Инструкции по установке MacBook Pro
| Вики Garuda Linux
Цель этого руководства — дать общую информацию о том, как установить Garuda Linux на MacBook Pro. Однако имейте в виду, что это может вызвать проблемы совместимости оборудования, которые здесь не рассматриваются. Если вы решите продолжить, делайте это на свой страх и риск. Чтобы узнать, совместим ли ваш Macbook Pro с Garuda (который основан на Arch Linux), рекомендуется проверить обширную вики-статью Arch Linux и характеристики оборудования вашего Mac. Перед установкой также рекомендуется проверить форум Arch Linux, чтобы узнать, какие проблемы могут возникнуть во время или после процесса установки.
Первым шагом перед установкой любой ОС является резервное копирование текущей. Это еще более важно, если вам придется изменить размер ваших текущих разделов OS X, чтобы разместить Garuda. Поскольку резервное копирование важной информации может занять очень много времени, рекомендуется правильно завершить этот шаг, прежде чем продолжить.
Перед установкой Garuda Linux на MacBook Pro важно убедиться, что для вашего оборудования установлена последняя версия прошивки. Для этого проверьте наличие обновлений программного обеспечения в Apple Store и в Системных настройках.
После установки любых обновлений перезагрузите компьютер и еще раз проверьте, все ли установлено правильно.
Если на вашем MacBook Pro больше не установлена OS X, у вас есть 2 варианта: игнорировать любые обновления прошивки и перейти к следующему шагу или переустановить OS X, обновить все, а затем удалить или использовать вместе с Garuda Linux в режиме двойной загрузки.
По умолчанию MacBook Pro разбит на разделы по схеме GPT. Это типичное расположение разделов, которое вы найдете в MacBook Pro:
- EFI: раздел Fat 32 размером 200 МБ, который используется для загрузки UEFI
- Macintosh HD: раздел HFS+, содержащий вашу OS X
(MacBook Pro старше 2013/2014 годов также может содержать раздел Recovery HD)
Если вы хотите полностью удалить OS X и установить Garuda Linux, вы можете перейти к шагу «Загрузить».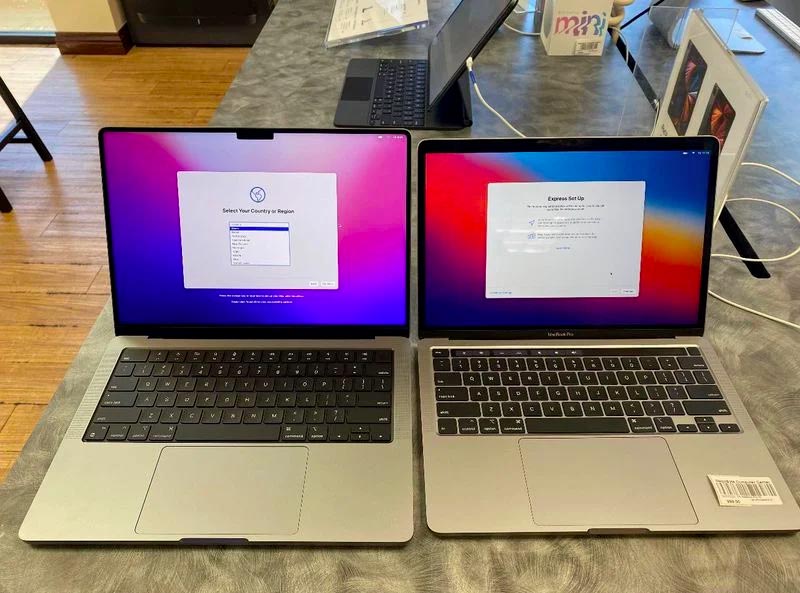
Если вы хотите сохранить обе системы на своем MacBook Pro с двойной загрузкой, вам придется вручную изменить размер раздела Macintosh HD, чтобы освободить место для Garuda Linux.
Для этого сначала вам нужно проверить, зашифрован ли ваш раздел OS X с помощью FileVault. Если это так, вы должны вручную отключить шифрование, прежде чем продолжить. Вы можете повторно включить FileVault после изменения размера раздела.
После отключения FileVault проверьте рекомендуемый размер раздела для дистрибутива Garuda Linux, который вы хотите установить.
Откройте Дисковую утилиту и измените размер раздела OS X, пока не будет достаточно свободного места для дистрибутива Garuda Linux. Примените изменения и дождитесь завершения работы Дисковой утилиты (это может занять некоторое время). Убедитесь, что вы также оставили достаточно места для правильной работы OS X. Имейте в виду, что со временем он станет тяжелее с обновлениями Apple.
Новое пустое пространство будет правильно разделено для Garuda Linux во время установки.
Загрузите нужную версию Garuda Linux с официального сайта. Проверьте целостность загруженного образа с помощью команды
В терминале MacOS:
shasum -a 256 /path/to/file.iso
В терминале Linux:
sha256sum /path/to/file. iso
и сравните вывод с соответствующим файлом sha256 из раздела «Загрузки». Если они не совпадают, повторно загрузите iso и проверьте еще раз.
Запишите загруженный ISO-образ на загрузочный USB-ключ/флешку/SD-карту с помощью Терминала. Заранее проверьте рекомендуемый размер загрузочного диска.
Перезагрузите MacBook Pro с подключенным загрузочным диском. После звукового сигнала при запуске удерживайте нажатой кнопку Option, чтобы увидеть параметры загрузки. Затем выберите новый вариант загрузки с USB, и Garuda Linux загрузится с диска.
Чтобы установить Garuda Linux, ваш MacBook Pro должен быть подключен к Интернету для получения пакетов. Для этого у вас есть следующие возможности:
- Ethernet-адаптер Thunderbolt
- Wi-Fi
- USB-модем
Использование Ethernet-адаптера Thunderbolt — это, безусловно, самый простой способ, поскольку система распознает его автоматически, и вам больше ничего не нужно делать.
С Wi-Fi обычно тоже все просто, поскольку Garuda Linux без проблем распознает некоторые драйверы MacBook Pro.
Однако, если это не работает, вам, возможно, придется вручную загрузить драйверы, чтобы заставить драйвер Wi-Fi работать, или использовать USB-модем с вашим телефоном. Я рекомендую выполнить шаги, описанные в вики Arch Linux, для вашей конкретной модели MacBook Pro, чтобы сделать это правильно.
Процесс установки Garuda Linux чрезвычайно прост. Как только система правильно загрузится с USB-накопителя, вы увидите приветственное окно в середине экрана и значок «Установить Garuda Linux» в верхнем левом углу монитора.
Щелкните значок установки и следуйте инструкциям, чтобы правильно настроить язык, часовой пояс и настройки клавиатуры. Убедитесь, что вы проверили настройки клавиатуры (символы и специальные символы), прежде чем продолжить.
На этапе «Разделы» вы увидите две опции: «Стереть диск» и «Разметка вручную».
Если вы хотите удалить все на своем MacBook Pro, включая OS X, вы можете продолжить с этой опцией. Помните, что все будет стерто, и Garuda Linux автоматически настроит ваши разделы. Затем вы можете перейти к следующему шагу этого руководства.
Помните, что все будет стерто, и Garuda Linux автоматически настроит ваши разделы. Затем вы можете перейти к следующему шагу этого руководства.
Если вы хотите выполнить двойную загрузку Garuda Linux с текущей OS X, выберите Manual Partitioning и нажмите «Далее».
Теперь вы должны увидеть существующие разделы вашего MacBook Pro, а также свободное пространство, которое вы только что создали, когда изменили размер раздела OS X с помощью Дисковой утилиты.
Предупреждение: Не нажимайте «Новая таблица разделов», потому что это сотрет весь диск и создаст новую схему разделов!
Теперь выберите объем свободного пространства и нажмите кнопку «Создать». Вы будете использовать это для создания необходимых/желаемых разделов для Garuda Linux. Эти разделы, которые вы создаете здесь, вступят в силу только после того, как вы нажмете кнопку «Далее».
Здесь рекомендуется создать следующую схему разделов:
- Один раздел размером 300 МБ, отформатированный как «fat32» и сконфигурированный с точкой монтирования «/boot/efi».
 Это будет раздел, который ваш MacBook Pro будет использовать для загрузки.
Это будет раздел, который ваш MacBook Pro будет использовать для загрузки. - Один раздел со всем оставшимся свободным пространством будет вашим «корневым» разделом Garuda Linux, который будет отформатирован как «btrfs» и сконфигурирован с точкой монтирования «/».
Если вам нужен отдельный раздел «/home», сейчас самое время его создать. В этом руководстве не будут обсуждаться дополнительные детали отдельных разделов «/home».
Если вам нужен отдельный раздел подкачки (см. https://wiki.archlinux.org/index.php/swap), сейчас самое время его создать. Для этого создайте новый раздел нужного размера, настройте его файловую систему как «linuxswap» и пометьте его как «swap». В этом руководстве не будут обсуждаться дополнительные подробности о том, какой размер необходим для раздела подкачки.
Теперь, когда разделы созданы, вы можете применить настройки, нажав «Далее».
Имейте в виду, что с этой схемой разделов, представленной здесь, MacBook Pro начнет использовать новый раздел Garuda Linux EFI в качестве основного загрузочного раздела. Если вы хотите использовать двойную загрузку, также можно пропустить создание нового раздела EFI и настроить уже существующий раздел OS X EFI, чтобы «видеть» обе операционные системы. Однако эта процедура является более сложной и не будет рассматриваться в данном руководстве.
Если вы хотите использовать двойную загрузку, также можно пропустить создание нового раздела EFI и настроить уже существующий раздел OS X EFI, чтобы «видеть» обе операционные системы. Однако эта процедура является более сложной и не будет рассматриваться в данном руководстве.
На следующем шаге вам будет предложено выбрать имя пользователя и пароль для вашего нового Garuda Linux. После этого шага вы сможете увидеть сводку всех изменений, которые собирается внести установщик. Убедитесь, что все правильно, затем нажмите «Установить».
После завершения установки нажмите «Перезагрузить» и «Готово».
Если ваша установка прошла успешно, ваш компьютер должен перезагрузиться прямо на экране Garuda Linux Grub. Теперь вы можете выбрать «Garuda Linux» и запустить его в первый раз, чтобы проверить, все ли работает правильно.
Как только ваш Garuda Linux загрузится, вы должны подключить его к Интернету, чтобы обновить систему. Если ваш адаптер Wi-Fi был автоматически распознан и работает правильно, вы уже можете использовать его в обычном режиме. Если это не так, используйте тот же метод, который вы использовали на этапе установки, чтобы подключить его к Интернету.
Если это не так, используйте тот же метод, который вы использовали на этапе установки, чтобы подключить его к Интернету.
После подключения запустите обновление системы, выполнив на терминале следующую команду:
sudo pacman -Syu
После этого перезагрузите компьютер. Вы можете зайти в настройки, чтобы отрегулировать масштаб экрана, поскольку MacBook Pro имеет высокое разрешение, и значки могут быть немного маленькими при первой загрузке. Имейте в виду, что вы должны перезагрузиться, чтобы применить изменения масштабирования.
Теперь, когда ваша система обновлена, вы можете должным образом проверить ее на наличие известных ошибок. Здесь я перечислю некоторые из них, но все зависит от используемого вами оборудования и версии вашего MacBook Pro.
Как упоминалось в начале этого руководства, возможно, вы обнаружите проблемы с вашим оборудованием из-за отсутствия соответствующих драйверов. Это не ошибка Garuda Linux или Arch Linux, поскольку эта операционная система изначально не создавалась для работы на проприетарном оборудовании, которое было тщательно настроено для работы с собственным проприетарным программным обеспечением. Таким образом, все, что вы видите работающим здесь, является результатом усилий большого сообщества, работающего бесплатно, и если вы обнаружите что-то, что не работает, не стесняйтесь помочь заставить это работать самостоятельно.
Таким образом, все, что вы видите работающим здесь, является результатом усилий большого сообщества, работающего бесплатно, и если вы обнаружите что-то, что не работает, не стесняйтесь помочь заставить это работать самостоятельно.
Если Garuda Linux автоматически не показывает наличие адаптера Wi-Fi, вам необходимо вручную загрузить и установить драйвер. Чтобы сделать это правильно, сначала вы должны определить версию вашего MacBook Pro. Вы можете сделать это, открыв терминал и введя следующую команду:
neofetch
Строка «Host» должна вернуть что-то вроде «MacBookProXX», где XX будет годом/версией вашей модели. В строке «CPU» вы можете получить остальную информацию, необходимую для того, чтобы узнать детали вашего компьютера.
Теперь, имея эту информацию, вы можете искать нужный драйвер на Arch Linux Wiki и GitHub. Имейте в виду, однако, что, несмотря на то, что многие добровольцы усердно работают над тем, чтобы Arch Linux и его производные дистрибутивы работали на всех типах платформ, возможно, что ваша конкретная модель еще не имеет готового полностью функционального стабильного драйвера. Это особенно более вероятно с самыми последними моделями.
Это особенно более вероятно с самыми последними моделями.
Для правильной работы веб-камеры вам необходимо вручную загрузить драйвер, совместимый с вашей моделью. Один из немногих, доступных для дистрибутивов Arch Linux, можно найти по адресу https://aur.archlinux.org/packages/bcwc-pcie-git/9.0003
Завершив необходимые настройки, вы можете перезагрузиться в OS X, просто удерживая кнопку «Option» на клавиатуре во время запуска системы и выбрав OS X.
macbookpro — Debian Wiki
Эта страница еще не существует. Вы можете создать новую пустую страницу или использовать один из шаблонов страниц.
Создать новую пустую страницу
Или выберите шаблон страницы , чтобы создать уже отформатированную страницу: | Перед созданием страницы проверьте, не существует ли уже подобная страница. Вот несколько существующих страниц с похожими именами: |
|
 Это будет раздел, который ваш MacBook Pro будет использовать для загрузки.
Это будет раздел, который ваш MacBook Pro будет использовать для загрузки.