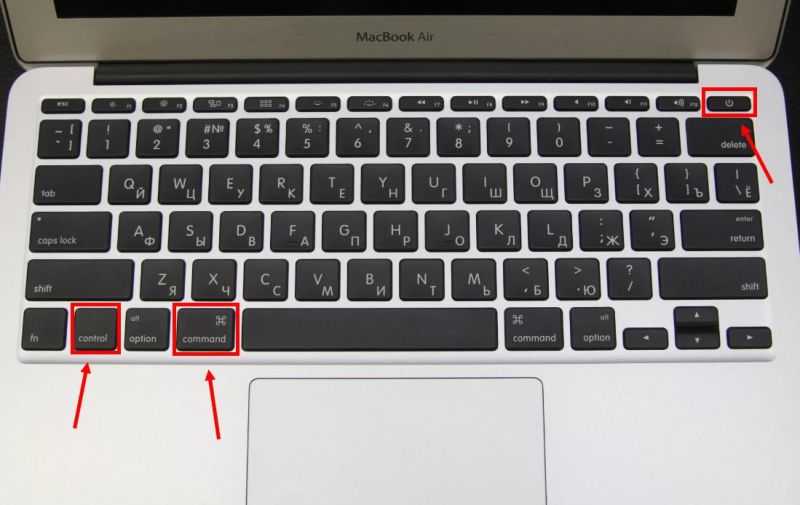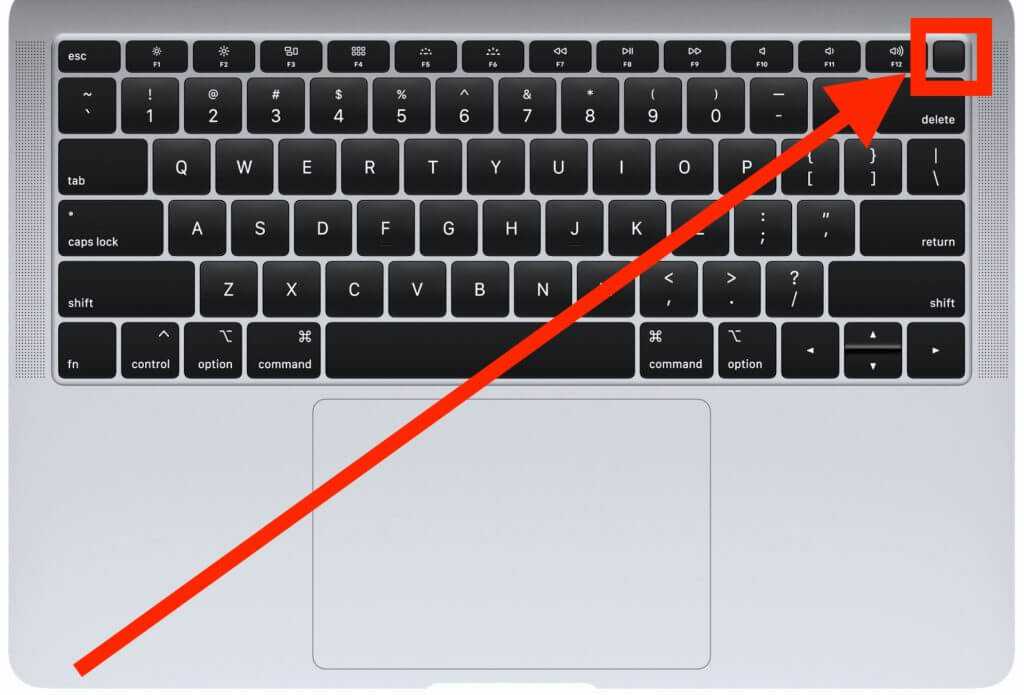Содержание
Способы запуска компьютера Mac — Служба поддержки Apple (RU)
Поиск по этому руководству
Добро пожаловать!
Строка меню
Spotlight
Пункт управления
Siri
Центр уведомлений
Рабочий стол
Dock
Finder
Подключение к интернету
Просмотр веб-сайтов
Регулировка громкости
Создание снимка экрана или записи экрана
Просмотр и редактирование файлов при помощи Быстрого просмотра
Быстрая запись короткой заметки
Настройка Экранного времени для себя
Настройка фокусирования для сосредоточения на задаче
Редактирование фотографий и видео в приложении «Фото»
Использование функции «Что на картинке?» с фотографиями
Получение маршрутов в приложении «Карты»
Создание записи в приложении «Диктофон»
Использование жестов трекпада и мыши
Использование панели Touch Bar
Использование Touch ID
Использование сочетаний клавиш
Обновление macOS
Встроенные приложения
Открытие приложений
Работа с окнами приложений
Использование приложений в полноэкранном режиме
Использование приложений в режиме Split View
Загрузка приложений из Mac App Store
Установка и переустановка приложений из Mac App Store
Установка и удаление других приложений
Изменение системных настроек
Изменение картинки на рабочем столе
Использование заставок
Добавление учетной записи электронной почты и других учетных записей
Использование быстрых команд для автоматизации задач
Создание Memoji в приложении «Сообщения»
Изменение картинки, представляющей Вас или других людей в приложениях
Смена языка системы
Улучшение видимости экрана
Создание документов и работа с ними
Открытие документов
Использование диктовки
Добавление примечаний к файлам
Объединение файлов в один файл PDF
Печать документов
Организация рабочего стола с помощью стопок
Группировка файлов по папкам
Добавление тегов к файлам и папкам
Отправка электронных писем
Использование функции «Онлайн-текст» для взаимодействия с текстом на фотографии
Резервное копирование файлов
Восстановление файлов
Создание Apple ID
Управление настройками Apple ID
Что такое iCloud?
Что такое iCloud+?
Настройка iCloud на компьютере Mac
Хранение файлов в iCloud Drive
Обмен файлами с помощью Общего доступа к файлам iCloud
Управление хранилищем iCloud
Использование Фото iCloud
Что такое «семейный доступ»?
Настройка Семейного доступа
Добавление пользователей на Mac
Настройка Экранного времени для ребенка
Совместное использование покупок с членами семьи
Совершение вызова FaceTime
Использование SharePlay для совместного просмотра и прослушивания
Отправка текстовых сообщений
Предоставление общего доступа к календарю членам семьи
Просмотр контента, которым с Вами поделились
Просмотр геопозиций друзей и близких
Многопользовательские игры с друзьями
Использование Непрерывности для работы с несколькими устройствами Apple
Потоковая передача аудио и видео через AirPlay
Использование клавиатуры и мыши или трекпада для управления несколькими устройствами
Использование iPad в качестве второго дисплея
Передача задач между устройствами
Вставка фотографий и отсканированных документов с iPhone или iPad
Вставка зарисовок с iPhone или iPad
Копирование и вставка с использованием нескольких устройств
Использование Apple Watch для разблокировки Mac
Совершение и прием вызовов на Mac
Пересылка файлов между устройствами с помощью AirDrop
Синхронизация музыки, книг и других материалов между устройствами
Воспроизведение музыки
Прослушивание подкастов
Просмотр фильмов и телешоу
Чтение и прослушивание книг
Чтение новостей
Отслеживание курсов акций
Подписка на Apple Music
Подписка на Apple TV+
Подписка на Apple Arcade
Подписка на Apple News+
Подписка на подкасты и каналы
Управление подписками в App Store
Просмотр семейных подписок на сервисы Apple
Управление файлами cookie и другими данными веб-сайтов в Safari
Использование режима частного доступа в Safari
Просмотр отчетов о конфиденциальности в Safari
О паролях
Сброс пароля для входа в систему Mac
Создание и автозаполнение надежных паролей
Обеспечение безопасности Apple ID
Настройка защиты компьютера Mac
Защита конфиденциальности в Почте
Сохранение конфиденциальности
Оплата через Apple Pay в Safari
Использование функции «Вход с Apple» для приложений и веб-сайтов
Защита компьютера Mac от вредоносного ПО
Управление доступом к камере
Поиск пропавшего устройства
Начало работы с функциями универсального доступа
Зрение
Слух
Моторика и координация
Основные
Изменение яркости экрана
Подключение беспроводной клавиатуры, мыши или трекпада
Подключение других беспроводных устройств
Подключение монитора, телевизора или проектора
Добавление принтера
Использование встроенной камеры
Использование наушников AirPods с компьютером Mac
Экономия энергии на Mac
Оптимизация хранилища
Запись CD- и DVD-дисков
Управление домашними аксессуарами
Запуск системы Windows на компьютере Mac
Ресурсы для Mac
Ресурсы для устройств Apple
Авторские права
Обычно для перезагрузки Mac достаточно выбрать меню «Apple» > «Перезагрузить». Однако в некоторых случаях, например если Mac перестал реагировать на внешние воздействия, потребуется использовать другой способ загрузки.
Однако в некоторых случаях, например если Mac перестал реагировать на внешние воздействия, потребуется использовать другой способ загрузки.
О сочетаниях клавиш, которые можно использовать для загрузки Mac с процессором Intel, см. в статье службы поддержки Apple Сочетания клавиш при запуске компьютера Mac.
См. такжеВыключение или перезагрузка MacКак узнать, с какого диска был загружен Ваш компьютер MacСтатья службы поддержки Apple: Сочетания клавиш MacСтатья службы поддержки Apple: Сброс параметров памяти NVRAM или PRAM на компьютере Mac
Максимальное количество символов:
250
Не указывайте в комментарии личную информацию.
Максимальное количество символов: 250.
Благодарим вас за отзыв.
Как перезагрузить Макбук — эффективные способы перезагрузки
ГлавнаяРабота на компьютере
Если ваш Mac работает вяло или каким-то иным образом ведет себя странно, можно попробовать перезагрузку.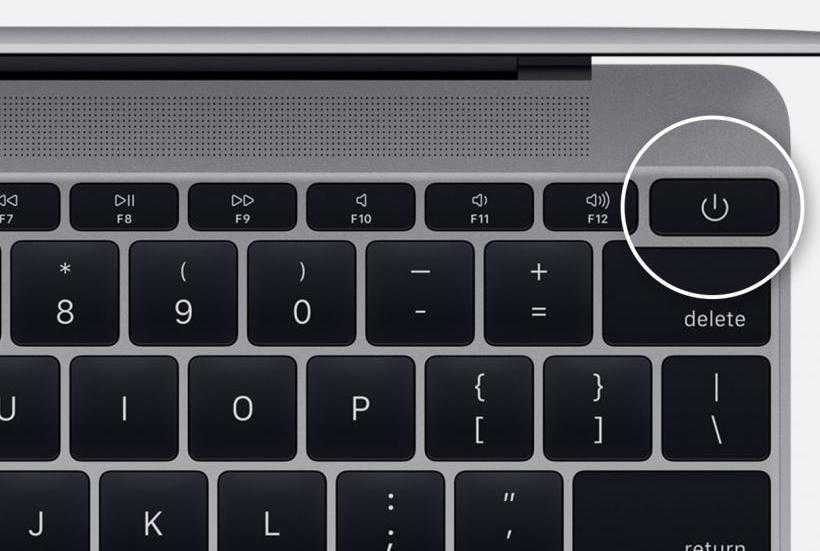 Перезапуск может также потребоваться при других обстоятельствах, например, для установки нового программного обеспечения или каких-то обновлений. К счастью, это довольно просто!
Перезапуск может также потребоваться при других обстоятельствах, например, для установки нового программного обеспечения или каких-то обновлений. К счастью, это довольно просто!
Как перезагрузить Макбук
Вот несколько способов перезагрузки Mac и как это быстро сделать!
Содержание
- Как перезагрузить Mac
- Способ 1. Кнопка меню
- Способ 2. Окно выключения
- Способ 3. Мгновенная перезагрузка без подтверждения
- Как автоматически открывать приложения после перезагрузки
- Как перезагрузить Mac, если другой пользователь вошел в систему
- Удаленная перезагрузка Mac
- Другие варианты перезагрузки Mac
- Как заставить Mac перезагрузиться если он завис или тормозит
- Видео — Не загружается Mac OS X, решение проблемы
Как перезагрузить Mac
Способ 1. Кнопка меню
- Нажмите кнопку «Меню» в левом верхнем углу экрана (фирменное яблочко Apple).

Нажимаем кнопку «Меню» в левом верхнем углу экрана
- Нажмите «Перезагрузить».
Нажимаем «Перезагрузить»
- Нажмите кнопку «Перезагрузка» во всплывающем меню для подтверждения (как на картинке ниже).
Нажимаем «Перезагрузить»
- После этого всплывающее окно начнет обратный отсчет с 60 секунд поэтому если вы выберете «Перезапустить» и уйдете, компьютер выполнит свою задачу. Вы также можете сразу нажать кнопку «Перезагрузка», чтобы завершить обратный отсчет и перезагрузить компьютер. Этот таймер (в 60 секунд) также удваивается как тип защитной сетки, если вы случайно выбрали «Перезапустить», кнопка «Отмена» выйдет вам под залог.
Способ 2. Окно выключения
Для перезагрузки Mac можно использовать сочетание клавиш Command+Eject:
Способ 3. Мгновенная перезагрузка без подтверждения
Для перезагрузки Mac можно также использовать сочетание клавиш Control+Command+Eject:
Как автоматически открывать приложения после перезагрузки
Если вам нужно перезагрузить Mac, но вы хотите сохранить свои приложения и окна, OS X также предоставит вам эту возможность.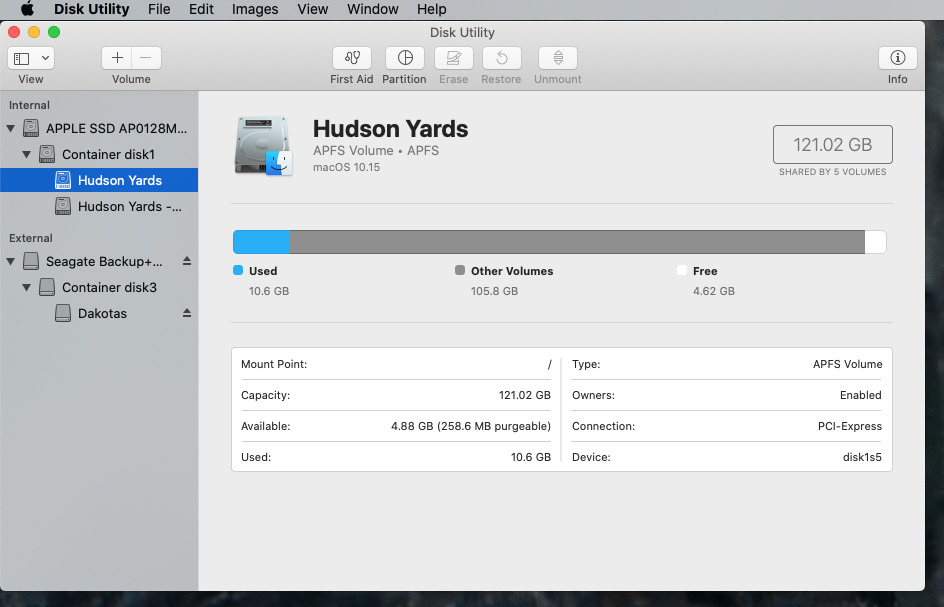
- Нажмите кнопку меню в левом верхнем углу экрана (опять фирменное яблочко Apple). Нажмите «Перезагрузить…».
Нажимаем кнопку меню в левом верхнем углу экрана, затем нажимаем «Перезагрузить…»
- Проверьте стоит ли у вас галочка, на «Повторно открыть все окна при входе в систему», как на картинке ниже. Если вы не хотите повторное открытие всех окон и приложений, галочку ставить не нужно.
Ставим галочку на пункт «Повторно открыть все окна при входе в систему», затем нажимаем «Перезагрузить…»
- Нажмите кнопку «Перезагрузка» во всплывающем меню для подтверждения (как на картинке выше).
Эта опция может быть очень удобной, если вам нужно перезапустить Mac в процессе работы над большим проектом или вы хотите, чтобы ваши окна и вкладки во время веб-просмотра снова отображались. Если вы предпочитаете просто начать с чистого листа, снимите флажок.
Как перезагрузить Mac, если другой пользователь вошел в систему
Если вы попытаетесь перезагрузить компьютер, когда другие пользователи вошли в систему, ваш Mac попросит их имена и пароли, и только после этого он сможет перезагрузиться.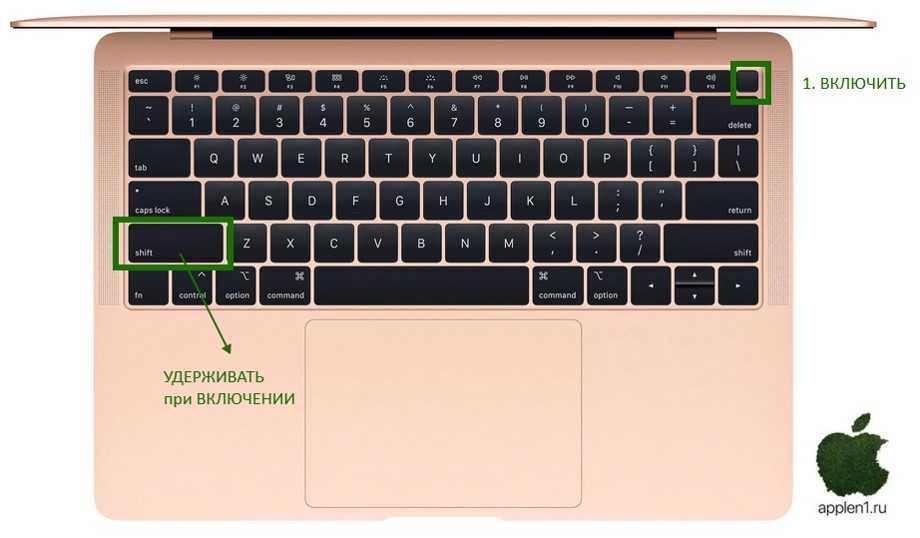
- Нажмите кнопку меню в левом верхнем углу экрана (опять фирменное яблочко Apple). Нажмите «Перезагрузить…»
Нажимаем кнопку меню в левом верхнем углу экрана, затем нажимаем «Перезагрузить…»
- Попросите другого пользователя (пользователей) ввести свое имя пользователя и пароль (как на картинке ниже).
Другой пользователь должен ввести свой логин и пароль
- Нажмите кнопку «Перезагрузка» во всплывающем меню для подтверждения.
Нажимаем «Restart»
Удаленная перезагрузка Mac
Перезагрузить свой компьютер можно и удаленно. Для этого сделайте следующее:
- Нажмите кнопку «Меню» в левом верхнем углу экрана и перейдите в «System Preferences» (как на картинке ниже).
Нажимаем кнопку «Меню» в левом верхнем углу экрана и переходим в «System Preferences»
- Кликните на иконку «Sharing».
Кликаем на иконку «Sharing»
- Там где «Remote Login» поставьте галочку и закройте окно.
Ставим галочку на «Remote Login» и закрываем окно
Нажимаем на кнопку «Quit System Preferences»
- В гугл поиск введите what is my ip.

В гугл поиск вводим what is my ip
- Гугл покажет ваш IP-адрес (как на картинке ниже). Запишите его.
Записываем свой IP-адрес
- Сделайте вход в другой компьютер, который находится в той же сети.
- Откройте приложение «Terminal».
Открываем приложение «Terminal»
- Используйте свой IP-адрес и введите ssh username@ip_address как на картинке ниже (чтобы сделать удаленный вход за компьютер).
Используем свой IP-адрес и вводим ssh username@ip_address
- В окне терминала введите reboot и нажмите Enter для перезагрузки компьютера.
Вводим reboot и нажимаем Enter для перезагрузки компьютера
Другие варианты перезагрузки Mac
Если вы хотите устранить неполадки в работе вашего Mac, вам может потребоваться более конкретный процесс перезагрузки, чем по умолчанию для OS X. Вот некоторые из наиболее распространенных параметров перезагрузки для исправления ошибок или другой очистки вашего компьютера. Для того чтобы ими пользоваться в процессе перезагрузки/выключения, вам придется удерживать одно из следующих сочетаний горячих клавиш.
Сочетание горячих клавиш для перезагрузки Mac
Список дополнительных сочетаний клавиш, которые могут пригодиться.
| Сочетание клавиш | Функция |
|---|---|
| Option | Перезагрузитесь в менеджер загрузки, который позволяет выбрать, с какого диска вы хотите загрузиться, если у вас есть несколько дисков |
| C | Перезагрузка и загрузка с оптического или USB-накопителя |
| D | Перезагрузитесь в программу «Функциональный тест оборудования Apple» (до 2013 года Mac OS) или «Диагностика Apple» (Macintosh после 2013 года). Это программа для устранения неполадок может помочь с определением любой проблемы, которая может возникнуть в вашей системе |
| Option+D | Перезагрузитесь в онлайн-версии программы «Функциональный тест оборудования Apple» (или «Диагностика Apple») |
| N | Перезапуститесь из совместимого сервера NetBoot (если он у вас есть) |
| Option+N | Используйте загрузочный образ (по умолчанию) на сервере NetBoot |
| Command+R | Перезагрузитесь в утилиту восстановления OS X (система восстановления macOS), которая позволяет вам переустанавливать, восстанавливать или восстанавливать Mac |
| Command+Option+ R | Перезагрузитесь в онлайн систему восстановления macOS |
| Command+Option+R +P | Перезагрузитесь и сбросьте NVRAM, что поможет устранить проблемы с динамиком, разрешением экрана или запуском диска |
| Command-S | Перезапуск в однопользовательском режиме для устранения неполадок |
| T | Перезагрузитесь в режиме целевого диска, который позволяет подключать один Mac в качестве диска для другого |
| X | Форсируемый запуск Mac OS X |
| Command+V | Перезагрузитесь в подробный режим (с выводом подробностей) для устранения неполадок |
Как заставить Mac перезагрузиться если он завис или тормозит
Если ваш Mac завис, тормозит или иным образом не позволяет вам перезагрузиться, когда вы этого хотите (и ничто уже не помогает), тогда его можно принудительно закрыть и перезапустить. При перезапуске вы потеряете все данные, которые не были вручную или автоматически сохранены.
При перезапуске вы потеряете все данные, которые не были вручную или автоматически сохранены.
Перезагрузка при зависании Макбука
Примечание! Если какая-то программа зависла и не отвечает, можно воспользоваться сочетанием клавиш Command+Q и закрыть приложение (чтобы не перезагружать/выключать компьютер).
Перед тем как закрыть зависшее приложение лучше немного подождать. Может быть так что это приложение пытается обработать ваш последний запрос. Курсор в этом случаи выглядит вот так.
Вид курсора при зависшем приложении на Mac
Важно! Если ваш Mac ни на что не реагирует и намертво завис, так как ничего не помогает, даже горячие клавиши, тогда придется прибегнуть к жесткому рестарту или аварийному выключению.
Для этого удерживайте кнопку питания в течение 5 секунд, пока ваш Mac не выключится.
Удерживаем кнопку питания в течение 5 секунд, затем снова включаем компьютер
Нажмите кнопку питания, чтобы снова включить компьютер.
Видео — Не загружается Mac OS X, решение проблемы
Понравилась статья?
Сохраните, чтобы не потерять!
Рекомендуем похожие статьи
Как перезагрузить и починить медленный Macbook, Pro или iMac
С компьютерами всегда одна и та же история.Вы покупаете новый MacBook Pro или iMac, и он работает безупречно.Но через некоторое время они могут работать не так, как раньше.Иногда производительность замедляется.Или вы постоянно видите сообщения об ошибках.Возможно, ваш Mac часто дает сбои.Или вы не можете запустить свое любимое программное обеспечение.Другими словами, ваш Mac простоНЕ РАБОТАЕТ ДОЛЖНЫМ ОБРАЗОМ.
Все эти симптомы могут быть очень неприятными.И, скорее всего, вы захотите начать с чистого листа и сбросить настройки MacBook или Mac до заводских.
Компьютеры Mac известны своей простотой, и они не страдают от проблем, о которых регулярно сообщают пользователи Windows.И именно поэтому мы их так любим.Однако иногда наступает момент, когда наша macOS настолько сбита с толку, что переустановка или сброс системы — единственное решение.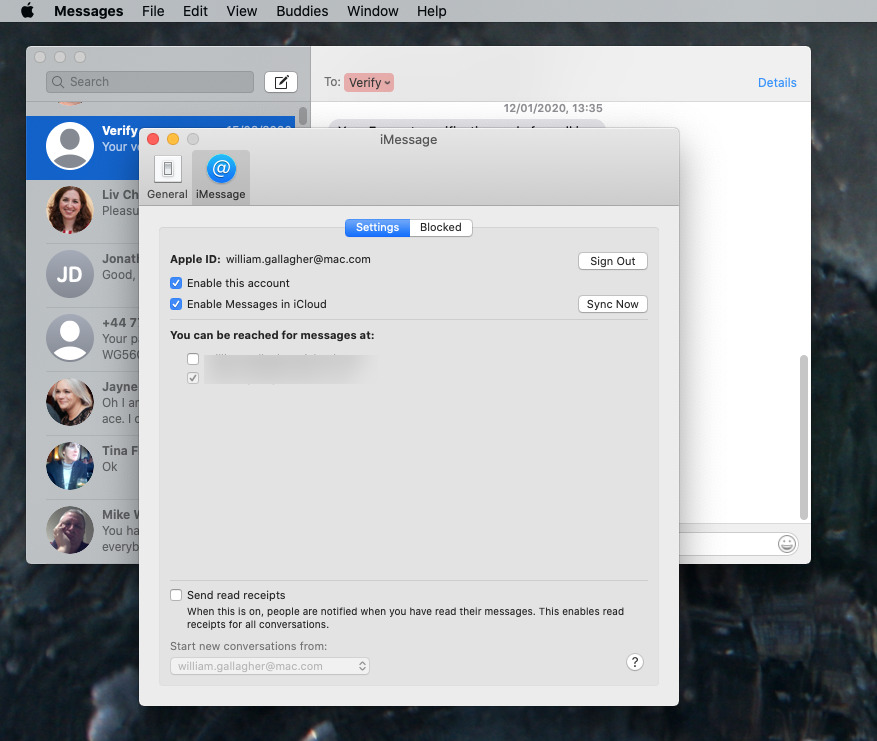 И здесь вы можете узнать, как его выполнить.
И здесь вы можете узнать, как его выполнить.
Повернуть на сайтевашMacBookпо адресунажатие кнопкисайтмощность кнопка.
Примечание:Светодиодный индикатор на адаптере питания MagSafe может изменить цвет или временно отключиться во время сброса SMC.
Как сбросить SMC на настольных компьютерах Mac
Эти инструкции можно использовать на iMac, Mac Pro, Mac Mini и Xserve на базе Intel.
- Первый,повернуть отключенвашMac.
- Отключите от сетисайтмощность кабельиз вашегоМак мощность порт.
- Сохранитеэтоотключено от сетипо крайней мере30 секунд.
- Сейчас,штекерсайткабель назад
- Подождитепо крайней мере5 секунды, а затемнажмитесайтмощность кнопкачтобы включить Mac.

Процедура сброса SMC помогает решить многие проблемы, связанные с питанием и аппаратным обеспечением, которые не поддаются программным методам устранения неполадок.После сброса SMC большинство аппаратных проблем, с которыми вы столкнулись, должны быть решены.Сброс SMC также рекомендуется выполнить перед продажей или дарением Mac.Не забывайте, что контроллер SMC используется только в компьютерах Intel Mac.
Деавторизация iTunes
Одним из важнейших шагов при продаже или передаче Mac является деавторизация iTunes.. Если вы просто хотите сбросить настройки вашего Mac и продолжать им пользоваться, этот шаг не обязателен.Для тех из вас, кто все еще со мной, давайте отвяжем Mac от вашей личной учетной записи iTunes.
Примечание:К одной учетной записи iTunes можно подключить не более 5 компьютеров Mac.Поэтому убедитесь, что вы никому не передаете свой аккаунт.
- Чтобы отвязать Mac от вашей учетной записиоткрыть iTunes.

- Нажмитена сайтеМагазина затемвыберите Деавторизация Компьютер.
- Теперь вам нужновойти на сайтвашApple IDиПароль.
- После предоставления учетных данных Mac больше не будет привязан к вашей учетной записи.
Отключить FileVault
Перед выполнением следующих шагов лучше всего отключить функцию FileVault.
Для этого выполните следующие действия.
- ПерейтинаСистема Предпочтенияивыбрать Безопасность и Конфиденциальность.
- Сейчас,выберите FileVaultинажмитена сайтеПовернуть На сайте.
Отключить iCloud
Отключение iCloud — еще один важный шаг при продаже или дарении вашего Mac. Если вы планируете продолжать использовать Mac после сброса, этот шаг не обязателен.
Если вы планируете продолжать использовать Mac после сброса, этот шаг не обязателен.
Однако, удаляя все с жесткого диска, всегда лучше отключить и удалить учетную запись iCloud, прежде чем двигаться дальше, так как это может вызвать некоторые ошибки.
Ниже описаны шаги по отключению учетной записи iCloud.
- ПерейтинаСистема Предпочтенияивыбрать iCloud.
- Сейчас,нажмите Пойте Выйти, в левом нижнем углу.
- При каждом появлении всплывающего окна убедитесь, что вывыбрать Удалить с сайта MacилиУдалить все данные.
Перезагрузка Mac в режиме восстановления
Этот процесс довольно прост.
- Нажмитесайтяблоко логотипна панели в верхней части экрана вашего Mac ивыберите Перезапустить.

- Пока компьютер перезагружается,нажмитеидержатьсайтКомандаиRодновременно, пока на экране не появится сообщение о режиме восстановления.
Стирание жесткого диска вашего Mac
Примечание:Имейте в виду, что после нажатия кнопки «Стереть» возврата не будет.Это приведет к удалению всего с жесткого диска.Поэтому убедитесь, что у вас есть полная резервная копия или/и клон вашего текущего жесткого диска.
Если вы не уверены в своем резервном копировании, НЕ выполняйте следующие действия.Вернитесь к шагу 1 этой статьи
- После загрузки Mac в режиме восстановления,выберите Диск Коммунальное хозяйствоа затемнажмите Продолжить.
- Сейчас,нажмите РазмонтироватьивыберитесайтСтереть вкладка(вы можете найти его среди верхних кнопок).

- Нажмитена сайтеСтеретьнаудалить все данные.
Переустановка macOS или OS X на вашем Mac
Переустановка ОС — это простая процедура.Вам просто нужно нажать кнопку Переустановить и следовать инструкциям на экране.Этот процесс автоматически загружает последнюю версию операционной системы mac на жесткий диск и устанавливает ее.
Примечание:Если вы дарите или продаете Mac, имейте в виду, что вам НЕ НУЖНО вводить свой Apple ID и пароль в процессе установки.Лицо, получающее или покупающее Mac, должно позже ввести свои учетные данные Apple.
110w»(max-width: 1189px) 100vw, 1189px» />
Последние слова о том, как перезагрузить медленно работающий MacBook или Mac
Если у вас наблюдаются замедления, ошибки дисплея, графические глюки, сбои или зависания пару раз в неделю или вы сильно перегрелись, пора задуматься о сбросе к заводским настройкам.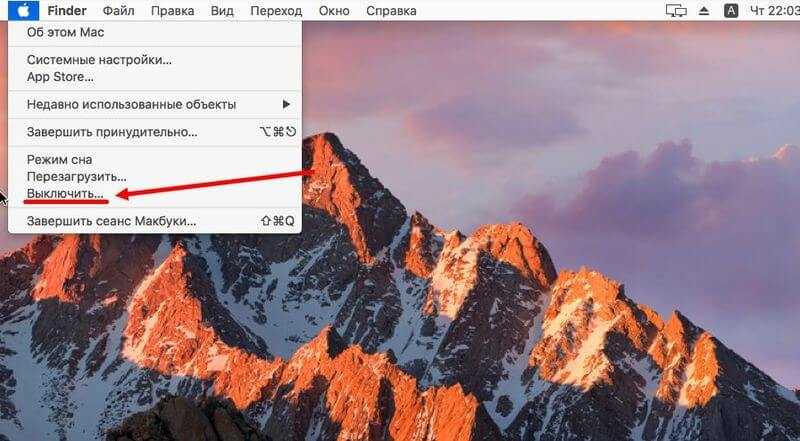
Кроме того, когда вы продаете или отдаете свой Mac, вы не захотите оставлять на нем все свои личные данные и файлы.Лучше всего очистить жесткий диск или SSD вашего Mac и переустановить OS X или macOS.Так вы защитите свои личные файлы и информацию.Кроме того, следующий владелец получит Mac, который работает безупречно.
Если вам нужно сбросить настройки Mac или MacBook, следуйте шагам из этой статьи, и у вас не возникнет никаких проблем.
Как перезагрузить MacBook Pro
timHow To / Apple MacBook
Помимо того, что Apple производит одни из самых надежных ПК, вы все еще можете столкнуться с зависанием экрана Mac.
Когда это происходит, приложения становятся неактивными; курсор превращается во вращающийся пляжный мяч, а вентиляторы вашего ПК жужжат на высокой скорости.
Поэтому вам может потребоваться принудительно перезагрузить MacBook Pro, чтобы исправить его зависание. Перезагрузка MacBook Pro — относительно простой процесс, который в основном служит двум целям.
Все приложения закрываются при перезагрузке MacBook Pro, что является отличным способом оптимизации его производительности. Если вы сомневаетесь, просто перезагрузите MacBook Pro.
Вы также можете перезагрузить MacBook Pro, чтобы установить обновления macOS. Когда эти обновления доступны, вы, вероятно, увидите предупреждение с просьбой перезагрузить компьютер сейчас или позже.
В этом случае установка обновления начинается после перезагрузки ПК. Существует два предпочтительных метода перезагрузки MacBook Pro; позвольте нам показать вам, как это сделать.
Что нужно сделать перед перезагрузкой MacBook Pro?
Извлечение внешнего хранилища
Как перезапустить MacBook Pro — Извлечение внешнего хранилища
Принудительное выключение MacBook Pro не дает ему возможности безопасного подключения внешних дисков. Независимо от того, используете ли вы эти диски для резервного копирования Time Machine или внешнего хранилища, их небезопасное извлечение может привести к непоправимому повреждению их информации.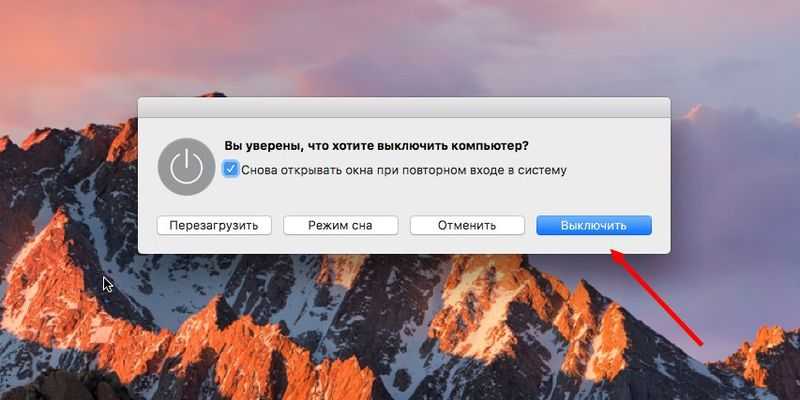
Чтобы безопасно удалить внешнее хранилище, перейдите на рабочий стол и перетащите внешний диск на «Значок корзины» в доке. Либо запустите «Finder» и нажмите кнопку «Извлечь».
Выйти из всех приложений
Как перезапустить MacBook Pro — закрыть все приложения
Если ваш MacBook не выключается нормально, возможно, это связано с тем, что одно из приложений зависло и не может быть закрыто. Опять же, вы можете разобраться в этом, закрыв каждое приложение вручную.
Это может разморозить MacBook Pro, поэтому вам не нужно принудительно перезапускать его. между открытыми приложениями с помощью CMD + Tab, чтобы выяснить, какие приложения открыты.
Если какое-либо приложение не закрывается, нажмите «Option + CMD + Escape», чтобы запустить «Окно принудительного выхода». Затем щелкните не отвечающее приложение в этом окне и нажмите «Принудительно выйти», чтобы закрыть его.
После закрытия всех приложений попробуйте выключить MacBook в обычном режиме с помощью меню. Если вы по-прежнему сталкиваетесь с проблемами или не можете закрыть все приложения, узнайте, как перезагрузить Mac ниже.
Если вы по-прежнему сталкиваетесь с проблемами или не можете закрыть все приложения, узнайте, как перезагрузить Mac ниже.
Сохранить открытые файлы
Как перезапустить MacBook Pro — сохранить открытые файлы
Ваш MacBook Pro, скорее всего, зависнет, когда вы работаете над масштабным проектом. Если это так, вы не хотите потерять несохраненную работу, заставив MacBook быстро выключиться.
Попробуйте сохранить все открытые файлы, нажав CMD + S или нажав «Файл», затем «Сохранить» в строке меню. Если ваш MacBook Pro завис.
Вы ничего не можете сохранить; сфотографируйте свою работу в процессе на свой телефон, чтобы вы могли воссоздать ее позже. Конечно, это не идеально, но это лучше, чем потерять работу навсегда.
Процесс перезапуска MacBook Pro: меню Apple
Пожалуй, самый простой способ перезапустить MacBook Pro — нажать пару меню, доступных практически на каждом экране MacBook. Так вот что делать.
- Нажмите на логотип Apple в верхнем левом углу экрана.

- Затем нажмите «Перезагрузить».
Как перезагрузить MacBook Pro — нажмите «Перезагрузить».
- Если вы хотите, чтобы все ваши приложения и документы открывались после перезагрузки. установите флажок «Повторно открыть Windows» при повторном входе в систему.
Как перезагрузить MacBook Pro — повторно откройте Windows
- Затем нажмите «Перезагрузить» или дождитесь окончания обратного отсчета таймера для завершения перезагрузки.
Как перезагрузить MacBook Pro — перезагрузить
Процесс перезапуска MacBook Pro: Клавиатура
Если вы предпочитаете использовать клавиатуру или ваш MacBook Pro не отвечает на запросы мыши, вы также можете перезагрузить его с помощью клавиатуры. Итак, вот что вы можете сделать:
- Одновременно нажмите и удерживайте клавиши Control + Command + Power/Touch ID, пока экран не погаснет, а затем перезапустите воспроизведение звука. Отпустите кнопки после того, как услышите звук, и дайте MacBook снова загрузиться.
 Этот метод работает на всех MacBook.
Этот метод работает на всех MacBook.
Как перезагрузить MacBook Pro
- Вы также можете нажать и удерживать клавиши «Control + Eject», чтобы на некоторых моделях на экране появилось диалоговое окно выключения. Затем в этом диалоговом окне нажмите «Перезагрузить».
- Если ни одна из этих функций не пытается принудительно перезагрузить MacBook, нажав и удерживая Control + Option + Command + кнопку Power/Touch ID.
Как перезагрузить MacBook Pro
Заключение
В общем, вам не нужно часто принудительно перезагружать MacBook Pro, потому что это может привести к потере вашей работы.
Однако, если ваш MacBook регулярно зависает, узнайте, как решить распространенные проблемы MacOS, или, возможно, свяжитесь со службой поддержки Apple.
Как сбросить настройки Macbook Pro
Как обновить Macbook Pro
Что лучше Macbook Pro или Air
Как скопировать и вставить на Macbook Pro
Лучшие веб-камеры для Mac
Как сбросить настройки Amazon Alexa Как заставить
Перезапустите Macbook Air M1
42 3 минуты чтения
Часто задаваемые вопросы
Все ли приложения и игры на Etagege распространяются бесплатно и легально?
Да, Etagege распространяет только приложения и игры, которые являются бесплатными (бесплатными) и законными, в том смысле, что они не являются (пиратскими) результатом взлома, патчей и т. п.
п.
Все ли приложения и игры, которые я скачал, были бесплатными от Virus?
Да, Etagege всегда проверяет 3 типа антивируса (Kaspersky, AVG и Avast) перед публикацией приложения или игры, поэтому можно гарантировать 100% отсутствие вирусов.
Загруженные приложения и игры запрашивают регистрацию серийного номера через 30 дней?
Несмотря на то, что они распространяются бесплатно, некоторые приложения и игры распространяются на условно-бесплатной основе, в том смысле, что их можно использовать только в течение определенного периода времени, и если вы хотите продолжать их использовать, вам необходимо купить оригинальную лицензию.
Как принудительно перезагрузить Macbook Air M1 . Прежде чем вы сможете перезагрузить свой macbook,. Принудительно перезагрузить MacBook Air:
Как принудительно перезагрузить M1 Mac в 2021 году Mac mini, New mac mini, ноутбук Mac с сайта www.pinterest.com
клавишу и кнопку питания одновременно. Если вы не хотите, чтобы открытые окна приложений снова открывались при перезагрузке Mac, снимите флажок «открывать окна повторно при повторном входе в систему». Это будет работать только в том случае, если на вашем Mac установлен чип безопасности t2 или используется кремниевый чип Apple (например, m1).
Это будет работать только в том случае, если на вашем Mac установлен чип безопасности t2 или используется кремниевый чип Apple (например, m1).
Источник: osxdaily.com
На Mac выберите меню Apple > выключить. Загрузился в безопасном режиме и попытался перезагрузить.
Источник: osxdaily.com
Загрузился в безопасном режиме и попытался перезапустить. Удерживайте эти клавиши, пока ваш macbook.
Источник: darkphoenixx.com
Это будет работать только в том случае, если ваш Mac оснащен чипом безопасности t2 или использует кремниевый чип Apple (например, m1). Нажмите кнопку питания и удерживайте ее в течение десяти секунд.
Источник: osxdaily.com
Control + option + eject (клавиша, расположенная над клавишей удаления, рядом с f12). Загрузился в безопасном режиме и попытался перезагрузить.
Источник: www.mobigyaan.com
На Mac выберите меню Apple > выключить.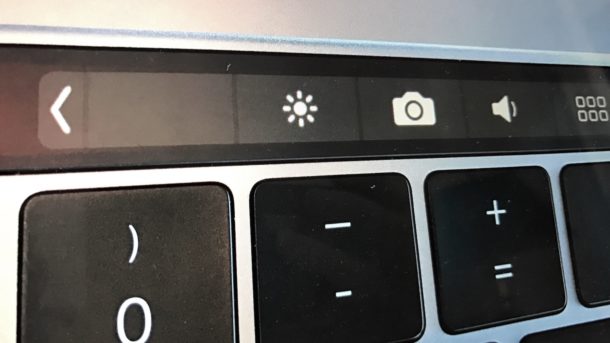 Щелкните меню Apple > перезагрузить.
Щелкните меню Apple > перезагрузить.
Источник: www.pinterest.com
Обновите macOS до последней версии, совместимой с вашим Mac. Щелкните меню Apple > перезагрузить.
Источник: www.pukeva.com
Удерживайте контроль + команду + кнопку питания/кнопку извлечения/сенсорный датчик. Войдите в учетную запись администратора.
Источник: osxdaily.com
Если вам нужно очистить диск перед установкой macos, выберите дисковую утилиту в окне утилит, затем нажмите «Продолжить». Когда откроются системные настройки, проигнорируйте появившееся окно и снова посмотрите в верхнюю часть экрана.
Источник: www.mobigyaan.com
Удерживайте контроль + команду + кнопку питания/кнопку извлечения/сенсорный датчик. Ничего не происходит, если я нажимаю выключить или перезапустить.
Источник: walnox.com
Нажмите на папку приложений и подождите, пока mac os откроет системные файлы. Узнайте, как перезагрузить macbook air m1.
Узнайте, как перезагрузить macbook air m1.
Источник: blanchektechnologyhub.wordpress.com
Это будет работать только в том случае, если ваш Mac оснащен чипом безопасности t2 или использует кремниевый чип Apple (например, m1). В появившемся меню выберите «системные настройки».
Источник: walnox.com
Нажмите «Системные настройки» в строке меню и выберите «Удалить все содержимое и настройки». Когда откроются системные настройки, проигнорируйте появившееся окно и снова посмотрите в верхнюю часть экрана.
Источник: walnox.com
Удерживайте контроль + команду + кнопку питания/кнопку извлечения/сенсорный датчик. Если вам нужно очистить диск перед установкой macos, выберите дисковую утилиту в окне утилит, затем нажмите «Продолжить».
Источник: osxdaily.com
Последние пару дней я не мог перезагрузить или выключить свой MacBook Air M1 из обычного меню. Затем нажмите и удерживайте кнопку питания, пока на экране не появятся загрузочные диски и параметры.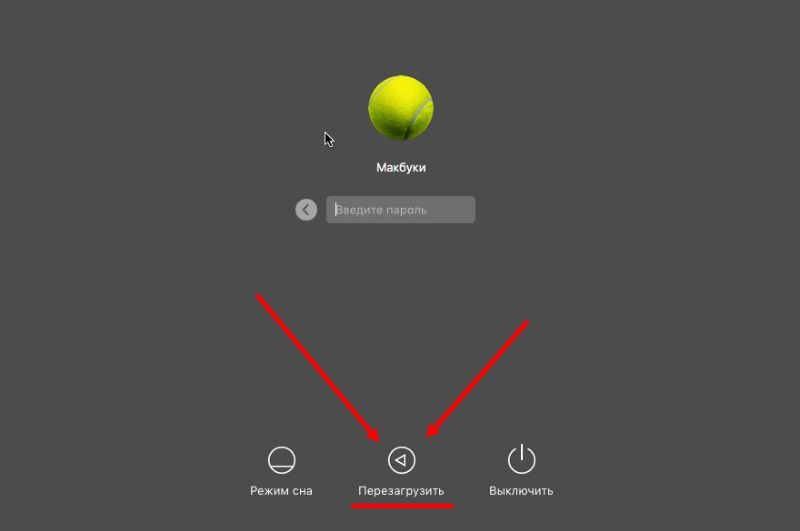
Источник: ariana656.blogspot.com
Последние пару дней я не мог перезагрузить или выключить свой MacBook Air M1 из обычного меню. Обновите Mac до последней версии, совместимой с вашим Mac.
Если вам нужно очистить диск перед установкой Macos, выберите «Дисковая утилита» в окне «Утилиты», затем нажмите «Продолжить».
Удерживайте контроль + команду + кнопку питания/кнопку извлечения/сенсорный датчик. Подождите несколько секунд, а затем снова нажмите и удерживайте кнопку питания до тех пор. Чтобы принудительно перезагрузить macbook, вам нужно одновременно нажать и удерживать кнопку управления (⌘), клавишу управления (ctrl) и кнопку питания.
После того, как ваш компьютер полностью выключится, нажмите и удерживайте кнопку питания.
Ничего не происходит, если я выключаю или перезапускаю. Нажмите на папку приложений и подождите, пока mac os откроет системные файлы. Принудительно перезагрузить MacBook Air:
Загрузился в безопасном режиме и попытался перезапустить.

Вы можете перезагрузить свой MacBook по многим причинам, и это очень легко сделать. Шаги, которые я пытался исправить: это заставит Mac OS X отображать главное меню папок.
Хотите знать, как выполнить некоторые распространенные задачи по устранению неполадок, такие как принудительный перезапуск Apple Silicon M1 Mac?
Эти три клавиши выполняют те же функции, что и кнопка питания. Mac полностью выключен, когда экран черный. Цикл питания используется для принудительной перезагрузки вашего Mac из неотвечающего состояния.
Последние пару дней я не мог перезагрузить или выключить свой Macbook Air M1 из обычного меню.
На Mac выберите меню Apple > выключить. Затем выберите вариант обновления программного обеспечения. Затем нажмите «перезапустить» и дождитесь завершения.
СОДЕРЖАНИЕ
Mac не запускается в безопасном режиме? Как исправить • macReports
Как исправить
Серхат Курт
Время чтения: 6 минут
Несколько пользователей жаловались, что не могут запустить свой Mac в безопасном режиме. В этой статье объясняется, что вы можете сделать, если безопасный режим не работает должным образом на вашем Mac. Похоже, что пользователи могут столкнуться с одной из следующих проблем:
- Mac не удается завершить процесс безопасного режима.
- Mac зависает или дает сбой.
- Mac зависает на экране с индикатором выполнения или логотипом Apple.
Безопасный режим помогает пользователям выявлять и устранять различные проблемы macOS при сбоях в работе компьютера. На самом деле, во многих наших статьях говорится, что безопасный режим может быть эффективным средством устранения неполадок. Когда вы запускаете свой Mac в безопасном режиме, ваш Mac делает следующее:
- Проверяет ваш загрузочный диск.
- Загружает только необходимые расширения ядра.

- Выполняет определенные проверки системы.
Некоторые функции вашего Mac будут отключены в безопасном режиме. Запустить Mac в безопасном режиме очень просто. Если вы не можете загрузиться в безопасном режиме, эта статья поможет вам решить вашу проблему.
Эта проблема может возникнуть как у владельцев ноутбуков MacBook, так и у владельцев настольных компьютеров Mac.
Выполняйте следующие действия, пока не устраните проблему:
1. Перезапустите
Первый шаг — проверить, не завис ли ваш Mac. Нажмите и удерживайте кнопку питания, пока ваш Mac не выключится. Затем включите Mac и снова попробуйте безопасный режим (см. следующий шаг, чтобы убедиться, что вы выполняете соответствующие действия). Если это не сработает, снова нажмите и удерживайте кнопку питания, чтобы выключить Mac. Отключите все аксессуары, кроме клавиатуры, мыши, дисплея, Ethernet-соединения, если оно у вас есть, и убедитесь, что ваш Mac подключен к розетке. Затем включите Mac и попробуйте безопасный режим.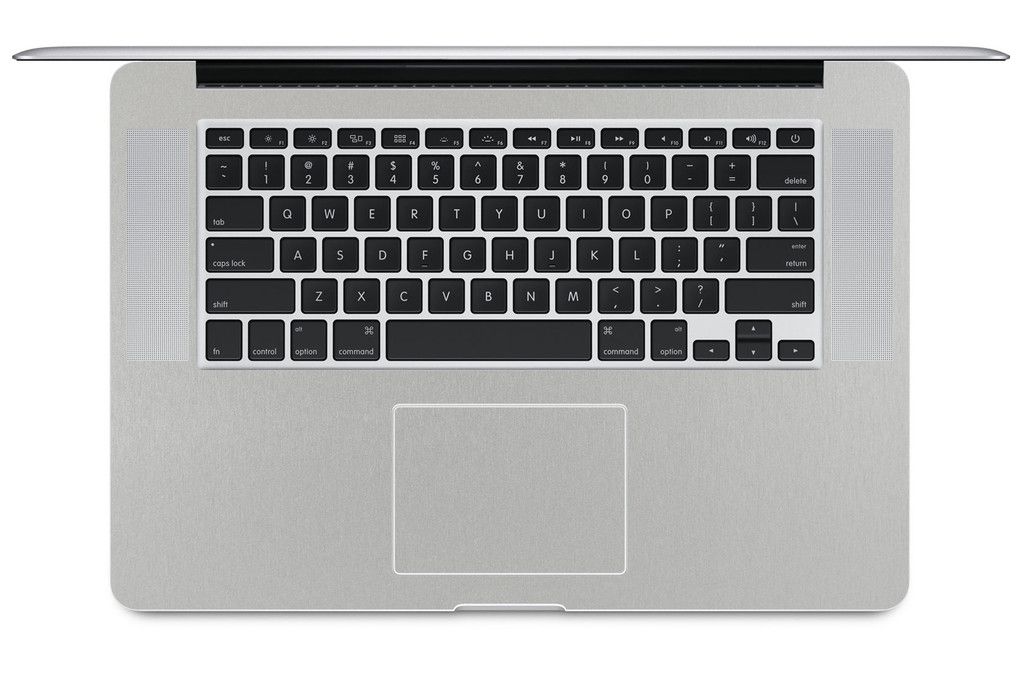
2. Убедитесь, что вы выполняете правильные действия.
Способ запуска безопасного режима отличается. Убедитесь, что вы выполняете соответствующие шаги. См. шаги ниже.
- Первый шаг — определить, какой у вас Mac: Intel на базе Intel или Apple Silicon Mac. Если вы не знаете свой Mac, перейдите в меню Apple > «Об этом Mac» > «Обзор». И проверьте тип вашего чипа или процессора (Intel или Apple M).
- Если это Intel Mac: выключите Mac. Выключите Mac и сразу же нажмите и удерживайте клавишу Shift. Отпустите клавишу Shift, когда увидите экран входа в систему. Затем войдите в свой Mac.
- Если это Apple Silicon Mac: выключите свой Mac. Нажмите и удерживайте кнопку питания, пока не появится окно параметров запуска, представляющее собой черный экран, на котором отображается значок загрузочного диска и значок параметров. Выберите загрузочный диск, нажмите и удерживайте клавишу Shift и нажмите «Продолжить в безопасном режиме». Затем войдите в систему.
3.
 Проверьте эти основные шаги
Проверьте эти основные шаги
Итак, вы уверены, что выполняете шаги правильно, но проблема с безопасным режимом сохраняется? Попробуйте эти:
- Если вы используете беспроводную клавиатуру, подключите ее к компьютеру Mac и повторите попытку.
- По возможности используйте проводную клавиатуру.
- Прежде чем приступить к выполнению шагов для безопасного режима, убедитесь, что ваш Mac полностью выключен.
- Попробуйте это, если это Intel Mac. Вместо того, чтобы немедленно, подождите несколько секунд, а затем нажмите и удерживайте Shift после включения Mac. Это позволит вашему Mac распознать вашу клавиатуру.
4. Сброс NVRAM и контроллера управления системой (SMC)
Выполните следующие действия, если у вас Intel Mac.
Сброс NVRAM
- Выключите Mac.
- Найдите эти четыре клавиши: Option, Command, P и R.
- Включите Mac и сразу же нажмите и удерживайте четыре клавиши.
- Отпустить через 20 секунд.

- Затем дайте вашему Mac завершить процесс запуска.
Сброс SMC
Ноутбуки Mac с чипом безопасности T2 (см. этот список компьютеров с чипом безопасности T2):
- Выключите свой Mac.
- Нажмите и удерживайте следующие клавиши: Control (левая сторона), Option (левая сторона) и Shift (правая сторона).
- Продолжайте хостинг в течение 7 секунд, а затем также нажмите и удерживайте кнопку питания.
- Продолжайте удерживать клавиши Control, Option, Shift и Power еще 7 секунд. Затем отпустите все кнопки.
- Подождите несколько секунд. Затем включите свой Mac.
Другие модели ноутбуков Mac с несъемным аккумулятором:
- Выключите свой Mac.
- Нажмите и удерживайте следующие клавиши: Shift (левая сторона), Control (левая сторона) и Option (левая сторона). Затем также нажмите и удерживайте кнопку питания. Удерживайте эти клавиши (Shift, Control, Option, Power) в течение 10 секунд.
- Затем отпустите все клавиши и включите Mac.

Комбинации клавиш: ноутбуки с чипом T2 и ноутбуки без чипа
Все модели настольных компьютеров Mac:
- Выключите свой Mac.
- Отсоедините шнур питания.
- Подождите 15 секунд.
- Снова подсоедините шнур питания.
- Подождите 5 секунд.
- Включите свой Mac.
Вы можете узнать больше: Как сбросить SMC (контроллер управления системой) на вашем Mac
5. Запустите программу первой помощи
Выполните следующие действия, чтобы восстановить загрузочный диск. Вот как:
- Мы начнем с восстановления macOS. Начальные шаги отличаются:
- Apple Silicon: выключите Mac. И убедитесь, что он выключен. Затем нажмите и удерживайте кнопку питания, пока не появится окно параметров запуска (черный экран со значком шестеренки под названием «Параметры»). Щелкните значок шестеренки, а затем нажмите «Продолжить».
- Intel Mac: выключите Mac. Включите Mac и сразу же нажмите клавиши Command и R вместе, пока не увидите логотип Apple или значок вращающегося глобуса.

- Выберите свою учетную запись и введите пароль.
- Выберите «Дисковая утилита» и нажмите «Продолжить».
- Откроется Дисковая утилита. И выберите свой диск (вы можете выбрать «Просмотр»> «Показать все устройства»).
- Затем восстановите тома, затем контейнеры, затем диски. Это означает, что выберите диск, затем выберите последний том и восстановите (выберите диск и нажмите «Первая помощь»), затем выберите следующий пункт, восстановив движение вверх по списку.
- Если Дисковая утилита обнаружит проблемы и устранит их, перезагрузите Mac.
См. также:
- Как запустить Apple Silicon Mac (M Chip) в macOS Recovery
- Как использовать macOS Recovery
, вы можете переустановить macOS. Вот как:
- Запуск из macOS Recovery, см. шаги выше.
- В окне утилит восстановления macOS выберите «Переустановить macOS».
- И следуйте инструкциям на экране. При появлении запроса:
- Введите пароль администратора.

- Введите пароль администратора.

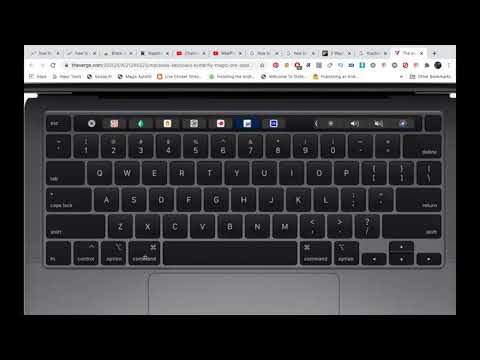



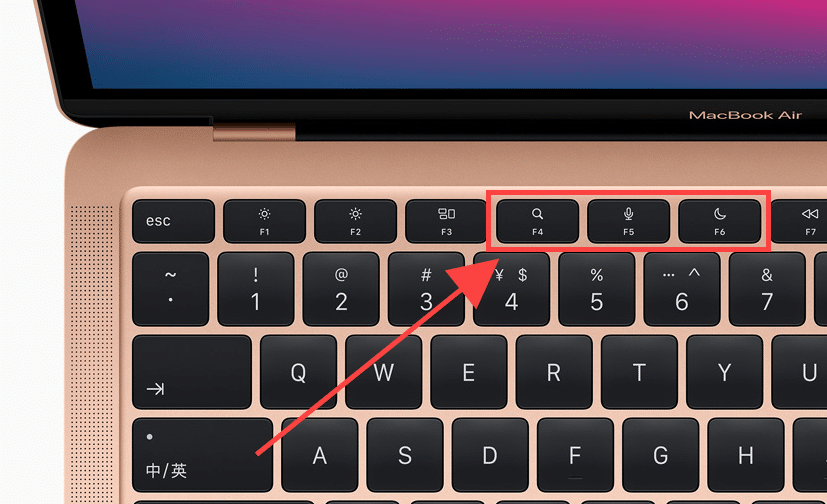

 Этот метод работает на всех MacBook.
Этот метод работает на всех MacBook.