Содержание
Как сделать скриншот и запись экрана на MacBook
MacBook
Татьяна Парахненко,
1589,
MacBook iMac
Операционная система macOS безупречна во всех отношениях. Она удобна даже в такой банальной вещи, как создание скриншотов. В этой статье мы расскажем обо всех способах создания скриншотов, а в качестве бонуса — как снимать видео с экрана Mac.
Делаем скриншот экрана на MacBook, iMac, Mac mini
- Способ №1. Чтобы сделать скрин всего экрана с сохранением на Рабочий стол нажимаем одновременно клавиши Command+Shift+3.
- Способ №2. Для того чтобы сохранить скриншот в буфер обмен нажимаем Command + Shift + Ctrl + 3;
- Способ №3. Также для того чтобы сохранить скрин на рабочем столе.
 Нажимам сочетание Command + Shift + 4.
Нажимам сочетание Command + Shift + 4. - Способ №4. Используется для копирования выделенного объекта в буфер обмена Command+ Shift + Ctrl + 4.
Эти четыре варианта, позволяют сделать скриншоты любых возможных вариантов.
- Если по каким-то причинам на MacBook или Mac не получается сделать снимок экрана вероятно это программный сбой операционной системы. В этом случае надо сделать следующее:
- Сбрасываем настройки. Для этого нажимаем комбинацию В первую очередь попробуйте сделать сброс настроек Alt + Command + R + P.
- Скриншоты могут сохраниться на Рабочем столе, но не отображаться. Следует проверить папку Рабочий Стол зайдя через Finder.
- Попробуйте перезагрузить Mac, а также проверьте обновление. При наличии последнего следует обновить систему.
Если после всех попыток снимка экрана все равно не происходит, следует переустановить macOS. В сервисном центре Apple Lab переустановку macOS делают в течение 1 часа.
Альтернативные способы создания скриншота на MacBook и других Mac
Иногда стандартных инструментов для создания скриншотов на экране недостаточно.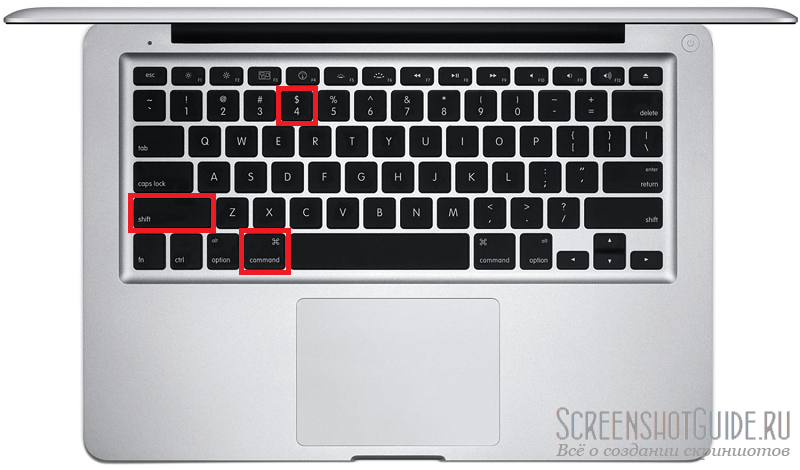 В этом случае делаем следующее:
В этом случае делаем следующее:
- Зажимаем клавишу Option, для начала выделения области;
- Нажимаем и удерживаем кнопку Shift, для установки выделения только по горизонтали или вертикали;
- Жмем и удерживаем клавишу пробел, для перемещения выделенного фрагмента;
- После этого нажимам Shift + пробел, для закрепления горизонтального или вертикального выделение;
- Для отмены нажимаем Esc или Command + Enter;
- Теперь нажимаем пробел чтобы выделить нужное окно.
Делаем запись экрана MacBook
Если необходимо сделать запись экрана MacBook, достаточно воспользоваться встроенным инструментом QuikTime Player.
Запускаем приложение в верхней части экрана выбираем Файл. В выпавшем подменю выбираем «Новая запись изображения с экрана».
Чтобы запись происходила со звуком в окне запись экрана нажимаем символ микрофона. В подменю активируем “Микрофон”.
Встроенных инструментов macOS достаточно для того чтобы делать снимки экрана любым образом, а также записывать видео со звуком.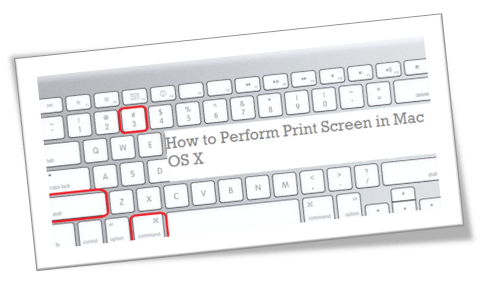
Если по каким-то причинам не получается сделать скриншот или записать видео экрана, следует обратиться в северный центр Apple Lab для диагностики и решения проблемы.
Комментарии
Ничего не найдено.
Новый комментарий
Как сделать скриншот на Mac OS X
Сделать снимок экрана или скриншот на Mac в OS X можно сразу несколькими способами, предусмотренными в операционной системе, при этом делается это проще простого, независимо от того, используете ли вы iMac, MacBook или даже Mac Pro (однако, способы описаны для родных клавиатур Apple).
В этой инструкции подробно о создании скриншотов на Mac: как сделать снимок всего экрана, отдельной области или окна программы в файл на рабочем столе или в буфер обмена для последующей вставки в приложение. А заодно о том, как изменить место сохранения скриншотов в OS X. См. также: Как сделать скриншот на iPhone.
Как сделать снимок всего экрана на Mac
Для того, чтобы сделать скриншот всего экрана Mac, просто нажмите клавиши Command + Shift + 3 на вашей клавиатуре (учитывая, что некоторые спрашивают, где Shift на Macbook, отвечаю — это клавиша со стрелкой вверх над Fn).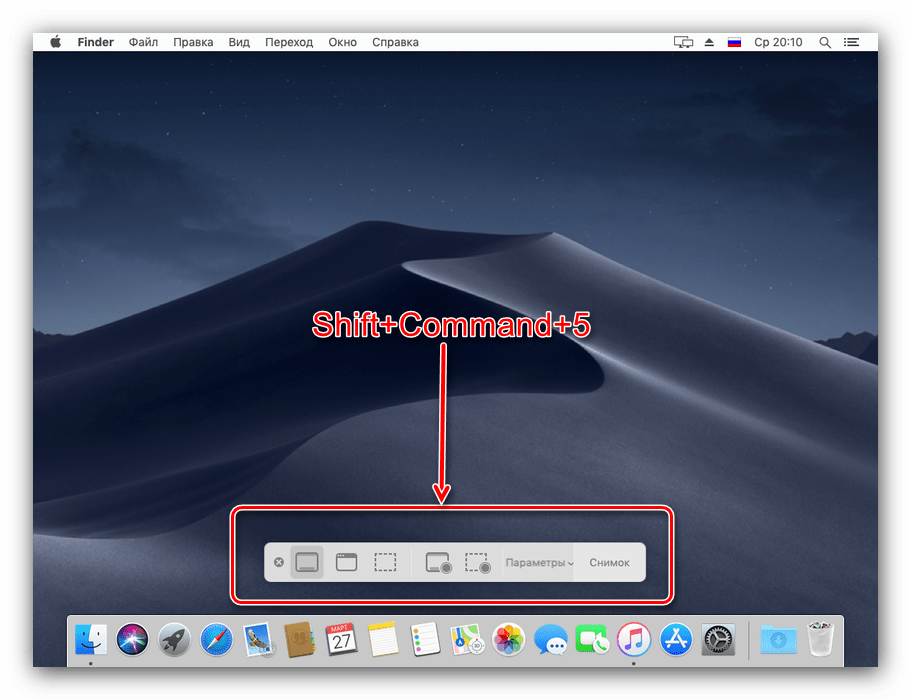
Сразу после этого действия вы услышите звук «затвора фотоаппарата» (если звук включен), а снимок, содержащий все, что было на экране, будет сохранен на рабочем столе в формате .png с именем «Снимок экрана + дата + время».
Примечание: в скриншот попадает только активный виртуальный рабочий стол, на случай если у вас их несколько.
Как сделать скриншот области экрана в OS X
Скриншот части экрана делается схожим образом: нажмите клавиши Command + Shift + 4, после чего указатель мыши изменится на изображение «крестика» с координатами.
С помощью мыши или тачпада (удерживая кнопку) выделите область экрана, для которой нужно сделать скриншот, при этом рядом с «крестиком» будет показываться размер выделяемой области по ширине и высоте в пикселях. Если при выделении удерживать клавишу Option (Alt), то точка «привязки» будет размещена по центру выделяемой области (не знаю, как описать точнее: попробуйте).
После того, как вы отпустите кнопку мыши или прекратите выделение области экрана с помощью тачпада, выделенная область экрана будет сохранена в виде изображения с именем, аналогичным тому, что было получено в предыдущем варианте.
Снимок конкретного окна в Mac OS X
Еще одна возможность при создании скриншотов на Mac — снимок конкретного окна без необходимости выделять это окно вручную. Чтобы сделать это, нажмите те же клавиши, что и в предыдущем способе: Command + Shift + 4, а после того, как отпустите их, нажмите клавишу «Пробел».
В результате, указатель мыши изменится на изображение фотоаппарата. Переместите его на окно, скриншот которого нужно сделать (при этом окно выделится цветом) и кликните мышью. Будет сохранен снимок этого окна. По умолчанию сохраняется снимок окна с тенью. Если требуется изменить это поведение, используйте инструкцию Как сделать скриншот окна Mac OS без тени.
Снятие скриншота в буфер обмена
Помимо сохранения снимка экрана на рабочий стол, вы можете сделать скриншот, не сохраняя файлов при этом, а в буфер обмена для последующей вставки в графический редактор или документ. Сделать это можно для всего экрана Mac, его области или для отдельного окна.
- Чтобы сделать скриншот экрана в буфер обмена, нажмите клавиши Command + Shift + Control (Ctrl) + 3.

- Для снятия области экрана используйте клавиши Command + Shift + Control + 4.
- Для скриншота окна — после нажатия сочетания из пункта 2, нажмите клавишу «Пробел».
Таким образом, просто добавляем клавишу Control к комбинациям, сохраняющим снимок экрана на рабочий стол.
Использование встроенной утилиты «Снимок экрана» (Grab Utility)
На Mac также имеется встроенная утилита для создания скриншотов. Найти ее можно в разделе «Программы» — «Утилиты» или с помощью поиска Spotlight.
После запуска программы, в ее меню выберите пункт «Снимок», а затем один из пунктов
- Выбранное
- Окно
- Экран
- Экран с задержкой
В зависимости от того, снимок какого элемента OS X вы хотите получить. После выбора, вы увидите уведомление о том, что для получения скриншота нужно кликнуть в любом месте вне этого уведомления, а затем (после того, как кликните), в окне утилиты откроется полученный скриншот, который вы можете сохранить в нужное место.
Помимо этого, программа «Снимок экрана» позволяет (в меню настроек), добавить изображение указателя мыши на скриншот (по умолчанию он отсутствует)
Как изменить место сохранения скриншотов OS X
По умолчанию, все скриншоты сохраняются на рабочий стол, в результате, если вам нужно сделать действительно много снимков экрана, он может оказаться неприятно захламленным. Однако, место сохранения можно изменить и вместо рабочего стола сохранять их в любую удобную вам папку.
Для этого:
- Определитесь с папкой, в которую будут сохраняться скриншоты (откройте ее расположение в Finder, она нам еще пригодится).
- В терминале введите команду defaults write com.apple.screencapture location путь_к_папке (см. пункт 3)
- Вместо того, чтобы указывать путь к папке вручную, вы можете, поставив после слова location в команде пробел, перетащить эту папку на окно терминала и путь добавится автоматически.
- Нажмите
- Введите в терминале команду killall SystemUIServer и нажмите Enter.

- Закройте окно терминала, теперь снимки экрана будут сохраняться в указанную вами папку.
На этом завершаю: думаю, это исчерпывающие сведения на тему того, как сделать скриншот на Mac встроенными средствами системы. Конечно, для этих же целей существует множество программ сторонних разработчиков, однако для большинства обычных пользователей с большой вероятностью хватит и описанных выше вариантов.
remontka.pro в Телеграм | Другие способы подписки
Mac 101: как сделать снимок экрана с помощью сенсорной панели MacBook Pro [Видео] . Тем не менее, с выпуском MacBook Pro, украшенного сенсорной панелью, некоторые могут обнаружить, что делать скриншоты стало проще, чем когда-либо. В этом кратком руководстве мы покажем вам, как это сделать.
Добавьте кнопку «Снимок экрана» на панель Touch Bar
Шаг 1: Откройте «Системные настройки» → «Клавиатура».
Шаг 2: В правом нижнем углу вкладки «Клавиатура» нажмите «Настроить контрольную полосу».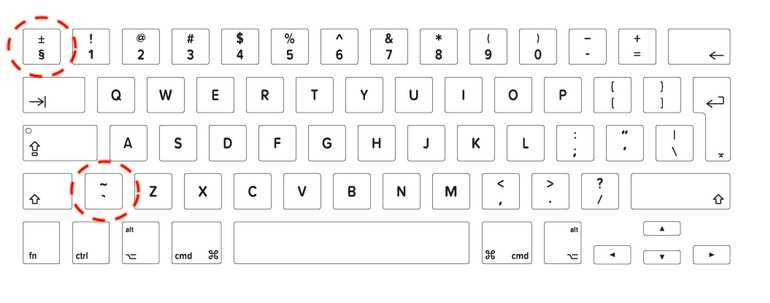
Шаг 3: Перетащите кнопку «Снимок экрана» в область сенсорной панели и нажмите «Готово». Помните, что вы можете расширить полосу управления сенсорной панели, чтобы разместить кнопку «Снимок экрана» в расширенной области полосы управления, если хотите.
Подпишитесь на 9to5Mac на YouTube для получения дополнительных руководств
Сделайте снимок экрана с помощью панели Touch Bar
Теперь достаточно нажать кнопку «Снимок экрана» на сенсорной панели, чтобы сделать снимок экрана.
Шаг 1: Коснитесь кнопки «Снимок экрана» на сенсорной панели.
Шаг 2: Нажмите Сохранить в и выберите, что вы хотите сделать со снимком экрана после того, как он будет сделан. У вас есть возможность сохранить его на рабочем столе или в папке «Документы», но вы также можете поместить снимок экрана в буфер обмена macOS или открыть его непосредственно в приложении «Просмотр», «Почта» или «Сообщения».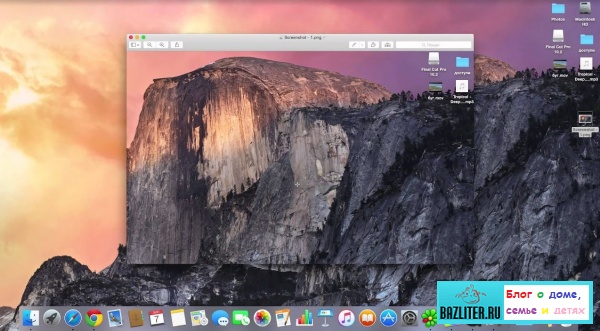
Шаг 3: Далее выберите тип снимка экрана, который хотите сделать. Выбранная часть позволяет использовать курсор мыши для выбора определенной части экрана для снимка экрана. Когда этот параметр выбран, просто перетащите курсор мыши, чтобы выбрать нужную область снимка экрана.
Опция Window позволяет сделать снимок всего окна приложения. Выбрав этот параметр, наведите курсор мыши на приложение, скриншот которого хотите сделать, и щелкните.
Последний вариант, Весь экран , соответствует описанию. Если нажать Весь экран, будет сделан скриншот всего, что в данный момент отображается на экране.
Как только вы разберетесь с механикой, делать снимки экрана с помощью сенсорной панели станет очень просто и понятно. Но знаете ли вы, что вы также можете делать скриншоты самой сенсорной панели? Эта и многие другие функции обсуждаются в нашем посте и видео с 15 советами и рекомендациями по сенсорной панели.
А ты? Используете ли вы сенсорную панель для создания скриншотов или придерживаетесь традиционных сочетаний клавиш?
FTC: Мы используем автоматические партнерские ссылки, приносящие доход. Подробнее.
Посетите 9to5Mac на YouTube, чтобы узнать больше новостей Apple:
Вы читаете 9to5Mac — экспертов, которые день за днем сообщают новости об Apple и окружающей ее экосистеме. Обязательно заходите на нашу домашнюю страницу, чтобы быть в курсе всех последних новостей, и следите за новостями 9to5Mac в Twitter, Facebook и LinkedIn, чтобы оставаться в курсе событий. Не знаете, с чего начать? Ознакомьтесь с нашими эксклюзивными историями, обзорами, практическими рекомендациями и подпишитесь на наш канал YouTube
Не знаете, с чего начать? Ознакомьтесь с нашими эксклюзивными историями, обзорами, практическими рекомендациями и подпишитесь на наш канал YouTube
Как сделать снимок экрана на Mac
Существует несколько способов сделать снимок экрана на Mac (или, если вы приехали сюда из мира ПК: распечатать экран на Mac). Мы рассмотрим различные комбинации клавиш и различные улучшения, которые вы можете внести в скриншоты, чтобы, например, вы могли обрезать их до определенного размера или сделать снимок экрана с областью, которая больше вашего экрана. Мы также рассмотрим, что делать, если вы не можете сделать скриншот того, что хотите, потому что вам нужно взаимодействовать со своим экраном, чтобы сделать снимок.
Многие из приведенных ниже методов будут работать во всех версиях macOS, но в macOS Mojave в 2018 году был внесен ряд изменений в параметры снимков экрана, поэтому, если вы не используете Mojave или более позднюю версию, у вас может не быть доступа им.
В этой статье мы покажем вам, как сделать снимок экрана с экрана вашего Mac, а также обсудим, как вы можете его отредактировать и где сохранить изображение, поскольку многие люди не понимают, куда попадают снимки экрана. на Mac.
на Mac.
Снимки экрана по умолчанию сохраняются на рабочем столе, хотя вы можете изменить место сохранения снимков экрана. Как правило, ваш снимок экрана сохраняется в виде файла .png, который вы можете открыть в Preview или аналогичной программе просмотра изображений, а затем сохранить как с другим расширением типа файла. Ниже мы обсудим способы изменения формата, в котором сохраняется ваш снимок экрана.
Скриншот каких кнопок на Mac?
На самом деле существуют различные комбинации клавиш, которые можно использовать для создания снимка экрана на Mac, мы рассмотрим каждую из них ниже:
Command + Shift + 3, чтобы сделать скриншот всего экрана
Нажмите Command + Shift + 3, чтобы сделать скриншот всего экрана.
Если у вас более одного экрана, будет сделано два снимка экрана, по одному для каждого экрана.
По умолчанию они будут сохранены на вашем рабочем столе.
Command + Shift + 4, чтобы сделать снимок области экрана
Это лучший вариант, если вы хотите сделать снимок выбранной области, а не всего экрана.
- Нажмите Command + Shift + 4, и на экране появится перекрестие с некоторыми цифрами.
- Щелкните мышью или трекпадом и перетащите эти перекрестия через область экрана, которую вы хотите сделать, как показано ниже, чтобы они образовали прямоугольник вокруг того, что вы хотите захватить.
- Когда вы будете готовы, отпустите кнопку мыши или трекпад.
Если вы хотите, чтобы снимок экрана был определенного размера, вы можете использовать размер в пикселях, который отображается рядом с перекрестием. Например, вы можете перетаскивать, пока размеры не станут 500 x 500, если вы хотите сделать скриншот квадрата.
Command + Shift + 5 для получения дополнительных параметров
Command + Shift + 5 — это вариант, появившийся в Мохаве, поэтому, если вы обновили операционную систему с 2018 года, у вас будет эта возможность.
Нажмите Command + Shift + 5, и вы увидите всплывающее окно с рядом опций. К ним относятся: Захват всего экрана, Захват выбранного окна и Захват выбранной части.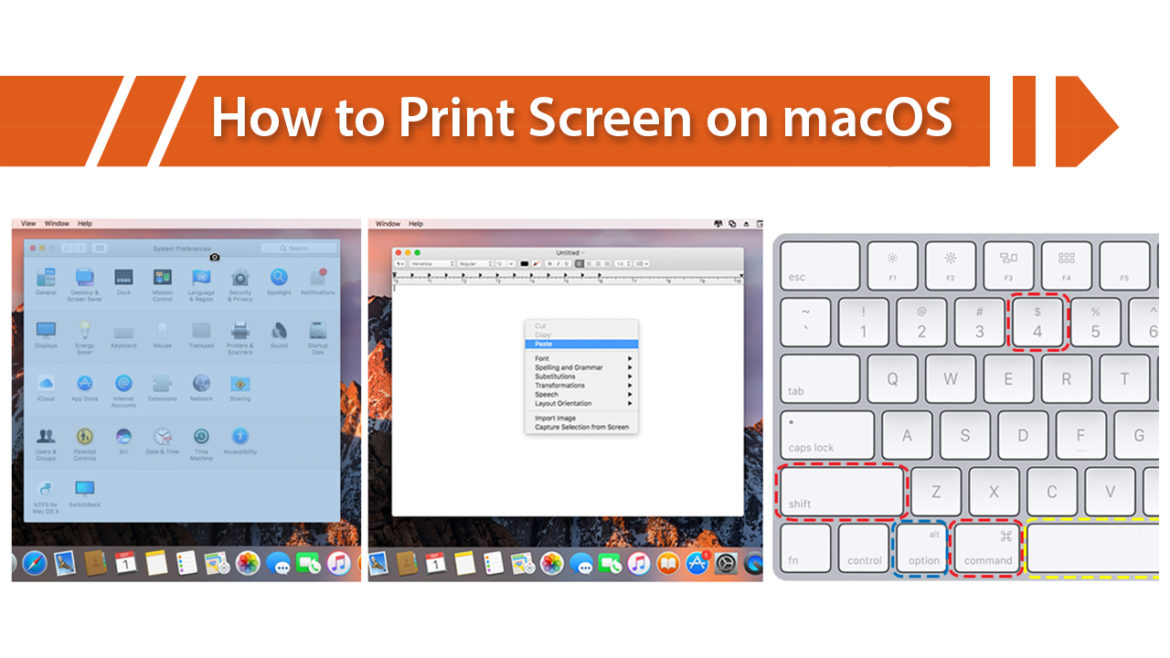
Существуют также опции, с помощью которых вы можете записывать происходящее на экране: «Запись всего экрана» и «Запись выбранной части».
Мы часто выбираем параметр «Захват выбранной части», который мы установили для определенного измерения. Таким образом, мы всегда можем создавать скриншоты одинакового размера.
Советы по улучшению снимков экрана
Воспользуйтесь приведенными ниже советами для точной настройки снимков экрана:
- Когда появится перекрестие, вы можете отпустить клавиши клавиатуры.
- После того, как вы нажали кнопку мыши и начали перетаскивать курсор, нажмите пробел, и вы сможете перемещать выделенную область.
- Удерживая Shift, вы сможете двигаться только горизонтально.
- Нажмите Escape в любой момент, чтобы прервать создание скриншота. Изображение не будет создано или захвачено.
- Если одновременно нажать Control, снимок экрана будет скопирован на монтажный стол.
Где сохраняются скриншоты на Mac?
По умолчанию снимки экрана Mac сохраняются на рабочий стол.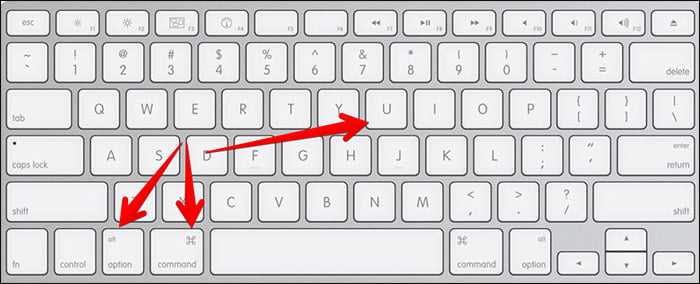 Но в Мохаве или более поздних версиях вы можете выбрать множество других мест, где можно сохранить ваш снимок экрана.
Но в Мохаве или более поздних версиях вы можете выбрать множество других мест, где можно сохранить ваш снимок экрана.
Если бы вы использовали приложение, такое как Grab (доступное в более ранних версиях macOS), чтобы делать снимки экрана, они могли бы оказаться в другом месте. Grab, скорее всего, сохранит снимок экрана в папке «Документы», и если вы не измените имя изображения, оно сохранится как «Без названия».
Можно изменить место сохранения снимков экрана в Мохаве или более поздних версиях:
- Удерживайте Command + Shift + 5.
- Нажмите «Параметры».
- Найдите место для сохранения в разделе Сохранить в.
- Или, если вы хотите сохранить изображение в другом месте, выберите «Другое место».
У нас есть отдельная статья о
изменить расположение снимков экрана, если вам нужна дополнительная информация, в том числе сведения о том, как изменить расположение снимков экрана в High Sierra и более старых версиях программного обеспечения Mac.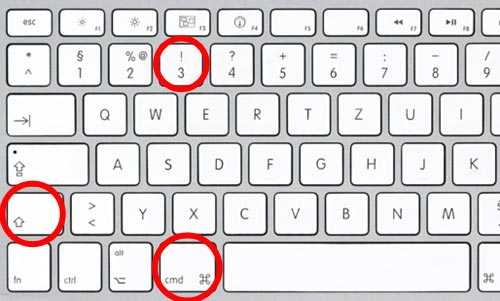
Как выбрать размеры снимка экрана
Существует ряд причин, по которым вам может понадобиться снимок экрана определенного размера. Возможно, вас попросили предоставить изображение с заданным количеством пикселей, определенным размером или, может быть, вы хотите сделать несколько снимков экрана одинакового размера.
Возможно, вы думаете, что вам нужно отредактировать снимок экрана после того, как вы его сделали, чтобы добиться этого, но на самом деле вы можете выбрать размеры снимка экрана по мере его создания — и снова использовать те же размеры.
Если это единичный случай и вам нужно сделать один снимок экрана с определенными размерами, сделайте следующее:
- Нажмите Command + Shift + 4.
- На экране появится перекрестие с некоторым числом — это количество пикселей. что вы будете хватать. Щелкните мышью или трекпадом и перетащите рамку на область экрана, которую вы хотите захватить. Вы заметите, что цифры рядом с перекрестием изменятся.

- Перетащите, пока измерение не будет соответствовать требуемым размерам. Например, если вы хотите квадрат, убедитесь, что ширина и высота совпадают.
- Прежде чем отпустить кнопку мыши/трекпад, нажмите клавишу пробела, затем вы можете перемещать поле по экрану, пока не будет закрыта область, которую вы хотите сделать.
- Если вы довольны своим выбором, отпустите кнопку мыши/трекпад.
Если вам часто приходится делать снимки одинакового размера, например, мы используем 1600 x 900 изображений, так что это обычно используется по умолчанию — вы можете настроить перекрестие заранее, используя Command + Shift + 5. Вот как это сделать:
- Удерживайте Command + Shift + 5.
- Когда перекрестие появится на экране, перетащите эти перекрестия, чтобы покрыть область экрана, которая равна ширине и глубине пикселя, которые вам нужны. Вам не нужно слишком беспокоиться о том, насколько хорошо вы покрываете область, которую хотите захватить, потому что, как только вы отпустите кнопку мыши, вы сможете перемещать прямоугольник по экрану, пока не покроете область, которую хотите сделать.

- Если вы довольны своим выбором, нажмите «Захват» (если вы используете macOS Mojave или более позднюю версию).
Как сделать скриншот окна
Что делать, если вы хотите сделать скриншот или скриншот одного окна на рабочем столе?
Это можно сделать двумя способами. Вы можете нажать Command + Shift + 5 и выбрать «Захват выбранных окон». Альтернативно:
- Удерживая Command + Shift + 4.
- Когда появится перекрестие, нажмите клавишу пробела. Вы увидите значок камеры, и переднее окно станет серым.
- Наведите курсор на окно, которое хотите захватить (оно будет выделено) и щелкните мышью/нажмите трекпад.
- Скриншот окна (с тенью) появится на вашем рабочем столе.
Щелкните, чтобы сделать снимок экрана только этого окна, и полученное изображение также будет иметь приятный эффект тени.
Как сделать скриншот окна без тени
Если тень отвлекает от изображения, вы можете сделать скриншот без нее:
- Нажмите Command + Shift + 4.

- Когда появится перекрестие, нажмите Пробел + Alt/Option.
- Наведите курсор на окно (оно будет выделено синим цветом) и щелкните.
- На рабочем столе появится скриншот окна (без тени).
Тот же метод можно использовать для скриншотов меню: Откройте меню, скриншот которого хотите сделать:
- Откройте меню, скриншот которого хотите сделать.
- Нажмите Command + Shift + 4.
- Когда появится перекрестие, нажмите пробел.
- Наведите курсор на раскрывающееся меню и щелкните.
Вы получите скриншот меню (хотя он не будет включать заголовок в верхней части раскрывающегося списка — чтобы сделать скриншот, вам нужно будет использовать стандартную команду + Shift + 4 и оценить выбор на глаз) ).
И это еще не все. Вы можете использовать ту же технику для захвата аккуратных скриншотов другой экранной мебели, которую вы, возможно, не считаете окнами. Вот скриншот нашего Дока, который мы захватили таким же образом — Command + Shift + 4 и затем Пробел:
Вы также можете захватить верхнюю панель, определенные элементы верхней панели с правой стороны или все значки на рабочем столе с удаленной верхней панелью, Dock и фоновым изображением.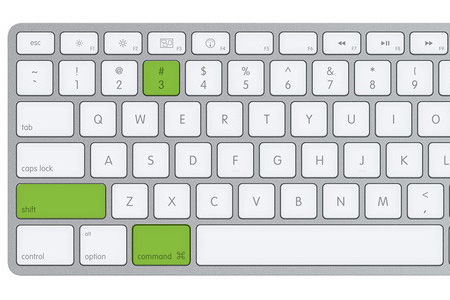
Как сделать снимок экрана по времени
Иногда кажется невозможным сделать снимок экрана того, что вы хотите захватить, потому что вам нужно взаимодействовать с программным обеспечением в то же время, когда вам нужно сделать снимок экрана. К счастью, есть способ сделать это.
Чтобы сделать синхронизированный снимок экрана (Mojave или более поздняя версия), вам необходимо сделать следующее:
- Удерживая Command + Shift + 5.
- Нажмите «Параметры».
- В разделе Таймер выберите 5 или 10 секунд.
- Теперь выберите тип снимка экрана, который вы хотите сделать. Весь экран, выбранная часть, выбранное окно.
- Вы увидите запуск таймера. Когда он достигнет нуля, будет сделан снимок экрана.
Если у вас более старая версия macOS или Mac OS X, вы можете использовать Grab, чтобы сделать скриншот по времени. Нажмите Command + Space и начните вводить Grab или выполните поиск в папке «Утилиты» (которую вы найдете в папке «Приложения»).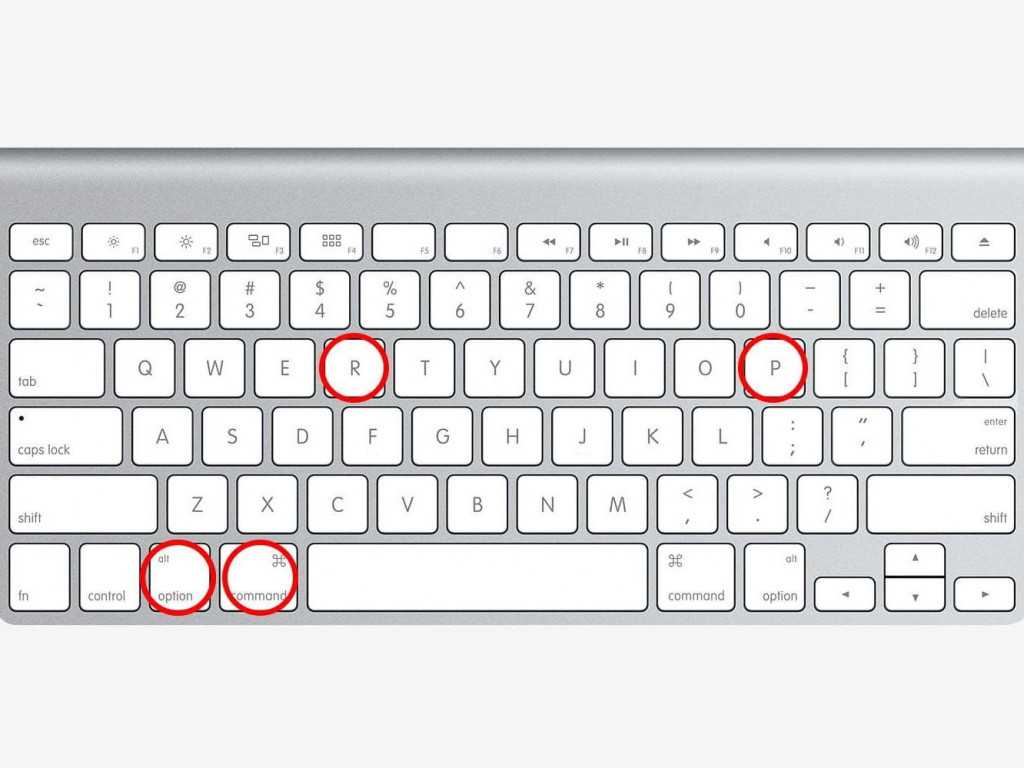
- Открытый захват.
- Нажмите «Захват» > «Временный экран».
- Нажмите «Пуск таймера».
- Рядом со значком камеры начнет заполняться красный циферблат, показывающий, сколько времени осталось до захвата экрана.
- Это позволит вам сделать снимок всего экрана, но позже вы можете отредактировать захват, чтобы сфокусироваться на определенном элементе, если хотите.
Запустите Grab и нажмите Capture в верхнем меню; вы увидите параметры для обычных снимков экрана (небольшой выбор, окно или весь экран, каждый с ярлыком, который вы можете использовать для доступа к нему в будущем), но также включает удобную опцию синхронизированных снимков экрана (выберите Timed Экран), когда вы хотите настроить захват, а затем активировать то, что вы хотите захватить. Таймер 10 секунд.
Как отредактировать снимок экрана на Mac
Одной из наиболее полезных функций более поздних версий macOS является возможность редактировать снимки экрана, не открывая для этого приложение.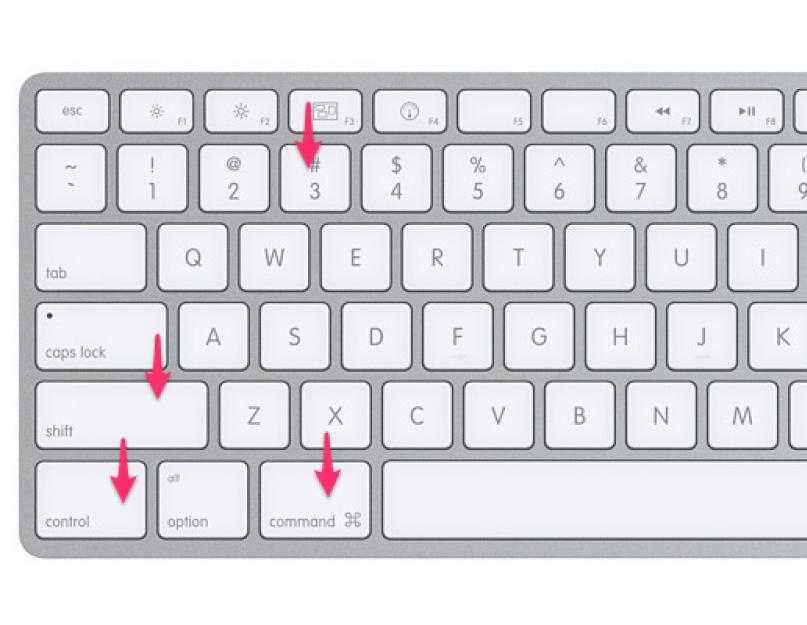
Когда вы делаете снимок экрана (macOS Mojave или более поздняя версия), его миниатюра появляется в правом нижнем углу экрана. Если вы нажмете на это, изображение откроется в том, что Apple называет Quick Look, с различными инструментами для рисования, выделения, добавления фигур, текстовых полей и даже добавления вашей подписи к снимку экрана.
Если вы пропустили миниатюру, вы можете легко открыть и отредактировать снимок экрана в приложении Preview, которое входит в состав macOS. Вы даже можете щелкнуть снимок экрана на рабочем столе и нажать клавишу пробела, чтобы открыть то же представление Quick Look, которое позволяет вносить изменения, не открывая само приложение Preview.
Вот как получить доступ к этим инструментам редактирования:
- Откройте изображение — либо дважды щелкнув файл на рабочем столе, выбрав файл и нажав клавишу пробела, либо щелкнув миниатюру, когда она появляется, когда вы берете Скриншот.
- В верхней части открывшегося окна вы увидите параметры, включая «Открыть с предварительным просмотром» (если вы не открывали его в предварительном просмотре).
 Вам не нужно открывать в Preview, вы можете добраться до нужных вам инструментов, нажав на значок, который выглядит как карандаш в круге. (Здесь также есть опция поворота, поэтому, если вы хотите это сделать, просто нажмите на нее.)
Вам не нужно открывать в Preview, вы можете добраться до нужных вам инструментов, нажав на значок, который выглядит как карандаш в круге. (Здесь также есть опция поворота, поэтому, если вы хотите это сделать, просто нажмите на нее.) - Если вы нажмете на значок карандаша, вы получите доступ ко многим параметрам редактирования снимка экрана. Например, вы можете добавить текстовые примечания или подчеркнуть слова, как показано на изображении ниже.
- Вы также можете нажать кнопку «Поделиться», чтобы выбрать один из вариантов, таких как «Почта», «Сообщение» или «Добавить в фото».
Как обрезать снимок экрана
Существуют различные способы обрезки снимка экрана. Вы можете сделать снимок экрана в нужных вам размерах в соответствии с приведенным выше советом, но если вы предпочитаете уточнить его позже, вот что нужно сделать:
- В соответствии с инструкциями выше откройте панель редактирования.
- Щелкните значок «Обрезать». Когда вы это сделаете, появится кнопка со словом «Обрезать», а также белые углы на каждом краю вашего изображения.
 Вы можете перетаскивать их, пока не будете довольны обрезанным изображением.
Вы можете перетаскивать их, пока не будете довольны обрезанным изображением. - Как только вы будете удовлетворены результатом обрезки, нажмите «Обрезать».
Как сохранить снимок экрана в формате JPEG
Скриншоты Mac по умолчанию сохраняются в виде файла PNG. У формата есть свои преимущества — он несжатый, поэтому вы, например, не потеряете никаких деталей, но у него большой размер файла. Если вы хотите, чтобы ваш снимок экрана был таким же маленьким, как
. Поскольку Apple удалила Grab в обновлении для Mojave, он также удалил очень простой способ сохранения снимка экрана в виде файла JPEG или TIFF. Самый простой способ изменить формат, в котором сохраняется ваш снимок экрана, — открыть его в приложении для редактирования фотографий, таком как «Фотографии» или «Предварительный просмотр» или «Фотошоп» и «Сохранить как».
Однако, если вы чувствуете себя достаточно уверенно, вы можете внести изменения в Терминале, которые должны означать, что ваш Mac всегда сохраняет снимок экрана, например, в формате .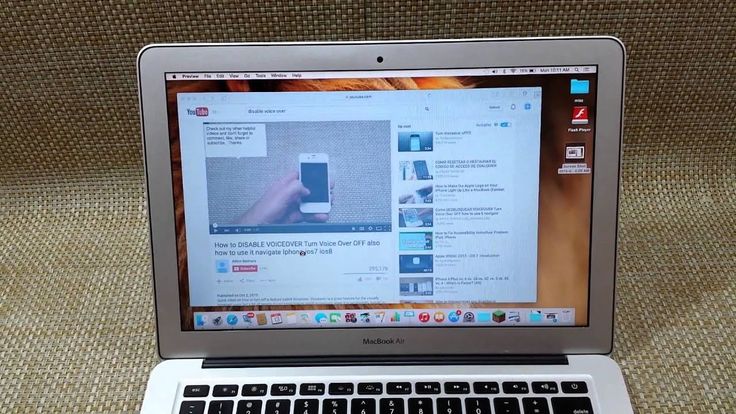 jpg.
jpg.
- Откройте Терминал (нажмите Пробел+Command и начните вводить Терминал).
- Вставьте следующее:
по умолчанию напишите com.apple.screencapture тип jpg - Нажмите клавишу возврата.
- Вам потребуется перезагрузить Mac, чтобы изменения вступили в силу.
В более ранних версиях macOS вы можете использовать Grab для сохранения снимков экрана в формате JPEG, а не в формате PNG. Также можно сохранить снимки в формате PNG или TIFF.
- Открытый захват.
- Нажмите «Захват», выберите «Выделение», «Окно», «Экран» или «Экран по времени» (подробнее об этом параметре далее).
- Если вы хотите сделать снимок экрана окна, нажмите на это окно.
- Вы услышите звук затвора камеры и появится снимок экрана, чтобы вы могли назвать его и выбрать, где его сохранить.
Устранение проблем со снимками экрана Mac
Если у вас возникли проблемы со снимками экрана на вашем Mac, у нас может быть ответ ниже.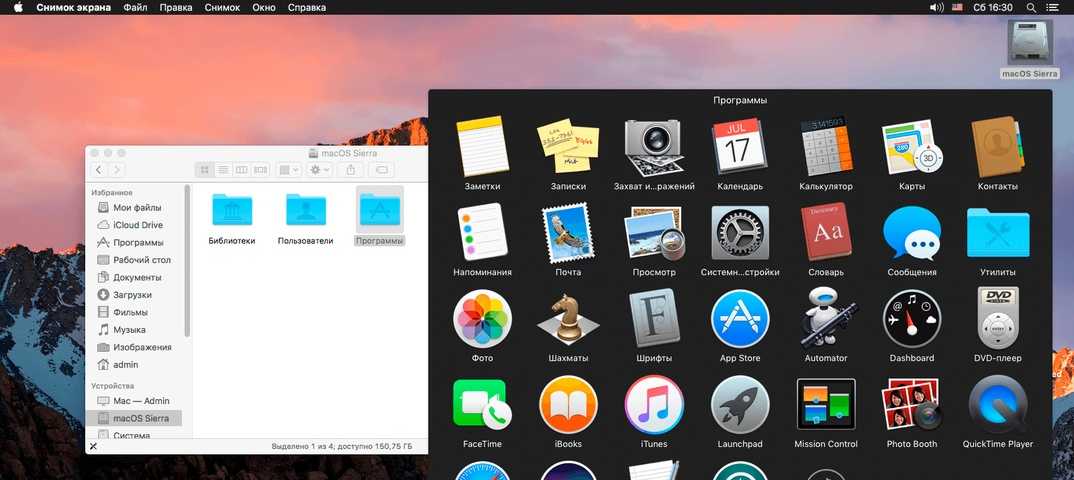
Почему мои скриншоты пустые?
К сожалению, это не редкость.
Если вы внимательно следовали приведенным выше инструкциям и уверены, что выделение, окно или экран, которые вы выбрали для снимка экрана, содержат графические элементы, но теперь они не отображаются на захваченном изображении, есть вероятность, что программное обеспечение, которое вы которые использовали специально для блокировки скриншотов. Например, вы не сможете сделать снимок экрана в приложении Netflix.
Вы должны быть в состоянии обойти проблему, используя другую программу, которая делает то же самое.
Что делать, если снимок экрана Mac не работает
Если вы делаете снимки экрана, но они не отображаются на рабочем столе, возможно, вы одновременно случайно нажали клавишу Ctrl, что приведет к копированию снимка на монтажный стол.
Если это не так просто, перейдите в «Системные настройки» > «Клавиатура» > «Ярлыки» и убедитесь, что ярлыки активированы в разделе «Снимки экрана».
 Нажимам сочетание Command + Shift + 4.
Нажимам сочетание Command + Shift + 4.
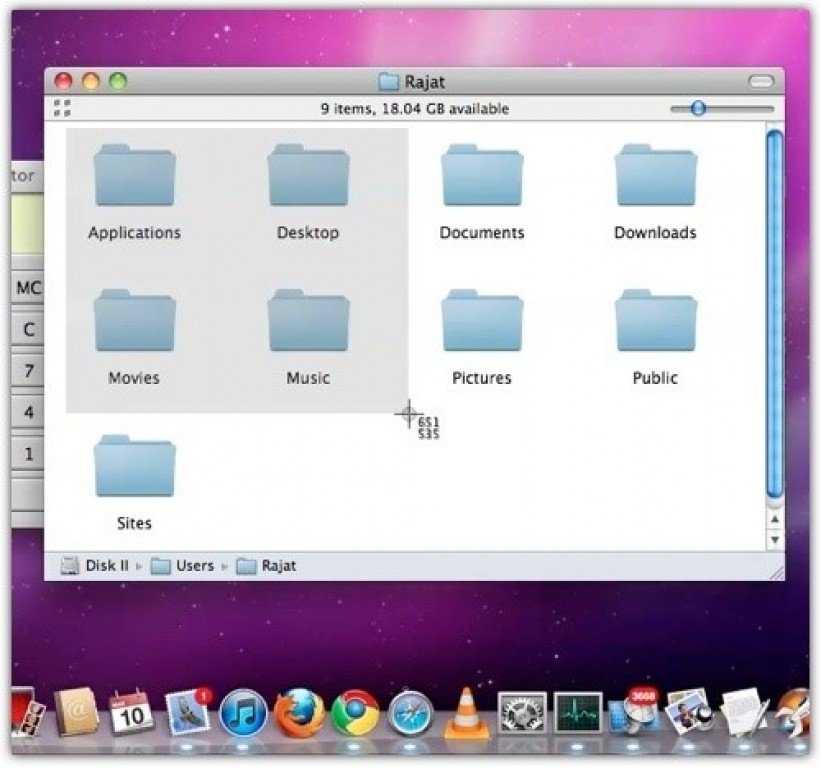



 Вам не нужно открывать в Preview, вы можете добраться до нужных вам инструментов, нажав на значок, который выглядит как карандаш в круге. (Здесь также есть опция поворота, поэтому, если вы хотите это сделать, просто нажмите на нее.)
Вам не нужно открывать в Preview, вы можете добраться до нужных вам инструментов, нажав на значок, который выглядит как карандаш в круге. (Здесь также есть опция поворота, поэтому, если вы хотите это сделать, просто нажмите на нее.) Вы можете перетаскивать их, пока не будете довольны обрезанным изображением.
Вы можете перетаскивать их, пока не будете довольны обрезанным изображением.