Содержание
Как удалить системный мусор на Mac [Бонусный совет для Windows]
Поддержание чистоты вашего компьютера — важная вещь. Таким образом, вы сможете поддерживать быстродействие вашего компьютера, а также иметь больше места на жестком диске. Это также одна из привычек, чтобы вы могли предотвратить любую угрозу для вашего компьютера.
Есть несколько вещей, которые вы должны рассмотреть, чтобы быть ясными на вашем Mac или Windows, и одна из них — ваш системный ненужный файл. В этой статье мы собираемся показать вам как удалить системный мусор на Mac.
Содержание: Часть 1. Что такое системный мусор на Mac?Часть 2. Как удалить системные файлы на Mac?Часть 3. Как очистить системные ненужные файлы с помощью терминала Mac?Часть 4. Вывод
Люди также читают:Решения 2 для удаления временных файлов.Как очистить корзину на Mac | Полные решения здесь!
Часть 1. Что такое системный мусор на Mac?
На вашем Mac много файлов, мы даже не знаем большинство этих файлов, потому что мы даже не используем их, поэтому мы не знаем как удалить системный мусор на Mac, Эти файлы называются «системным мусором». Он содержит следующее.
Он содержит следующее.
- Тайники
- Языковые файлы
- Файлы конфигурации
- Журналы
- Разработка мусора и многое другое.
Каковы компоненты системного мусора?
Давайте продолжим углубляться в некоторые данные на Mac, которые содержат системный мусор, чтобы мы могли показать вам способы удаления системный мусор на Mac в освободить немного места.
1. кэш
Большинство людей хотели бы просматривать Интернет, смотреть видео или читать новости с помощью нашего Mac. Однако лишь немногие знают, что после того, как вы используете браузер, он автоматически сохраняет данные просмотра на вашем жестком диске. Когда вы посещаете один и тот же сайт, данные уже были сохранены, чтобы вы могли быстро открыть их в будущем. Это так называемый Кэш, который занимает место на вашем жестком диске, и вам нужно удалить эти файлы кэша чтобы вернуть пространство.
2. Языковые файлы
Все ваши сообщения, текстовые файлы и другая информация, которую вы видите на экране при использовании Mac, фактически сохраняются в папке.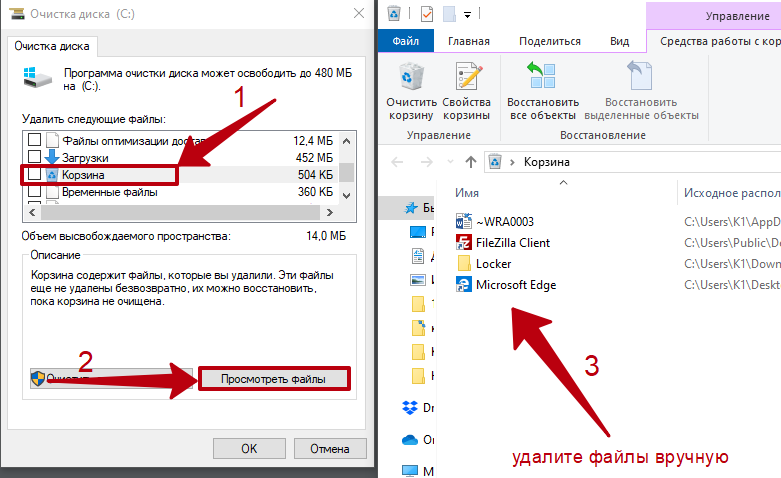 Это поможет вашему Mac перевести эту информацию на другой язык. Языковые файлы фактически используются для того, чтобы приложение могло поддерживать другие языки. Тем не менее, большинство из этих языков вам не нужны.
Это поможет вашему Mac перевести эту информацию на другой язык. Языковые файлы фактически используются для того, чтобы приложение могло поддерживать другие языки. Тем не менее, большинство из этих языков вам не нужны.
3. Девелопмент Хлам
После того, как вы установили и затем удалили приложения, а также просмотр веб-сайтов и установку игр на ваш Mac, он фактически занимает место на жестком диске. Они называются вашими разработками. Эти типы могут стать причиной замедления работы вашего Mac. Есть также случаи, когда эти файлы невидимы и хранятся в скрытой папке.
4. Лог-файлы
Фактически это запись активности вашего приложения, службы или процесса. Однако есть большая вероятность, что в вашем журнале начнет накапливаться информация, которая вам не нужна. Если вы один из тех пользователей, которые редко отправляют отчеты о сбоях, то вы можете продолжить и очистить журнал пользователей, чтобы ваши приложения работали лучше. Это также может сэкономить больше места на жестком диске. Конечно, вы можете сделать это, следуя инструкциям по удалению системного мусора на Mac с помощью iMyMac PowerMyMac (будет упомянуто в части 2).
Конечно, вы можете сделать это, следуя инструкциям по удалению системного мусора на Mac с помощью iMyMac PowerMyMac (будет упомянуто в части 2).
5. Универсальные бинарные файлы
Эти данные поступают в набор файлов, связанных с пакетом приложения. Это позволяет запускать ваш Mac в двух разных типах архитектуры. Эти типы Intel и PowerPC, Тем не менее, ваш Mac использует только один из этих двух типов.
6. Сломанные элементы входа
Это относится к приложению или процессу, который фактически запущен во время запуска вашего Mac. Теперь, когда вы удаляете определенное приложение или службу на вашем Mac, он фактически оставляет неработающую ссылку. Эти неработающие ссылки — ваш неверный логин Эти элементы не имеют никакого важного использования на вашем Mac, и их накопление может занять некоторые ценные ресурсы вашего Mac.
7. Сломанные настройки
Предпочтения — это файлы, которые обычно встречаются в содержимом вашего приложения. Они несут ответственность за сохранение параметров, которые сообщают приложению о том, как они могут работать.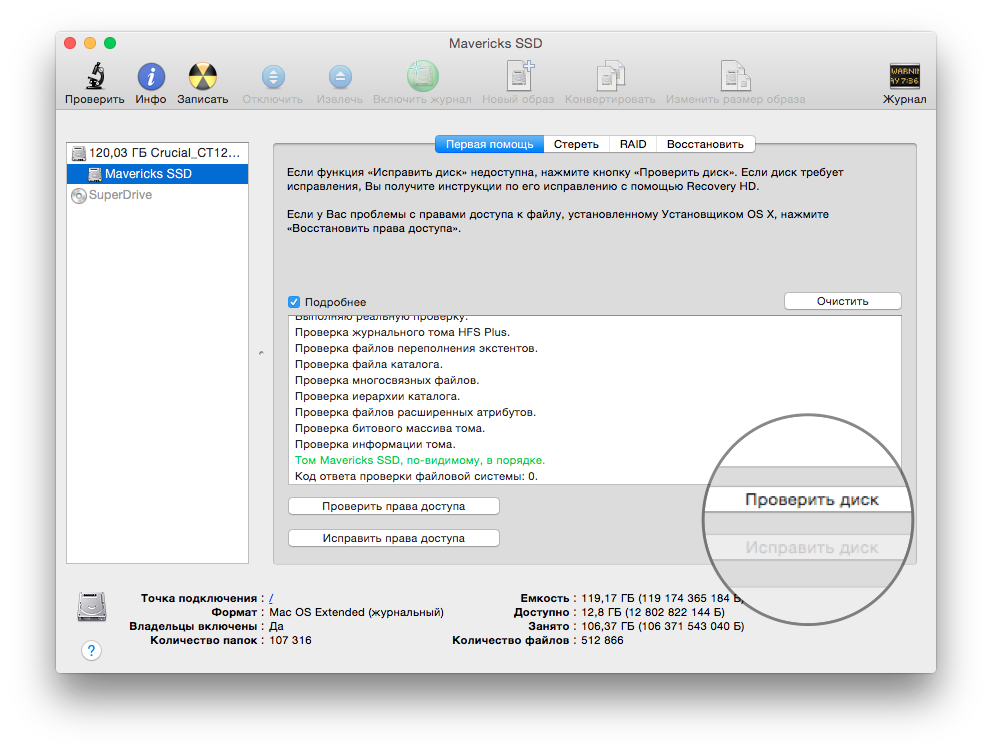 Но с течением времени эти типы файлов могут быть повреждены, и из-за этого могут возникнуть такие проблемы, как сбой приложения, повреждение жесткого диска или внезапное отключение питания.
Но с течением времени эти типы файлов могут быть повреждены, и из-за этого могут возникнуть такие проблемы, как сбой приложения, повреждение жесткого диска или внезапное отключение питания.
Итак, если вы хотите, чтобы приложения на вашем Mac работали правильно, убедитесь, что вы удалили эти нарушенные настройки. Также есть случаи, когда после того, как все эти файлы будут накапливаться в течение месяцев или лет, когда вы используете ваш Mac, есть большая вероятность того, что ваш Mac будет работать медленно или хуже, он может зависнуть.
8. XCode Junk
Если вы хотите сделать свое собственное заявление, то вы также знаете, что XCode и все его поддерживающие приложения могут начать накапливаться и могут занимать огромное количество места на вашем Mac. По этой причине лучший способ сделать это — очистить производные данные, кэш модуля и многое другое. При этом вы сможете освободить больше места на жестком диске.
Наконечник: Если вы думаете, что XCode занимает огромное пространство на вашем Mac, поэтому вы хотите удалить его, чтобы сэкономить место на диске, то вот полное руководство по удалению для вас.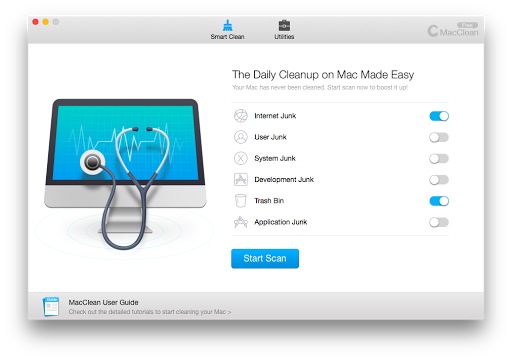
9. iOS Photo Cache
Он состоит из файлов, которые на самом деле находятся в вашей библиотеке фотографий. Это можно найти в папке, которая называется iPod Photo Cache. Это происходит, когда вы пытаетесь синхронизировать ваши фотографии с вашим iPhone, iPad или любым другим устройством iOS, тогда iTunes автоматически создаст эту папку. Здесь хранятся ваши кеши.
Теперь вы знаете, что такое системный мусор на Mac, пришло время показать вам простые способы удаления системного мусора на Mac в следующей части.
Часть 2. Как удалить системные файлы на Mac?
IMyMac PowerMyMac Это лучший способ удалить системный мусор на Mac, упомянутый выше, всего за несколько минут. Не только это, но также может помочь вам очистить все ненужные файлы, которые вам больше не нужны на вашем Mac, которые фактически занимают ваше место для хранения.
Вот как использовать iMyMac PowerMyMac для удаления системного мусора на Mac:
- Загрузите и установите PowerMyMac
- Сканируйте системный мусор с помощью Junk Cleaner
- Выберите системный мусор для очистки
- Системный ненужный файл — очищено!
Шаг 1.
 Загрузите и установите PowerMyMac
Загрузите и установите PowerMyMac
Перейти на официальный сайт по адресу www.imymac.com а затем ударил по скачать бесплатно кнопка для вас, чтобы получить программу. После того, как вы загрузили PowerMyMac, продолжайте и устанавливайте его на свой Mac. Затем запустите программу.
Получите бесплатную пробную версию прямо сейчас!
Шаг 2. Сканируйте системный мусор с помощью Junk Cleaner
Вы также увидите в левой части экрана список модулей, которые может выполнять iMyMac PowerMyMac. В этом списке нажмите «Очиститель мусора», Затем нажмите на«Scan», Чтобы программа могла найти все ненужные файлы, которые есть на вашем Mac.
После завершения процесса сканирования iMyMac PowerMyMac покажет вам все ненужные файлы, которые есть на вашем Mac, по категориям. Вы также можете попробовать нажать кнопку «Повторное сканирование», если хотите выполнить еще одно сканирование на своем Mac.
Шаг 3. Выберите Системный мусор для очистки.
Как видно на экране, все ненужные файлы, которые есть на вашем Mac, будут отображаться по категориям. Вы увидите их категории, такие как кэш приложений, кэш фотографий, кэш электронной почты, системные журналы, журналы пользователей, системный кэш, системная корзина и другие.
Вы увидите их категории, такие как кэш приложений, кэш фотографий, кэш электронной почты, системные журналы, журналы пользователей, системный кэш, системная корзина и другие.
В списке категорий найдите и выберите «Системный кэш». После того, как вы выберете это, все данные, которые он содержит, появятся в правой части экрана. После этого нажмите кнопку «Oчистка». Затем программа начнет очистку вашего системного ненужного файла.
Шаг 4. Системный ненужный файл — очищен!
После того, как iMyMac PowerMyMac завершит процесс очистки, он отобразит ту же категорию на вашем экране, и вы сможете увидеть индикацию с надписью «Очистка завершена». Это означает, что ваш системный ненужный файл полностью очищен.
PowerMyMac также может помочь вам избавиться от беспорядка, сканировать и удалять большие и старые файлы. Это также может помочь вам избавиться от ненужных вложений электронной почты, резервной копии iTunes и многоязычности. Эта программа гарантированно безопасна, проста и эффективна в использовании. Вы можете получить это бесплатная пробная версия сначала очистить джонки или приложения.
Вы можете получить это бесплатная пробная версия сначала очистить джонки или приложения.
Часть 3. Как очистить системные ненужные файлы с помощью терминала Mac?
Используя Терминал, вы можете настроить расписание очистки на вашем Mac. Этот процесс очистки будет зависеть от того, сколько вы хотите, чтобы ваш Mac очищался от мусора.
Вот как удалить системный мусор на Mac с помощью терминала:
- Запустите терминал на вашем Mac.
- Далее введите следующее: sudo периодическая ежедневная, sudo периодическая еженедельная, sudo периодическая ежемесячная.
- Выберите одну из следующих вещей, которые вы хотите ввести.
- После ввода желаемой опции, продолжайте и нажмите на
Enterкнопку. - Наконец, продолжайте и попробуйте перезагрузить ваш Mac, как только автоматическая очистка будет завершена.
Примечание: Этот метод очистки вашей системы не является лучшим способом, но вы все равно можете попробовать его. Как только процесс очистки будет выполнен с помощью этого метода, есть вероятность, что ваша система начнет глючить.
Как только процесс очистки будет выполнен с помощью этого метода, есть вероятность, что ваша система начнет глючить.
Из-за этого вам может потребоваться внести некоторые коррективы в аутентификацию, чтобы ваше приложение работало должным образом.
Подсказка: как убрать системный мусор в Windows
Если ваша операционная система Windows, вы можете использовать средство очистки диска в Windows для очистки системных мусоров на ОС Windows 7 / 10 или другие версии, выполните следующие действия:
- Перейдите в меню «Пуск», затем нажмите «Все программы».
- Выберите «Стандартные»> «Системные инструменты»> «Очистка диска».
- Нажмите Очистка диска, чтобы открыть новое окно, затем выберите файлы, которые вы хотите удалить.
- Нажмите кнопку «ОК», затем нажмите «Удалить файлы».
Часть 4. Вывод
Как мы показали вам, очистка системного нежелательного файла на вашем компьютере является одной из самых важных вещей, которые вы должны сделать.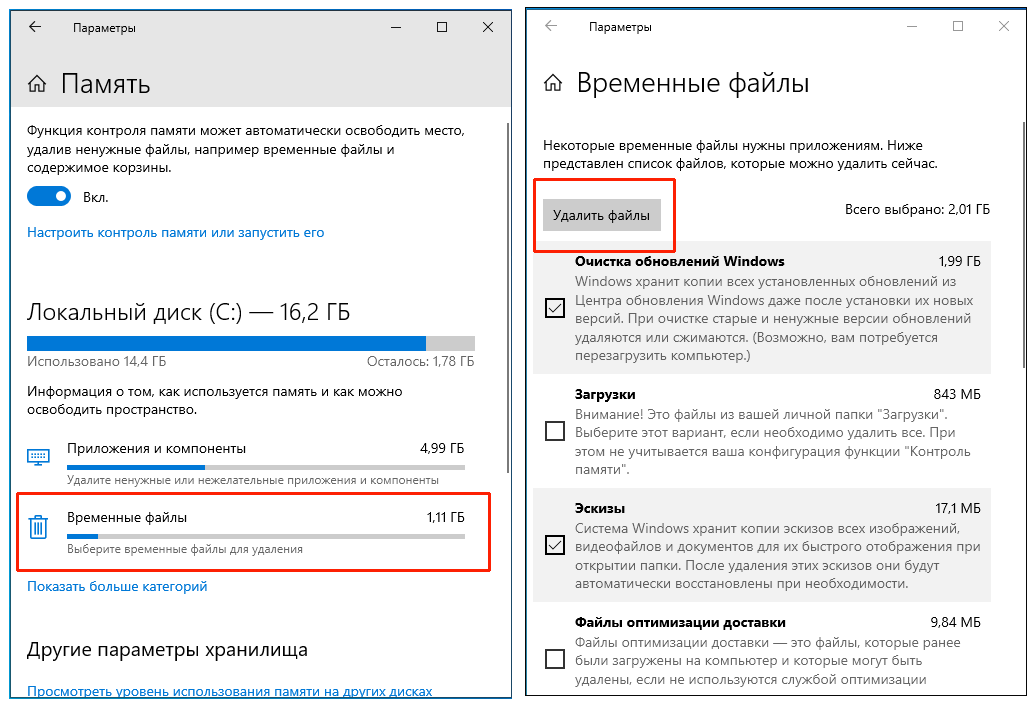 Это потому, что эти файлы фактически занимают ваше место на диске, особенно если они уже накоплены. Мало того, но это также может повлиять на производительность вашего Mac, так как он работает все медленнее и медленнее. Из-за этого есть способы, как удалить системный мусор на Mac.
Это потому, что эти файлы фактически занимают ваше место на диске, особенно если они уже накоплены. Мало того, но это также может повлиять на производительность вашего Mac, так как он работает все медленнее и медленнее. Из-за этого есть способы, как удалить системный мусор на Mac.
Вы можете использовать терминал для вас, чтобы сделать график очистки на вашем Mac. Тем не менее, это не так эффективно, когда дело доходит до очистки вашей системы от мусора. К счастью, у вас есть iMyMac PowerMyMac, Это позволит вам удалить системные нежелательные сообщения всего несколькими щелчками мыши. Таким образом, вы сможете сохранить жизнь и здоровье вашего Mac, повысить его быстродействие и получить больше места для хранения новых и важных файлов и приложений на вашем Mac.
Получите бесплатную пробную версию прямо сейчас!
Как очистить Mac, чтобы он работал быстрее? [Mac освобождает место]
Продукты Mac действительно не требуют особого обслуживания, но вам все равно придется регулярно чистить свой компьютер Mac.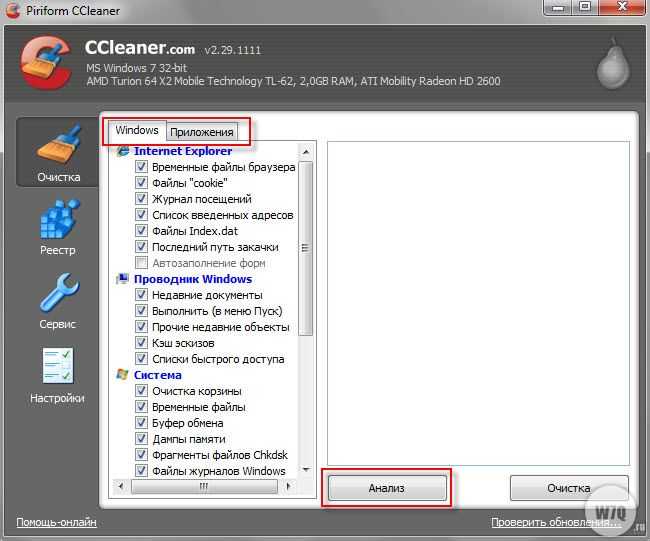 Это связано с тем, что ваш Mac может содержать различные типы ненужных файлов, о которых вы на самом деле не знаете. Если на вашем Mac слишком много ненужных файлов, это может стать одной из причин того, почему вы можете столкнуться с этим. ваш Mac тормозит.
Это связано с тем, что ваш Mac может содержать различные типы ненужных файлов, о которых вы на самом деле не знаете. Если на вашем Mac слишком много ненужных файлов, это может стать одной из причин того, почему вы можете столкнуться с этим. ваш Mac тормозит.
Однако очистка вашего Mac не так проста, как кажется, если вы собираетесь чистить его вручную, потому что на нем много ненужных файлов, дубликатов папок, приложений, которые вы больше не используете, и их нелегко найти. Итак, как очистить Mac?
Содержание: Как очистить ваш Mac автоматически и быстро?Как выполнить очистку диска на Mac вручную?
Как очистить ваш Mac автоматически и быстро?
PowerMyMac может помочь вам очистить Mac, при этом вы сэкономите больше времени и усилий на очистке своего Mac. Это, безусловно, поможет вам ускорить работу вашего Mac, потому что оно быстро и безопасно удалит все ваши ненужные файлы с вашего Mac, чтобы у вас было больше места на вашем диске.
Это может помочь вам найди те старые файлы резервных копий iTunes, ненужные вложения электронной почты, нежелательные языковые файлы, дубликаты файлов, старые большие файлы, которые хранятся на вашем Mac для удаления.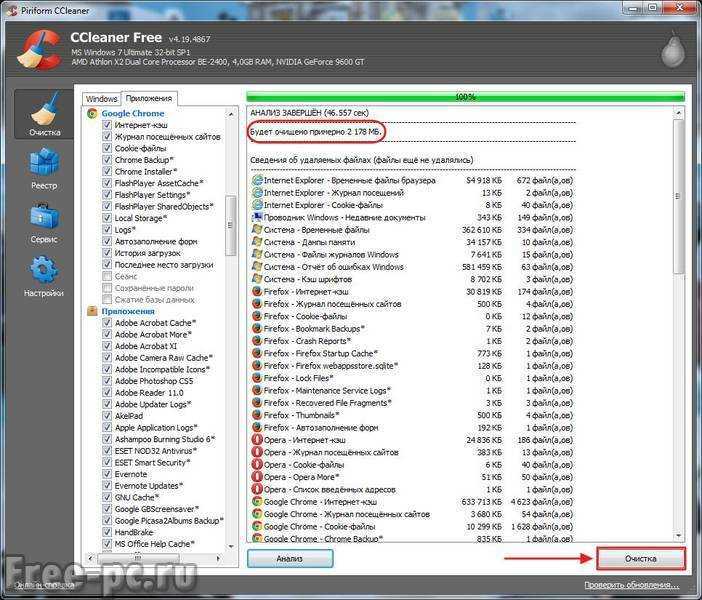 Вы будете шокированы тем, что на выполнение трехчасовой ручной уборки уходит всего полчаса!
Вы будете шокированы тем, что на выполнение трехчасовой ручной уборки уходит всего полчаса!
Получите бесплатную пробную версию прямо сейчас!
- Загрузите PowerMyMac и установите его на свой Mac, а затем запустите.
- Нажмите «Очистка нежелательной почты» и позвольте PowerMyMac сканировать все нежелательные файлы вашего Mac.
- После сканирования просмотрите и выберите файлы, которые хотите удалить.
- Нажмите на кнопку «ОЧИСТИТЬ», и все ваши ненужные файлы будут удалены.
Как выполнить очистку диска на Mac вручную?
1. Очистите кеш
Возможно, вы слышали об «удалении кеша» как об одном из шагов по устранению неполадок в вашем браузере. На самом деле, есть большая вероятность, что ваш Mac может хранить информацию о ваших файлах, называемую вашим кешем. Тем не менее, эти файлы на самом деле могут занимать много места в вашем хранилище, но вместо того, чтобы дать вам ускорение на вашем Mac, они на самом деле будут причиной замедления Mac. Так вот, вы должны почисти кеш на регулярной основе.
Так вот, вы должны почисти кеш на регулярной основе.
2. Удалите все приложения, которые вы не используете.
Все приложения, которые у вас есть на вашем Mac, на самом деле занимают много места для хранения. Как только ваш Mac заполнится различными приложениями, есть большая вероятность, что ваш Mac станет медленнее. Итак, как очистить Mac, удалив приложения?
Убедитесь, что вы удалили все приложения, которые вы больше не используете, а не просто поместив их в корзину, потому что это все равно оставит вам некоторый остаток или остатки приложений, которые все еще будут занимать часть вашего дискового пространства. Вы можете попробовать PowerMyMac, чтобы удалить все приложения, а также связанные файлы или другие ручные способы избавиться от них.
3. Удалите все вложения электронной почты.
Как только вы получите электронное письмо на свой Mac в виде PDF-файлов, документов Word, изображений и т. Д., Мы по ошибке дважды щелкнем по ним. Как только это произойдет, все файлы будут сохранены в ваших папках загрузки почты.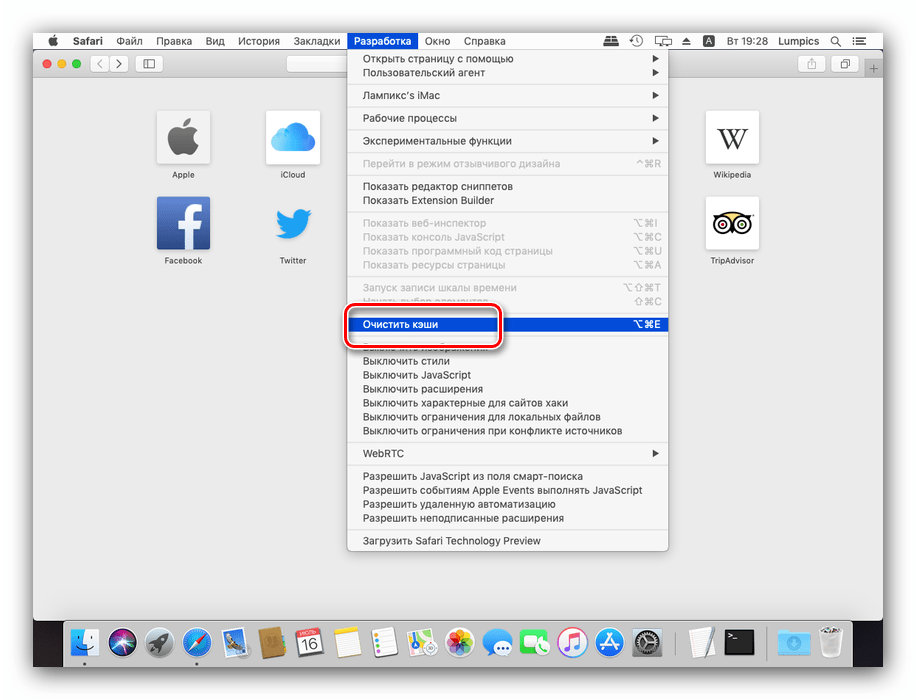 Самый простой способ очистить Mac, удалив вложения электронной почты, — использовать Spotlight:
Самый простой способ очистить Mac, удалив вложения электронной почты, — использовать Spotlight:
- Нажмите
CommandплюсSpaceтак что поле поиска появится на вашем экране. - Введите их Mail Downloads, чтобы получить доступ к папке Mail Downloads.
- Когда вы окажетесь в этой папке, выберите файлы, которые вы хотите удалить, чтобы освободить место на вашем Mac.
4. Очистить корзину
Как известно большинству людей, как только вы удалите определенный файл или папку на своем Mac, они будут полностью удалены с вашего Mac. Это неправда! Как только вы удалите файл или папку, они автоматически попадают в корзину и по-прежнему могут занимать место на вашем Mac.
Итак, если вы хотите иметь больше места на диске на своем Mac, вам нужно убедиться, что вы очистили корзину. Вот как очистить Mac через пустую корзину:
- Нажмите и удерживайте значок корзины на рабочем столе.
- После этого, выберите Пустой мусор из всплывающего меню, которое появляется на экране, и вы готовы идти.

5. Удалите большие и старые файлы, которые есть на вашем Mac.
Удаление больших и старых файлов — это один из простых способов очистить ваш Mac и освободить место на диске. Чтобы удалить большие и старые файлы на вашем Mac, вы можете использовать для этого инструмент PowerMyMac или удалить их вручную.
Как очистить Mac с помощью PowerMyMac (большие и старые файлы):
- Запустите PowerMyMac и выберите «Большие и старые файлы».
- Нажмите SCAN, чтобы найти все большие и старые файлы.
- Выберите файлы, которые вы хотите удалить, и нажмите кнопку CLEAN.
- Теперь вы освободите несколько ГБ места!
6. Извлеките все ваши старые резервные копии iOS
Конечно, иметь резервную копию — отличная идея, чтобы в случае случайного удаления данных у вас был легкий доступ к ним, и вы могли восстановить их на своем устройстве с помощью резервной копии. Однако со временем ваш Mac перегружается старыми резервными копиями, которые вам больше не нужны.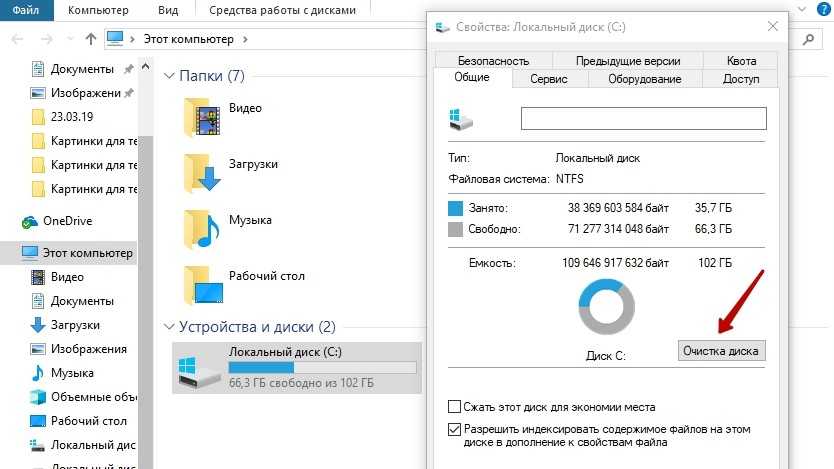
Это может занять гигабайты места на вашем диске. Из-за этого вы можете рассмотреть возможность удаления всех старых файлов резервных копий, которые вам больше не нужны. Помните, что к каждой резервной копии, оставшейся на вашем компьютере, можно получить доступ с помощью iTunes.
Поэтому, чтобы удалить свои старые резервные копии на вашем Mac, вы можете выполнить следующие простые шаги, которые мы предлагаем, чтобы очистить Mac:
- Запустите программу iTunes на вашем Mac.
- В строке меню нажмите «iTunes», а затем «Настройки».
- После этого щелкните вкладку устройства, чтобы найти список файлов резервных копий.
- Затем, как только вы найдете весь свой список резервных копий, выберите все резервные копии, которые вам больше не нужны.
- После того, как вы подтвердите все выбранные резервные копии, нажмите кнопку «Удалить резервную копиюКнопка «.
7. Сотрите языковые файлы
Помните, что приложения Mac поставляются с языковым файлом для каждого языка, который они поддерживают.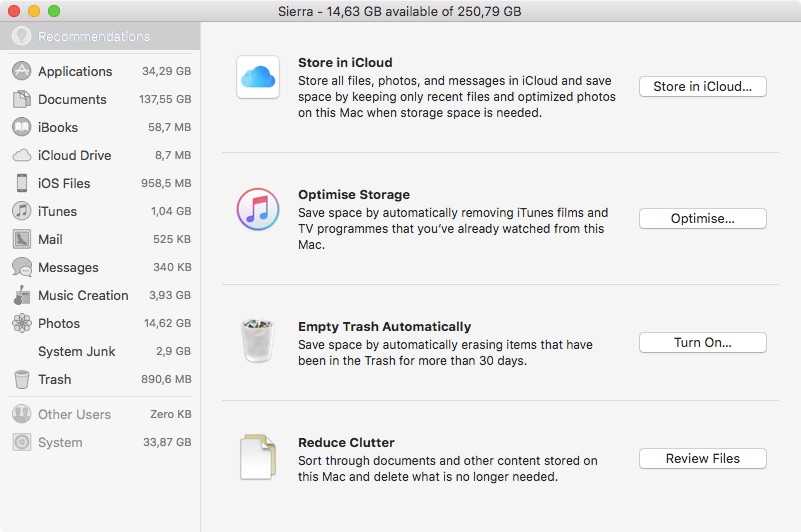 Однако есть только случаи, когда вам не нужны эти другие языковые файлы, потому что наверняка большинство этих языковых файлов даже не на вашем языке. Я имею в виду, вам нужно, чтобы приложение было на латинском языке или, возможно, на корейском языке? Бьюсь об заклад, нет.
Однако есть только случаи, когда вам не нужны эти другие языковые файлы, потому что наверняка большинство этих языковых файлов даже не на вашем языке. Я имею в виду, вам нужно, чтобы приложение было на латинском языке или, возможно, на корейском языке? Бьюсь об заклад, нет.
Поскольку вы даже не говорите на этих языках, это означает, что эти файлы просто тратят часть вашего дискового пространства на вашем Mac. Таким образом, вы можете подумать об удалении этих ненужных языковых файлов, которые вам не нужны.
Вот как очистить Mac, что вы действительно можете удалить языковые файлы что вам на самом деле не нужно.
- Запустите Finder и перейдите в «Приложения».
- Щелкните правой кнопкой мыши приложение с языковыми файлами, которые вы не используете, и выберите «Показать содержимое пакета«.
- Запустить
Resourcesпапку, а затем найдите папки, оканчивающиеся на «.«lproj.
ПРИМЕЧАНИЕ: Каждая папка, которая у вас есть, фактически содержит языковые файлы только для одного конкретного языка, вы можете вручную найти все приложения и удалить языковые файлы, которые вы не используете, или вы можете обратиться за помощью к PowerMyMac для выполнения этой задачи.
Получите бесплатную пробную версию прямо сейчас!
8. Удалите старые Dmgs и Ipsw.
DMGs означает образы дисков, а IPSW означает Пакеты программного обеспечения для iPhone, и оба они не нужны и просто занимают место на вашем Mac. Чтобы избавиться от этого, выполните следующие действия по очистке Mac:
- УДАЛЕНИЕ ДМГ — После того, как вы смонтировали образ диска и установили приложение, теперь вы можете извлечь и поместить в корзину свой DMG. Для этого просто перетащите смонтированный том в корзину.
- УДАЛЕНИЕ IPSW — Просто выберите «Библиотека», затем перейдите в iTunes и выберите «Обновления программного обеспечения». Здесь вы можете найти все пакеты программного обеспечения, которые вам не нужны, и удалить их.
9. Удалите все повторяющиеся файлы.
Все эти нежелательные копии ваших документов, файлов и ваших фотографий на самом деле просто занимают место на вашем Mac. Поэтому необходимо избавиться от этих дубликатов файлов, чтобы вы могли очистить свой Mac и вернуть себе то пространство, которое они занимают.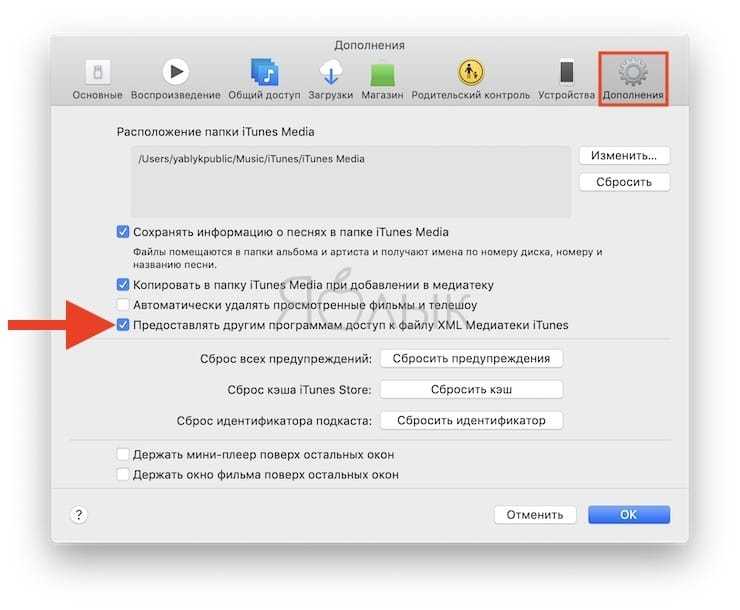 Итак, как очистить Mac, удалив дубликаты? Если вы собираетесь делать это вручную, то вам потребуется больше терпения и времени.
Итак, как очистить Mac, удалив дубликаты? Если вы собираетесь делать это вручную, то вам потребуется больше терпения и времени.
Конечно, PowerMyMac может помочь вам быстро выполнить эту задачу:
- Запустите PowerMyMac и выберите «Поиск дубликатов», затем отсканируйте все дубликаты файлов на вашем Mac.
- Предварительно просмотрите и выберите дубликаты файлов, которые вам больше не нужны.
- Нажмите кнопку CLEAN, чтобы сэкономить место.
10. Сделайте свой рабочий стол аккуратным
Ваш рабочий стол на самом деле является главным местом, где мы обычно делаем все наши работы. И из-за этого мы склонны хранить файлы, которые мы часто используем, и заставляем их накапливаться до тех пор, пока наш рабочий стол не станет похож на катастрофу. На самом деле это одна из причин, по которой ваш Mac тормозит, поэтому вам лучше подумать о его очистке. Вместо того, чтобы класть все файлы на рабочий стол, почему бы не попытаться организовать их и разместить в одной папке.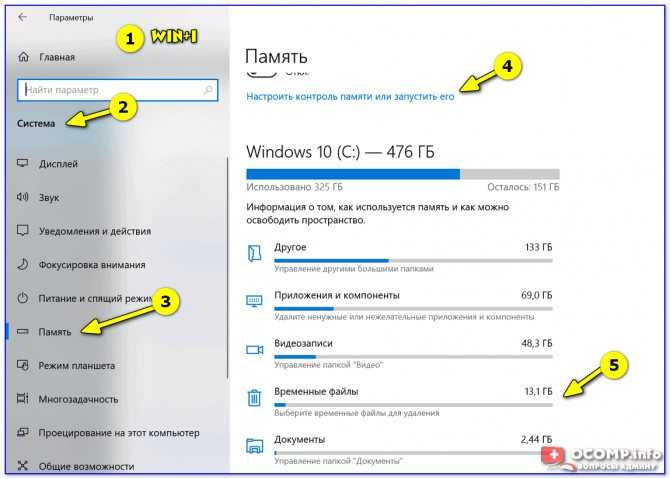
Таким образом, вам также будет проще найти свои файлы на вашем Mac. У вас также есть возможность использовать Google Диск, или ваш Dropbox или другие внешние устройства хранения, чтобы вы могли сохранять файлы, чтобы ваш рабочий стол выглядел аккуратно.
Так что теперь у вас есть способы очистить Mac. Как видите, iMyMac PowerMyMac действительно очень поможет вам в очистке вашего Mac, потому что он может легко и быстро очистить ваш Mac всего за несколько простых шагов. Так что загрузите это программное обеспечение на свой Mac и наслаждайтесь регулярной очисткой на своем Mac с этого момента.
Получите бесплатную пробную версию прямо сейчас!
Как удалить системные ненужные файлы в macOS?
На страницах поддержки Apple говорится, что удаление системного мусора необходимо, чтобы избежать замедления скорости ваших устройств. Кроме того, они признают, что освобождение памяти необходимо для повышения производительности вашего Mac. Однако Apple не уточняет, что такое системный мусор и как от него избавиться.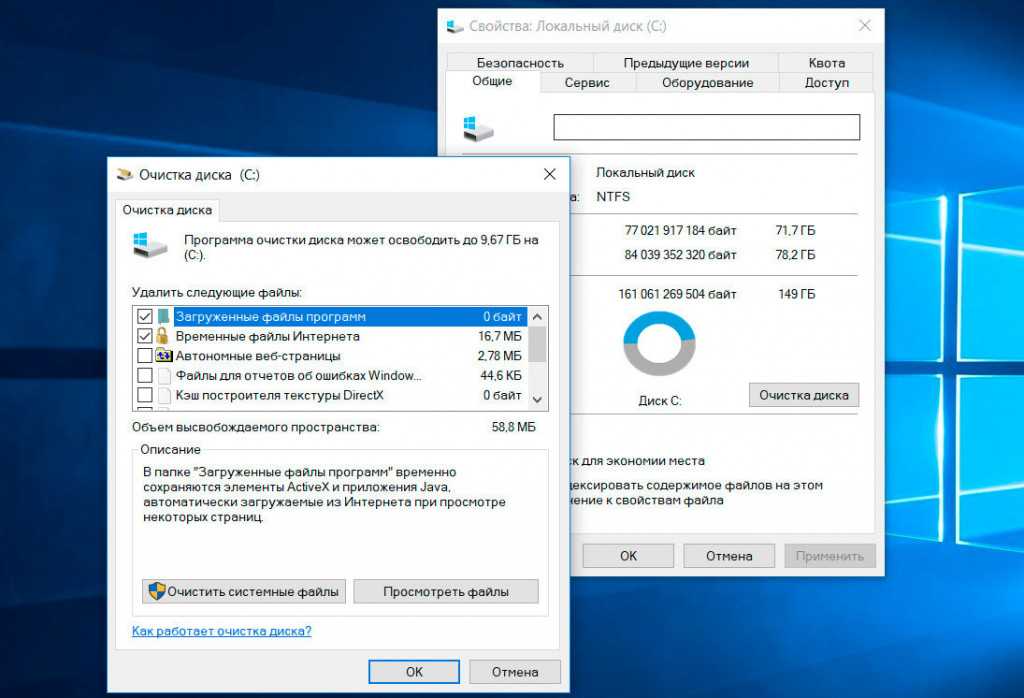 Итак, мы сделаем это вместо этого.
Итак, мы сделаем это вместо этого.
Продолжайте читать, чтобы узнать о наиболее распространенных типах мусора и способах его удаления. Почему? Потому что хлам не только занимает место, но и замедляет работу Mac, вызывает сбои и ошибки системы.
Что такое ненужные файлы на Mac?
Системные ненужные файлы могут занимать гигабайты драгоценного хранилища Mac. Дело в том, что их создание — нормальная часть работы macOS и использования приложений. Однако со временем таких файлов может накопиться слишком много, и скорость и производительность вашего Mac могут снизиться. Итак, лучше знать, что загромождает ваш компьютер.
Наиболее распространенными типами системных ненужных файлов являются следующие:
- Системный кеш: это временные файлы, необходимые вашей macOS для запуска и поддержания надлежащей производительности.
- Пользовательский кеш: аналогичен системному кешу, это временные файлы, которые создают приложения, которые вы используете.
 Они предназначены для того, чтобы ускорить запуск приложений и сделать их работу более приятной.
Они предназначены для того, чтобы ускорить запуск приложений и сделать их работу более приятной. - Кэш браузера: файлов, созданных веб-браузерами для ускорения процесса загрузки страниц.
- Файлы системного журнала: файлов, в которых хранится активность macOS и системных приложений, необходимых в основном для целей отладки.
- Файлы локализации: , также известные как языковые файлы, они необходимы для изменения языка интерфейса macOS и приложений.
- Остатки приложений: остатки неправильно или неправильно удаленных приложений.
- Неиспользуемые образы дисков (.DMG): установщиков приложений, которые вы могли оставить на своем Mac после загрузки программного обеспечения.
- Мусор Xcode: индекс проекта и информация о сборке, оставленная Xcode.
Теперь, когда вы знаете, что такое системный мусор, мы покажем вам, как избавиться от этих ненужных файлов двумя способами — автоматически с помощью специального стороннего приложения и вручную.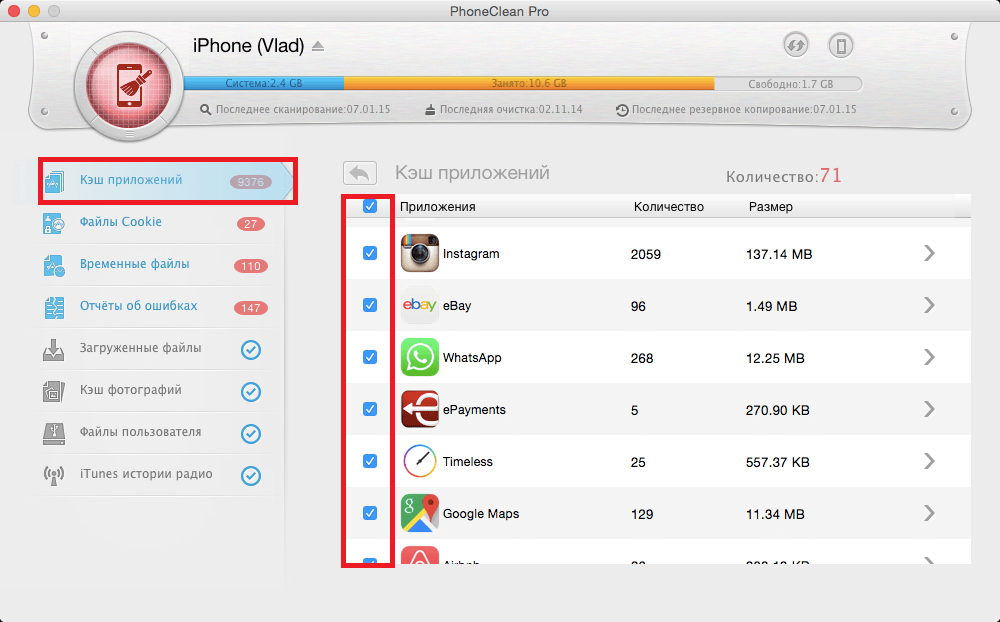
Как удалить ненужные файлы в один клик
Прежде чем приступить к ручному удалению системного мусора, позвольте нам показать вам простой способ удалить его навсегда — CleanMyMac X. Это универсальное решение для очистки вашего Mac поставляется с множеством модулей, которые помогут вашему Mac работать как новый. В нем есть инструменты для оптимизации Mac, удаления вредоносных программ и удаления приложений. Но, самое главное, он поставляется с инструментом очистки, который безопасно удалит все ненужные системные ненужные файлы из труднодоступных мест в системе всего за несколько кликов.
Итак, как очистить системный мусор на вашем Mac с помощью модуля системного мусора CleanMyMac X?
- Загрузите CleanMyMac X бесплатно здесь.
- Запустите его и выберите System Junk из списка функций слева.
- Щелкните Сканировать.
- После завершения сканирования нажмите «Просмотреть подробности», чтобы узнать, что будет удалено.

- Установите флажки напротив файлов пользовательского кэша, файлов системного кэша, языковых файлов и других элементов, которые вы хотите удалить.
- Нажмите «Очистить».
Теперь ваш Mac снова в своем первоначальном состоянии! CleanMyMac X удаляет ненужные файлы, в том числе пользовательский кеш, системные журналы, загрузки и даже ненужные файлы Xcode — все сразу, чтобы ускорить работу вашего Mac и освободить его от беспорядка.
Как удалить ненужные файлы вручную
Если вы хотите попытаться отследить все ненужные файлы вручную, мы подготовили для вас несколько простых шагов, так что продолжайте читать.
1. Очистить файлы кеша
Здесь мы покажем вам, как избавиться от трех типов файлов кеша — системного кеша, пользовательского кеша и кеша браузера.
Как удалить системный кеш на Mac
Эти файлы, созданные вашей macOS, обычно не занимают много места. Тем не менее, все же лучше очистить их, потому что они могут сделать систему вялой и невосприимчивой.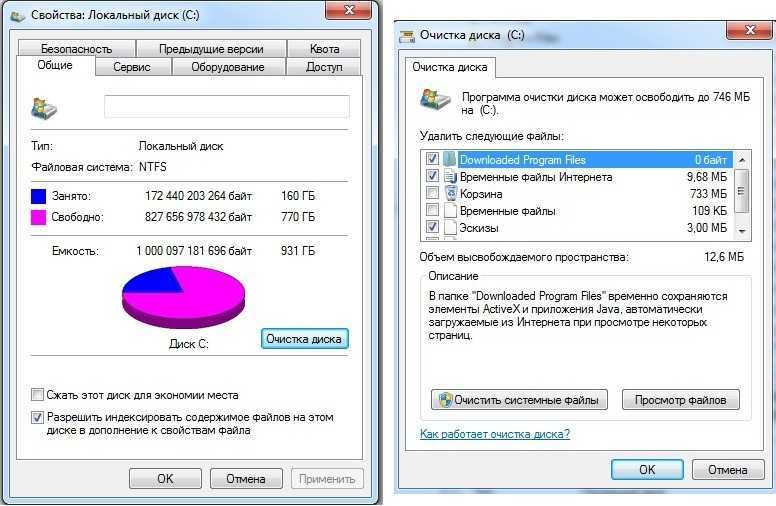 Обратите внимание, что вы должны быть предельно осторожны при удалении системного кеша, чтобы не удалить жизненно важные файлы.
Обратите внимание, что вы должны быть предельно осторожны при удалении системного кеша, чтобы не удалить жизненно важные файлы.
Вот как очистить файлы системного кэша на Mac:
- Откройте Finder.
- Нажмите Command+Shift+G.
- Введите в поле следующий путь: /Library/Caches и нажмите Return.
- В появившемся окне вы увидите все ваши файлы кеша.
- Просмотрите все папки, которые вы видите, и удалите только то, что находится внутри них.
Как очистить файлы кэша пользователя
Эти файлы, также известные как кэш приложений, могут занимать много места, поэтому их лучше удалить. В конце концов, приложения будут генерировать новые файлы, если им понадобится больше. Чтобы избавиться от пользовательского кеша:
- Откройте Finder еще раз.
- После нажатия Command-Shift-G введите следующий путь: ~/Library/Caches (обратите внимание на ~) и нажмите Return.
- Как и в случае с системным кешем, пройдитесь по папкам и удалите то, что внутри.

Как удалить кеш браузера
Удаление так называемого интернет-кэша помогает достичь двух важных целей: устранить потенциальные проблемы с конфиденциальностью путем удаления вашего цифрового следа и освободить место на вашем Mac. Однако этот процесс различается для разных браузеров, поэтому мы покажем вам, как это сделать для трех самых популярных.
Сафари:
- Перейдите в Safari > «Настройки» > «Дополнительно».
- Убедитесь, что флажок Показать меню «Разработка» в строке меню установлен.
- Теперь перейдите в раздел «Разработка» > «Очистить кэши».
Google Chrome:
- В адресной строке введите chrome://settings.
- Перейдите в раздел Конфиденциальность и безопасность.
- Выберите Очистить данные просмотра и убедитесь, что установлен флажок Кэшированные изображения и файлы.
- Нажмите очистить данные.
Либо нажмите значок вертикального многоточия > Дополнительные инструменты > Очистить данные браузера и выполните шаги 3 и 4.
Firefox:
- Откройте меню приложения, нажав на три горизонтальные линии вверху справа.
- Выберите История > Очистить недавнюю историю.
- Проверьте кэш и нажмите OK.
2. Удалить файлы журналов пользователей
Когда ваше приложение дает сбой, вас обычно просят отправить отчет об ошибке. Система собирает ваши пользовательские журналы и включает их в отчет. Лог-файлы пользователей не содержат информации о действиях пользователей, как может показаться. Они имеют дело только с функциональностью уровня приложения.
Если ваш Mac устарел, вероятно, у вас много пользовательских журналов. Итак, пришло время очистить вашу машину от них.
Следуйте инструкциям по удалению файлов журналов пользователей на вашем Mac:
- Открыть Finder.
- Нажмите Command+Shift+G.
- Введите в поле следующий путь: ~/Library/Logs и нажмите Return.
- Вы увидите все файлы журналов пользователей.
 Вы можете вручную переместить файлы из папок в корзину.
Вы можете вручную переместить файлы из папок в корзину.
Если вы хотите полностью очистить свой Mac, выберите все файлы журналов пользователей и удалите их.
3. Удалить файлы системного журнала
Каждый Mac имеет файлы системного журнала, хранящиеся глубоко в памяти. Mac сохраняет и хранит файлы системного журнала в основном для разработчиков, чтобы диагностировать ошибки и проблемы с macOS и системными приложениями при их возникновении. Эти журналы представляют собой простые текстовые файлы, поэтому они обычно не занимают много места в хранилище. Но когда у вас заканчивается свободное место, удаление даже таких небольших файлов может помочь вам навести порядок на вашем Mac.
Однако важно отметить, что при очистке файлов системного журнала вручную вы можете случайно удалить некоторые важные данные. Поэтому обязательно сделайте резервную копию своих данных, чтобы избежать душевных страданий, когда вы удаляете что-то важное. Использование безопасных средств очистки, нотариально заверенных Apple, таких как CleanMyMac X, может помочь вам предотвратить риск удаления ценных данных.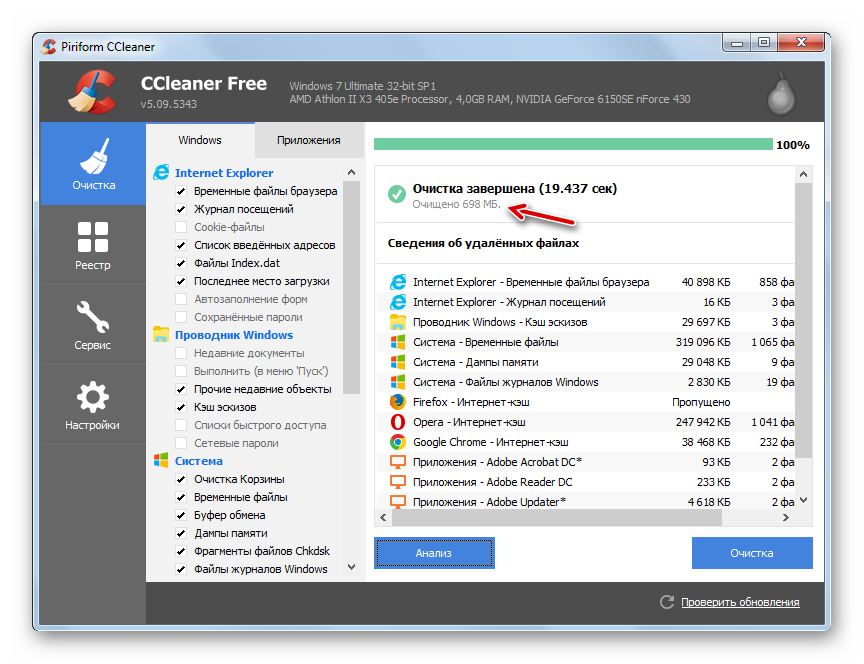
Итак, чтобы очистить файлы системного журнала на вашем Mac, сделайте следующее:
- Открыть Finder.
- В меню Перейти выберите Перейти к папке.
- Введите /var/log в поле и нажмите клавишу Return.
- Вы увидите все файлы системного журнала. Выберите файлы, которые хотите удалить, и перетащите их в корзину.
Вы также можете найти файлы системного журнала в /Library/Logs. Эта папка содержит журналы системных приложений, которые не обязательно хранить.
Если вы перейдете в /Library/Logs/DiagnosticReports, вы найдете системные отчеты. Безопасно удаляйте файлы, чтобы ваш Mac оставался чистым и свободным от беспорядка.
4. Удалить файлы локализации
Благодаря локализации и языковым файлам вы можете установить для своих приложений предпочитаемый язык. Но как только вы определите язык приложения, вы можете удалить другие языковые файлы. Эти файлы обычно хранятся внутри пакетов приложений, поэтому многие пользователи даже не подозревают, что они существуют на их Mac.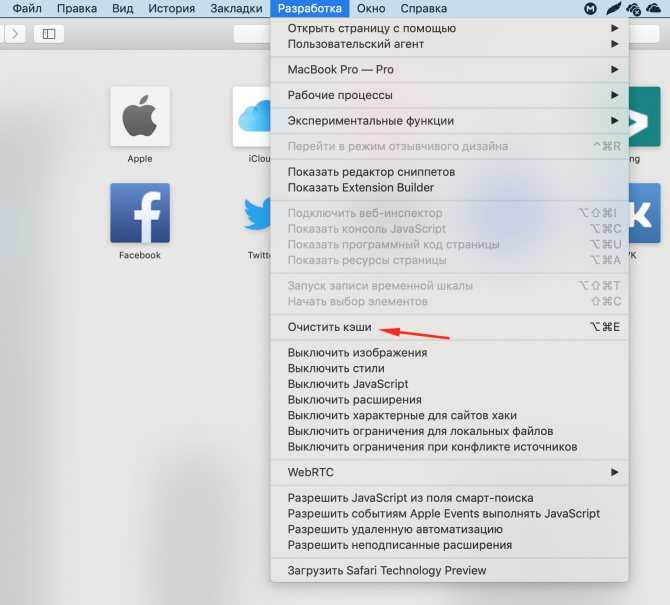
Если вам интересно, как удалить ненужные файлы на Mac, вы можете начать с удаления языковых файлов:
- Откройте Finder и перейдите в папку «Приложения».
- Щелкните правой кнопкой мыши значок любого приложения и выберите Показать содержимое пакета.
- Найдите папку «Ресурсы» и откройте ее.
- Все вложенные папки, оканчивающиеся на «lproj», являются языковыми файлами. Каждая папка содержит информацию о локализации на конкретном языке. Например, папка en.lproj содержит файлы на английском языке.
- Выберите языковые папки и переместите их в корзину.
Не забудьте очистить корзину, когда закончите удаление ненужных файлов с вашего Mac.
5. Удалить остатки приложений
Мы знаем, что многие пользователи Mac удаляют приложения, отправляя их в корзину. Однако, даже если вы очистите корзину после этого, она не удалит все следы удаленного приложения. На самом деле многие файлы по-прежнему загромождают вашу систему, поэтому для избавления от них требуются дополнительные усилия. Для этого откройте Finder и в меню «Переход» > «Перейти к библиотеке» вставьте по одному следующее:
Для этого откройте Finder и в меню «Переход» > «Перейти к библиотеке» вставьте по одному следующее:
.
- ~/Библиотека/Поддержка приложений
- /Library/Caches/
- ~/Library/Caches
- ~/Library/Internet Plug-Ins/
- ~/Library/
- ~/Library/Preferences/
- ~/Library/Apperplication Support
- ~/Library/Saved Application State/
- Перейдите на рабочий стол и нажмите Command + F.
- Выберите «Этот Mac» и нажмите + в правой части окна.

- В раскрывающемся меню выберите Расширение файла из списка.
- Теперь введите dmg и просмотрите результаты, удалив образ любого приложения, которое вы уже установили.
- Откройте CleanMyMac X из папки «Программы».

- Перейдите к разделу Большие и старые файлы с боковой панели.
- Выберите место для сканирования — жесткий диск, внешний диск или определенную папку.
- Теперь нажмите Сканировать.
- После завершения сканирования просмотрите сводку, выберите наиболее подходящий вариант очистки и нажмите «Удалить» (или «Переместить»).
- ~/Library/Developer/Xcode/DerivedData
- ~/Library/Developer/Xcode/Archives
- ~/Library/Developer/Xcode/iOS DeviceSupport
- ~/Library/Developer/CoreSimulator
- ~/Library/Caches/com .apple.dt.
 Xcode
Xcode - ~/Library/Application Support/MobileSync/Backup
- Cleaning up system caches
- Removing app leftovers
- Deleting log files
- Removing Xcode developer files
- Deleting unused language files
- ~/Библиотека/разработчик/XCODE/DERIVEDDATA
- ~/Library/Coresimulator
- 9999999999999999999999999999999999999999999 4956 ~/Library/CoreSimulator
- 9 .
 /Xcode/iOS DeviceSupport
/Xcode/iOS DeviceSupport - ~/Library/Caches/com.apple.dt.XCode
Проверьте папки и файлы, содержащие имена давно удаленных приложений, и отправьте их в корзину. Кроме того, вы можете использовать модуль удаления, который поставляется с CleanMyMac X, и его инструмент Leftovers.
6. Удалить неиспользуемые файлы .DMG
Проверка файлов .DMG или установщиков приложений — это еще один способ удалить мусор с Mac. Эти образы дисков действительно пожирают пространство, но их можно быстро и безопасно удалить.
7. Удалите большие и старые файлы
За исключением всех шагов, описанных выше, рекомендуется также избавиться от самых больших файлов и файлов, которые вы не открывали какое-то время. Вы можете начать с папки «Документы» или «Загрузки». В любом из них выберите «Просмотр» > «Сортировать по размеру» или «Сортировать по дате последнего открытия». Теперь просмотрите свои файлы и отправьте в корзину то, что вам больше не нужно.
Если вам кажется, что работы много, у нас есть еще один совет — CleanMyMac X и его модуль «Большие и старые файлы». Он находит самые тяжелые файлы и сортирует их по размеру, типу и дате доступа. Самое приятное в его использовании то, что вам не нужно просматривать все папки вручную — инструмент сделает это за вас за считанные минуты. Для запуска:
8. Как удалить мусор Xcode?
Если вы используете Xcode, тонны вашего дискового пространства будут заполнены старым кешем и мусором, который генерирует Xcode. Вы можете даже не заметить этого, пока это не повлияет на производительность вашего Mac. Если вы хотите просмотреть все библиотеки, чтобы удалить мусор Xcode вручную, вот список необходимых вам путей:
Важное замечание: мы не несем ответственности за возможный ущерб или потерю данных, которые могут возникнуть при ручной очистке библиотек Xcode. Так что идите по этому пути на свой страх и риск. Или используйте CleanMyMac X, потому что он точно знает, как очищать кеш Xcode, трассировки и остатки, и делает это аккуратно, оставляя все важные файлы нетронутыми.
Хотя кажется, что каждый системный файл или журнал пользователя не занимают много места в памяти вашего Mac, вместе они могут затруднить работу вашего Mac. Вот почему лучше сканировать компьютер на наличие ненужных файлов и время от времени избавляться от них.
Как очистить Mac от системного мусора
Время от времени рекомендуется очищать Mac от ненужных файлов. Это может освободить драгоценное место на диске, дать вам больше места для файлов, которые вы хотите, и потенциально ускорить работу вашего Mac в процессе. Существует несколько различных типов ненужных файлов, которые вы можете удалить, и несколько различных способов сделать это.
Существует несколько различных типов ненужных файлов, которые вы можете удалить, и несколько различных способов сделать это.
Ways to clear your Mac of junk files include:
Why do вам нужно очистить ненужные файлы с вашего Mac?
Чем больше вы используете свой Mac, тем больше файлов он накапливает. Это нормально, если вам нужны эти файлы или если их легко найти и удалить. Но это не всегда так. Со временем ваш Mac также будет заполняться ненужными ему данными, спрятанными в непонятных местах на системном диске. Кроме того, приложения для Mac и macOS часто поставляются в комплекте с ненужными языковыми файлами, которые занимают место на диске.
Очистка системного кеша на вашем Mac
Идея системных кешей проста: приложения macOS будут хранить определенную временную информацию на вашем Mac, поэтому ее не нужно создавать снова при следующем запуске приложения.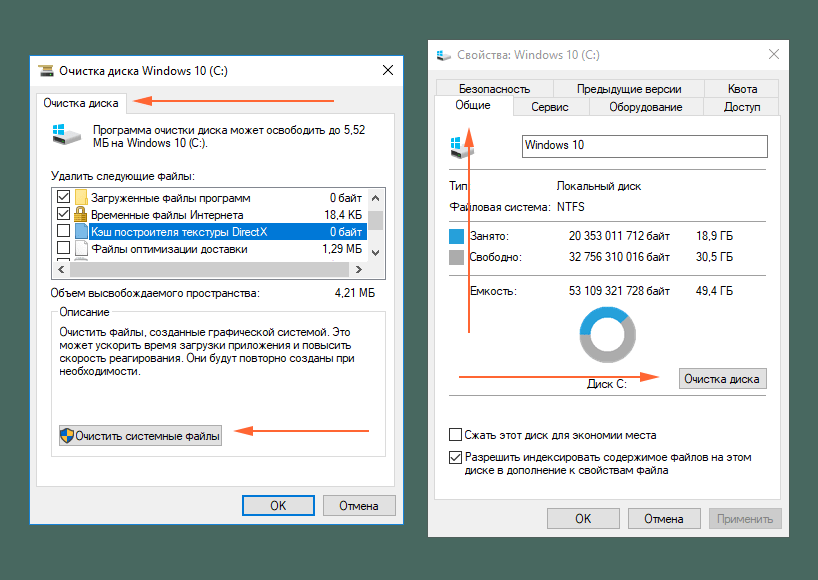 Идея состоит в том, чтобы оптимизировать производительность Mac, ускорив время загрузки, но если размер кеша слишком велик, это может привести к обратным результатам.
Идея состоит в том, чтобы оптимизировать производительность Mac, ускорив время загрузки, но если размер кеша слишком велик, это может привести к обратным результатам.
Как очистить системный кэш на Mac:
1. Щелкните на рабочем столе Mac или в окне Finder
2. В верхней строке меню нажмите Перейти
3. Удерживайте нажатой Option . Выберите папку Library , когда она появится. полное руководство по очистке кешей Mac, в котором более подробно рассказывается об этом и кешах браузера.
Удаление остатков удаленных приложений macOS
Хотя у некоторых приложений macOS есть деинсталляторы, у большинства их нет. Чтобы удалить их, вам нужно зайти в папку Applications и перетащить их значки в корзину. Проблема в том, что некоторые приложения оставляют файлы в других папках на вашем Mac. Если вы не собираетесь снова устанавливать эти приложения, вам следует удалить эти ненужные файлы с вашего Mac.
Как найти и удалить остатки приложений на Mac:
1. В Finder нажмите Перейдите из строки меню
2. Удерживайте нажатой Option , чтобы появилась папка Library . Нажмите Библиотека
3. В строке поиска Finder введите название приложения, которое вы удалили
4. Убедитесь, что вы ограничили поиск папкой
5. Удалите все файлы, которые появляются в результатах поиска
Узнайте больше об удалении остатков приложений macOS в нашем специальном руководстве.
Удаление файлов журнала на вашем Mac
Файлы журнала в значительной степени соответствуют тому, на что они похожи: запись событий, которые произошли на вашем Mac. Как и в случае с системными кэшами, они служат определенной цели, но они также могут накапливать и тратить дисковое пространство. В таких случаях их можно рассматривать как ненужные файлы и удалять с вашего Mac.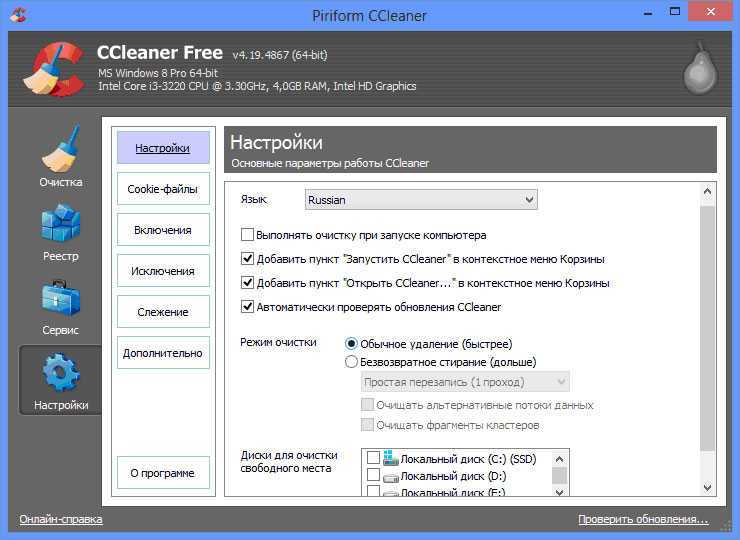
Как удалить файлы журналов на Mac:
1. В Finder нажмите Перейти в строке меню
2. Нажмите Перейти к папке
3. Введите ~/Library/Logs и нажмите Перейти . Это приведет вас к папке Logs
4. Удалите некоторые или все файлы в этой папке
Удаление ненужных файлов Xcode с вашего Mac
Xcode — это инструмент программирования Apple, используемый для разработки программного обеспечения для macOS, iOS и другие продукты Apple. Если вы используете его, вам может быть полезно время от времени очищать кэши и другие данные, которые он создает. Но будьте осторожны при удалении файлов разработчика с вашего Mac, так как вы рискуете потерять нужные вам файлы.
Где найти нежелательные файлы из Xcode на Mac:
Вы также можете удалить заархивированные файлы в ~/Library/Developer/Xcode/57 . .
Посмотрите и удалите все, что вам не нужно. Конечно, если вы не используете Xcode, но он все равно установлен на вашем Mac, вы можете удалить его.
Стоит также помнить, что функция безопасной очистки MacKeeper может помочь вам удалить ненужные файлы с вашего Mac, не сталкиваясь впоследствии с проблемами.
Удаление неиспользуемых языковых файлов
Практически каждое приложение, установленное на вашем Mac, будет поддерживать несколько языков. Если вы похожи на большинство людей, вы, вероятно, говорите только на одном или двух из них. А поскольку каждое приложение устанавливает свои собственные языковые файлы, потенциально на вашем Mac могут храниться гигабайты ненужных языковых файлов, которые вы можете безопасно удалить.
Вы можете удалить ненужные языковые файлы с вашего Mac вручную, но вы должны делать это для каждого отдельного приложения.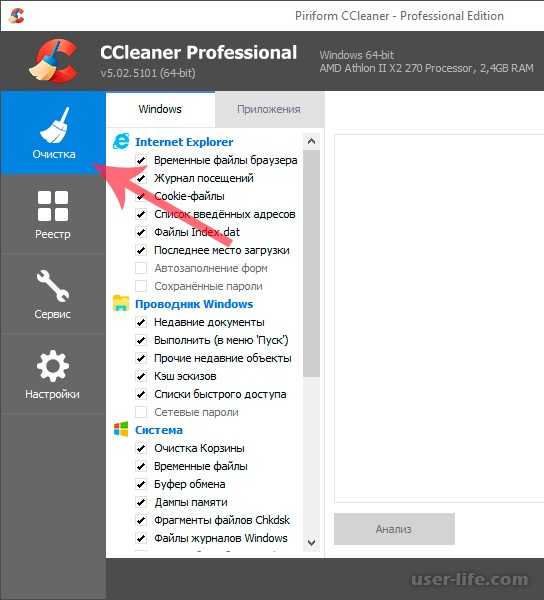

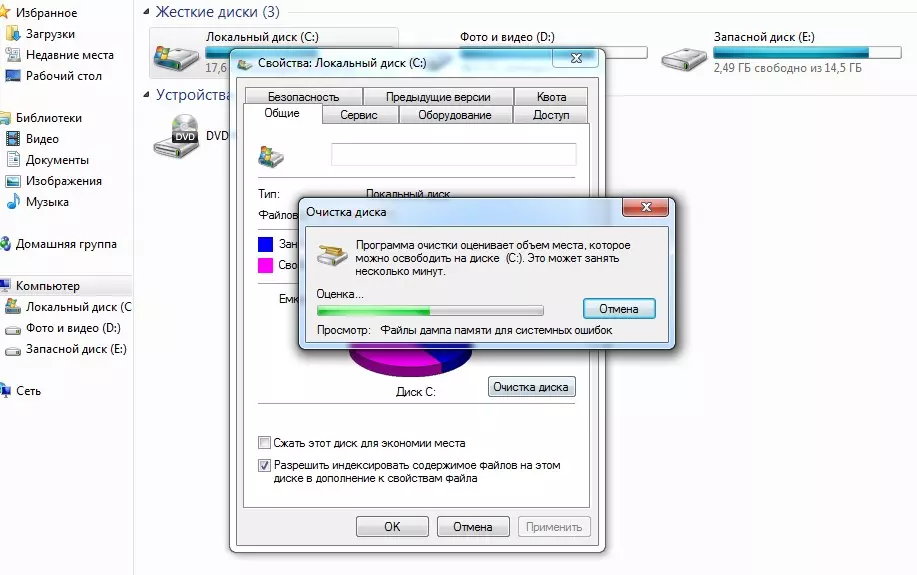 Они предназначены для того, чтобы ускорить запуск приложений и сделать их работу более приятной.
Они предназначены для того, чтобы ускорить запуск приложений и сделать их работу более приятной.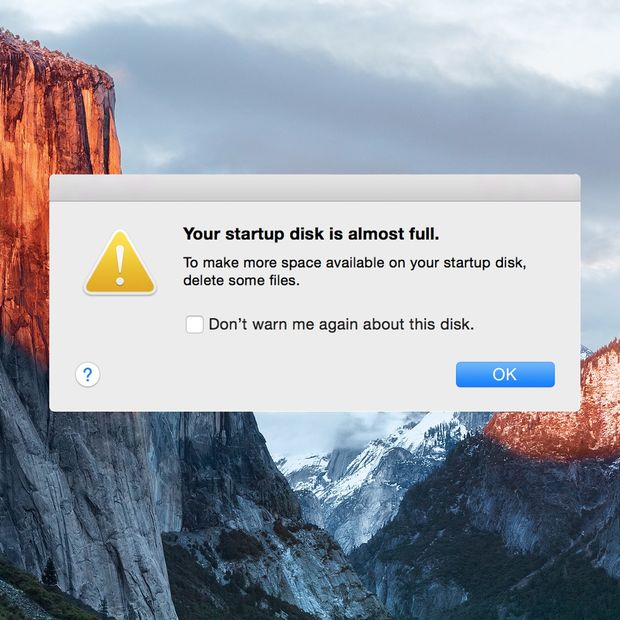

 Вы можете вручную переместить файлы из папок в корзину.
Вы можете вручную переместить файлы из папок в корзину.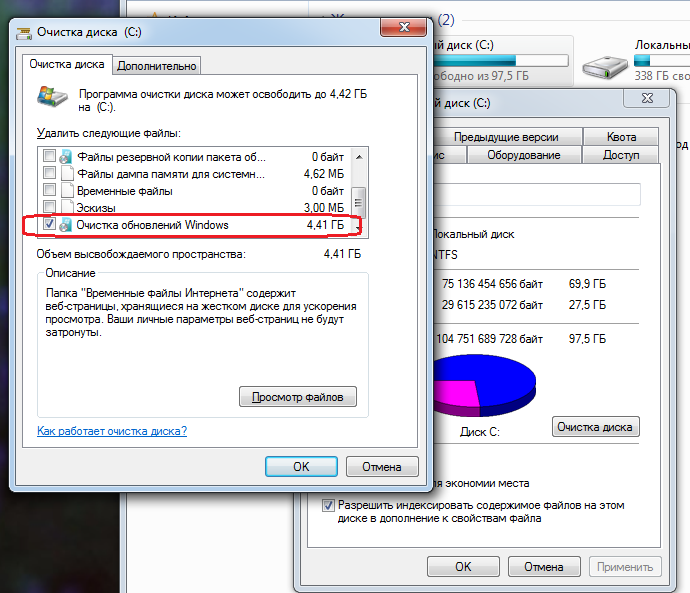

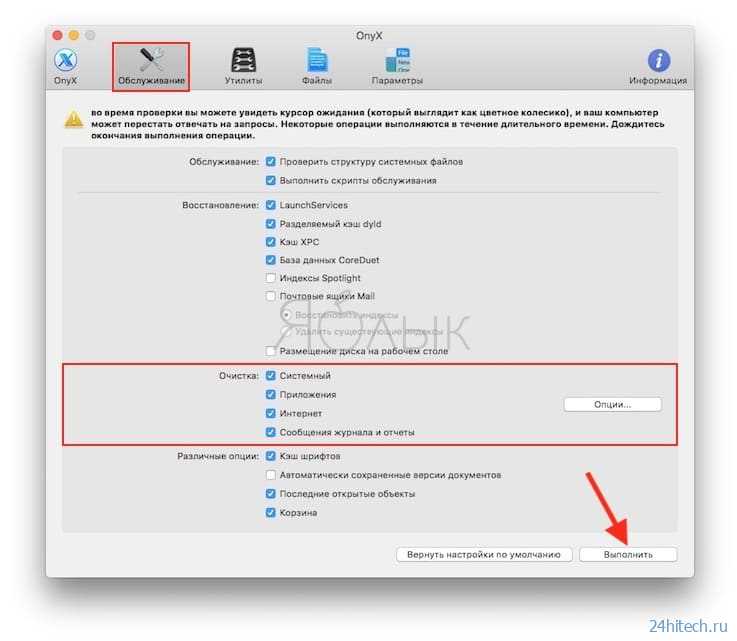 Xcode
Xcode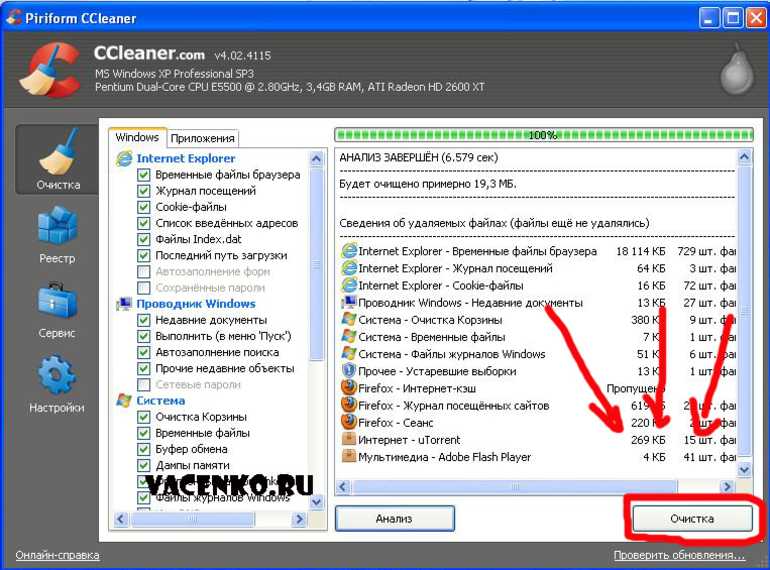 /Xcode/iOS DeviceSupport
/Xcode/iOS DeviceSupport