Содержание
Как исправить Mac или MacBook, который не включается или не загружается
Существует множество причин, по которым вы можете обнаружить, что ваш Mac не включается или ваш MacBook не запускается, но вы, вероятно, просто хотите, чтобы он снова заработал. Мы пройдемся по различным проверкам и изменениям, чтобы ваш Mac загрузился и снова начал работать.
Прочтите несколько простых советов, которые должны помочь вашему Mac снова заработать, от очевидных вещей, таких как проверка подключения к питанию до выполнения цикла питания, запуска в режиме восстановления и проверки файловой системы. И если ваш Mac действительно мертв, мы также сообщим вам, куда обращаться дальше.
Исправления в этой статье применяются к самым последним версиям macOS. Меню и интерфейсы могут немного отличаться в зависимости от того, какую операционную систему вы используете, но их функции по сути одинаковы.
Программы для Windows, мобильные приложения, игры — ВСЁ БЕСПЛАТНО, в нашем закрытом телеграмм канале — Подписывайтесь:)
1.
 Проверьте, включен ли ваш Mac
Проверьте, включен ли ваш Mac
Во-первых, давайте выясним, если проблема в том, что ваш Mac не запуститсяили что это не включится — это может звучать как одно и то же, но на самом деле есть большая разница.
Нажмите кнопку питания на вашем Mac. Если вы не слышите звуковой сигнал при запуске, вы не слышите шум вентилятора или диска, и на вашем дисплее нет изображений, видео или каких-либо визуальных эффектов, то ваш Mac вообще не включается. Вы даже не дошли до того, что он отказывается запускаться.
Mac, который не включает, требует другого подхода к тому, который не запускается. Если ваш компьютер не включается, вам нужно сделать следующее:
Проверьте подключение к сети
Не будьте клише: убедитесь, что питание включено и Mac подключен правильно. Или, если это ноутбук, убедитесь, что батарея не разряжена — и если она нуждается в зарядке, подождите некоторое время, чтобы попытаться зарядиться, прежде чем прийти к выводу, что она не будет работать. Если ваш MacBook не заряжается, прочтите это.
Если ваш MacBook не заряжается, прочтите это.
Попробуйте другой кабель питания или адаптер
Возможно, неисправность связана с кабелем питания. Если у вас есть друг с кабелем питания Mac, который подходит к вашей машине, попробуйте, чтобы решить, решит ли это проблему. Если это произойдет, это может быть простое исправление, которое включает в себя поиск подержанного кабеля питания на eBay (хотя мы не советуем покупать кабели питания сторонних производителей, которые не производятся Apple, поскольку они с большей вероятностью будут неисправны и, возможно, опасны. ).
Если у вас недавно было отключение питания, это может быть причиной: ваш адаптер питания мог быть поврежден при скачке напряжения, и вам может понадобиться новый.
Наконец, возможно, что кабель отсоединен, и вытащить его и снова подключить к нему, решит проблему. Но мы сомневаемся, что это будет так просто.
Отключить все аксессуары
Отключите все аксессуары (такие как принтеры и USB-концентраторы), подключенные к вашему Mac. Возможно, одна из ваших периферийных устройств вызывает проблемы с последовательностью запуска.
Возможно, одна из ваших периферийных устройств вызывает проблемы с последовательностью запуска.
Если вы недавно установили новую оперативную память или новый жесткий диск, убедитесь, что они правильно установлены и совместимы. (Если возможно, переустановите старую память или жесткий диск и посмотрите, поможет ли это.)
Если ни один из этих шагов не работает, то пришло время перейти к следующему этапу.
Если вы не слышите никаких признаков жизни, вы можете выполнить цикл питания, который включает принудительное перезапуск вашего Mac после отключения питания.
На MacBook вам нужно удерживать клавишу питания в течение десяти секунд. Как правило, вы слышите писк, поскольку питание Mac принудительно отключается.
Надеюсь, что после десяти секунд ожидания и перезагрузки все будет хорошо.
Если ваш Mac — настольный компьютер, вам нужно будет отключить его и оставить его отключенным как минимум на десять секунд, прежде чем снова подключить его и попытаться перезагрузить.
3. Проверьте свой дисплей
Если вы используете настольный Mac, такой как Mac Pro или Mac mini, это может относиться к вам. Если у вас не подключен отдельный дисплей, вы можете пропустить этот шаг.
У вас могут быть проблемы с подключенным дисплеем, а не с самим Mac. Прослушайте свой Mac, чтобы увидеть, издает ли он какие-либо звуки во время загрузки.
Возможно, ваш Mac включается, но не загружается, потому что он не может получить доступ к дисплею — в этом случае у вас, скорее всего, возникнут проблемы с оборудованием дисплея (а не с более широкой проблемой запуска).
Если вы считаете, что проблема связана с вашим монитором, обратитесь к этому документу службы поддержки Apple за советом по устранению неполадок с дисплеем. Если ваш дисплей не работает, советуем:
- Проверьте питание Mac (и питание дисплея, если используется отдельное устройство).
- Убедитесь, что все кабели надежно подключены.
- Удалите все удлинители и переключатели дисплея, а также любые другие устройства между Mac и монитором.

- Отключите видеокабель (если используется отдельный монитор) и снова подключите его.
- Если используется несколько мониторов в «гирляндной цепи», отключите все мониторы и протестируйте, используя только один.
- Если возможно, попробуйте использовать другой дисплей или другой адаптер (например, используйте DVI вместо VGA).
- Apple также советует настроить разрешение экрана в Системных настройках.
4. Загрузите ваш Mac в Safe Boot
Безопасная загрузка ограничивает возможности проверки и функциональности вашего Mac во время запуска и выполняет определенную диагностику. Это редко, но иногда вы можете заставить свой несчастный Mac успешно загрузиться с помощью Safe Boot, а затем перезапустить его как обычно, и все возвращается к ужасной усталости.
Чтобы войти в безопасный режим: выключите Mac и запустите его, удерживая нажатой клавишу Shift. Безопасная загрузка может занять некоторое время (если она вообще работает).
Чтобы получить некоторую обратную связь о том, что происходит, вы можете выбрать запуск, удерживая клавиши Shift, Command и V: это входит в безопасную загрузку и что-то под названием Verbose Mode, которое выдает некоторые сообщения о том, что на самом деле Safe Boot пытается сделать, как это происходит.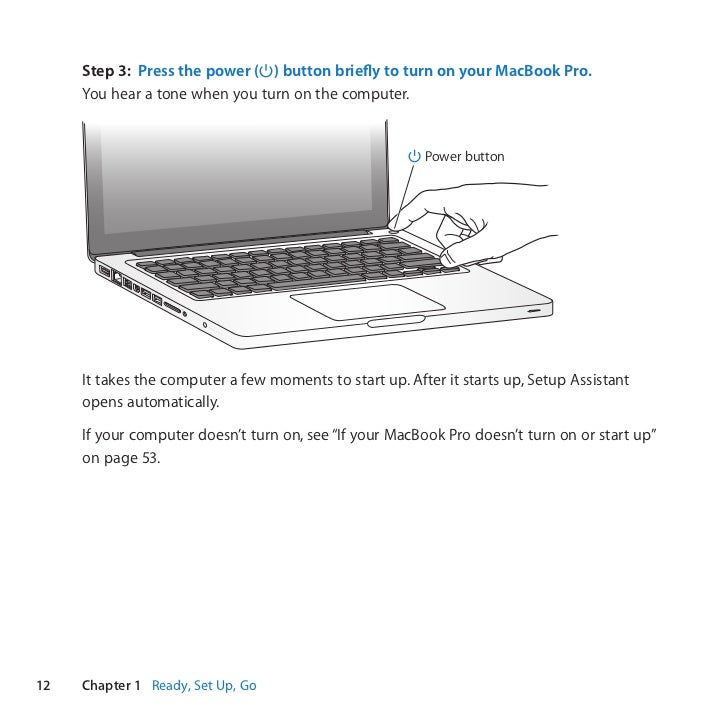
Если вам нужна дополнительная помощь с этим шагом, прочитайте: Как запустить Mac в безопасном режиме.
Пока вы в безопасном режиме, интерфейс будет выглядеть немного иначе, с блоками цвета, а не прозрачности. Самая большая раздача — это док в нижней части экрана, как, например, на изображении ниже.
В безопасном режиме вы можете выполнить определенные проверки (описанные ниже) и внести изменения, которые могут исправить ваш Mac.
5. Проверьте файловую систему
Этот шаг на самом деле довольно забавен — по крайней мере, когда погода не на вашем Mac. Это весело, потому что чувствует такой отвратительный,
- Выключите Mac и снова запустите его, удерживая Cmd + S для запуска в однопользовательском режиме. Вы можете отпустить клавиши, когда появится пугающий черный экран с сообщениями в белом тексте.
- Подождите, пока не появится приглашение командной строки, когда весь текст будет прокручиваться мимо. Затем введите fsck -fy и нажмите Return.
 И ждать. Возможно, в течение нескольких долгих минут.
И ждать. Возможно, в течение нескольких долгих минут. - В конце концов, после пяти различных проверок, которые занимают разное количество времени, вы должны получить одно из двух сообщений: «Объем [your Mac’s name] «ОК» или «ФАЙЛ СИСТЕМЫ БЫЛ ИЗМЕНЕН.»
- Если вы столкнулись с первым сообщением, введите reboot и нажмите Return.
- Если вы видите последнее сообщение, вам нужно снова запустить fsck -fy. Вы можете набрать команду еще раз и нажать «Return», или нажать стрелку вверх один раз, а затем нажать «Return».
Если это не работает, а ваш Mac по-прежнему не запускается, перейдите к следующему шагу.
6. Сбросьте PRAM / NVRAM
В дни PowerPC мы говорили о сбросе PRAM. На современных Mac реальный термин — сброс NVRAM. Название относится к специальным разделам памяти на вашем Mac, которые хранят данные, которые сохраняются даже при выключенном Mac, такие как настройки громкости и разрешение экрана.
Сброс этих данных не вреден, но, откровенно говоря, он также редко бывает по-настоящему полезным. Но это не может повредить.
Но это не может повредить.
Возможно, вам придется отрастить дополнительный палец или два для этого или попросить друга помочь вам. Вот как можно сбросить PRAM / NVRAM на вашем Mac:
- Нажмите и удерживайте все эти клавиши: Command, Option (Alt), P и R, и включите Mac (это те же клавиши для сброса PRAM).
- Продолжайте удерживать клавиши, пока не услышите перезагрузку Mac.
- Слушайте вторую перезагрузку, а затем отпустите ключи.
В некоторых случаях после выполнения этого шага ваш Mac будет нормально перезагружаться. В других случаях вы можете вместо этого увидеть индикатор выполнения при запуске. Если индикатор выполнения заполняется, а затем Mac запускается, вы, вероятно, готовы. Однако в некоторых случаях мы видели, что Mac выключается примерно на половине пути в индикаторе выполнения.
В некоторых ситуациях вам может потребоваться перезагрузить SMC (контроллер управления системой) вашего Mac. Это в значительной степени последняя попытка исправить текущую версию macOS, прежде чем пытаться восстановить данные и перейти к переустановке ОС.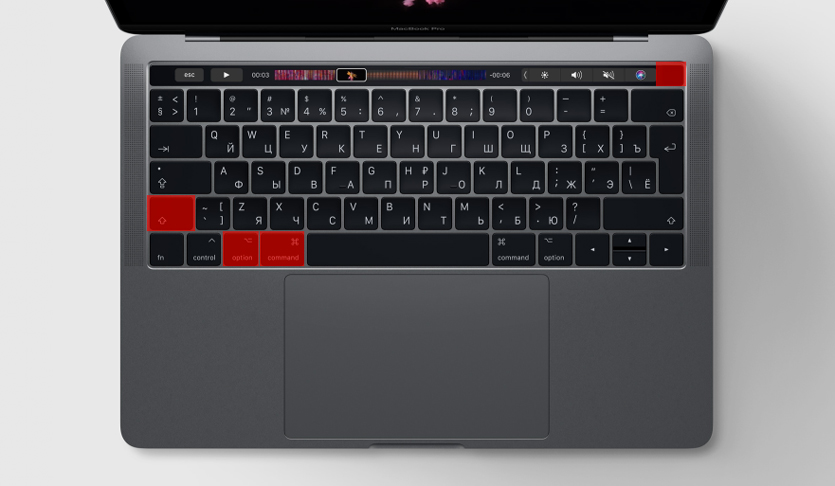
Вот что нужно сделать, если вы хотите сбросить SMC:
На ноутбуке Mac:
- Выключите MacBook.
- Отключите и снова подключите кабель питания.
- Нажмите одновременно клавиши Shift + Ctrl + Option / Alt и кнопку питания.
- Теперь отпустите все эти клавиши и кнопку питания одновременно.
- Вы можете увидеть мерцание индикатора на кабеле питания.
- Перезагрузите ваш MacBook.
На рабочем столе Mac:
- Выключи Mac.
- Отключите его.
- Нажмите кнопку питания на 5 секунд.
- Подключите Mac обратно.
- Включите свой Mac.
Если ваш Mac загружается, но операционная система не загружается, возможно, у вас поврежден диск. К счастью, это можно исправить в режиме восстановления. У нас есть подробное руководство по использованию режима восстановления, но мы пройдемся по основам ниже.
Первый шаг — запустить Дисковую утилиту. На Mac под управлением Mountain Lion или более поздней версии, который будет подавляющим большинством компьютеров Mac, вы можете запустить Disk Utility, загрузившись в режиме восстановления, вот как:
- Убедитесь, что Mac выключен.
 Если он не отвечает, потому что он застрял на сером, синем или белом экране, просто удерживайте кнопку питания Mac в течение нескольких секунд, пока он не сдастся и не выключится. (Вот что нужно сделать, чтобы исправить синий экран смерти на Mac.)
Если он не отвечает, потому что он застрял на сером, синем или белом экране, просто удерживайте кнопку питания Mac в течение нескольких секунд, пока он не сдастся и не выключится. (Вот что нужно сделать, чтобы исправить синий экран смерти на Mac.) - Удерживайте клавиши «Command» и «R» и снова включите Mac. Нажимайте Cmd + R, пока ваш Mac загружается, пока не увидите логотип Apple.
- Как только ваш Mac запустится в режиме восстановления, вы получите доступ к утилитам. Нажмите на опцию Дисковая утилита.
- Найдите диск вашего Mac — возможно, Macintosh HD, выберите его.
- Нажмите Первая помощь.
- Если на вашем диске есть ошибки, Дисковая утилита должна найти их и либо исправит их автоматически, либо спросит, хотите ли вы их исправить. Нажмите Восстановить диск, если это так.
В режиме восстановления вы также можете сделать следующее:
9. Используйте режим целевого диска для копирования файлов
Этот шаг следует предпринять до переустановки macOS, и это зависит от вашей ситуации резервного копирования. Вы делаете регулярные резервные копии или, по крайней мере, синхронизируете важные документы, музыку и фотографии в облаке, верно?
Вы делаете регулярные резервные копии или, по крайней мере, синхронизируете важные документы, музыку и фотографии в облаке, верно?
Если вы не потеете в данный момент и уверены в своей Time Machine или другом решении для резервного копирования, перейдите к шагу 10 ниже. Но если вы хотите, чтобы вы сделали резервную копию своего Mac, то сейчас самое время посмотреть, что вы можете извлечь из машины.
Для этого вам понадобится второй Mac. Если у вас его нет, спросите друга. Чтобы использовать режим целевого диска, выполните следующие действия:
- Соедините оба Mac вместе, используя Яблочный удар молнии кабель (39 фунтов от Apple). Если у вас старый Mac, этот же процесс работает с кабелями FireWire.
- Выключи свой Mac.
- Запустите ваш Mac, удерживая нажатой кнопку T на клавиатуре.
- Держите кнопку T нажатой, пока вы слышите звуковой сигнал запуска, и удерживайте ее, пока на экране не появится значок Thunderbolt.
Это переводит ваш Mac в режим целевого диска. В режиме Target Disk ваш Mac работает как внешний диск. Теперь вы должны увидеть жесткий диск вашего неисправного Mac на вашем втором Mac’s Finder.
В режиме Target Disk ваш Mac работает как внешний диск. Теперь вы должны увидеть жесткий диск вашего неисправного Mac на вашем втором Mac’s Finder.
Вы должны быть в состоянии получить нужные файлы со своего жесткого диска или даже клонировать весь жесткий диск на другой внешний диск.
10. Переустановите macOS
Это довольно радикально, но если вы попробовали все остальное, то переустановка операционной системы может устранить проблему, которая мешает правильной загрузке Mac.
Помните macOS Recovery с шага выше? Вы также можете использовать его для переустановки macOS.
- Загрузитесь в режиме восстановления, как описано выше (удерживайте клавиши «Command» и «R» при запуске).
- Попав в Recovery, нажмите, чтобы установить последнюю версию ОС и следуйте инструкциям на экране.
В нашей статье о восстановлении заводских настроек Mac есть больше информации о том, как очистить Mac и переустановить macOS.
У нас есть этот учебник о том, как дефрагментировать Mac (и почему это не нужно).
11. Назначьте встречу Genius Bar
Если вы сделали это далеко, а ваш Mac все еще не работает, вам нужно отнесите его в Apple Genius Bar, чтобы узнать, могут ли они помочь вам починить его (или организовать ремонт по гарантии). Надеюсь, вы получили достаточно данных с вашего Mac, чтобы иметь возможность выполнить резервное копирование или продолжить работу на новом Mac.
Дополнительное сообщение Люси Хаттерсли.
Что делать, если macOS не запускается
Маки не застрахованы от проблем. может быть Mac не отвечает Иногда кнопка включения, или она может зависнуть macOS или же Не запускается должным образом. Вот что делать, если ваш Mac не включается.
Первые шаги здесь предполагают, что Mac Вы не отвечаете, когда нажимаете кнопку воспроизведения. Если он ответит, но не удалось загрузить Нормально зайти в режим восстановления разделов.
Вот все шаги, необходимые для повторного запуска Mac. Просто выполните эти шаги по порядку, если ваш Mac не включается после сбоя обновления ОС.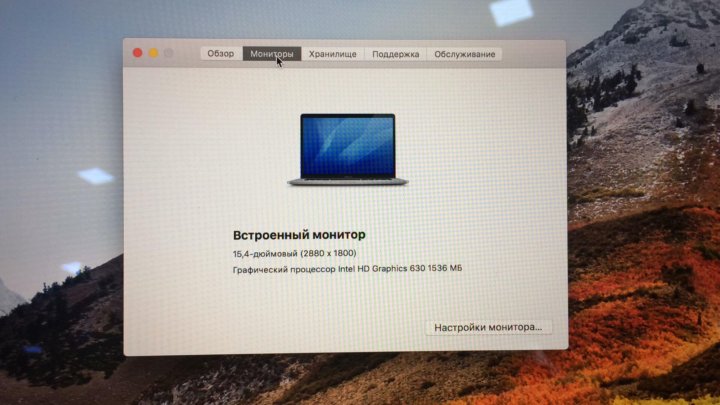 В этом случае переходите сразу к шагу 8.
В этом случае переходите сразу к шагу 8.
Где кнопка питания на MacBook?
Прежде чем начать, убедитесь, что вы знаете, как работать с Mac.
На новых моделях MacBook нет физической кнопки питания. Вместо этого найдите черный квадрат без знака в правом верхнем углу клавиатуры. Эта кнопка также дает возможность использовать ее в качестве сенсора Touch ID; Вам просто нужно подержать на нем палец некоторое время, чтобы включить компьютер.
На более старых MacBook кнопка питания — это четко обозначенная физическая кнопка. Он находится там же в правом верхнем углу клавиатуры, рядом с функциональными клавишами.
Вы можете найти круглую кнопку питания на своем iMac в нижнем левом заднем углу (если смотреть на компьютер спереди). На Mac Mini кнопка питания находится в правом заднем углу.
1. Проверьте, есть ли на вашем Mac питание.
Сначала убедитесь, что ваш Mac хорошо подключен к источнику питания. Да, это глупо и очевидно, но любой, кто имел техническую поддержку, знает, что сначала нужно поработать над очевидными решениями.
Так что, если ваш MacBook не работает от аккумулятора, подключите его. Батарея может быть полностью разряжена или неисправна.
Если ваш MacBook не заряжается или не включается при подключенном адаптере питания, убедитесь, что он подключен правильно и не поврежден. Попробуйте другой кабель питания. Также проверьте чистоту порта. Скопление пыли может вывести из строя старые зарядные устройства MagSafe.
И пока вы там, проверьте также свои внешние устройства. Отключите все периферийные устройства, такие как принтеры или графические диски, поскольку они иногда могут быть причиной. Если у вас Mac Mini, убедитесь, что ваш монитор подключен и включен правильно.
2. Энергетический цикл.
Следующим шагом является запуск цикла включения питания. Это полностью отключает все следы питания от вашего Mac и позволяет перезапустить его с нуля.
- На MacBook последней модели отключите кабель питания и удерживайте кнопку питания в течение 10 секунд.
- Для более старых моделей MacBook отключите кабель питания и извлеките аккумулятор как минимум на 10 секунд.

- Если вы используете настольный компьютер Mac, отключите шнур питания как минимум на 10 секунд.
- Подключите питание и попробуйте перезагрузить компьютер. Этого шага может быть достаточно, чтобы вернуть его к жизни.
Нажатие кнопки питания эквивалентно нажатию кнопки «сброса» или выдергиванию вилки из розетки. Он работает на телефонах, устройствах для чтения электронных книг и любых других устройствах, которые не позволяют извлекать аккумулятор, так что это хороший совет, который следует запомнить.
3. Загрузитесь в безопасном режиме.
Если ваш MacBook не включается, постарайтесь вспомнить, что вы делали в последний раз, когда он был включен. Вы устанавливали приложения, возились со шрифтами или меняли систему?
Если ваш Mac подает признаки жизни, когда вы включаете его, то есть он не выходит за пределы логотипа Apple или экрана входа в систему, загрузка в безопасном режиме может помочь вам исправить это.
Нажмите кнопку питания на Mac и удерживайте нажатой клавишу Shift. Удерживайте нажатой, пока не дойдете до экрана входа в систему, затем продолжайте как обычно.
Удерживайте нажатой, пока не дойдете до экрана входа в систему, затем продолжайте как обычно.
Безопасный режим работает Он выполняет комплексные диагностические тесты, а затем выпускает абстрактную версию macOS. При этом не загружаются запускаемые приложения, пользовательские шрифты, дополнительные аппаратные функции или что-либо еще, кроме базовых.
Если ваш Mac успешно загрузился в безопасном режиме, вы можете начать удаление любых новых приложений, отключить элементы автозагрузки, удалить оборудование или отменить любые другие недавние изменения, которые могут вызывать проблему.
4. Сброс SMC
контроль Консоль управления системой (SMC) в наборе основных функций Mac. Он обрабатывает все, начиная с подсветка клавиатуры и даже управление батареей, что происходит, когда вы нажимаете кнопку питания. тебе Как сбросить SMC и PRAM / NVRAM на Mac.
Сброс SMC — хорошее решение многих проблем, в том числе если ваш MacBook не запускается или не просыпается при открытии крышки. Это можно сделать несколькими способами, в зависимости от того, какая у вас модель Mac:
Это можно сделать несколькими способами, в зависимости от того, какая у вас модель Mac:
Настольные компьютеры
- Отключите шнур питания и подождите 15 секунд.
- Подключите провод обратно и подождите еще пять секунд.
- Перезагрузите ваш Mac.
MacBook Pro + MacBook 2018 с чипом безопасности T2
- Удерживайте правую клавишу Shift, левую клавишу Option (Alt) и левую клавишу Control в течение семи секунд.
- Удерживая эти клавиши, удерживайте кнопку питания еще семь секунд.
- Отпустите все клавиши, подождите несколько секунд, затем перезапустите.
MacBook без съемных аккумуляторов
- Нажмите и удерживайте левую клавишу Shift, Option (Alt) и Control, а также кнопку питания (или кнопку Touch ID) в течение 10 секунд.
- Отпустите все клавиши и перезагрузите компьютер.
Старый MacBook со съемным аккумулятором
- Выньте аккумулятор.
- Нажмите и удерживайте кнопку питания в течение пяти секунд.

- Подключите аккумулятор и перезагрузите MacBook.
5. Сбросьте NVRAM или PRAM.
NVRAM (Энергонезависимая ОЗУ) Специальный раздел памяти, в котором хранятся определенные настройки, к которым вашему Mac требуется быстрый доступ. Хотя проблемы с этим могут сделать ваш компьютер не загружаемым, его сброс в качестве меры предосторожности не принесет никакого вреда.
Старые компьютеры Mac вместо этого используют PRAM (периферийную память с произвольным доступом). Процесс сброса такой же:
- Удерживая кнопку питания, удерживайте клавиши Option (Alt), Command, P и R.
- Удерживайте клавиши около 20 секунд, даже если ваш Mac перезагружается.
- Если ваш Mac издает звук запуска, отпустите клавиши после того, как услышите его во второй раз.
- Если ваш Mac оснащен чипом T2, отпустите клавиши после того, как логотип Apple исчезнет во второй раз.
Когда ваш Mac перезагрузится, вы обнаружите, что некоторые базовые настройки, такие как часовой пояс или громкость, могут нуждаться в корректировке.
6. Запустите Apple Diagnostics.
Надеюсь, теперь ваш Mac снова в рабочем состоянии. В противном случае вы можете проверить наличие проблем с оборудованием с помощью Диагностика Apple. Это проверит наличие проблем, а затем предложит исправления или покажет специальные варианты поддержки.
- Отключите все ненужные внешние устройства, например принтер. При необходимости можно оставить подключенными клавиатуру, мышь и экран.
- Нажмите кнопку включения.
- Нажмите и удерживайте клавишу D. Удерживайте, пока не увидите экран с просьбой выбрать язык.
- Выберите язык, после чего инструмент «Диагностика Apple» начнет выполнять свои тесты. Это займет несколько минут.
Когда закончите, вы увидите результаты теста. Он предложит несколько быстрых исправлений и даст вам возможность повторно запустить тест. Другие параметры будут создавать закладки, которые вы можете искать в Страница диагностики Apple حة. Он также отобразит варианты поддержки вашего Mac. Если проблем нет, возможно, проблема не в оборудовании.
Если проблем нет, возможно, проблема не в оборудовании.
На компьютерах Mac, выпущенных до июня 2013 года, вместо этого вы получите инструмент Apple Hardware Test. Активируете их таким же образом, принцип тот же. Выберите свой язык, затем нажмите Тест, чтобы начать.
7. Используйте инструменты режима восстановления.
На всех компьютерах Mac есть специальный раздел восстановления на жестком диске. Это работает независимо от полной операционной системы macOS и дает вам доступ к набору инструментов для ремонта вашего компьютера.
Чтобы загрузиться в режиме восстановления:
- Нажмите кнопку включения.
- Нажмите и удерживайте клавиши Command и R.
- Отпустите клавиши, когда увидите логотип Apple.
- Когда он закончит работу, вы увидите новое меню «Утилиты» для macOS.
Вариант, который вы должны попробовать в первую очередь, — это Дисковая утилита. Это копия того же инструмента, который доступен в macOS, и позволяет проверять и восстанавливать жесткий или твердотельный диск.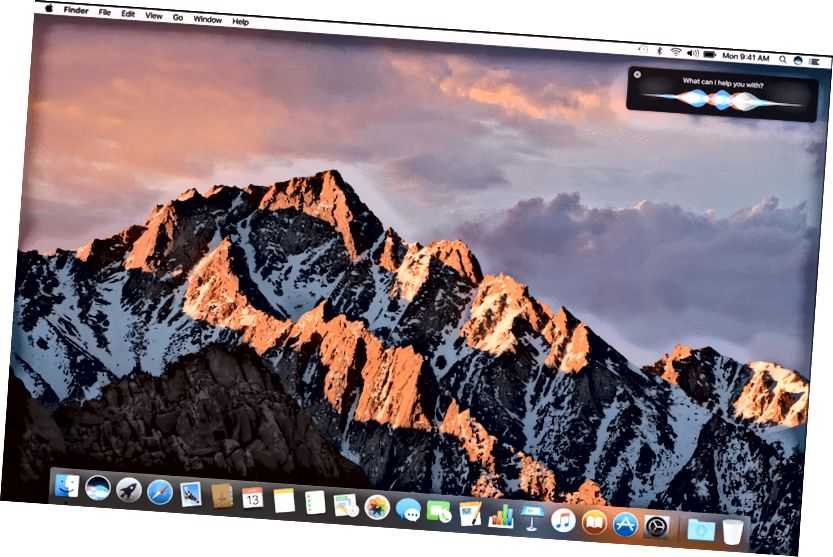 Выберите диск и нажмите «Первая помощь», чтобы начать процесс восстановления.
Выберите диск и нажмите «Первая помощь», чтобы начать процесс восстановления.
В меню «Утилиты» доступно несколько инструментов. Сюда входит Терминал для более продвинутых пользователей.
8. Переустановите macOS в режиме восстановления.
Если вы зашли так далеко, возможно, ваша проблема не связана с оборудованием и не является простым решением. Лучшее решение прямо сейчас — восстановить резервную копию Time Machine или полностью переустановить macOS.
Сделать это можно в режиме восстановления. Начните с удерживания кнопки питания и удерживайте клавиши Command и R.
Если у вас была недавняя резервная копия Time Machine, вы можете восстановить ее, чтобы увидеть, решит ли это вашу проблему. Если нет, выберите в меню «Переустановить macOS».
Если вы решите переустановить macOS, вы получите возможность отформатировать диск как часть процесса. Не выбирайте этот вариант, если вы хотите восстановить вашу установку — нет проблем с переустановкой macOS выше.
Следуйте инструкциям на экране, чтобы завершить установку. Вам нужно будет быть подключенным к Интернету, где Инструмент загрузит операционную систему с нуля. Если у вас нет доступа в Интернет, Возможно, вам потребуется загрузить Mac с USB-накопителя.
Проверьте наличие других предупреждающих знаков на вашем Mac
Наслаждайтесь всеми Mac, будь то MacBook Pro iMac высокого класса или более ранний, с отличной репутацией в области надежности. Но все равно могут возникнуть проблемы.
Хотя часто относительно легко исправить Mac, который не включается, это одна из самых простых вещей. Лучше проверять наличие предупреждающих знаков и устранять проблемы до того, как это произойдет.
Следуйте советам в Наше руководство по поиску и устранению распространенных проблем macOS — который охватывает все, от памяти до вредоносных программ — и обеспечит бесперебойную и бесперебойную работу вашего Mac.
Источник
MacBook Pro
умер или не включается? Вот Quick Fix
Нет ничего более ужасного, чем обнаружить, что ваш MacBook Pro мертв или застрял с черным экраном.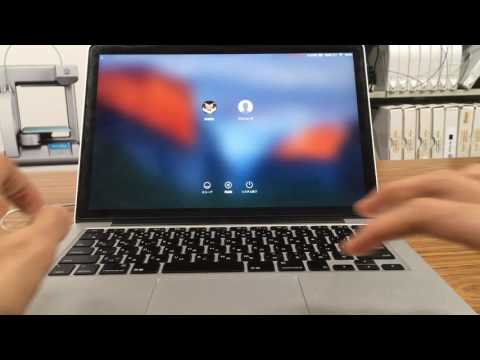 Несмотря на то, что ноутбуки Apple отличаются первоклассной производительностью, у них также есть история сталкиваться с трудными проблемами. Но не волнуйтесь; здесь пригодятся наши профессиональные советы. Независимо от того, отказывается ли ваш MacBook Pro включаться или кажется, что он застревает на логотипе Apple, эти действенные решения могут помочь вам исправить неисправное устройство.
Несмотря на то, что ноутбуки Apple отличаются первоклассной производительностью, у них также есть история сталкиваться с трудными проблемами. Но не волнуйтесь; здесь пригодятся наши профессиональные советы. Независимо от того, отказывается ли ваш MacBook Pro включаться или кажется, что он застревает на логотипе Apple, эти действенные решения могут помочь вам исправить неисправное устройство.
Итак, в чем может быть причина проблемы?
Что ж, если ваш MacBook Pro не включается, это может быть вызвано более чем одной причиной. Например, это может быть связано с неисправным зарядным кабелем, поврежденным адаптером питания или программной или аппаратной проблемой устройства.
Может быть несколько проблем, которые могут препятствовать нормальному запуску вашего MacBook Pro. Давайте взглянем на возможности и посмотрим, как вы можете легко их решить.
Прочтите — Mac не будет обновляться: 7 лучших советов по устранению проблем с обновлением macOS
Проверьте блок питания
Первым делом проверьте зарядный кабель и адаптер MacBook Pro. Убедитесь, что зарядное устройство Magsafe правильно установлено в разъеме и не ослаблено. Также убедитесь, что кабель не поврежден. Неисправный кабель может не только вызвать проблемы с зарядкой, но и повредить зарядный порт, а в некоторых случаях даже аккумулятор.
Убедитесь, что зарядное устройство Magsafe правильно установлено в разъеме и не ослаблено. Также убедитесь, что кабель не поврежден. Неисправный кабель может не только вызвать проблемы с зарядкой, но и повредить зарядный порт, а в некоторых случаях даже аккумулятор.
Помимо зарядного кабеля, дважды проверьте адаптер и убедитесь, что он не перегревается во время зарядки. Если возможно, попробуйте использовать другой адаптер питания и кабель для зарядки разряженного MacBook Pro и посмотрите, заряжается ли он и загружается ли он.
Если использование нового или другого адаптера питания не помогает, велика вероятность, что проблема связана с другим концом соединения, а не с кабелем. Неисправный разъем постоянного тока/зарядного устройства или сервисный аккумулятор могут препятствовать запуску вашего устройства. В этом случае лучше всего обратиться в надежный сервисный центр по ремонту MacBook, который поможет вам точно диагностировать и устранить проблему.
Сброс SMC
Сброс SMC (контроллера управления системой) часто может решить некоторые проблемы, связанные с батареей, питанием, вентилятором и некоторыми другими функциями. Итак, если вы по-прежнему не можете включить свой MacBook Pro или ваш ноутбук Apple зависает на логотипе Apple, было бы уместно попробовать это решение.
Итак, если вы по-прежнему не можете включить свой MacBook Pro или ваш ноутбук Apple зависает на логотипе Apple, было бы уместно попробовать это решение.
Чтобы начать работу, подключите кабель питания, а затем одновременно нажмите клавиши Shift + Ctrl + Option/Alt и кнопку питания и удерживайте их не менее 10-12 секунд. Затем отпустите все клавиши, а затем нажмите кнопку питания, чтобы попытаться перезагрузить MacBook. Если возникла незначительная проблема с питанием или батареей, из-за которой ваше устройство не загружалось, она должна быть решена, и MacBook должен успешно запуститься.
Важно:
- Обратите внимание, что MacBook с процессором M1 не поставляется с SMC. Это означает, что вам не нужно беспокоиться о сбросе SMC на вашем M1MacBook Pro.
Сброс PRAM/NVRAM
Еще одно надежное решение для исправления неисправного MacBook Pro или неисправного MacBook Pro, который не включается, — это сброс PRAM/NVRAM. Для тех, кто не знаком с терминами, NVRAM (энергонезависимая оперативная память) и PRAM (память параметров) — это области в памяти устройства, в которых хранятся такие данные, как настройки громкости, выбор загрузочного диска, разрешение экрана и даже паника ядра. Информация. Их сброс часто устраняет несколько незначительных проблем, которые могут препятствовать запуску вашего устройства.
Для тех, кто не знаком с терминами, NVRAM (энергонезависимая оперативная память) и PRAM (память параметров) — это области в памяти устройства, в которых хранятся такие данные, как настройки громкости, выбор загрузочного диска, разрешение экрана и даже паника ядра. Информация. Их сброс часто устраняет несколько незначительных проблем, которые могут препятствовать запуску вашего устройства.
Чтобы начать работу, одновременно нажмите и удерживайте клавиши Command, Option (Alt), P и R и включите устройство. Обязательно удерживайте клавиши, пока MacBook снова не перезагрузится. Еще лучше, пусть он перезапустится дважды. Затем сразу отпустите клавиши. Теперь ваш MacBook должен нормально перезагрузиться, если проблема связана с NVRAM/PRAM.
Важно:
- Несмотря на то, что MacBook Pro с процессором M1 поставляется с энергонезависимой памятью, на этом устройстве она работает немного иначе. Примечательно, что MacBook с M1 от Apple имеют память параметров, где вы можете просматривать и настраивать параметры с помощью команды терминала NVRAM.
 Однако они не позволяют сбросить NVRAM.
Однако они не позволяют сбросить NVRAM.
(Источник: Служба поддержки Apple)
Читать – Как сбросить SMC, NVRAM/PRAM для MacBook с процессором M1?
Запустите Дисковую утилиту в режиме восстановления
Если ваш MacBook не полностью вышел из строя, но застрял с белым, синим или серым экраном, вы можете попробовать выполнить следующий шаг, чтобы запустить Дисковую утилиту, чтобы исправить любые проблемы с вашим диском, которые могут помешать его правильной загрузке. .
- Чтобы начать, одновременно удерживайте клавиши Command и R. Обязательно удерживайте нажатыми клавиши Cmd + R во время загрузки ноутбука.
- Когда ваш MacBook запустится в режиме восстановления, вы получите доступ к утилитам. Теперь нажмите Дисковую утилиту, найдите диск ноутбука (Macintosh HD) и выберите его.
- Далее нажмите Первая помощь. Теперь Дисковая утилита будет отслеживать ошибки на вашем диске. Как только он найдет ошибки, он попросит вашего разрешения на их исправление.

В режиме восстановления вы также можете восстановить MacBook из резервной копии Time Machine или установить/переустановить macOS. После того, как вы восстановили свой MacBook из последней резервной копии, проблема должна быть позади.
Изображение предоставлено: Служба поддержки Apple
В режиме восстановления вы также можете восстановить MacBook из резервной копии Time Machine или установить/переустановить macOS.
Обратитесь в ремонтный центр MacBook:
Надеюсь, вам удалось починить MacBook Pro, который не включался или сталкивался с проблемой неработоспособности. Поскольку вышеупомянутые методы помогли многим пользователям, мы ожидаем, что они сработают и у вас.
Однако, если ваше устройство все еще не отремонтировано, несмотря на вышеупомянутые приемы, то высока вероятность того, что какая-то проблема с материнской платой требует ремонта 4-го уровня, что, конечно же, не может быть выполнено вами дома.
В таком случае обратитесь в ремонтный центр MacBook.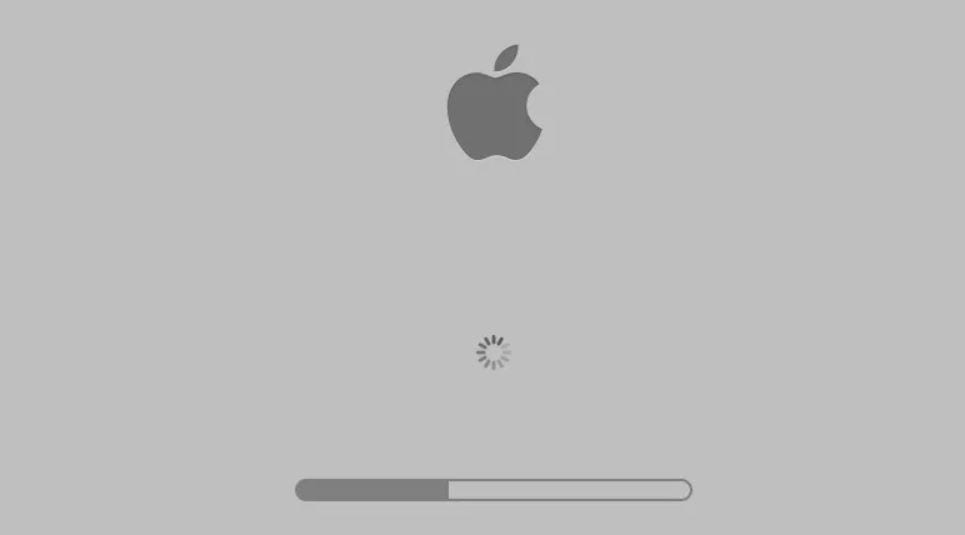 Предлагая первоклассное, но экономически эффективное обслуживание в течение нескольких лет, Rapid Repair является одним из самых надежных центров ремонта MacBook в Индии. Свяжитесь с нами как можно скорее, чтобы помочь вам вернуть ваш MacBook Pro к жизни.
Предлагая первоклассное, но экономически эффективное обслуживание в течение нескольких лет, Rapid Repair является одним из самых надежных центров ремонта MacBook в Индии. Свяжитесь с нами как можно скорее, чтобы помочь вам вернуть ваш MacBook Pro к жизни.
MacBook с OS X не просыпается | Малый бизнес
Эндрю Теннисон
Мало что так раздражает на рабочем месте, как компьютерное оборудование, которое не работает должным образом. Если в вашей компании есть MacBook, который отказывается выходить из спящего режима, вы можете попробовать множество решений различной сложности, которые могут решить проблему. Если проблемы не устранены, а MacBook вашей компании все еще находится на гарантии, отнесите его в авторизованный магазин Apple Store или продавцу для устранения проблемы.
Простые решения
Когда MacBook отказывается выходить из спящего режима, самые быстрые и простые решения часто оказываются наиболее эффективными. Начните с нажатия на трекпад.
 Затем нажмите несколько клавиш на клавиатуре. Если компьютер по-прежнему не выходит из спящего режима, нажмите кнопку «Питание», но не удерживайте ее. Если ни одно из этих трех решений не выводит MacBook из спящего режима, нажмите и удерживайте кнопку «Питание», чтобы выполнить принудительное выключение. Подождите несколько секунд, а затем снова нажмите кнопку «Питание», чтобы включить компьютер. К сожалению, принудительное отключение приведет к потере всех несохраненных данных на MacBook.
Затем нажмите несколько клавиш на клавиатуре. Если компьютер по-прежнему не выходит из спящего режима, нажмите кнопку «Питание», но не удерживайте ее. Если ни одно из этих трех решений не выводит MacBook из спящего режима, нажмите и удерживайте кнопку «Питание», чтобы выполнить принудительное выключение. Подождите несколько секунд, а затем снова нажмите кнопку «Питание», чтобы включить компьютер. К сожалению, принудительное отключение приведет к потере всех несохраненных данных на MacBook.
Сброс PRAM и VRAM
Параметр RAM и энергонезависимая RAM также могут вызывать проблемы со сном. Чтобы сбросить PRAM и VRAM на MacBook, начните с выключения компьютера. Найдите на клавиатуре клавиши «Command», «Option», «P» и «R». Вам нужно будет нажимать их одновременно в течение короткого промежутка времени, поэтому потренируйтесь нажимать их, когда MacBook выключен. Когда вы будете готовы, нажмите кнопку «Питание», а затем нажмите комбинацию клавиш «Command-Option-P-R», прежде чем появится серый экран.
 Продолжайте удерживать клавиши, пока компьютер не перезагрузится. Отпустите клавиши, когда услышите звук запуска.
Продолжайте удерживать клавиши, пока компьютер не перезагрузится. Отпустите клавиши, когда услышите звук запуска.
Сброс контроллера управления системой — съемный аккумулятор
Проблемы с контроллером управления системой на MacBook вашей компании могут вызвать различные проблемы, включая зависание и невозможность выхода из спящего режима. Сброс SMC часто может решить эти проблемы. Способ сброса SMC зависит от типа вашего MacBook. Если у вас MacBook со съемным аккумулятором, начните с выключения компьютера. Отсоедините адаптер питания и извлеките аккумулятор. Нажмите и удерживайте кнопку «Питание» не менее пяти секунд, а затем отпустите ее. Вставьте аккумулятор, снова подключите адаптер питания и нажмите кнопку «Питание», чтобы включить компьютер.
Сброс контроллера управления системой — несъемный аккумулятор
Если у вас MacBook со встроенным аккумулятором, процесс сброса контроллера управления системой немного отличается.

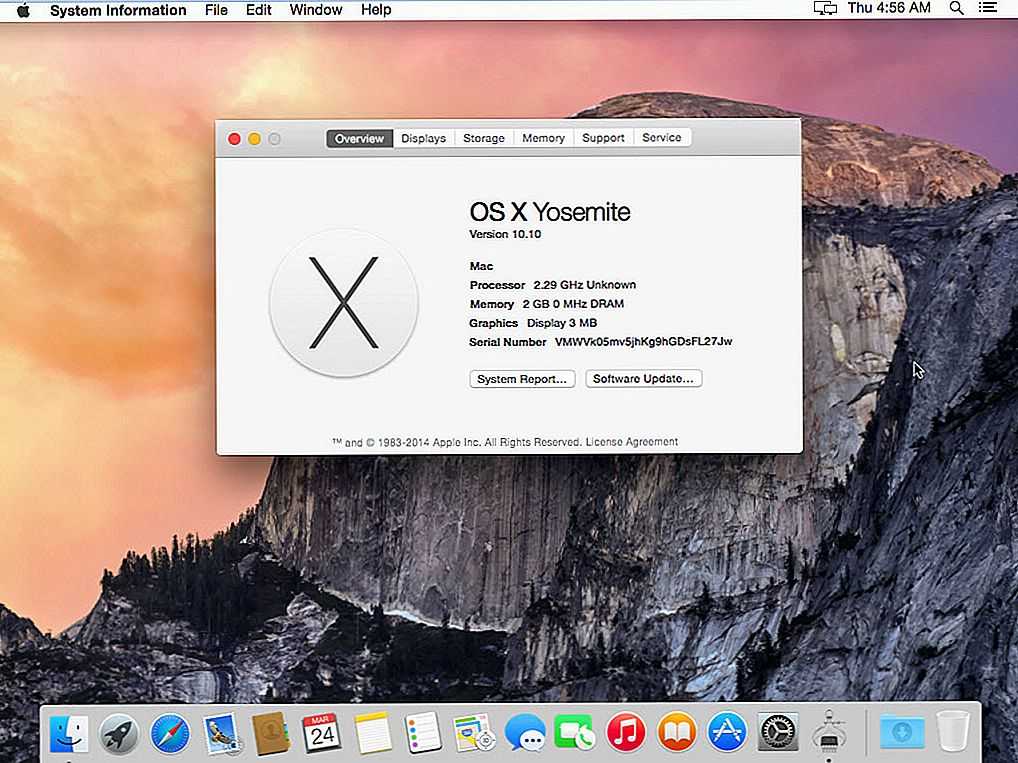
 И ждать. Возможно, в течение нескольких долгих минут.
И ждать. Возможно, в течение нескольких долгих минут. Если он не отвечает, потому что он застрял на сером, синем или белом экране, просто удерживайте кнопку питания Mac в течение нескольких секунд, пока он не сдастся и не выключится. (Вот что нужно сделать, чтобы исправить синий экран смерти на Mac.)
Если он не отвечает, потому что он застрял на сером, синем или белом экране, просто удерживайте кнопку питания Mac в течение нескольких секунд, пока он не сдастся и не выключится. (Вот что нужно сделать, чтобы исправить синий экран смерти на Mac.)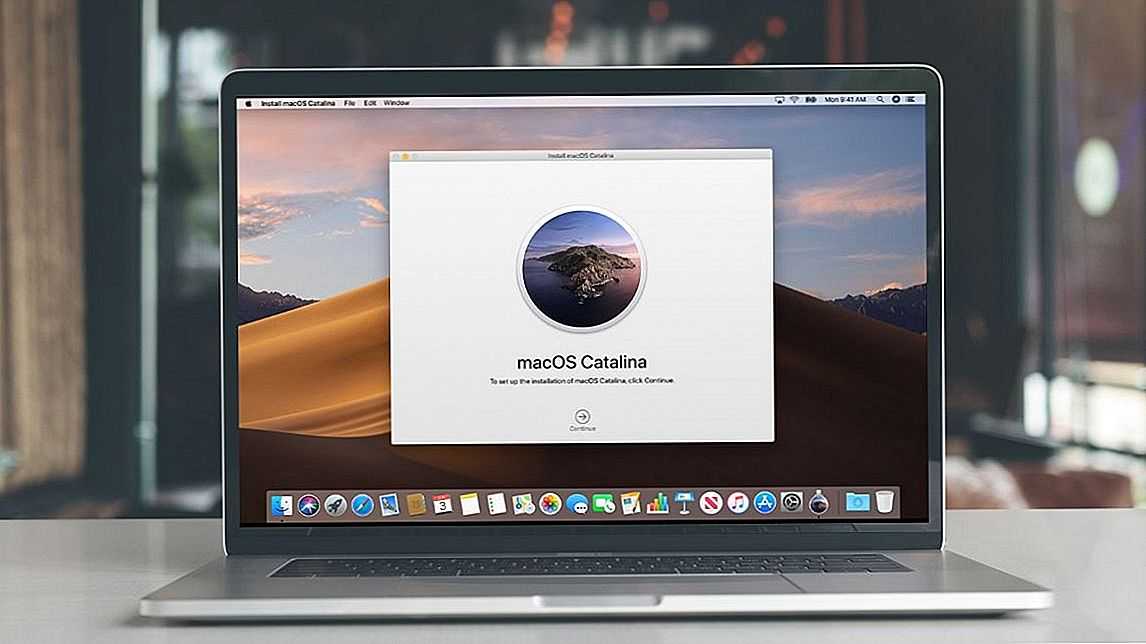
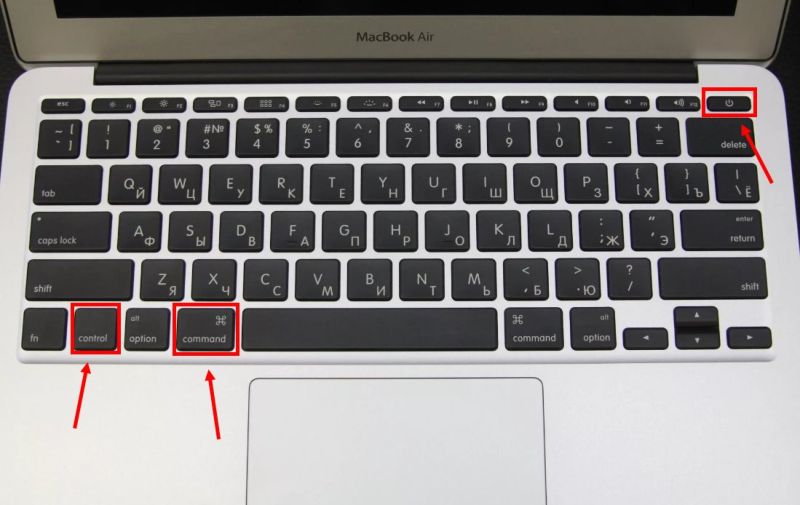
 Однако они не позволяют сбросить NVRAM.
Однако они не позволяют сбросить NVRAM. 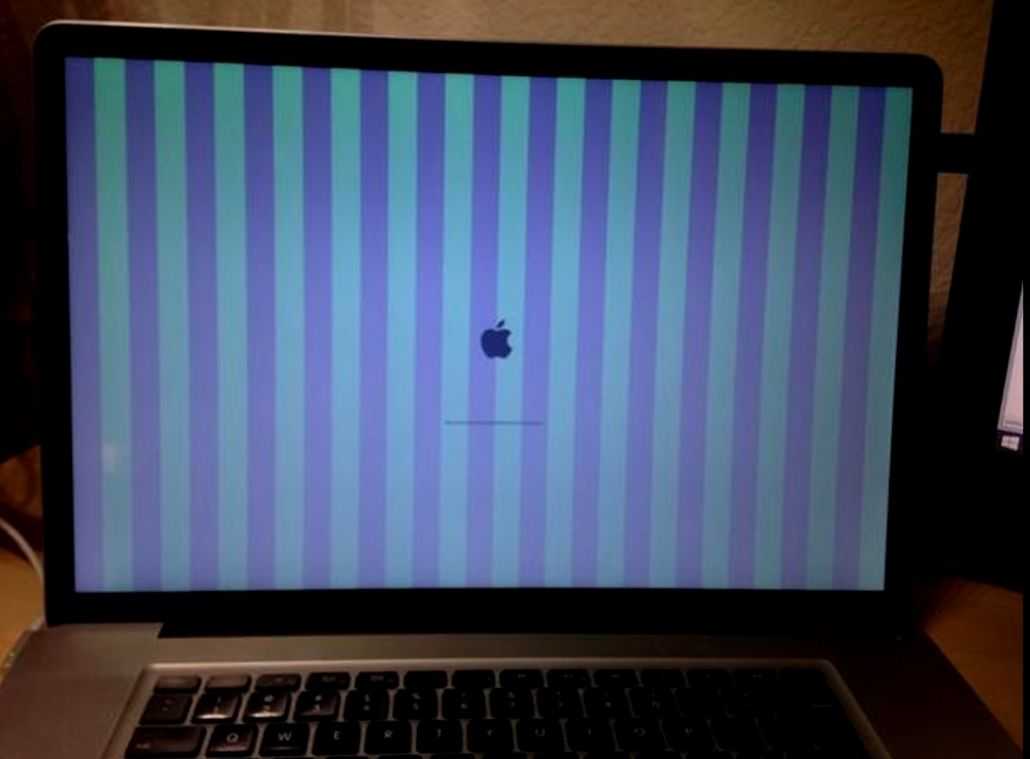
 Затем нажмите несколько клавиш на клавиатуре. Если компьютер по-прежнему не выходит из спящего режима, нажмите кнопку «Питание», но не удерживайте ее. Если ни одно из этих трех решений не выводит MacBook из спящего режима, нажмите и удерживайте кнопку «Питание», чтобы выполнить принудительное выключение. Подождите несколько секунд, а затем снова нажмите кнопку «Питание», чтобы включить компьютер. К сожалению, принудительное отключение приведет к потере всех несохраненных данных на MacBook.
Затем нажмите несколько клавиш на клавиатуре. Если компьютер по-прежнему не выходит из спящего режима, нажмите кнопку «Питание», но не удерживайте ее. Если ни одно из этих трех решений не выводит MacBook из спящего режима, нажмите и удерживайте кнопку «Питание», чтобы выполнить принудительное выключение. Подождите несколько секунд, а затем снова нажмите кнопку «Питание», чтобы включить компьютер. К сожалению, принудительное отключение приведет к потере всех несохраненных данных на MacBook.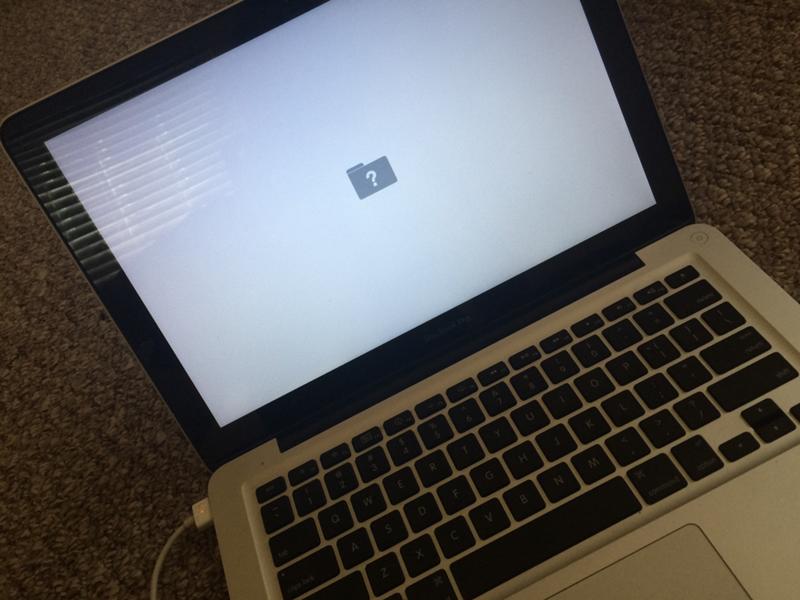 Продолжайте удерживать клавиши, пока компьютер не перезагрузится. Отпустите клавиши, когда услышите звук запуска.
Продолжайте удерживать клавиши, пока компьютер не перезагрузится. Отпустите клавиши, когда услышите звук запуска.