Содержание
Вот как подключить iPhone к Mac по беспроводной сети (шаг за шагом)
У многих пользователей Apple есть как Mac, так и одно или два мобильных устройства Apple, таких как iPhone или iPad. Люди обычно используют настольный или портативный компьютер для работы, а мобильные устройства — для общения и развлечений. Но эти устройства строго не различаются по жизни и работе.
Когда вы пишете статью на своем Mac для работы и вам нужна фотография, вставленная в статью, вы можете сделать фотографию на своем iPhone и перенести на компьютер, чтобы закончить статью. Чтобы передавать файлы между iPhone и Mac, между устройствами должно быть установлено некоторое соединение. В параграфах ниже показано, как подключить iPhone к Mac.
Подключить iPhone к Mac
Часть 1. Проводное соединение: подключите iPhone к Mac с помощью USB-кабеля
Когда вы покупаете iPhone, одним из аксессуаров является USB-кабель. Этот кабель используется для зарядки iPhone или передачи файлов между iPhone и компьютером. Если вы подключаете свой iPhone к Mac с помощью USB-кабеля, это называется «проводное соединение». При таком типе соединения вы можете напрямую передавать файлы между вашим iPhone и Mac без доступа к сети или Интернету.
Если вы подключаете свой iPhone к Mac с помощью USB-кабеля, это называется «проводное соединение». При таком типе соединения вы можете напрямую передавать файлы между вашим iPhone и Mac без доступа к сети или Интернету.
1. Используйте Mac FoneTrans для передачи файлов между iPhone и Mac
После подключения вашего iPhone к Mac вам понадобится программное обеспечение для передачи и управления файлами на вашем iPhone или Mac. Mac FoneTrans — такая передача файлов iOS.
Это программное обеспечение для передачи и управления Mac iOS может передавать контакты / фотографии / песни / видео и многое другое между устройствами Mac и iOS. Это позволяет вам редактировать плейлист / подкасты … эффективно. С этим помощником можно управлять вашей цифровой жизнью.
Ключевые особенности Mac FoneTrans:
- Передача файлов между устройствами Mac и iOS (iPhone / iPad / iPod)
- Перенос файлов между устройствами iOS
- Синхронизировать файлы с устройств iOS на Mac
- Экспорт файлов с устройств iOS в iTunes
- Автоматическое преобразование медиафайлов в нужный формат для воспроизведения на iPhone, iPod или iPad во время передачи
- Синхронизируйте контакты с Macbook, сохраняя в формате CSV-файлов (Hotmail / AOL) или vCard (Yahoo / Gmail).

- Передача текстовых сообщений SMS и MMS с iPhone на Mac в виде файлов CSV, HTML или TXT
- Удалить дубликаты контактов
- Синхронизируйте и управляйте списками воспроизведения.
- Перенос файлов ePub / PDF с Mac на iPad / iPhone / iPod и экспорт файлов PDF или ePub в Mac или медиатеку iTunes
Как использовать Mac FoneTrans для передачи файлов
Mac FoneTrans очень прост в использовании. Вы можете скачать его здесь:
После установки программного обеспечения подключите iPhone к компьютеру Mac с помощью USB-кабеля и выполните приведенные ниже шаги для передачи файлов.
Шаг 1 Запустите Mac FoneTrans, и он обнаружит ваш iPhone.
Шаг 2 Выберите тип файла, который вы хотите передать, например контакты, фотографии и т. Д., А затем нажмите «Экспорт»> «Экспорт в XX», чтобы передать файлы между двумя устройствами iOS.
Шаг 3 Нажмите «Добавить», чтобы импортировать музыку или фотографии и т. Д. С Mac на iPhone, iPad или iPod для портативного удовольствия.
Для подробного обучения, пожалуйста, посетите:
https://www.aiseesoft.com/mac-ios-transfer/tutorial.html
2. Используйте iTunes для передачи файлов между вашим iPhone и Mac
Благодаря столь многолетнему развитию, iTunes стала хорошим средством передачи файлов и менеджером, не более чем простым медиаплеером в первые годы. С помощью iTunes вы можете передавать и управлять музыкой и видео на вашем iPhone или Mac.
Преимущество iTunes: iTunes может передавать файлы в сети WIFI без USB-кабеля.
Недостаток iTunes: iTunes поддерживает синхронизацию только одного устройства iOS одновременно. Если вы попытаетесь синхронизировать ваш iPhone с другим компьютером или синхронизировать второй iPhone с тем же компьютером, все содержимое выбранного типа на вашем устройстве iOS будет удалено и заменено содержимым с компьютера.
О том, как синхронизировать iPhone с Mac, смотрите: https://support.apple.com/en-us/HT201253
Часть 2. Беспроводное соединение. Подключите iPhone к компьютеру Mac без USB-кабеля.

Если у вас нет USB-кабеля для передачи файлов между вашим iPhone и Mac, что вы делаете для их подключения? Есть несколько способов подключить ваш iPhone к Mac без кабеля. Это называется «беспроводное соединение».
1. Используйте Bluetooth для подключения iPhone к Mac
Bluetooth является одним из методов беспроводного соединения. И в iPhone, и в Mac встроен модуль Bluetooth. С помощью Bluetooth можно настроить простую беспроводную сеть между вашим iPhone и Mac. Затем вы можете передавать файлы туда и обратно без ограничений по кабелю или интернету.
Выполните следующие действия, чтобы подключить iPhone к Mac с Bluetooth:
Шаг 1 На главном экране iPhone нажмите «Настройки» и нажмите «Bluetooth».
Шаг 2 Нажмите кнопку, чтобы включить Bluetooth.
Шаг 3 На вашем Mac щелкните значок Bluetooth в строке меню.
Шаг 4 Нажмите кнопку «Включить Bluetooth», чтобы включить Bluetooth на вашем Mac.
Шаг 5 Ваш Mac будет сканировать устройства с поддержкой Bluetooth поблизости.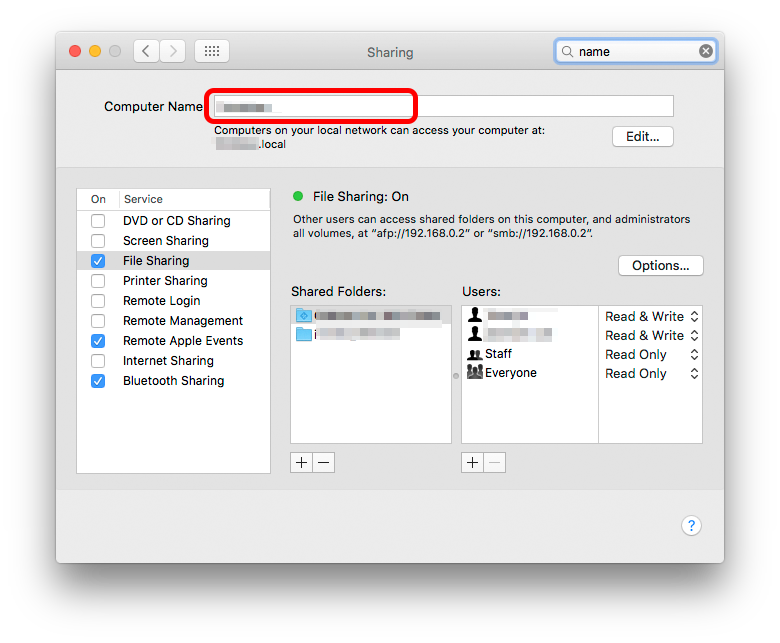 После завершения сканирования выберите iPhone, который вы хотите подключить к Mac, и нажмите «Продолжить».
После завершения сканирования выберите iPhone, который вы хотите подключить к Mac, и нажмите «Продолжить».
Шаг 6 Там есть пароль и введите его на вашем iPhone. Тогда ваш iPhone успешно подключен к вашему Mac. Вы можете копировать файлы между двумя устройствами.
Примечание: Доступное расстояние соединения Bluetooth составляет 100 метров (Bluetooth 4.0). Так что не держите свой iPhone подальше от Mac, и передача будет лучше, если между устройствами нет никаких препятствий.
2. Используйте сеть WIFI для подключения вашего iPhone к Mac
Bluetooth полезен для передачи файлов между устройствами, но скорость передачи (24 Мбит / с Bluetooth 4.0) может быть недостаточно высокой для передачи больших файлов. Если вы находитесь в высокоскоростной (100 М / с или выше) сети WIFI, мы рекомендуем использовать WIFI для подключения iPhone к компьютеру Mac вместо Bluetooth.
Когда два устройства подписаны в одной и той же сети WIFI, вы можете использовать программное обеспечение, например iTunes, для передачи и управлять файлами на вашем iPhone или Mac.
Заключение
Существуют различные способы подключения iPhone к Mac или подключения двух iPhone. Если вы очень часто передаете файлы между устройствами iOS, мы рекомендуем вам выбрать мощное приложение для передачи файлов и управления им, поскольку у iTunes слишком много ограничений.
Что вы думаете об этом посте.
- 1
- 2
- 3
- 4
- 5
Прекрасно
Рейтинг: 4.5 / 5 (на основе голосов 52)
22 октября 2018 07:00 / Автор: Эндрю Миллер в Мобильный перевод
Как подключить Андроид к Маку. Мой любимый способ
Можно сколько угодно говорить, что компьютер Mac и Android-смартфон вещи несочетаемые, но пользователи так не считают. Компьютеры Apple хороши по многим параметрам: компактный корпус, качественная сборка, высокая скорость работы. Правда есть у таких машин маленький нюанс — экосистема. Подопечные Тима Кука отлично поработали над связкой iPhone-Mac, но напрочь отказываются обращать внимание на любителей зеленого робота.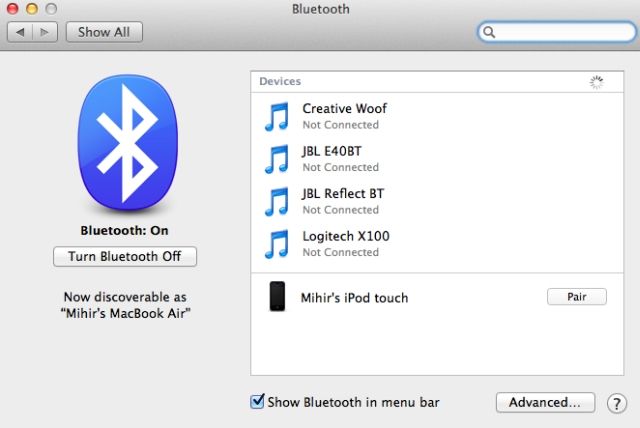 Сегодня предлагаю разобрать нативный способ подключения Android к Mac и коснуться всех подводных камней данной проблемы.
Сегодня предлагаю разобрать нативный способ подключения Android к Mac и коснуться всех подводных камней данной проблемы.
Подключить Mac к Android можно разными способами. Я предпочитаю этот.
Мне нечего скрывать: я и сам пользуюсь MacBook и считаю его одним из лучших ноутбуков на рынке. Во многом это связано с особенностями профессии: каждый день приходится писать очень много букв, а делать это на Маке в тысячу раз удобнее, чем на другом компьютере. К слову, далеко не все коллеги разделяют мое мнение. Что ж, каждому свое.
Мнение: Почему нет операционной системы помимо iOS и Android.
Как подключить Android к Mac
А зачем подключать смартфон к Mac? Конечно, в первую очередь это делается для передачи фотографий, документов или прочих файлов, дабы освободить хранилище на своем устройстве.
Приложений для синхронизации Android и Mac много, но я предпочитаю другой способ.
Конечно, сделать это можно с помощью стороннего софта и кабеля USB, благо приложений таких навалом.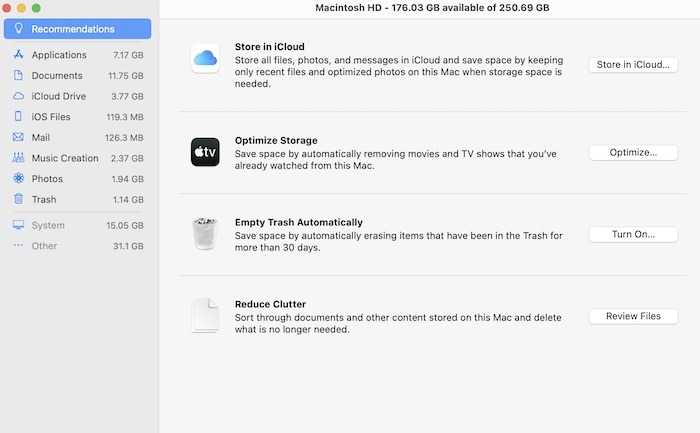 Если вы не в курсе про этот способ, рекомендую вам статью автора AndroidInsider.ru Владимира Кузнецова. Коллега привел аж 4 приложения, которые без проблем справятся с этой задачей.
Если вы не в курсе про этот способ, рекомендую вам статью автора AndroidInsider.ru Владимира Кузнецова. Коллега привел аж 4 приложения, которые без проблем справятся с этой задачей.
Способ, который я приведу ниже удобен тем, что не требует никакого стороннего софта. Маководы ведь в основном айфонами пользуются, поэтому передают файлы через AirDrop. Но иногда случается так, что передать файлы необходимо здесь и сейчас. Скачивать что-то и разбираться в настройках нет ни сил, ни желания.
Как передать данные с Android на Mac
По умолчанию Mac не видит Android-смартфоны. С учетом того, насколько Apple заточена на то, чтобы пользователи покупали только их технику, я совсем не удивлюсь, если это делается специально. Для проведения процедуры нам не понадобиться высоких технологий, одного Bluetooth вполне будет достаточно.
Чтобы перенести данные с Android на компьютер Mac, следуйте инструкции:
- Включите Bluetooth на обоих устройствах.

- На Mac кликнете на значок яблока в левом верхнем углу.
- Далее перейдите в Системные настройки, Общий доступ.
- В левом углу найдите пункт Общий доступ Bluetooth.
- Поставьте напротив него галочку, как показано на картинке.
- Далее в пунктах При приеме файлов и Папка, которую могут просматривать другие пользователи выберите Спрашивать, что делать.
- Откройте небходимый файл на Анроид-смартфоне.
- Нажмите Поделиться, Bluetooth и выберите Mac из списка устройств.
- Далее подтвердите передачу на компьютере.
- Готово.
Перейдите в системные настройки.
Системные настройки, Общий доступ.
Настройки, Общий доступ Bluetooth.
Я считаю, что данный способ должен знать каждый уважающий себя владелец Android-смартфона. Да, со своим Маком можно скачать хоть 5 приложений и настроить их так, как вам необходимо, но как только появится владелец МакБука среди знакомых, и файлы надо будет скинуть быстро, возникнут большие проблемы.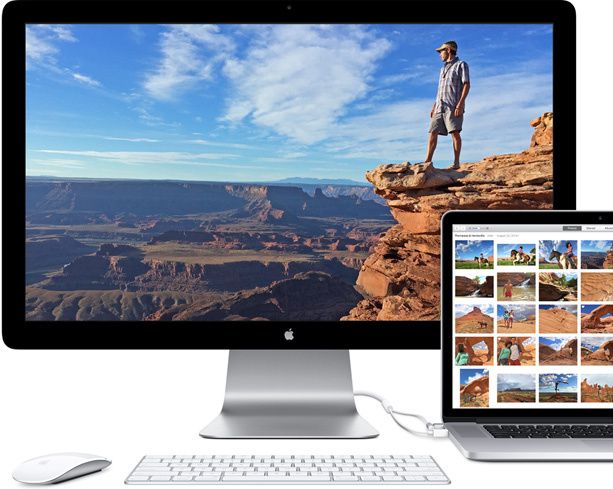 Это я вам по опыту говорю.
Это я вам по опыту говорю.
Да, есть Телеграм, который позволяет скидывать документы до 1,5 ГБ, но ведь этого мало. Вы вообще видели, сколько весят видеоролики в режиме 4K 60 fps?
Как передать файлы с МакБука на Андроид
В обратную сторону данный способ тоже работает. Здесь все проще простого:
- Включите Bluetooth на обоих устройствах.
- На Mac кликнете на значок яблока в левом верхнем углу.
- Перейдите в Системные настройки, Bluetooth.
- В списке доступных устройств найдите свой смартфон.
- Нажмите на него правой кнопкой мыши.
- Далее кликнете на Отправить файл на устройство.
- Выберите необходимый файл для передачи.
Передача файлов с Mac на Android.
Имейте в виду, что файлы могут отправиться не с первого раза. Иногда потребуется проделать последние два пункта по несколько раз. Однако многим данный способ подойдет гораздо больше, чем все остальные. Тем более, что после того, как вы все настроите один раз, дальше будет гораздо легче.
Как Дайсон, только дешевле: какой беспроводной пылесос выбрать.
Есть ли пользователи MacBook среди наших читателей? А вы как передаете файлы? Обязательно поделитесь своим опытом в нашем Телеграм-чате, будет интересно прочесть.
Как подключить iPhone к Mac
Существует множество причин, по которым вам может понадобиться подключить iPhone к Mac. Возможно, вы захотите синхронизировать контент, создать резервную копию своего устройства, удалить данные или использовать функции Continuity. Какой бы ни была причина, вы можете легко подключить iPhone к Mac.
Независимо от того, используете ли вы физический кабель для подключения или радиоволны для беспроводного подключения, каждый процесс прост. Ваша причина соединения двух должна определить, какой вариант вы выберете. Давайте пройдемся по ним обоим.
Содержание
- Подключение iPhone к Mac с помощью кабеля
- Подключение iPhone к Mac через Bluetooth
- Как насчет использования Sidecar с моим iPhone?
Сложность
Средняя
Продолжительность
10 минут
Что вам нужно
Феликс Миттермайер/Pixabay
Подключение iPhone к Mac с помощью кабеля
Для синхронизации содержимого, удаления данных и настроек или обновления iPhone можно использовать кабель для подключения его к Mac.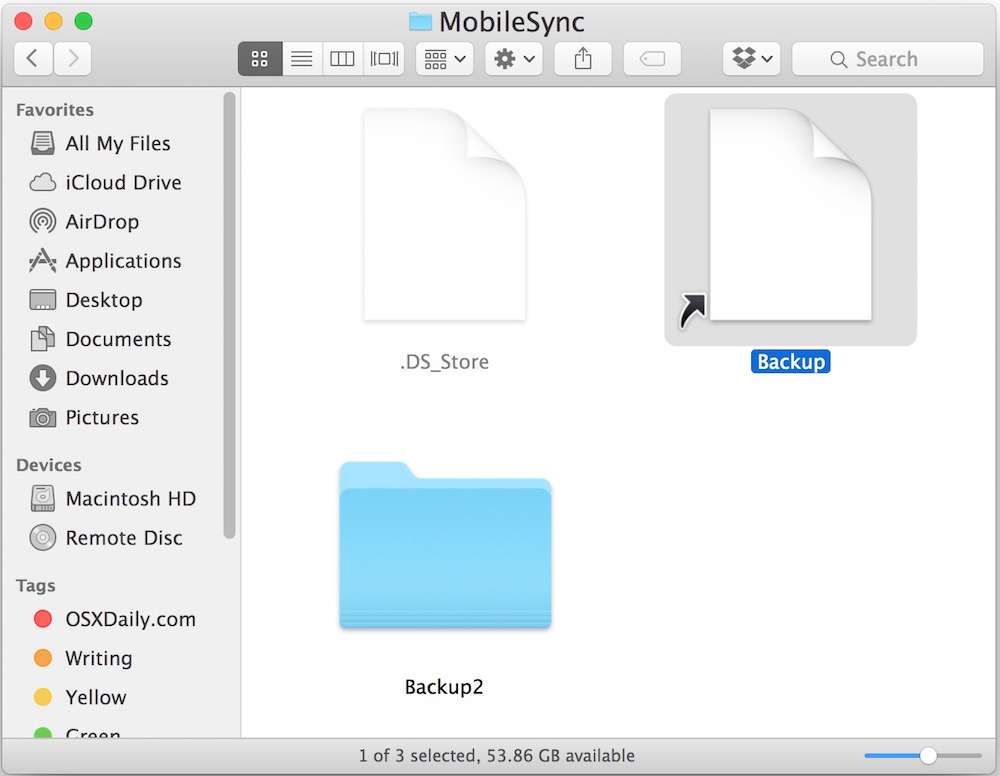 Вы просто будете использовать зарядный кабель для вашего iPhone, чтобы установить соединение. Однако в зависимости от того, какие модели устройств у вас есть, вам может понадобиться адаптер.
Вы просто будете использовать зарядный кабель для вашего iPhone, чтобы установить соединение. Однако в зависимости от того, какие модели устройств у вас есть, вам может понадобиться адаптер.
Если ваш iPhone использует кабель Lightning-USB, а ваш Mac оснащен портом USB, вы можете просто подключить его прямо к нему. Но если ваш Mac оснащен только кабелем USB-C, например, MacBook Pro 2021, вам понадобится адаптер. С другой стороны, если на вашем iPhone используется кабель USB-C — Lightning, а на вашем компьютере есть только порт USB, как в случае с MacBook Air M1 2020 года, вам также понадобится адаптер.
Суть в том, что если у вас нет кабеля iPhone и порта Mac с соответствующими разъемами, вам потребуется адаптер для физического подключения.
Если вы можете установить это соединение, независимо от того, используете ли вы адаптер или нет, вы можете использовать Finder в MacOS Catalina или более поздней версии для работы с вашими данными, а также для обновления вашего iPhone.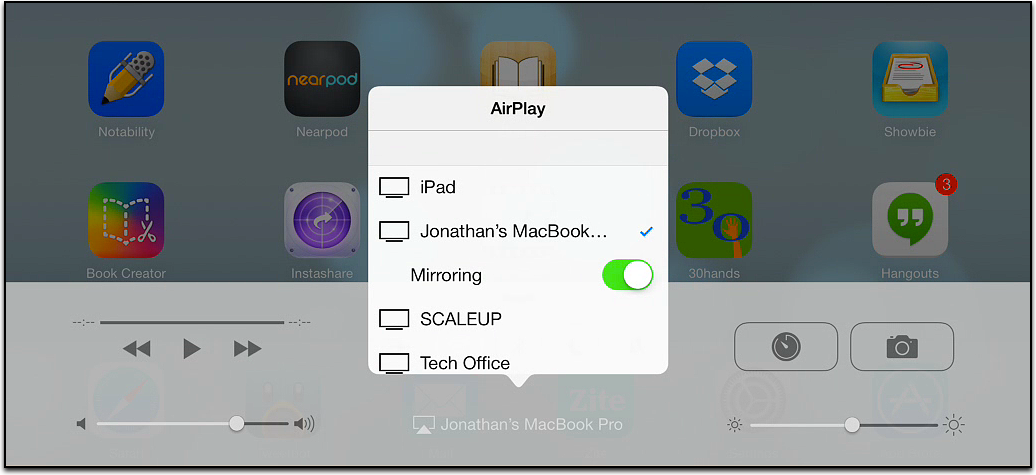 Вы найдете эти шаги ниже.
Вы найдете эти шаги ниже.
Если вы используете более старую версию MacOS, до Catalina, вы будете использовать iTunes для выполнения этих действий.
Шаг 1: Подключите телефон к компьютеру и откройте Finder .
Шаг 2: На боковой панели выберите свой iPhone в Локации раздела.
Шаг 3: Вас могут попросить доверять устройству или обновить iPhone до последней версии iOS, если вы еще этого не сделали. Просто следуйте подсказкам для этих действий.
Шаг 4: Затем используйте различные вкладки вверху, прямо под сведениями об iPhone, для работы с нужным контентом в Finder.
Шаг 5: Подключение iPhone каждый раз, когда вы хотите синхронизировать данные, может быть утомительным. Вот почему Apple добавила способ переключения на синхронизацию по Wi-Fi после первой серьезной настройки.
В Finder убедитесь, что ваш iPhone по-прежнему выбран, и что вы находитесь в разделе «Общие».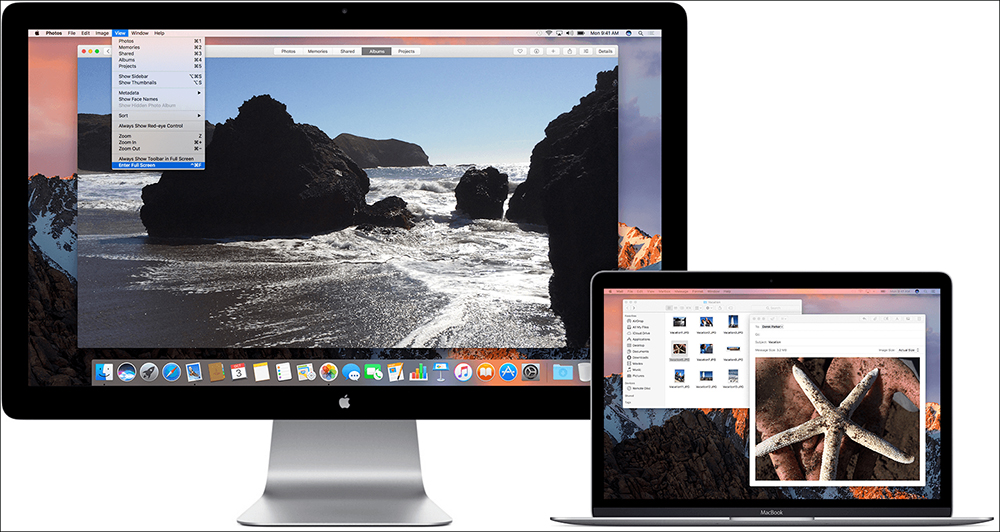 В разделе «Параметры» выберите «Показывать этот iPhone при подключении к сети Wi-Fi». Выберите Применить. Теперь вы можете посетить меню синхронизации в Finder, не подключаясь к кабелю.
В разделе «Параметры» выберите «Показывать этот iPhone при подключении к сети Wi-Fi». Выберите Применить. Теперь вы можете посетить меню синхронизации в Finder, не подключаясь к кабелю.
Шаг 6: Когда вы закончите и захотите отключить iPhone, щелкните значок Eject справа от него на боковой панели Finder. Затем вы можете безопасно отключить кабель от вашего iPhone и Mac.
Подключите iPhone к Mac через Bluetooth
Чтобы установить беспроводное соединение iPhone с Mac и воспользоваться такими функциями, как Handoff, AirPlay, AirDrop, Continuity Camera, Instant Hotspot и Universal Clipboard, убедитесь, что выполнены следующие условия.
Шаг 1: Убедитесь, что ваш iPhone и Mac подключены к одной и той же сети Wi-Fi.
Шаг 2: Подключите iPhone к Mac через Bluetooth. Если вы еще не подключали устройства, выберите значок Bluetooth в верхнем правом меню MacOS и выберите 9.0041 Настройки Bluetooth . Держите iPhone рядом и включите его и подождите, пока MacOS обнаружит его, чтобы вы могли выполнить сопряжение устройств, выбрав Подключить . Введите любую необходимую аутентификацию.
Держите iPhone рядом и включите его и подождите, пока MacOS обнаружит его, чтобы вы могли выполнить сопряжение устройств, выбрав Подключить . Введите любую необходимую аутентификацию.
Шаг 3: На вашем iPhone перейдите в Настройки > Общие > AirPlay & Handoff . Убедитесь, что Handoff включен. Теперь с любым приложением, которое работает с Handoff, вы можете увидеть значок Handoff в доке вашего Mac, который вы можете использовать для переключения на свой iPhone.
Шаг 4: Если вы хотите использовать AirDrop, вам не нужно беспокоиться о соединении Bluetooth, просто убедитесь, что ваши устройства находятся в одной сети Wi-Fi. Затем выберите опцию Share на таком устройстве, как ваш iPhone, и вы должны увидеть все доступные опции. AirDrop будет иметь значок, похожий на радар, рядом с совместимыми устройствами.
Шаг 5: Чтобы использовать функции непрерывности, откройте совместимое приложение и нажмите, удерживая клавишу Control, на то место, куда вы хотите поместить контент. Это откроет меню вставки: выберите вариант с надписью Импорт с iPhone или iPad .
Это откроет меню вставки: выберите вариант с надписью Импорт с iPhone или iPad .
Теперь вы увидите несколько доступных опций в зависимости от того, какие устройства подключены. Сделать фото *откроет камеру на вашем iPhone, чтобы вы могли сделать снимок, который затем будет вставлен на ваш Mac. *Сканирование документа сделает что-то очень похожее, но сохранит его в формате PDF.
Как насчет использования Sidecar с моим iPhone?
Sidecar предназначен только для iPad и в настоящее время не может использоваться с iPhone. Sidecar предназначен для предоставления второго экрана для вашей работы на Mac, а iPhone недостаточно велик, чтобы быть очень полезным здесь. Точно так же Universal Control предназначен для работы с iPad или MacBook.
Независимо от того, нужно ли вам подключить физический кабель для работы с данными в Finder или требуется беспроводное подключение для использования функций Continuity, подключить iPhone к Mac очень просто. Если вы думаете о приобретении нового iPhone, ознакомьтесь с нашим руководством по выбору iPhone 14.
Если вы думаете о приобретении нового iPhone, ознакомьтесь с нашим руководством по выбору iPhone 14.
Рекомендации редакции
iCloud может отправлять ваши фотографии на чужие компьютеры
Ноутбуки с зарядкой через USB-C: вот что вам нужно знать
HP Envy x360 13 в сравнении с Apple MacBook Air M2
Осторожно — даже приложения с открытым исходным кодом для Mac могут содержать вредоносное ПО
Очки Vuzix Ultralite AR работают до двух дней без подзарядки
Как подключить iPhone к MacBook
210
АКЦИИ
В США почти 50% владельцев смартфонов являются пользователями iPhone. Ожидается, что поставки MacBook в этом году достигнут ошеломляющей отметки в 17,1 миллиона единиц по всему миру. Очевидно, что продукты Apple никуда не денутся.
Итак, ваш iPhone и Mac готовы?
В этом посте мы расскажем вам, как подключить iPhone к MacBook с помощью USB-кабеля и беспроводных методов. Независимо от того, являетесь ли вы пользователем MacBook Air или MacBook Pro, вы в надежных руках. Многие методы будут работать для подключения iPhone или iPad к вашему Mac.
Независимо от того, являетесь ли вы пользователем MacBook Air или MacBook Pro, вы в надежных руках. Многие методы будут работать для подключения iPhone или iPad к вашему Mac.
Мы также ответим на ваши вопросы о Bluetooth, синхронизации и устраним распространенные проблемы, с которыми вы можете столкнуться при подключении iPhone к Mac.
Прочтите и приступим.
Содержание
Раньше мы копировали и вставляли вручную, чтобы иметь одинаковые файлы на разных устройствах. Процесс был утомительным и подвержен человеческим ошибкам.
При синхронизации iPhone и Mac вы позволяете устройствам выполнять всю работу за вас автоматически. Вот некоторые преимущества синхронизации:
- Получите доступ ко всей загруженной (или скопированной вручную) музыке, видео, аудиокнигам и т. д. на любом устройстве. Наслаждайтесь на iPhone на ходу, продолжайте на своем компьютере Mac.
- У вас всегда будут копии важных документов. Сколько раз мы слышали: «О нет, у меня есть [файл] только на Mac.
 В моем iPhone его нет», и наоборот?
В моем iPhone его нет», и наоборот? - Большая гибкость. Если батарея вашего iPhone разрядилась, просто продолжайте пользоваться своим Mac, пока телефон заряжается сбоку. Не беспокойтесь о перегреве вашего iPhone.
Дуэт iPhone и Mac может сделать еще больше, если вы настроите функции iCloud, Handoff или Continuity или универсальный буфер обмена. Просто войдите со своим Apple ID на обоих устройствах, которые вы хотите подключить. Но в этой статье мы рассмотрим только основы: кабель и беспроводная связь.
Вы, наверное, понимаете, что современные MacBook больше не имеют портов USB-A. (Знаете, прямоугольные, куда мы всегда неправильно вставляем флешку?)
Порт на MacBook — USB Type-C.
Итак, для подключения вашего iPhone к MacBook, какой тип вы должны использовать? В основном это сводится к кабелю iPhone, который у вас уже есть.
| Модель iPhone | Тип кабеля по умолчанию | Подключить напрямую к Mac? |
| iPhone XR, SE and 11 onwards | USB-C to Lightning cable | Yes |
| iPhone X and below | USB-A to Lightning cable | No |
If you own iPhone X (или другие модели до него) вам понадобится адаптер или новый кабель . Вот два варианта:
Вот два варианта:
- Купить адаптер USB-C на USB — этот адаптер будет выступать в качестве посредника между вашим iPhone и Mac. В настоящее время в магазине Apple его цена составляет 19 долларов..00.
- Купите кабель USB-C — Lightning — этот кабель поставляется с последними моделями iPhone. В качестве отдельного аксессуара кабель длиной 1 м стоит 19 долларов США.
AirDrop
Как подключить iPhone к Mac без USB? Для быстрого обмена файлами вам даже не нужно возиться с кабелями.
Нужна одна картинка с iPhone для редактирования на рабочем столе? Используйте удобную функцию iPhone: AirDrop.
AirDrop сочетает в себе мощь технологий WiFi и BlueTooth для обнаружения ближайших устройств Apple и отправки файлов.
Как использовать AirDrop с iPhone на Mac
Вам потребуется:
- Включить Wi-Fi для iPhone и Mac
- Включить AirDrop на Mac
- Finder в верхней части окна → вкладка «Переход» → AirDrop
- Нажмите «Включить BlueTooth»
- «Разрешить мне быть обнаруженным» — измените «Никто» на «Все»
- Включите AirDrop на iPhone
- Проведите вверх, чтобы открыть Центр управления
- 0 9 Включите БлюТуз
- Нажмите и удерживайте кнопку WiFi → AirDrop → Все
Убедитесь, что ваш iPhone находится рядом с вашим Mac. Выберите файл, который хотите отправить → Нажмите значок «Поделиться» → Выберите устройство Mac → Отправить.
Выберите файл, который хотите отправить → Нажмите значок «Поделиться» → Выберите устройство Mac → Отправить.
На вашем Mac вы увидите входящее уведомление. Просто нажмите «Получить». Ну вот! Ваши файлы появятся в соответствующем приложении Mac и/или в папке «Загрузки».
Настройка синхронизации по Wi-Fi между iPhone и Mac
Чтобы подключить iPhone к MacBook по беспроводной сети, вам необходимо настроить синхронизацию по WiFi, прежде чем отказаться от кабелей в будущем.
Однако при первой настройке синхронизации по Wi-Fi вам понадобится кабель .
К сожалению, сейчас нет обходного пути для этой процедуры. (Думаете, вам не нужно покупать этот новый кабель? Вздох. То же самое.)
Как подключить iPhone к MacBook через WiFi
Во-первых, убедитесь, что ваш iPhone и Mac подключены к одной и той же сети WiFi. Вот шаги:
- Подключите свой iPhone к Mac с помощью кабеля USB-C — Lightning
- Файл → Новое окно Finder
- Выберите свое устройство (например, iPhone Джона) на боковой панели Finder
- На панели кнопок нажмите «Общие».
 Прокрутите вниз до раздела «Параметры».
Прокрутите вниз до раздела «Параметры». - ☑ Показать этот iPhone при подключении к WiFi
Опять же, в следующий раз, когда вы захотите выполнить синхронизацию WiFi, ваш iPhone и Mac должны быть подключены к одной и той же сети WiFi.
Имейте в виду, что синхронизация по Wi-Fi также медленнее, чем синхронизация по кабелю, согласно Apple.
Связь между iPhone и Mac не ограничивается удобным обменом файлами.
Если у вас нет доступа к Wi-Fi, вы можете подключить свой Mac к персональной точке доступа iPhone, чтобы пользоваться Интернетом.
Процесс соединения двух устройств также известен как «модем».
Важное примечание перед активацией Hotspot: Проверьте пакет данных вашего iPhone, так как Personal Hotspot использует подключение к вашей мобильной сети. Вы же не хотите получить неожиданный счет!
Как использовать iPhone Hotspot для MacBook
На вашем iPhone: Приложение «Настройки» → «Персональная точка доступа» → Нажмите «Разрешить другим присоединяться».
На старых iPhone альтернативные шаги: «Настройки» → «Мобильные данные» → «Персональная точка доступа» → «Разрешить другим присоединяться».
Вы можете изменить пароль. Будем честными: никто не помнит дефолтный сложный.
Далее на вашем Mac:
- Выберите свой iPhone из списка сетей WiFi.
- Введите пароль → Подключиться
Персональная точка доступа часто немного медленнее, чем Wi-Fi. Это зависит от вашего местоположения и веб-сайта, который вы посещаете.
Было бы нереально смотреть фильмы в высоком разрешении на персональной точке доступа, но гуглить повседневную информацию вполне можно. Персональная точка доступа время от времени работает как очень полезная резервная копия.
Могу ли я подключить iPhone к MacBook через Bluetooth?
- Использовать точку доступа iPhone? Да.
На вашем iPhone: «Настройки» → «Персональная точка доступа» → нажмите «Разрешить другим присоединяться».
На вашем Mac сначала выполните сопряжение устройств. Вот как:
- Щелкните значок меню Apple → Системные настройки → BlueTooth → Включить BlueTooth
- Выберите свой iPhone → Подключить
Затем, чтобы подключить Mac к точке доступа iPhone: щелкните значок BlueTooth в строке меню → Выберите iPhone → Подключиться к сети .
- Отправлять файлы через BlueTooth? №
В конце 2000-х мы постоянно отправляли музыку и фотографии через BlueTooth, и это было здорово. Но устройства Apple не позволяют этого.
Вместо этого они направляют вас в AirDrop. AirDrop сочетает в себе технологии Wi-Fi и BlueTooth, чтобы находить устройства Apple поблизости и отправлять файлы.
Будут ли потеряны данные при синхронизации iPhone и Mac?
Синхронизация помогает поддерживать идентичность и актуальность файлов на ваших устройствах. Вы «потеряете данные» только в том случае, если вы случайно удалили то, что не собирались… а затем продолжили синхронизацию.
Когда вы удаляете автоматически синхронизируемый элемент с устройства, этот элемент обязательно будет удален с вашего iPhone при следующей синхронизации.
Как восстановить этот удаленный файл? Если это то, что вы купили, вы можете легко восстановить файл, просто повторно загрузив его через приложение.
«Мой iPhone продолжает вибрировать при подключении кабеля».
Это происходит из-за того, что ваш iPhone постоянно подключается и отключается от вашего Mac. Он вибрирует каждый раз, когда устройство повторно подключается.
Советы по устранению неполадок:
- Используйте другой USB-порт или кабель (конечно, того же типа).
- Проверить кабель на наличие повреждений. Виновный владелец кабеля с торчащими медными наконечниками? Самое время для нового.
- Попробуйте подключить кабель напрямую к USB-порту вашего Mac, а не к USB-концентратору.
- Перезагрузите Mac и/или iPhone.
«Почему AirDrop не работает? Мой MacBook не может обнаружить мой iPhone».

По данным Apple, AirDrop может достигать 9 метров. Но, как и все беспроводные технологии, она не всегда работает в идеальном состоянии.
Многие пользователи также не знают, что для работы AirDrop необходимы и Bluetooth, и Wi-Fi. Если эти функции отключены, ваш iPhone и Mac не смогут обнаружить друг друга.
Советы по решению:
- Проверьте значки Bluetooth, а также значок Wi-Fi на Mac и iPhone, чтобы убедиться, что они включены.
- Разместите iPhone и Mac рядом друг с другом.
- На iPhone и Mac включите и выключите функцию AirDrop. Иногда функция просто нуждается в быстром обновлении.
- Обновите свои устройства iOS. Отправка файлов между устаревшими версиями могла вызвать ошибку.
- Отключить режим «Не беспокоить», если он включен.
- Перезагрузите Mac и iPhone.
- Убедитесь, что вы подключены к той же сети Wi-Fi
«iPhone продолжает мигать и не подключается к Mac».
Если экран вашего iPhone постоянно мигает, мерцает или становится черным при попытке подключения, это может быть вызвано сбоем программного обеспечения.
Советы по решению:
- Сделайте принудительный перезапуск на вашем iPhone. Шаги немного различаются для разных моделей iPhone:
iPhone 6s и ниже — Нажмите и удерживайте: Кнопка питания + Кнопка «Домой» , пока экран не станет черным и не перезагрузится. Отпустите, как только появится логотип Apple.
iPhone 7 — Нажмите и удерживайте: кнопку «Режим сна/Пробуждение» + кнопку уменьшения громкости , пока экран не станет черным и не перезапустится. Отпустите, как только появится логотип Apple.
iPhone 8 и выше — Новые модели iPhone немного сложнее. Выполните следующие действия:
Нажмите кнопку увеличения громкости один раз быстро. Нажмите кнопку уменьшения громкости один раз быстро. Нажмите и удерживайте Боковую кнопку , пока экран не станет черным и не перезапустится.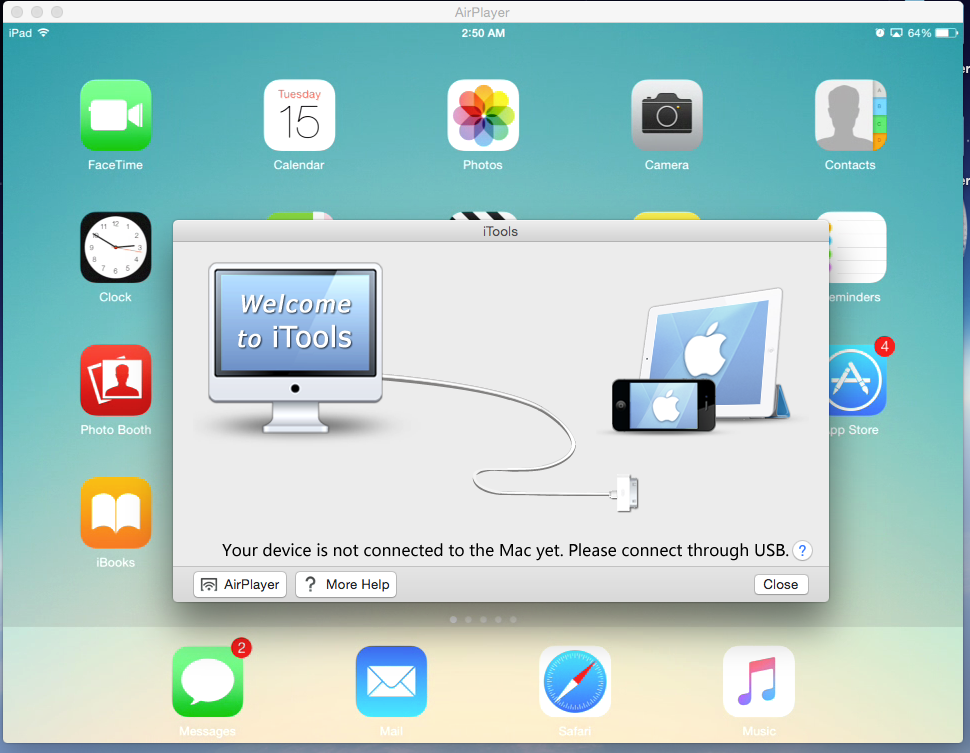 Отпустите, как только появится логотип Apple.
Отпустите, как только появится логотип Apple.
- Также убедитесь, что на ваших устройствах установлена последняя версия операционной системы. Не откладывайте эти обновления.
Наслаждайтесь функциями Apple — AirDrop, синхронизацией WiFi и личной точкой доступа — при беспроводном подключении iPhone к Mac. Это руководство помогло вам узнать все способы подключения iPhone к Macbook Air или даже к Macbook Pro.
Помните, что у Mac есть порты USB-C, поэтому приобретите правильный адаптер или кабель.
Прежде чем уйти, вот бонусная идея: как насчет того, чтобы просто купить новый iPhone?
Вы можете продать свой iPhone за наличные, мы поможем! Мы тоже сажаем дерево, пока занимаемся этим.
Подарите себе новый iPhone для подключения к вашему Mac.
Источники
Поставки Apple MacBook по всему миру в 2016–2021 гг., Statista, 2020 г.
Доля пользователей смартфонов, использующих Apple iPhone, в США с 2014 по 2021 г., Statista, 2021 г.
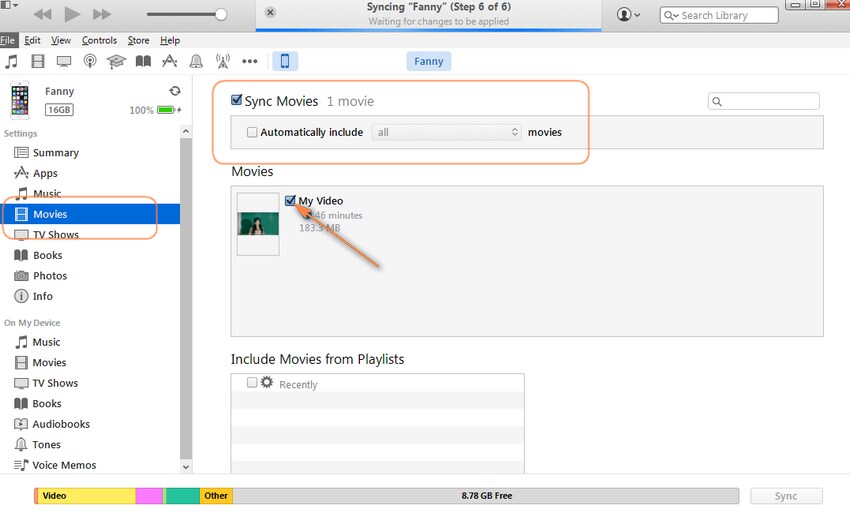
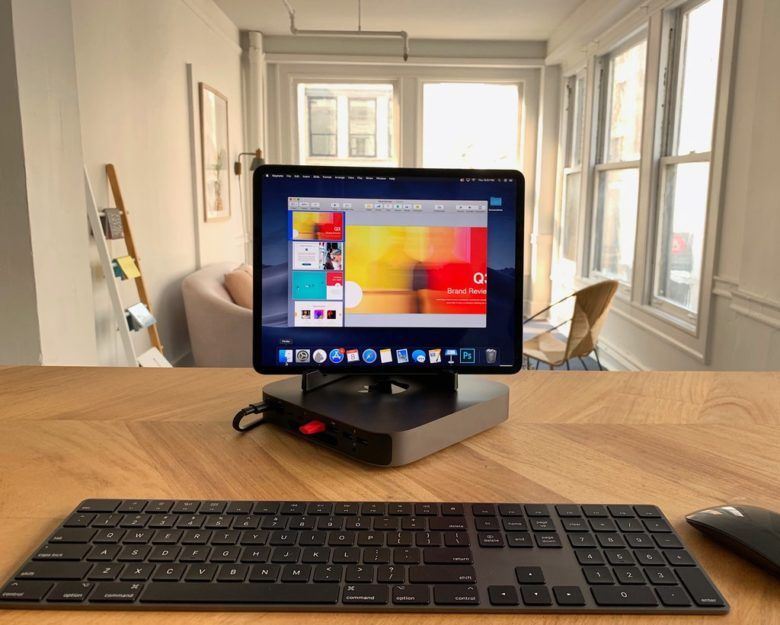
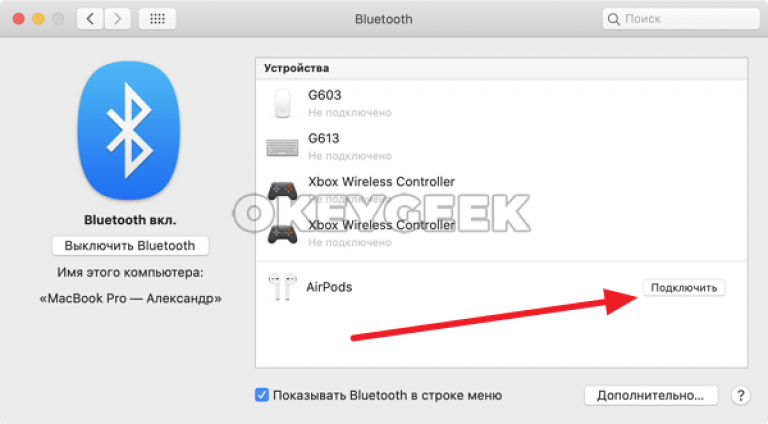 В моем iPhone его нет», и наоборот?
В моем iPhone его нет», и наоборот? Прокрутите вниз до раздела «Параметры».
Прокрутите вниз до раздела «Параметры».