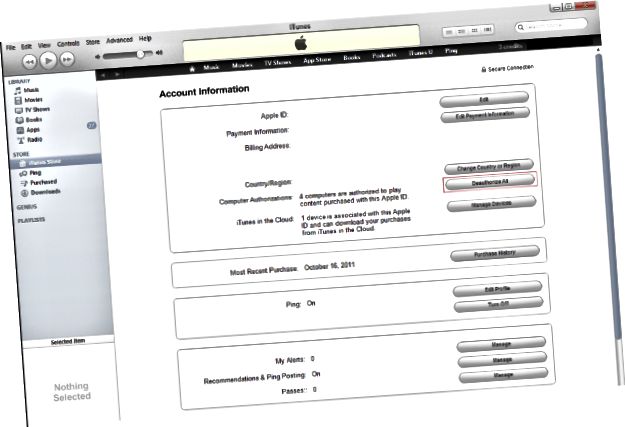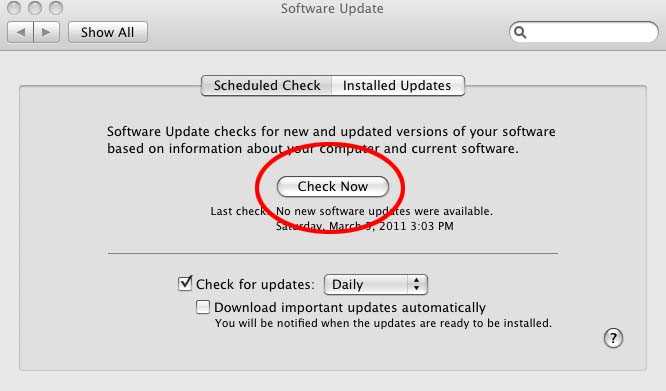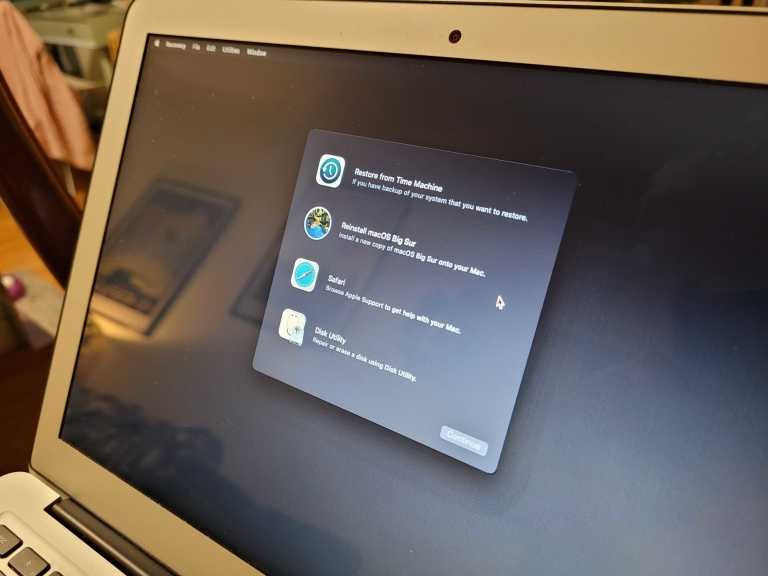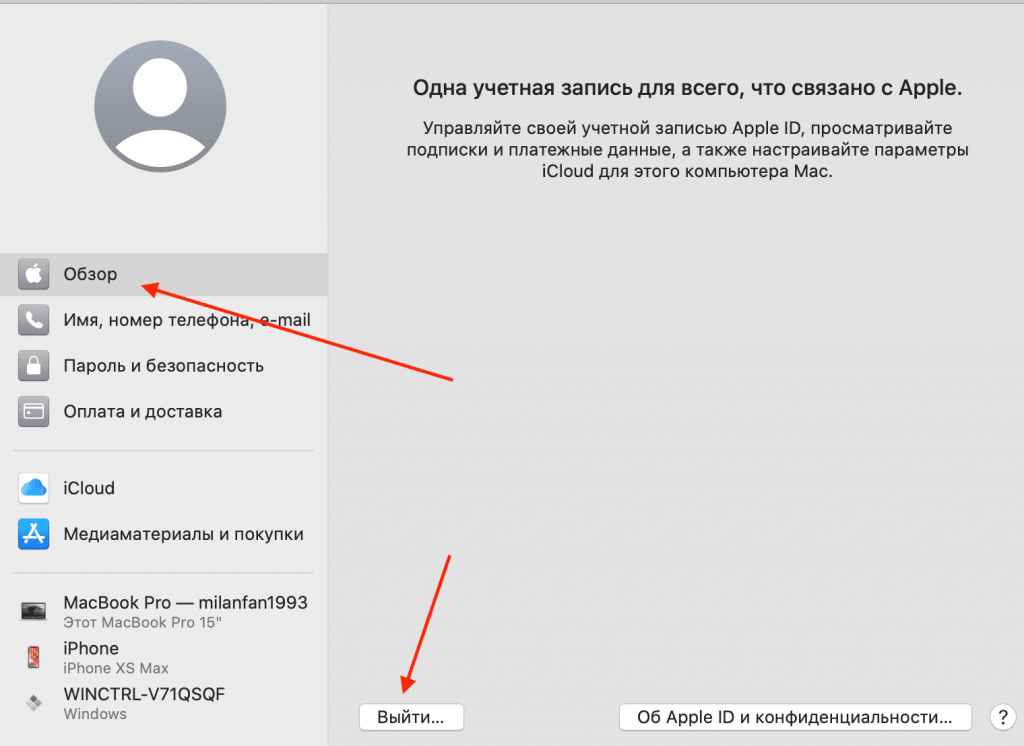Содержание
ᐉ Как сделать полный сброс настроек Apple Watch к заводским настройкам
13 июля 2022
Содержание
- Зачем сбрасывать Apple Watch до заводских настроек
- Как отвязать Apple Watch от учетной записи
- Сброс настроек Apple Watch с помощью iPhone
- Как сбросить настройки Apple Watch без телефона
- Сброс Apple Watch до заводских настроек без телефона и пароля
Apple Watch — популярные смарт-часы. Они универсальны и предлагают разные функции, поэтому их выбирают спортсмены, деловые люди и просто любители модных гаджетов. Устройство работает стабильно и обычно не нуждается в сбросе настроек. Впрочем, иногда такая потребность все же возникает. Из этой статьи вы узнаете, как вернуть заводские настройки вашим часам. Инструкция поможет пройти весь процесс с использованием телефона или самих часов.
Если вы ищете аксессуары для Apple Watch, у нас представлен широкий ассортимент качественных ремешков, чехлов и других товаров.
Чтобы вернуть первоначальную версию системы, удалить личные данные и полностью очистить память устройства, достаточно сбросить настройки к заводским. Возврат смарт-часов к первоначальным параметрам сотрет все, включая музыку, изображения и все пользовательские данные, и установит чистую версию watchOS. После удаления всего содержимого и восстановления настроек вы сможете связать часы с новым телефоном.
Иногда в устройстве возникают сбои, которые не устраняются обычной перезагрузкой. Сброс настроек поможет решить и эту проблему. Ну а чаще всего настройки сбрасывают, чтобы продать гаджет или восстановить забытый код-пароль.
Если вы покупаете новый iPhone и привязываете к нему часы, настройки тоже будут сброшены до заводских.
Отвязывать часы от аккаунта нужно, чтобы снять блокировку активации. Только после этого действия вы или другой пользователь сможет установить связь с другим телефоном.
Есть два способа отвязать часы от вашего Apple ID. Для этого можно использовать Айфон или официальный сайт iCloud. Чтобы убрать часы из учетной записи iCloud на Айфоне, выполните такие действия:
Чтобы убрать часы из учетной записи iCloud на Айфоне, выполните такие действия:
- Убедитесь, что часы расположены в зоне досягаемости iPhone.
- Войдите в приложение Watch на iPhone и найдите вкладку «Мои часы».
- Выберите нужное устройство, затем коснитесь символа информации — «і».
- Нажмите «Отключить часы». Для моделей с сотовой связью доступен выбор — сохранить или удалить тарифный план.
- В открывшееся поле введите пароль Apple ID.
- Подтвердите операцию.
Снять блокировку активации также можно на компьютере. Если вы не имеете доступа к Айфону или часам, используйте этот способ:
- Войдите на сайт iCloud.com и введите свои учетные данные Apple ID.
- Нажмите на имя пользователя.
- Выберите «Настройки учетной записи», затем найдите «Мои устройства».
- Найдите свое устройство и нажмите крестик рядом с ним.
После этого часы будут отвязаны от вашей учетной записи iCloud.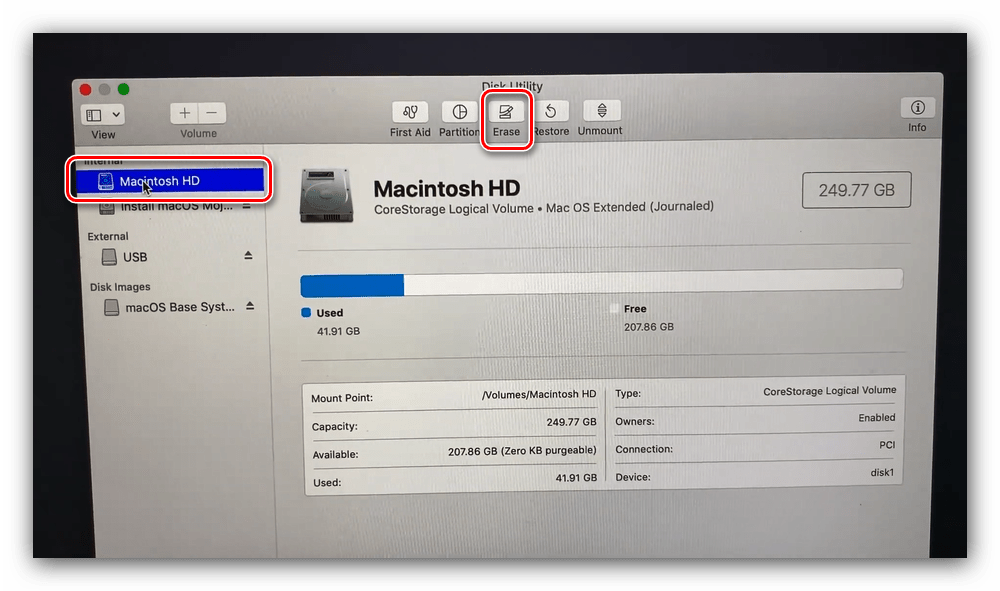
Самый простой способ вернуть заводские параметры ваших часов — использовать iPhone. Для этого вам понадобится приложение Watch. Делать это нужно до отключения Apple Watch от аккаунта iCloud. Если вы выполнили отключение раньше, вам потребуется новое соединение с учетной записью, чтобы выполнить сброс в приложении Watch.
Войдите в приложение, найдите вкладку «Мои часы». На ней нажмите «Общие», затем найдите опцию «Сброс» внизу страницы. Часы должны находиться рядом с телефоном, чтобы процесс сброса начался.
В открывшейся вкладке нажмите на «Стереть содержимое и настройки». На экране появится предупреждение о том, что все файлы на устройстве будут удалены. В этом уведомлении еще раз подтвердите удаление, чтобы продолжить. Потребуется ввести пароль Apple ID — это защита от случайного удаления и злоумышленников.
По анимации на Айфоне и на часах вы поймете, что начался процесс сброса. Время зависит от вашего устройства и количества данных, но, как правило, это займет не больше нескольких минут.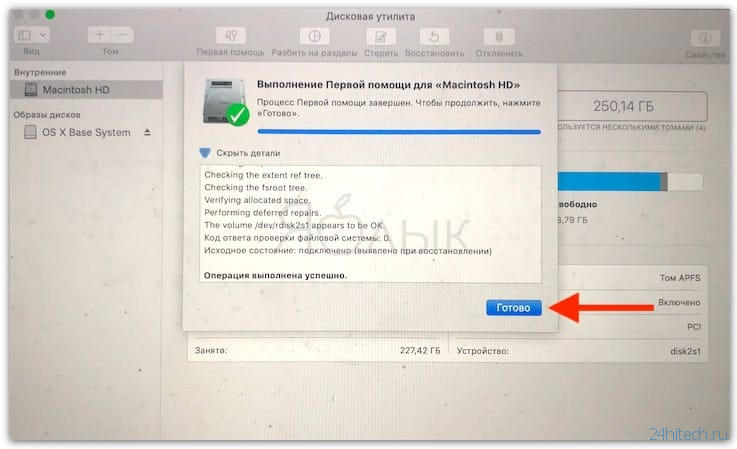 По завершении Apple Watch будут отключены от телефона, а их настройки сброшены до заводских. Когда iPhone обнаружит часы, вы увидите опцию «Создать пару». Теперь вы сможете установить связь с другим телефоном.
По завершении Apple Watch будут отключены от телефона, а их настройки сброшены до заводских. Когда iPhone обнаружит часы, вы увидите опцию «Создать пару». Теперь вы сможете установить связь с другим телефоном.
Apple Watch просты в использовании и могут легко подключаться к любому iPhone, но они также могут выполнять некоторые задачи без сопряженного устройства. Сегодня эти смарт-часы мощнее, чем когда-либо. Удивительно, насколько далеко продвинулись эти часы с момента их первоначального выпуска в 2015 году, благодаря все более мощным чипсетам, дисплеям и улучшенным функциям отслеживания состояния здоровья.
Одно из наиболее интересных изменений в Apple Watch — это то, насколько они стали более функциональными без сопряженного iPhone. Приложения теперь работают как автономные, отдельно от своих аналогов для iOS, встроенные чипы GPS позволяют получать точные данные о беге/езде на велосипеде. Модели LTE позволяют получать доступ к звонкам, текстовым сообщениям и данным на экране часов.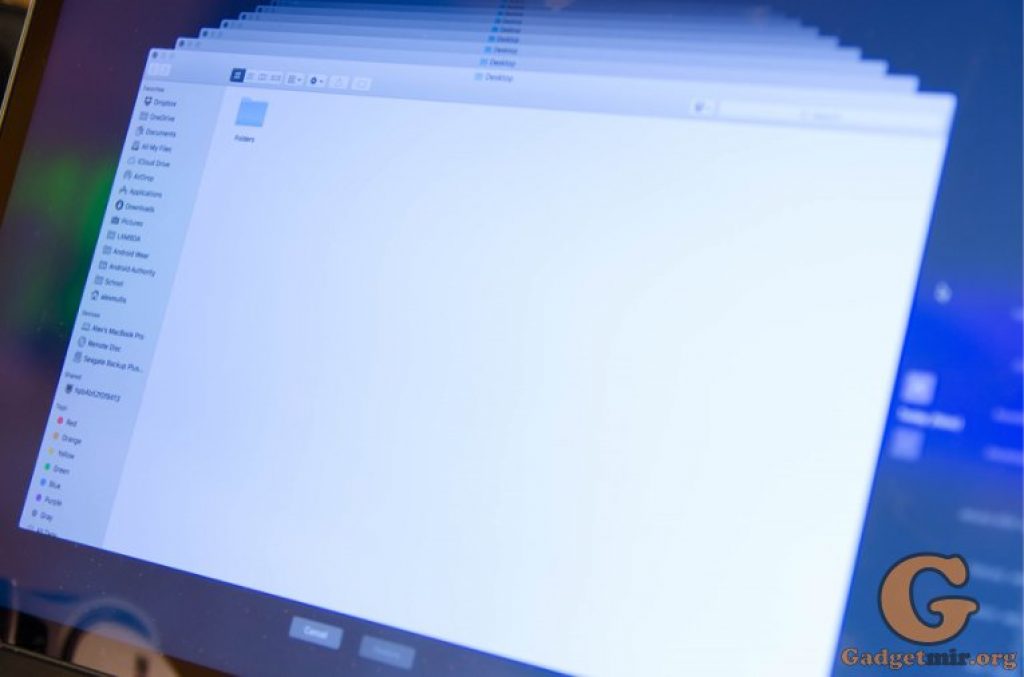 Часам по-прежнему нужен iPhone для некоторых задач (например, для первоначальной настройки), но сегодня они гораздо более независимы.
Часам по-прежнему нужен iPhone для некоторых задач (например, для первоначальной настройки), но сегодня они гораздо более независимы.
Процесс сброса настроек на часах возможен независимо от того, включена блокировка активации или нет. Часы должны быть подключены к зарядному устройству перед началом процесса. Разблокируйте экран, нажмите Digital Crown, чтобы открыть «Настройки». Выберите «Общие», затем прокрутите вниз и найдите пункт «Сброс».
Нажмите «Стереть контент и настройки» для продолжения. Вы увидите предупреждение на экране. Подтвердите операцию вводом пароля. На экране часов запустится анимация — это значит, начался сброс данных и восстановление заводских параметров.
Чтобы сбросить данные, смарт-часы запрашивают пароль Apple ID. Это делается для того, чтобы только авторизованные пользователи могли выполнять такие задачи, как удаление данных. Однако если вы забыли или потеряли пароль, а под рукой нет телефона, все равно есть способ сбросить все данные.
Подключите к часам зарядное устройство перед началом работы.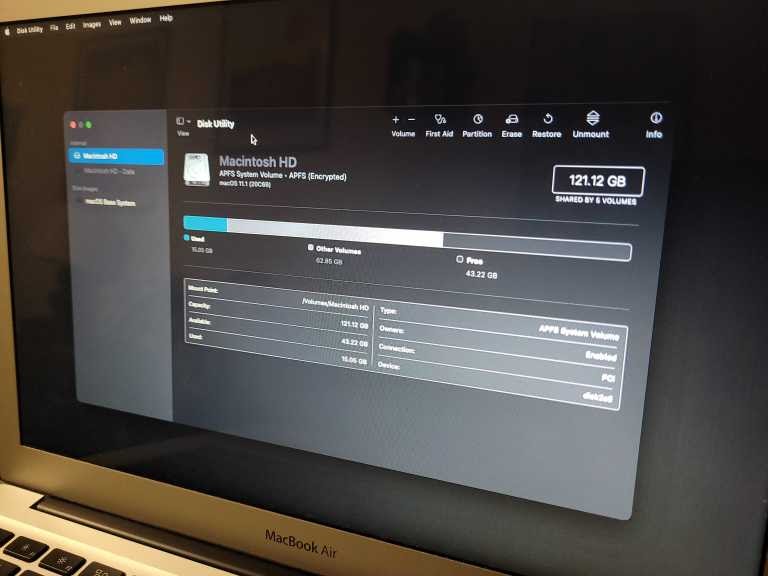 Когда вы увидите экран разблокировки, нажмите кнопку сбоку и удерживайте ее в нажатом положении. Так вы вызовете экран выключения часов. Далее нужно с усилием нажать на кнопку «Выкл» — так работает технология Force Touch. Она вызовет экран сброса данных. Нажимайте «Стереть контент и настройки» и подтверждайте выбор, аналогично обычному сбросу на часах.
Когда вы увидите экран разблокировки, нажмите кнопку сбоку и удерживайте ее в нажатом положении. Так вы вызовете экран выключения часов. Далее нужно с усилием нажать на кнопку «Выкл» — так работает технология Force Touch. Она вызовет экран сброса данных. Нажимайте «Стереть контент и настройки» и подтверждайте выбор, аналогично обычному сбросу на часах.
Эта инструкция поможет вам восстановить параметры по умолчанию в Apple Watch. Выполнить такой сброс требуется в разных ситуациях:
- вы решили продать часы;
- пароль для разблокировки утерян или забыт;
- сбои в работе устройства;
- вы покупаете новый Айфон и собираетесь подключать Эпл Вотч к нему.
В нашем магазине Storepods вы найдете ассортимент наушников Apple и аксессуаров для электроники этой марки. У нас можно приобрести товары из любых регионов Украины.
Поделиться
Поделится
Поделится
Новый комментарий
Войти с помощью
Отправить
Как сбросить MacBook Pro — Wiki How To Русский
‘).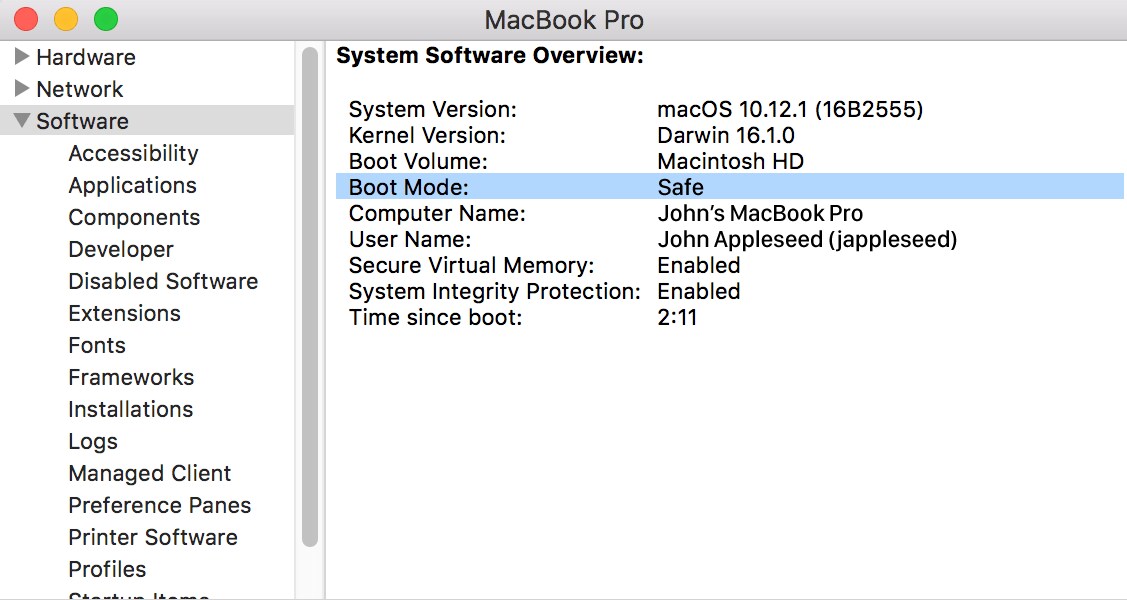 insertAfter(«#intro»),$(‘
insertAfter(«#intro»),$(‘
‘).insertBefore(«.youmightalsolike»),$(‘
‘).insertBefore(«#quiz_container»),$(‘
‘).insertBefore(«#newsletter_block_main»),fa(!
0),b=document.getElementsByClassName(«scrolltomarker»),a=0;a
В этой статье:
Как сбросить NVRAM
Как сбросить настройки аккумулятора
Как восстановить заводские настройки
Дополнительные статьи
Источники
Из данной статьи вы узнаете, как сбросить настройки памяти NVRAM и батареи MacBook Pro, а также как стереть данные на MacBook Pro и восстановить заводские настройки. Сброс NVRAM поможет устранить некоторые неполадки, такие как неправильное отображение уровня заряда аккумулятора, а сброс настроек батареи позволит избавиться от таких проблем, как частый перегрев или поломки. Восстановление MacBook Pro до заводских настроек приведет к стиранию всей информации, которая хранится на нем, и к переустановке операционной системы.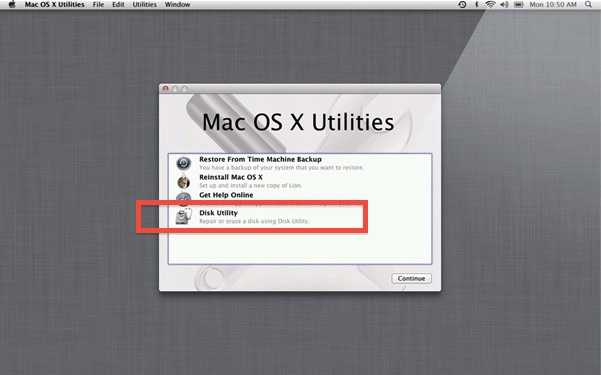
Шаги
1
Уясните, к чему приведет сброс NVRAM. NVRAM – это энергонезависимое запоминающее устройство, в котором хранятся различные настройки, например, громкость звука, разрешение экрана и другие. Если сбросить NVRAM, можно устранить некоторые неполадки, например, когда звук не воспроизводится, изображение мерцает, монитор выключается или компьютер запускается слишком медленно.[1]
X
Источник информации
- На некоторых компьютерах память NVRAM заменяется на PRAM, которая в целом аналогична NVRAM.
2
Откройте меню Apple . Нажмите на логотип Apple в верхнем левом углу экрана. Откроется выпадающее меню.
3
Щелкните по Выключение. Эта опция находится в нижней части меню Apple.
4
Нажмите Выключить, когда появится запрос.
 MacBook Pro будет выключен.
MacBook Pro будет выключен.5
Найдите клавиши для сброса NVRAM. Чтобы сбросить NVRAM, необходимо одновременно удерживать клавиши ⌘ Command, ⌥ Option, P и R в течение 15 секунд.[2]
X
Источник информации
6
Включите ноутбук. Для этого нажмите кнопку питания
.
7
Нажмите и удерживайте клавиши для сброса NVRAM. Сделайте это сразу после того, как вы нажали на кнопку питания; необходимо одновременно нажать все четыре клавиши до того, как на экране появится логотип Apple.
- Если вы не успели нажать клавиши до появления логотипа Apple, выключите ноутбук и повторите попытку.
8
Удерживайте клавиши в течение всего процесса запуска ноутбука.
 В ходе этого процесса ноутбук может перезагрузиться. Когда вы перейдете на экран выбора пользователя, отпустите клавиши и войдите в систему как обычно.
В ходе этого процесса ноутбук может перезагрузиться. Когда вы перейдете на экран выбора пользователя, отпустите клавиши и войдите в систему как обычно.- Когда NVRAM будет сброшена, возможно, вам придется сбросить некоторые настройки (например, используемый аудиовыход).
9
Убедитесь, что проблема решена. В противном случае восстановите заводские настройки; при этом вся информация, которая хранится на ноутбуке, будет удалена.
Реклама
1
Уясните, к чему приведет сброс настроек батареи. Чтобы сбросить настройки аккумулятора, нужно сбросить параметры контроллера управления системой (SMC), который является небольшим чипом и управляет индикаторами, реакцией на нажатия кнопок и ресурсами аккумулятора. Сброс SMC может увеличить срок службы батареи, устранить проблемы с перегревом и ускорить работу MacBook Pro.[3]
X
Источник информации
2
Проверьте признаки проблем с SMC.
 Такими признаками являются:
Такими признаками являются:- вентиляторы работают громко и на высокой скорости, даже если ноутбук не перегрелся;
- индикаторы (аккумулятора, подсветки и так далее) работают не так, как нужно;
- MacBook не реагирует на нажатие кнопки питания;
- компьютер неожиданно выключается или переходит в режим сна;
- аккумулятор не заряжается должным образом.
3
Откройте меню Apple . Нажмите на логотип Apple в верхнем левом углу экрана. Откроется выпадающее меню.
4
Щелкните по Выключение. Эта опция находится в нижней части меню Apple.
5
Нажмите Выключить, когда появится запрос. MacBook Pro будет выключен.
6
Подключите ноутбук к источнику питания. Один конец кабеля подключите к розетке, а другой – к порту на правой панели MacBook Pro.
7
Нажмите клавиши для сброса SMC.
 Чтобы сбросить SMC, необходимо одновременно удерживать клавиши ⌘ Command, ⌥ Option, ⇧ Shift, а также удерживать кнопку питания
Чтобы сбросить SMC, необходимо одновременно удерживать клавиши ⌘ Command, ⌥ Option, ⇧ Shift, а также удерживать кнопку питания.
- Если MacBook Pro оснащен сенсорной панелью, кнопка питания также является датчиком Touch ID.
8
Нажмите и удерживайте клавиши для сброса SMC в течение 10 секунд. Затем отпустите клавиши.
9
Нажмите кнопку питания. Ноутбук включится и начнет загружаться; когда он загрузится, проблемы с аккумулятором должны быть устранены.
10
Убедитесь, что проблема решена. В противном случае восстановите заводские настройки; при этом вся информация, которая хранится на ноутбуке, будет удалена.
Реклама
1
Создайте резервную копию ноутбука, если это возможно. Так как восстановление заводских настроек приведет к удалению всех данных на жестком диске ноутбука, рекомендуем создать резервную копию важных файлов.

- Если вы не можете войти в систему или не можете запустить Time Machine, пропустите этот шаг.
2
Откройте меню Apple . Нажмите на логотип Apple в верхнем левом углу экрана. Откроется выпадающее меню.
3
Щелкните по Перезагрузка. Эта опция находится в нижней части меню Apple.
4
Нажмите Перезагрузить, когда появится запрос. MacBook Pro будет перезагружен.
5
Одновременно удерживайте клавиши ⌘ Command и R. Сделайте это сразу после того, как нажмете «Перезагрузить».
6
Отпустите клавиши, когда на экране отобразится логотип Apple. MacBook загрузится в режиме восстановления (откроется окно восстановления). Этот процесс может занять несколько минут.
7
Выберите Дисковая утилита. Эта опция находится посередине окна.

8
Щелкните по Продолжить. Эта кнопка находится в нижнем правом углу окна. Откроется окно «Дисковая утилита».
9
Выберите жесткий диск ноутбука. Нажмите на имя жесткого диска в верхней левой части окна.
- Жесткий диск ноутбука называется «Macintosh HD», если вы не переименовали его.
10
Щелкните по вкладке Стереть. Она находится в верхней части окна «Дисковая утилита». Откроется новое окно.
11
Щелкните по выпадающему меню «Формат», чтобы открыть его.
12
Нажмите Mac OS Расширенная (Журналируемая). Эта опция находится в выпадающем меню.
- Это основная файловая система, которая используется на жестких дисков компьютеров Mac.
13
Щелкните по Стереть. Эта кнопка находится в нижней правой части окна.
 Запустится процесс удаления информации с жесткого диска.
Запустится процесс удаления информации с жесткого диска.- Этот процесс может занять несколько часов, поэтому подключите ноутбук к источнику питания.
14
Нажмите Готово, когда появится запрос. Теперь вся информация, которая хранилась на жестком диске, удалена.
15
Щелкните по Дисковая утилита. Это меню находится в верхнем левом углу экрана. Откроется выпадающее меню.
16
Щелкните по Выйти из Дисковой утилиты. Эта опция находится в нижней части выпадающего меню. Вы вернетесь в окно восстановления.
17
Выберите Переустановить macOS. Эта опция находится в окне восстановления.
18
Щелкните по Продолжить. Эта опция находится в нижнем правом углу окна. Запустится процесс установки системы.
- Ноутбук должен быть подключен к интернету, чтобы скачать системные файлы.

- Ноутбук должен быть подключен к интернету, чтобы скачать системные файлы.
19
Следуйте инструкциям на экране. Когда установочные файлы будут загружены, установите и настройте операционную систему (как на новом ноутбуке).
Реклама
Источники
Об этой статье
На других языках
Как сбросить MacBook Pro — Wiki How Русский
Из данной статьи вы узнаете, как сбросить настройки памяти NVRAM и батареи MacBook Pro, а также как стереть данные на MacBook Pro и восстановить заводские настройки. Сброс NVRAM поможет устранить некоторые неполадки, такие как неправильное отображение уровня заряда аккумулятора, а сброс настроек батареи позволит избавиться от таких проблем, как частый перегрев или поломки. Восстановление MacBook Pro до заводских настроек приведет к стиранию всей информации, которая хранится на нем, и к переустановке операционной системы.
Эту страницу просматривали 196 020 раз.
Реклама
Как сбросить mac os на заводские настройки
- Информация о материале
- Категория: MacOSX
Просмотров: 17030
Часто бывает так что со временем MacBook начинает глючить и хочется вернуть былую скорость по этой причине сегодня мы будем выяснять как сбросить Mac OS на заводские настройки. При этом вся информация на MacBook будет удалена.
Подгодовка Mac OS к сбросу на заводские настройки
- Создайте резервную копию данных через Time Machine или просто скопируйте важные файлы на флешку.
- Желательно отключить от ноутбука все периферийные устройства: накопители, переходники, проводные мыши.
- Подключите компьютер к сети питания и интернету.
- Важный момент ! Помните ли Вы учетные данные (логин и пароль) своего Apple ID. Дело в том, что в случае, если на Mac была активирована функция Найти Mac (находится по пути: Системные настройки → iCloud → Найти Mac), то после переустановки системы (сброса до заводских настроек) система попросит ввести Apple ID, к которому привязано устройство.

Процесс сброса настроек Mac OS на заводские настройки
- Включите компьютер Mac и сразу же нажмите и удерживайте клавиши Command + R.
- Отпустите клавиши при появлении логотипа Apple, вращающегося глобуса или другого экрана запуска. Возможно, появится запрос на ввод пароля нужно будет его ввести.
- По завершении запуска отобразится окно «Утилиты macOS».
-
Выберите программу «Дисковая утилита» в данном окне. Затем нажмите кнопку «Продолжить».
-
В боковом меню программы «Дисковая утилита» найдите том «Data» с именем, похожим на «Macintosh HD — Data».
-
Затем выберите «Правка» > «Удалить том APFS» в строке меню или нажмите кнопку удаления тома (Delete) на панели инструментов программы «Дисковая утилита». Получив запрос на подтверждение, нажмите кнопку «Удалить». Не нажимайте «Удалить группу томов». Выполните те же действия, чтобы удалить другие тома, которые могут находиться на загрузочном диске, кроме тома с именем «Macintosh HD».

-
Потом выберите «Macintosh HD» на боковой панели. Щелкните кнопку или вкладку «Стереть», а затем заполните указанные ниже поля. Имя: выберите имя, которое нужно присвоить тому после того, как он будет стерт, например «Macintosh HD».Формат: для форматирования в качестве тома Mac выберите APFS или Mac OS Extended (журналируемый). По умолчанию программа «Дисковая утилита» отображает рекомендуемый формат для Mac. Щелкните «Стереть», чтобы начать стирание.
-
Может отобразиться запрос на ввод Apple ID.После завершения выйдите из программы «Дисковая утилита» для возврата в окно «Утилиты macOS ».
-
Теперь вы удалили все данные, но это лишь половина пути. Когда вы выйдите из меню Дисковая утилита, вы увидите пункт Переустановить текущую MacOS. Выберите эту опцию и подтвердите, что вы действительно хотите продолжить (Continue) а затем следуйте инструкциям на экране.
-
Если не переустановить macOS, при запуске на экране вашего компьютера Mac будет отображаться мигающий знак вопроса (?).

ПРИМИЧАНИЕ:Подключение к интернату необходимо потому что Apple сохраняет все данные на своих серверах, таким образом, ваш Mac сможет найти оригинальную версию операционной системы и загрузить ёё . Это онлайн-решение работает только для новых версий OS X, начиная с like Lion, Mountain Lion. Если вы работаете на Snow Leopard или более ранней версии OS X, вам понадобится оригинальный установочный диск, поставляемый с компьютером.
Что делать, если сброс настроек не работает
В некоторых случаях сделать сброс настроек не получается – компьютер попросту не реагирует на действия пользователя. Причин подобного поведения может быть много, но чаще всего это означает проблемы с контроллером управления системой (SMC), своеобразным аналогом BIOS в IBM-совместимых компьютерах. Устранить эту проблему можно сбросом SMC. Также эту процедуру стоит проделать в случаях, когда переустановка ОС или сброс NVRAM прошли некорректно.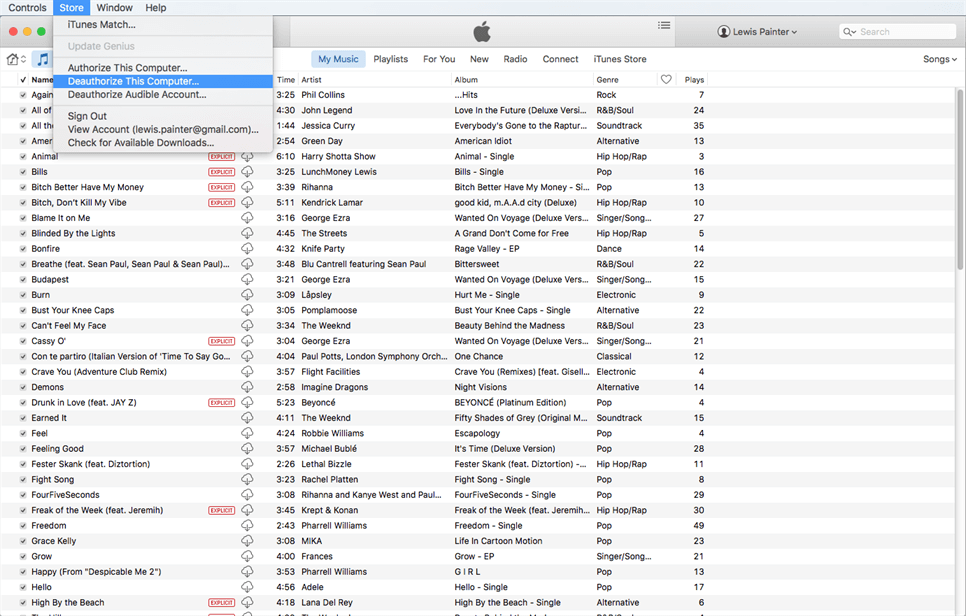
Если аккумулятор несъемный
- Выберите меню Apple > «Выключить» и дождитесь выключения компьютера Mac.
- Нажмите клавиши Shift-Control-Option на левой стороне встроенной клавиатуры одновременно с кнопкой питания. Удерживайте клавиши и кнопку питания нажатыми в течение 10 секунд. На моделях MacBook Pro, оснащенных датчиком Touch ID, кнопка Touch ID является также кнопкой питания.
- Отпустите все клавиши.
- Нажмите кнопку питания, чтобы включить компьютер Mac.
Если аккумулятор съемный
- Выключите компьютер Mac.
- Извлеките аккумулятор
- Нажмите и удерживайте кнопку питания в течение 5 секунд.
- Установите аккумулятор обратно
- Нажмите кнопку питания, чтобы включить компьютер Mac.
Комментарии (0)
Оставьте свой комментарий
Имя (Обязательно)
Адрес электронной почты
[СПОСОБЫ] Как очень легко восстановить заводские настройки MacBook Pro
Возможно, вы много раз сталкивались со словом, называемым сбросом до заводских настроек. А простыми словами, это означает иметь чистый лист. Он стирает все данные, которые были в его памяти. Сброс настроек к заводским настройкам памяти и восстановление ее до состояния, когда вы принесли MacBook Pro.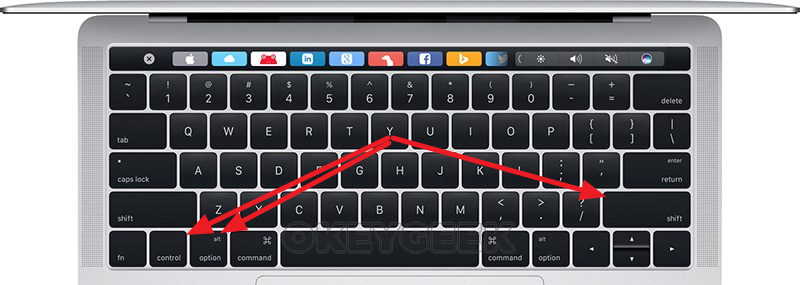 Это включает в себя деавторизацию MacBook Pro из iTunes, отключение всех подключений к облаку, если таковые имеются, и удаление всех данных, включая пароль, логин и другую конфиденциальную информацию. Конечно, у него есть и другие применения, особенно когда вы сталкиваетесь с какой-либо проблемой в MacBook Pro и как восстановить заводские настройки MacBook Pro?
Это включает в себя деавторизацию MacBook Pro из iTunes, отключение всех подключений к облаку, если таковые имеются, и удаление всех данных, включая пароль, логин и другую конфиденциальную информацию. Конечно, у него есть и другие применения, особенно когда вы сталкиваетесь с какой-либо проблемой в MacBook Pro и как восстановить заводские настройки MacBook Pro?
Может быть много причин, по которым вы хотите восстановить заводские настройки MacBook Pro и полностью стереть данные. Если вы хотите продать свой MacBook Pro или решить возникшую проблему, вам может потребоваться сброс настроек MacBook Pro до заводских настроек. Вот несколько причин, почему нам нужно это сделать:
Причины, по которым вам нужен сброс настроек MacBook Pro:
- Когда вы хотите удалить все данные с вашего MacBook Pro и начать заново.
- Предположим, вы хотите продать свой MacBook Pro, теперь вы не хотите, чтобы новый владелец вашего MacBook Pro имел доступ к вашим данным, что может привести к краже личных данных.
 Тогда каково решение? Мы просто сбрасываем MacBook Pro до заводских настроек, что сотрет все ваши данные.
Тогда каково решение? Мы просто сбрасываем MacBook Pro до заводских настроек, что сотрет все ваши данные. - Произошла какая-то программная проблема, вы просто делаете резервную копию своих данных. Затем используйте резервную копию, чтобы восстановить ее до того состояния, в котором ваш MacBook Pro регулярно работал.
- Часто MacBook Pro становится медленным и вялым, поэтому в этот момент мы можем выполнить сброс настроек MacBook Pro и сделать его быстрее, как раньше.
Непростой набор задач. Следуйте каждому шагу, указанному ниже, чтобы достичь этого. Обратите внимание: убедитесь, что вы хотите, чтобы сброс настроек MacBook Pro уничтожил все данные с вашего жесткого диска. Все ваши соответствующие данные и даже ваша установленная программа будут стерты с него. Если вам нужна какая-либо программа или данные, то обязательно подготовьте любой внешний диск для резервного копирования всего вашего диска или какой-то конкретной программы и ее данных.
Мы обсудили, что такое сброс до заводских настроек и зачем он нам нужен. Но нам также нужны знания о том, как восстановить заводские настройки MacBook Pro. Здесь мы обсудили сброс настроек MacBook Pro и помогли стереть все данные. Прежде чем вы приступите к шагам по сбросу настроек MacBook Pro к заводским настройкам, вам нужно сделать и иметь что-то, что потребуется во время сброса настроек MacBook Pro к заводским настройкам.
Но нам также нужны знания о том, как восстановить заводские настройки MacBook Pro. Здесь мы обсудили сброс настроек MacBook Pro и помогли стереть все данные. Прежде чем вы приступите к шагам по сбросу настроек MacBook Pro к заводским настройкам, вам нужно сделать и иметь что-то, что потребуется во время сброса настроек MacBook Pro к заводским настройкам.
- Диски, внешний жесткий диск или облачное пространство для резервного копирования некоторых файлов при необходимости
- Активное интернет-соединение
- Если вы собираетесь установить Mac OS, такую как Snow Leopard и более ранние версии, вам необходимо иметь эту ОС на диске, на который можно установить Mac
- Идентификатор пользователя и пароль для аутентификации операционной системы
Обратите внимание: перед восстановлением заводских настроек MacBook Pro рекомендуется сделать резервную копию всех данных, если вы не хотите их потерять. После того, как вы создали резервную копию своих данных или в случае, если вы хотите стереть свою программу и уничтожить все данные, выполните шаги, описанные ниже для сброса настроек MacBook Pro.
1. Резервное копирование данных:
Как сказано выше, вам необходимо сделать резервную копию ваших данных, так как сброс настроек MacBook Pro безвозвратно сотрет данные на вашем жестком диске. Вы можете либо клонировать все данные с жесткого диска на внешний жесткий диск, либо выбрать те, которые вам нужны.
Вы можете клонировать свой жесткий диск, если хотите, или сделать резервную копию вашего диска. Хотя оба варианта звучат одинаково, при резервном копировании создается сжатый файл, включающий все содержимое диска. Клонирование просто переносит копию диска на другой диск, обычно на внешний жесткий диск. Но резервное копирование предпочтительнее клонирования, поскольку:
- Создает zip-файл, уменьшая размер
- К нему можно добавить новые данные без создания нового
- Создание резервной копии занимает меньше времени, чем клонирование.
Так что надеюсь, что этот метод сброса настроек MacBook Pro к заводским настройкам поможет вам.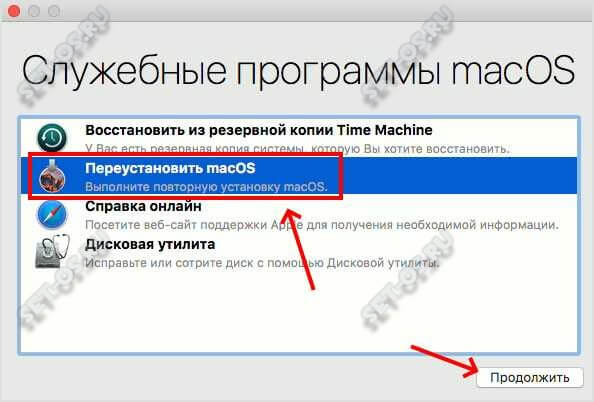
*Примечание: Программы и другие приложения необходимо установить заново.
2. Выйти из всего:
Перед сбросом настроек MacBook Pro гарантирует, что вы должны выйти из каждого приложения, веб-страницы и других приложений, где вы вошли в систему. Хотя это не так необходимо, если вы планируете продать его, желательно, чтобы вы сделали это, потому что вы никогда не знаете, что человек, которому вы продаете, может сделать с вашей учетной записью, например, к краже личных данных. Вот некоторые места, где вы должны выйти из системы перед обработкой с помощью методов сброса настроек MacBook Pro:
- Выйдите из любого подключения или профилей, в которые вы вошли. Хотя в этом нет необходимости, это помогает, особенно когда вы используете его для входа в новые компьютеры.
- Деавторизовал вашу учетную запись iTunes с вашего MacBook Pro, для этого
- Перейти к iTunes
- Выберите рассказов на вкладке
- В меню найдите Деавторизовать , нажмите на него
- Вам будет предложено ввести ID пользователя и Пароль , введите его и нажмите введите .

- Выйдите из служб iCloud, таких как iCloud. Для этого:
- Перейти к системным предпочтениям
- Открыть iCloud
- Выберите выйти , чтобы выйти из iCloud
- Отключить FileVault. Для этого:
- Выберите системные настройки
- Здесь найдите Security & Privacy , нажмите на него, чтобы введите
- Найдите FileVault здесь.
- Отключить FileVault .
- Вам будет предложено ввести пароль , введите его и нажмите подтвердить .
После того, как вы выполнили приведенные выше шаги руководства Как восстановить заводские настройки MacBook Pro, закройте все приложения.
3. Перезапустите в режиме восстановления:
После того, как вы выполнили шаг 1 «Сброс настроек MacBook Pro», перезагрузите Mac в режиме восстановления. Для этого перезагрузите операционную систему Mac. Обязательно подключите адаптер переменного тока, чтобы не было проблем с питанием. Теперь, когда MacBook Pro начнет перезагружаться, нажмите и удерживайте клавишу Command + R , пока на экране не появится логотип Apple. Затем вы будете перенаправлены на страницу утилиты Mac OS.
Для этого перезагрузите операционную систему Mac. Обязательно подключите адаптер переменного тока, чтобы не было проблем с питанием. Теперь, когда MacBook Pro начнет перезагружаться, нажмите и удерживайте клавишу Command + R , пока на экране не появится логотип Apple. Затем вы будете перенаправлены на страницу утилиты Mac OS.
4. Подключитесь к Интернету:
Чтобы продолжить восстановление заводских настроек MacBook Pro и восстановить систему, с этого момента нам необходимо активное подключение к Интернету. Подключитесь к Wi-Fi или другому интернет-соединению, чтобы продолжить.
- Для этого найдите Wi-Fi или сетевое подключение в правом верхнем углу экрана утилиты Mac OS. Нажмите на это, подключите его к маршрутизатору, указав свое имя пользователя и пароль. Обратите внимание, что подключение к Интернету должно быть безопасным на протяжении всей установки
5. Сотрите ваш диск:
Теперь мы сотрем диск, содержащий ранее установленную операционную систему.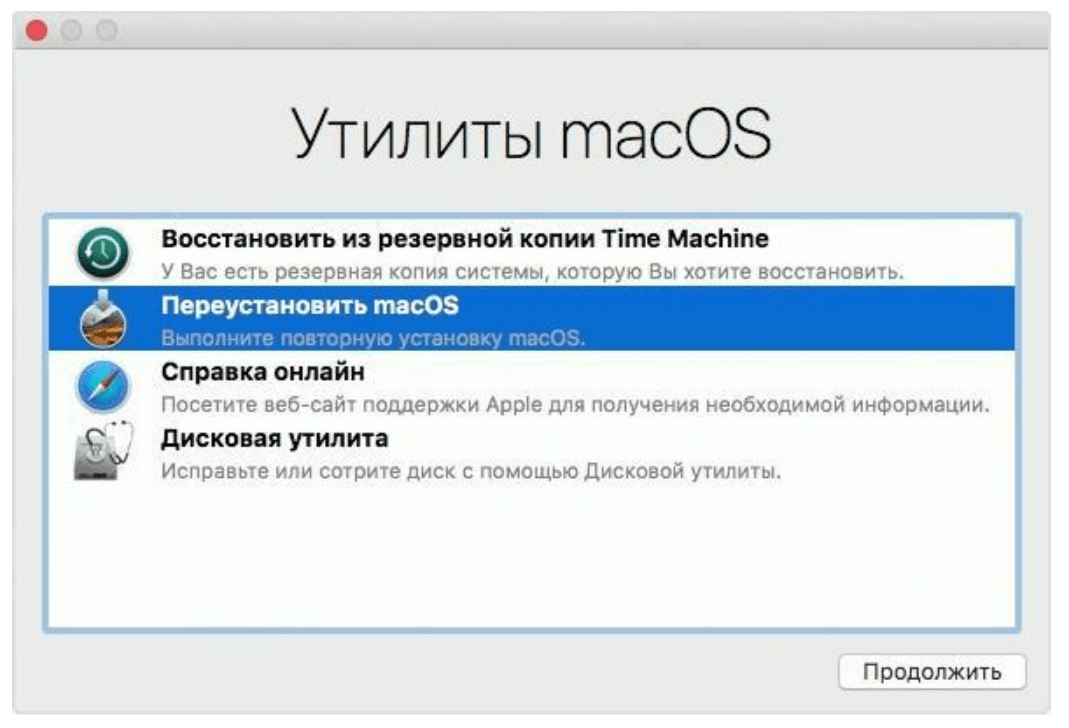 Некоторые могут сказать, что вы можете просто перезаписать новую установку операционной системы. Но рекомендуется не делать этого, так как если какая-либо часть предыдущей операционной системы останется позади, это будет мешать новым файлам операционной системы и может привести ко многим проблемам. Для этого:
Некоторые могут сказать, что вы можете просто перезаписать новую установку операционной системы. Но рекомендуется не делать этого, так как если какая-либо часть предыдущей операционной системы останется позади, это будет мешать новым файлам операционной системы и может привести ко многим проблемам. Для этого:
- Нажмите «Дисковая утилита» в меню утилит Mac OS и нажмите кнопку «Продолжить».
- Выберите основной жесткий диск; по умолчанию он называется Macintosh HD. Если вы изменили имя, то выберите часть диска, содержащую операционную систему. Это имя диска НЕ имя тома .
- После того, как вы выбрали диск, нажмите кнопку стирания или откройте вкладку «Стереть» и нажмите «Стереть».
Обратите внимание, что это приведет к удалению всех ваших данных с диска. В результате эта часть вашего жесткого диска теперь пуста, и теперь вы понимаете, как восстановить заводские настройки MacBook Pro.
6. Выйти из Дисковой утилиты:
После того, как вы стерли все данные с вашего диска, вернитесь на страницу операционной системы Mac. Для этого перейдите в верхнее меню и выберите опцию «Дисковая утилита». Там вы найдете опцию «Выйти из Дисковой утилиты». Выберите этот параметр, чтобы выйти из программы Дисковой утилиты.
Для этого перейдите в верхнее меню и выберите опцию «Дисковая утилита». Там вы найдете опцию «Выйти из Дисковой утилиты». Выберите этот параметр, чтобы выйти из программы Дисковой утилиты.
- Дисковая утилита => Выйти из Дисковой утилиты
7. Переустановите macOS:
После того, как вы использовали утилиту Диска и вернулись к службам Mac OS. Теперь мы хотим установить версию Mac OS на MacBook Pro. Для этого нажмите на опцию Переустановить macOS или Переустановить OS X . После того, как вы нажмете на опции, нажмите на опцию «Продолжить». Начнется установка Mac OS; вас могут попросить ввести идентификатор приложения и пароль для аутентификации вашей идентификации и действительности операционной системы. В этом случае обратите внимание, что:
- Если вы планируете продать свой MacBook Pro, для которого вы искали Как восстановить заводские настройки MacBook Pro, рекомендуется остановиться на том месте, где вам нужно ввести идентификационный номер приложения, который будет предоставлен вашим новым пользователем.

- Что касается установки macOS , Apple сделала с более новой операционной системой, вся заводская информация об операционной системе хранится на облачном сервере Apple, откуда MacBook pro загружает и устанавливает вашу операционную систему и ее свойства, поэтому нам нужно активное интернет-соединение. Но с MacOS, такой как Snow Leopard и более ранними версиями, Apple не имеет этой операционной системы на своем сервере. Хотя не рекомендуется устанавливать более старую операционную систему, в случае необходимости вам необходимо иметь действующую копию этой старой копии Mac OS в той или иной форме на вашем диске, откуда MacBook Pro может установить свою операционную систему.
8. После установки:
После завершения установки, которая обычно занимает от 40 до 60 минут, в зависимости от вашего интернет-соединения. Вам будет предложено перезагрузить MacBook Pro или выключить его. Если вы планируете продать его, просто выключите MacBook Pro или перезагрузите MacBook Pro.
9. Ассистент настройки:
После того, как вы установили операционную систему Mac, помощь в установке поможет загрузить и установить необходимые данные и программы. Если вы его продаете, то нажмите (Command + Q ), чтобы передать помощь в настройке и выключить MacBook Pro. Если нет, то пройдите поддержку конфигурации и добавьте любую резервную копию, если она у вас есть для восстановления ваших данных. Поскольку ваш диск был стерт, вам нужно снова установить нужные вам программы, и теперь они попадут в вопрос «Как восстановить заводские настройки MacBook Pro».
Вывод:
Вот и все на Как восстановить заводские настройки MacBook Pro и стереть все данные с вашего диска. Хотя шаги могут показаться обширными и сложными, это не так сложно, если вы просто выполняете шаги по сбросу настроек MacBook Pro по одному. Некоторые шаги, такие как резервное копирование или клонирование вашего диска, не нужны, если вам не нужны ваши данные.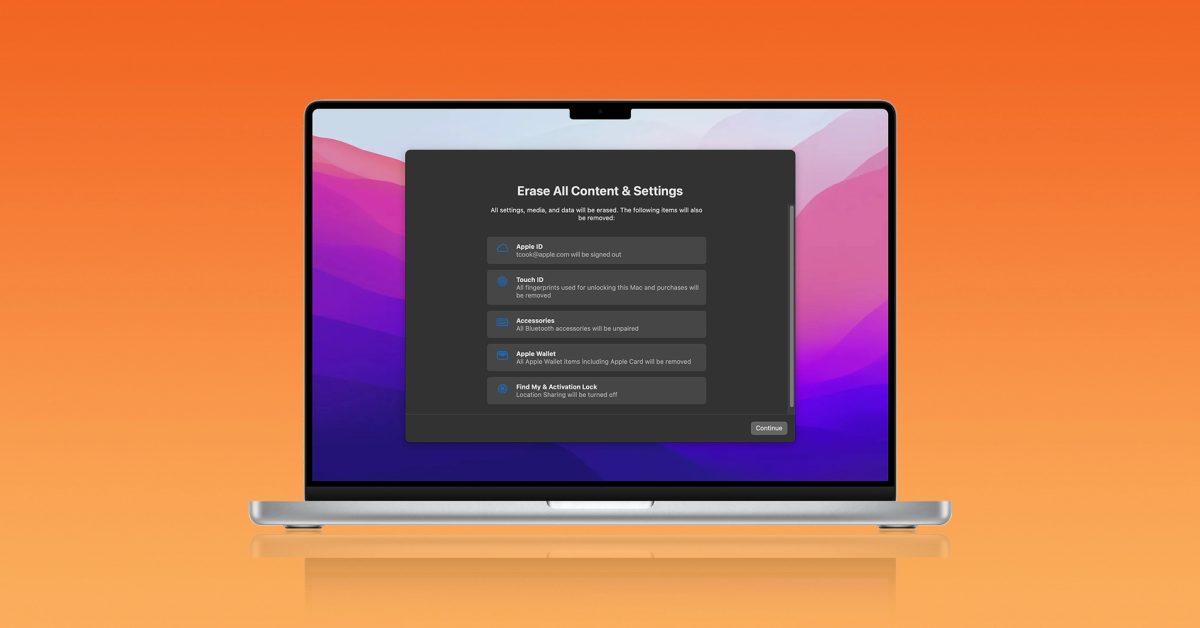 Такие шаги, как деактивация iTunes, выход из облака и другие службы, не требуются, так как при стирании данных такие данные, как пароль и другая информация, стираются, но если вы выполните эти шаги по сбросу настроек MacBook Pro, затраченное время во время очистки берите меньше.
Такие шаги, как деактивация iTunes, выход из облака и другие службы, не требуются, так как при стирании данных такие данные, как пароль и другая информация, стираются, но если вы выполните эти шаги по сбросу настроек MacBook Pro, затраченное время во время очистки берите меньше.
Если эта статья Как восстановить заводские настройки MacBook Pro помогла вам и если она вам понравилась, поделитесь ею с другими, чтобы они могли получить от нее помощь.
Как восстановить заводские настройки Apple MacBook Pro
19 августа 2021 г., 17:00
Комментарий
Kunal Khullar
У вас возникли проблемы с MacBook Pro? Если да, хотите ли вы начать заново и иметь чистую систему? Сброс настроек MacBook Pro к заводским настройкам гарантирует, что любые ошибки или проблемы будут устранены. Также важно сбросить настройки Mac, если вы планируете продать или передать его другу или члену семьи, чтобы ваши личные данные и учетные записи не были использованы не по назначению.
Вот простое пошаговое руководство по восстановлению заводских настроек MacBook Pro. Этот процесс должен применяться ко всем моделям MacBook Pro, работающим на macOS X Yosemite 10.10 и выше.
Создать резервную копию
Первый шаг — создать резервную копию вашего MacBook Pro, которая включает ваши данные, приложения, музыку, фотографии, электронные письма и т. д. Резервную копию можно сделать с помощью Time Machine, встроенного резервного особенность вашего MacBook и может быть использована для восстановления всего на вашем новом устройстве. Все, что вам нужно, — это внешнее запоминающее устройство, совместимое с macOS и имеющее достаточно места для безопасного резервного копирования всех ваших данных.
- Подключите внешний накопитель.
- Откройте настройки Time Machine из меню Time Machine в строке меню — Меню Apple > Системные настройки > Time Machine.
- Выберите внешнее запоминающее устройство и нажмите Зашифровать резервные копии и использовать диск.

- После выбора диска резервного копирования Time Machine должна немедленно начать создание резервной копии.
- Чтобы запустить резервное копирование вручную, выберите Резервное копирование сейчас в меню Time Machine в строке меню. Используйте то же меню, чтобы проверить состояние резервного копирования или пропустить резервное копирование в процессе.
Выход из iCloud и других служб
После создания резервной копии рекомендуется выйти из всех служб, таких как iTunes, iCloud и iMessage.
- Откройте меню Apple в верхнем левом углу и нажмите Системные настройки .
- Нажмите Apple ID , если вы используете macOS Catalina (10.15) или более позднюю версию. Если вы используете более старую версию macOS, вместо этого нажмите iCloud .
- С левой стороны выберите Обзор и нажмите кнопку Выйти внизу. Более ранние версии macOS должны иметь кнопку «Выход ».

- Затем выйдите из своей учетной записи Apple Music или iTunes, если ваш MacBook Pro работает на macOS Mojave (версия 10.14 или ниже).
- Откройте приложение «Музыка/iTunes».
- В верхней строке меню вы должны увидеть опцию Аккаунт .
- Откройте раскрывающееся меню и нажмите Авторизации > Деавторизовать этот компьютер .
- Вам будет предложено ввести свой Apple ID и пароль для подтверждения.
- Наконец, вы должны выйти из приложения Сообщения.
- Откройте приложение «Сообщения» на MacBook Air, нажмите Сообщения в верхней строке меню и откройте Настройки .
- Нажмите на вкладку iMessage , и вы должны увидеть опцию Выйти рядом с вашим Apple ID.
Сброс до заводских настроек
Наконец-то мы можем перейти к сбросу настроек вашего MacBook Pro, при котором все ваши данные, приложения и настройки будут удалены.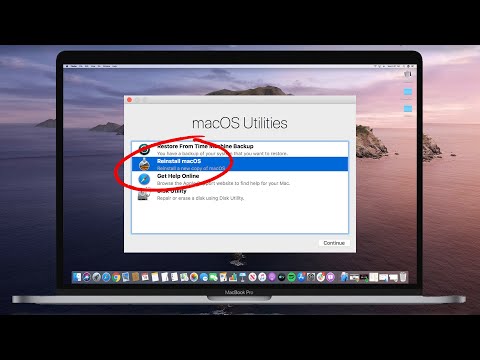
- Переведите MacBook Pro в режим восстановления. Это можно сделать, включив Mac, а затем сразу же нажав и удерживая клавиши Command (⌘) и R.
- При появлении запроса выберите пользователя, для которого вы знаете пароль, затем введите его пароль администратора.
- В окне утилит выберите Дисковая утилита и нажмите Продолжить .
- Выберите Macintosh HD на боковой панели Дисковой утилиты и нажмите кнопку Стереть на панели инструментов.
- Выберите формат диска APFS , если вы используете macOS 10.13 High Sierra и более поздние версии. Это также лучше для новых SSD. Если у вас старый MacBook Pro, выберите Mac OS Extended (Journaled) .
- Щелкните Стереть группу томов . Если вы не видите эту кнопку, нажмите Вместо этого сотрите . После завершения стирания выберите любые другие внутренние тома на боковой панели, затем нажмите кнопку удаления тома на панели инструментов, чтобы удалить этот том.

- После очистки дисков закройте Дисковую утилиту и вернитесь в окно утилит.
- Выберите Переустановить macOS в окне утилит, затем нажмите Продолжить и следуйте инструкциям на экране, чтобы переустановить macOS.
- Заставить не закрывать крышку во время установки ОС.
Обязательно выполните все шаги, если вы хотите полностью сбросить настройки MacBook Pro, особенно если вы планируете отдать, обменять или продать свой текущий MacBook Pro в обмен на более новую модель. Говоря об этом, ожидается, что позже в этом году Apple выпустит обновление для 16-дюймового MacBook Pro и новую 14-дюймовую модель на базе собственного чипсета Apple Silicon.
Обязательно ознакомьтесь с нашими рекомендациями о лучших компьютерах Mac, а также о лучших продуктах Apple, которые можно купить для учащихся, особенно во время школьного сезона. Не поклонник экосистемы Apple? Тогда ознакомьтесь с некоторыми из лучших ноутбуков, которые можно купить в 2021 году.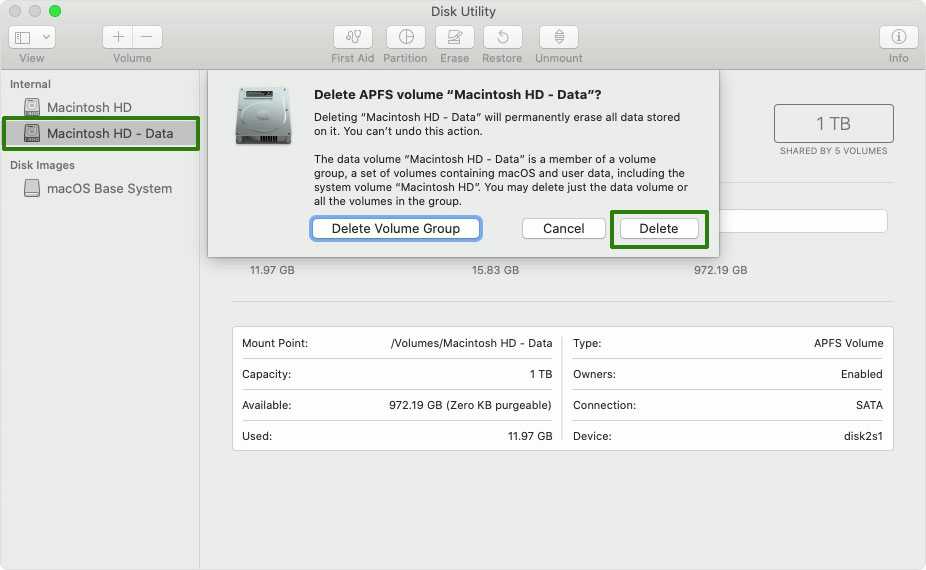
Об авторе
Кунал Хуллар
Энтузиаст по сборке ПК, в настоящее время изучающий игровую индустрию. Моя любовь к технике началась в раннем возрасте, и я также проявляю большой интерес к фотографии, музыке, PUBG Mobile, автомобилям и умею содержать вещи в чистоте. Электронная почта: [email protected]
Мы поддерживаем читателя. Внешние ссылки могут принести нам комиссию.
Частый вопрос: Как сбросить Macbook Pro до заводских настроек без Apple
В связи с этим, как принудительно сбросить заводские настройки на MacBook Pro ?
- Сделайте новую резервную копию вашего Mac.

- Открыть системные настройки.
- Нажмите «Системные настройки» в строке меню > «Удалить все содержимое и настройки».
- Следуйте инструкциям, чтобы полностью стереть данные с вашего Mac.
Аналогично, как полностью стереть и сбросить мой MacBook pro ? В меню Apple в углу экрана выберите «Системные настройки». В меню «Системные настройки» в строке меню выберите «Удалить все содержимое» и « Настройки ».
Как впоследствии сбросить настройки до заводских настроек MacBook Pro , если вы забыли пароль? Выключите свой Mac, а затем запустите из режима восстановления macOS, как описано ранее. Когда вас попросят выбрать пользователя-администратора, для которого вы знаете пароль, выберите «Стереть Mac» в меню «Помощник по восстановлению» в строке меню. В окне «Стереть Mac» нажмите «Стереть Mac», затем нажмите «Стереть Mac» для подтверждения.
Удивительно, но как восстановить заводские настройки моего MacBook Pro 2012 без диска? Перезагрузите Mac. Выберите меню Apple > «Завершение работы», нажмите и удерживайте кнопку питания, пока не появится «Загрузка параметров запуска», выберите «Параметры», нажмите «Продолжить» и следуйте инструкциям на экране. В окне приложения «Восстановление» выберите «Переустановить» для вашей версии macOS, нажмите «Продолжить» и следуйте инструкциям на экране.
Выберите меню Apple > «Завершение работы», нажмите и удерживайте кнопку питания, пока не появится «Загрузка параметров запуска», выберите «Параметры», нажмите «Продолжить» и следуйте инструкциям на экране. В окне приложения «Восстановление» выберите «Переустановить» для вашей версии macOS, нажмите «Продолжить» и следуйте инструкциям на экране.
- Начните этот метод, перезагрузив Mac.
- Когда ваш Mac перезагружается, нажмите следующую комбинацию клавиш.
- Появится меню «Recovery Mode».
- Выделите загрузочный диск для «Macintosh HD» в окне «Дисковая утилита».
- Теперь нажмите «Стереть».
- Теперь появится всплывающее окно.
Как полностью очистить MacBook?
Как очистить Mac и переустановить?
Перезагрузите Mac.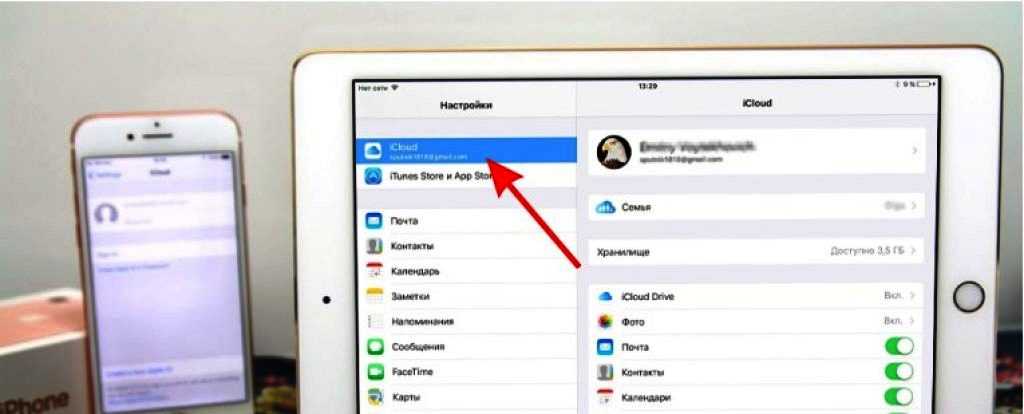 Выберите меню Apple > «Завершение работы», нажмите и удерживайте кнопку питания, пока не появится «Загрузка параметров запуска», выберите «Параметры», нажмите «Продолжить» и следуйте инструкциям на экране. В окне приложения «Восстановление» выберите «Переустановить» для своей версии macOS, нажмите «Продолжить» и следуйте инструкциям на экране.
Выберите меню Apple > «Завершение работы», нажмите и удерживайте кнопку питания, пока не появится «Загрузка параметров запуска», выберите «Параметры», нажмите «Продолжить» и следуйте инструкциям на экране. В окне приложения «Восстановление» выберите «Переустановить» для своей версии macOS, нажмите «Продолжить» и следуйте инструкциям на экране.
Как восстановить заводские настройки MacBook Pro 2012?
Для этого выключите Mac, затем включите его и сразу же нажмите и удерживайте четыре клавиши вместе: Option, Command, P и R. Вы можете отпустить клавиши примерно через 20 секунд. Вот и все! NVRAM вашего Mac был сброшен.
Как разблокировать MacBook Pro без Apple ID или пароля?
Для пользователей Intel MacBook: нажмите и удерживайте клавиши Command и R на клавиатуре, затем нажмите кнопку питания. Теперь удерживайте Command + R, пока не увидите индикатор выполнения под логотипом Apple. Вы также можете войти в режим восстановления, перезагрузив MacBook, а затем попробовав синхронизировать комбинацию клавиш или Command + R.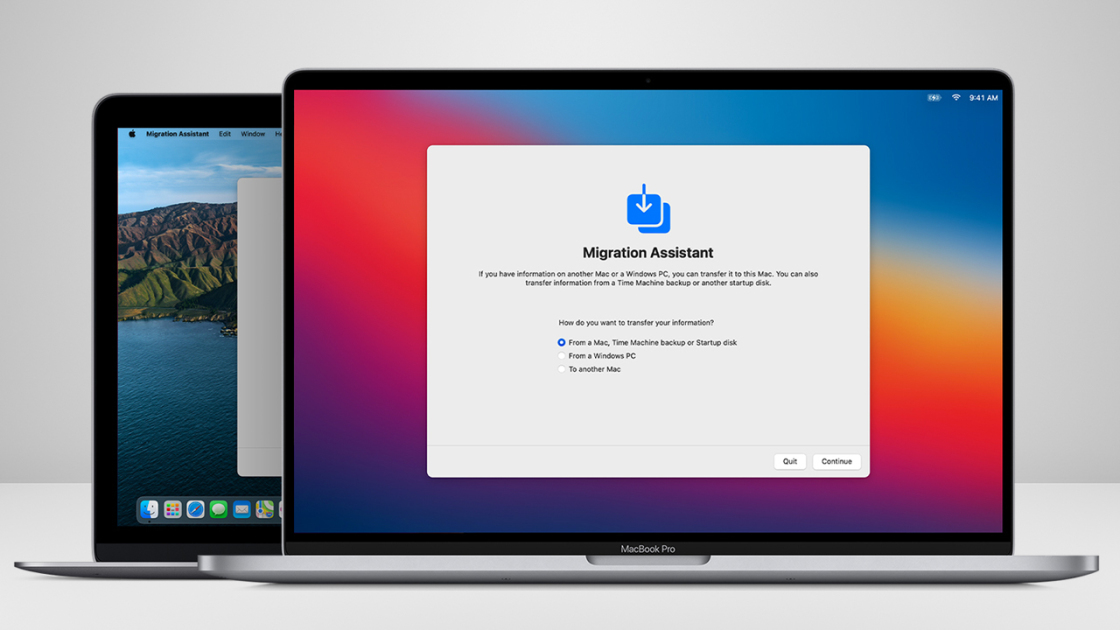
Как восстановить Mac без переустановки операционной системы?
- Откройте меню Apple > «Системные настройки».
- Выберите «Системные настройки» в строке меню Apple.
- Выберите «Удалить все содержимое и настройки».
- Введите пароль администратора, нажмите «ОК» и «Продолжить».
- Прочтите предупреждения и выберите «Удалить все содержимое и настройки».
Как восстановить заводские настройки MacBook Pro 2014?
- Удерживая клавиши Command и R на клавиатуре, включите Mac.
- Выберите язык и продолжайте.
- Выберите Дисковую утилиту и нажмите Продолжить.
- Выберите загрузочный диск (по умолчанию Macintosh HD) на боковой панели и нажмите кнопку «Стереть».
Как восстановить заводские настройки MacBook Pro 2009?
Щелкните логотип Apple в левом верхнем углу экрана и выберите «Перезагрузить». Когда ваш Mac выключится и снова включится, нажмите и удерживайте Cmd + R, пока не увидите логотип Apple.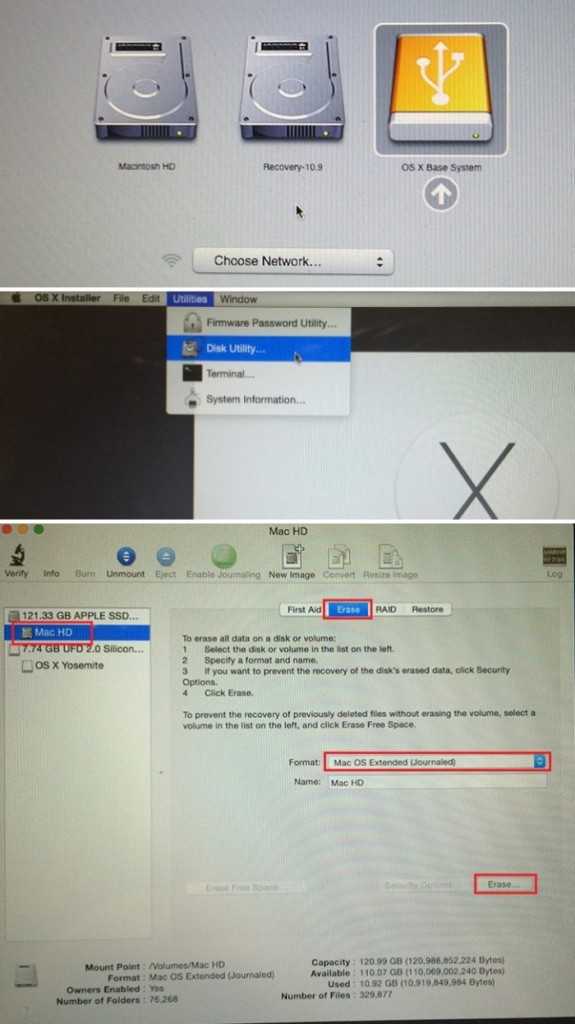 Отпустите ключи. Теперь вы должны войти в режим восстановления.
Отпустите ключи. Теперь вы должны войти в режим восстановления.
Как сбросить MacBook Pro 2010 до заводских настроек без пароля?
- Перезагрузите компьютер: удерживайте кнопку питания > выберите «Перезагрузить», когда он появится.
- Во время перезагрузки компьютера удерживайте нажатыми клавиши «Command» и «R».
- Когда появится логотип Apple, отпустите клавиши Command и R.
- Когда вы увидите меню режима восстановления, выберите Дисковая утилита.
Как восстановить заводские настройки MacBook Pro 2007?
Вставьте диск в оптический привод и перезагрузите компьютер. После звукового сигнала нажмите и удерживайте клавишу «С». Отпустите клавишу, когда под темно-серым логотипом Apple появится небольшая вращающаяся шестеренка. После загрузки установщика выберите язык и нажмите кнопку «Продолжить».
Сброс к заводским настройкам удаляет все?
Сброс к заводским настройкам стирает ваши данные с телефона. Хотя данные, хранящиеся в вашей учетной записи Google, можно восстановить, все приложения и их данные будут удалены. Чтобы быть готовым восстановить свои данные, убедитесь, что они есть в вашей учетной записи Google.
Чтобы быть готовым восстановить свои данные, убедитесь, что они есть в вашей учетной записи Google.
Как очистить компьютер перед продажей?
В Windows 10 перейдите в меню «Пуск» и нажмите «Настройки». Затем перейдите в «Обновление и безопасность» и найдите меню «Восстановление». Затем выберите «Сбросить этот компьютер» и выберите «Начать». Следуйте инструкциям, чтобы вернуть компьютер к тому состоянию, когда он был впервые распакован.
Как очистить жесткий диск, но сохранить операционную систему?
- Использовать Windows 10 Сбросить этот компьютер.
- Полностью очистите диск, затем переустановите Windows.
- Используйте CCleaner Drive Wipe для стирания пустого пространства.
Как отформатировать жесткий диск Mac для Windows?
- Выберите диск, который вы хотите отформатировать.
- Введите количество места, которое вы хотите выделить для Time Machine.
- Выберите новый безымянный раздел, чтобы мы могли отформатировать его как exFAT для использования как с Mac, так и с Windows.

Как восстановить заводские настройки iMac 2011?
После того, как iMac полностью выключится, но до того, как он начнет перезагружаться, одновременно удерживайте нажатыми клавиши Command (⌘) и R. На Mac отобразится меню «Утилиты macOS», из которого можно переустановить Mac OS.
Как сбросить настройки MacBook 2006 года выпуска?
- загрузите компьютер и удерживайте клавишу «яблоко» и клавишу «s».
- дождитесь показа терминала.
- ключей разблокировки.
- введите без кавычек: «/sbin/mount -uaw»
- нажмите ввод.
- введите без кавычек: «rm /var/db/.applesetupdone»
- нажмите ввод.
- введите без кавычек: «перезагрузка»
Как восстановить ноутбук как новый?
Перезагрузите ноутбук. Выберите «Пуск» > «Настройки» > «Обновление и безопасность» > «Восстановление». В верхней части окна вы увидите «Сбросить этот компьютер». Нажмите «Начать» и выберите «Удалить все» в появившемся окне.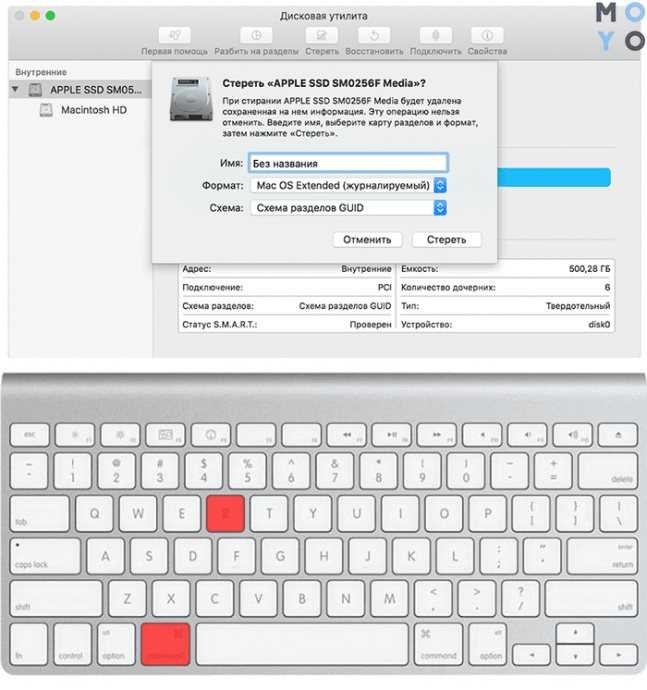 Оттуда вы можете выбрать переустановку Windows с локального диска или загрузку из облака.
Оттуда вы можете выбрать переустановку Windows с локального диска или загрузку из облака.
В чем разница между аппаратным сбросом и сбросом к заводским настройкам?
Сброс к заводским настройкам относится к перезагрузке всей системы, а аппаратный сброс — к сбросу любого оборудования в системе. Сброс к заводским настройкам: сброс к заводским настройкам обычно выполняется для полного удаления данных с устройства, устройство необходимо запустить снова и требует переустановки программного обеспечения.
Сброс к заводским настройкам удаляет все Mac?
Сброс к заводским настройкам сотрет ваш компьютер Mac, восстановив его программное обеспечение до состояния, в котором оно было при первом включении. Это означает, что все ваши личные файлы и данные исчезнут.
Как навсегда удалить все с моего ноутбука?
- Щелкните Обновление и безопасность.
- Перейдите на левую сторону, прокрутите вниз и нажмите «Восстановление».
- Оттуда перейдите к Сбросить этот компьютер.

- Появится приглашение с двумя вариантами: «Сохранить мои файлы» или «Удалить все».
- Нажмите кнопку «Изменить настройки».
- Включите тумблер «Стирание данных».
Как восстановить заводские настройки компьютера?
Перейдите в «Настройки» > «Обновление и безопасность» > «Восстановление». Вы должны увидеть заголовок «Сбросить этот компьютер». Нажмите «Начать». Вы можете выбрать «Сохранить мои файлы» или «Удалить все». Первый сбрасывает ваши параметры по умолчанию и удаляет неустановленные приложения, такие как браузеры, но сохраняет ваши данные нетронутыми.
Могу ли я самостоятельно переформатировать свой ноутбук?
Любой может легко переформатировать свой ноутбук. Прежде чем начать процесс переформатирования компьютера, вам необходимо сделать резервную копию всей вашей информации на внешнем жестком диске или компакт-дисках и внешнем жестком диске, иначе вы их потеряете.
Удаляет ли форматирование диска C операционную систему?
Форматировать C означает форматировать диск C или основной раздел, на котором установлена Windows или другая операционная система.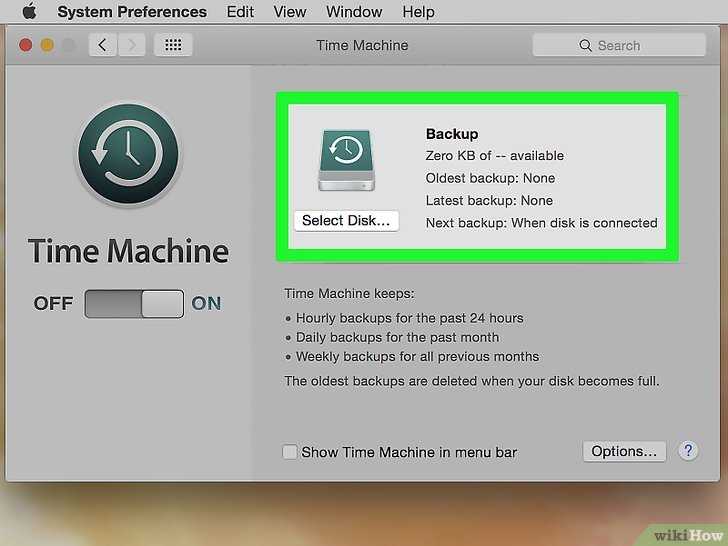 Когда вы форматируете C, вы стираете операционную систему и другую информацию на этом диске.
Когда вы форматируете C, вы стираете операционную систему и другую информацию на этом диске.
Где находится Дисковая утилита на MacBook Pro?
Использование Finder: В Finder выберите «Переход» > «Утилиты», затем дважды щелкните значок «Дисковая утилита». (Дисковая утилита находится в папке /Applications/Utilities.) Откройте Дисковую утилиту в программе восстановления macOS: запустите Mac в режиме восстановления macOS, выберите «Дисковая утилита» в окне приложения «Восстановление», затем нажмите «Продолжить».
Могу ли я использовать один и тот же жесткий диск для Mac и ПК?
OS X и Windows имеют встроенную поддержку файловых систем FAT32, поэтому, если вы используете внешний жесткий диск совместно с Mac и ПК, отформатируйте его в FAT32. Однако, если ваш диск больше 2 ТБ и вы планируете хранить файлы размером более 4 ГБ, вместо этого используйте exFAT.
Как запустить Macbook Pro в режиме восстановления 2011?
- Выключите Mac.
- Удерживая Command-Option/Alt-R, нажмите кнопку питания.

- Удерживайте эти клавиши, пока не появится вращающийся глобус и сообщение «Запуск Internet Recovery.
- Сообщение будет заменено индикатором выполнения.
- Дождитесь появления экрана утилит MacOS.
Должен ли я сбросить мой MacBook Pro до заводских настроек?
Прежде чем тратить большие деньги на новый Mac, попробуйте выполнить сброс до заводских настроек, который сотрет ваш компьютер и переустановит чистую версию macOS. Сброс к заводским настройкам также является лучшим способом подготовить ваш старый компьютер к новому владельцу, чтобы гарантировать, что оставшиеся данные не попадут в чужие руки.
Удаляет ли аппаратный сброс все ноутбуки?
Сброс до заводских настроек неидеален. Они не удаляют все на компьютере. Данные останутся на жестком диске. Такова природа жестких дисков, что этот тип стирания не означает избавления от данных, записанных на них, это просто означает, что ваша система больше не может получить к ним доступ.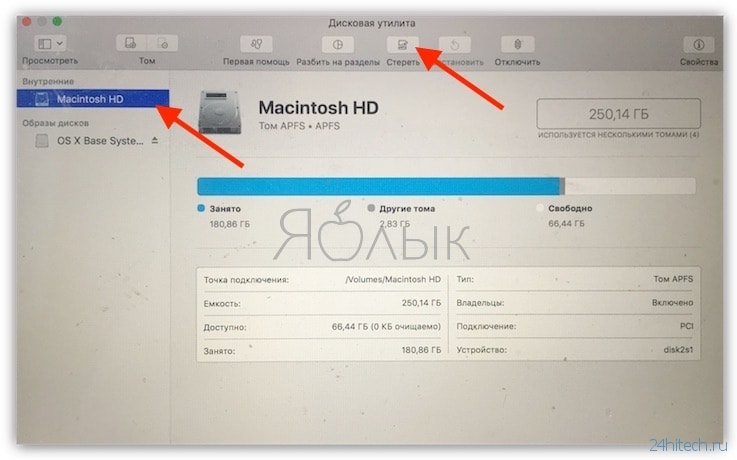
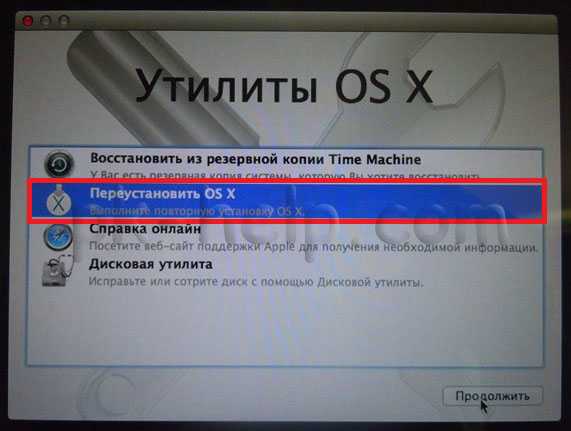 MacBook Pro будет выключен.
MacBook Pro будет выключен.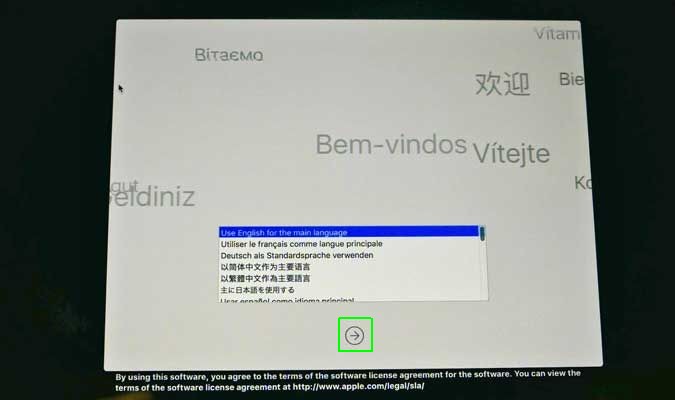 В ходе этого процесса ноутбук может перезагрузиться. Когда вы перейдете на экран выбора пользователя, отпустите клавиши и войдите в систему как обычно.
В ходе этого процесса ноутбук может перезагрузиться. Когда вы перейдете на экран выбора пользователя, отпустите клавиши и войдите в систему как обычно.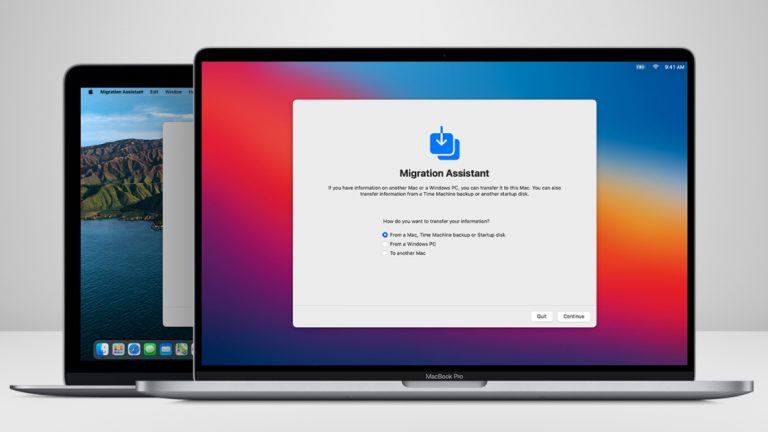 Такими признаками являются:
Такими признаками являются: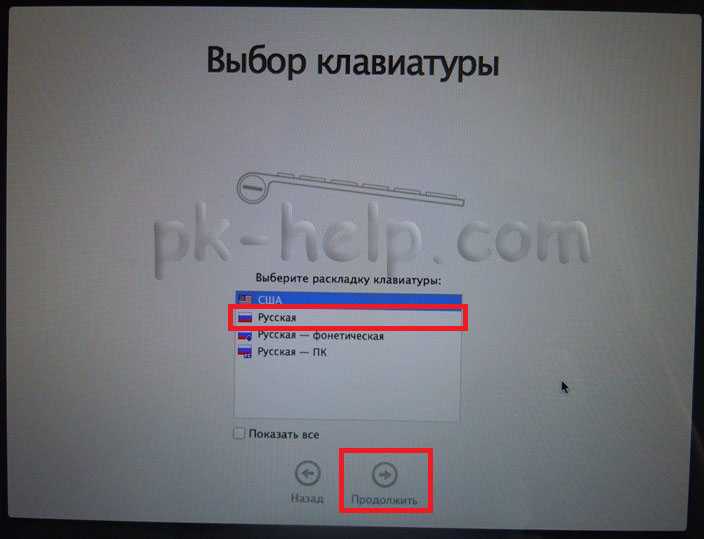 Чтобы сбросить SMC, необходимо одновременно удерживать клавиши ⌘ Command, ⌥ Option, ⇧ Shift, а также удерживать кнопку питания
Чтобы сбросить SMC, необходимо одновременно удерживать клавиши ⌘ Command, ⌥ Option, ⇧ Shift, а также удерживать кнопку питания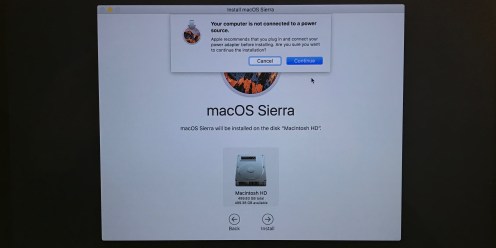

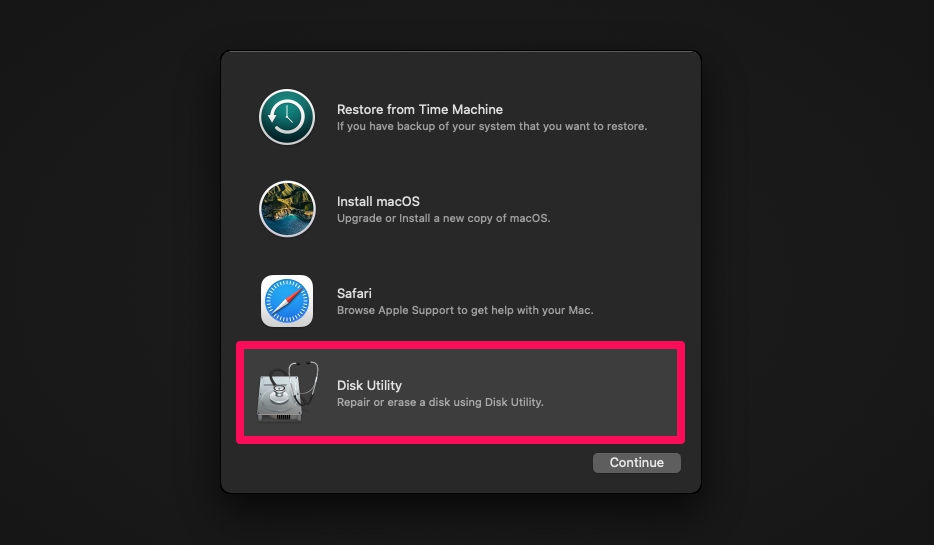 Запустится процесс удаления информации с жесткого диска.
Запустится процесс удаления информации с жесткого диска.
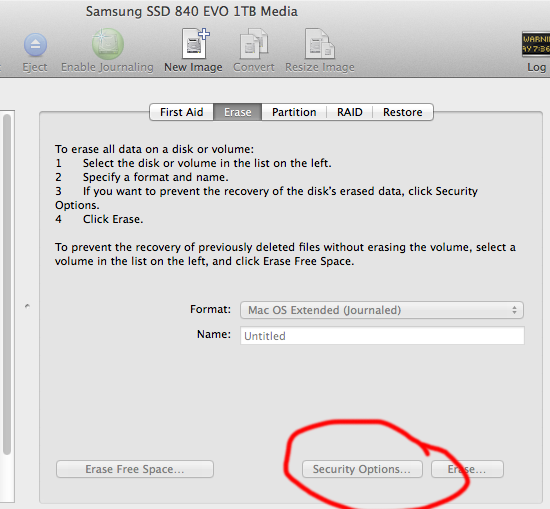
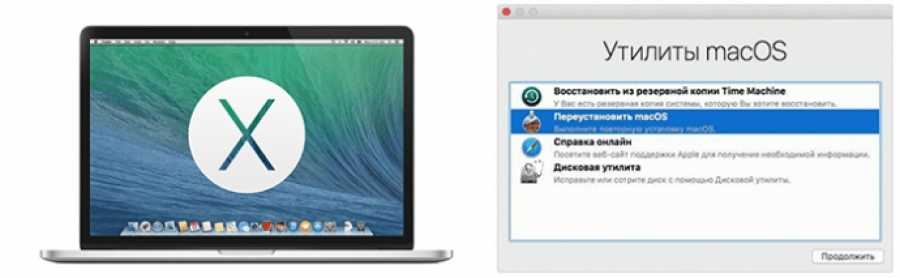
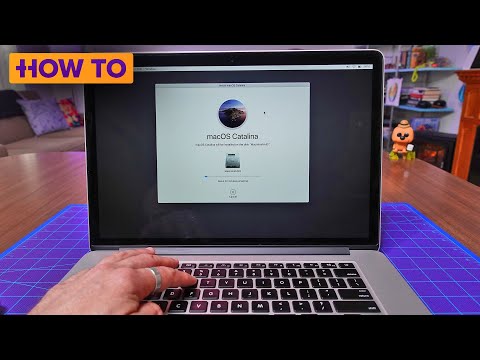
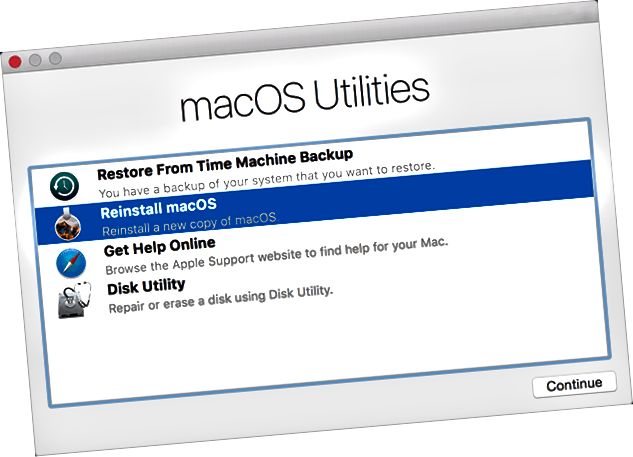 Тогда каково решение? Мы просто сбрасываем MacBook Pro до заводских настроек, что сотрет все ваши данные.
Тогда каково решение? Мы просто сбрасываем MacBook Pro до заводских настроек, что сотрет все ваши данные.