Содержание
Как подключить два монитора к MacBook Pro за 5 шагов
Мало что может повысить вашу производительность так сильно, как увеличение площади экрана вашего MacBook Pro. Один внешний монитор полезен, но два монитора могут облегчить работу с компьютером.
Чтобы подключить два монитора к MacBook Pro, вы можете использовать его порты HDMI, mini DisplayPort или Thunderbolt (через USB-C) и подключить их к своим мониторам с помощью соответствующих видеокабелей и адаптеров. MacBook будет автоматически определять дисплеи, предоставляя вам больше экранов.
Программы для Windows, мобильные приложения, игры — ВСЁ БЕСПЛАТНО, в нашем закрытом телеграмм канале — Подписывайтесь:)
Как бывший администратор Mac, на протяжении многих лет я помогал многим людям настраивать параметры внешнего монитора для своих MacBook. Прочтите ниже подробную информацию, необходимую для настройки дисплея именно так, как вы этого хотите.
Давайте начнем.
1. Определите свою модель
Первым шагом в этом процессе является определение модели вашего MacBook.
Крайне важно знать точный номер модели и конфигурацию MacBook, чтобы определить, сколько мониторов поддерживает ваш Mac (и с каким разрешением).
Чтобы узнать модель своего MacBook, нажмите на логотип Apple в левом верхнем углу экрана и выберите «Об этом Mac».
Вы увидите модель на вкладке «Обзор», чуть ниже версии для macOS.
В приведенном выше примере компьютер представляет собой MacBook Pro (13 дюймов, M1, 2020 г.). Также обратите внимание, какой тип процессора у вашего MacBook. Если ваш Mac относится к типу Apple Silicon, в окне «О программе» он будет указан как «Чип». Если у вас процессор Intel, вы увидите этот процессор вместо чипа.
2. Проверьте количество внешних мониторов, которое поддерживает ваш MacBook Pro.
Имея на руках вашу модель, мы проверим, сколько мониторов поддерживает ваш Mac (официально).
Направляйтесь к support.apple.com и прокрутите страницу вниз, пока не увидите поле поиска Поиск по темам. В поле введите номер модели и нажмите клавишу возврата для поиска. Обязательно введите или скопируйте и вставьте полное название модели.
Обязательно введите или скопируйте и вставьте полное название модели.
В результатах поиска найдите страницу с техническими характеристиками вашей модели и нажмите на ссылку. Оказавшись там, прокручивайте, пока не найдете Display Support. Под этим заголовком Apple укажет количество внешних мониторов, которые поддерживает ваш MacBook Pro.
Если Apple говорит, что ваш MacBook поддерживает только один внешний монитор, не спешите; обходной путь может позволить вам использовать два монитора одновременно. Мы расскажем об этом ниже.
3. Закрепите необходимые кабели, адаптеры и другое оборудование.
После проверки спецификаций вашего MacBook Pro вам необходимо приобрести подходящие кабели и адаптеры для подключения компьютера к мониторам. Видеовыход на большинстве MacBook Pro будет USB-C, HDMI или Mini DisplayPort (с Thunderbolt или без него).
Несмотря на наличие нескольких портов USB-C на MacBook Pro, некоторые из них ограничены меньшим количеством мониторов, чем портов. Другими словами, Mac распознает только первый (или два) монитор, подключенный к USB-C.
Другими словами, Mac распознает только первый (или два) монитор, подключенный к USB-C.
На странице поддержки, начиная со второго шага, в разделе «Поддержка дисплея» указано, сколько мониторов может поддерживать каждый тип порта. Так, например, ваш MacBook может поддерживать один внешний дисплей через USB-C и один через порт HDMI.
Используя эту информацию, проверьте видеовходы на вашем мониторе. Если они не совпадают с выходами на вашем MacBook, вам понадобится адаптер или специальный кабель.
Все чаще вы обнаружите, что новые мониторы имеют входы USB-C, но старые дисплеи ограничены DisplayPort, HDMI, DVI или VGA. (Мы не рекомендуем VGA, потому что качество изображения будет ниже среднего, но в крайнем случае он может работать.)
Обычный видеоадаптер Apple. Многопортовый цифровой AV-адаптер USB-Cно существует множество вариантов.
Другое решение — док-станция USB-C для вашего MacBook Pro. Обратите внимание, что даже с док-станцией вы не сможете преодолеть ограничение M1 MacBook на один внешний монитор без особых маневров, которые мы подробно расскажем ниже.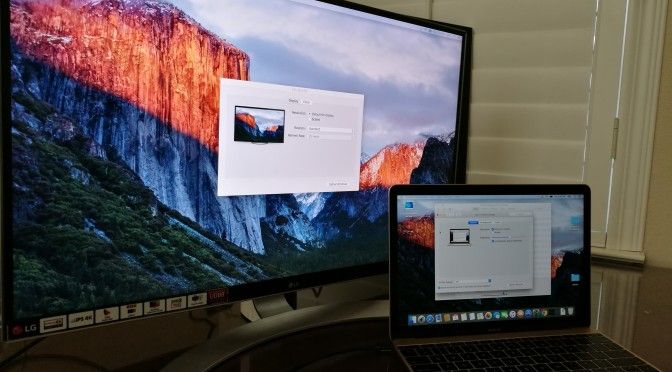
4. Подключите MacBook Pro к мониторам
При наличии подходящего оборудования подключите кабели к мониторам и подключите их к Mac. Убедитесь, что мониторы подключены к розетке, включены и настроены на правильную настройку входа.
Включите MacBook Pro, если он еще не включен. Mac автоматически обнаружит мониторы.
5. Используйте Системные настройки для настройки расположения мониторов.
Откройте «Системные настройки» и нажмите «Дисплеи». На этой панели вы можете настроить расположение мониторов по своему усмотрению, перетаскивая плитки в соответствии с вашей компоновкой.
Вы можете указать свой основной дисплей, нажав кнопку «Настройки дисплея…». Используйте раскрывающийся список «Использовать как:» и измените настройку на «Основной экран».
В зависимости от ваших предпочтений вы также можете изменить параметры каждого монитора, чтобы расширить или отразить. Как правило, это должно быть установлено на расширенный дисплей.
Можно ли подключить два монитора к MacBook Pro M1?
Теперь вопрос на миллион долларов.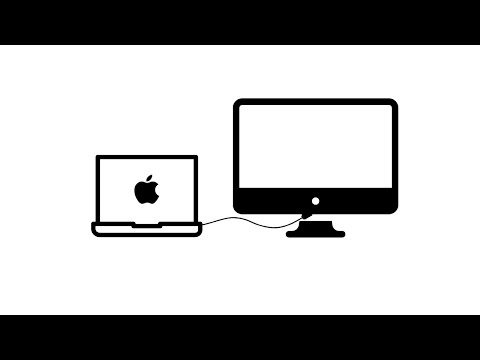
Можно ли использовать два внешних монитора с MacBook Pro M1? Если вы заглянете на страницу поддержки Apple, то увидите, что все MacBook с чипом M1 поддерживают только один монитор. Даже новые MacBook M2 также поддерживают только один дополнительный дисплей.
Не бойся; есть обходной путь.
Прежде всего, следует упомянуть, что этот обходной путь не гарантирует работу в будущих выпусках macOS и может вообще не сработать для вас. Поэтому, если вам необходимы два внешних монитора, купите вместо них Mac с M1 Pro или M1 Max.
Чтобы использовать два монитора с M1 или M2 Mac:
1. Загрузите и установите Драйверы DisplayLink для макОС.
После установки включите запись экрана для программного обеспечения на панели «Безопасность и конфиденциальность» Системных настроек.
(Примечание: возможно, вам придется вручную добавить программное обеспечение, нажав кнопку + на правой панели.)
Кроме того, при появлении запроса разрешите запуск программного обеспечения при запуске, чтобы вам не приходилось вручную запускать программное обеспечение каждый раз при перезагрузке Mac.
2. Подключите первый монитор как обычно с помощью кабеля USB-C или адаптера USB-C.
3. Используйте адаптер USB-C или USB-A — HDMI или DisplayPort с поддержкой DisplayLink для подключения второго монитора к вашему Mac.
Хороший вариант это USB-адаптер для двух мониторов Plugable.
Этот адаптер должен работать с программным обеспечением DisplayLink. В противном случае устройство попытается использовать собственный графический процессор MacBook для видеосигнала, который ограничен одним монитором.
Вместо этого система DisplayLink преобразует видеосигнал в пакеты USB, чтобы обойти ограничение M1 и M2, а затем повторно преобразует сигнал в видео на адаптере.
Хотя этот обходной путь даст вам разрешение 4K при частоте 60 Гц, он не рекомендуется для игр, так как вы можете столкнуться с неприемлемой задержкой. Кроме того, с этим решением не будет работать воспроизведение содержимого HDCP.
Теперь выполните некоторую работу
Вооружившись новой блестящей настройкой с двумя дисплеями для MacBook Pro, вы готовы доминировать в рабочем дне с небывалой продуктивностью.
И даже если вы используете MacBook только для отдыха, ваш компьютер с двумя мониторами сделает вашу работу за компьютером еще более приятной.
Используете ли вы несколько мониторов с вашим MacBook Pro? Расскажите нам о своей настройке ниже!
Post Views:
399
Программы для Windows, мобильные приложения, игры — ВСЁ БЕСПЛАТНО, в нашем закрытом телеграмм канале — Подписывайтесь:)
Как подключить внешний монитор к Mac
Будь то для работы или личного использования, наличие дополнительного экрана открывает целый мир возможностей. Независимо от причины, если вы подключаете к своему Mac внешний монитор — будь то MacBook Pro, MacBook или MacBook Air — это уменьшает или устраняет ощущение ограничений, присущее любому одноэкранному компьютеру Mac.
Найдите подходящие ключи или кабели
Помимо фактического монитора для использования в качестве внешнего дисплея, есть еще один компонент, который вам определенно понадобится.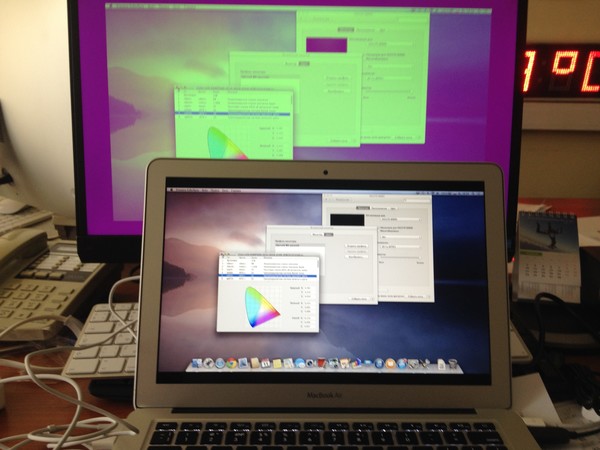 Правильные кабели или переходники необходимы в зависимости от того, сколько у вас старый или новый компьютер MacBook. Если у вас есть Mac, выпущенный между 2012 и 2015 годами, вам определенно понадобится хороший кабель HDMI.
Правильные кабели или переходники необходимы в зависимости от того, сколько у вас старый или новый компьютер MacBook. Если у вас есть Mac, выпущенный между 2012 и 2015 годами, вам определенно понадобится хороший кабель HDMI.
Если у вас не было Mac более ранних лет, вам может понадобиться что-то более специализированное. Компьютеры MacBook со встроенным DisplayPort требуют собственных совместимых ключей и кабелей для подключения к внешнему монитору.
Кабель Thunderbolt потребуется для любого внешнего монитора, разработанного для MacBook, или для множества доступных моделей мониторов, отличных от MacBook. Последние два являются важными соединениями для пользователей USB-C, которым для работы нужен совместимый ключ / кабель.
Мониторы, совместимые с Thunderbolt 3, также являются хорошим выбором, поскольку эти кабели будут заряжать ваш ноутбук наряду с использованием в качестве внешнего дисплея. Это руководство на веб-сайте Apple поможет вам выбрать правильный кабель для своего компьютера.
Использование внешнего монитора
Если у вас есть все необходимые кабели, физически добавить внешний монитор так же просто, как подключить его и разместить на столе. Изначально ваш монитор должен отражать все, что есть на вашем компьютере MacBook. Именно на этом этапе вам нужно расположить два дисплея, чтобы вы могли легко перетаскивать окна и файлы с одного экрана на другой.
Для начала перейдите к логотипу Apple в левом верхнем углу экрана и щелкните по нему. В раскрывающемся меню выберите Системные настройки. На экране «Системные настройки» выберите «Дисплеи», который должен быть первым значком слева в последней строке. Когда появится всплывающее окно, нажмите «Расположение». Предполагая, что у вас только два экрана (один MacBook, один внешний), вы должны увидеть два синих прямоугольника, по одному для каждого дисплея. «Главный» MacBook отображается с белой рамкой вверху. Какие у вас есть варианты на данный момент?
1. Первый вариант — отразить экран MacBook на внешнем мониторе.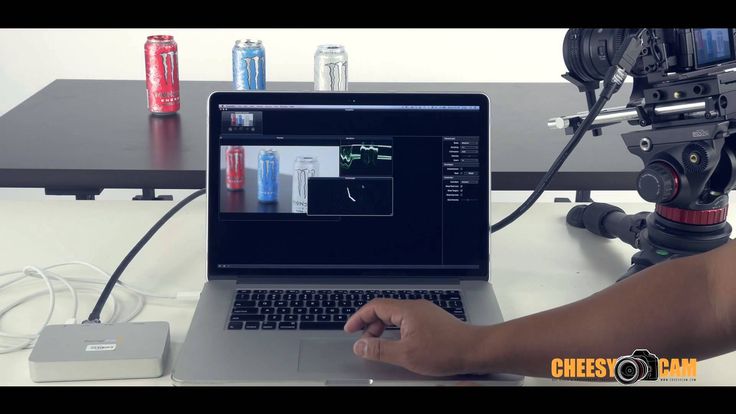 Это может быть полезно для тех, кто просто хочет больше недвижимости, но будет отвлекаться на несколько окон.
Это может быть полезно для тех, кто просто хочет больше недвижимости, но будет отвлекаться на несколько окон.
2. Снимите флажок «Зеркальные дисплеи», и вы сможете использовать экран MacBook и внешний монитор как два отдельных дисплея.
3. Для оптимальной производительности лучше всего расположить мониторы так, как они расположены в реальной жизни. Если перед вами внешний монитор, а MacBook справа или слева, расположите дисплеи таким образом. Все, что вам нужно сделать, это перетащить синие экраны, пока они не будут расположены должным образом.
4. Если вы предпочитаете, чтобы внешний монитор служил «основным», щелкните белую полосу и переместите ее на другой дисплей. Обратите внимание, что какое бы приложение ни использовалось в качестве основного дисплея, оно также будет получать уведомления приложений.
5. Для тех, кому интересно, что происходит с док-станцией, она должна появиться на любом экране, на котором в данный момент находится курсор мыши.
6. Вот и все. Вы закончили настройку и теперь можете настраивать и настраивать, что вам нравится.
Вы закончили настройку и теперь можете настраивать и настраивать, что вам нравится.
Использование Sidecar с вашим iPad
IPad может быть нетрадиционным монитором, но в выпуске macOS Catalina появилась новая функция — Sidecar. Эта функция позволяет iPad работать как дополнительный дисплей для вашего компьютера. Для этого вам понадобится поддерживаемый компьютер macOS из списка на веб-сайте Apple. Вам также понадобится iPad с iPadOS 13. Сюда входят последние модели iPad Pro, iPad (6-го поколения или новее), iPad mini пятого поколения и iPad Air третьего поколения.
Настройка коляски одинакова как для беспроводного, так и для проводного подключения. Использовать проводное соединение так же просто, как использовать кабель USB-C или кабель Lightning для их соединения.
Чтобы включить Sidecar, убедитесь, что ваш iPad находится рядом с MacBook. На MacBook найдите кнопку AirPlay рядом со строкой меню в правом верхнем углу дисплея. Это похоже на прямоугольник, направленный вверх, когда он находится внутри коробки. Теперь вы должны увидеть в раскрывающемся меню iPad, который хотите использовать в качестве внешнего монитора.
Теперь вы должны увидеть в раскрывающемся меню iPad, который хотите использовать в качестве внешнего монитора.
В том же меню нажмите на iPad и выберите его. Оба должны немедленно подключиться и начать работать. Теперь вы можете перемещать окна с MacBook на iPad, чтобы использовать их в качестве дополнительного дисплея.
Поскольку сейчас многие люди работают из дома, спрос на внешний монитор сейчас больше, чем когда-либо. Если вы подумываете о портативном мониторе, вот некоторые из лучших, которые, вам стоит попробовать.
По теме:
ЭЛТ-мониторы лучше ЖК-дисплеев для игр?
Как выбрать игровой монитор
Как бесплатно откалибровать монитор до идеала
Как добавить второй монитор к вашему MacBook
Вот как добавить второй монитор к вашему MacBook Pro, MacBook Air или MacBook. Все это отличные портативные компьютеры, и когда вы находитесь в офисе или дома, вы можете повысить свою производительность с помощью второго дисплея.
Вы можете легко добавить к MacBook монитор, чтобы освободить место для работы. Это работает со всеми размерами экранов MacBook, MacBook Air и MacBook Pro, и это отличная работа после обновления дома. С монитором вам будет проще выполнять несколько задач одновременно, смотреть видео, работать с большими электронными таблицами и сравнивать документы.
Если у вас есть место, вам следует подумать о добавлении монитора к MacBook. Это упрощает одновременную работу с двумя окнами или приложениями, а также вы можете увеличить размер текста, если у вас есть проблемы с отображением или чтением экрана.
Вы также можете добавить к MacBook Pro внешнюю клавиатуру и мышь, чтобы превратить его в настольную рабочую станцию, к которой вам просто нужно подключить MacBook. Вы можете подключить монитор напрямую к MacBook Pro или купить Док-станция MacBook Pro. В некоторых случаях вам понадобится переходник.
Вот как добавить второй монитор к вашему MacBook. Плюс посмотрите, что вам нужно и что искать в мониторе.
Что искать в мониторе MacBook или MacBook Pro
Если у вас уже есть монитор, есть большая вероятность, что вы сможете подключить его к своему MacBook или MacBook Pro с помощью адаптера и начать им пользоваться. Если вы покупаете новый монитор, следует учесть некоторые моменты.
С легкостью добавьте монитор на свой MacBook или MacBook Pro.
Выясните, какого размера вам нужен монитор, нужен ли вам широкоформатный монитор и какое разрешение вам нужно.
Как минимум, вам понадобится монитор с разрешением 1920 x 1080 пикселей. Это также известно как HD, и этого достаточно для многих пользователей. Тем не менее, стоит посмотреть на 4K или широкоформатный монитор.
Мониторы QHD, QHD + и 4K — отличные варианты, и вы увидите различные разрешения при покупке. Лично я предпочитаю изогнутый широкоформатный монитор, и мне не нужно, чтобы он был 4K, но если деньги не имеют значения, вы можете перейти на 4K или 5K в широком диапазоне размеров.
Большинство мониторов теперь предлагают HDMI, DisplayPort или Mini DisplayPort, а также подключение DVI или VGA. Некоторые поставляются с разъемом USB C. Вышеуказанная модель может подключаться напрямую к MacBook Pro через порт USB C.
Некоторые поставляются с разъемом USB C. Вышеуказанная модель может подключаться напрямую к MacBook Pro через порт USB C.
Как подключить второй монитор к вашему MacBook или MacBook Pro
Поставив монитор на стол или в офис, вы можете подключить его к MacBook.
Если вы используете MacBook Pro 2015 года выпуска или старше, вы можете подключить кабель HDMI от компьютера напрямую к монитору. Если у вас есть новый MacBook Pro с USB C или 12-дюймовый MacBook, вам понадобится USB C в HDMI или USB C к DisplayPort адаптер. MacBook Air требует адаптер mini DisplayPort-HDMI.
На более старом MacBook Pro у вас есть два варианта: HDMI или Mini DisplayPort / Thunderbolt. Как упоминалось ранее, если ваш монитор имеет DVI, вы можете получить адаптер Apple Mini DisplayPort-DVI. Если в вашем мониторе есть HDMI, вы можете подключить кабель HDMI напрямую.
Если у вас MacBook Air, единственный вариант — Mini DisplayPort / Thunderbolt. С учетом сказанного вам понадобится либо вышеуказанный адаптер, либо Адаптер Mini DisplayPort — HDMI.
С 12-дюймовым MacBook или новым MacBook Pro это немного сложнее, но для подключения к нему монитора DVI вам понадобится Переходник с DVI на HDMI, а также Адаптер USB-C. Или, если вы используете HDMI, вы можете просто получить адаптер USB-C. Чем больше портов, тем меньше у вас вариантов, тем сложнее становится, но выход есть всегда.
Теперь, когда вы подключили монитор к MacBook и включили его, MacBook автоматически обнаружит добавленный дисплей. Вам просто нужно настроить его так, как вы хотите, открыв и нажав.
Отсюда наиболее важные настройки находятся на вкладке вверху. Здесь вы можете указать, какой монитор будет вашим основным дисплеем. Для этого просто щелкните и перетащите миниатюрную строку меню и поместите ее на монитор, который вы хотите использовать в качестве основного дисплея.
Вы также можете щелкнуть и перетащить весь монитор, чтобы переместить его и настроить работу рабочего стола. Мой второй монитор находится на уровне глаз, в то время как мой MacBook находится на моем столе, поэтому я установил основной монитор в качестве второго монитора.
Оттуда вы можете начать использовать свой второй монитор. Вы можете перетаскивать приложения с одного монитора на другой, и вы можете использовать такое приложение, как Магнит чтобы перемещать их с помощью сочетаний клавиш.
MacBook автоматически обнаружит ваш монитор, когда вы его подключите, а macOS запомнит размеры окон и на втором мониторе. При отключении от сети все окна переходят на ваш MacBook.
Последнее обновление 31.12.2021. Этот пост может содержать партнерские ссылки. Щелкните здесь, чтобы ознакомиться с нашей политикой раскрытия информации для получения более подробной информации. Изображения через Amazon API
5 лучших мониторов для MacBook Pro — осень 2022 г.: обзоры
- Содержание
- вступление
- Лучший монитор
- Лучший средний уровень
- Лучший бюджет
- Лучший портативный компьютер
- Лучший ультраширокий
- Известные упоминания
- Недавние обновления
- Все отзывы
- Обсуждения
Обновлено 13 июля 2022 г.
 , 11:10.
, 11:10.Николас Ди Джованни
Иногда вы можете обнаружить, что экран ноутбука, как на MacBook Pro, слишком мал. Если вы хотите получить монитор для большего пространства на экране, вам понадобится тот, который поддерживает USB-C с подачей питания, что позволяет подключать MacBook Pro к дисплею и заряжать его с помощью одного кабеля. В прошлом MacBook Pro лучше всего работал с мониторами с плотностью пикселей около 110 или 220 пикселей на дюйм, но мы подтвердили, что они по-прежнему могут работать с более высокой плотностью пикселей, поэтому наши рекомендации сосредоточены на поддержке USB-C, а также других такие факторы, как эргономика, яркость и углы обзора.
Недавно мы начали тестировать совместимость мониторов с 14-дюймовым MacBook Pro 2021 года с чипом M1 Pro, поэтому наши рекомендации отражают эти результаты. В то время как мониторы Dell не работали с MacBook в прошлом, новые модели работают с ноутбуком.
Мы купили и протестировали более 240 мониторов, и ниже приведены наши рекомендации по выбору лучших мониторов для MacBook Pro.
 Кроме того, ознакомьтесь с нашими рекомендациями по лучшим мониторам, лучшим мониторам для редактирования фото и видео и лучшим мониторам для Mac Mini.
Кроме того, ознакомьтесь с нашими рекомендациями по лучшим мониторам, лучшим мониторам для редактирования фото и видео и лучшим мониторам для Mac Mini.Лучший монитор для MacBook Pro
Дисплей Apple Studio
ПОСМОТРЕТЬ ЦЕНУ
Amazon.de
Недоступно
Отсутствует магазин
Офис
8.1
Размер
27 дюймов
Разрешение
5120×2880
Максимальная частота обновления
60 Гц
Тип пикселя
IPS
Переменная частота обновления
Нет
HDR10
Нет
Посмотреть все результаты наших испытаний
Apple Studio Display — лучший из протестированных нами мониторов для MacBook Pro.
 Учитывая, что это монитор Apple, он может в полной мере использовать возможности вашего MacBook, но вам также нужен MacBook, чтобы в полной мере использовать возможности монитора. Разрешение 5k обеспечивает невероятно четкий текст, а 27-дюймовый экран упрощает просмотр большего количества вашей работы одновременно. Он обладает исключительной точностью благодаря выдающемуся режиму sRGB, к которому вы можете получить доступ только с помощью устройства macOS, что делает его фантастическим выбором для создателей контента. Он имеет впечатляющий набор дополнительных функций, включая встроенную веб-камеру, микрофон и динамики. Он имеет один вход Thunderbolt 3, который поддерживает 9Мощность питания 6 Вт, что означает, что вы можете держать свой MacBook полностью заряженным. Он также имеет три других порта USB-C для зарядки других устройств, но вы не можете отображать изображения с этих входов.
Учитывая, что это монитор Apple, он может в полной мере использовать возможности вашего MacBook, но вам также нужен MacBook, чтобы в полной мере использовать возможности монитора. Разрешение 5k обеспечивает невероятно четкий текст, а 27-дюймовый экран упрощает просмотр большего количества вашей работы одновременно. Он обладает исключительной точностью благодаря выдающемуся режиму sRGB, к которому вы можете получить доступ только с помощью устройства macOS, что делает его фантастическим выбором для создателей контента. Он имеет впечатляющий набор дополнительных функций, включая встроенную веб-камеру, микрофон и динамики. Он имеет один вход Thunderbolt 3, который поддерживает 9Мощность питания 6 Вт, что означает, что вы можете держать свой MacBook полностью заряженным. Он также имеет три других порта USB-C для зарядки других устройств, но вы не можете отображать изображения с этих входов.Этот монитор стоит дорого и не очень универсален, если вы хотите подключиться к другим устройствам.
 Если это так, что-то вроде Dell U2723QE дешевле, но у него более низкое разрешение 4k, и вы теряете некоторые дополнительные функции, которые есть у Studio Display, такие как встроенная веб-камера и микрофон. В конечном счете, если вы хотите дополнить свою экосистему Apple, вам подойдет Studio Display.
Если это так, что-то вроде Dell U2723QE дешевле, но у него более низкое разрешение 4k, и вы теряете некоторые дополнительные функции, которые есть у Studio Display, такие как встроенная веб-камера и микрофон. В конечном счете, если вы хотите дополнить свою экосистему Apple, вам подойдет Studio Display.См. наш обзор
Лучший монитор среднего класса для MacBook Pro
Делл S2722QC
ПОСМОТРЕТЬ ЦЕНУ
Amazon.de
Недоступно
Отсутствует магазин
Офис
8,7
Размер
27 дюймов
Разрешение
3840×2160
Максимальная частота обновления
60 Гц
Тип пикселя
IPS
Переменная частота обновления
Да
HDR10
Да
Посмотреть все результаты наших испытаний
Если вы хотите что-то более простое и не хотите тратить кучу денег, Dell S2722QC — лучший монитор среднего класса для MacBook Pro, который мы тестировали.
 Вы по-прежнему получаете множество функций, которые обычно не найдете на бюджетном мониторе, поэтому лучше выбрать вариант среднего уровня, если вам нужны эти функции. У него есть один порт USB-C, поддерживающий подачу питания мощностью 65 Вт, чего достаточно, чтобы ваш ноутбук работал во время его использования, и два порта USB-A, если вы хотите заряжать другие устройства. У него нет проблем с работой с последними M1 MacBook Pro, за исключением того, что масштабирование по умолчанию составляет 1080p, поэтому вам просто нужно изменить его на 4k, чтобы в полной мере использовать преимущества дисплея.
Вы по-прежнему получаете множество функций, которые обычно не найдете на бюджетном мониторе, поэтому лучше выбрать вариант среднего уровня, если вам нужны эти функции. У него есть один порт USB-C, поддерживающий подачу питания мощностью 65 Вт, чего достаточно, чтобы ваш ноутбук работал во время его использования, и два порта USB-A, если вы хотите заряжать другие устройства. У него нет проблем с работой с последними M1 MacBook Pro, за исключением того, что масштабирование по умолчанию составляет 1080p, поэтому вам просто нужно изменить его на 4k, чтобы в полной мере использовать преимущества дисплея.Высокое разрешение 4k помогает создавать четкие изображения и обладает приличной точностью, если вы хотите использовать его для редактирования фотографий. Однако этого недостаточно для профессионалов, таких как Apple Studio Display. Если вас это не беспокоит, это отличный монитор для использования с MacBook.
См. наш обзор
Лучший бюджетный монитор MacBook Pro
ЛГ 32QN55T-Б
ПОИСК
Amazon.
 de
deНедоступно
Отсутствует магазин
Офис
7,6
Размер
32 дюйма
Разрешение
2560×1440
Максимальная частота обновления
75 Гц
Тип пикселя
IPS
Переменная частота обновления
Да
HDR10
Да
Посмотреть все результаты наших тестов
LG 32QN55T-B — лучший монитор, который мы тестировали для MacBook Pro, если вы ищете что-то с ограниченным бюджетом.
 У него нет таких функций, как у Apple Studio Display или даже у Dell S2722QC, чего вы ожидаете от недорогого дисплея, но он выполняет свою работу и достаточно хорош для работы. В отличие от более дорогих дисплеев, он имеет более низкое разрешение 1440p, поэтому изображения не такие четкие, но его 32-дюймовый экран достаточно большой, чтобы открывать несколько окон одновременно. У него также нет портов USB-C, поэтому вам нужно подключиться к нему через HDMI, и с MacBook проблем нет.
У него нет таких функций, как у Apple Studio Display или даже у Dell S2722QC, чего вы ожидаете от недорогого дисплея, но он выполняет свою работу и достаточно хорош для работы. В отличие от более дорогих дисплеев, он имеет более низкое разрешение 1440p, поэтому изображения не такие четкие, но его 32-дюймовый экран достаточно большой, чтобы открывать несколько окон одновременно. У него также нет портов USB-C, поэтому вам нужно подключиться к нему через HDMI, и с MacBook проблем нет.У него широкие углы обзора, если вам нужно разделить свой экран с кем-то, кто сидит рядом с вами, так как изображение с боков остается таким же, как если бы вы сидели впереди. Он также становится достаточно ярким, чтобы бороться с бликами, и отлично справляется с отражением, а это означает, что видимость не является проблемой в хорошо освещенных помещениях, и это хороший выбор, если у вас ограниченный бюджет.
См. наш обзор
Лучший портативный монитор для MacBook Pro
Делл К1422Х
ПОСМОТРЕТЬ ЦЕНУ
Amazon.
 de
deНедоступно
Отсутствует магазин
Офис
7,0
Размер
14 дюймов
Разрешение
1920×1080
Максимальная частота обновления
60 Гц
Тип пикселя
IPS
Переменная частота обновления
Нет ВРР
HDR10
№
Посмотреть все результаты наших испытаний
Учитывая, что вы можете брать MacBook Pro с собой куда угодно, также полезно поискать портативный монитор, если вы часто работаете в пути, а не за рабочим столом.
 В этом случае лучший портативный монитор, который мы тестировали для MacBook Pro, — это Dell C1422H. Это легкий монитор с 14-дюймовым экраном, который идеально сочетается с 14-дюймовым MacBook Pro, если он у вас есть, так как оба экрана будут одинакового размера, и вы можете использовать их для открытия нескольких окон. Он имеет разрешение 1080p с отличной четкостью текста и хорошей точностью «из коробки».
В этом случае лучший портативный монитор, который мы тестировали для MacBook Pro, — это Dell C1422H. Это легкий монитор с 14-дюймовым экраном, который идеально сочетается с 14-дюймовым MacBook Pro, если он у вас есть, так как оба экрана будут одинакового размера, и вы можете использовать их для открытия нескольких окон. Он имеет разрешение 1080p с отличной четкостью текста и хорошей точностью «из коробки».Что касается подключения, у него есть два порта USB-C, и вы либо питаете его напрямую от MacBook Pro, либо от источника питания, если вас беспокоит аккумулятор ноутбука. Поскольку это портативный монитор, вы упускаете функции, которые обычно есть в обычных мониторах, такие как поддержка HDR и эргономичная подставка. Тем не менее, вы все равно можете наклонить экран по своему вкусу или разместить его на других объектах, если хотите, чтобы экран был выше.
См. наш обзор
Лучший ультраширокий монитор для MacBook Pro
Гигабайт M34WQ
ПОСМОТРЕТЬ ЦЕНУ
Amazon.
 de
deНедоступно
Отсутствует магазин
Офис
8,0
Размер
34 дюйма
Разрешение
3440×1440
Максимальная частота обновления
144 Гц
Тип пикселя
IPS
Переменная частота обновления
Да
HDR10
Да
Посмотреть все результаты наших испытаний
Если вы не хотите, чтобы стандартное соотношение сторон 16:9 имелось на большинстве мониторов, сверхширокий экран с соотношением сторон 21:9 предлагает больше места по горизонтали при той же высоте экрана.
 Gigabyte M34WQ — лучший ультраширокий монитор для MacBook Pro, который мы тестировали, поскольку он имеет разрешение 3440×1440 с хорошей четкостью текста и позволяет открывать несколько окон одновременно. Он имеет множество функций, ориентированных на офис, с одним входом USB-C с альтернативным режимом DisplayPort и переключателем KVM, который позволяет управлять двумя источниками с помощью одной клавиатуры и мыши. Это означает, что вы можете подключить свой ПК и MacBook Pro к монитору и управлять ими с помощью клавиатуры и мыши.
Gigabyte M34WQ — лучший ультраширокий монитор для MacBook Pro, который мы тестировали, поскольку он имеет разрешение 3440×1440 с хорошей четкостью текста и позволяет открывать несколько окон одновременно. Он имеет множество функций, ориентированных на офис, с одним входом USB-C с альтернативным режимом DisplayPort и переключателем KVM, который позволяет управлять двумя источниками с помощью одной клавиатуры и мыши. Это означает, что вы можете подключить свой ПК и MacBook Pro к монитору и управлять ими с помощью клавиатуры и мыши.Хорошо работает с MacBook, когда монитор выходит из спящего режима, окна возвращаются в исходное положение. Однако при одновременном включении HDR и переменной частоты обновления (VRR) возникают некоторые проблемы, поэтому, если вы не играете, лучше отключить VRR для получения наилучших результатов. Если вас это не смущает, это лучший дисплей для MacBook Pro сверхширокого формата.
См. наш обзор
Известные упоминания
- Делл U3223QE:
Dell U3223QE, по сути, является увеличенной версией Dell U2723QE, но его подставка имеет немного худшую эргономику и не так хорошо выглядит в HDR. В любом случае, если вам нужен экран побольше, берите этот.
В любом случае, если вам нужен экран побольше, берите этот.
Смотрите наш обзор - Гигабайт M32U:
Gigabyte M32U — отличный монитор 4K с функциями, ориентированными на офис, но он ориентирован на игры, поэтому, если вы не хотите пользоваться этими функциями, лучше потратить меньше на Dell U2723QE или Dell S2722QC.
Смотрите наш обзор - Lenovo ThinkVision M14:
Lenovo ThinkVision M14 почти идентичен Dell C1422H, но чуть менее яркий и чуть хуже точность. Тем не менее, если эти незначительные различия вас не смущают, берите то, что дешевле.
Смотрите наш обзор - Делл S2721QS:
Dell S2721QS очень похож на Dell S2722QC, с той лишь разницей, что у него нет порта USB-C, поэтому к нему нужно подключаться через HDMI.
Смотрите наш обзор - Дисплей ASUS ProArt PA278QV:
ASUS ProArt Display PA278QV — отличный бюджетный офисный монитор с лучшей эргономикой, чем у LG 32QN55T-B, но у него есть проблемы с подключением к MacBook.
Смотрите наш обзор
Последние обновления
13 июля 2022 г.:
Обновленная структура с учетом потребностей пользователей; переименовал Apple Studio Display в «Лучший монитор», добавил Dell S2722QC в качестве «Лучшего среднего класса» и заменил Gigabyte M27Q на LG 32QN55T-B в качестве «Лучшего бюджета», потому что он дешевле. Lenovo ThinkVision M14 заменен на Dell C1422H; удалены ASUS ProArt Display PA278CV и MSI Optix MAG274QRF-QD, поскольку они имеют разрешение 1440p и не являются бюджетными мониторами.06 мая 2022 г.:
Добавлен Apple Studio Display как «Лучший монитор для создателей». Мы проверили правильность выбора и обновили текст повсюду.07 апреля 2022 г.:
Мы проверили правильность выбора и обновили текст. MSI Optix MAG274QRF-QD переименован в «Лучший монитор для создателей контента» и удалено несколько устаревших заметных упоминаний.
MSI Optix MAG274QRF-QD переименован в «Лучший монитор для создателей контента» и удалено несколько устаревших заметных упоминаний.10 марта 2022 г.:
Обновлен текст для ясности и добавлен Acer Nitro XV282K в список известных упоминаний.10 февраля 2022 г.:
Обновленный текст для точности и проверенные выборки для доступности; добавил Gigabyte M32Q в список заметных упоминаний.
Все отзывы
Наши рекомендации основаны на том, что мы считаем лучшими внешними мониторами для MacBook Pro, доступными в настоящее время. Они адаптированы для большинства людей в каждом ценовом диапазоне. Рейтинг основан на нашем обзоре с учетом цены и отзывов наших посетителей.
Если вы предпочитаете принимать собственное решение, вот список всех наших обзоров мониторов, кроме мониторов Dell.
 Будьте осторожны, чтобы не слишком зацикливаться на деталях. Большинство мониторов достаточно хороши, чтобы угодить большинству людей, а то, в чем мы виним мониторы, часто незаметно, если не искать их по-настоящему.
Будьте осторожны, чтобы не слишком зацикливаться на деталях. Большинство мониторов достаточно хороши, чтобы угодить большинству людей, а то, в чем мы виним мониторы, часто незаметно, если не искать их по-настоящему.Обсуждения
Как подключить MacBook к монитору
Ноутбуки, такие как MacBook Pro, отлично подходят для работы в самых разных местах. Вы можете принести их в кафе или просто в разные комнаты в вашем доме, чтобы продолжить работу.
Однако, если вам не нужно быть мобильным, работа только с одним экраном может быть сложной, особенно если вам нужно использовать много больших окон и вкладок.
К счастью, вы можете подключить свой MacBook к монитору компьютера и получить второй экран. Мы здесь, чтобы рассказать вам, как именно это сделать и что искать в мониторе, если вы покупаете его для подключения к вашему MacBook.
Проверьте порты на мониторе и MacBook
Чтобы подключить монитор к MacBook, вам нужно знать, с какими портами вы работаете.

Большинство современных MacBook, особенно MacBook Pro, имеют порты USB-C для подключения внешних аксессуаров, таких как монитор. Apple помогла сделать порт USB-C довольно распространенным, включив его в линейку MacBook.
Компьютеры MacBook Air или MacBook Pro 2020 года оснащены портами Thunderbolt 3 или USB 4.0. Эти порты совместимы с кабелями USB-C, но они быстрее передают данные.
Как и другие MacBook, модели 2020 года имеют только один тип порта — от двух до четырех, в зависимости от вашей модели. Если ваш ноутбук на несколько лет старше, вы можете рассмотреть порты USB, HDMI, Thunderbolt или даже Firewire.
Что касается мониторов, большинство современных, скорее всего, будут иметь порты HDMI. Некоторые мониторы могут использовать DisplayPort, но это менее распространено, чем HDMI.
Старый монитор может использовать порт DVI, VGA или Firewire, если он очень старый. Несколько современных оснащены портами USB-C, но это все еще относительно редко.

Порты USB 2.0 и 3.0 существуют на мониторах, как и на некоторых MacBook, но они слишком медленны в передаче информации, чтобы ваш MacBook отображал их на мониторе через них. Даже iPad нельзя использовать в качестве второго монитора — вместо этого вам нужно использовать Sidecar для отображения вашего Mac на iPad.
Если у вас еще нет монитора, мы рекомендуем приобрести монитор с теми же портами, что и на вашем ноутбуке, так как это действительно упрощает работу и уменьшает количество необходимых кабелей и адаптеров.
Если у вас есть несколько компьютеров, которые вы надеетесь использовать на одном мониторе, или ваш MacBook немного устарел, найти монитор с портами HDMI несложно, и к нему можно подключиться практически ко всему.
Подберите подходящие кабели и адаптеры
Как только вы узнаете, с какими портами вы работаете, вам просто нужно купить подходящие кабели.
В некоторых случаях это так же просто, как купить один кабель. В других случаях вам, возможно, также придется инвестировать в адаптеры, которые позволят вам подключить один кабель к двум разным портам.

Скорее всего, вы будете покупать адаптер для порта на своем MacBook. К счастью, адаптеры HDMI-USB-C или Thunderbolt 3 довольно распространены, и вы можете приобрести их в магазине Apple, а также в Интернете по номеру
.
Связанный: Лучшие док-станции Thunderbolt 3 для вашего MacBook Pro
Перед покупкой обязательно учитывайте длину кабелей. Как правило, лучше взять что-то длинное, так как вам будет легче перемещать вещи по столу или столу. Вы также можете переставить вещи, когда вам нужно.
Кроме того, скрыть или спрятать длинные кабели гораздо проще, чем работать с кабелями, которые слишком короткие для удобного подключения двух машин. Более короткие кабели могут высвободиться; длинные кабели не помогут!
Подключите все и настройте параметры
После того, как вы разобрались с портами и получили кабели, следующим шагом будет подключение кабелей и начало использования монитора с MacBook.
Во-первых, убедитесь, что шнур питания вашего монитора подключен и включен.
 Затем подключите кабель, который вы будете подключать к MacBook, к монитору.
Затем подключите кабель, который вы будете подключать к MacBook, к монитору.На вашем MacBook вам не нужно ничего делать, кроме как подключить кабель (или кабель с адаптером). В этот момент ваш экран на секунду мигнет черным, и экран вашего монитора должен включиться, показывая продолжение дисплея вашего ноутбука.
В зависимости от того, где вы настраиваете свой монитор относительно ноутбука — справа, слева или даже над или под ним — вам нужно настроить работу экранов, чтобы они имитировали то, что происходит в реальной жизни.
Если ваш MacBook считает, что монитор находится справа, когда на самом деле он находится слева, вам все равно придется переместить курсор вправо, чтобы перейти к монитору. Это может дезориентировать и определенно мешает рабочему процессу, если вам нужно много переключаться между дисплеями.
Чтобы исправить или избежать этого, перейдите к Системные настройки > Дисплеи . Когда вы это сделаете, вы увидите два окна настроек: одно для экрана MacBook и одно для монитора.
 В обоих этих окнах вы сможете настроить яркость, разрешение, поворот и цвета экранов.
В обоих этих окнах вы сможете настроить яркость, разрешение, поворот и цвета экранов.Хорошо, если эти настройки совпадают, так как это обеспечивает лучший просмотр и удобство работы на дисплеях.
Чтобы изменить расположение дисплеев вашего MacBook и внешнего монитора, нажмите кнопку Расстановка , доступная в одном из окон дисплея. Затем щелкните и перетащите синие прямоугольники , которые представляют экраны вашего MacBook и монитора, в положения, соответствующие тому, как они выглядят в реальной жизни.
Находясь на вкладке «Расстановка», вы можете заметить, что на одном экране вверху есть белая полоса, а на другом — нет. Эта полоса определяет, какой экран является «основным» дисплеем, на котором отображается док-станция и уведомления при использовании MacBook.
Связано: Основные инструменты и советы по работе с несколькими мониторами Mac
Чтобы изменить экран, который является основным, щелкните и перетащите белую полосу в синее поле , которое вы предпочитаете.

Также на вкладке «Расстановка» вы найдете флажок с надписью «Зеркальные дисплеи» . Щелкнув по этому полю, ваш монитор перестанет быть продолжением экрана вашего ноутбука. Вместо этого он показывает точную копию экрана вашего MacBook.
Зеркальные дисплеи
— это функция, которая идеально подходит, если вы подключаете свой MacBook к телевизору или проектору и проводите презентацию. Однако с монитором, вероятно, лучше оставить этот флажок неотмеченным и использовать большее рабочее пространство, которое монитор создает для вас.
Ремонт внешнего монитора MacBook
Если монитор MacBook остается черным или сообщает «Подключение не обнаружено», убедитесь, что кабели полностью подключены к портам. Если они есть, попробуйте отключить их и снова подключить. Возможно, стоит подключить шнуры к другим портам, если у вас есть несколько таких же на любом устройстве.
Все еще не подключаетесь? Попробуйте использовать новый кабель для подключения MacBook к внешнему монитору.
 Вы также можете попробовать выпрямить исходный кабель, если его изгибы вызывают проблемы.
Вы также можете попробовать выпрямить исходный кабель, если его изгибы вызывают проблемы.Если ваш MacBook говорит, что у вас подключен монитор, но монитор по-прежнему темный, нажмите кнопку питания монитора, чтобы проверить, не в нем ли проблема. Кроме того, попробуйте нажать на нем любые кнопки, которые увеличивают яркость.
Как бы это ни было просто, отключение шнура питания монитора и его повторное подключение также может решить проблемы. И если вы можете протестировать монитор с другим ноутбуком или компьютерной стойкой, чтобы убедиться, что монитор работает, это тоже хорошо.
Легко использовать монитор с MacBook
MacBook и мониторы поставляются с различными типами портов, в зависимости от их модели. Как только вы разберетесь с ними и подберете для них подходящие кабели и адаптеры, все, что вам нужно сделать, это соединить их друг с другом, чтобы начать использовать два экрана.
Не обязательно останавливаться на достигнутом — вы можете подключиться к двум мониторам одновременно или даже больше.
 Но даже один дополнительный экран может сделать работу и игру намного лучше, поэтому мы надеемся, что вы купите себе монитор и будете использовать свой MacBook чаще, чем когда-либо.
Но даже один дополнительный экран может сделать работу и игру намного лучше, поэтому мы надеемся, что вы купите себе монитор и будете использовать свой MacBook чаще, чем когда-либо.Как подключить внешний монитор к Macbook
Вы боретесь с многочисленными перекрывающимися приложениями на экране Macbook? Вы здесь не одиноки.
Вот почему в этой статье рассказывается, как подключить внешний монитор к Macbook с помощью портов mini DisplayPort и USB C.
Таким образом, вы можете наслаждаться просмотром приложений на разных дисплеях. Кроме того, вы также можете отразить экран своего Macbook, чтобы подготовить презентацию или посмотреть телевизор на более широком экране.
Содержание
Могу ли я подключить свой Macbook к другим мониторам?
Да, вы можете удобно подключить свой Macbook к Apple TV, iPad или другим мониторам с помощью соединительного кабеля.
 Однако это не просто обычный кабель; вместо этого это зависит от доступных портов как на вашем Macbook, так и на мониторе.
Однако это не просто обычный кабель; вместо этого это зависит от доступных портов как на вашем Macbook, так и на мониторе.Не волнуйтесь, если порты не совпадают. Вы также можете купить адаптер для обеспечения возможности подключения.
С развитием технологий Apple включает несколько портов дисплея для удобства пользователей. Однако доступность Thunderbolt 1,2,3, Mini DisplayPort и USB C зависит от модели Macbook и даты ее выпуска.
Например, если у вас есть книга Mac с USB-C и монитор, вы можете использовать кабель Thunderbolt или USB-C. Однако вам необходимо купить отдельный адаптер, если внешний монитор имеет интерфейсы VGA или DVI.
- Кабель HDMI отлично работает с Macbook, выпущенными в 2012 году.
- Было бы неплохо, если бы вы купили совместимые кабели для Macbook с Mini DisplayPort и разъемом USB C.
В дополнение к этому вы можете купить док-станцию Thunderbolt 3 для подключения вашего новейшего Macbook Pro с помощью одного кабеля к док-станции с множеством портов, включая VGA, DisplayPort или HDMI.

Кроме того, внешние мониторы, совместимые с Thunderbolt 3, заряжают Mac и служат вторым дисплеем.
Тип порта
Кроме того, вам также необходимо проверить, является ли порт мужским или женским. Все адаптеры Apple женские. Однако, если порт монитора также является гнездовым, это означает, что вы должны купить переходник «папа-мама».
Несколько дисплеев
К счастью для вас, вы можете подключить более одного внешнего дисплея к одному Macbook Pro с помощью концентратора USB или последовательного соединения USB C.
Узнать поддерживаемое количество внешних мониторов можно в разделе «Поддержка» в разделе «О Mac». Далее нажмите кнопку «Технические характеристики», чтобы узнать точное количество поддерживаемых мониторов в разделе «Поддержка графики и видео» на сайте Apple.
Как подключить Macbook Pro к внешнему дисплею?
После идентификации вашего Macbook Pro и портов внешнего дисплея вам необходимо подключить правильный кабель или адаптер между двумя устройствами.
 Все, что вам нужно сделать, это включить Macbook Pro и вставить кабель или адаптер в его порт. Затем включите монитор, и все готово.
Все, что вам нужно сделать, это включить Macbook Pro и вставить кабель или адаптер в его порт. Затем включите монитор, и все готово.Сначала вы увидите, как мерцает экран Macbook Pro, распознавая второй дисплей. Вы можете перемещать мышь по экрану, чтобы проверить соединение.
Кроме того, вы также можете настроить параметры отображения внешнего монитора:
- Щелкните меню Apple и выберите «Системные настройки».
- Здесь вам нужно нажать «Дисплеи», чтобы настроить различные параметры.
Зеркальное отображение рабочего стола
Вы сами решаете, зеркально отразить вид своего MacBook Pro или расширить представление рабочего стола на втором экране. Дублирование экрана означает, что на втором экране отображается ваш исходный экран Mac, что позволяет вам смотреть презентацию или смотреть телевизор.
Если вы хотите зеркально отразить свой дисплей, перейдите на вкладку «Расположение» и отметьте галочкой параметр «Зеркальные дисплеи».

Desktop Extension
Большинство людей заинтересованы в расширении экрана монитора до второго внешнего дисплея. Таким образом, это позволяет зрителям использовать оба экрана по отдельности для разных приложений. В дополнение к этому, он дает пользователям достаточно места на экране для организации различных задач.
Вы можете снять флажок «Зеркальное отображение», чтобы использовать опцию расширения рабочего стола. Позже вы можете перетаскивать синие прямоугольники в окне «Системные настройки», чтобы выбрать порядок отображения.
Например, вы можете перетащить дисплей Macbook Pro либо в левую, либо в правую сторону, в зависимости от физического расположения вашего Macbook Pro и экрана. Вы можете плавно перемещать мышь с одного экрана на другой без каких-либо сбоев.
Кроме того, вы также можете выбрать один экран в качестве основного рабочего стола. Например, если вы хотите сделать внешний монитор основным рабочим столом с док-станцией и строкой меню, вам нужно перейти в «Дисплеи» в разделе «Системные настройки».

Затем, на вкладке «Расположение», вы можете увидеть небольшое горизонтальное белое меню на синем экране окна Mac. Все, что вам нужно сделать, это перетащить белое меню на большую миниатюру внешнего монитора.
Следовательно, оба экрана обновляются и автоматически определяют новую конфигурацию. Вы должны знать, что основной рабочий стол получает все уведомления приложений. Более того, док появляется на экране, по которому в данный момент движется курсор мыши.
Настройка разрешения дисплея
Очень важно настроить разрешение экрана, чтобы улучшить впечатления от просмотра. Все, что вам нужно сделать, это выбрать опцию «Экран» в «Системных настройках» и перейти к разрешению «Масштабированное». Здесь вы можете увидеть различные типы разрешений, в том числе:
- 2560 x 1600
- 2048 x 1280
- 1600 x 1000
- 1280 x 800
- 1024 x 640
Это поможет, если вы используете «Система». ” отдельно на каждом экране для выбора отдельных разрешений.
 Или, если вы хотите, чтобы все было просто, выберите «По умолчанию для отображения», чтобы выбрать настройки по умолчанию.
Или, если вы хотите, чтобы все было просто, выберите «По умолчанию для отображения», чтобы выбрать настройки по умолчанию.Поворот экрана
Графические дизайнеры предпочитают второй экран в вертикальном положении, а не в альбомной ориентации. Вы можете выбрать вертикальный вид, если внешний монитор поддерживает альбомную и вертикальную ориентацию. Перейдите к настройкам «Дисплей» внешнего монитора, чтобы выбрать нужный поворот.
Подключение внешнего монитора к Macbook Pro с закрытой крышкой
Если вам нужен экран большего размера без расширения или зеркального отображения дисплея Mac, вы можете использовать режим раскладушки. Было бы полезно, если бы вы подключили MacBook Pro к адаптеру питания, внешней клавиатуре и мыши в этом конкретном случае.
Проводная мышь и клавиатура
Вы можете закрыть крышку Mac, используя мышь и клавиатуру. Обнаружение экрана на втором экране зависит от операционной системы:
- Если у вас OS X Lion или более поздняя версия, внешний рабочий стол автоматически отображает экран после мгновенного мигания.

- Если ваша операционная система Snow Leopard или более ранняя, вы должны нажать любую клавишу или кнопку мыши для отображения экрана на рабочем столе.
Bluetooth-мышь и клавиатура
Процесс очень похож на проводную клавиатуру и мышь; однако вы должны проверить правильность сопряжения устройств. Кроме того, вам необходимо выбрать настройки «Разрешить устройствам Bluetooth пробуждать этот компьютер» в разделе «Дополнительные» настройки, доступные в «Системных настройках».
Если вы хотите выйти из режима раскладушки, вы должны перевести Macbook Pro в спящий режим и отключить внешний монитор.
Часто задаваемые вопросы
Почему мой Mac не обнаруживает внешний дисплей с помощью USB C?
Вы должны знать, что Mac автоматически определяет внешний монитор с помощью USB C, Thunderbolt, DVI или Mini DisplayPort. Было бы полезно, если бы вы убедились, что и Mac, и внешние мониторы включены.
Однако, если MacBook Pro не обнаруживает второй экран, перейдите в «Системные настройки» и нажмите «Определить дисплеи» в разделе «Дисплеи».
 Если вы видите опцию «Собрать окна», вам нужно удерживать клавишу «Alt / Option», пока она не изменится на «Обнаружение дисплеев», а затем нажать ее.
Если вы видите опцию «Собрать окна», вам нужно удерживать клавишу «Alt / Option», пока она не изменится на «Обнаружение дисплеев», а затем нажать ее.Выполнение описанных выше действий позволит внешнему дисплею нормально работать с Macbook. Однако, если вы не видите опцию «Обнаружение дисплеев», лучше проверить подключение кабеля. В этом случае может быть проблема либо с кабелями, либо с портами.
Кроме того, вы можете выполнить следующие шаги для устранения проблемы с подключением:
- Отключите кабель или адаптер на минуту или около того, а затем снова подключите его, чтобы проверить, сохраняется ли проблема.
- Выключите монитор после отключения адаптера и снова включите его через некоторое время.
- После включения дисплея нажмите значок Apple inc и выберите «Сон».
- Вы должны подождать несколько минут, нажать любую клавишу на клавиатуре или переместить мышь, чтобы разбудить Macbook.
- Выберите «Системные настройки» и выберите «Дисплей», чтобы попробовать разные разрешения.

- Перезагрузите Macbook в безопасном режиме и попробуйте сбросить разрешение экрана до настроек по умолчанию.
- Наконец, сбросьте SMC и NVRAM Mac.
Как использовать внешний монитор с моим ноутбуком Mac, использующим Mini DisplayPort?
Apple представила Mini DisplayPort в конце 2008 года. Вы можете использовать адаптер для отображения экрана на внешних мониторах с портами DVI, USB C, VGA или HDMI.
Кроме того, вы должны знать, что порт Thunderbolt похож на порт Mini DisplayPort; однако вы можете увидеть символ молнии прямо рядом с ним.
Хотя Thunderbolt был представлен в 2011 году, хорошая новость заключается в том, что Thunderbolt и Mini DisplayPort совместимы. Это означает, что вы можете вставить адаптер Mini DisplayPort в порт Thunderbolt.
Заключение
Дополнительное пространство на экране обеспечивает эффективную работу. Вот почему вы должны знать, как повысить свою производительность, подключив внешние дисплеи к вашему Macbook.

- Лучший ультраширокий
- Лучший портативный компьютер
- Лучший бюджет
- Лучший средний уровень
 , 11:10.
, 11:10.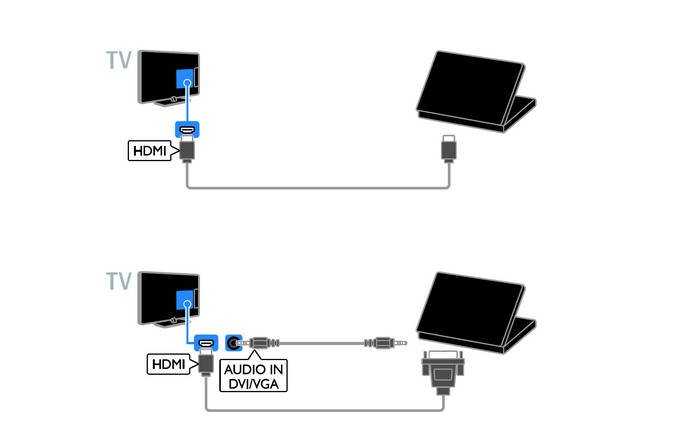 Кроме того, ознакомьтесь с нашими рекомендациями по лучшим мониторам, лучшим мониторам для редактирования фото и видео и лучшим мониторам для Mac Mini.
Кроме того, ознакомьтесь с нашими рекомендациями по лучшим мониторам, лучшим мониторам для редактирования фото и видео и лучшим мониторам для Mac Mini. Учитывая, что это монитор Apple, он может в полной мере использовать возможности вашего MacBook, но вам также нужен MacBook, чтобы в полной мере использовать возможности монитора. Разрешение 5k обеспечивает невероятно четкий текст, а 27-дюймовый экран упрощает просмотр большего количества вашей работы одновременно. Он обладает исключительной точностью благодаря выдающемуся режиму sRGB, к которому вы можете получить доступ только с помощью устройства macOS, что делает его фантастическим выбором для создателей контента. Он имеет впечатляющий набор дополнительных функций, включая встроенную веб-камеру, микрофон и динамики. Он имеет один вход Thunderbolt 3, который поддерживает 9Мощность питания 6 Вт, что означает, что вы можете держать свой MacBook полностью заряженным. Он также имеет три других порта USB-C для зарядки других устройств, но вы не можете отображать изображения с этих входов.
Учитывая, что это монитор Apple, он может в полной мере использовать возможности вашего MacBook, но вам также нужен MacBook, чтобы в полной мере использовать возможности монитора. Разрешение 5k обеспечивает невероятно четкий текст, а 27-дюймовый экран упрощает просмотр большего количества вашей работы одновременно. Он обладает исключительной точностью благодаря выдающемуся режиму sRGB, к которому вы можете получить доступ только с помощью устройства macOS, что делает его фантастическим выбором для создателей контента. Он имеет впечатляющий набор дополнительных функций, включая встроенную веб-камеру, микрофон и динамики. Он имеет один вход Thunderbolt 3, который поддерживает 9Мощность питания 6 Вт, что означает, что вы можете держать свой MacBook полностью заряженным. Он также имеет три других порта USB-C для зарядки других устройств, но вы не можете отображать изображения с этих входов. Если это так, что-то вроде Dell U2723QE дешевле, но у него более низкое разрешение 4k, и вы теряете некоторые дополнительные функции, которые есть у Studio Display, такие как встроенная веб-камера и микрофон. В конечном счете, если вы хотите дополнить свою экосистему Apple, вам подойдет Studio Display.
Если это так, что-то вроде Dell U2723QE дешевле, но у него более низкое разрешение 4k, и вы теряете некоторые дополнительные функции, которые есть у Studio Display, такие как встроенная веб-камера и микрофон. В конечном счете, если вы хотите дополнить свою экосистему Apple, вам подойдет Studio Display. Вы по-прежнему получаете множество функций, которые обычно не найдете на бюджетном мониторе, поэтому лучше выбрать вариант среднего уровня, если вам нужны эти функции. У него есть один порт USB-C, поддерживающий подачу питания мощностью 65 Вт, чего достаточно, чтобы ваш ноутбук работал во время его использования, и два порта USB-A, если вы хотите заряжать другие устройства. У него нет проблем с работой с последними M1 MacBook Pro, за исключением того, что масштабирование по умолчанию составляет 1080p, поэтому вам просто нужно изменить его на 4k, чтобы в полной мере использовать преимущества дисплея.
Вы по-прежнему получаете множество функций, которые обычно не найдете на бюджетном мониторе, поэтому лучше выбрать вариант среднего уровня, если вам нужны эти функции. У него есть один порт USB-C, поддерживающий подачу питания мощностью 65 Вт, чего достаточно, чтобы ваш ноутбук работал во время его использования, и два порта USB-A, если вы хотите заряжать другие устройства. У него нет проблем с работой с последними M1 MacBook Pro, за исключением того, что масштабирование по умолчанию составляет 1080p, поэтому вам просто нужно изменить его на 4k, чтобы в полной мере использовать преимущества дисплея. de
de У него нет таких функций, как у Apple Studio Display или даже у Dell S2722QC, чего вы ожидаете от недорогого дисплея, но он выполняет свою работу и достаточно хорош для работы. В отличие от более дорогих дисплеев, он имеет более низкое разрешение 1440p, поэтому изображения не такие четкие, но его 32-дюймовый экран достаточно большой, чтобы открывать несколько окон одновременно. У него также нет портов USB-C, поэтому вам нужно подключиться к нему через HDMI, и с MacBook проблем нет.
У него нет таких функций, как у Apple Studio Display или даже у Dell S2722QC, чего вы ожидаете от недорогого дисплея, но он выполняет свою работу и достаточно хорош для работы. В отличие от более дорогих дисплеев, он имеет более низкое разрешение 1440p, поэтому изображения не такие четкие, но его 32-дюймовый экран достаточно большой, чтобы открывать несколько окон одновременно. У него также нет портов USB-C, поэтому вам нужно подключиться к нему через HDMI, и с MacBook проблем нет. de
de В этом случае лучший портативный монитор, который мы тестировали для MacBook Pro, — это Dell C1422H. Это легкий монитор с 14-дюймовым экраном, который идеально сочетается с 14-дюймовым MacBook Pro, если он у вас есть, так как оба экрана будут одинакового размера, и вы можете использовать их для открытия нескольких окон. Он имеет разрешение 1080p с отличной четкостью текста и хорошей точностью «из коробки».
В этом случае лучший портативный монитор, который мы тестировали для MacBook Pro, — это Dell C1422H. Это легкий монитор с 14-дюймовым экраном, который идеально сочетается с 14-дюймовым MacBook Pro, если он у вас есть, так как оба экрана будут одинакового размера, и вы можете использовать их для открытия нескольких окон. Он имеет разрешение 1080p с отличной четкостью текста и хорошей точностью «из коробки». de
de Gigabyte M34WQ — лучший ультраширокий монитор для MacBook Pro, который мы тестировали, поскольку он имеет разрешение 3440×1440 с хорошей четкостью текста и позволяет открывать несколько окон одновременно. Он имеет множество функций, ориентированных на офис, с одним входом USB-C с альтернативным режимом DisplayPort и переключателем KVM, который позволяет управлять двумя источниками с помощью одной клавиатуры и мыши. Это означает, что вы можете подключить свой ПК и MacBook Pro к монитору и управлять ими с помощью клавиатуры и мыши.
Gigabyte M34WQ — лучший ультраширокий монитор для MacBook Pro, который мы тестировали, поскольку он имеет разрешение 3440×1440 с хорошей четкостью текста и позволяет открывать несколько окон одновременно. Он имеет множество функций, ориентированных на офис, с одним входом USB-C с альтернативным режимом DisplayPort и переключателем KVM, который позволяет управлять двумя источниками с помощью одной клавиатуры и мыши. Это означает, что вы можете подключить свой ПК и MacBook Pro к монитору и управлять ими с помощью клавиатуры и мыши. В любом случае, если вам нужен экран побольше, берите этот.
В любом случае, если вам нужен экран побольше, берите этот.
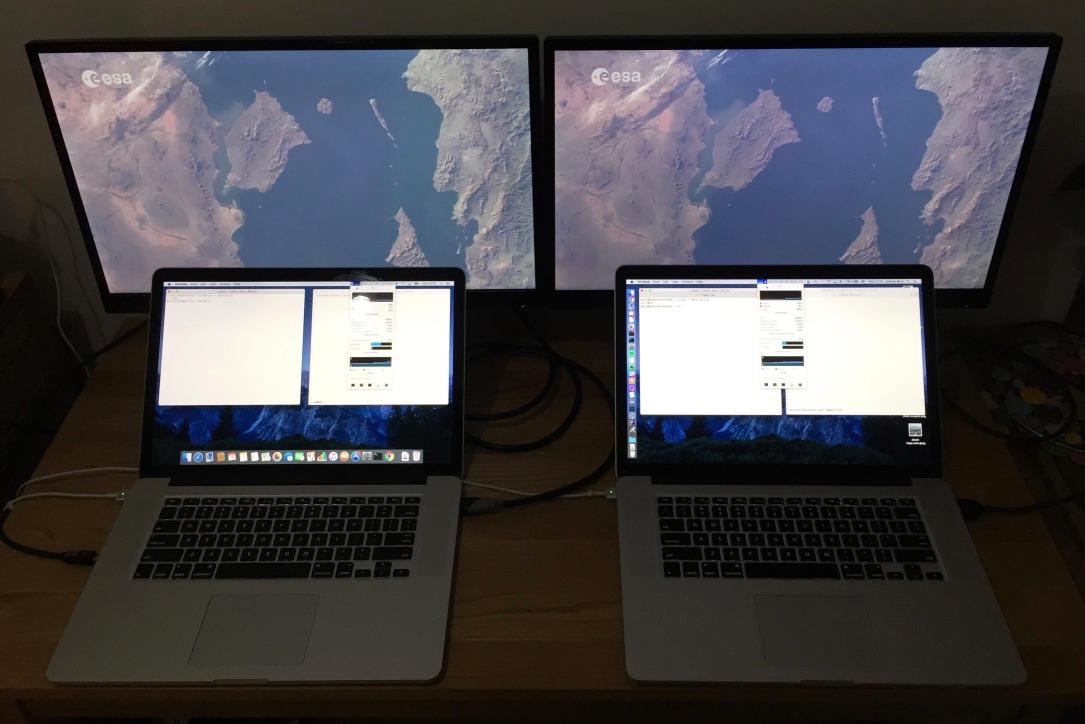 MSI Optix MAG274QRF-QD переименован в «Лучший монитор для создателей контента» и удалено несколько устаревших заметных упоминаний.
MSI Optix MAG274QRF-QD переименован в «Лучший монитор для создателей контента» и удалено несколько устаревших заметных упоминаний. Будьте осторожны, чтобы не слишком зацикливаться на деталях. Большинство мониторов достаточно хороши, чтобы угодить большинству людей, а то, в чем мы виним мониторы, часто незаметно, если не искать их по-настоящему.
Будьте осторожны, чтобы не слишком зацикливаться на деталях. Большинство мониторов достаточно хороши, чтобы угодить большинству людей, а то, в чем мы виним мониторы, часто незаметно, если не искать их по-настоящему.


 Затем подключите кабель, который вы будете подключать к MacBook, к монитору.
Затем подключите кабель, который вы будете подключать к MacBook, к монитору. В обоих этих окнах вы сможете настроить яркость, разрешение, поворот и цвета экранов.
В обоих этих окнах вы сможете настроить яркость, разрешение, поворот и цвета экранов.
 Вы также можете попробовать выпрямить исходный кабель, если его изгибы вызывают проблемы.
Вы также можете попробовать выпрямить исходный кабель, если его изгибы вызывают проблемы. Но даже один дополнительный экран может сделать работу и игру намного лучше, поэтому мы надеемся, что вы купите себе монитор и будете использовать свой MacBook чаще, чем когда-либо.
Но даже один дополнительный экран может сделать работу и игру намного лучше, поэтому мы надеемся, что вы купите себе монитор и будете использовать свой MacBook чаще, чем когда-либо. Однако это не просто обычный кабель; вместо этого это зависит от доступных портов как на вашем Macbook, так и на мониторе.
Однако это не просто обычный кабель; вместо этого это зависит от доступных портов как на вашем Macbook, так и на мониторе.
 Все, что вам нужно сделать, это включить Macbook Pro и вставить кабель или адаптер в его порт. Затем включите монитор, и все готово.
Все, что вам нужно сделать, это включить Macbook Pro и вставить кабель или адаптер в его порт. Затем включите монитор, и все готово.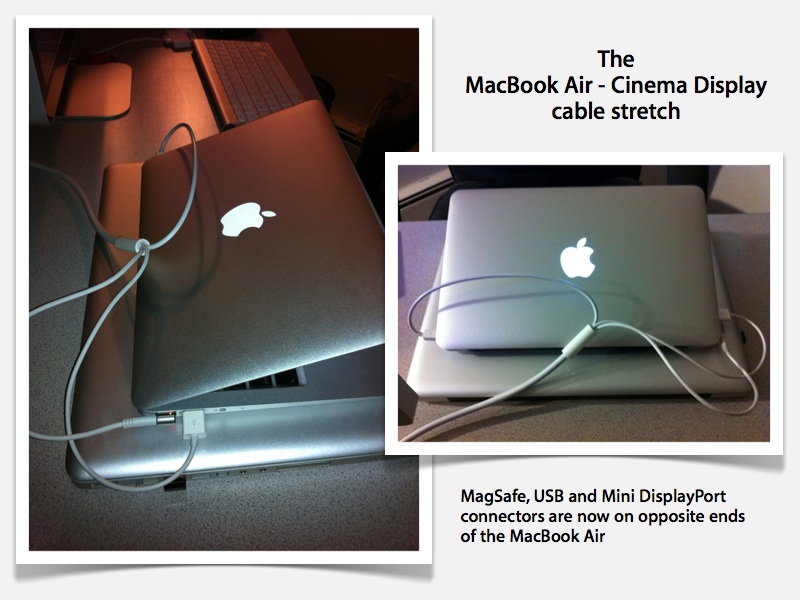
 Или, если вы хотите, чтобы все было просто, выберите «По умолчанию для отображения», чтобы выбрать настройки по умолчанию.
Или, если вы хотите, чтобы все было просто, выберите «По умолчанию для отображения», чтобы выбрать настройки по умолчанию.
 Если вы видите опцию «Собрать окна», вам нужно удерживать клавишу «Alt / Option», пока она не изменится на «Обнаружение дисплеев», а затем нажать ее.
Если вы видите опцию «Собрать окна», вам нужно удерживать клавишу «Alt / Option», пока она не изменится на «Обнаружение дисплеев», а затем нажать ее.
