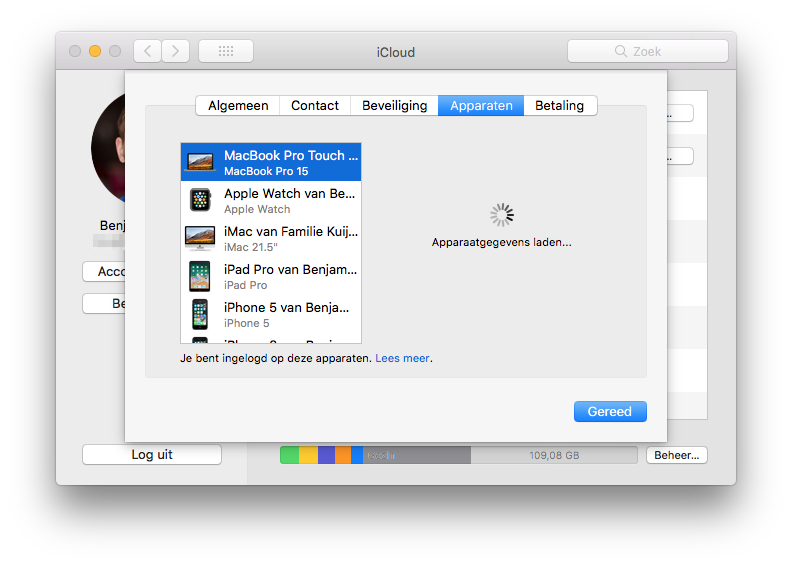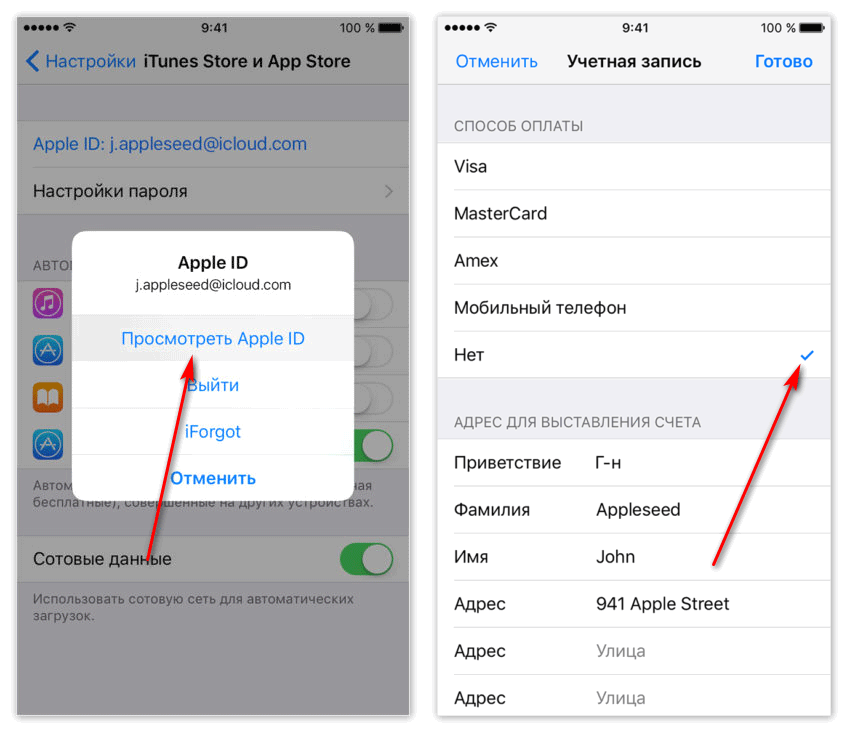Содержание
Удаление устройства из Локатора на Mac
Поиск по этому руководству
Если Вы больше не пользуетесь устройством Apple, Вы можете временно удалить его из Локатора. Если Вы планируете продать или отдать устройство, Вы можете выключить блокировку активации и удалить устройство из Локатора.
Открыть Локатор
Удаление устройства из списка устройств
Если Вы не пользуетесь устройством, Вы можете временно удалить его из своей учетной записи, чтобы оно не отображалось в списке «Устройства». Когда устройство снова будет онлайн, оно отобразится в списке.
Выключите устройство или поместите наушники AirPods в футляр.
В приложении «Локатор» на компьютере Mac нажмите «Устройства».
В списке устройств выберите устройство, которое хотите удалить.
Нажмите кнопку информации на карте, затем нажмите «Удалить это устройство».

Примечание. Можно также нажать устройство в списке устройств, удерживая клавишу Control, а затем выбрать «Удалить это устройство».
Если Вы удалите наушники AirPods или Beats либо поддерживаемый чехол-бумажник iPhone с поддержкой MagSafe из списка устройств, другой пользователь сможет подключить его к своей учетной записи Apple ID.
Выключение блокировки активации на используемом Mac
На Mac выберите меню Apple > Системные настройки, затем нажмите [Ваше имя] в верхней части бокового меню. Если Ваше имя не отображается, нажмите «Вход с Apple ID», чтобы ввести свой Apple ID или создать новый.
Открыть настройки Apple ID
Выполните одно из следующих действий.
Перейдите к разделу «Выйти» справа и нажмите его.
При выходе из iCloud на устройстве выключаются все компоненты функции iCloud. См. раздел Если Вы выйдете из своего Apple ID.
Справа нажмите «iCloud», нажмите «Найти Mac», затем нажмите «Выключить» возле параметра «Найти Mac».

Выключение блокировки активации на устройстве, которое больше Вам не принадлежит
Если Вы продали или отдали iPhone, iPad, iPod touch, Mac или Apple Watch и забыли выключить «Локатор» [на устройстве], Вы по-прежнему можете снять блокировку активации с помощью приложения «Локатор».
В приложении «Локатор» на компьютере Mac нажмите «Устройства».
В списке устройств выберите устройство, которое хотите удалить.
Сотрите устройство.
Если устройство находится офлайн, удаленное стирание начнется, как только устройство снова подключится к сети Wi-Fi или сотовой сети. Вы получите электронное письмо, когда устройство будет стерто.
Когда устройство будет стерто, нажмите кнопку информации на карте, затем нажмите «Удалить это устройство».
Примечание. Можно также нажать устройство в списке устройств, удерживая клавишу Control, а затем выбрать «Удалить это устройство».

Если устройство все еще у Вас, обратитесь к статьям службы поддержки Apple, чтобы узнать больше о подготовке iPhone, iPad или Apple Watch к продаже, передаче или обмену с доплатой.
Информацию об использовании Локатора с другими устройствами см. в руководстве пользователя iPhone, iPad, iPod touch, Apple Watch или AirPods.
См. такжеБлокировка активации и Локатор на MacПоиск устройства в Локаторе на MacСтатья службы поддержки Apple: Выход из iCloud на iPhone, iPad, iPod touch, Apple TV и Mac
Максимальное количество символов:
250
Не указывайте в комментарии личную информацию.
Максимальное количество символов: 250.
Благодарим вас за отзыв.
Отвязать компьютер Mac Os от iCloud — Find my Mac не зная пароля
Andrey | 08.11.2016 | Все о гаджетах | 3 комментария
В телефонах от Apple есть замечательная функция Find my iPhone.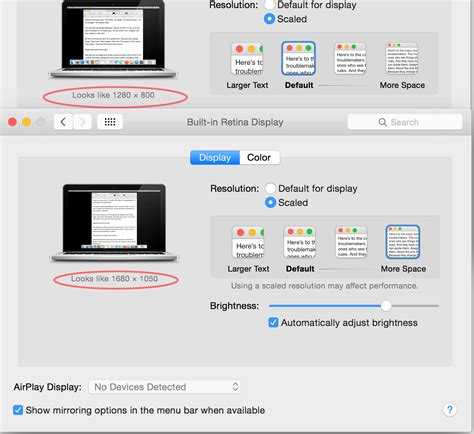 Эта функция позволяет определять с помощью GPS где находиться iPhone, а в случае его кражи стереть с него данные и заблокировать своим паролем от учетной записи. Снять блокировку iCloud для iPhone или iPad довольно тяжело. Но Благодаря этой функции устройства от Apple стали воровать реже чем раньше.
Эта функция позволяет определять с помощью GPS где находиться iPhone, а в случае его кражи стереть с него данные и заблокировать своим паролем от учетной записи. Снять блокировку iCloud для iPhone или iPad довольно тяжело. Но Благодаря этой функции устройства от Apple стали воровать реже чем раньше.
Но что касается компьютеров? В связи с тем что GPS модуля в компьютерах нету, они определяют свое местоположение по ip адресам, т.е. по интернету. Не точно, но дает понимание хотя бы в каком городе или районе он находится. В отличии от iPhone, компьютеры не блокируются паролем на уровне железа, поэтому снять функцию «найти мой Mac» довольно просто.
Способ №1 — форматирование диска. Поскольку в железо настройки не вносятся то самый простой способ это отформатировать диск и установить новую операционную систему. В последней, на момент написания статьи, Sierra системе настройки iCloud вносятся сразу в два раздела жесткого диска — не только Macintosh HD, а и диск восстановления Racovery HD, то вам может понадобиться полное форматирование диска, к примеру с установочной флешки.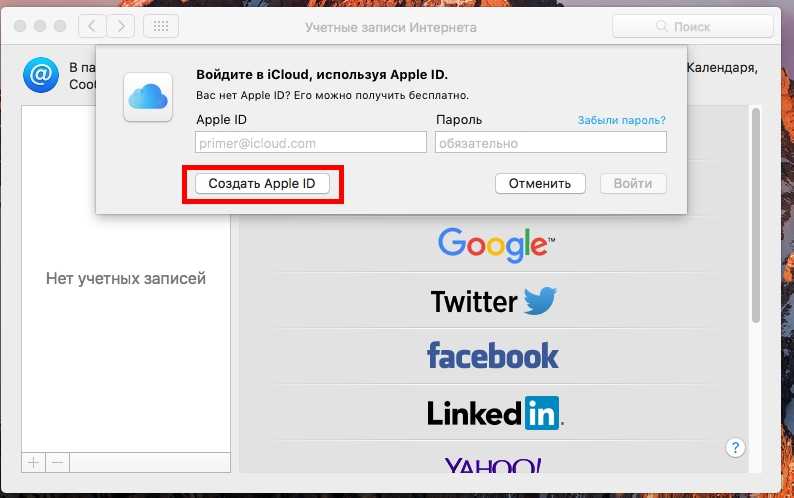
Способ №2. Сброс NVRAM. Это самый простой способ если вы не знаете пароля. Такой способ подходит для старых операционных систем, не последней версии. Чтобы сбросить NVRAM вам надо:
- Выключить компьютер
- Нажать на клавиатуре одновременно 4 кнопки CMD+ALT+P+R
- Включить компьютер удерживая кнопки.
- Когда вы услышите звук загрузки отпускайте кнопки.
Способ №3. Через веб интерфейс iCloud. Если вы знаете пароль, но не можете отключить функцию, поскольку возникают ошибки, то самым простым способом будет зайти на сайт icloud, перейти в раздел «найти iPhone». В верхнем меню из выпадающего списка выбрать ваш компьютер
И нажать самую нижнюю кнопку «Удалить из найти iPhone»
После чего перегрузить компьютер.
Способ №4. Через команду в терминале. И есть способ для любителей терминала. Откройте терминал и вбейте туда 2 команды:
1 2 | nvram -d fmm-computer-name nvram -d fmm-mobileme-token-FMM |
Как защититься от этих способов? На верху мы рассмотрели способы как выключить функцию. Но что делать если мы хотим чтобы она работала и никто не смог снят ее? Все довольно просто, вам надо поставить пароль на прошивку материнской платы, так называемый firmware password. Но его тоже довольно просто снять, если у вас старый Mac, в который можно добавить оперативную память — не новые MacBook Pro Retina, MacBook Air или MacBook. Ну а если новый то тоже возможно, но крайне тяжело.
Но что делать если мы хотим чтобы она работала и никто не смог снят ее? Все довольно просто, вам надо поставить пароль на прошивку материнской платы, так называемый firmware password. Но его тоже довольно просто снять, если у вас старый Mac, в который можно добавить оперативную память — не новые MacBook Pro Retina, MacBook Air или MacBook. Ну а если новый то тоже возможно, но крайне тяжело.
На этом все, но если у вас возникли вопросы напишите в комментариях, попробую вам помочь.
Об авторе
Error: Не могу создать директорию wp-content/uploads/2022/12. Проверьте, доступна ли родительская директория для записи.
Andrey
Администратор блога. Специалист по маркетингу, развитию бизнеса, здоровому образу жизни. Владелец и директор двух компаний в Украине. Сертифицированный специалист Apple.
Увлечения: бизнес, спорт, дайвинг.
Как удалить свой Apple ID с моего MacBook?
Ответить
- Откройте iTunes на Mac.
 Выберите «Магазин» > «Просмотреть учетную запись».
Выберите «Магазин» > «Просмотреть учетную запись». - Введите пароль. Нажмите «Управление устройствами» в разделе «iTunes в облаке».
- Щелкните Удалить рядом с каждым устройством, связанным с вашей учетной записью.
- Нажмите Готово. Выберите «Магазин» > «Деавторизовать этот компьютер».
Как изменить учетную запись Apple ID u0026 iCloud на Mac
Как удалить свой Apple ID : Tech Да!
Как удалить свой Apple ID с моего Macbook?
Вы можете удалить свой Apple ID с вашего Macbook, зайдя в меню Apple и выбрав «Системные настройки», а затем нажав «Пользователи и группы». Далее выберите имя своей учетной записи и нажмите кнопку «Действие». Наконец, нажмите на кнопку «Удалить учетную запись».
Далее выберите имя своей учетной записи и нажмите кнопку «Действие». Наконец, нажмите на кнопку «Удалить учетную запись».
Как навсегда удалить Apple ID с моего компьютера?
Чтобы удалить Apple ID с вашего компьютера, вам нужно перейти на страницу управления Apple ID. На этой странице вы сможете нажать «Удалить учетную запись», а затем подтвердить свое решение.
Что произойдет, если вы удалите свой Apple ID?
Когда вы удаляете свой Apple ID, все данные, связанные с учетной записью, удаляются со всех ваших устройств. Сюда входят настройки, предпочтения, приложения, музыка, фильмы, телепередачи, книги, фотографии и все остальное, что было приобретено или загружено.
Могу ли я удалить свой Apple ID и создать новый с тем же адресом электронной почты?
Да, вы можете удалить свой Apple ID и создать новый.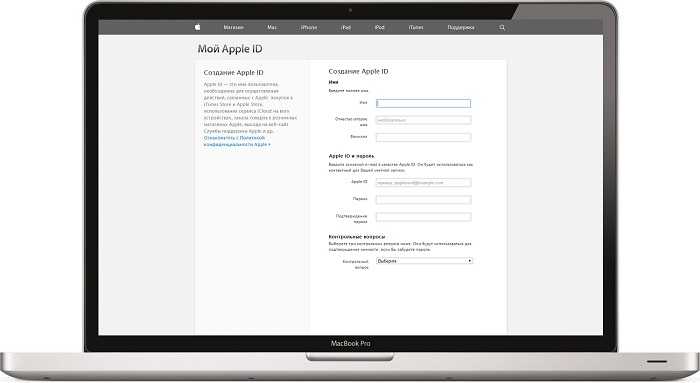 Однако делать это не рекомендуется, поскольку вы потеряете все данные, связанные с вашей учетной записью, включая покупки, фотографии, сообщения, контакты и т. д.
Однако делать это не рекомендуется, поскольку вы потеряете все данные, связанные с вашей учетной записью, включая покупки, фотографии, сообщения, контакты и т. д.
Как удалить Apple ID с моего Mac без пароля?
Лучший способ удалить Apple ID без пароля — использовать Терминал. Вы можете открыть Терминал, выбрав Приложения > Утилиты > Терминал. После того, как вы открыли Терминал, введите следующую команду:
судо дскл. -delete /Users/
После ввода команды введите пароль администратора вашего Mac и нажмите Enter.
Как удалить старый пароль Apple ID?
Если вы используете старый пароль Apple ID, вы можете сбросить его, выполнив следующие действия:
1) Посетите https://appleid.apple.com/account/password-reset и введите адрес электронной почты, связанный с ваш идентификатор Apple.
2) Нажмите «Начать». Вам будет предложено ввести текущий пароль Apple ID и ответить на секретный вопрос.
3) Введите новый пароль, подтвердите его и нажмите «Продолжить».
Как изменить идентификатор Apple ID, связанный с моим Mac?
Apple ID, связанный с вашим Mac, совпадает с идентификатором, который вы используете на своем iPhone, iPad или iPod Touch.
Чтобы изменить идентификатор Apple ID, связанный с вашим Mac, вам необходимо выйти из iCloud, а затем снова войти в систему. Это предложит вам войти в систему с другим Apple ID.
Как сбросить настройки MacBook Pro без Apple ID?
Самый простой способ сбросить настройки Macbook Pro без Apple ID — извлечь жесткий диск и подключить его к другому компьютеру. Это позволит вам сбросить Mac с новым паролем.
Можно ли восстановить заводские настройки MacBook без Apple ID и пароля?
Да, вы можете восстановить заводские настройки MacBook без Apple ID и пароля.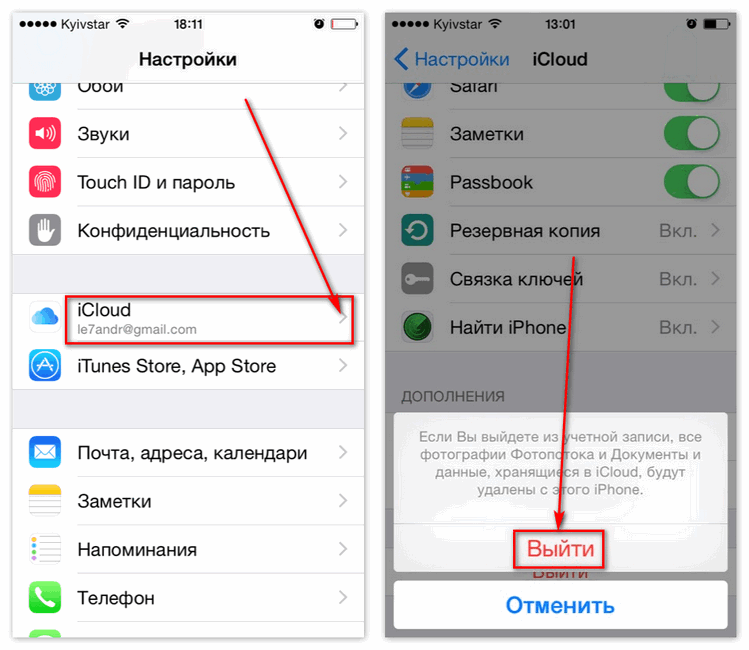 Есть два способа сделать это:
Есть два способа сделать это:
Войдите в режим восстановления, удерживая клавиши Command + R во время загрузки. Выберите Дисковую утилиту из списка вариантов. Выберите свой жесткий диск в левой колонке. Нажмите «Стереть» в верхней строке меню и выберите «Mac OS Extended (в журнале)» в строке меню «Формат».
Как сбросить MacBook Pro до заводских настроек?
Вы можете сбросить MacBook Pro до заводских настроек, выполнив следующие действия:
Выключите MacBook и отсоедините адаптер питания
Одновременно нажмите и удерживайте клавиши Command (⌘) + Option (⌥) + P + R.
Отпустите все три клавиши, когда на экране появится логотип Apple.
Как удалить учетную запись Apple ID
Изображение героя статьи
AppleInsider может получать партнерскую комиссию за покупки, сделанные по ссылкам на нашем сайте.
Если вы действительно не хотите, чтобы Apple ID был связан с вашей личностью, его можно удалить. Вот как можно удалить учетную запись, ориентированную на Apple.
Существует несколько причин для полного удаления учетной записи Apple ID, в том числе вполне разумные и правдоподобные. Например, человек может иметь несколько учетных записей, созданных случайно, но хочет использовать только одну, а не другую.
На другом конце шкалы есть такие причины, как нежелание больше ассоциироваться с Apple или ее продуктами, или человек, желающий отмежеваться от технологий, чтобы уйти «вне сети».
Независимо от причины, Apple предлагает возможность удалить вашу учетную запись Apple ID.
Результаты удаления
Поскольку Apple имеет большой опыт в отношении конфиденциальности пользователей, удалить Apple ID довольно просто, так же как и возможность запросить все имеющиеся в файле данные для вашей учетной записи. Однако действие по удалению учетной записи может иметь далеко идущие последствия.
Однако действие по удалению учетной записи может иметь далеко идущие последствия.
Очевидно, что основное изменение заключается в том, что вы не можете войти в Apple ID после его удаления. Apple удаляет данные учетной записи, связанные с Apple ID, удаляя их безвозвратно и делая непригодными для использования во всех службах Apple, таких как App Store, iTunes, Apple Pay, iMessage, а также в любом купленном или загружаемом контенте в этих службах.
Это также означает, что все пользовательские данные, связанные с учетной записью, хранящиеся на серверах Apple, будут удалены, включая любые фотографии, видео, документы и другой контент, хранящийся в iCloud. Даже встречи в Apple Store и обращения в службу поддержки AppleCare отменяются как часть процесса, но это не отменяет никаких ремонтных работ или заказов Apple Store.
Любые подписки, связанные с учетной записью, будут автоматически отменены в конце их платежных циклов, но вы не сможете использовать свой Apple ID для доступа к ним. Пользователи, зарегистрированные в программе обновления iPhone, продолжат вносить платежи за свои устройства.
Пользователи, зарегистрированные в программе обновления iPhone, продолжат вносить платежи за свои устройства.
На этой странице предлагается удалить вашу учетную запись, а также другие элементы, связанные с данными.
Эти изменения также затрагивают вещи, которые вы могли приобрести в цифровых магазинах Apple и уже загружать. Среди прочих проблем вы не сможете просматривать взятые напрокат материалы, разрешать компьютерам воспроизводить контент с защитой DRM, который вы ранее приобрели, а также повторно загружать приобретенные объекты.
Если вы удалите учетную запись, Apple предупредит, что это постоянное событие .
«После удаления вашей учетной записи Apple не может повторно открыть или повторно активировать вашу учетную запись или восстановить ваши данные», — предупреждает Apple.
Apple не удаляет все данные, связанные с учетной записью, такие как информация о транзакциях для финансовой отчетности или информация, необходимая для выполнения судебного решения.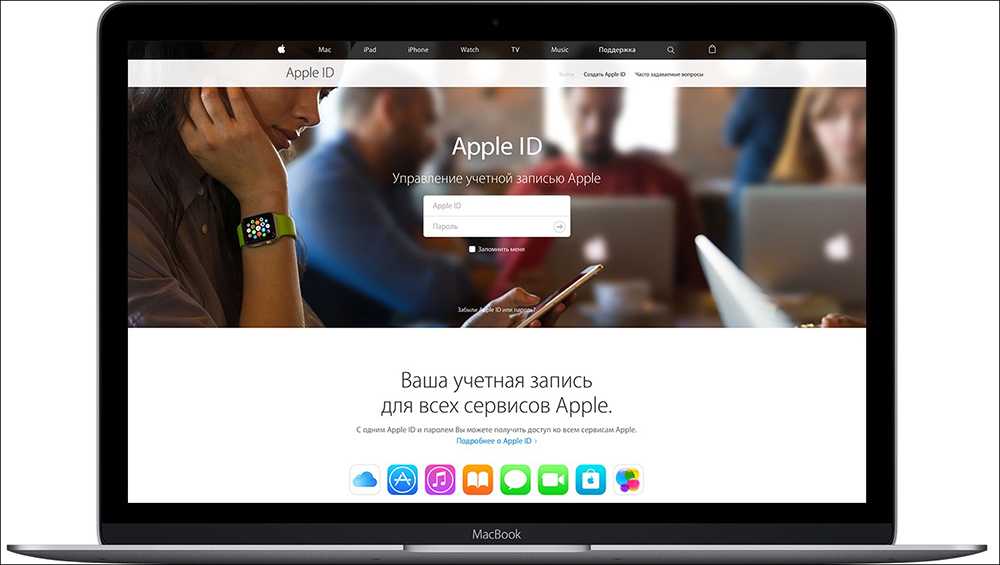 Но за исключением этих исключений, Apple ID будет функционально бесполезен для своего пользователя после удаления.
Но за исключением этих исключений, Apple ID будет функционально бесполезен для своего пользователя после удаления.
Apple рекомендует выполнить несколько действий перед удалением, чтобы защитить любые личные данные, которые вы хотите сохранить.
Что делать перед удалением учетной записи Apple ID
- Создайте резервную копию любых данных, хранящихся в iCloud. Сюда входят данные, которые вы загрузили сами, а также данные, которые приложения могут размещать в службе онлайн-хранилища.
- Загрузите любой приобретенный контент без DRM. Это включает в себя музыку, видео и треки iTunes Match.
- Проверьте свои активные подписки. Хотя подписки отменяются в конце их платежных циклов, вам все равно следует просмотреть их, если вы обнаружите услугу, которую хотите продолжить использовать отдельно от Apple ID.
- Выйдите из своих устройств. После удаления учетной записи вы не сможете выйти из iCloud или отключить функцию «Найти iPhone», и это может даже помешать вам вообще использовать устройство после удаления самой учетной записи.

Процесс удаления
Если вы решили, что удаление вашей учетной записи является правильным действием, Apple требует, чтобы пользователи выполнили ряд шагов. К концу процесса пользователь сделает запрос на полное удаление учетной записи.
Как удалить учетную запись Apple ID
- Войдите на веб-сайт Apple Data and Privacy со своим Apple ID. Для продолжения может потребоваться выполнить двухфакторную аутентификацию.
- Под заголовком Удалить учетную запись нажмите на ссылку Запрос на удаление вашей учетной записи .
- На новой странице выберите причину удаления из раскрывающегося списка, затем нажмите Продолжить .
- Изучив контрольный список вещей, которые следует учитывать при удалении учетной записи, нажмите Продолжить .
- Ознакомьтесь с Условиями удаления, установите флажок и нажмите Продолжить .

- Сообщите Apple, как получать обновления статуса при удалении учетной записи, затем нажмите Продолжить . Это может быть другой Apple ID, адрес электронной почты или номер телефона.
- Запишите код доступа , который предоставляет Apple, и нажмите Продолжить .
- Введите код доступа , чтобы подтвердить правильность записанного, и нажмите Продолжить .
- Проверьте последние напоминания о последствиях удаления учетной записи, затем нажмите Удалить учетную запись .
- На экране подтверждения нажмите Выйти .
Сам процесс представляет собой не автоматическое удаление учетной записи, а запрос в Apple на удаление учетной записи и связанных с ней данных. Из соображений безопасности Apple проверит запрос на удаление учетной записи, прежде чем продолжить, и весь процесс может занять семь дней.
В течение этого периода проверки учетная запись будет по-прежнему активна.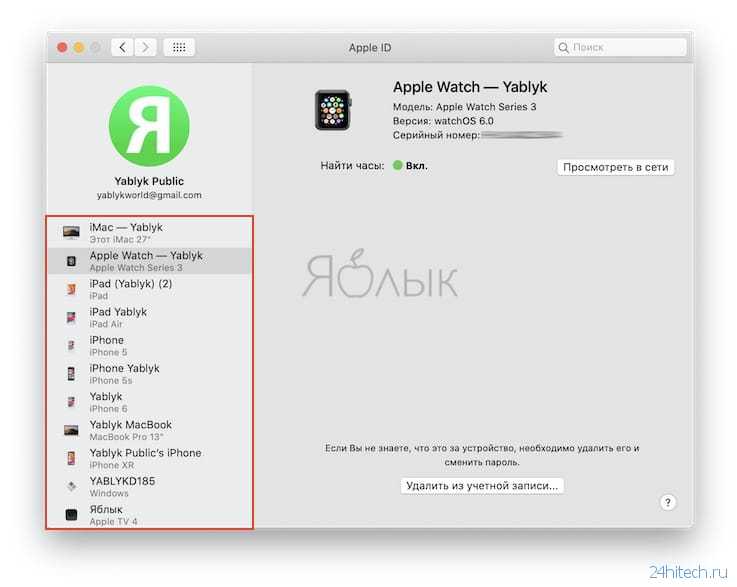 В течение этого времени также можно повторно активировать учетную запись, обратившись в службу поддержки Apple и предоставив код доступа.
В течение этого времени также можно повторно активировать учетную запись, обратившись в службу поддержки Apple и предоставив код доступа.
Альтернатива — деактивация аккаунта
Если окончательное удаление ваших данных вас не устраивает, вы все равно можете временно закрыть свою учетную запись, сохранив данные и другие элементы нетронутыми. Apple называет это деактивацией учетной записи.
Вам не нужно удалять свой Apple ID. Вместо этого вы можете деактивировать его.
Деактивация не удаляет данные, а полностью приостанавливает доступ к учетной записи Apple ID, включая все связанные с ней данные. Обработка данных и доступ к ним почти полностью прекращаются со стороны Apple, за исключением тех случаев, когда Apple обязана использовать их в законных целях, например, для получения финансовой прибыли.
Конечный результат практически такой же, как и при удалении учетной записи, поскольку он имеет фактически идентичные результаты для пользователей, за исключением возможности вернуть учетную запись в онлайн со всеми неповрежденными данными.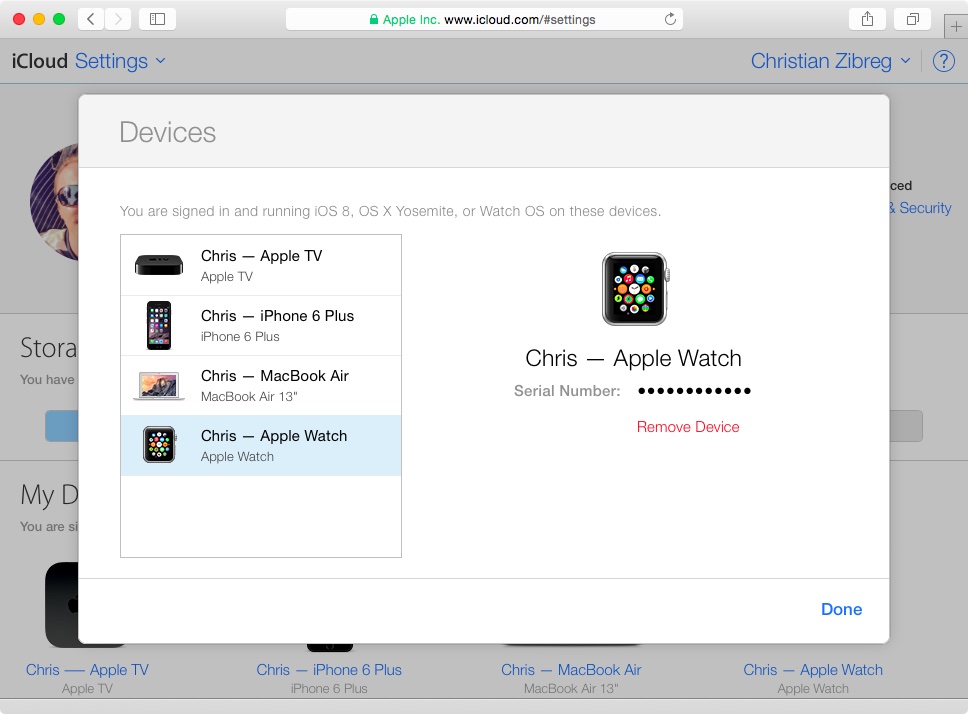
Процесс также почти идентичен, но необходимо внести несколько небольших изменений.
Как деактивировать учетную запись Apple ID
- Войдите на веб-сайт Apple Data and Privacy со своим Apple ID. Для продолжения может потребоваться выполнить двухфакторную аутентификацию.
- Под заголовком Временно деактивировать вашу учетную запись нажмите на ссылку Запрос на деактивацию вашей учетной записи .
- На новой странице выберите причину деактивации из раскрывающегося списка, затем нажмите Продолжить .
- Изучив контрольный список вещей, которые следует учитывать при деактивации учетной записи, нажмите Продолжить .
- Ознакомьтесь с Условиями деактивации, установите флажок и нажмите Продолжить .
- Сообщите Apple, как получать обновления статуса при деактивации учетной записи, затем нажмите Продолжить .


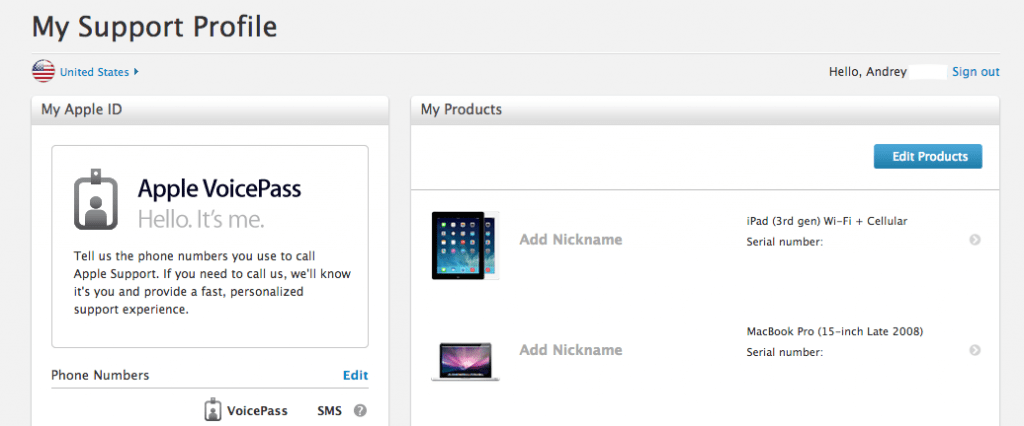
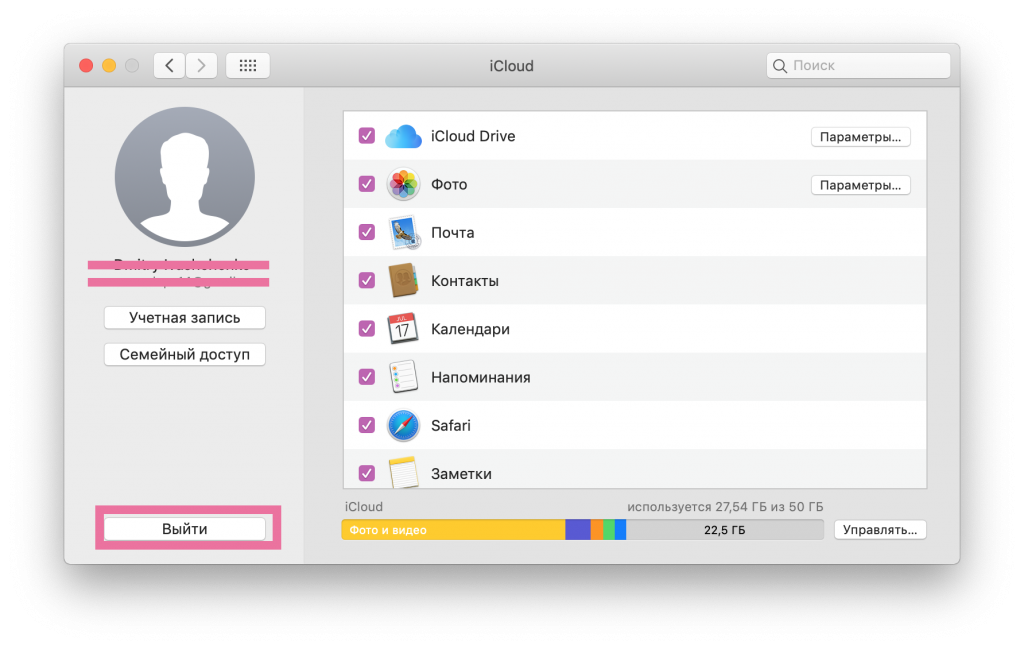
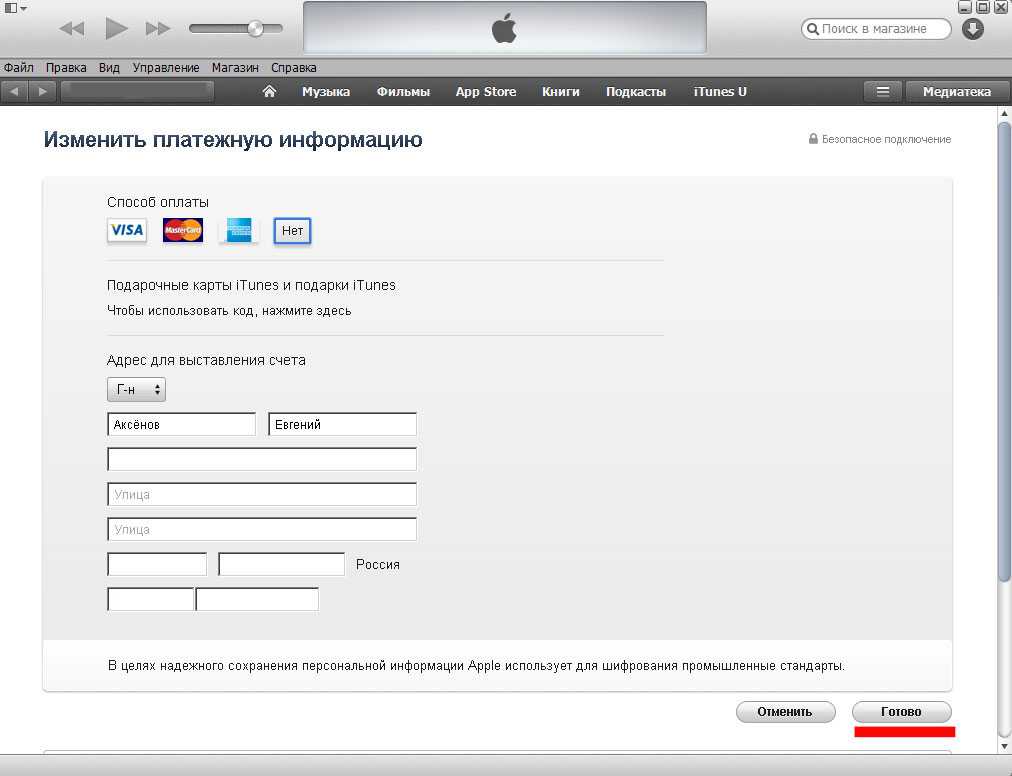 Выберите «Магазин» > «Просмотреть учетную запись».
Выберите «Магазин» > «Просмотреть учетную запись».