Содержание
Выключение макбука разными способами. Как выключить макбук?
- 24 Января, 2020
-
Инструкции - Ольга Сeреброва
Для начала давайте определимся, что такое MacBook и кому он нужен.
Макбук — это крутой, очень легкий по весу ноутбук в алюминиевом корпусе от компании Apple, который был разработан в декабре 2008 года. Нужен он для работы, В его операционной системе под названием macOS все продумано и нет ничего лишнего. Понравится он программистам, iOS-разработчикам, фронтенд-разработчикам, дизайнерам, видеоблогерам, которые монтируют видео, некоторым менеджерам и бизнесменам, чтобы просматривать документы. Для обычного пользователя он не функционален, потому что на нем не запустятся игры, на нем нет дискретной видеокарты.
Как выключить макбук автоматически
Используем только саму операционную систему и никакие сторонние приложения.
- Для этого выбираем «Системные настройки».
- Находим «Экономию энергии». Нас интересует пункт, который называется «Расписание».
- Заходим в пункт «Расписание». Здесь нужно указать, когда ваш компьютер будет включаться и когда выключаться.
- Наводим мышку на окошко «Режим сна» и выбираем первый пункт — «Выключить компьютер». Указываем, в какой день недели, либо каждый день он должен выключиться.
- Также необходимо здесь же указать время выключения.
Программа выключения компьютера задана и непременно сработает. Если в момент выключения у вас на макбуке не выключено какое-нибудь приложение, которое требует сохранения, то MacBook, естественно, не сможет выключиться автоматически. Поэтому если вы оставляете компьютер без присмотра, то закройте те приложения, данные которых необходимо сохранить.
В этой главе мы разобрались с тем, как выключить MacBook автоматически. Надеемся, что объяснение было простым и понятным.
Как выключить макбук с клавиатуры
Эта глава для тех, кто только перешел с Windows на MacOS, то есть для новичков, ибо различие между горячими клавишами этих систем велико.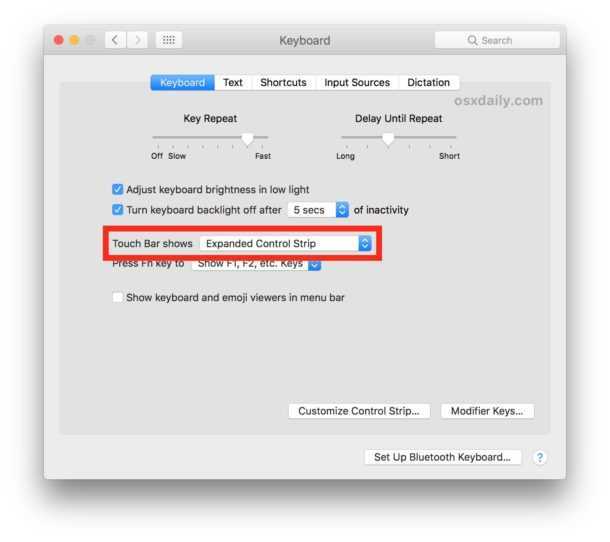 И где же находится эта волшебная кнопка выключения?
И где же находится эта волшебная кнопка выключения?
Рассмотрим, как выключить макбук с помощью горячих клавиш, если ваши мышь и тачпад по какой-то причине не работают. Некоторые продвинутые программисты вообще не признают всякие там мышки и тачпады, считая, что это уже пережиток прошлого, и предпочитая пользоваться только клавиатурой.
В таком случае для выключения необходимо одновременно нажать клавиши Control + Command + Option + Power/Eject. При этом ваш Мак автоматически закроет все приложения, но не завершенные изменения в открытых приложениях не сохранятся.
Это самый корректный способ выключения. Но бывает так, что ваш MacBook завис, что случается крайне редко, тогда необходимо применить экстренный способ. Для этой операции нажимаем и долго удерживаем клавишу в верхнем правом углу. Это и есть экстренная кнопка включения и выключения.
Помните, что выключение при помощи удерживания этой кнопки очень вредно. Используйте такое выключение только при крайней необходимости. Как видите, это довольно просто, но не забываем, что не совсем безопасно для некоторых программ.
Как видите, это довольно просто, но не забываем, что не совсем безопасно для некоторых программ.
Правильное выключение
Как выключить макбук максимально правильно? Чтобы завершить работу компьютера, нужно зайти в меню Apple, то есть нажать на то самое обкусанное яблоко, и выбрать пункт «Выключить». В ходе такого правильного выключения все приложения будут корректно закрыты, и ваш MacBook будет вам благодарен. Программисты и разработчики советуют стараться по возможности выбирать именно этот способ выключения компьютера.
Горячие клавиши для режима сна, перезагрузки и выключения дисплея
Сразу стоит отметить, что во всех сочетаниях используются клавиши Power и Eject. Клавиша Eject находится в правом верхнем углу и предназначена для извлечения диска.
- При одновременном нажатии клавиш Option + Command + Power/Eject ваш компьютер перейдет в режим сна.
- Чтобы совершить быструю перезагрузку, нажмем одновременно клавиши Control + Command + Power/Eject.

- И наконец, для выключения дисплея тоже одновременно нажимаем сочетание клавиш: Control + Shift + Power/Eject.
Завершение
Мы рассмотрели все способы выключения, Надеемся, что мы смогли ответить на вопрос о том, как выключить макбук. Но если у вас возникнут проблемы, перечитайте снова нашу инструкцию.
Похожие статьи
Инструкции
Как поставить на айфоне на будильник песню любимого исполнителя
Инструкции
Как перекинуть рингтон с айфона на айфон: инструкция
Инструкции
Нашел айфон 6: как разблокировать и что стоит делать
Инструкции
Дублируются контакты в «Андроиде»: как решить проблему простейшими методами?
Инструкции
Как убрать часы с iPhone с блокировки экрана
Инструкции
Как сделать СМС, как на айфоне: простые шаги
Что делать, если Mac не выключается
4 апреля 2020
macOS
Не торопитесь вырывать шнур из розетки.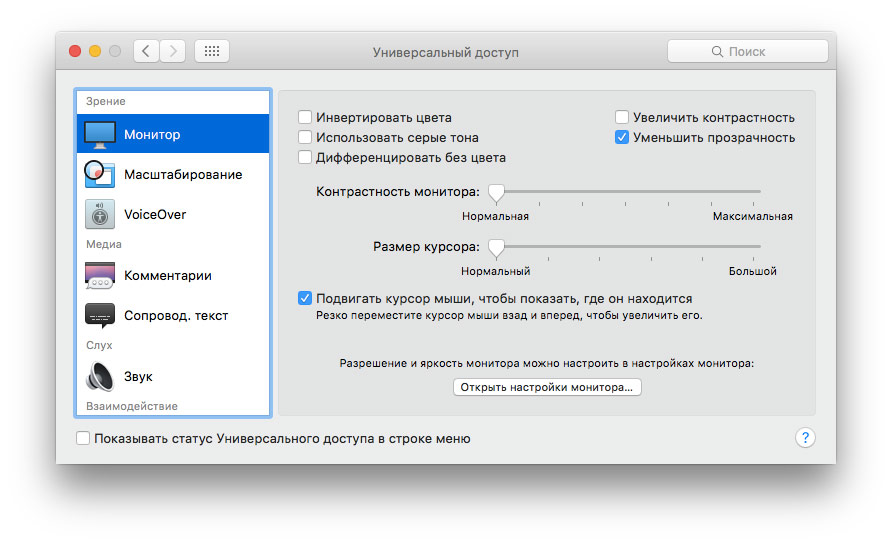
Что делать, если ваш Mac не может включиться, мы уже разобрались. Теперь посмотрим, как справиться с противоположной проблемой.
Закройте подвисшие приложения
Иногда запущенные программы зависают и не дают устройству перезагрузиться. В этом случае Mac может показывать сообщение «Программа не позволяет перезагрузить компьютер», но не всегда.
Закройте подвисшие программы. Для этого щёлкните по значку в Dock правой кнопкой мыши и выберите вариант «Завершить принудительно».
Ещё можно попробовать щёлкнуть Apple → «Завершить принудительно» или нажать комбинацию клавиш Alt + Cmd + Esc, указать зависшее приложение и выбрать «Завершить».
Закрыв все программы, попробуйте выключиться снова.
Завершите лишние процессы
Бывает, что приложения не реагируют ни на команду «Завершить», ни на кнопку закрытия окна. В таком случае можно убить процесс через «Мониторинг системы» — это почти то же самое, что «Диспетчер задач» в Windows 10.
Нажмите Launchpad → «Другие» → «Мониторинг системы».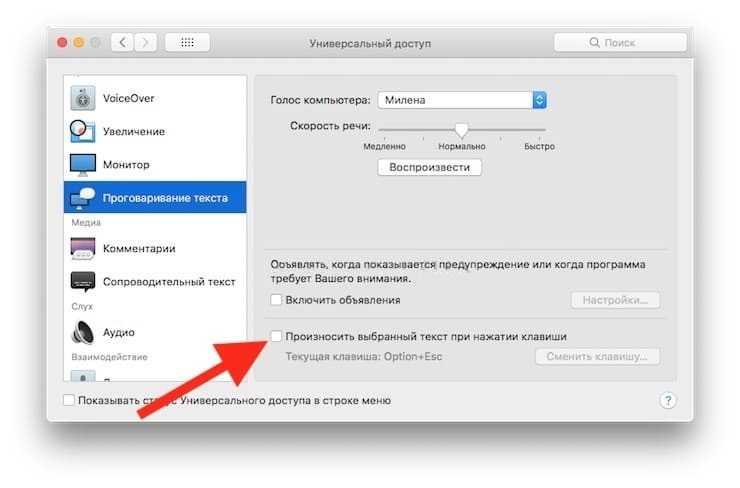 Или откройте Spotlight с помощью Cmd + Space, начните вводить слово «Мониторинг», и Mac найдёт его за вас.
Или откройте Spotlight с помощью Cmd + Space, начните вводить слово «Мониторинг», и Mac найдёт его за вас.
В появившемся окне выберите процесс, который не можете закрыть, и нажмите кнопку «Остановить» (с крестиком, первая на панели). Mac запросит подтверждение ваших действий — нажмите «Завершить принудительно».
Повторите это со всеми зависшими приложениями и попробуйте выключить Mac снова.
Отключите периферийные устройства
Если к компьютеру подсоединены внешние диски, флешки, камеры и прочее добро, они могут мешать системе завершить работу. Поэтому деактивируйте всё, кроме мыши или трекпада.
Щёлкните правой кнопкой носитель, затем выберите «Извлечь». Либо перетащите его значок в «Корзину». Не переживайте, это не удалит его, только позволит отсоединить.
Если диск не получается извлечь — вот вы и нашли проблему. Можно нажать на кнопку «Извлечь принудительно». Или открыть «Терминал» и набрать там команду:
diskutil list
Появится список ваших дисков. Запомните имя устройства, которое не получается отсоединить, и введите команду:
Запомните имя устройства, которое не получается отсоединить, и введите команду:
diskutil unmountDisk force /Volumes/имя_устройства
Теперь система сможет завершить работу как обычно.
Попробуйте принудительное выключение
Если предпринятые меры ни к чему не привели, деактивируйте компьютер принудительно.
На большинстве Mac для этого достаточно зажать кнопку включения и подождать, пока потухнет экран. На MacBook с сенсорной клавишей Touch ID нужно удерживать её в течение нескольких секунд. Чтобы включить устройство снова, понадобится закрыть и отрыть крышку.
Либо можно попробовать нажать клавиши Ctrl + Cmd + Eject или Ctrl + Cmd + Touch ID.
Загрузитесь в безопасном режиме
Вышеуказанные шаги можно использовать в единичных случаях, но если Mac испытывает проблемы с отключением постоянно, надо исправлять причину.
Прежде всего попробуйте перезагрузиться в безопасном режиме. macOS просканирует ваш диск на наличие проблем и постарается их исправить. Кроме того, удалятся сторонние шрифты, ядра, системный кеш и некоторые другие вещи, способные (в теории) вызывать проблемы.
Кроме того, удалятся сторонние шрифты, ядра, системный кеш и некоторые другие вещи, способные (в теории) вызывать проблемы.
- Выключите ваш Mac. Если понадобится — принудительно.
- Нажмите кнопку питания, затем сразу же нажмите и удерживайте клавишу Shift.
- Отпустите Shift, когда увидите окно входа в систему.
Затем перезагрузитесь как обычно.
Читайте также 🧐
- Как запустить компьютер в безопасном режиме и что делать дальше
Сбросьте SMC
Контроллер управления системой (SMC) отвечает за такие вещи, как управление питанием, зарядка аккумулятора и подсветка клавиатуры. Иногда проблемы с выключением могут быть вызваны неполадками в SMC, поэтому стоит попытаться его сбросить.
- На стационарных Mac нужно выключить компьютер, отсоединить провод питания и подождать 15 секунд.
 После снова подключить кабель и спустя 5 секунд нажать кнопку питания для включения.
После снова подключить кабель и спустя 5 секунд нажать кнопку питания для включения. - На ноутбуках со съёмным аккумулятором нужно выключить Mac, извлечь батарею, а затем нажать и удерживать кнопку питания в течение 5 секунд. После этого надо установить аккумулятор и нажать кнопку для включения.
- На ноутбуках с несъёмной батареей нужно выключить Mac и одновременно с кнопкой питания нажать и удерживать в течение 10 секунд комбинацию Shift + Command + Option. После этого следует отпустить все клавиши и нажать кнопку питания для включения.
- На новых MacBook (2018 года и новее) процедура немного отличается. Отключите ноутбук, нажмите и удерживайте в течение 7 секунд правую клавишу Shift, левый Option и левый Control. Не отпуская их, зажмите на 7 секунд кнопку питания. Затем отпустите все клавиши и кнопку питания, подождите несколько секунд и включите ноутбук как обычно.
Читайте также 🧐
- Как сделать сброс параметров SMC на новых MacBook Air и MacBook Pro
Сбросьте PRAM и NVRAM
Энергонезависимая память NVRAM и PRAM используется Mac для хранения настроек, таких как порядок загрузки дисков, разрешение экрана и информация о часовом поясе.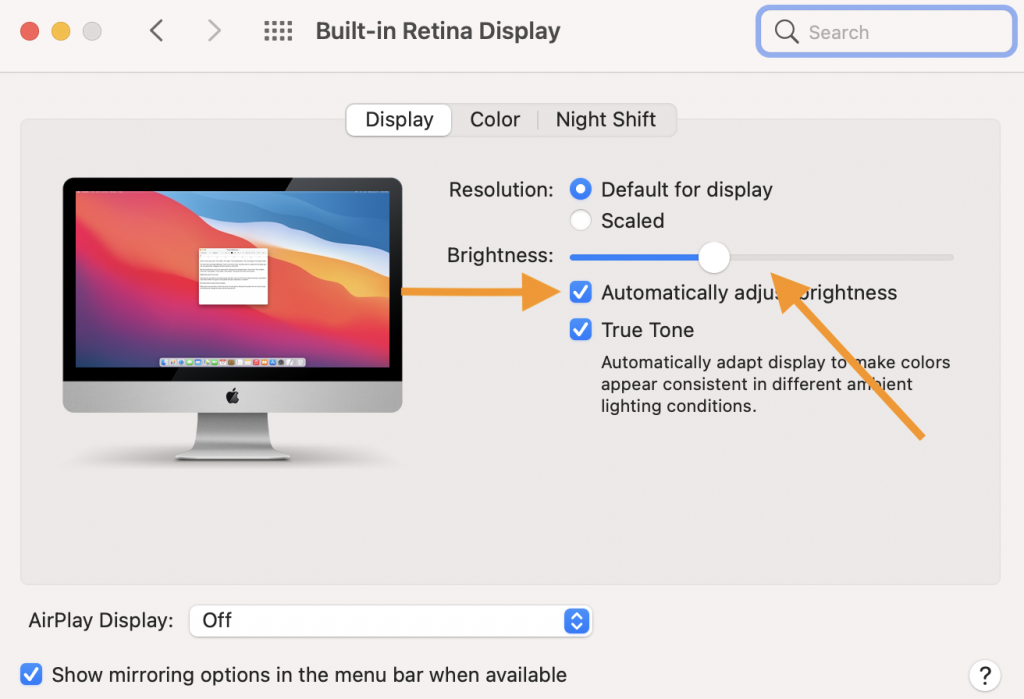 Иногда сбои в этой памяти мешают завершению работы системы.
Иногда сбои в этой памяти мешают завершению работы системы.
- Отключите ваш Mac.
- Нажмите кнопку питания (или Touch ID на некоторых MacBook).
- Нажмите и удерживайте Alt + Cmd + P + R.
- Через 20 секунд отпустите эти клавиши. Mac должен загрузиться как обычно.
Переустановите macOS
Если никакие старания не могут устранить проблему, переустановите macOS. Сделайте бэкап всех своих важных файлов и документов. Отключите компьютер, затем включите снова и зажмите клавиши Cmd + R. В появившемся меню восстановления выберите вариант «Переустановить macOS» и следуйте инструкциям на экране.
Читайте также 🧐
- Что делать, если Mac не подключается к Wi-Fi
- Гид по настройке дока в macOS
- 8 распространённых проблем с Mac и способы их решения
Должен ли я выключать свой Mac каждую ночь?
В то время как пользователи Windows часто выключают свои ПК в конце дня, пользователи Mac обычно оставляют их включенными на неопределенный срок.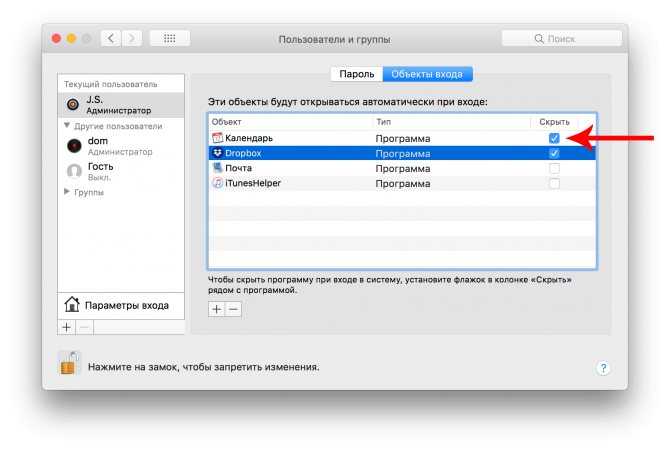 Многие пользователи Mac ведут себя так, потому что хотят продолжить с того места, на котором они остановились, а также потому, что опыт показал им, что Mac склонны справляться с таким поведением — вероятно, потому, что Apple разработала macOS и Mac так, чтобы они были очень эффективными в работе. с точки зрения энергопотребления и производительности. Но действительно ли это хорошая идея?
Многие пользователи Mac ведут себя так, потому что хотят продолжить с того места, на котором они остановились, а также потому, что опыт показал им, что Mac склонны справляться с таким поведением — вероятно, потому, что Apple разработала macOS и Mac так, чтобы они были очень эффективными в работе. с точки зрения энергопотребления и производительности. Но действительно ли это хорошая идея?
У каждого пользователя есть три возможности, когда он закончил использовать компьютер в течение дня: оставить его включенным, перевести его в спящий режим или выключить. Хотите знать, какой выбрать? Читать дальше.
Нужно ли выключать Mac или MacBook?
Со временем процессы и приложения могут забивать вашу оперативную память и немного снижать производительность, особенно на старых компьютерах Mac. В результате, если прошло несколько дней с тех пор, как вы в последний раз выключали свой Mac, вы можете почувствовать, что ваш Mac замедляется или работает неоптимально.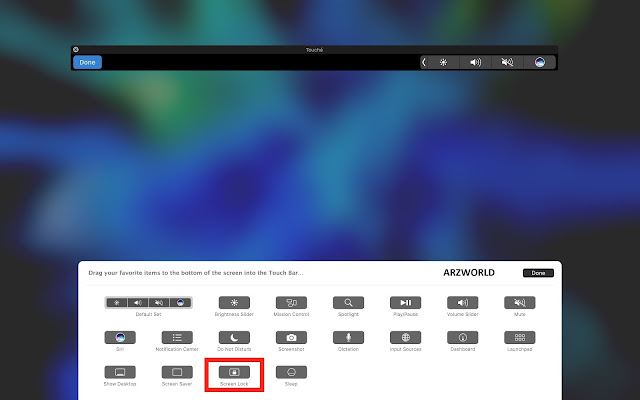
Вы можете исправить это, закрыв и перезапустив приложения, закрыв некоторые из тех многочисленных вкладок браузера, которые у вас открыты, или перезагрузив Mac.
macOS хорошо справляется с управлением использованием памяти, но иногда единственный способ привести ваше устройство в состояние «чистого листа», в котором оно нуждается, — это выключить его и снова запустить. Это очистит оперативную память и позволит некоторым процессам, которые могли застрять, снова запуститься.
Кроме того, некоторые обновления могут быть применены только после перезагрузки Mac, поэтому время от времени выключение и повторное включение Mac гарантирует, что все работает должным образом.
Но как часто нужно выключаться?
Должен ли я выключать свой Mac на ночь?
Выключение вашего Mac каждую ночь, вероятно, принесет вам не больше пользы, чем сохранение всех вещей, над которыми вы работали в конце дня, оставив его включенным. Тем не менее, рекомендуется перезагружать Mac каждые несколько дней, поэтому, если несколько раз в неделю вы сможете завершить задачи, над которыми работаете, до конца дня, чтобы вы могли выключить свой Mac, он поблагодарит вас за это.
Лучше перевести Mac в спящий режим, чем выключить?
При переводе в спящий режим ваш Mac потребляет меньше энергии, и его можно «разбудить» намного быстрее, чем время, необходимое для включения выключенного Mac. На самом деле, новые компьютеры Mac с любым вариантом процессора Apple M1 или M2 просыпаются практически мгновенно из-за того, как настроена система, что делает этот вариант еще более заманчивым.
Хорошее эмпирическое правило заключается в том, что если вы собираетесь отлучиться от своего Mac только на час или два или даже на ночь, вероятно, лучше всего оставить его в спящем режиме. Еще немного, и вы захотите выключить его по причинам, изложенным в следующем разделе.
На самом деле выключение компьютера и его повторное включение может привести к трате большего количества энергии, чем оставление его в спящем режиме.
Если вас беспокоит потребление электроэнергии iMac или MacBook, не волнуйтесь; это действительно минимально, когда экран выключен, а Mac находится в спящем режиме.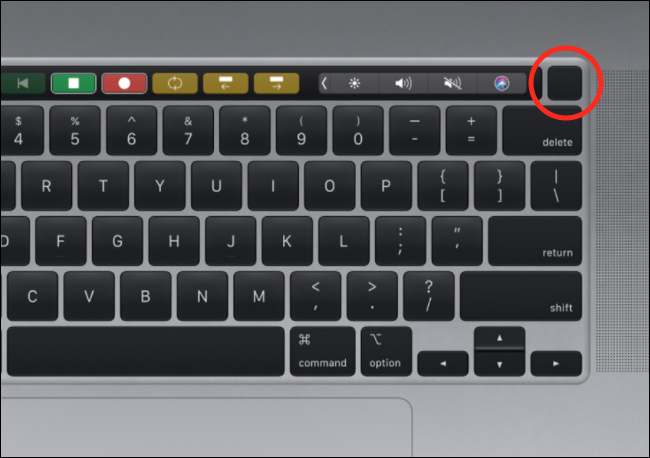
Ноутбуки потребляют очень мало энергии как в выключенном состоянии, так и в состоянии покоя. Например, 0,21 Вт в состоянии покоя на MacBook Air M1 составит 0,77 кВтч в год, если он находится в состоянии покоя в течение 10 часов каждую ночь, а не выключается.
iMac потребляет немного больше энергии как в выключенном состоянии, так и в состоянии покоя, но 1,36 Вт в состоянии покоя все равно не очень много. 10 часов отдыха каждую ночь превращаются в 5 кВт/ч потребляемой энергии в год.
Конечно, если вас беспокоит, как ваш Mac использует ресурсы, то обязательно выключайте его, когда ложитесь спать.
Как выключить Mac
Чтобы выключить Mac, выполните следующие действия:
- Щелкните значок Apple в верхнем левом углу экрана.
- Затем выберите Выключить из меню.
Некоторые люди возражают против выключения, говоря, что охлаждение и повторный нагрев компонентов, происходящие при включении и выключении компьютера, могут нанести ущерб, но мы считаем, что компьютеры Mac созданы для того, чтобы быть более надежными.
Если вы отказываетесь от своего Mac ненадолго и знаете, что ваш Mac находится в безопасной среде, то мы рекомендуем оставить его включенным, но на ночь вы, вероятно, захотите выбрать компромисс между усыплением или полным выключением.
Как перевести Mac в спящий режим
Чтобы перевести Mac в спящий режим, выполните следующие действия:
- Щелкните значок Apple в левом верхнем углу экрана.
- Выберите в меню Sleep .
Вы также можете запланировать переход Mac в спящий режим после установленного периода бездействия, что полезно, если вы часто отходите от Mac в офисе и хотите защитить свою работу от посторонних глаз. Это также удобно, если в конце дня вы можете забыть сделать это вручную. Кроме того, это сэкономит заряд батареи, если вы работаете на MacBook.
Чтобы настроить Mac на автоматический переход в спящий режим после того, как его оставили в течение определенного времени, выполните следующие действия:
Pre macOS Ventura:
- Откройте Системные настройки.

- Нажмите «Энергосбережение» или «Аккумулятор» (в зависимости от того, используете ли вы Mac или MacBook). На MacBook вы увидите два варианта (аккумулятор и адаптер питания) или просто адаптер питания на iMac и Mac mini, поскольку у них нет аккумуляторов. На настольном Mac нажмите «Адаптер питания», на MacBook вам нужно будет выполнить следующие шаги как для аккумулятора, так и для адаптера питания.
- Вверху вы увидите ползунок, который позволяет вам установить, как долго Mac должен бездействовать, прежде чем дисплей выключится. Выберите разумное количество, так как 2 минуты будут очень утомительными, если вы думаете о вещах во время написания документа или презентации.
- В разделе «Адаптер питания» убедитесь, что флажок «Предотвратить автоматический переход компьютера в спящий режим при выключенном дисплее» не установлен.
Там вы найдете несколько других опций для настройки поведения вашего Mac, например перевод жестких дисков в спящий режим, и мы рекомендуем включить их все.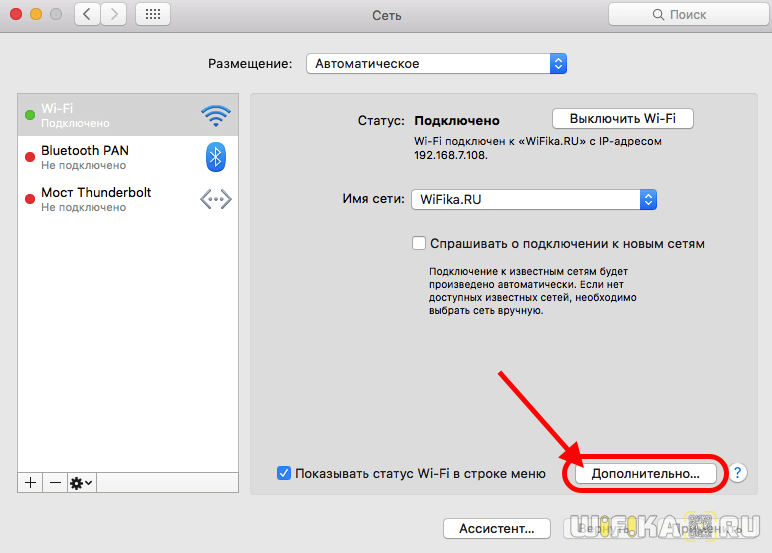
В macOS Ventura:
В macOS Ventura Apple внесла множество изменений в Системные настройки, в том числе переименовала их в Системные настройки. Одно из больших изменений коснулось настроек энергосбережения/батареи — здесь больше нет ползунка, определяющего время, по истечении которого дисплей будет выключен. Вместо этого вам нужно выполнить следующие шаги:
- Перейти к экрану блокировки.
- Рядом Отключить дисплей, когда он неактивен, выберите время.
- Перейти к дисплеям.
- Нажмите «Дополнительно».
- В нижней части окна вы увидите Энергия: запретить автоматический переход в спящий режим при выключенном дисплее — оставьте этот флажок не выбранным, так как вы хотите, чтобы ваш Mac переходил в спящий режим.
Foundry
Как запланировать, когда ваш Mac будет переходить в спящий режим или выключаться выключается и снова просыпается. Это может быть полезным способом отметить конец рабочего дня, а затем подготовить машину к работе, когда вы придете на утреннюю смену.
В macOS Ventura
Обратите внимание, что в macOS Ventura этого добиться не так просто, поскольку настройки расписания больше не доступны. off использует Терминал. Мы объясняем, как использовать Терминал для выключения вашего Mac в Ventura, в разделе Как запланировать выключение и включение вашего Mac.
Pre macOS Ventura
Если вы еще не используете Ventura, вы можете выполнить следующие действия, чтобы запланировать выключение и запуск вашего Mac:
1. Откройте «Системные настройки» > «Энергосбережение».
2. Нажмите кнопку «Расписание» в правом нижнем углу.
3. Теперь вы можете щелкнуть поле «Запуск или пробуждение», чтобы выбрать, когда Mac будет готов к работе (будь то будние дни, выходные, каждый день или определенные дни).
4. Ниже вы увидите еще одну галочку с надписью Sleep рядом с ней. Выберите это.
5. Нажмите «Сон», чтобы открыть другие параметры, такие как «Перезагрузка» и «Завершение работы».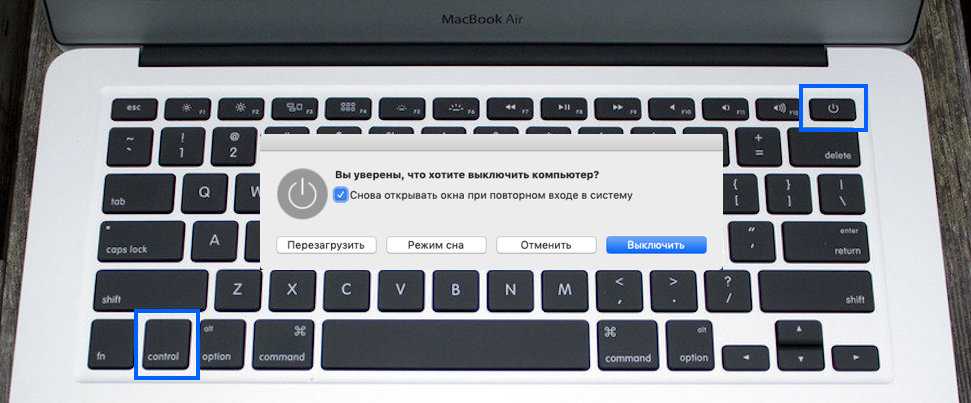
6. Теперь установите время, когда вы хотите оживить свой Mac, и когда вы будете довольны расписанием, нажмите «ОК», чтобы применить это действие.
Одна вещь, которую вам нужно помнить, это то, что открытые приложения часто препятствуют завершению работы macOS, поскольку операционная система не хочет, чтобы вы случайно потеряли важную работу, которая может быть несохраненной.
Чтобы автоматическое выключение работало, вам нужно закрыть все, когда вы закончите использовать свой Mac.
Как долго нельзя оставлять Mac выключенным?
Если вы храните свой Mac в течение длительного периода времени, Apple рекомендует не оставлять его аккумулятор полностью заряженным (100 %) или полностью разряженным (0 %).
При длительном хранении в полностью заряженном состоянии батарея может потерять некоторую емкость, что может сократить срок службы батареи. При хранении в полностью разряженном состоянии аккумулятор может впасть в состояние глубокой разрядки, что сделает его неспособным удерживать заряд.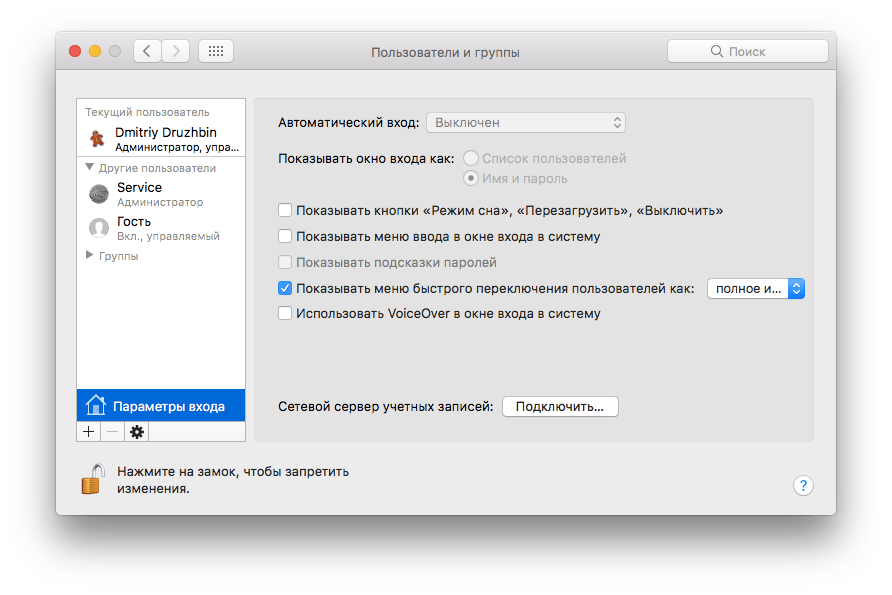
Приложения, улучшающие производительность и очищающие ОЗУ
Если основной причиной выключения вашего Mac является повышение производительности, вы также можете рассмотреть программное обеспечение для очистки Mac, которое автоматически избавит вас от беспорядка и предотвратит жадность приложений ваши ресурсы. У нас был хороший опыт работы с Mac Cleaner Pro от Nektony (44,9 долл. США).5 / 49,95 фунтов стерлингов) и MacPaw CleanMyMac X (34,95 долларов США / 29,95 фунтов стерлингов), но вы найдете и другие прекрасные варианты в нашем обзоре лучших программ для очистки Mac и утилит оптимизации.
У нас также есть советы по освобождению оперативной памяти на вашем Mac. Есть несколько отличных приложений, которые могут очистить вашу оперативную память без необходимости выключения вашего Mac. Одним из вариантов является Parallels Toolbox, который включает в себя более 30 инструментов, одним из которых является удобный инструмент Free Memory. Вы можете получить бесплатную 7-дневную пробную версию, после чего она стоит 19,9 долларов США.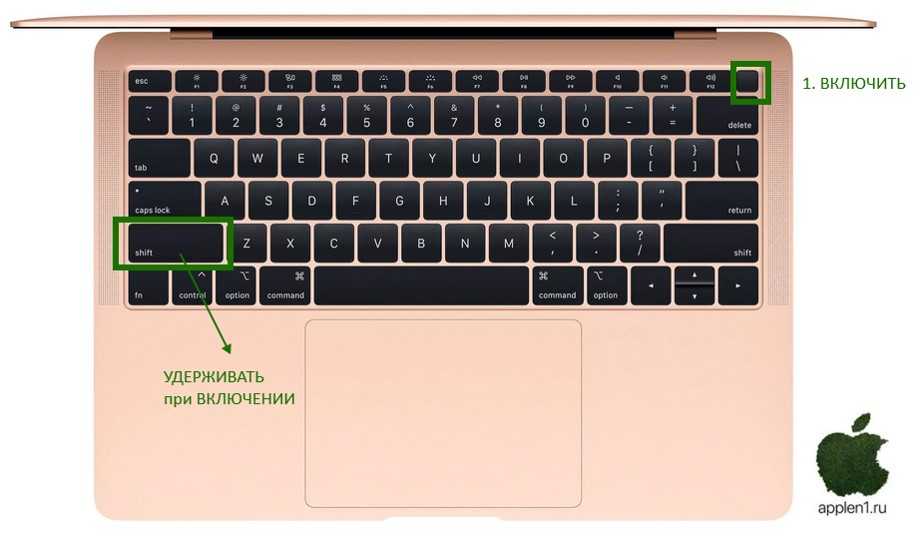 9/£15,99 в год.
9/£15,99 в год.
Mac не выключается? Вот как это исправить
Обычно выключение Mac занимает всего несколько секунд. Если в это время у вас открыты приложения, это может занять немного больше времени, но в конечном итоге это произойдет.
Однако иногда вы можете обнаружить, что ваш Mac вообще не выключается. Вместо этого вы можете увидеть печально известную прялку macOS или вообще ничего. И сколько бы вы ни ждали, ваш Mac остается включенным.
В этом руководстве мы рассмотрим, что делать в этой ситуации. Мы покажем вам, как выключить Mac обычным способом и что делать, если он не работает.
Прежде чем мы начнем
Есть много вещей, которые могут остановить выключение Mac. MacKeeper может помочь, будь то вредоносное ПО или несовместимое приложение. Помимо антивируса в реальном времени, он предлагает Smart Uninstaller, Safe Cleanup и многое другое. , и вы получите по одному бесплатному исправлению для каждого из инструментов безопасности, очистки и оптимизации.

Распространенные причины, по которым Mac не выключается
Это не так раздражает, как когда ваш Mac не включается, но если ваш компьютер не выключается, это может быть признаком более серьезной проблемы.
Вот несколько распространенных причин, по которым Mac может не выключаться:
- macOS ожидает, пока приложение завершит выполнение каких-либо действий
- Поврежденные или неправильно написанные надстройки или плагины диски или оперативная память
- Сломанная кнопка питания
- Вирусы и другое вредоносное ПО
Как правильно выключить Mac
По возможности выключайте Mac с помощью параметра выключения в строке меню. Избегайте внезапного отключения питания вашего Mac, так как это может повредить ваш Mac или ваши данные.
Рекомендуемый способ выключения Mac:
1. Щелкните значок Apple в верхнем левом углу экрана
2.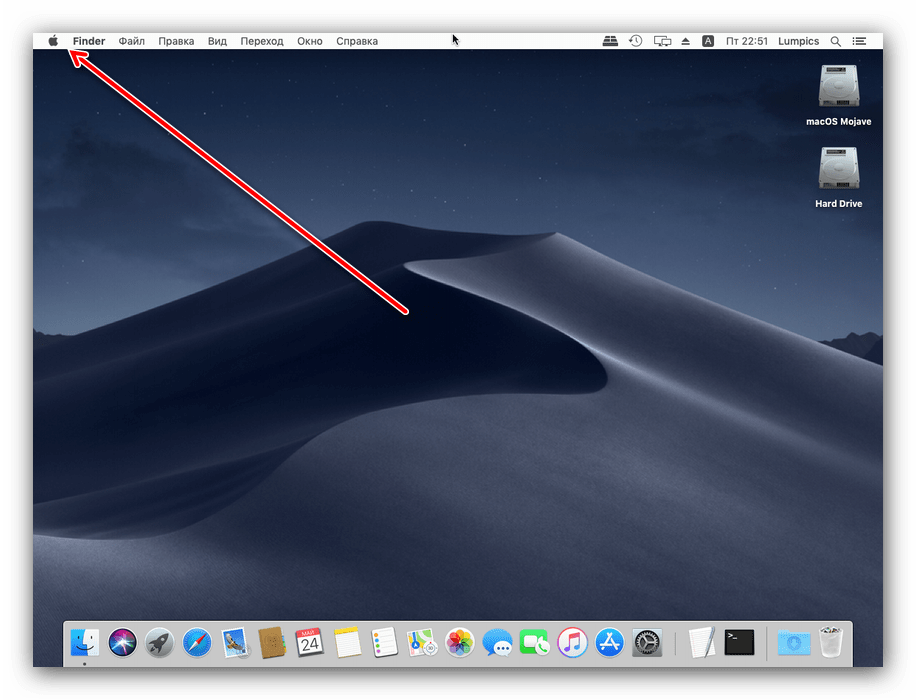 Выберите Завершение работы
Выберите Завершение работы
3. Выберите Повторное открытие окон при повторном входе в систему , если вы хотите эту опцию Предполагая, что ваш Mac работает правильно, он должен закрыть все открытые окна и выключить питание.
Что делать, если ваш Mac не выключается нормально
Если вы выполнили обычные действия по выключению Mac, но это не сработало, сначала попробуйте подождать еще немного. Иногда на заднем плане закрываются вещи, которых вы не видите. Как только они закончат, Mac выключится. Но если вы ждали, и ваш Mac определенно не выключается, вот несколько вещей, которые вы можете попробовать.
Выключение Mac с помощью сочетания клавиш
Существуют различные сочетания клавиш для выключения или перезапуска Mac. Они могут работать, когда параметры меню не работают.
Это ярлык для правильного выключения Mac:
- Удерживайте нажатой Ctrl + Opt + Cmd
- Теперь нажмите кнопку Power , чтобы закрыть все приложения MacOS и попытаться закрыть все приложения
0 с вашего Mac.
 Вам будет предложено сохранить все несохраненные документы
Вам будет предложено сохранить все несохраненные документы - На некоторых компьютерах Mac вам нужно будет нажать Ctrl + Opt + Cmd + Media Eject вместо
Сначала выйдите из своей учетной записи
Вы можете обнаружить, что, хотя ваш Mac не выключается, он позволит вам выйти из вашей учетной записи. Оттуда вы можете попробовать закрыть его снова.
Вот как выйти из системы и выключить Mac:
1. Щелкните значок Apple в строке меню
2. Выберите Выход из системы …
3. Выберите, хотите ли вы, чтобы окна снова открывались при повторном входе в систему.
Когда вы указываете macOS выключить компьютер Mac, она сначала попытается закрыть все открытые приложения. Вам будет предложено, если у вас есть какие-либо несохраненные открытые работы. Иногда приложения могут зависать или делать что-то в фоновом режиме, о чем вы не знаете.
К счастью, вы можете принудительно закрыть приложения, чего может быть достаточно, чтобы ваш Mac выключился:
1. Нажмите Cmd + Opt + Esc , чтобы открыть окно принудительного закрытия приложений.
2. Выберите любое приложение, которое вы хотите закрыть
3. Нажмите Принудительный выход
4. Попробуйте выключить Mac с помощью Apple > Завершить работу ярлык меню
Принудительно закрыть приложения и процессы с помощью Activity Monitor
Во многих случаях окна принудительного закрытия приложений будет достаточно, чтобы ваш Mac выключился. Но если проблему вызывают фоновые процессы или приложения, вам нужно вместо этого открыть Монитор активности. Оттуда вы можете видеть, что происходит, и остановить все, что может быть заморожено, или иным образом предотвратить выключение вашего Mac.
Выполните следующие действия, чтобы выйти из приложений с помощью Activity Monitor:
1.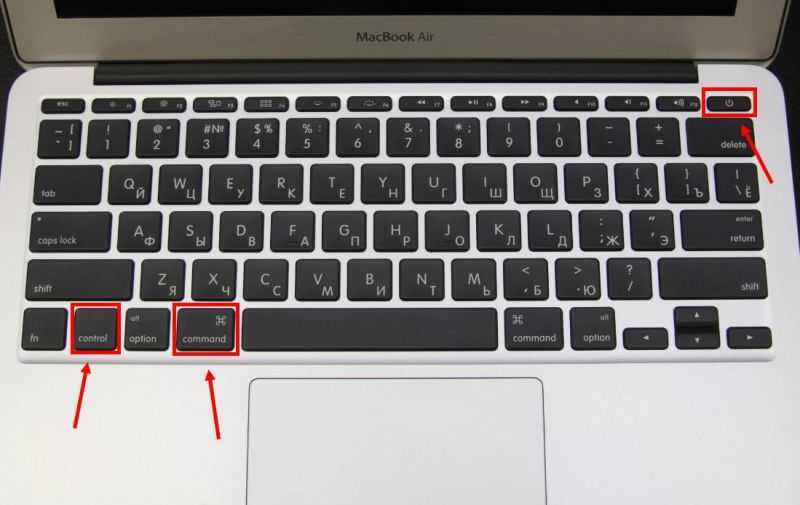 Откройте Activity Monitor из Applications > Utilities
Откройте Activity Monitor из Applications > Utilities
2. На вкладке CPU найдите что-нибудь необычное
3. Чтобы закрыть приложение или процесс, сначала дважды щелкните его
5. Теперь снова нажмите Quit или Force Quit
6. Теперь попробуйте выключить Mac как обычно . Попробуйте отключить все, что подключено к вашему Mac, что вам не нужно выключать.
Вот какие устройства следует отключить, если ваш Mac не выключается:
- Периферийные устройства, такие как мыши, клавиатуры, графические планшеты и трекпады
- Внешние накопители, такие как жесткие диски USB или флэш-диски
- Дополнительные дисплеи, такие как мониторы или проекторы
- Другие USB-устройства, такие как ключи, принтеры и наушники
- Сетевые кабели Ethernet
- Все, что подключено к вашему Mac через Bluetooth или Wi-Fi
Что делать, если проблема не устранена
Ни один из этих методов не следует использовать в течение длительного времени. Если повезет, ваш Mac в будущем будет нормально выключаться, но если проблема не устранена, вам нужно найти основную причину и устранить ее.
Если повезет, ваш Mac в будущем будет нормально выключаться, но если проблема не устранена, вам нужно найти основную причину и устранить ее.
Проверьте свой Mac на наличие вредоносных программ, удалите все приложения или надстройки, которые, по вашему мнению, могут быть неисправны, и замените все оборудование, из-за которого ваша система зависает. Если у вашего Mac по-прежнему возникают проблемы с выключением, и вы не можете это исправить, отнесите компьютер в квалифицированную ремонтную мастерскую или позвоните в службу поддержки Apple.
Подробнее:
- Как быстро исправить замороженную MAC
- Как исправить MacBook Trackpad, не работает
- Как быстро исправить экраны MacBook
. Написано
2
Уже более 5 лет Руслана поддерживает пользователей Mac, и она живет и дышит всем Mac. Технический эксперт, любитель Apple и, ну, милашка.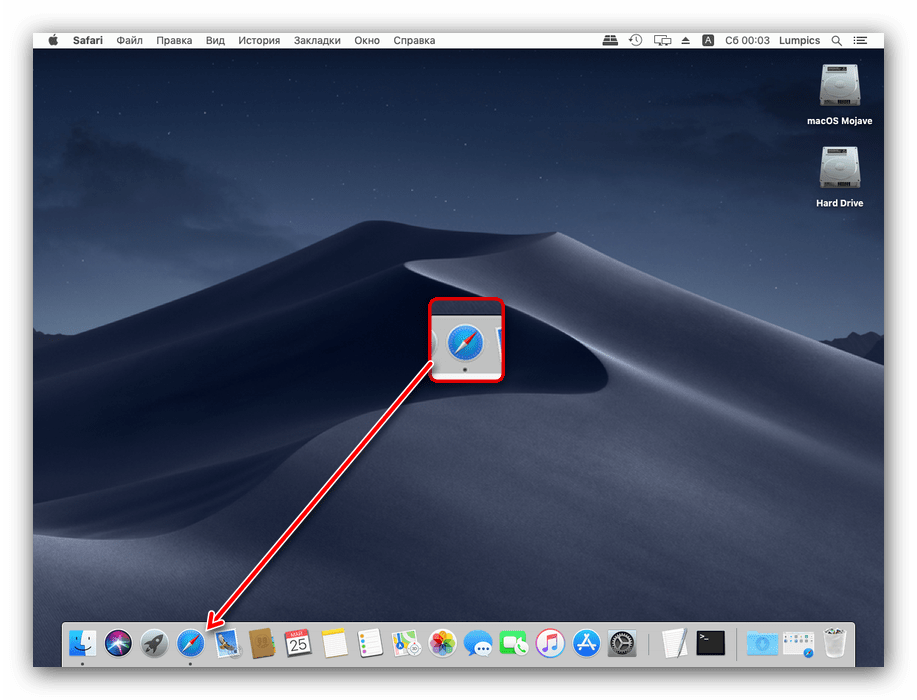
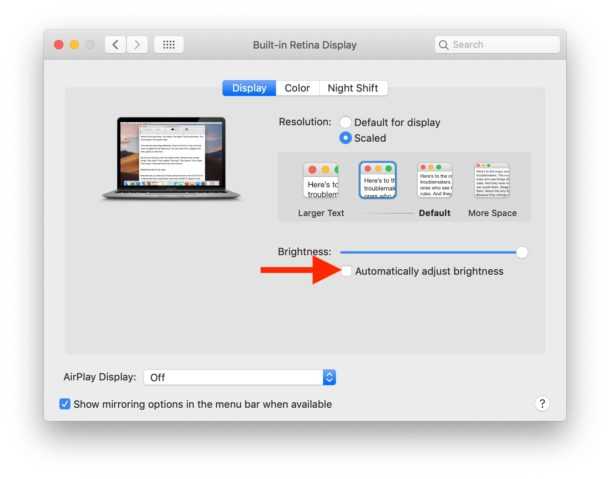
 После снова подключить кабель и спустя 5 секунд нажать кнопку питания для включения.
После снова подключить кабель и спустя 5 секунд нажать кнопку питания для включения.

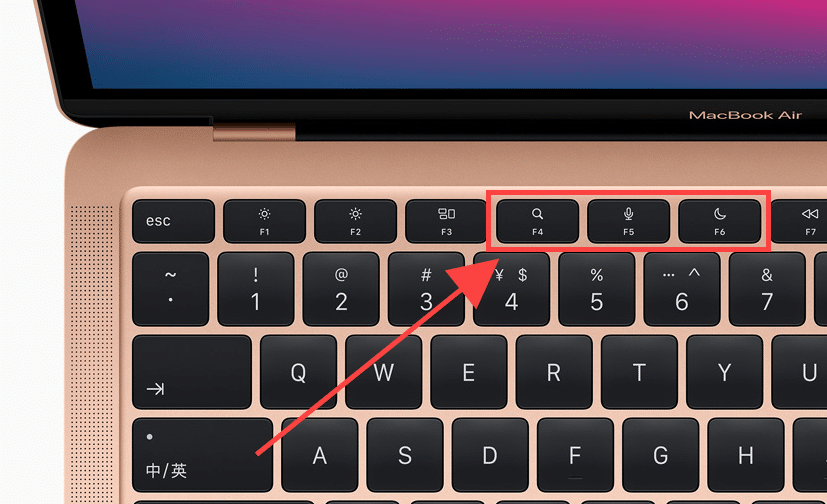 Вам будет предложено сохранить все несохраненные документы
Вам будет предложено сохранить все несохраненные документы