Содержание
16 способов очистить Mac от всего лишнего
24 ноября 2019macOS
Они понадобятся, если компьютер начал радовать сообщением: «Ваш загрузочный диск почти заполнен».
Поделиться
0
Современные Mac, как правило, снабжаются SSD‑накопителями на 128 или 256 ГБ. Это не очень много, а на переполненном диске macOS имеет свойство тормозить. Существуют приложения, позволяющие автоматически очищать хранилище Mac, однако все они просят денег. Но прибраться на диске можно и своими силами — рассказываем, как это сделать.
1. Удалите неиспользуемые приложения
Если вы давно используете свой Mac, на нём наверняка скопилась уйма программ, больше вам не нужных. Удалите их — всё равно при необходимости приложения легко переустановить.
Для этого откройте папку «Программы», перейдите в режим просмотра «Список», затем щёлкните по столбцам с атрибутами файлов правой кнопкой мыши и добавьте туда такой параметр, как «Дата последнего открытия».
Выберите те программы, которые долго лежат без дела, и удалите их. По умолчанию macOS просто перемещает приложения в «Корзину», но после них могут остаться файлы настроек и прочий мусор. Много места он не занимает, но тем не менее и от него можно избавиться, если использовать для удаления программу App Cleaner.
Программа бесплатна и проста в использовании. Просто перетащите ненужное приложение в окно App Cleaner, и она сотрёт не только его, но и оставшиеся файлы настроек.
Загрузить App Cleaner →
Заодно загляните в «Настройки» → «Пользователи и группы» → «Объекты входа» и снимите галочки с тех приложений, которыми не пользуетесь постоянно.
Так они не будут загружаться при старте системы, и вы выиграете немного производительности.
2. Удалите или перенесите на внешний носитель большие файлы
Иногда мы храним на диске очень большие файлы, без которых вполне можно было бы обойтись. Например, архив видеозаписей, которыми вы дорожите, но не пересматриваете каждый день, ничего не стоит перенести на внешний жёсткий диск.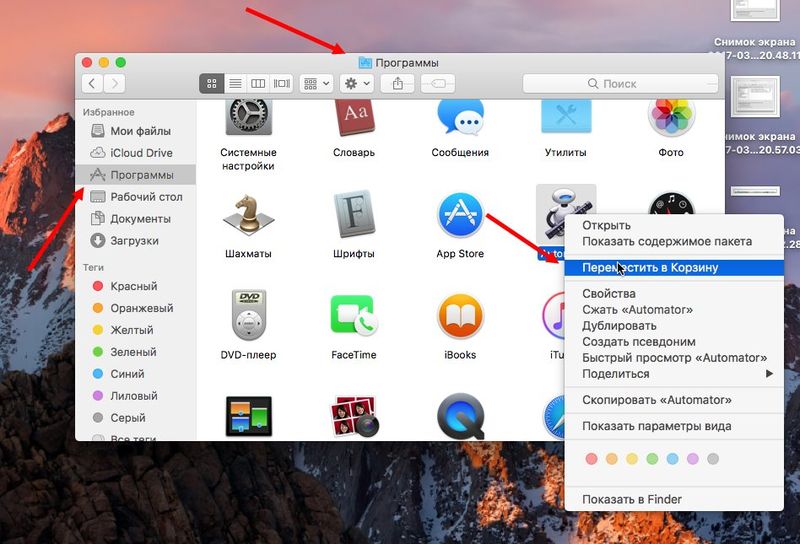
В macOS Sierra и более старших версиях появился встроенный инструмент для оценки дискового пространства. Щёлкните Apple → «Об этом Mac» → «Хранилище» → «Управлять», и откроются рекомендации по освобождению места на Mac. Найдите пункт «Удаление мусора» и нажмите «Просмотреть файлы».
Система отобразит самые объёмные файлы, лежащие на вашем диске. Отметьте нужные и нажмите снизу кнопку «Показать в Finder». Затем подключите внешний жёсткий диск и перенесите их туда. Ненужные же документы можно просто удалить.
Если вы пользуетесь более старыми версиями системы, этого встроенного инструмента у вас не будет. Но вместо него можно воспользоваться приложением Grand Perspective.
Оно также отображает самые объёмные файлы, занимающие больше всего места в хранилище Mac.
Загрузить Grand Perspective →
3. Сотрите лишние языковые файлы
По умолчанию macOS имеет в составе кучу локализаций, которые тоже занимают место. Это сделано для того, чтобы быстро переключаться с одного языка на другой, не дожидаясь загрузки специальных пакетов из интернета.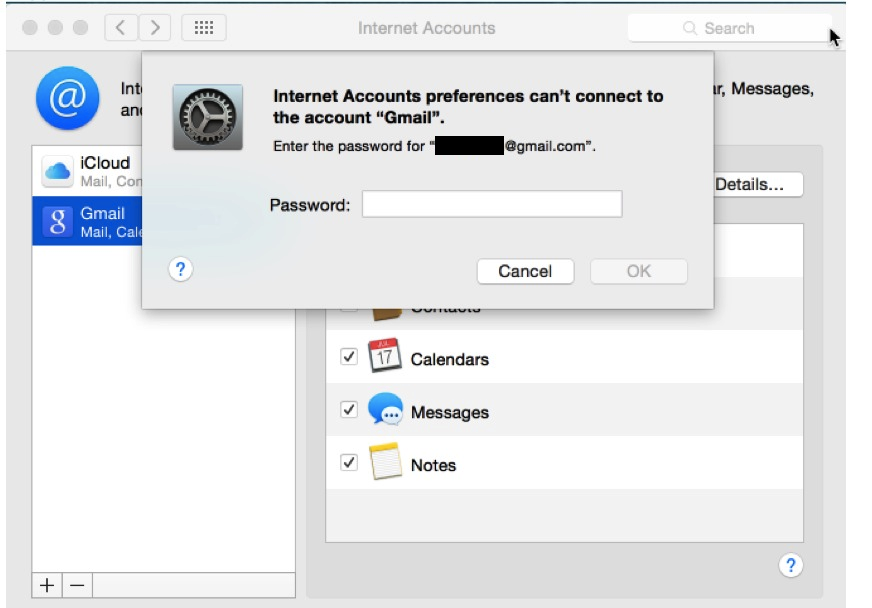 Однако вряд ли вы одновременно говорите на молдавском, албанском и суахили, так что лишние локализации тоже можно удалить.
Однако вряд ли вы одновременно говорите на молдавском, албанском и суахили, так что лишние локализации тоже можно удалить.
Сделать это можно с помощью миниатюрной бесплатной утилиты Monolingual. Просто исключите из списка действительно нужные языки, а затем нажмите кнопку «Удалить».
Загрузить Monolingual →
4. Избавьтесь от вложений «Почты»
Вложения электронных писем, которые мы получаем во встроенной программе «Почта», сохраняются на жёсткий диск и тоже занимают изрядное количество места. Поэтому стоит удалить и их. Для этого в Finder нажмите «Переход» → «Переход к папке…» и откройте следующий адрес:
~/Library/Containers/com.apple.mail/Data/Library/Mail Downloads
Здесь хранятся все вложения, которые вы когда‑либо открывали. Их можно удалить.
Чтобы в дальнейшем «Почта» не загружала вложения автоматически, нажмите «Почта» → «Настройки» → «Учётные записи», выберите свою учётную запись и в поле «Загрузка вложений» установите «Нет».
Но учтите: если у вас в настройках «Почты» установлен протокол POP3, подразумевающий локальное хранение писем, вы удалите вложения навсегда. С протоколом IMAP же, который по умолчанию используется в Gmail и прочих современных провайдерах, вложения останутся на сервере и их можно будет загрузить снова при необходимости.
5. Сотрите дубликаты файлов
Часто на диске скапливаются одинаковые файлы, которые ничем не отличаются друг от друга. Это фотографии, копии документов и прочий контент, от которого тоже стоит избавиться.
Однако вручную искать дубликаты слишком долго и утомительно. Вам поможет миниатюрная утилита под названием dupeGuru. Добавьте папки, которые хотите просканировать на одинаковые файлы, подождите немного, и программа подскажет, что стоит оставить, а что удалить.
Загрузить dupeGuru →
6. Очистите папку «Загрузки»
Если не разбирать время от времени папку «Загрузки», её содержимое начинает активно пожирать драгоценное дисковое пространство.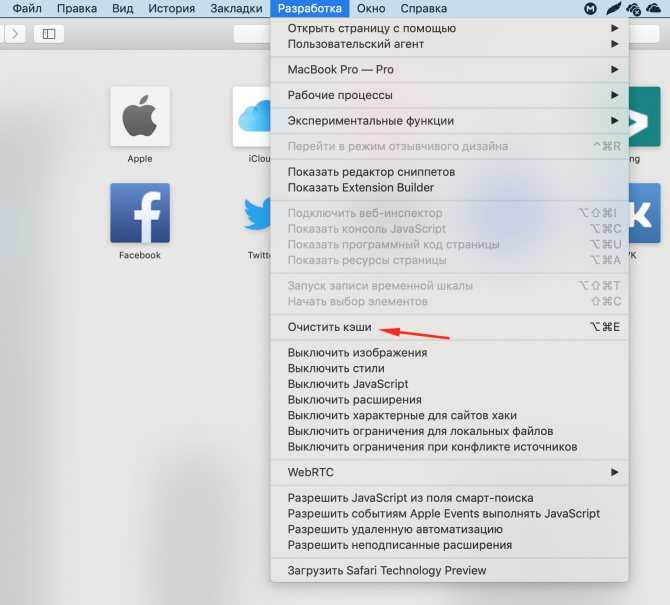 Так что откройте её и удалите то, чем точно пользоваться не будете. Для этого можно отсортировать документы по дате их добавления в «Загрузки», чтобы сразу увидеть самые старые и давно ненужные.
Так что откройте её и удалите то, чем точно пользоваться не будете. Для этого можно отсортировать документы по дате их добавления в «Загрузки», чтобы сразу увидеть самые старые и давно ненужные.
Остальные же файлы переместите в более подходящие места: «Документы»,«Изображения», «Музыку» и так далее.
Напоследок применим небольшую хитрость, которая позволит в дальнейшем не копаться в загрузках вручную. Откройте приложение Automator, входящее в состав macOS, и сделайте следующее:
- Создайте новый файл Automator с типом «Действие папки».
- Укажите в параметре «Действие папки получает файлы и папки, добавленные в папку „Загрузки“».
- Найдите действие «Найти объекты Finder». Искать действия можно, просто вводя их названия в строку поиска слева. Перетащите его в пустое поле.
- Укажите в действии «Найти объекты Finder» папку «Загрузки» и добавьте условие «Дата последнего изменения не в последнюю 1 неделю».
- Добавьте действие «Переместить объекты Finder в Корзину».

- Сохраните файл Automator, назвав его «Очистка загрузок» или как‑то ещё.
Теперь Automator будет без вашего вмешательства удалять из «Загрузок» файлы, которые находились там больше недели.
7. Сотрите системные журналы
Системные журналы, отчёты об ошибках и другие вещи, нужные только разработчикам, тоже занимают место. Вы можете удалить их, введя в «Терминал» команду:
sudo rm -rf /private/var/log/*
Наберите свой пароль администратора и нажмите Enter.
8. Удалите кеш QuickLook
QuickLook — это встроенное приложение‑просмотрщик macOS. Когда вы выбираете в папке какую‑нибудь картинку или видео и нажимаете пробел, система открывает предварительный просмотр файла. Чтобы работать быстрее, QuickLook создаёт кеш в специальной папке, и иногда та занимает больше места, чем хотелось бы. Чтобы очистить её, введите в «Терминале»:
sudo rm -rf /private/var/folders/
Это тоже потребует ввода пароля администратора.
9. Сотрите файлы озвучки
Mac умеет зачитывать вслух разными голосами выделенный вами текст. Если вы этой возможностью не пользуетесь, файлы озвучки можно удалить. Для этого введите в «Терминал» команду:
sudo rm -rf /System/Library/Speech/Voices/*
Установить голоса обратно можно, нажав «Системные настройки» → «Универсальный доступ» → «Проговаривание текста».
Нажмите на выпадающий список, выберите «Настроить» и укажите, какие голоса вам нужны.
10. Приберитесь на рабочем столе
С рабочим столом история та же, что и с «Загрузками». Туда постоянно складываются новые файлы, и постепенно он превращается в свалку. Это не очень хорошо, поскольку с забитым рабочим столом Mac начинает притормаживать.
Удалите с рабочего стола то, что вам точно не пригодится, а важные документы сохраните в домашней папке. И впредь старайтесь не захламлять это пространство.
11. Удалите резервные копии iPhone и iPad
Возможно, вы подключаете свой iPhone к Mac через кабель и делаете резервные копии через iTunes на старых версиях macOS или Finder в macOS Catalina.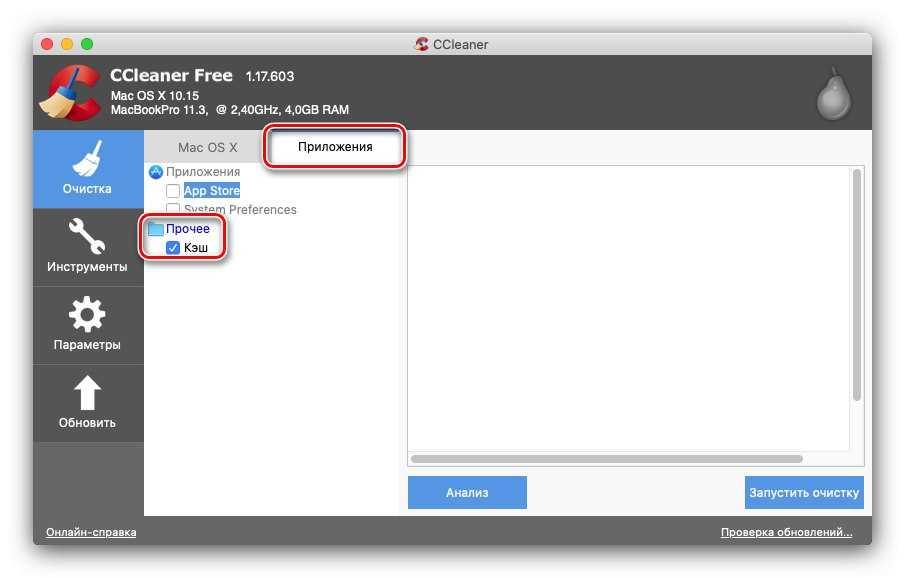 Они могут занимать много места, так что их стоит удалить.
Они могут занимать много места, так что их стоит удалить.
В macOS Catalina это можно сделать, нажав Apple → «Об этом Mac» → «Хранилище» → «Управлять» → «Файлы iOS».
В более ранних версиях macOS нажмите в Finder «Переход» → «Переход к папке» и введите адрес:
~/Library/Application Support/MobileSync/Backup
Здесь хранятся резервные копии устройств с iOS. Выделите их и удалите.
12. Сотрите временные файлы
Все браузеры сохраняют в кеш разные временные данные, чтобы быстрее загружать странички. И время от времени его стоит очищать. Для этого воспользуйтесь нашим руководством для всех браузеров.
Кроме того, на жёстком диске macOS во время работы постепенно скапливаются временные файлы. Иногда системный кеш разрастается до совсем уж неприличных размеров. Чтобы вручную очистить его, нажмите в Finder «Переход» → «Переход к папке» и введите адрес:
~/Library/Caches
Выделите все файлы, что там лежат, и сотрите их.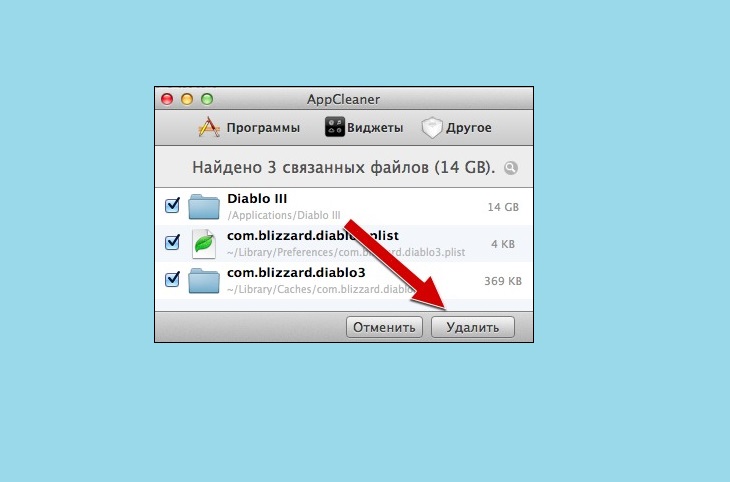
13. Переместите часть файлов в облако
Новые версии macOS позволяют перенести часть ваших файлов в облако iCloud, высвобождая место на Mac. Чтобы включить эту опцию, нажмите Apple → «Об этом Mac» → «Хранилище» → «Управлять» → «Хранить в iCloud». Теперь часть документов и фотографий будет перенесена в облачное хранилище.
Но учтите, что 5 ГБ, которые iCloud предоставляет бесплатно, будет явно недостаточно, чтобы сохранить все ваши данные. Так что этот способ пригодится вам только в том случае, если у вас есть платная подписка iCloud.
14. Включите выборочную синхронизацию
Если у вас установлен Dropbox, Google Drive или какой‑то другой клиент облачного хранилища, имеет смысл заставить его синхронизировать только часть содержащихся в облаке папок.
Зайдите в настройки клиента и отыщите там пункт, который называется «Выберите папки для синхронизации» в Dropbox или «Синхронизировать только эти папки» в Google Drive. В других приложениях настройки могут называться немного по‑разному.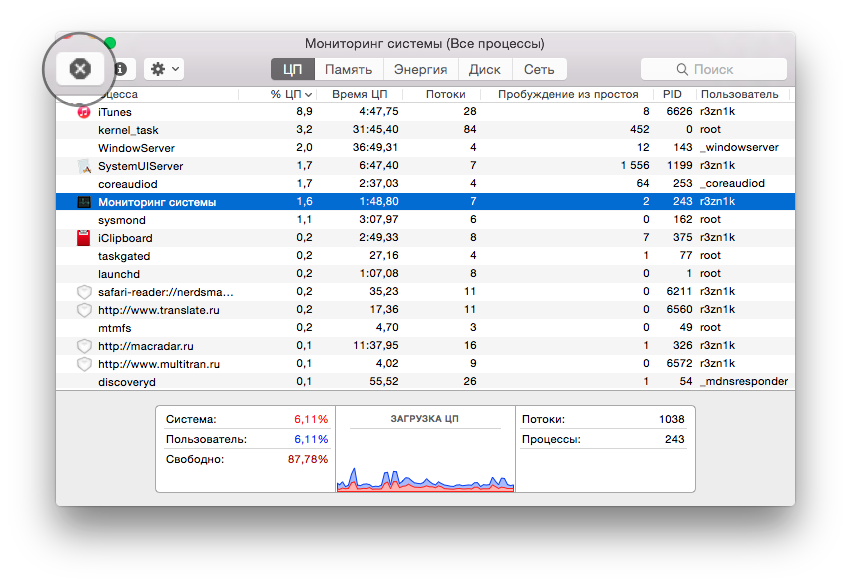
Снимите галочки с ненужных папок и нажмите OK.
15. Удалите просмотренные фильмы iTunes
Если вы покупаете много фильмов в iTunes Store (в macOS Catalina приложение называется просто TV), часть их может остаться после просмотра на вашем жёстком диске.
Чтобы удалить их, нажмите Apple → «Об этом Mac» → «Хранилище» → «Управлять» → «Оптимизация хранилища», и фильмы будут удалены. Всё равно при желании их можно будет загрузить повторно.
В более старых версиях macOS открыть папку с фильмами iTunes можно, нажав Finder → «Переход» → «Переход к папке» и введя адрес:
~/Music/iTunes Media/Movies
Затем просто сотрите содержимое папки вручную.
16. Очистите «Корзину»
Вы добросовестно поудаляли всё вышеперечисленное, но места освободилось не так уж и много. Всё потому, что macOS не стирает файлы окончательно сразу, а заботливо помещает их в «Корзину». Щёлкните по её значку в Dock правой кнопкой мыши и нажмите «Очистить Корзину».
Однако если забывать периодически удалять её содержимое, то место на диске снова начнёт таять. Поэтому очистку лучше автоматизировать. Для этого нажмите Finder → «Настройки» → «Дополнения» и активируйте опцию «Удалять объекты из Корзины по истечении 30 дней».
Следуйте этим советам и отвоюете у системы несколько гигабайт пространства.
Читайте также 💻
- Как установить macOS через виртуальную машину
- 85 полезных функций Mac, которые вам точно пригодятся
- Как ускорить Mac с помощью внешнего SSD
Как очистить ваш Mac? Советы по простой и быстрой очистке Macbook/iMac/Mac mini/Pro
Как любая вещь ежедневного использования, ваш Mac нуждается в своевременной очистке. Удаление всего ненужного поможет ему вернуться к превосходному состоянию. Тем не менее, бывает сложно понять, с чего вообще начать, и что можно удалять, а что лучше оставить в покое. Не беспокойтесь – сперва это может показаться сложным, но у нас припасены хорошие советы и инструменты для очистки и ускорения Mac.
Удаление всего ненужного поможет ему вернуться к превосходному состоянию. Тем не менее, бывает сложно понять, с чего вообще начать, и что можно удалять, а что лучше оставить в покое. Не беспокойтесь – сперва это может показаться сложным, но у нас припасены хорошие советы и инструменты для очистки и ускорения Mac.
Хорошие новости в том, что вы можете очистить и ускорить Mac в четыре (или даже меньше) шага.
Если на вашем Mac закончилось место – пора приступить к очистке, а мы вам в этом поможем. Мы подготовили наилучшие советы по очистке и практики по безопасному ускорению Mac. Пришло время легкой очистки!
Очищайте рабочий стол вашего Mac
Очевидная, на первый взгляд, вещь, но вы удивитесь сколько пользователей Mac считают, что рабочий стол идеален для хранения файлов и документов, которые всегда под рукой. Это ошибка новичка, тем не менее и, к счастью, это можно исправить. Именно поэтому очистку следует начать с рабочего стола. Признайтесь – вы сейчас видите фон рабочего стола или он закрыт бардаком из иконок?
Дело в том, что Finder все файлы и папки на рабочем столе воспринимает как окно. Пара вещей на нем не создают проблемы, но если беспорядок продолжит накапливаться, Finder скоро замедлит работу и начнет надоедать. Лучше отсортировать все по отдельным папкам и перейти к шагу 2.
Пара вещей на нем не создают проблемы, но если беспорядок продолжит накапливаться, Finder скоро замедлит работу и начнет надоедать. Лучше отсортировать все по отдельным папкам и перейти к шагу 2.
Управляйте объектами входа
При загрузке компьютера macOS также загружает различные программы. Некоторые вам нужны, но большую часть можно безопасно отключить. Иначе, они будут работать в фоне, потребляя ресурсы и замедляя Mac.
Чтобы удалить объекты входа вручную, откройте Системные настройки > Пользователи и группы и нажмите на вашем имени пользователя. Далее, щелкните «Объекты входа» и выберите все программы, запуск которых вы хотите отключить. Затем, нажмите кнопку «-» внизу. Готово! После отключения объектов входа, ваш Mac будет проворнее уже после следующей загрузки.
Очищайте диск вашего Mac
Заполненный жесткий диск – это, как минимум, неудобно. Согласно тесту, проведенному журналом MacWorld, почти заполненный диск работает на 17.5% медленнее более свободных дисков.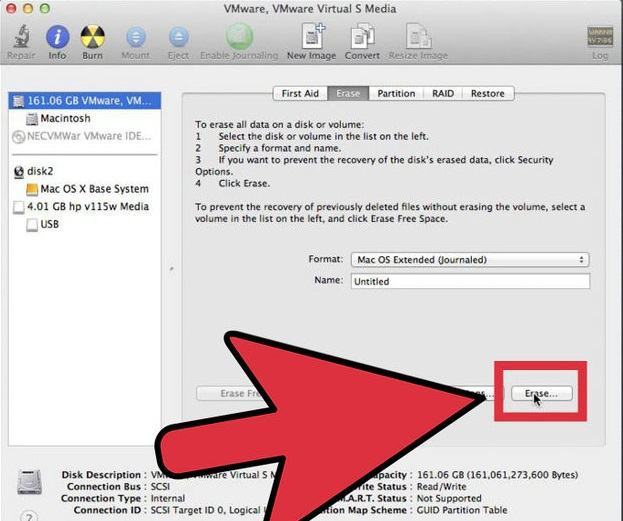 Поэтому важно время от времени очищать его. Ваша система превратит свежеосвобождённое место в виртуальную память, обеспечивая быструю работу программ. Без этого ваша система будет замедляться при малом количестве свободного места.
Поэтому важно время от времени очищать его. Ваша система превратит свежеосвобождённое место в виртуальную память, обеспечивая быструю работу программ. Без этого ваша система будет замедляться при малом количестве свободного места.
В вопросе содержимого диска есть вещи, о которых вы знаете (такие как ваши фото или видео) и скрытые данные (такие как файлы кэша, журналы и программный мусор). Эти пустившие корни файлы сперва выглядят безобидно, но со временем они способы погрести под собой ваш Mac.
Чаще всего нужно очищать папку Загрузки. Тут мало-по-малу скапливается мусор и превращается в свалку. Также, для полной очистки Mac удалите ненужные виджеты и программы. Погодите, вы думаете, что однажды они пригодятся? На самом деле, если вы не пользовались ними до этого, вы не будете пользоваться ними и в будущем. Наберитесь смелости и нажмите Удалить.
Если Mac всё равно работает медленно, это может быть вызвано устаревшим оборудованием. Новый диск SSD или увеличение памяти RAM – это самый простой способ увеличить производительность без лишних трат.
Прежде, чем тратиться на новые компоненты, стоит попробовать CleanMyMac X – программу для очистки Mac, которая вычистит весь Mac изнутри. Программа изучит каждую папку на диске, включая обычно недоступные разделы. Вы успешно удалите все ранее пропущенные файлы и сэкономите время, которое можно потратить на просмотр Facebook (тут на ваше усмотрение).
Скачать бесплатную версию
С инструментами CleanMyMac вы можете выполнить очистку и ускорить процессы выполнив сценарии обслуживания. Также, к вашим услугам модуль, направленный на очистку системного мусора: скрытого кэша, временных файлов, журналов и им подобных. Пара щелчков мышью – и всё готово. Ваши личные данные и важные файлы будут в безопасности, но система будет иметь больше места для безупречной работы.
Исправляйте права доступа
Права доступа – это защита, не дающая сторонним программам злоупотреблять вашей системой. Права доступа могут быть нарушены, что может повлиять на доступность нужных файлов. Вы можете пропустить этот раздел, если у вас macOS Sierra, поскольку эта система управляет правами автоматически.
Вы можете пропустить этот раздел, если у вас macOS Sierra, поскольку эта система управляет правами автоматически.
Если вы используете El Capitan или более старые версии OS X, вы можете исправлять права доступа следующей командой в окне Терминала:
sudo /usr/libexec/repair_packages —verify —standard-pkgs /
Она проверит действительность прав доступа на диске. Если будет пометка, что права отличаются, их можно исправить следующей командой:
sudo /usr/libexec/repair_packages —repair —standard-pkgs — volume /
If you are a mere mortal, uneasy with using Terminal, a Mac cleaning utility like CleanMyMac X, может справиться лучше и без риска. Один щелчок мышью на Обслуживании > Исправить права доступа тихо решит все проблемы. После проверки и исправления прав доступа вы можете наслаждаться обладанием Mac.
Скачать бесплатную версию
Перезагрузите Mac после его очистки, чтобы точно начать всё сначала.
Удаляйте Служебный мусор и кэш браузера
Служебный мусор может занимать много места на диске.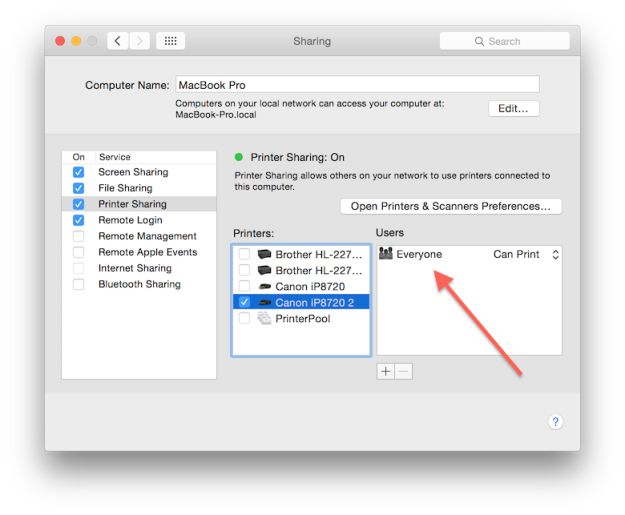 Это обширная категория включает в себя временные файлы, создаваемые самой ОС и вашими программами. Поскольку мы, в основном, используем наши Mac для интернета, связанный с ним мусор будет самым объёмным.
Это обширная категория включает в себя временные файлы, создаваемые самой ОС и вашими программами. Поскольку мы, в основном, используем наши Mac для интернета, связанный с ним мусор будет самым объёмным.
Как очистить кэш браузера:
- Для Safari, нажмите «Разработка» в верхнем меню
- Затем нажмите Очистить кэши
- Для Chrome, нажмите гамбургер-меню в правом верхнем углу
- Затем, выберите Дополнительные инструменты > Очистить данные просмотров
Найдите скрытый мусор на диске
Вы, наверное, знаете, что много файлов на вашем Mac скрыты специально. Это необязательно сделано с плохими намерениями. Такие файлы могут быть важными системными компонентами, защищенными от случайного удаления. Довольно часто, тем не менее, вы встретите остатки старых программ, невидимое рекламное ПО и расширения.
Для отображения невидимых файлов существует комбинация клавиш.
- Откройте Документы или любую другую папку
- Нажмите Shift + Command + «.
 »
»
Видите полупрозрачные файлы? Проверьте их и удалите, если они выглядят подозрительно.
Создайте карту вашего хранилища
Любой компьютер в основе своей – это дерево папок. Что, если вы бы нарисовали карту всех папок на вашем Mac, чтобы посмотреть их размер?
Судя по всему, есть очень лёгкий способ это сделать. Программы, такие как Daisy Disk или CleanMyMac могут создать такие увлекательные «деревья папок».
Например, это инструмент «Файлоскоп», доступный в CleanMyMac X:
Скачать бесплатную версию
Голубые пузыри представляют большие и маленькие папки. Вы можете углубиться в каждую папку, исследуя содержимое диска совершенном новым и более информативным способом, чем позволяет Finder. Вы можете обнаружить давно забытые папки, занимающие много места.
- Чтобы воспользоваться этим инструментом, скачайте программу (см. кнопку выше)
- Выберите «Файлоскоп» в боковой панели
Очищайте Mac интеллигентно и полностью
Если вы выполняли приведённые выше шаги (и ознакомились с подсказками), вы полностью готовы к очистке Mac.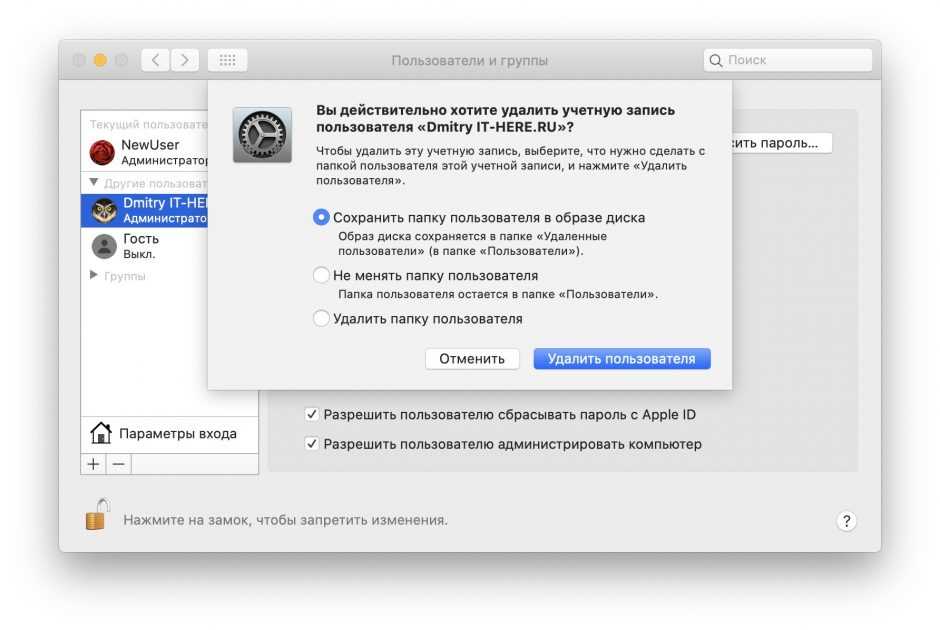 Для этого вам не нужно быть бородатым айтишником, и уж тем более не нужно тратить деньги на увеличение производительности. Вам поможет простая очистка системы по шагам выше или с использованием специальной программы вроде CleanMyMac. Кстати, CleanMyMac можно загрузить бесплатно, поэтому попробуйте его и оцените способности вашего Mac, когда он не завален мусором.
Для этого вам не нужно быть бородатым айтишником, и уж тем более не нужно тратить деньги на увеличение производительности. Вам поможет простая очистка системы по шагам выше или с использованием специальной программы вроде CleanMyMac. Кстати, CleanMyMac можно загрузить бесплатно, поэтому попробуйте его и оцените способности вашего Mac, когда он не завален мусором.
Как очистить Mac и сбросить его до заводских настроек
- Вы можете стереть свой компьютер Mac — или, другими словами, сбросить его до заводских настроек — через меню «Утилиты» macOS. Это хороший план, если ваш Mac неисправен или вы хотите его продать.
- При этом будут удалены все ваши личные данные и приложения. Это будет так, как будто вы только что впервые включили свой Mac.
- Процесс очистки вашего Mac не займет много времени, но точные шаги могут различаться в зависимости от вашей модели Mac.
- Посетите домашнюю страницу Business Insider, чтобы узнать больше.

Все слышали старый совет по устранению неполадок: «Просто выключите и снова включите». Это совет, который работает на удивление часто, но если вы застряли в ситуации, когда ваш Mac работает со сбоями и ничего не помогает, возможно, пришло время попробовать более экстремальное решение: очистить ваш Mac.
Сброс к заводским настройкам сотрет ваш компьютер Mac, восстановив его программное обеспечение до состояния, в котором оно было при первом включении. Это означает, что все ваши личные файлы и данные исчезнут. Это хорошая идея, если все другие способы устранения неполадок для вашего Mac не увенчались успехом, вы пытаетесь стереть свои личные данные или если вы продаете или отдаете свой Mac кому-то другому.
Вот как восстановить заводские настройки вашего Mac, что приведет к удалению всех ваших личных данных, включая несколько советов на случай, если это не сработает.
Ознакомьтесь с продуктами, упомянутыми в этой статье:
MacBook Pro (от 1 299,99 долларов США в Best Buy)
Как очистить компьютер Mac с помощью сброса настроек
Прежде всего, если вы не хотите потерять файлы, которые вы сохранили на своем компьютере, вы должны сделать их резервную копию. Вы можете сделать это с помощью Time Machine, официального приложения Apple для резервного копирования, которое скопирует все ваши файлы на внешний диск. Вы также можете сделать резервную копию в iCloud или вручную переместить файлы, которые хотите сохранить, на внешний диск.
Вы можете сделать это с помощью Time Machine, официального приложения Apple для резервного копирования, которое скопирует все ваши файлы на внешний диск. Вы также можете сделать резервную копию в iCloud или вручную переместить файлы, которые хотите сохранить, на внешний диск.
Если вы отдаете свой компьютер, также убедитесь, что вы вышли из iTunes, iCloud и iMessage — есть вероятность, что данные вашего Apple ID останутся на диске после его сброса, и вы не хотят, чтобы кто-нибудь получил доступ к вашей учетной записи.
Когда вы будете готовы очистить свой Mac, выполните следующие действия:
1. Выключите компьютер Mac.
2. Нажмите кнопку питания, чтобы включить его, затем сразу же нажмите и удерживайте Command (⌘) + R. Продолжайте удерживать, пока не увидите логотип Apple или анимацию вращающегося глобуса.
3. Через несколько секунд должно появиться окно утилит macOS — это называется режимом восстановления.
4. Выберите «Дисковая утилита» и нажмите «Продолжить».
Выберите «Дисковая утилита», затем нажмите «Продолжить».
Яблоко
5. В строке меню в верхней части экрана выберите «Вид» > «Показать все устройства».
6. На боковой панели Дисковой утилиты, где отображаются все установленные в данный момент диски и тома, выберите диск, который вы хотите стереть. Хотя вы можете стереть все, что захотите, в большинстве случаев лучше всего стереть весь диск — самую верхнюю вкладку в дереве.
В большинстве случаев следует удалить диск.
Уильям Антонелли/Business Insider
7. Нажмите кнопку «Стереть» в верхней части экрана и заполните открывшиеся поля:
- Введите имя диска. Для ясности рекомендуется просто скопировать уже существующее имя.
- Выберите формат. Дисковая утилита по умолчанию выберет совместимый формат. Если вы очищаете свой диск перед установкой macOS High Sierra или более поздней версии в первый раз, будете использовать диск с Mac, который не использует High Sierra или более позднюю версию, или собираетесь использовать диск в качестве резервной копии Time Machine, выберите «Mac OS Extended (в журнале)».
- Если показано, выберите схему. Почти во всех случаях следует выбирать карту разделов GUID.
8. Нажмите «Стереть».
Нажмите «Стереть».
Заполните формы и нажмите «Стереть».
Уильям Антонелли/Business Insider
9. Для очистки диска потребуется несколько секунд. Когда это будет сделано, щелкните логотип Apple в верхнем левом углу экрана и нажмите «Выйти из Дисковой утилиты».
На этом этапе, если вы просто пытаетесь стереть свой диск, все готово. Однако, если вы хотите выполнить резервное копирование, вы можете вернуться в меню «Утилиты macOS» и выбрать один из вариантов:
- «Восстановить из резервной копии Time Machine», который восстановит ваши файлы, если вы использовали Time Machine для их резервного копирования.

- «Переустановите macOS», при котором в вашей системе будет установлена новая копия macOS.
У вас есть два варианта последующего восстановления машины.
Яблоко
Что делать, если мой компьютер не загружается в режиме восстановления?
Есть шанс, что когда вы запустите компьютер, удерживая Command (⌘) + R, он просто загрузится в обычном режиме и перейдет прямо к экрану входа в систему или просто к пустому экрану. Если это так, есть вероятность, что у вас может не быть раздела восстановления — части вашего диска, которая позволяет вам сбросить настройки до заводских. Вот как проверить, есть ли он у вас:
- Откройте терминал, выполнив поиск в Spotlight или Finder.

- Введите «diskutil list» и нажмите клавишу «Return».
- Терминал покажет вам все тома и разделы на вашем диске. Первый раздел (под названием «/dev/disk0») должен иметь раздел под названием «Apple_Boot Recovery HD».
Если этого раздела нет, скорее всего, у вас нет раздела восстановления.
Если на вашем компьютере нет раздела восстановления, как в этом случае, вы не сможете нормально загрузиться в режиме восстановления.
Уильям Антонелли/Business Insider
На данный момент есть несколько различных шагов, которые вы можете предпринять. Вы можете попробовать перезагрузить свой Mac через Internet Recovery — нажмите и удерживайте Command (⌘) + Option + R, чтобы подключиться к Интернету, чтобы создать раздел восстановления и активировать режим восстановления. Отсутствие раздела восстановления не является хорошим признаком для вашей системы, поэтому стоит попробовать переустановить macOS, даже если изначально вы этого не планировали.
Отсутствие раздела восстановления не является хорошим признаком для вашей системы, поэтому стоит попробовать переустановить macOS, даже если изначально вы этого не планировали.
Если и это не сработает, обратитесь напрямую в Apple или рассмотрите возможность использования сторонних приложений, предназначенных для создания разделов восстановления.
Как удалить загрузки на Mac, чтобы освободить место и повысить эффективность работы компьютера
Как восстановить компьютер Mac с помощью Time Machine и внешнего жесткого диска Сеть Wi-Fi на вашем Mac, чтобы компьютер перестал автоматически подключаться к ней
Как включить службы определения местоположения на компьютере Mac для использования таких приложений, как «Карты», «Погода» и т. д.
Уильям Антонелли
Технический репортер для Insider Reviews
Уильям Антонелли (он/она/они) — писатель, редактор и организатор из Нью-Йорка. Как один из основателей команды Reference, он помог вырастить Tech Reference (теперь часть Insider Reviews) из скромных начинаний в гигантскую силу, которая привлекает более 20 миллионов посещений в месяц.
Как один из основателей команды Reference, он помог вырастить Tech Reference (теперь часть Insider Reviews) из скромных начинаний в гигантскую силу, которая привлекает более 20 миллионов посещений в месяц.
Помимо Insider, его тексты публиковались в таких изданиях, как Polygon, The Outline, Kotaku и других. Он также является источником технического анализа на таких каналах, как Newsy, Cheddar и NewsNation.
Вы можете найти его в Твиттере @DubsRewatcher или связаться с ним по электронной почте wantonelli@insider.com.
ПодробнееПодробнее
Insider Inc. получает комиссию, когда вы покупаете по нашим ссылкам.
Как очистить Mac? — 12 шагов по очистке MacBook
Итак, у вас уже давно есть Mac, и он уже не кажется таким свежим и чистым, как раньше? Хотя Mac не требует особого обслуживания для очистки, эти временные файлы, остатки приложений и системный кеш накапливаются.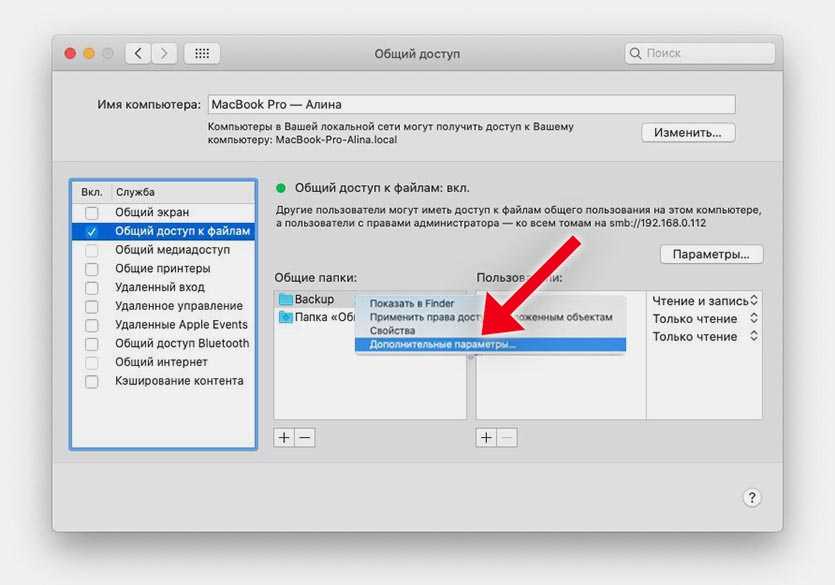 Эти файлы могут замедлить работу вашего компьютера и занять много ценного места. В этой статье мы расскажем о быстрых и простых способах очистки вашего MacBook. Если вы хотите очистить свой Mac вручную, перейдите к разделу, указанному ниже. Давайте начнем!
Эти файлы могут замедлить работу вашего компьютера и занять много ценного места. В этой статье мы расскажем о быстрых и простых способах очистки вашего MacBook. Если вы хотите очистить свой Mac вручную, перейдите к разделу, указанному ниже. Давайте начнем!
- Как почистить жесткий диск Mac вручную
Как почистить Mac автоматически
Вот простая диаграмма, объясняющая наиболее распространенные типы компьютерного мусора, отсортированные по размеру. Некоторые из них, такие как файлы корзины, легко доступны, а другие хранятся в скрытых системных папках. К сожалению, нет простого способа очистить их без специальных навыков.
Если вам не хочется тратить следующие несколько часов на чистку Mac вручную, вы можете использовать мощное средство очистки CleanMyMac X, чтобы найти и удалить весь мусор, который содержится на вашем Mac. Он знает, какие файлы бесполезны, как их найти и полностью удалить. В CleanMyMac X есть все, чтобы завершить 3-часовую задачу по очистке Mac менее чем за 5 минут. Он даже очистит мусор, о котором вы не знали, и повысит скорость вашего компьютера.
Он даже очистит мусор, о котором вы не знали, и повысит скорость вашего компьютера.
Как очистить системное хранилище на Mac с помощью CleanMyMac X:
- Загрузите CleanMyMac X бесплатно здесь.
- Запустите приложение и перейдите в Системный мусор.
- Щелкните Сканировать.
- Нажмите Очистить, чтобы избавиться от всего мусора.
Готово! Теперь ваш Mac выглядит намного лучше!
Как очистить жесткий диск Mac вручную
Если вы никогда не производили автоматическую или ручную очистку системы — значит, ваш Mac годами собирал ненужные файлы и мусор. Вы можете быстро очистить свой Mac с помощью этих простых шагов.
1. Очистить кеш
Вы, наверное, слышали «Удалите кеш» в качестве совета по устранению неполадок веб-браузера. Фактически, ваш Mac хранит много информации в файлах, называемых кешем, что обеспечивает быстрый доступ к этим данным и уменьшает необходимость повторного получения их из исходного источника.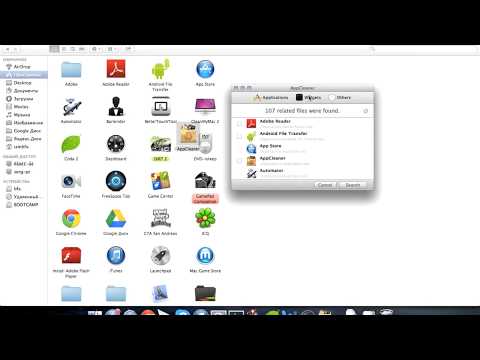 К сожалению, эти файлы занимают много места на вашем Mac и вместо ускорения работы замедляют работу компьютера. Поэтому, если вы хотите ускорить свою систему, очистите свой Mac от файлов кеша.
К сожалению, эти файлы занимают много места на вашем Mac и вместо ускорения работы замедляют работу компьютера. Поэтому, если вы хотите ускорить свою систему, очистите свой Mac от файлов кеша.
Это можно сделать двумя способами: удалить их вручную или использовать средство очистки MacBook, например CleanMyMac X , которое сделает эту работу за вас. Конечно, второй способ самый простой и быстрый. Однако, если вы решите очистить кеш вручную, ознакомьтесь с подробным руководством «Как очистить кеш на Mac».
2. Удалите приложения, которые вы не используете
Приложения, которые вы установили на свой Mac, конечно, занимают место. И со временем, когда ваш Mac заполнится различными приложениями, он может начать работать медленнее. Как почистить Макбук? Прежде всего, вам нужно удалить приложения, которые вы больше не используете или в которых не нуждаетесь. Для этого нажмите правой кнопкой мыши на приложение, которое хотите удалить, и выберите «Переместить в корзину».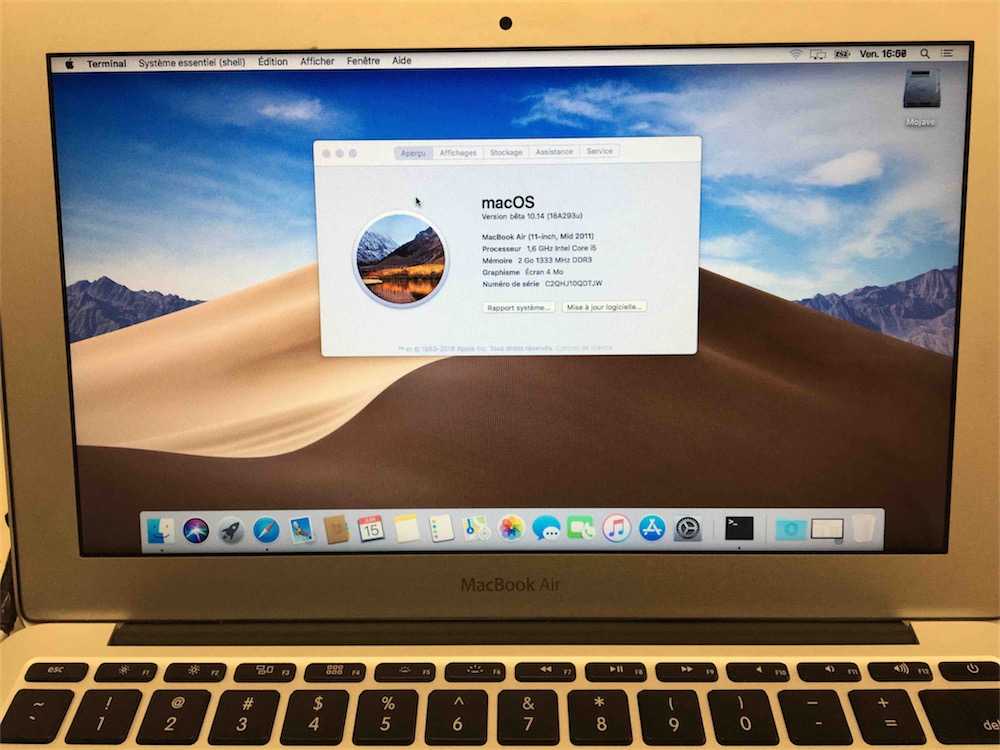
Вы можете быть удивлены, узнав, что отправка приложения в корзину не приведет к его полному удалению, потому что остатки приложения все еще остаются на вашем Mac, занимая много памяти. Итак, если вы хотите быть ответственным пользователем Mac, вам нужно правильно удалять приложения. Вот пошаговое руководство «Как удалить приложения на Mac».
Дополнительный шаг: сократите элементы входа
Элементы входа — это приложения, которые запускаются автоматически при запуске. В настоящее время каждое второе приложение пытается стать как можно более заметным и попасть в ваши элементы входа. Во-первых, вы можете даже не знать, что они из себя представляют (не все они отображаются в доке). Во-вторых, такие приложения потребляют память. Это достаточная причина, чтобы избавиться от дополнительных элементов входа в систему, которые вам не нужны.
- Откройте настройки системы.
- Выберите «Основные» > «Элементы входа».
- Отключить автозагрузку программ.

Готово.
3. Удаление ненужных дубликатов
Идентичные фотографии, музыкальные треки, которые вы добавили один раз слишком много, сохраненные и пересохраненные PDF-файлы… все это сидит на вашем Mac и поглощает память. Хранилище, которое можно было бы использовать для лучших целей.
Так как же их быстро отсеять? Самый быстрый способ — использовать Gemini 2: The Duplicate Cleaner.
- Загрузите и запустите приложение
- Нажмите «Сканировать на наличие дубликатов» и наблюдайте, как оно быстро извлекает их из разных уголков вашего Mac.
- После завершения сканирования нажмите «Просмотреть результаты» и проверьте, какие копии вы хотите удалить.
- Нажмите Умная очистка, чтобы удалить все, что вы выбрали.
Вот и все. Теперь ваш Mac должен быть полностью свободен от дубликатов.
4. Очистить корзину
Несмотря на то, что вы удалили файлы, они находятся в корзине, занимая много места на вашем Mac. Они только и ждут, чтобы быть удалены полностью. Если вы хотите вернуть свое драгоценное место на жестком диске, вам нужно очистить корзину.
Они только и ждут, чтобы быть удалены полностью. Если вы хотите вернуть свое драгоценное место на жестком диске, вам нужно очистить корзину.
Вот как очистить MacBook от мусора:
- Нажмите и удерживайте значок корзины в Dock.
- Щелкните Очистить, а затем Очистить корзину.
Процесс довольно прост, не так ли? Есть еще более простой способ очистить корзину. CleanMyMac X сканирует ваш Mac на наличие мусора и позволяет удалить все испорченные файлы. Для этого запустите CleanMyMac X и нажмите «Сканировать». Когда сканирование будет завершено, нажмите «Просмотреть подробности», чтобы узнать, что именно обнаружил CleanMyMac X.
Я уже чистил Bin за пару недель до этого, но за некоторое время накопилось почти гигабайт испорченных файлов. Теперь я могу просто нажать «Вернуться к сводке», а затем «Выполнить», чтобы очистить корзину и системный мусор.
5. Уменьшите беспорядок
Компания Apple уже подумала о беспорядке, который может возникнуть на компьютерах Mac, и предложила возможное решение.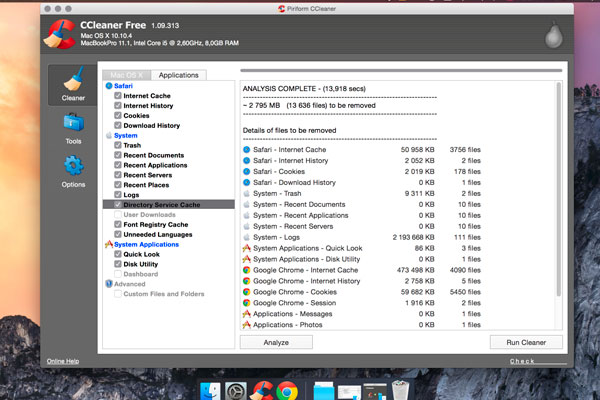 Вот как уменьшить беспорядок на вашем Mac:
Вот как уменьшить беспорядок на вашем Mac:
- Перейти к системным настройкам.
- Нажмите «Основные», а затем «Хранилище». Здесь вы можете увидеть, сколько свободного места осталось на вашем компьютере.
Вот несколько рекомендаций по экономии места на вашем Mac. Вы можете выбрать «Хранить в iCloud», чтобы перенести данные в облако, или «Оптимизировать хранилище», чтобы удалить большие медиафайлы.
Щелкните значок информации рядом с любой категорией (Приложения, Корзина, Документы и т. д.). Вы увидите список сохраненных файлов или приложений. Выберите элемент и нажмите «Удалить», чтобы удалить его и оптимизировать пространство. Ознакомьтесь с другими рекомендациями и внесите необходимые изменения, чтобы более эффективно использовать пространство вашего Mac.
6. Удалите большие и старые файлы
Среди компьютерных гиков всегда было эмпирическим правилом, что на основном жестком диске должно оставаться не менее 15-20% свободного места.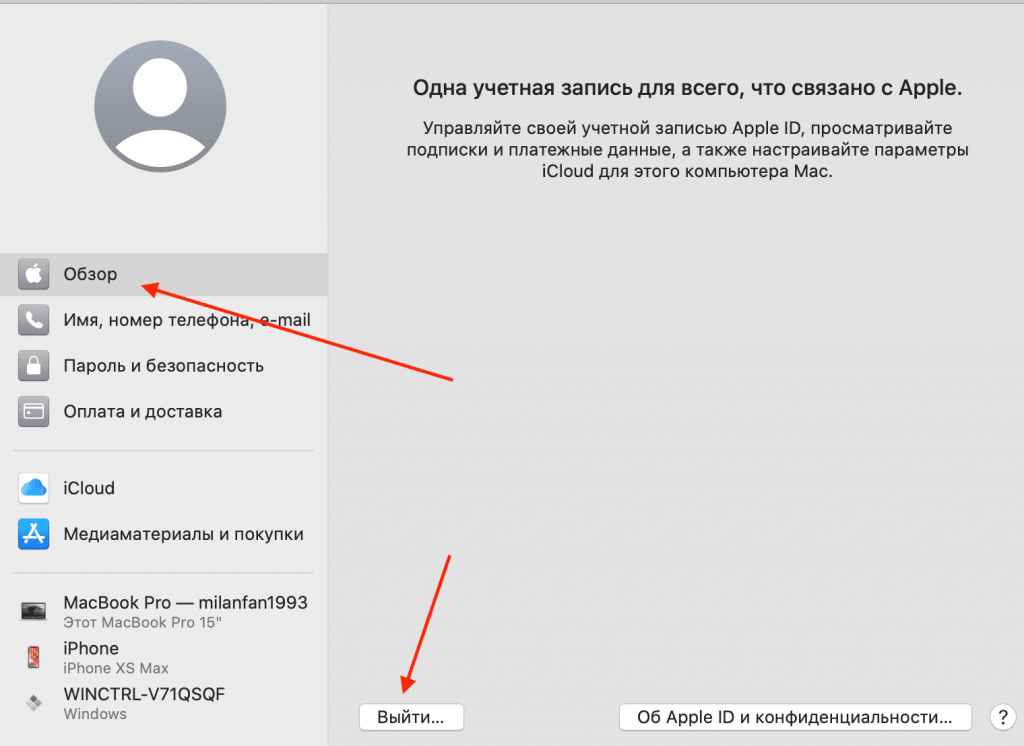 Это всего лишь приблизительная оценка, но чем больше у вас свободного места, тем быстрее работает ваш Mac. Компьютерный журнал однажды провел на этом тест, который пришел к выводу, что разница в скорости может достигать 35%. Если вы работаете с тяжелой графикой или рендерингом видео, рекомендуется еще больше свободного места.
Это всего лишь приблизительная оценка, но чем больше у вас свободного места, тем быстрее работает ваш Mac. Компьютерный журнал однажды провел на этом тест, который пришел к выводу, что разница в скорости может достигать 35%. Если вы работаете с тяжелой графикой или рендерингом видео, рекомендуется еще больше свободного места.
Как получить больше свободного места? Удаляйте большие и старые файлы.
Первый способ полностью ручной и требует, чтобы вы находили их один за другим, а для второго способа вам просто нужно сделать два щелчка, и CleanMyMac X сделает всю работу за вас.
Как очистить Mac с помощью CleanMyMac X:
- Загрузите CleanMyMac X (ссылка на бесплатную версию приложения)
- Запустите программу.
- Перейдите в раздел меню «Большие и старые файлы».
- Щелкните Сканировать.
- Просмотрите сведения, выберите, что нужно очистить, и нажмите «Очистить».
Вот и все!
7. Удалите старые резервные копии iOS
Резервное копирование ваших файлов — это замечательно.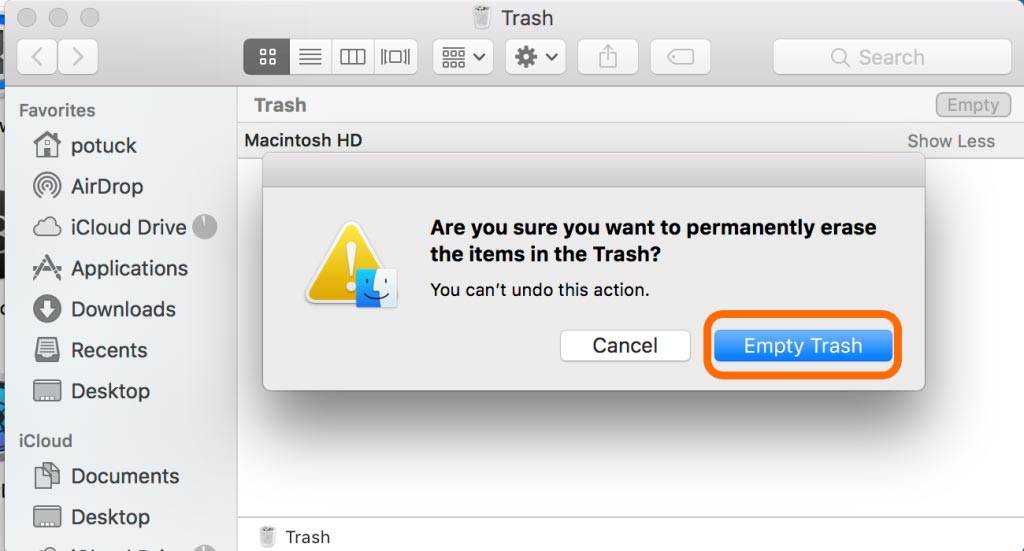 Но со временем ваш Mac перегружается старыми резервными копиями, которые занимают гигабайты памяти на жестком диске. Вот почему вам следует подумать об удалении старых резервных копий iOS, которые вам больше не нужны.
Но со временем ваш Mac перегружается старыми резервными копиями, которые занимают гигабайты памяти на жестком диске. Вот почему вам следует подумать об удалении старых резервных копий iOS, которые вам больше не нужны.
Каждая резервная копия остается на вашем компьютере и доступна через iTunes. Чтобы удалить старые резервные копии, вам нужно сделать следующее:
- Откройте меню Apple, а затем выберите «Системные настройки».
- Перейдите в Общие и щелкните Хранилище.
- Нажмите значок «i» рядом с файлами iOS.
- Выберите резервную копию, которую хотите удалить, и нажмите Удалить.
- Щелкните Готово, чтобы закрыть окно.
Вот и все! Файлы резервных копий исчезли с вашего Mac навсегда.
8. Сотрите языковые файлы
Неиспользуемые языковые локализации занимают около
1 ГБ дискового пространства. Приложения Mac поставляются с языковыми файлами для каждого языка, который они поддерживают. Это позволяет сразу начать пользоваться приложением на этом языке. Круто, правда? Не всегда. Просто подумайте: когда вы в последний раз использовали приложение на бенгальском или корейском языке? Поскольку вы не говорите на этих языках, такие файлы просто занимают место на вашем Mac. Вам нужно удалить ненужные языковые файлы и очистить MacBook от этого беспорядка.
Это позволяет сразу начать пользоваться приложением на этом языке. Круто, правда? Не всегда. Просто подумайте: когда вы в последний раз использовали приложение на бенгальском или корейском языке? Поскольку вы не говорите на этих языках, такие файлы просто занимают место на вашем Mac. Вам нужно удалить ненужные языковые файлы и очистить MacBook от этого беспорядка.
Как удалить языковые файлы? Перейдите в Finder > Приложения, затем щелкните правой кнопкой мыши приложение, языковые файлы которого вы хотите удалить, и выберите «Показать содержимое пакета». Откройте папку «Ресурсы» и найдите папки, оканчивающиеся на «.lproj». Каждая папка содержит языковые файлы для одного конкретного языка. Обратите внимание, что для каждого приложения вы должны вручную найти и выбрать файлы для удаления. Но есть автоматический способ удаления языковых файлов, который сэкономит вам массу времени — CleanMyMac X. Просто скачайте приложение (бесплатно), и оно сделает всю работу за вас.
9.
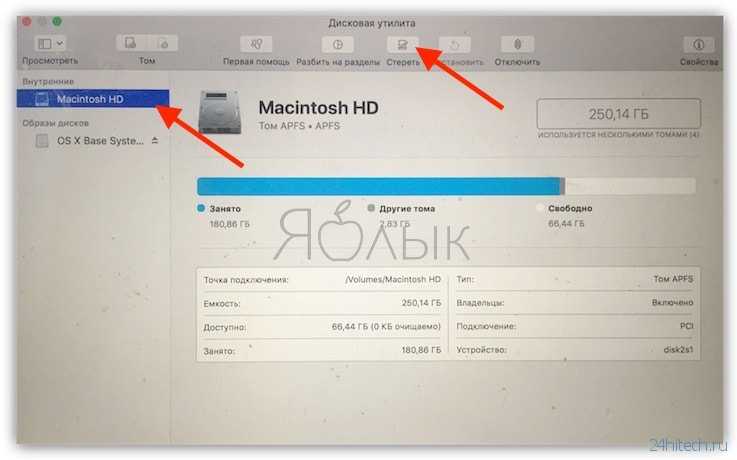 Удалить старые DMG
Удалить старые DMG
Образы дисков (DMG) часто занимают ценное место на вашем Mac. Вот как выполнить очистку Mac и избавиться от этих файлов:
- Откройте Finder и введите «.dmg» в строке поиска.
- Затем удалите все файлы с расширениями .dmg. Не забудьте также удалить их из корзины.
CleanMyMac X позволяет быстрее находить и удалять DMG. С помощью модуля System Junk вы можете удалить неиспользуемый образ диска одним нажатием кнопки:
Просто нажмите «Очистить» и готово!
10. Отсортируйте папку «Загрузки»
Вы тоже скачиваете вещи и никогда от них не избавляетесь? Затем ваша папка «Загрузки», вероятно, нуждается в старой доброй сортировке. Если вы слишком напуганы, чтобы столкнуться с этой огромной кучей файлов, вот небольшой трюк: отсортируйте все загруженные вами элементы по дате добавления. Затем прокрутите папку до конца, и вы увидите пыльные файлы, которые были там какое-то время. Щелкните, удерживая клавишу Command, чтобы выделить несколько файлов и отправить их в корзину.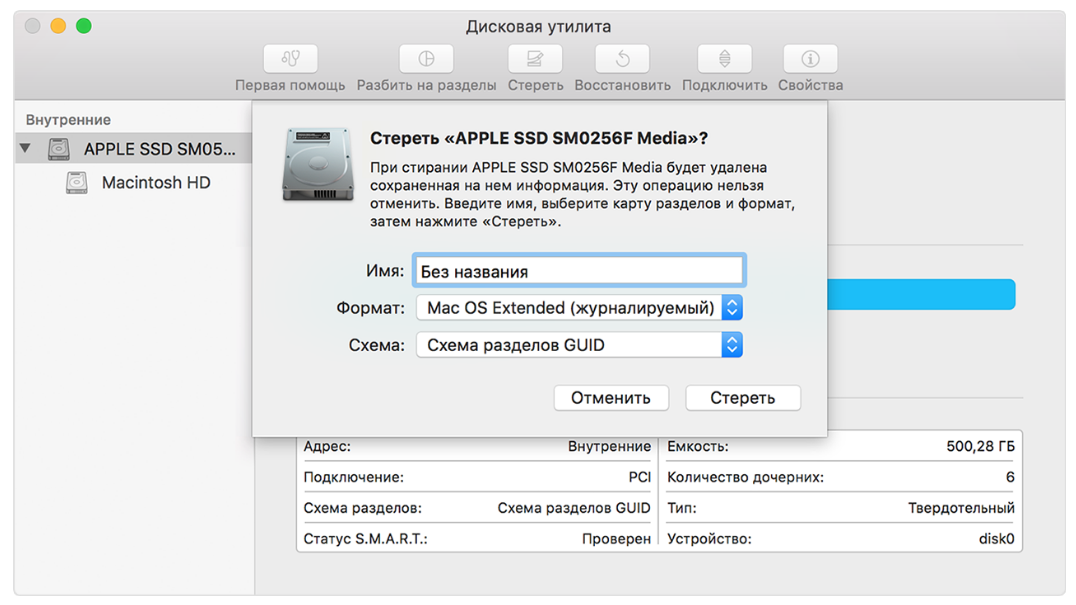
11. Приведите в порядок свой рабочий стол
Многие люди используют рабочий стол в качестве основного места хранения файлов. Но это может быть непросто, поскольку ваша ОС рассматривает каждый файл на рабочем столе как активное окно. Когда элементов на вашем рабочем столе слишком много, Finder работает значительно медленнее. Это приводит нас к самому убедительному совету в этой статье — очистка рабочего стола творит чудеса!
Вместо того, чтобы просто оставлять все файлы на рабочем столе, организуйте их в папки. Последняя версия macOS делает это автоматически благодаря функции стеков: щелкните правой кнопкой мыши рабочий стол и выберите «Использовать стеки». Теперь все ваши файлы сгруппированы, и вы можете удалить их одним щелчком мыши. Вы также можете использовать Google Диск, Dropbox или любое внешнее запоминающее устройство для сохранения файлов и поддержания порядка на рабочем столе.
12. Очистите клавиатуру вашего Mac
Наш последний, но не менее важный совет — стереть клавиатуру вашего Mac.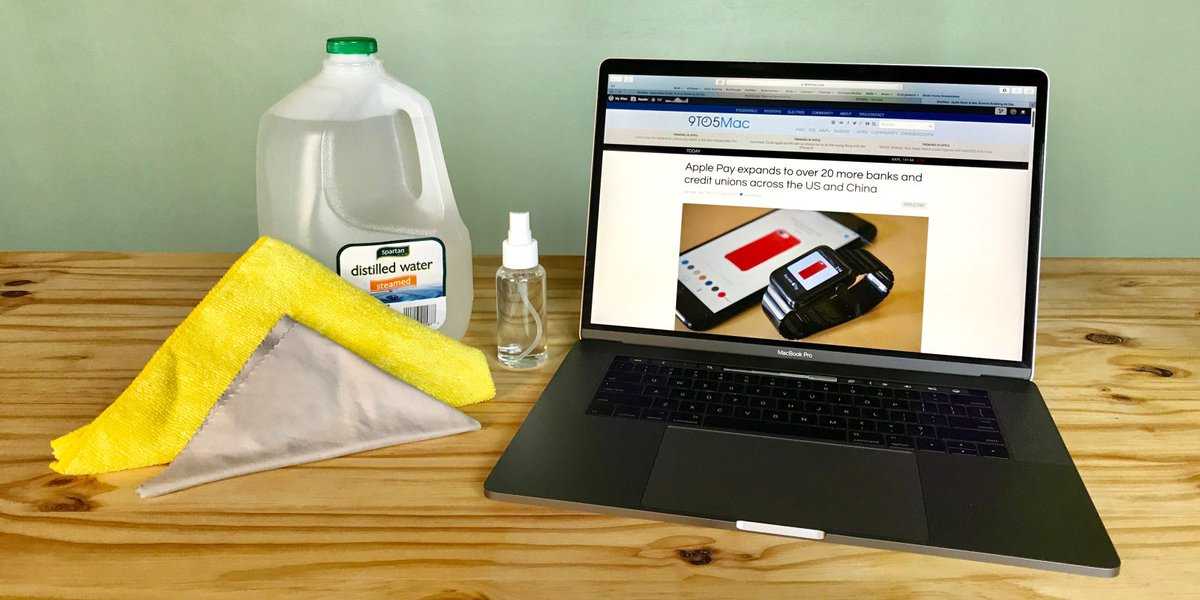

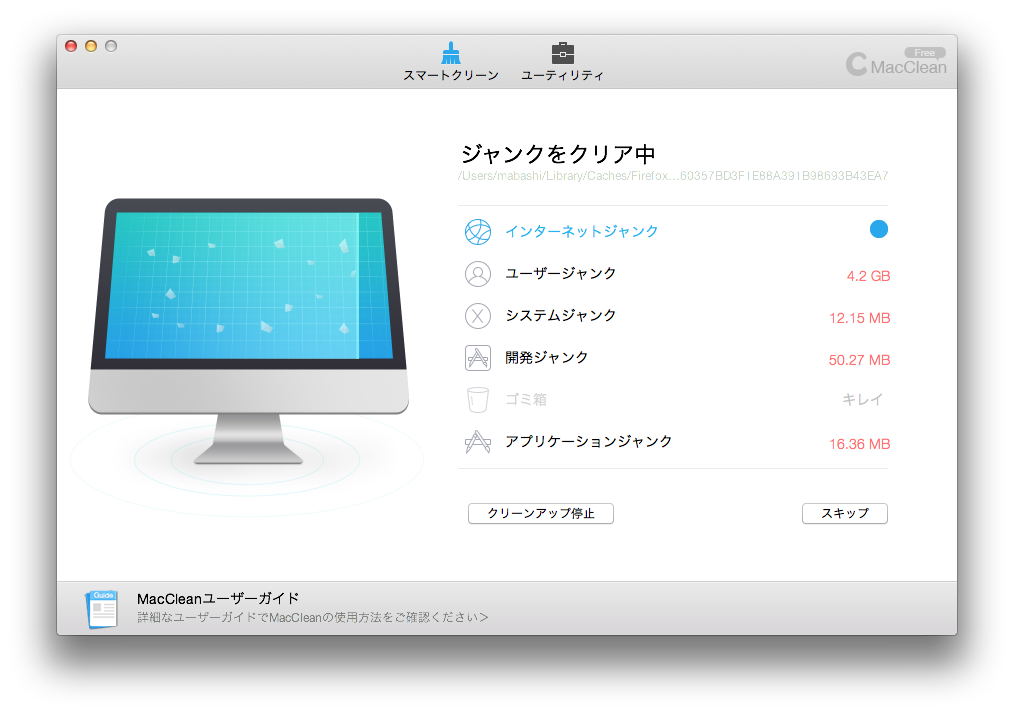 »
»


