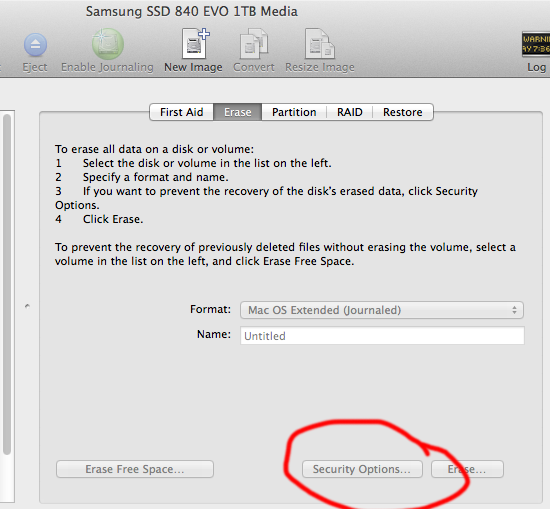Содержание
Полное руководство по восстановлению заводских настроек MacBook Pro 2022
Удаление и восстановление заводских настроек Mac Pro защитит вашу конфиденциальность, если вы передадите его другому пользователю. Ваш компьютер сканирует личные данные и фрагменты информации, сохраненные в истории вашего браузера. На жестком диске хранятся ваши фотографии, учетные записи в Интернете и другая информация.
Подержанные компьютеры с доступными данными становятся жертвами пиратства или взлома, поскольку данные могут быть восстановлены с помощью специального инструмента восстановления. Если вы не удалите данные надежно, это будет дорогой ошибкой, если ваши данные попадут в чужие руки.
Вы можете хотеть знать как восстановить заводские настройки MacBook Pro если вы испытаете снижение производительности, системные ошибки или вирусную атаку в крайнем случае. Тем не менее, вы можете использовать превосходный очиститель Mac, чтобы удалить ненужный мусор, расшифровать и оптимизировать операционную систему без сброса настроек к заводским.
Содержание: Часть 1. Очистите MacBook Pro перед восстановлением заводских настроек.Часть 2. Сохраните системные файлы и данные перед сбросом до заводских настроекЧасть 3. Действия по восстановлению заводских настроек MacBook ProВ заключение
Люди также читают:Бесплатное программное обеспечение для восстановления файлов или данных для компьютеров Mac Как переустановить macOS?
Часть 1. Очистите MacBook Pro перед восстановлением заводских настроек.
Прежде чем вы узнаете, как восстановить заводские настройки MacBook Pro, вы должны отметить, что восстановление MacBook Pro до заводских настроек — это радикальный процесс. Вы должны сделать резервную копию всех файлов в другом месте, прежде чем стирать все данные.
Вместо того, чтобы протирать планшет, используйте программное обеспечение для очистки, чтобы сохранить основные программы и важные файлы. Мы бы рекомендовали iMyMac PowerMyMac, Он предлагает надежное программное обеспечение для очистки, чтобы освободить до 62 ГБ, чтобы ваш Mac работал на полную мощность.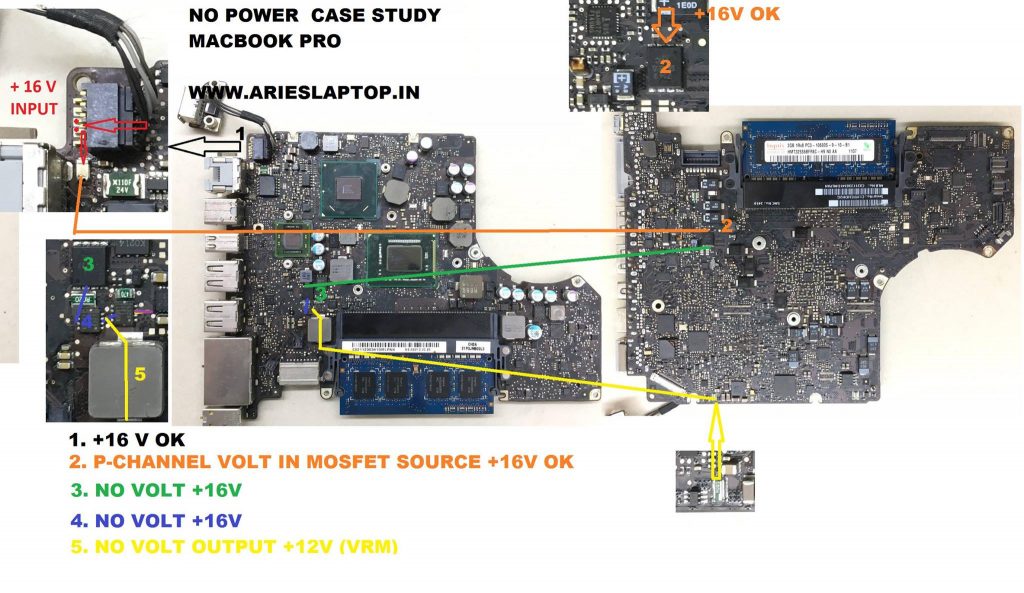
Он объединяет несколько приложений в одном интуитивно понятном интерфейсе. При установке на Mac это программное обеспечение действует как инструмент устранения беспорядка, усилитель памяти, анализатор и оптимизатор. Вам не нужно просматривать массу ненужных файлов, чтобы выявить беспорядок; PowerMyMac может похвастаться умной функцией, которая сделает эту работу.
Для новых пользователей Mac или тех, кто хочет очистить операционную систему, очиститель Mac автоматически освобождает место для хранения и повышает производительность. Никакие остаточные файлы, такие как плагины, расширения, удаленные приложения или виджеты, не сохраняются, поскольку PowerMyMac стирает все следы нежелательной почты.
Вам не нужно стирать все данные, чтобы оптимизировать производительность или создать больше места для хранения. Очиститель Mac позаботится об этой экономии времени и усилий. PowerMyMac поставляется с множеством полезных функций для обнаружения и устранения проблем с памятью Mac или производительностью.
Получите бесплатную пробную версию прямо сейчас!
Часть 2. Сохраните системные файлы и данные перед сбросом до заводских настроек
Шаг #1 Резервное копирование ваших файлов
Вы должны создать резервную копию своих файлов, прежде чем приступить к восстановлению заводских настроек MacBook Pro. Вам не нужно отказываться от своего цифрового состояния, поскольку вы можете создать резервную копию всех своих файлов или всего, что хотите импортировать на свой новый Mac, через Time Machine.
Самый простой способ — это использовать Time Machine или встроенную программу резервного копирования macOS. Нажмите на Системные настройки >Time Machine а затем с помощью мастера окончательно удалите целевой диск, чтобы скопировать выбранные файлы в другое место.
Шаг #2 Клонирование вашего жесткого диска
Кроме того, скопируйте или клонируйте свой жесткий диск с помощью стороннего программного обеспечения. Но эти программные пакеты имеют свою цену.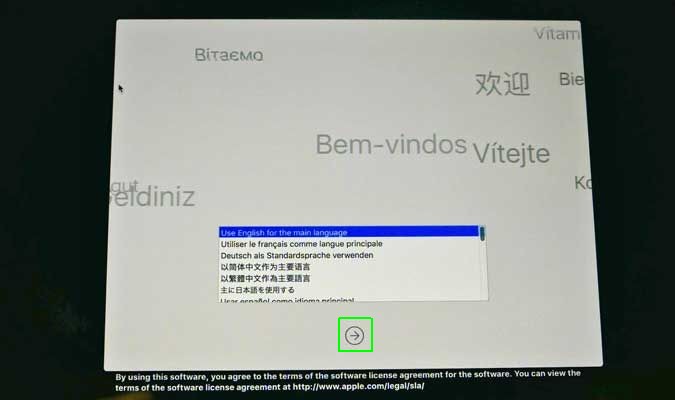 Машина времени принадлежит к своему классу, потому что бесплатно.
Машина времени принадлежит к своему классу, потому что бесплатно.
Использование программного обеспечения для клонирования означает, что вы столкнетесь с ошибками, ошибками, дефектами конфигурации и вирусами на скопированном диске. Они бледнеют по сравнению с Time Machine, которая перезагружает безупречную, незапятнанную копию вашей ОС.
Шаг #3 Выйти из своих аккаунтов
Не забудьте выйти из своих учетных записей, чтобы приложения могли легко связываться с вашим новым Mac или другими устройствами. Отмена авторизации iTunes позволяет вам транслировать или воспроизводить мультимедиа на новых устройствах без каких-либо помех.
Отключение iCloud работает как очарование, поскольку в нем хранится огромный пул ваших данных. Перейдите в Системные настройки, а затем нажмите на iCloud. Выйдите и выберите Удалить из Mac все всплывающие окна.
деактивация FileVault делает процесс удаления диска на одном дыхании. Идти к Система Настройки, выберите Безопасность и конфиденциальность, коснитесь вкладки FileVault и нажмите на замок, чтобы получить доступ к настройкам, затем введите свой пароль. Нажмите «Отключить FileVault». Убедитесь, что вы деавторизовали все приложения, связанные с оборудованием, чтобы упростить их повторную активацию на новом Mac.
Нажмите «Отключить FileVault». Убедитесь, что вы деавторизовали все приложения, связанные с оборудованием, чтобы упростить их повторную активацию на новом Mac.
Часть 3. Действия по восстановлению заводских настроек MacBook Pro
1. Перезагрузка в режиме восстановления
Для начала подключите Mac к адаптеру питания и перезагрузите его. Когда Mac перезагрузится, зафиксируйтеCommand‘И’Rкнопки сразу. Не выпускайте, пока торговая марка Apple не появится на экране. Как только вы это увидите, быстро отпустите клавиши.
2. Стереть данные с жесткого диска
В этом режиме восстановления отображается окно «Утилиты macOS». Нажмите «Дисковая утилитаНа экране, а затем продолжить. Затем нажмите вкладку «Стереть», чтобы выбрать основной жесткий диск вашего Mac. После этого выберите Формат, а затем выберите «Mac OS Extended (журнальный)» бар.
Запустите процесс стирания, нажав кнопку «Стереть». После полного удаления перейдите в главное меню и закройте окно Дисковой утилиты.
После полного удаления перейдите в главное меню и закройте окно Дисковой утилиты.
3. Восстановить стертые / удаленные данные
Для тех, кто мог пропустить этап резервного копирования, вы все равно можете восстановить стертые данные с помощью инструмента восстановления. Стороннее программное обеспечение поддерживает подавляющее большинство носителей и немедленно извлекает файлы любого типа. В некоторых есть опция предварительного просмотра для выборочного восстановления данных.
Вам нужно будет установить программное обеспечение для восстановления данных и запустить его. Выберите ‘Восстановление отформатированного диска‘или место, где были потеряны файлы. IOS Восстановление данных и другие программы позволяют выбирать и восстанавливать стертые файлы одним нажатием кнопки.
4. Переустановка MacOS
Таким же образом вы можете запустить новую установку для вашего жесткого диска. Для этого войдите в режим восстановления. Взгляните на окно утилит macOS и нажмите «Переустановить macOS».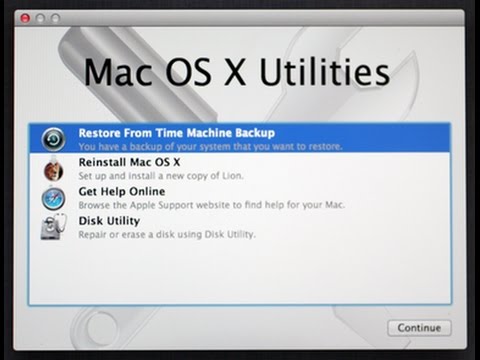 Вашему Mac требуется Wi-Fi для доступа к серверам Apple и автоматической загрузки последней версии. После завершения загрузки следуйте инструкциям по установке.
Вашему Mac требуется Wi-Fi для доступа к серверам Apple и автоматической загрузки последней версии. После завершения загрузки следуйте инструкциям по установке.
В заключение
Реализация как восстановить заводские настройки MacBook Pro это удобная работа. Удаляя все данные, встроенные в оборудование, перед его продажей или передачей, вы защищаете свою конфиденциальность и защищаете от хакеров. Наличие резервной копии с помощью Time Machine означает, что вам не придется использовать инструмент восстановления для восстановления потерянных файлов и данных. Если вы боретесь с проблемами производительности или места для хранения, используйте очиститель, такой как PowerMyMac, а не форматирование.
Отмена авторизации ваших приложений или выход из всех учетных записей упрощает процесс переустановки на другое устройство. Несколько минут, потраченных на защиту ваших данных, предлагают надежный способ предотвращения взлома или кибер-вторжений.
Мы надеемся, что вы кое-что узнали о том, как восстановить Mac до заводских настроек.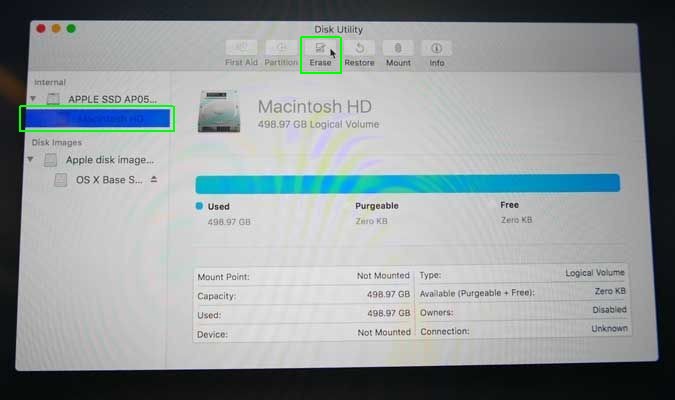 Изучите другие полезные сообщения прямо здесь, чтобы оптимизировать безопасность, производительность и хранилище вашего Mac Pro.
Изучите другие полезные сообщения прямо здесь, чтобы оптимизировать безопасность, производительность и хранилище вашего Mac Pro.
Как восстановить заводские настройки Macbook Pro, Macbook Air или iMac
При сбросе настроек Mac к заводским настройкам вы стираете данные с устройства и переустанавливаете новую версию macOS. Это может потребоваться перед продажей, раздачей или устранением сложных проблем.
То, как вы сбрасываете Mac , будет зависеть, среди прочего, от конфигурации его оборудования и версии операционной системы. Мы покажем вам, как стереть и сбросить настройки MacBook Air , MacBook Pro , Mac mini , MacPro или i Mac до заводских настроек, используя различные методы.
Восстановление заводских
настроек Mac(Reset Mac) с чипом безопасности Apple T2(Apple T2 Security Chip)
T2 Security Chip — это специализированный кремниевый чипсет Apple второго поколения, ориентированный на безопасность, для компьютеров Mac . Если ваш Mac оснащен чипом безопасности T2(T2 Security Chip) и работает под управлением macOS Monterey , выполните следующие действия, чтобы восстановить заводские настройки.
Если ваш Mac оснащен чипом безопасности T2(T2 Security Chip) и работает под управлением macOS Monterey , выполните следующие действия, чтобы восстановить заводские настройки.
Перечисленные ниже компьютеры Mac поставляются с чипом безопасности T2(T2 Security Chip) :
- Модели MacBook Air(MacBook Air) , выпущенные в период с 2018 по 2020 год.
- Модели MacBook Pro(MacBook Pro) , выпущенные в период с 2018 по 2020 год.
- iMac (с дисплеем Retina 5K, 2020 г.)
- Мак мини (2018)
- Mac Pro (2019 г.) и Mac Pro ( стоечный(Rack) , 2019 г.)
Полный список компьютеров Mac с Apple T2 Security Chip см. в этом документе службы поддержки(Apple Support document) Apple . А еще лучше(Better) проверьте конфигурацию набора микросхем вашего Mac с помощью инструмента « Информация о системе» .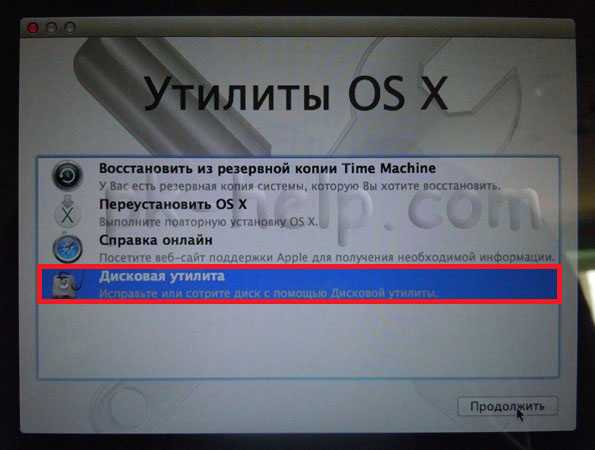 (System Information)
(System Information)
Перейдите в Finder > Приложения(Applications) > Утилиты(Utilities) > Информация о системе(System Information) > Оборудование(Hardware) и выберите Контроллер(Controller) на боковой панели. Проверьте «Название модели», чтобы убедиться, что на вашем Mac установлен чип безопасности Apple T2(Apple T2 Security Chip) .
В macOS Monterey есть « помощник по стиранию(Erase Assistant) », который выполняет всю тяжелую работу, необходимую для сброса настроек Mac(Macs) с помощью T2 Security Chip . Просто(Simply) запустите помощника, расслабьтесь и подождите, пока он сотрет данные вашего Mac.
Подключите свой Mac к Интернету и выполните следующие действия, чтобы сбросить его с помощью Помощника(Erase Assistant) по стиранию .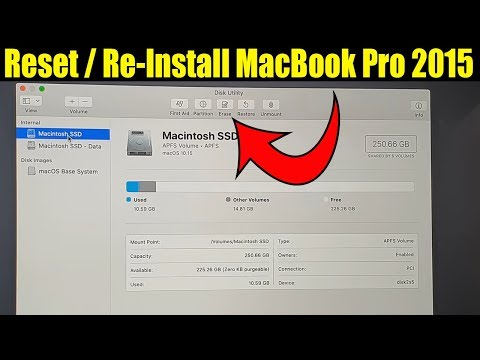
- Выберите логотип Apple(Apple logo) в верхнем левом углу экрана вашего Mac и выберите « Системные настройки»(System Preferences) , чтобы открыть меню Apple.
- Не закрывайте окно « Системные (System)настройки » и выберите « (Preferences)Системные настройки(System Preferences) » в строке меню. Затем выберите «Стереть все содержимое и настройки(Erase All Content and Settings) » .
Это запустит macOS Monterey Erase Assistant .
- Введите пароль учетной записи администратора вашего Mac и выберите « ОК(OK) » или нажмите « Return » на клавиатуре.
- Выберите Продолжить(Continue) , чтобы продолжить.
Помощник по удалению(Erase Assistant) удалит ваши личные данные, учетную запись Apple ID , сторонние приложения и расширения, настройки и настройки и т. д. В процессе удаления данных также будут удалены функции «Локатор(Find My) » и « Блокировка активации»(Activation Lock) . Таким образом, вы не сможете найти или отследить свой Mac после операции.
д. В процессе удаления данных также будут удалены функции «Локатор(Find My) » и « Блокировка активации»(Activation Lock) . Таким образом, вы не сможете найти или отследить свой Mac после операции.
Вам также может быть предложено создать резервную копию(create a Time Machine backup) данных Time Machine на внешнем жестком диске.
- Введите(Enter) свой пароль Apple ID и выберите «Продолжить»(Continue) , чтобы продолжить.
- Выберите « Стереть все содержимое и настройки(Erase All Content & Settings) » в запросе подтверждения, чтобы начать процесс сброса настроек.
Ваш Mac выключится, снова включится и отобразит индикатор выполнения. Подождите(Wait) несколько минут и подключите свой Mac к Интернету (через Wi-Fi или Ethernet ), когда на экране появится сообщение «Привет».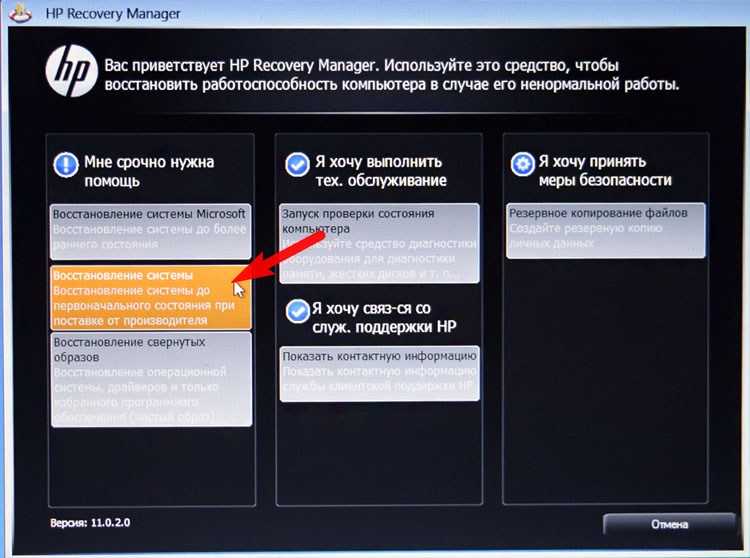 Это активирует ваш Mac . Следуйте(Follow) инструкциям помощника по настройке, чтобы настроить Mac с нуля.
Это активирует ваш Mac . Следуйте(Follow) инструкциям помощника по настройке, чтобы настроить Mac с нуля.
Сброс настроек Mac к заводским
настройкам с помощью Дисковой утилиты(Reset Mac Using Disk Utility)
Дисковая утилита — это лучший инструмент для восстановления заводских настроек компьютеров (Disk Utility)Mac на базе процессоров Intel, работающих под управлением macOS Big Sur или более ранней версии. Конечно, вы также можете использовать этот инструмент для сброса компьютеров Apple Silicon Mac(Apple Silicon Mac) под управлением macOS Monterey .
Вам нужно загрузиться в MacOS Recovery(boot into macOS Recovery) , чтобы восстановить заводские настройки Mac с помощью Дисковой утилиты(Disk Utility) . Если вы используете компьютер Mac с процессором Intel , перед сбросом настроек сбросьте его NVRAM(reset its NVRAM) и отключите сопряжение с устройствами Bluetooth .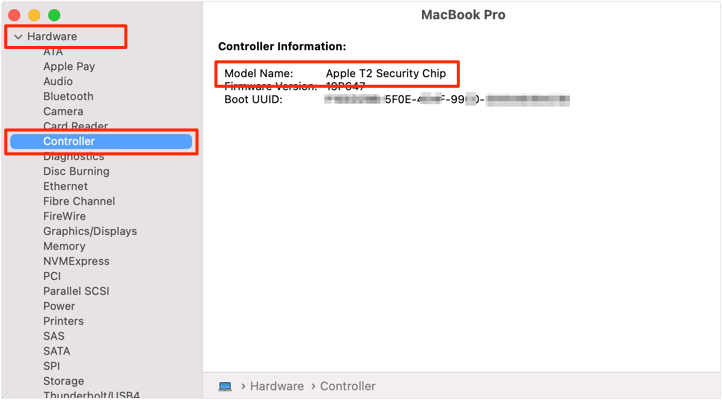
- Удерживайте кнопку питания(power button) вашего Mac около 10 секунд, пока он полностью не выключится. Подождите(Wait) еще 10 секунд, прежде чем перейти к шагу № 2.
- Если ваш Mac использует процессор Intel(Intel) , нажмите кнопку питания один раз и сразу же удерживайте клавиши Command + R. Удерживайте эти клавиши, пока ваш Mac не загрузит Помощник по восстановлению(Recovery Assistant) .
Для компьютеров Mac с Apple Silicon или чипом M1(M1 chip) нажмите и удерживайте кнопку питания,(power button) пока на Mac не отобразится страница параметров запуска . (Startup Options)После этого(Afterward) выберите « Параметры(Options) » и выберите « Продолжить(Continue) », чтобы войти в режим восстановления.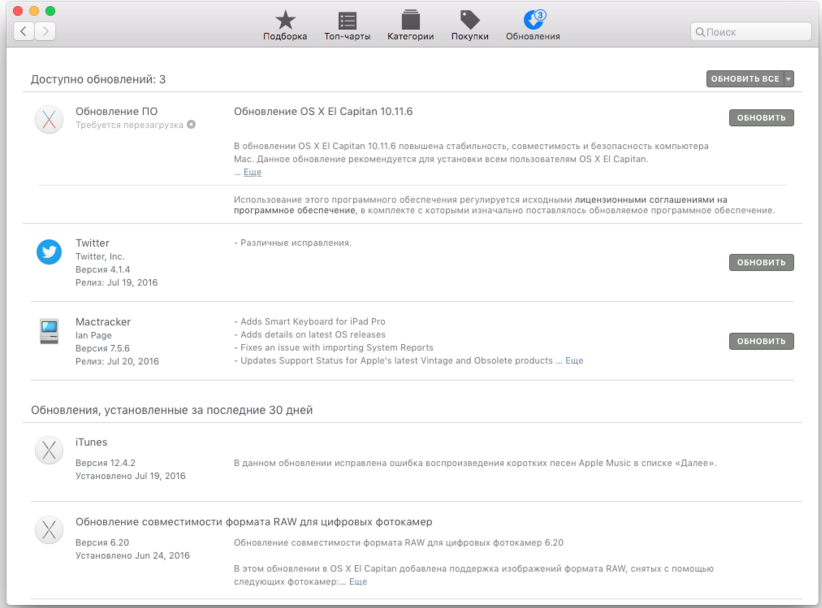
- Выберите учетную запись администратора на странице восстановления(Recovery) macOS , введите пароль и нажмите « Далее(Next) » .
- Выберите «Дисковая утилита»(Disk Utility) и выберите «Продолжить»(Continue) .
- Выберите загрузочный диск ( Macintosh HD — Data ) на боковой панели.
Не можете найти том «Macintosh HD — Data»? Выберите « Вид(View) » в верхней части окна « Дисковая утилита(Disk Utility) », выберите « Показать все устройства»(Show All Devices,) и проверьте еще раз.
- После выбора тома Macintosh HD выберите « (Macintosh HD)Стереть(Erase) » на панели инструментов.
- Введите имя диска и выберите предпочтительный формат диска/файловую систему — APFS или Mac OS Extended(APFS or Mac OS Extended) .
 Дисковая утилита(Disk Utility) выберет лучшую файловую систему/формат для типа жесткого диска вашего Mac — SSD или HDD . Выберите «Стереть группу томов»(Erase Volume Group) , чтобы навсегда стереть диск вашего Mac.
Дисковая утилита(Disk Utility) выберет лучшую файловую систему/формат для типа жесткого диска вашего Mac — SSD или HDD . Выберите «Стереть группу томов»(Erase Volume Group) , чтобы навсегда стереть диск вашего Mac.
Выберите « Стереть(Erase) », если на странице нет кнопки « Стереть группу томов».(Erase)
От вас может потребоваться ввести пароль к учетной записи Apple ID , связанной с вашим Mac . После завершения очистки диска переустановите macOS и следуйте инструкциям на экране, чтобы настроить Mac .
- Закройте Дисковую утилиту(Quit Disk Utility) , вернитесь на страницу восстановления(Recovery) macOS и выберите « Переустановить macOS [Monterey]»(Reinstall macOS [Monterey]) .
Удаленный
сброс настроек Mac к заводским настройкам(Factory Reset Mac) в приложении «Найти мой »(Find My App)
« Найти(Find My) » не просто помогает отслеживать и находить устройства Apple . Вы также можете использовать этот инструмент для удаленного стирания (читай: сброса) ваших устройств. Чтобы восстановить заводские настройки утерянного или украденного Mac , откройте приложение «Локатор(Find My) » на любом устройстве Apple , связанном с тем же Apple ID , что и у Mac , и выполните следующие действия.
Вы также можете использовать этот инструмент для удаленного стирания (читай: сброса) ваших устройств. Чтобы восстановить заводские настройки утерянного или украденного Mac , откройте приложение «Локатор(Find My) » на любом устройстве Apple , связанном с тем же Apple ID , что и у Mac , и выполните следующие действия.
- Откройте приложение «Локатор(Find My) » на своем iPhone или iPad, перейдите на вкладку « Устройства(Devices) » и коснитесь своего Mac .
- Коснитесь « Стереть это устройство»(Erase This Device) в нижней части информационной карточки Mac .
- Нажмите « Продолжить(Continue) » в запросе подтверждения.
- Наконец, нажмите «Стереть(Erase) », чтобы удаленно сбросить или стереть данные с Mac .
 Если ваш Mac украден/потерян, напишите сообщение всем, кто его найдет. Обязательно укажите свою контактную информацию — номер телефона, адрес электронной почты и т. д. — в отображаемом сообщении.
Если ваш Mac украден/потерян, напишите сообщение всем, кто его найдет. Обязательно укажите свою контактную информацию — номер телефона, адрес электронной почты и т. д. — в отображаемом сообщении.
Восстановление заводских настроек Mac в Интернете
Вы можете удаленно перезагрузить свой Mac (Find My)с(Mac) помощью веб-клиента инструмента «Локатор». Выполните следующие действия, чтобы сбросить настройки Mac с другого устройства с помощью веб-браузера.
- Перейдите на веб- сайт iCloud Find My iPhone(iCloud Find My iPhone website) и войдите в свой Apple ID.
- Коснитесь раскрывающегося значка « Все устройства » и выберите свой (All Devices)Mac в списке устройств.
- Выберите «Стереть Mac»(Erase Mac) .
- Выберите « Стереть(Erase) » в запросе подтверждения.

Для удаленного стирания вашего Mac требуется подключение к Интернету, и этот процесс не всегда происходит мгновенно. Стирание начинается, когда ваш (украденный или потерянный) Mac подключается к Интернету через Wi-Fi или Ethernet .
Примечание. (Note:)Блокировка активации(Activation Lock) остается включенной при удаленном удалении данных с Mac . Таким образом, ваш Apple ID (адрес электронной почты и пароль) требуется для повторной активации Mac .
Получите профессиональную помощь
Обратитесь в службу поддержки Apple(Apple Support) или обратитесь к ближайшему авторизованному поставщику услуг Apple,(Apple Authorized Service Provider) если вам не удается восстановить заводские настройки Mac . Возможно, вы пропустили какой-то шаг или у вашего Mac возникла аппаратная проблема.
Related posts
5 лучших док-станций для MacBook Pro и MacBook Air
Как Factory Reset Surface Pro 3
M1 MacBook Air против M1 MacBook Pro: что купить?
MacBook не отображается в AirDrop? 10 способов исправить
Сенсорная панель MacBook не работает? 7 исправлений, которые стоит попробовать
4 способа взять захват VLC screen и сохранить видеокадры
Что такое перетащивание? Как перетащить
Все, что вам нужно знать о сенсорной панели MacBook Pro
Как напечатать статью без рекламы во всех основных браузерах
Как очистить печенье на Firefox в Windows and macOS
10 советов по MacBook Pro для начинающих
Как восстановить заводские настройки iPhone и iPad
3 способа сделать PDF меньше
Как удалить все пароли вашей цепочки для ключей в macOS (сбросить цепочку для ключей)
Как создать QR code S, используя бесплатный генератор QR code
Как изменить search engine на Chrome для Windows, MacOS, Android и IOS
Как проверить вашу версию MacOS: все, что вам нужно знать
Как восстановить заводские настройки устройств Amazon Echo
Как Factory Reset iPhone 7
Как Factory Reset Samsung Galaxy S6
Новости Apple и слухи о Mac разлетаются весь день
Новости Apple и слухи о Mac разлетаются весь день
Главная
Руководство для начинающих по майнингу в Minecraft: Windows 10 и Xbox One
Tiffany Garrett
Помощь И Как Сделать
Прежде чем копать прямо вниз в поисках золота, вам нужно кое-что знать. Это руководство поможет любому новичку Minecraft найти и добыть то, что ему нужно!
Это руководство поможет любому новичку Minecraft найти и добыть то, что ему нужно!
Читать дальше
Эти сторонние приложения превосходят приложения Apple — вот что они делают
Tiffany Garrett
Магазин Приложений
Ранее сегодня был опубликован отчет, проведенный Analysis Group об успехе сторонних приложений в Apple App Store.
Читать дальше
Лучшие приложения для Windows 10 для просмотра хоккея НХЛ в 2021 году
Tiffany Garrett
Программы
Сезон НХЛ приближается, и вы должны быть готовы ловить каждую секунду боя.
Читать дальше
The Outer Worlds 2: слухи, утечки, игровой процесс и все, что мы знаем
Tiffany Garrett
Игры
Obsidian усердно работает над несколькими проектами, одним из которых является The Outer Worlds 2, продолжение ролевой игры 2019 года.
Читать дальше
Лучшее PvP-оружие Destiny 2 для Испытаний Осириса
Tiffany Garrett
Игры
Испытания Осириса возвращаются в Destiny 2 в сезоне Достойных, и наличие качественного оружия будет иметь большое значение, если вы планируете выигрывать матчи. Вот обзор лучшего PvP-оружия в Destiny 2, которое вы должны попробовать получить для Испытаний Осириса.
Читать дальше
Dropbox выпускает официальное обновление для своего приложения для macOS с поддержкой M1
Tiffany Garrett
Ящик
Долгожданное обновление Dropbox с оптимизацией для семейства чипов M1 наконец-то доступно для всех пользователей Mac.
Читать дальше
Лучший eGPU для Dell XPS 13 в 2021 году
Tiffany Garrett
Аксессуары
В Dell XPS 13 по-прежнему не хватает графики, поэтому добавление eGPU — лучший выбор, если вы хотите улучшить это.
Читать дальше
Apple признает сообщения об удалении личных музыкальных файлов, на следующей неделе выйдет обновление iTunes, которое, надеюсь, исправит
Tiffany Garrett
Другой
В заявлении для iMore Apple официально признала сообщения сообщества о непреднамеренно удаленной музыке, когда в библиотеках пользователей остались недостающие треки, которые, возможно, никогда не будут восстановлены. Компания заявляет, что на следующей неделе будет продвигать обновление iTunes с «мерами безопасности» для упреждающего предотвращения потери данных. Однако Apple заявляет, что не может воспроизвести проблему во внутреннем тестировании, поэтому
Читать дальше
App Store, на который нацелен двухпартийный законопроект в Палате представителей США, направлен на усиление конкуренции
Tiffany Garrett
Магазин Приложений
Ранее на этой неделе группа двухпартийных сенаторов США представила масштабный законопроект, нацеленный на Apple App Store.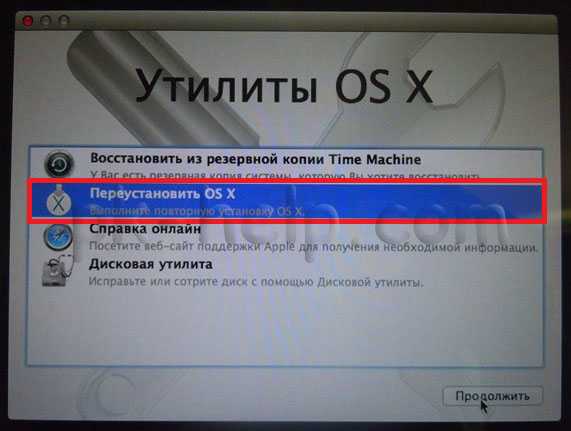 Палата представителей США теперь следует этому примеру, а группа двухпартийных представителей представляет аналогичный сопутствующий законопроект, получивший название «Закон об открытых рынках приложений». Как сообщает Reuters, законопроект поддержан […]
Палата представителей США теперь следует этому примеру, а группа двухпартийных представителей представляет аналогичный сопутствующий законопроект, получивший название «Закон об открытых рынках приложений». Как сообщает Reuters, законопроект поддержан […]
Читать дальше
Ikea Sjömärke предлагает невидимую беспроводную зарядку для iPhone с октября
Tiffany Garrett
Икеа
Предстоящий Ikea Sjömärke может стать привлекательным беспроводным зарядным устройством для iPhone для минималистов среди нас. Он предназначен для сохранения…
Читать дальше
Практическое руководство: понизить общедоступную бета-версию iOS 9.1 до текущей версии iOS 9.0
Tiffany Garrett
Другой
iOS 9 стала первой основной версией программного обеспечения iPhone и iPad, которую Apple открыла для публичного бета-тестирования после аналогичного пробного запуска с iOS 8. 3 в прошлом году. Как заметили многие пользователи, программа публичного бета-тестирования Apple продолжается с предстоящим выпуском iOS 9.1, доступным в виде OTA (беспроводного) обновления для лиц, не являющихся разработчиками.
3 в прошлом году. Как заметили многие пользователи, программа публичного бета-тестирования Apple продолжается с предстоящим выпуском iOS 9.1, доступным в виде OTA (беспроводного) обновления для лиц, не являющихся разработчиками.
Читать дальше
Наконец-то появился родительский контроль Snapchat: можно просматривать контакты чата, но не сообщения
Tiffany Garrett
Другой
Родительский контроль в Snapchat был обещан давно, но его реализация продвигалась черепашьими темпами. Инструмент, о котором было объявлено еще в мае, наконец-то запущен. Инструмент, известный как Семейный центр, позволяет родителям видеть, с кем общаются их дети, но не позволяет им просматривать фактическое содержание сообщений… Фон […]
Читать дальше
Заснеженное расширение Blizzard Mountain для Forza Horizon 3 уже вышло
Tiffany Garrett
Игры
Теперь доступно расширение Blizzard Mountain для Forza Horizon 3, которое дает игрокам почувствовать себя гонками по снегу и ледяным трассам.
Читать дальше
Как восстановить iPad из iTunes Backup
Tiffany Garrett
Яблоко
Если вы только что приобрели новый iPad, получили замену или вам нужно вернуть всю свою информацию на iPad по другой причине, восстановление из резервной копии iTunes — это простой способ продолжить с того места, где вы остановились. Если вы не уверены, есть ли у вас резервная копия iTunes, следуйте инструкциям, и вы найдете
Читать дальше
Как найти бриллианты в Minecraft Earth
Tiffany Garrett
Помощь И Как Сделать
Как найти простые бриллианты в Minecraft Earth на iOS и Android и как их использовать.
Читать дальше
5 лучших модов для ПК с Windows для The Witcher 3: Wild Hunt
Tiffany Garrett
Игры
Ведьмак 3: Дикая Охота по праву считается одной из лучших игр этого поколения. Однако для версии игры для ПК есть несколько модов, которые сделают игровой процесс даже лучше, чем в ванильной игре. Вот какие они есть.
Однако для версии игры для ПК есть несколько модов, которые сделают игровой процесс даже лучше, чем в ванильной игре. Вот какие они есть.
Читать дальше
Получите Limbo для ПК бесплатно в Steam до 22 июня
Tiffany Garrett
Готовить На Пару
Геймеры на ПК с Windows, Mac и Linux могут загрузить полную версию знаменитого платформера Limbo от Playdead с сегодняшнего дня до 22 июня в 13:00 по московскому времени. EDT в Steam.
Читать дальше
Как скачать и установить Bitdefender в Windows
Tiffany Garrett
Программы
Наше руководство проведет вас через каждый этап настройки с помощью этого мощного антивирусного пакета.
Читать дальше
ASUS добавляет новейшие мобильные процессоры AMD Ryzen в потрясающий 24-дюймовый моноблок Zen
Tiffany Garrett
Новости
ASUS производит великолепное оборудование, и моноблок Zen — отличный тому пример. 24-дюймовый ПК был обновлен, чтобы использовать новейшие мобильные процессоры AMD Ryzen 5 5500U и Ryzen 7 5700U, обеспечивая лучшую эффективность и производительность в том же компактном корпусе.
24-дюймовый ПК был обновлен, чтобы использовать новейшие мобильные процессоры AMD Ryzen 5 5500U и Ryzen 7 5700U, обеспечивая лучшую эффективность и производительность в том же компактном корпусе.
Читать дальше
9to5Mac Happy Hour 362: обзор каждого продукта Apple с 2021 года
Tiffany Garrett
9To5Mac Счастливый Час
Бенджамин и Зак оглядываются назад на все выпуски оборудования Apple в 2021 году, от iPhone 13 до долгожданного выпуска аксессуара AirTags, обновленного iPad mini, красочного M1 iMac и окончательного обновления MacBook Pro. С Новым Годом! При поддержке Prisoner Wine: зайдите на ThePrisonerWine.com/HAPPYHOUR, чтобы получить скидку 20% плюс доставка, включенная […]
Читать дальше
Как сбросить Macbook Pro до заводских настроек без пароля позволяют настроить его как новый Mac. В этом руководстве показано, как восстановить заводские настройки Mac, iMac или MacBook Pro.
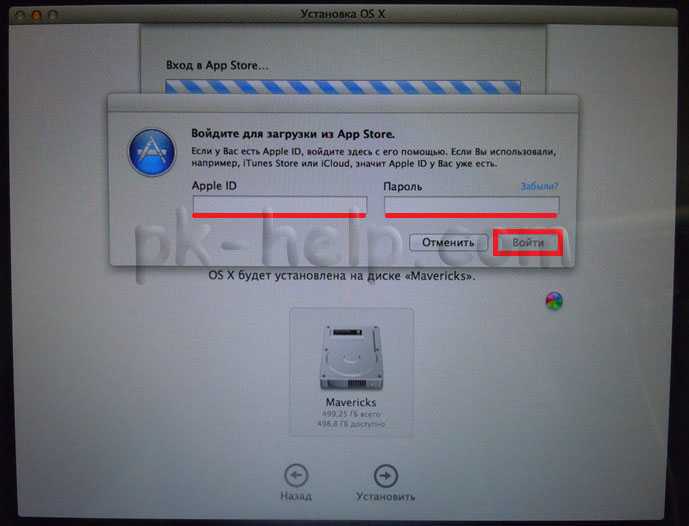
- Часть 1: Что вы можете сделать, если перед тем, как стереть Macbook
- Часть 2: Как сбросить Macbook Pro до заводских настроек без пароля
Что вы можете сделать, прежде чем стереть Macbook
Прежде чем стирать данные с Mac, убедитесь, что ваш Mac в данный момент подключен к Интернету, и подключите адаптер питания, чтобы не было опасности разрядки аккумулятора. Вы должны создать резервную копию своего компьютера, отключить некоторые функции и службы, а затем продолжить загрузку в режиме восстановления и использовать Дисковую утилиту, чтобы стереть (отформатировать) жесткий диск и переустановить macOS.
1. Создайте резервную копию жесткого диска Mac
Сброс настроек Mac до заводских настроек приведет к удалению всех данных, хранящихся на этом устройстве, вы можете сделать резервную копию данных с помощью программного обеспечения Time Machine, которое Apple предоставляет — вот как выполнить резервное копирование с помощью Time Machine .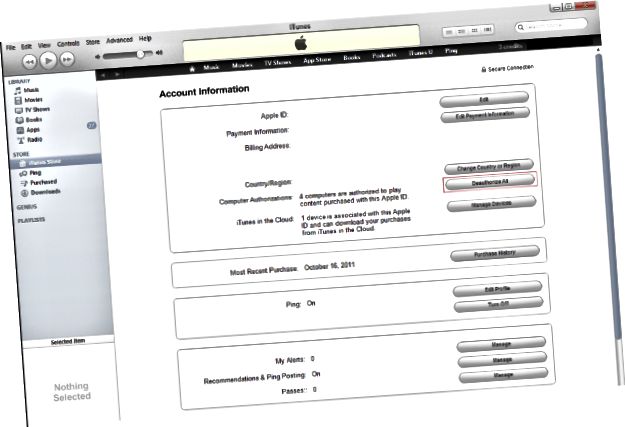
2. Выйдите из своей учетной записи iTunes
Если ваш компьютер не был обновлен до Catalina, вам потребуется деавторизовать компьютер в приложении iTunes.
Откройте iTunes. В строке меню в верхней части экрана компьютера или в верхней части окна iTunes выберите Учетная запись > Авторизация > Деавторизовать этот компьютер .
При появлении запроса введите свой Apple ID и пароль. Затем нажмите Деавторизовать .
3. Выйти из iCloud
Если у вас macOS Mojave или более ранняя версия, выберите Apple меню > Системные настройки , нажмите iCloud , а затем Выход .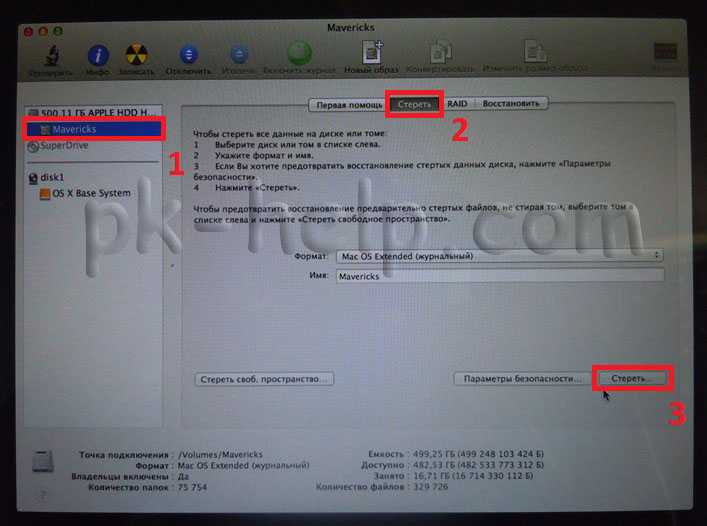
В диалоговом окне спрашивается, хотите ли вы сохранить копию данных iCloud на Mac. Поскольку вы будете переформатировать жесткий диск позже, просто нажмите Сохранить копию , чтобы продолжить.
4. Отключить FileVault
FileVault шифрует файлы на жестком диске. По умолчанию он не включен, но если он используется, рекомендуется отключить его перед сбросом настроек Mac до заводских настроек.
Как восстановить заводские настройки MacBook Pro без пароля
Если у вас есть подержанный Mac или вы планируете продать более старую версию Mac, вам необходимо сбросить настройки устройства до значений по умолчанию. Но что, если вы не знаете пароль? Вы можете использовать следующие шаги, чтобы сбросить заводские настройки и переустановить macOS.
Шаг 1. Перезагрузите MacBook в режим восстановления
1. Нажмите логотип Apple в левом верхнем углу экрана и выберите Перезагрузить .
2.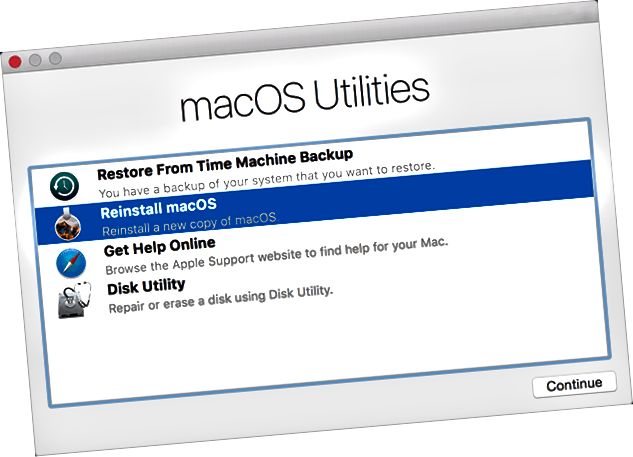 Немедленно удерживайте клавиши Command + R , пока не увидите логотип Apple или вращающийся глобус.
Немедленно удерживайте клавиши Command + R , пока не увидите логотип Apple или вращающийся глобус.
3. Запуск Mac в этом режиме займет некоторое время.
4. Вы можете увидеть экран с предложением выбрать язык.
5. Следующий экран, который вы увидите, — это окно утилиты Recovery Mode .
Шаг 2. Используйте Дисковую утилиту для очистки жесткого диска Mac
1. Выберите Дисковая утилита в окне «Утилиты» в программе восстановления macOS. Затем нажмите Продолжить .
2. Вы должны увидеть два диска — Macintosh HD и Macintosh HD — data в Catalina, сначала нужно удалить раздел Macintosh HD-Data перед тем, как стирать основной жесткий диск.
- Нажмите на этот Macintosh HD — Data drive, чтобы выбрать его.
- Затем выберите Правка > Удалить том APFS в строке меню.
- Когда вас попросят подтвердить, нажмите кнопку Удалить .

3. После удаления всех томов данных выберите Macintosh HD на боковой панели.
- Нажмите кнопку или вкладку Erase , затем выполните следующие действия:
- Имя : Введите имя, которое вы хотите присвоить тому после его удаления, например Macintosh HD.
- Формат : Дисковая утилита по умолчанию показывает рекомендуемый формат Mac.
- Нажмите Сотрите и введите свой Apple ID, если требуется. Если вы не можете вспомнить свой Apple ID или пароль, веб-сайт учетной записи Apple ID может помочь вам найти их. Узнайте, как сбросить забытый пароль Apple ID, в Интернете.
- После завершения закройте Дисковую утилиту.
Шаг 3. При необходимости переустановите macOS
Выберите Переустановите macOS в утилите и следуйте инструкциям по переустановке macOS.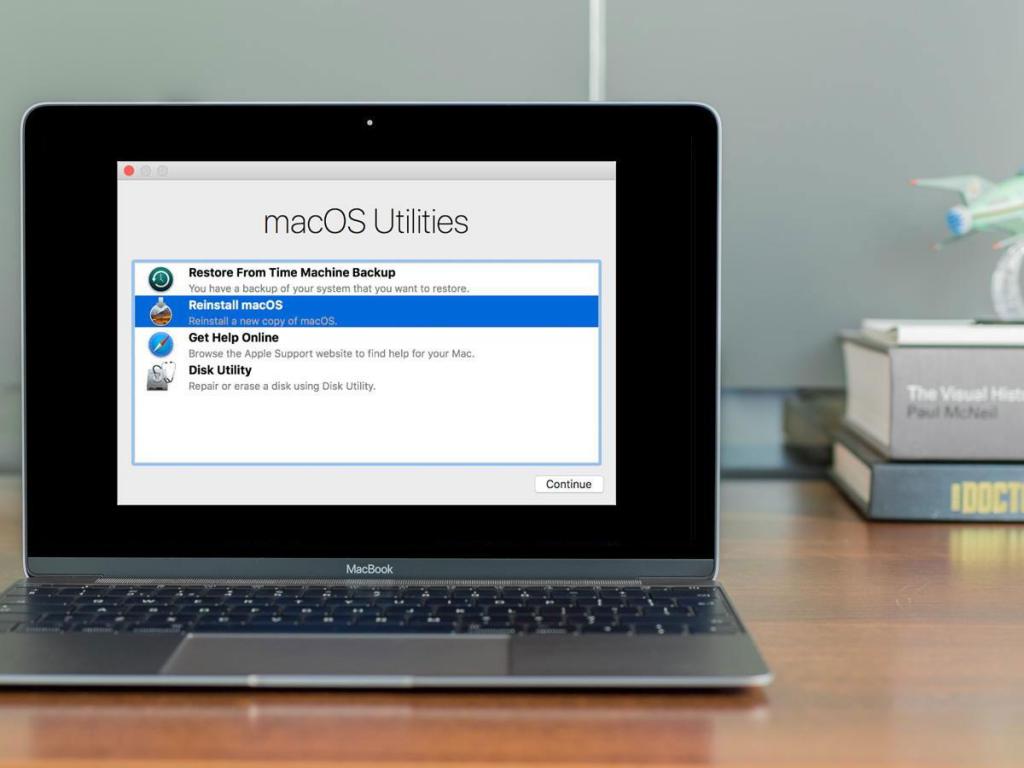 Ваш Mac начнет загрузку и установку Catalina или любой версии macOS, на которой работает ваш Mac. Затем Mac перезагрузится, и в конце вы увидите экран приветствия. Если вы хотите продолжить использовать свой Mac, выполните следующие действия, чтобы настроить его.
Ваш Mac начнет загрузку и установку Catalina или любой версии macOS, на которой работает ваш Mac. Затем Mac перезагрузится, и в конце вы увидите экран приветствия. Если вы хотите продолжить использовать свой Mac, выполните следующие действия, чтобы настроить его.
Как стереть данные и восстановить заводские настройки Mac
Если вы планируете отдать, продать или обменять свой Mac, первое, что вы должны сделать, это стереть данные на нем и выполнить сброс настроек. В этой статье показано, как это сделать. Если вы выполнили обновление до macOS Monterey на компьютере Mac с процессором Apple Silicon или компьютере Mac с чипом безопасности Apple T2, вместо действий, описанных в этой статье, выполните действия по удалению всего содержимого и настроек.
Сначала сделайте резервную копию ваших данных
Прежде чем что-либо делать, вы должны сделать резервную копию файлов на вашем Mac. Вы можете сделать это вручную, скопировав файлы на внешний диск.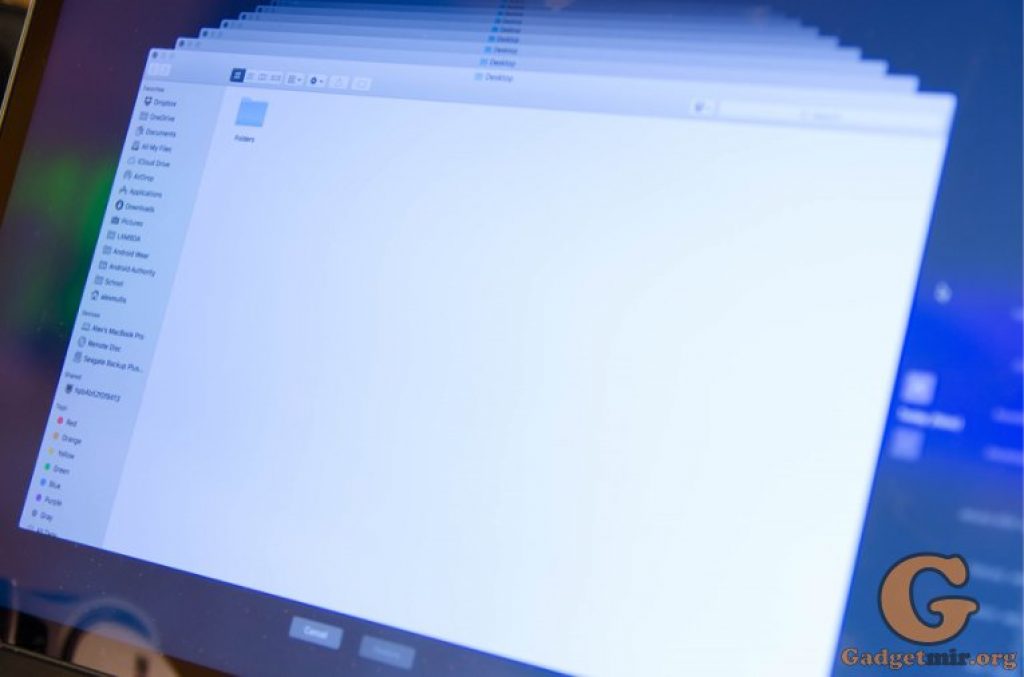 Если вы используете iCloud, ваши фотографии, почта, контакты, документы и т. д. должны автоматически сохраняться в облачном хранилище.
Если вы используете iCloud, ваши фотографии, почта, контакты, документы и т. д. должны автоматически сохраняться в облачном хранилище.
Однако мы настоятельно рекомендуем вам потратить время на резервное копирование вашей системы Time Machine с помощью внешнего диска. Таким образом, помощник по миграции Apple может использовать тот же объем резервной копии во время установки macOS для быстрого переноса ваших приложений, файлов и настроек со старого Mac на новый.
Ознакомьтесь с нашим специальным руководством о том, как сделать резервную копию вашего Mac с помощью Time Machine.
Отключить ваши приложения
Есть определенные приложения, которые необходимо будет вручную отключить от вашего Mac, прежде чем вы попрощаетесь с ними. Некоторым сторонним приложениям требуются лицензии, которые работают только на ограниченном количестве компьютеров, поэтому подумайте о приобретенных вами лицензиях.
Точно так же вам следует деавторизовать свою учетную запись iTunes на Mac, так как это лишает его доступа к контенту, который вы купили в iTunes Store, iBooks Store или App Store, включая такие вещи, как музыка, фильмы, телешоу, приложения и книги.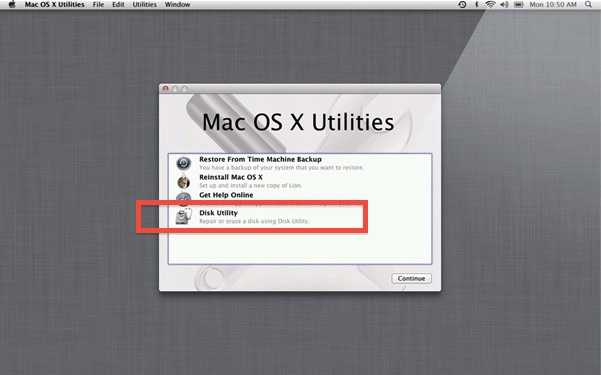
Чтобы узнать, как деавторизовать свою учетную запись iTunes, ознакомьтесь с нашим специальным руководством.
Выйти из iCloud
Также важно отключить функцию «Найти Mac» и выйти из iCloud в macOS. Таким образом, вы будете точно знать, что на вашем Mac не осталось ничего, что связывало бы ваш Apple ID с этой машиной. Следующие шаги покажут вам, как это сделать.
- Щелкните значок Apple () в верхнем левом углу экрана Mac и выберите Системные настройки… .
- Нажмите iCloud на панели настроек.
- Снимите все флажки в списке, чтобы удалить копии связанных данных на этом Mac.
- Нажмите Выйти .
Как стереть данные и сбросить настройки Mac
Теперь, когда вы предприняли вышеуказанные меры предосторожности и отвязали свои покупки и учетные записи, пришло время стереть диск вашего Mac и сбросить систему до заводских настроек по умолчанию.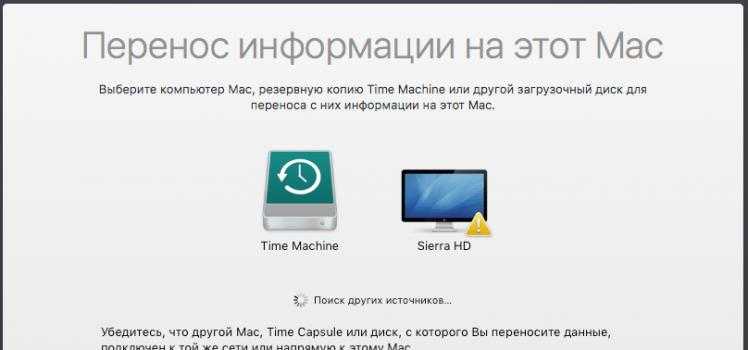
- Щелкните значок Apple () в левом верхнем углу экрана Mac и выберите Перезагрузить… .
- Нажмите Перезапустить .
- Удерживайте нажатыми клавиши Command и R , как только услышите тональный сигнал Mac, указывающий на перезагрузку.
- Дождитесь появления экрана утилит macOS, затем нажмите Дисковая утилита .
- Выберите системный диск вашего Mac, обычно называемый Macintosh HD , затем нажмите Стереть .
- Выберите параметр «Формат» Mac Extended (в журнале) или APFS .
- Нажмите Erase , подтвердите действие, если будет предложено, и дождитесь завершения форматирования.
- Затем закройте Дисковую утилиту и нажмите Переустановите macOS .
- Следуйте инструкциям по установке и продолжайте процедуру, пока не появится помощник по установке.

- Нажмите клавиши Command+Q , чтобы выключить Mac.
Вот и все. Теперь вы готовы продать свой Mac, передать его, настроить как новый или восстановить резервную копию.
Popular Stories
ЕС принял закон о переходе iPhone на USB-C к концу 2024 года -C в качестве общего зарядного порта для широкого спектра бытовых электронных устройств, включая iPhone и AirPods, к концу 2024 года.
Предложение, известное как директива, обязывает всех производителей бытовой электроники, продающих свою продукцию в Европе, обеспечить порт USB-C для широкого спектра устройств. Это…
10 Новые функции iOS 16 появятся позже в этом году
Понедельник, 3 октября 2022 г., 14:41 по тихоокеанскому времени, автор Джо Россиньол улучшения режимов фокусировки и многое другое. А в ближайшие месяцы пользователи iPhone и iPad получат еще больше новых функций.
По словам Apple, мы собрали 10 новых функций, которые появятся в iPhone и iPad позже в этом году.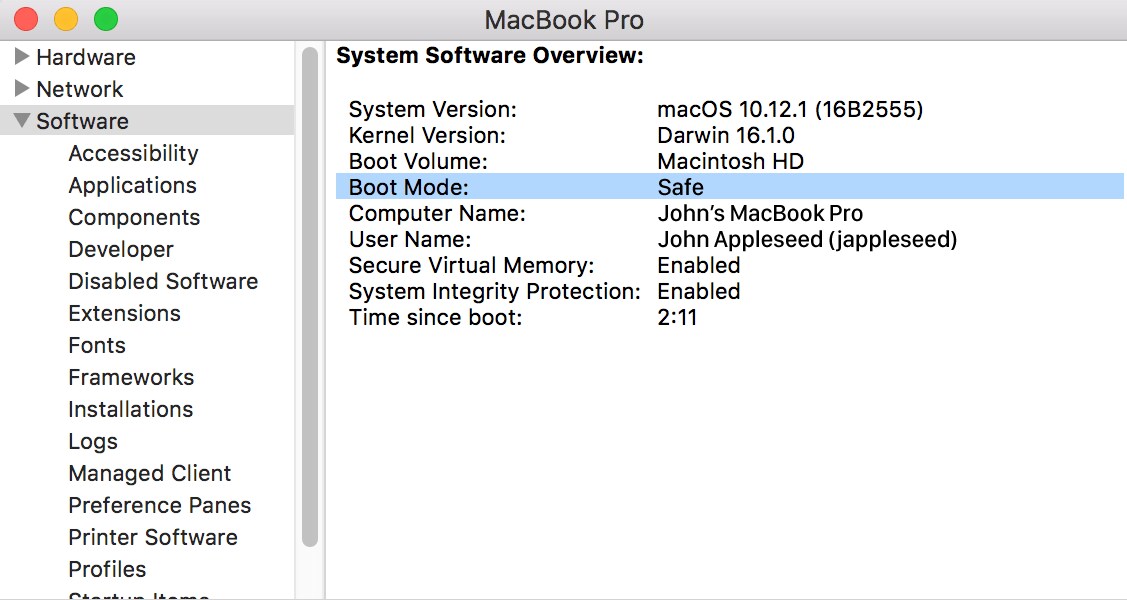 Многие функции являются частью iOS…
Многие функции являются частью iOS…
Apple выпускает новую прошивку для зарядного устройства MagSafe
Вторник, 4 октября 2022 г., 12:09 по тихоокеанскому времени, Джули Кловер
Сегодня компания Apple выпустила обновленную прошивку для зарядного устройства MagSafe, предназначенную для работы с iPhone 12 и более поздних версий, а также с AirPods Pro 2. , Новая прошивка версии 10M1821, по сравнению с предыдущей прошивкой 10M229. Обратите внимание, что в приложении «Настройки» вы увидите номер версии, отличный от номера прошивки, при этом обновление отображается как версия 255.0.0.0 (предыдущая прошивка была 247.0.0.0).
Видео: AirPods Pro 2 против Bose QuietComfort II
Понедельник, 3 октября 2022 г., 12:50 по тихоокеанскому времени, Джули Кловер
23 сентября Apple официально представила версию AirPods Pro второго поколения с обновленным активным шумоподавлением , адаптивная прозрачность, улучшенный звук и многое другое. Примерно в то же время Bose представила новые наушники QuietComfort II со многими схожими функциями, поэтому мы подумали, что сравним их, чтобы увидеть, какие из них имеют преимущество.
Подпишитесь на канал MacRumors на YouTube, чтобы…
Apple готовит iOS 16.0.3 с дополнительными исправлениями ошибок после запуска iPhone 14 чрезмерные запросы разрешения на копирование и вставку и многое другое. Теперь данные свидетельствуют о том, что Apple планирует выпустить iOS 16.0.3 с дополнительными исправлениями ошибок.
Доказательства предстоящего обновления программного обеспечения iOS 16.0.3 появились в журналах аналитики MacRumors, которые в прошлом были надежным индикатором.
Есть несколько…
Gurman: событие Apple в октябре остается маловероятным, Touch ID для iPhone не будет По словам Марка Гурмана из Bloomberg, по крайней мере некоторые из этих продуктов будут выпущены в октябре. Однако Гурман по-прежнему считает, что Apple вряд ли проведет мероприятие в этом месяце.
В последнем выпуске своего информационного бюллетеня Power On Гурман сказал, что «большое представление iPhone 14 в прошлом месяце, вероятно, было для Apple в 2022 году в … 9».0003
Вскоре вам может понадобиться подписка YouTube Premium для просмотра видео 4K
Понедельник, 3 октября 2022 г. , 4:29 по тихоокеанскому времени, автор Сами Фатхи , судя по скриншотам, размещенным пользователями в Twitter и Reddit.
, 4:29 по тихоокеанскому времени, автор Сами Фатхи , судя по скриншотам, размещенным пользователями в Twitter и Reddit.
В Reddit (1,2) и Twitter некоторые пользователи недавно начали замечать, что на iOS и, предположительно, на других платформах YouTube теперь говорит, что для просмотра видео в 4K пользователь должен быть платным…
Apple SIM больше не доступна для активации новых тарифных планов сотовой связи на iPad
Воскресенье, 2 октября 2022 г., 8:04 утра по тихоокеанскому времени, автор Джо Россиньол. поддерживаемые модели iPad, согласно документу службы поддержки Apple.
Представленная в 2014 году карта Apple SIM была разработана для того, чтобы пользователи iPad могли активировать тарифные планы сотовой связи от нескольких операторов по всему миру. Первоначально Apple SIM представляла собой физическую нано-SIM-карту, но позже она была встроена в iPad Pro…
Как очистить Mac и сбросить его до заводских настроек
- Вы можете стереть свой компьютер Mac — или, другими словами, восстановить его заводские настройки — через меню «Утилиты» macOS.
 Это хороший план, если ваш Mac неисправен или вы хотите его продать.
Это хороший план, если ваш Mac неисправен или вы хотите его продать. - Это приведет к удалению всех ваших личных данных и приложений. Это будет так, как будто вы только что впервые включили свой Mac.
- Процесс очистки вашего Mac не займет много времени, но точные шаги могут различаться в зависимости от того, какая у вас модель Mac.
- Посетите домашнюю страницу Business Insider, чтобы узнать больше.
Все слышали старый совет по устранению неполадок: «Просто выключите и снова включите». Это совет, который работает на удивление часто, но если вы застряли в ситуации, когда ваш Mac работает со сбоями и ничего не помогает, возможно, пришло время попробовать более экстремальное решение: очистить ваш Mac.
Сброс к заводским настройкам сотрет ваш компьютер Mac, восстановив его программное обеспечение до состояния, в котором оно было при первом включении. Это означает, что все ваши личные файлы и данные исчезнут.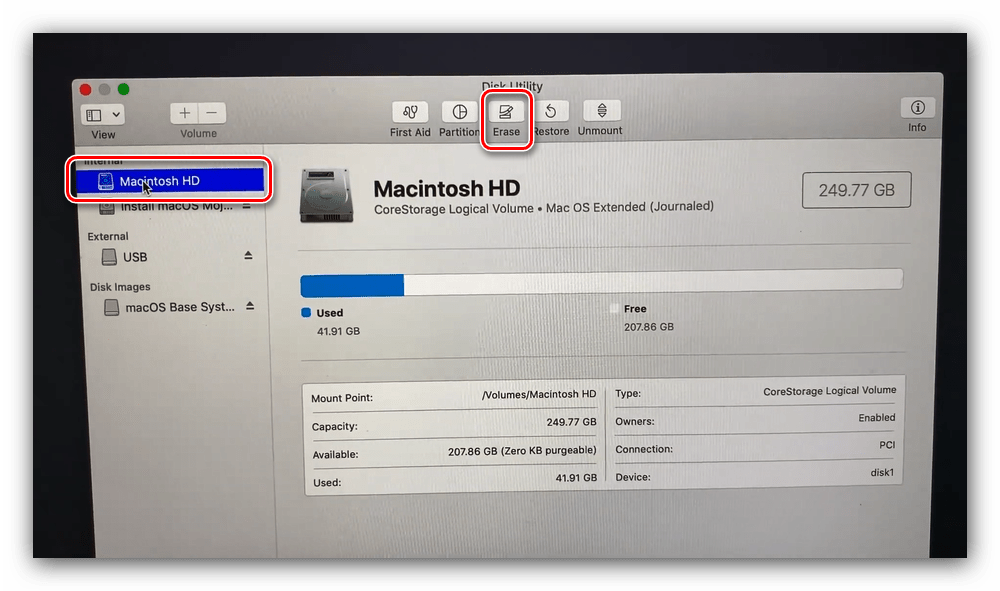 Это хорошая идея, если все другие способы устранения неполадок для вашего Mac не увенчались успехом, вы пытаетесь стереть свои личные данные или если вы продаете или отдаете свой Mac кому-то другому.
Это хорошая идея, если все другие способы устранения неполадок для вашего Mac не увенчались успехом, вы пытаетесь стереть свои личные данные или если вы продаете или отдаете свой Mac кому-то другому.
Вот как восстановить заводские настройки вашего Mac, что удалит все ваши личные данные, включая несколько советов на случай, если это не сработает.
Ознакомьтесь с продуктами, упомянутыми в этой статье:
MacBook Pro (от 1299,99 долларов США в Best Buy)
Как очистить компьютер Mac с помощью сброса настроек
Прежде всего, если вы не хотите потерять файлы, которые вы сохранили на своем компьютере, вы должны сделать их резервную копию. Вы можете сделать это с помощью Time Machine, официального приложения Apple для резервного копирования, которое скопирует все ваши файлы на внешний диск. Вы также можете сделать резервную копию в iCloud или вручную переместить файлы, которые хотите сохранить, на внешний диск.
Если вы отдаете свой компьютер, также убедитесь, что вы вышли из iTunes, iCloud и iMessage — есть вероятность, что данные вашего Apple ID останутся на диске после его сброса, и вы не хотят, чтобы кто-нибудь получил доступ к вашей учетной записи.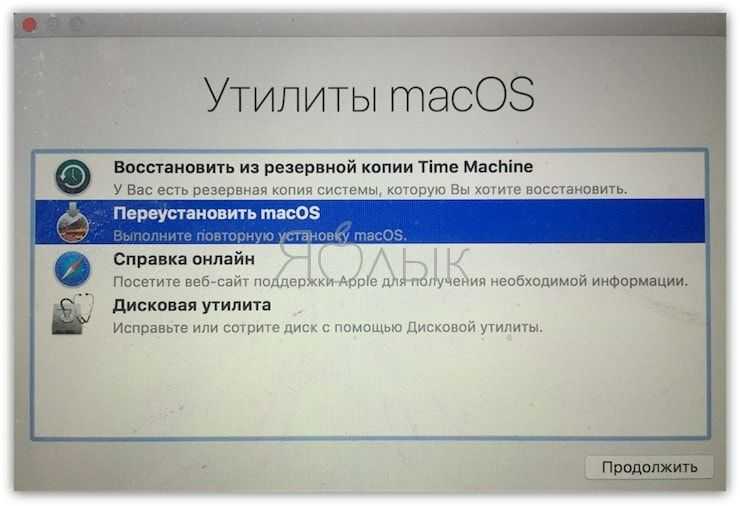
Когда вы будете готовы очистить свой Mac, сделайте следующее:
1. Выключите компьютер Mac.
2. Нажмите кнопку питания, чтобы включить его, затем сразу же нажмите и удерживайте Command (⌘) + R. Продолжайте удерживать, пока не увидите логотип Apple или анимацию вращающегося глобуса.
3. Через несколько секунд должно появиться окно утилит macOS — это называется режимом восстановления.
4. Выберите «Дисковая утилита» и нажмите «Продолжить».
Выберите «Дисковая утилита», затем нажмите «Продолжить».
Яблоко
5.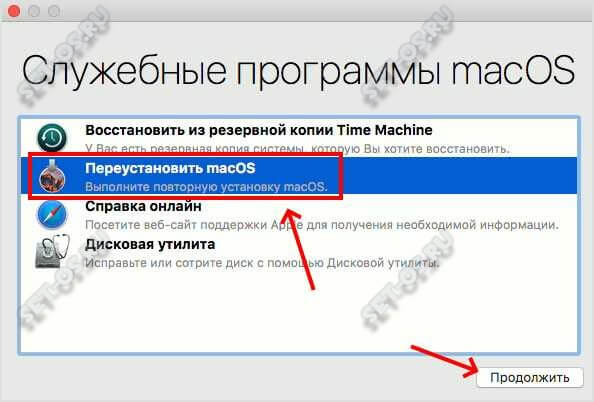 В строке меню в верхней части экрана выберите Вид > Показать все устройства.
В строке меню в верхней части экрана выберите Вид > Показать все устройства.
6. На боковой панели Дисковой утилиты, на которой отображаются все установленные в данный момент диски и тома, выберите диск, который хотите стереть. Хотя вы можете стереть все, что захотите, в большинстве случаев лучше всего стереть весь диск — самую верхнюю вкладку в дереве.
В большинстве случаев следует удалить диск.
Уильям Антонелли/Business Insider
7. Нажмите кнопку «Стереть» в верхней части экрана и заполните открывшиеся поля:
- Введите имя диска. Для ясности рекомендуется просто скопировать уже существующее имя.

- Выберите формат. Дисковая утилита по умолчанию выберет совместимый формат. Если вы очищаете свой диск перед установкой macOS High Sierra или более поздней версии в первый раз, будете использовать диск с Mac, который не использует High Sierra или более позднюю версию, или собираетесь использовать диск в качестве резервной копии Time Machine, выберите «Mac OS Extended (в журнале)».
- Если показано, выберите схему. Почти во всех случаях следует выбирать карту разделов GUID.
8. Нажмите «Стереть».
Заполните формы и нажмите «Стереть».
Уильям Антонелли/Business Insider
9. Для очистки диска потребуется несколько секунд. Когда это будет сделано, щелкните логотип Apple в верхнем левом углу экрана и нажмите «Выйти из Дисковой утилиты».
Когда это будет сделано, щелкните логотип Apple в верхнем левом углу экрана и нажмите «Выйти из Дисковой утилиты».
На этом этапе, если вы просто пытаетесь стереть свой диск, все готово. Однако, если вы хотите выполнить резервное копирование, вы можете вернуться в меню «Утилиты macOS» и выбрать один из вариантов:
- «Восстановить из резервной копии Time Machine», который восстановит ваши файлы, если вы использовали Time Machine для их резервного копирования.
- «Переустановите macOS», при котором в вашей системе будет установлена новая копия macOS.
У вас есть два варианта последующего восстановления машины.
Яблоко
Что делать, если мой компьютер не загружается в режиме восстановления?
Есть шанс, что когда вы запустите свой компьютер, удерживая Command (⌘) + R, он просто загрузится в обычном режиме и перейдет прямо к экрану входа в систему или просто к пустому экрану.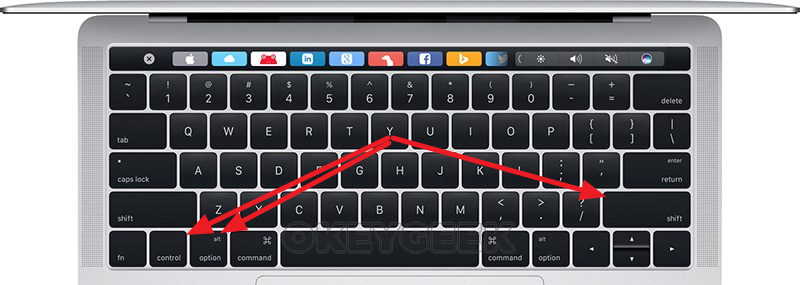 Если это так, есть вероятность, что у вас может не быть раздела восстановления — части вашего диска, которая позволяет вам сбросить настройки до заводских. Вот как проверить, есть ли он у вас:
Если это так, есть вероятность, что у вас может не быть раздела восстановления — части вашего диска, которая позволяет вам сбросить настройки до заводских. Вот как проверить, есть ли он у вас:
- Откройте терминал, выполнив поиск в Spotlight или Finder.
- Введите «diskutil list» и нажмите клавишу Enter.
- Терминал покажет вам все тома и разделы на вашем диске. Первый раздел (под названием «/dev/disk0») должен иметь раздел под названием «Apple_Boot Recovery HD».
Если этого раздела нет, скорее всего, у вас нет раздела восстановления.
Если на вашем компьютере нет раздела восстановления, как в этом случае, вы не сможете нормально загрузиться в режиме восстановления.
Уильям Антонелли/Business Insider
На данный момент вы можете предпринять несколько различных шагов.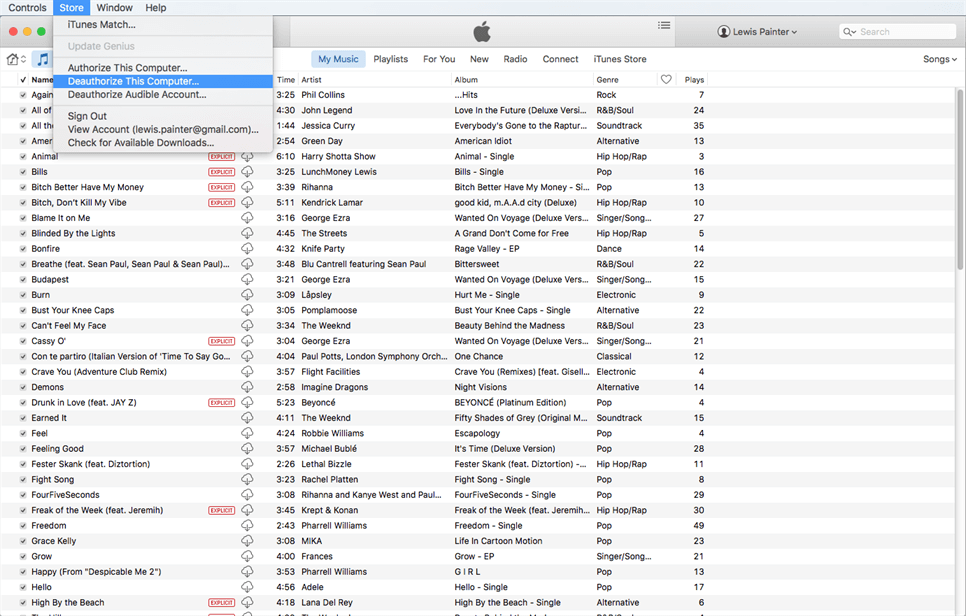 Вы можете попробовать перезагрузить свой Mac через Internet Recovery — нажмите и удерживайте Command (⌘) + Option + R, чтобы подключиться к Интернету, чтобы создать раздел восстановления и активировать режим восстановления. Отсутствие раздела восстановления не является хорошим признаком для вашей системы, поэтому стоит попробовать переустановить macOS, даже если изначально вы этого не планировали.
Вы можете попробовать перезагрузить свой Mac через Internet Recovery — нажмите и удерживайте Command (⌘) + Option + R, чтобы подключиться к Интернету, чтобы создать раздел восстановления и активировать режим восстановления. Отсутствие раздела восстановления не является хорошим признаком для вашей системы, поэтому стоит попробовать переустановить macOS, даже если изначально вы этого не планировали.
Если и это не сработает, обратитесь напрямую в Apple или рассмотрите возможность использования сторонних приложений, предназначенных для создания разделов восстановления.
Как удалить загрузки на Mac, чтобы освободить место и повысить эффективность работы компьютера
Как восстановить компьютер Mac с помощью Time Machine и внешнего жесткого диска Сеть Wi-Fi на вашем Mac, чтобы компьютер перестал автоматически подключаться к ней
Как включить службы определения местоположения на компьютере Mac для использования таких приложений, как «Карты», «Погода» и других
Уильям Антонелли
Технический репортер для Insider Reviews
Уильям Антонелли (он/она/они) — писатель, редактор и организатор из Нью-Йорка.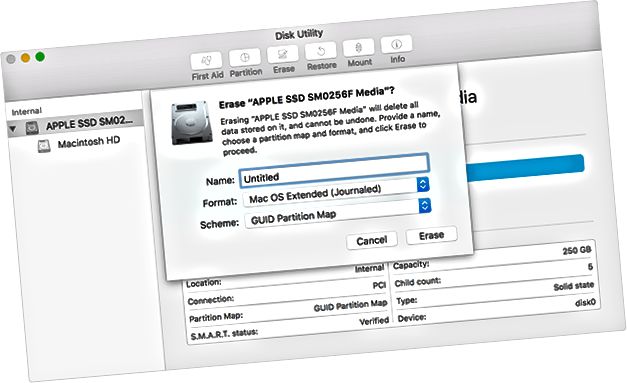
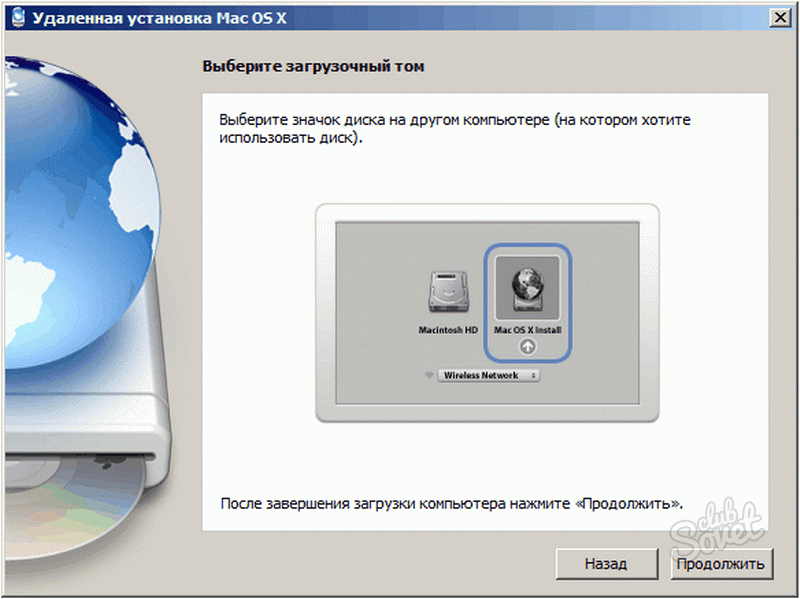 Дисковая утилита(Disk Utility) выберет лучшую файловую систему/формат для типа жесткого диска вашего Mac — SSD или HDD . Выберите «Стереть группу томов»(Erase Volume Group) , чтобы навсегда стереть диск вашего Mac.
Дисковая утилита(Disk Utility) выберет лучшую файловую систему/формат для типа жесткого диска вашего Mac — SSD или HDD . Выберите «Стереть группу томов»(Erase Volume Group) , чтобы навсегда стереть диск вашего Mac.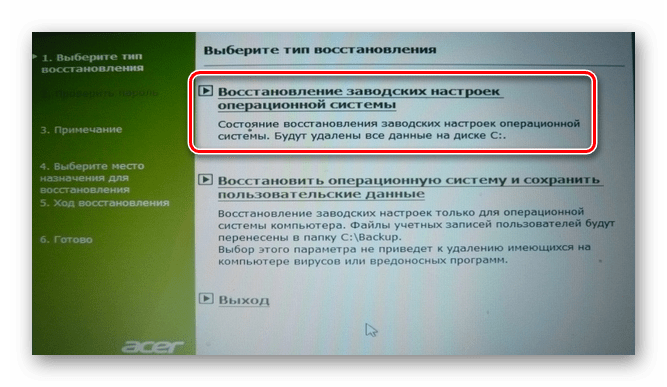 Если ваш Mac украден/потерян, напишите сообщение всем, кто его найдет. Обязательно укажите свою контактную информацию — номер телефона, адрес электронной почты и т. д. — в отображаемом сообщении.
Если ваш Mac украден/потерян, напишите сообщение всем, кто его найдет. Обязательно укажите свою контактную информацию — номер телефона, адрес электронной почты и т. д. — в отображаемом сообщении.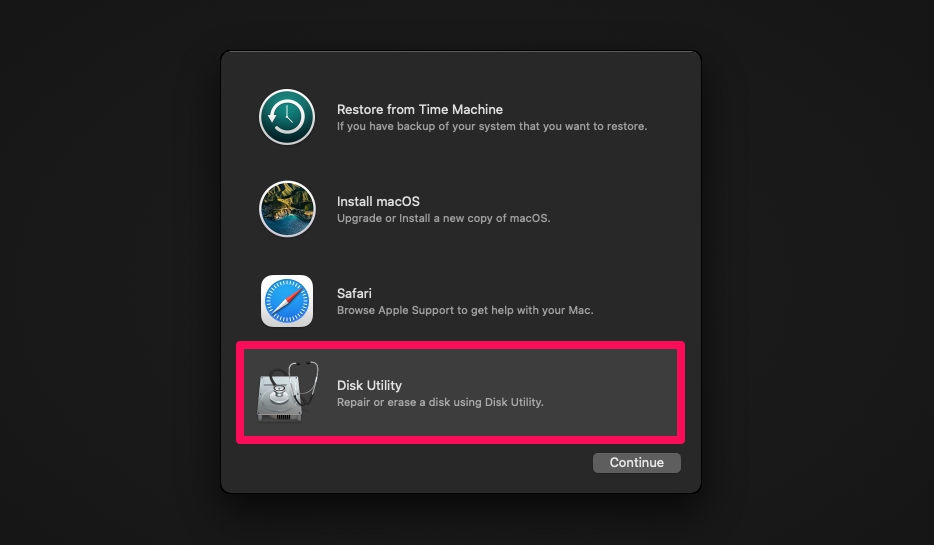
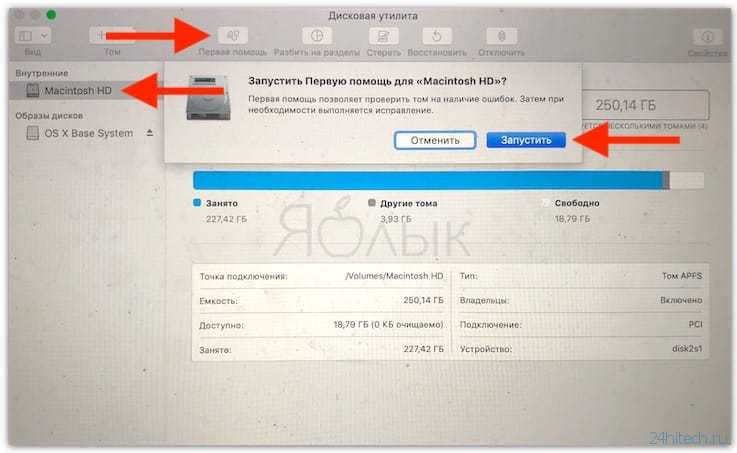
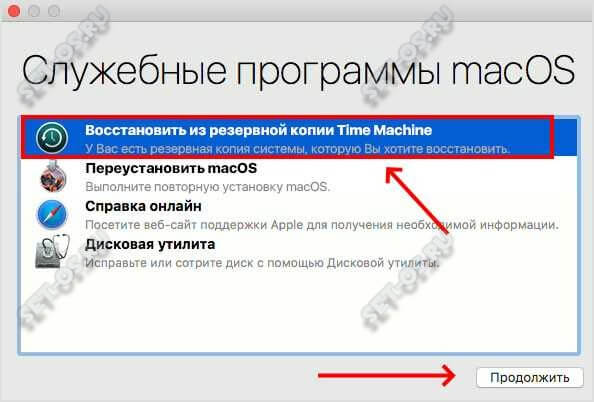
 Это хороший план, если ваш Mac неисправен или вы хотите его продать.
Это хороший план, если ваш Mac неисправен или вы хотите его продать.