Содержание
MacBook Pro не заряжается при подключении к сети? Лучшие исправления здесь!
Одна из лучших особенностей MacBook Pro или любого другого ноутбука — его портативность. Это позволит вам работать где угодно, не подключая его к розетке. Это потому, что у MacBook есть собственная батарея, и вы можете зарядить ее, если хотите использовать в любом месте в любое время.
Однако есть одна проблема, с которой вы определенно можете столкнуться. И это если ваш MacBook Pro не заряжается. Иногда ваш MacBook Pro просто не заряжается после обновления. Это действительно может быть болью в заднице, особенно если вы находитесь в месте, где нет доступной розетки.
Если это ваш случай, у нас есть информация и решения, которые вы можете использовать для решения этой проблемы, а также мощный инструмент для ускорить свой MacBook.
Получите бесплатную пробную версию прямо сейчас!
Содержание: Часть 1. Вещи MacBook Pro, на которые нужно обратить вниманиеЧасть 2. Причины, по которым ваш MacBook Pro не заряжаетсяЧасть 3. Как устранить неполадки на не заряжающемся MacBook ProЧасть 4. Проверка состояния батареи, чтобы избежать проблем с зарядкойЧасть 5. Вывод
Причины, по которым ваш MacBook Pro не заряжаетсяЧасть 3. Как устранить неполадки на не заряжающемся MacBook ProЧасть 4. Проверка состояния батареи, чтобы избежать проблем с зарядкойЧасть 5. Вывод
Люди также читают:Как заставить мой Mac работать быстрее?Как исправить внешний жесткий диск не отображается на Mac?
Часть 1. Вещи MacBook Pro, на которые нужно обратить внимание
Почему мой MacBook не заряжается при подключении к сети? Конечно, знание причины поможет вам быстро ее решить. Вот некоторые вещи, на которые следует обратить внимание, если MacBook Pro не заряжается при подключении к сети.
1. Убедитесь, что ваш MacBook подключен к розетке. MagSafe подключение подключено к вашему MacBook?
2. Правильно ли подключен адаптер Apple? Вы должны знать, что каждый адаптер для ноутбука Apple состоит из двух частей. Один из них представляет собой адаптер квадратной формы, а другой — съемную вилку, соединяющую его со стеной. Что вам нужно сделать, так это разделить эти две части.
3. Вы смогли подключиться к розетке? Была ли розетка включена? Вы пытались подключить его к другой розетке? Это все просто, но вы должны быть уверены, что дважды проверьте это.
4. Как выглядит адаптер? Есть ли у него недостатки? Если да, пробовали ли вы использовать другой адаптер?
5. Убедитесь, что вы проверили свой ноутбук или MagSafe на наличие пыли, которая может быть причиной того, что он не заряжается.
6. Вы также можете проверить значок батареи в строке меню. Если это говорит «Сервисная батарея«Тогда пришло время заменить его. Не волнуйтесь, ваш MacBook по-прежнему будет работать. Однако его аккумулятор уже разряжен, и вы больше не сможете его заряжать.
Часть 2. Причины, по которым ваш MacBook Pro не заряжается
Для этого также есть несколько возможных причин. Вот некоторые из них.
- Сломанные связи
- Проблемы с оборудованием
- перегревание
- Критическое состояние батареи
- Неверные настройки
Часть 3.
 Как устранить неполадки на не заряжающемся MacBook Pro
Как устранить неполадки на не заряжающемся MacBook Pro
Теперь, когда вы знаете причину, по которой ваш MacBook Pro не заряжается при подключении к сети, пришло время исправить эту проблему. Вот несколько способов решить эту проблему.
Способ №1. Проверьте свое оборудование
Как исправить, что мой MacBook Pro не заряжается? Прежде чем идти дальше, вам нужно начать с самых основ. В такой ситуации вам сначала нужно увидеть все аксессуары, которые вы используете для зарядки. Проверьте свой кабель на предмет повреждений. Попробуйте посмотреть, нет ли на кабеле обрыва.
Следующим шагом будет проверка наличия посторонних предметов в ваших портах. Пыльный порт может быть одной из причин, по которой ваш MacBook Pro не заряжается. Это потому, что он блокирует соединение. Убедитесь, что вы очистили порт от пыли и мусора.
Могу ли я очистить порт зарядки спиртом? Не следует чистить MacBook Pro спиртом. Вы должны очистить его зубочисткой и салфеткой или сжатым воздухом.
Затем убедитесь, что вы подключены к сетевой розетке и включили ее. Если это все еще не работает, попробуйте использовать другую розетку.
Способ №2. Выполните перезагрузку на MacBook Pro
Если приложения на вашем MacBook Pro могут не отвечать или зависать, то же самое происходит и с его оборудованием. Аппаратное обеспечение, контролирующее зарядку вашего MacBook Pro, также может зависнуть. Из-за этого простая перезагрузка поможет на том, что MacBook Pro не заряжается после обновления Big Sur.
1. Щелкните логотип Apple в верхнем левом углу экрана.
2. После этого нажмите на перезапуск.
3. Подождите, пока ваш MacBook перезагрузится. Когда он полностью включится, попробуйте зарядить его.
Способ №3. Проверьте исправность вашей батареи
Батарея вашего MacBook Pro может изнашиваться быстрее, особенно при интенсивном использовании. Что вам следует делать, так это следить за состоянием вашей батареи. Если вы этого не сделаете, у вас может быть мертвый MacBook.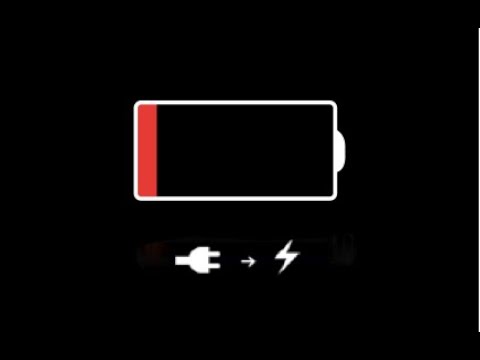
Чтобы узнать, сколько заряда осталось, нажмите и удерживайте Опция ключ, а затем щелкните значок аккумулятора. Как только вы это сделаете, на вашем экране появится расширенный параметр. Вам нужно знать четыре состояния вашего аккумулятора.
1. Обычный — Это если у вас исправно работает аккумулятор.
2. Заменить в ближайшее время — Ваша батарея все еще работает. Однако он уже не тот, что был раньше, и его необходимо заменить.
3. Заменить сейчас — Это указывает на необходимость немедленной замены батареи. Это потому, что он очень плохо держит заряд.
4. Сервисная батарея — Это означает, что аккумулятор необходимо заменить как можно скорее. В противном случае есть риск, что ваш MacBook будет поврежден.
Вы должны знать, что срок службы вашей батареи на MacBook Pro является вашим приоритетом номер один.
Способ №4. Сбросьте ваш SMC
SMC или Контроллер управления системой — это тот, кто отвечает за управление сроком службы батареи. Итак, если ваш MacBook Pro не заряжается при подключении к сети, попытка сброса SMC на MacBook Pro может помочь вам решить проблему.
Итак, если ваш MacBook Pro не заряжается при подключении к сети, попытка сброса SMC на MacBook Pro может помочь вам решить проблему.
Имейте в виду, что сброс SMC со съемной батареей и несъемной батареей имеет другой процесс. Это одна из причин, по которой вы должны выяснить, есть ли у вас съемный аккумулятор. Если аккумулятор съемный:
1. Выключите свой MacBook Pro
2. Выньте аккумулятор
3. Нажмите и удерживайте кнопку питания около пяти секунд.
4. Переустановите аккумулятор
5. Включите свой MacBook
Если аккумулятор несъемный:
1. Выключите свой MacBook Pro
2. нажмите Shift + Control + Option + Power одновременно удерживайте примерно десять секунд.
3. Отпустите все ключи через десять секунд
4. Нажмите кнопку питания на MacBook, чтобы включить его снова.
Если ваш MacBook Pro по-прежнему не заряжается после сброса SMC, попробуйте другие методы, указанные ниже.
Способ №5.
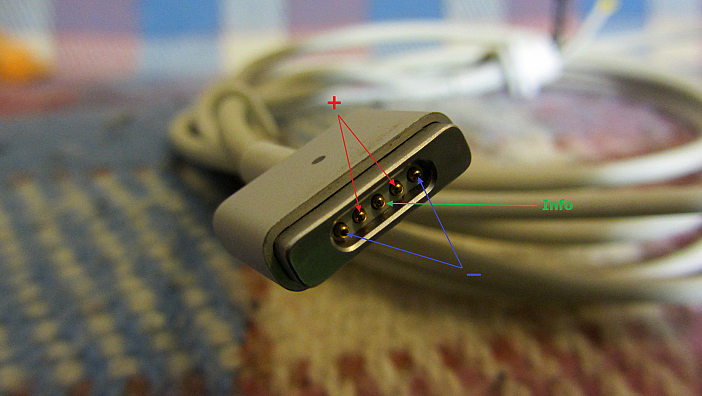 Охладите свой MacBook
Охладите свой MacBook
Одна из возможных причин, по которой ваш MacBook Pro не заряжается при подключении к сети, заключается в том, что он уже перегревается. Как только термодатчик вашего MacBook Pro обнаружит повышение температуры, более вероятно, что они заблокируют доступ к вашей батарее. Это сделано для безопасности вашего MacBook.
Если вы чувствуете, что ваш MacBook перегрелся, все, что вам нужно сделать, это выключить его и дать ему остыть в течение некоторого времени. Если вы используете его снаружи, то вам нужно идти в тенистое место, потому что прямой контакт с солнечным светом также может вызвать его перегрев.
Часть 4. Проверка состояния батареи, чтобы избежать проблем с зарядкой
Теперь, когда мы узнали, как исправить, MacBook Pro не заряжается. Чтобы избежать проблем с зарядкой MacBook Pro, рекомендуется следить за состоянием батареи. Наиболее рекомендуемый инструмент, который вы можете использовать, — это iMyMac PowerMyMac.
Игровой автомат iMyMac PowerMyMac обязательно сообщит вам о состоянии вашего аккумулятора. Более того, он также уведомит вас, как только возникла проблема с вашим MacBook Pro, и поможет вам исправить это.
Более того, он также уведомит вас, как только возникла проблема с вашим MacBook Pro, и поможет вам исправить это.
Получите бесплатную пробную версию прямо сейчас!
Помимо этого, есть и другие функции. Например, вы можете выйти из очищаемого пространства на Mac чтобы получить больше места с помощью iMyMac PowerMyMac. Или вы можете использовать его для ускорения работы MacBook.
Особенности iMyMac PowerMyMac:
- Это поможет вам ускорить ваш MacBook Pro
- Он может быстро и безопасно удалить все ненужные файлы с вашего MacBook Pro, чтобы вы получили больше места для хранения.
- Это также может помочь вам найти и затем удалить все ненужные вложения электронной почты, многоязычные и резервную копию iTunes.
- Он также может помочь при сканировании и удалении всех больших файлов, которые вам больше не нужны на MacBook Pro.
Начнем с iMyMac PowerMyMac!
Шаг 1. Загрузите и запустите iMyMac PowerMyMac на вашем MacBook Pro.

Скачайте программу. Установите его на свой MacBook Pro и запустите. На главном экране программы у вас есть все параметры слева.
Получите бесплатную пробную версию прямо сейчас!
Шаг 2. Сканирование системного мусора
Допустим, вы хотите очистить все ненужные файлы. Все, что вам нужно сделать, это выбрать Мастер сканирования в левой части экрана. После этого нажмите на Scan кнопку и подождите, пока это не будет сделано.
После завершения процесса сканирования iMyMac PowerMyMac покажет вам все ненужные файлы на вашем MacBook. Он также классифицирует все ваши ненужные файлы для облегчения просмотра.
Шаг 3. Просмотрите и выберите элементы для очистки
Щелкните категорию, которую вы хотите очистить, и все данные, которые она содержит, появятся в правой части экрана. Выберите все данные, которые вы хотите очистить, а затем нажмите на Oчистка кнопку.
Вы также можете проделать те же шаги для Повторяющийся поиск и Большие и Старые файлы.
Шаг 4. Очистка системного мусора Mac завершена
После того, как вы нажали кнопку «Очистить», ненужные файлы были удалены.
Часть 5. Вывод
Очень важно следить за сроком службы аккумулятора. Кроме того, это помогает избежать таких проблем, как то, что MacBook Pro не заряжается при подключении к сети. Внимательно относитесь к тому, как вы используете MacBook Pro. Старайтесь не использовать его во время зарядки, чтобы не повредить аккумулятор.
Получите бесплатную пробную версию прямо сейчас!
Кроме того, имея iMyMac PowerMyMac — одно из самых полезных программ, которые могут быть на вашем MacBook. Он может помочь вам отслеживать любые проблемы на MacBook Pro и исправлять их. Это также может ускорить работу вашего MacBook и дайте вашему Mac больше места для хранения для ваших новых файлов и приложений.
Установите программу на свой MacBook Pro и будьте уверены, что у вас будут самые лучшие впечатления. Чистый MacBook — это здоровый MacBook, имейте это в виду.
MacBook Pro не заряжается при подключении к сети? Лучшие исправления здесь!
Одна из лучших особенностей MacBook Pro или любого другого ноутбука — его портативность. Это позволит вам работать где угодно, не подключая его к розетке. Это потому, что у MacBook есть собственная батарея, и вы можете зарядить ее, если хотите использовать в любом месте в любое время.
Однако есть одна проблема, с которой вы определенно можете столкнуться. И это если ваш MacBook Pro не заряжается. Иногда ваш MacBook Pro просто не заряжается после обновления. Это действительно может быть болью в заднице, особенно если вы находитесь в месте, где нет доступной розетки.
Если это ваш случай, у нас есть информация и решения, которые вы можете использовать для решения этой проблемы, а также мощный инструмент для ускорить свой MacBook.
Получите бесплатную пробную версию прямо сейчас!
Содержание: Часть 1. Вещи MacBook Pro, на которые нужно обратить вниманиеЧасть 2. Причины, по которым ваш MacBook Pro не заряжаетсяЧасть 3. Как устранить неполадки на не заряжающемся MacBook ProЧасть 4. Проверка состояния батареи, чтобы избежать проблем с зарядкойЧасть 5. Вывод
Причины, по которым ваш MacBook Pro не заряжаетсяЧасть 3. Как устранить неполадки на не заряжающемся MacBook ProЧасть 4. Проверка состояния батареи, чтобы избежать проблем с зарядкойЧасть 5. Вывод
Люди также читают:Как заставить мой Mac работать быстрее?Как исправить внешний жесткий диск не отображается на Mac?
Часть 1. Вещи MacBook Pro, на которые нужно обратить внимание
Почему мой MacBook не заряжается при подключении к сети? Конечно, знание причины поможет вам быстро ее решить. Вот некоторые вещи, на которые следует обратить внимание, если MacBook Pro не заряжается при подключении к сети.
1. Убедитесь, что ваш MacBook подключен к розетке. MagSafe подключение подключено к вашему MacBook?
2. Правильно ли подключен адаптер Apple? Вы должны знать, что каждый адаптер для ноутбука Apple состоит из двух частей. Один из них представляет собой адаптер квадратной формы, а другой — съемную вилку, соединяющую его со стеной. Что вам нужно сделать, так это разделить эти две части.
3. Вы смогли подключиться к розетке? Была ли розетка включена? Вы пытались подключить его к другой розетке? Это все просто, но вы должны быть уверены, что дважды проверьте это.
4. Как выглядит адаптер? Есть ли у него недостатки? Если да, пробовали ли вы использовать другой адаптер?
5. Убедитесь, что вы проверили свой ноутбук или MagSafe на наличие пыли, которая может быть причиной того, что он не заряжается.
6. Вы также можете проверить значок батареи в строке меню. Если это говорит «Сервисная батарея«Тогда пришло время заменить его. Не волнуйтесь, ваш MacBook по-прежнему будет работать. Однако его аккумулятор уже разряжен, и вы больше не сможете его заряжать.
Часть 2. Причины, по которым ваш MacBook Pro не заряжается
Для этого также есть несколько возможных причин. Вот некоторые из них.
- Сломанные связи
- Проблемы с оборудованием
- перегревание
- Критическое состояние батареи
- Неверные настройки
Часть 3.
 Как устранить неполадки на не заряжающемся MacBook Pro
Как устранить неполадки на не заряжающемся MacBook Pro
Теперь, когда вы знаете причину, по которой ваш MacBook Pro не заряжается при подключении к сети, пришло время исправить эту проблему. Вот несколько способов решить эту проблему.
Способ №1. Проверьте свое оборудование
Как исправить, что мой MacBook Pro не заряжается? Прежде чем идти дальше, вам нужно начать с самых основ. В такой ситуации вам сначала нужно увидеть все аксессуары, которые вы используете для зарядки. Проверьте свой кабель на предмет повреждений. Попробуйте посмотреть, нет ли на кабеле обрыва.
Следующим шагом будет проверка наличия посторонних предметов в ваших портах. Пыльный порт может быть одной из причин, по которой ваш MacBook Pro не заряжается. Это потому, что он блокирует соединение. Убедитесь, что вы очистили порт от пыли и мусора.
Могу ли я очистить порт зарядки спиртом? Не следует чистить MacBook Pro спиртом. Вы должны очистить его зубочисткой и салфеткой или сжатым воздухом.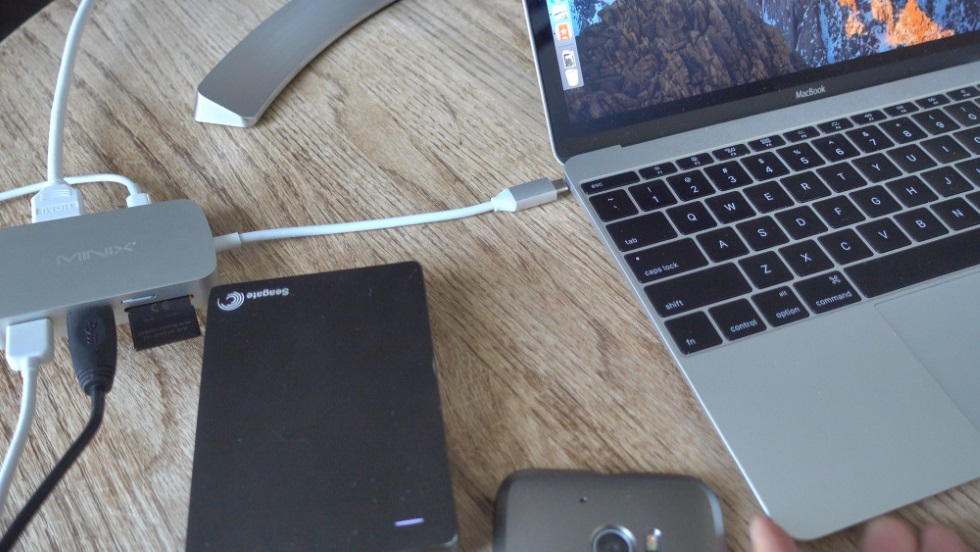
Затем убедитесь, что вы подключены к сетевой розетке и включили ее. Если это все еще не работает, попробуйте использовать другую розетку.
Способ №2. Выполните перезагрузку на MacBook Pro
Если приложения на вашем MacBook Pro могут не отвечать или зависать, то же самое происходит и с его оборудованием. Аппаратное обеспечение, контролирующее зарядку вашего MacBook Pro, также может зависнуть. Из-за этого простая перезагрузка поможет на том, что MacBook Pro не заряжается после обновления Big Sur.
1. Щелкните логотип Apple в верхнем левом углу экрана.
2. После этого нажмите на перезапуск.
3. Подождите, пока ваш MacBook перезагрузится. Когда он полностью включится, попробуйте зарядить его.
Способ №3. Проверьте исправность вашей батареи
Батарея вашего MacBook Pro может изнашиваться быстрее, особенно при интенсивном использовании. Что вам следует делать, так это следить за состоянием вашей батареи. Если вы этого не сделаете, у вас может быть мертвый MacBook.
Чтобы узнать, сколько заряда осталось, нажмите и удерживайте Опция ключ, а затем щелкните значок аккумулятора. Как только вы это сделаете, на вашем экране появится расширенный параметр. Вам нужно знать четыре состояния вашего аккумулятора.
1. Обычный — Это если у вас исправно работает аккумулятор.
2. Заменить в ближайшее время — Ваша батарея все еще работает. Однако он уже не тот, что был раньше, и его необходимо заменить.
3. Заменить сейчас — Это указывает на необходимость немедленной замены батареи. Это потому, что он очень плохо держит заряд.
4. Сервисная батарея — Это означает, что аккумулятор необходимо заменить как можно скорее. В противном случае есть риск, что ваш MacBook будет поврежден.
Вы должны знать, что срок службы вашей батареи на MacBook Pro является вашим приоритетом номер один.
Способ №4. Сбросьте ваш SMC
SMC или Контроллер управления системой — это тот, кто отвечает за управление сроком службы батареи. Итак, если ваш MacBook Pro не заряжается при подключении к сети, попытка сброса SMC на MacBook Pro может помочь вам решить проблему.
Итак, если ваш MacBook Pro не заряжается при подключении к сети, попытка сброса SMC на MacBook Pro может помочь вам решить проблему.
Имейте в виду, что сброс SMC со съемной батареей и несъемной батареей имеет другой процесс. Это одна из причин, по которой вы должны выяснить, есть ли у вас съемный аккумулятор. Если аккумулятор съемный:
1. Выключите свой MacBook Pro
2. Выньте аккумулятор
3. Нажмите и удерживайте кнопку питания около пяти секунд.
4. Переустановите аккумулятор
5. Включите свой MacBook
Если аккумулятор несъемный:
1. Выключите свой MacBook Pro
2. нажмите Shift + Control + Option + Power одновременно удерживайте примерно десять секунд.
3. Отпустите все ключи через десять секунд
4. Нажмите кнопку питания на MacBook, чтобы включить его снова.
Если ваш MacBook Pro по-прежнему не заряжается после сброса SMC, попробуйте другие методы, указанные ниже.
Способ №5.
 Охладите свой MacBook
Охладите свой MacBook
Одна из возможных причин, по которой ваш MacBook Pro не заряжается при подключении к сети, заключается в том, что он уже перегревается. Как только термодатчик вашего MacBook Pro обнаружит повышение температуры, более вероятно, что они заблокируют доступ к вашей батарее. Это сделано для безопасности вашего MacBook.
Если вы чувствуете, что ваш MacBook перегрелся, все, что вам нужно сделать, это выключить его и дать ему остыть в течение некоторого времени. Если вы используете его снаружи, то вам нужно идти в тенистое место, потому что прямой контакт с солнечным светом также может вызвать его перегрев.
Часть 4. Проверка состояния батареи, чтобы избежать проблем с зарядкой
Теперь, когда мы узнали, как исправить, MacBook Pro не заряжается. Чтобы избежать проблем с зарядкой MacBook Pro, рекомендуется следить за состоянием батареи. Наиболее рекомендуемый инструмент, который вы можете использовать, — это iMyMac PowerMyMac.
Игровой автомат iMyMac PowerMyMac обязательно сообщит вам о состоянии вашего аккумулятора. Более того, он также уведомит вас, как только возникла проблема с вашим MacBook Pro, и поможет вам исправить это.
Более того, он также уведомит вас, как только возникла проблема с вашим MacBook Pro, и поможет вам исправить это.
Получите бесплатную пробную версию прямо сейчас!
Помимо этого, есть и другие функции. Например, вы можете выйти из очищаемого пространства на Mac чтобы получить больше места с помощью iMyMac PowerMyMac. Или вы можете использовать его для ускорения работы MacBook.
Особенности iMyMac PowerMyMac:
- Это поможет вам ускорить ваш MacBook Pro
- Он может быстро и безопасно удалить все ненужные файлы с вашего MacBook Pro, чтобы вы получили больше места для хранения.
- Это также может помочь вам найти и затем удалить все ненужные вложения электронной почты, многоязычные и резервную копию iTunes.
- Он также может помочь при сканировании и удалении всех больших файлов, которые вам больше не нужны на MacBook Pro.
Начнем с iMyMac PowerMyMac!
Шаг 1. Загрузите и запустите iMyMac PowerMyMac на вашем MacBook Pro.

Скачайте программу. Установите его на свой MacBook Pro и запустите. На главном экране программы у вас есть все параметры слева.
Получите бесплатную пробную версию прямо сейчас!
Шаг 2. Сканирование системного мусора
Допустим, вы хотите очистить все ненужные файлы. Все, что вам нужно сделать, это выбрать Мастер сканирования в левой части экрана. После этого нажмите на Scan кнопку и подождите, пока это не будет сделано.
После завершения процесса сканирования iMyMac PowerMyMac покажет вам все ненужные файлы на вашем MacBook. Он также классифицирует все ваши ненужные файлы для облегчения просмотра.
Шаг 3. Просмотрите и выберите элементы для очистки
Щелкните категорию, которую вы хотите очистить, и все данные, которые она содержит, появятся в правой части экрана. Выберите все данные, которые вы хотите очистить, а затем нажмите на Oчистка кнопку.
Вы также можете проделать те же шаги для Повторяющийся поиск и Большие и Старые файлы.
Шаг 4. Очистка системного мусора Mac завершена
После того, как вы нажали кнопку «Очистить», ненужные файлы были удалены.
Часть 5. Вывод
Очень важно следить за сроком службы аккумулятора. Кроме того, это помогает избежать таких проблем, как то, что MacBook Pro не заряжается при подключении к сети. Внимательно относитесь к тому, как вы используете MacBook Pro. Старайтесь не использовать его во время зарядки, чтобы не повредить аккумулятор.
Получите бесплатную пробную версию прямо сейчас!
Кроме того, имея iMyMac PowerMyMac — одно из самых полезных программ, которые могут быть на вашем MacBook. Он может помочь вам отслеживать любые проблемы на MacBook Pro и исправлять их. Это также может ускорить работу вашего MacBook и дайте вашему Mac больше места для хранения для ваших новых файлов и приложений.
Установите программу на свой MacBook Pro и будьте уверены, что у вас будут самые лучшие впечатления. Чистый MacBook — это здоровый MacBook, имейте это в виду.
Как исправить проблему с зарядкой аккумулятора MacBook
Если у вас проблемы с тем, что ваш MacBook не заряжается, первое, что нужно сделать, это проверить, достаточно ли у вас энергии. Одна из наиболее распространенных причин того, что аккумулятор вашего MacBook может не заряжаться, заключается в том, что у вас недостаточно питания от сетевой розетки или от другого адаптера, а это означает, что не хватает заряда для зарядки MacBook. Если это произойдет, вы можете попробовать использовать другой источник питания, чтобы посмотреть, заряжается ли он от него. Но если ваш случай отличается, попробуйте выполнить следующие шаги, чтобы наверняка получить решение.
Шаг 1. Проверьте наличие неисправного адаптера и сломанного зарядного кабеля
Прежде чем мы углубимся в устранение проблемы с зарядкой MacBook. Сначала следует проверить неисправный адаптер и сломанный зарядный кабель. Для этого вам нужно убедиться, что ваш MacBook включен и подключен к сети. Если он работает от батареи и не заряжается, возможно, проблема связана с вашим адаптером или шнуром; если он заряжается при подключении к сети, но затем останавливается после отключения, то у вас, вероятно, проблема с одним из этих компонентов (или с обоими).
Если он работает от батареи и не заряжается, возможно, проблема связана с вашим адаптером или шнуром; если он заряжается при подключении к сети, но затем останавливается после отключения, то у вас, вероятно, проблема с одним из этих компонентов (или с обоими).
Теперь посмотрите на каждый конец вашего зарядного устройства — оно потеряно?
Он кажется согнутым или деформированным?
Если это так, то подключение и отключение может в конечном итоге временно исправить ситуацию, потому что оно отодвигает все, что может вызывать проблемы с контактом.
В конечном счете, мы рекомендуем отнести эти неисправные адаптеры и кабели в магазин Apple Store или в авторизованный сервисный центр для замены — использование изношенных деталей не только может привести к дальнейшему повреждению из-за ослабления соединения источника питания с MacBook, но и аксессуары также более подвержены заражению вредоносными программами для кражи данных, такими как кейлоггеры.
Если вы находитесь в Гургаоне. и ищите ближайшие авторизованные сервисные центры Apple, вот список.
и ищите ближайшие авторизованные сервисные центры Apple, вот список.
Шаг 2. Перезагрузите MacBook/MacBook Pro
Иногда проблему с зарядкой аккумулятора MacBook можно решить простым перезапуском.
Шаг 1: Выключите компьютер и удалите все внешние устройства или адаптеры питания.
Шаг 2: Через 20 секунд нажмите и удерживайте кнопку включения/выключения и клавишу управления примерно 15 секунд.
Шаг 3: Отпустите обе клавиши и подождите 10 секунд, затем снова нажмите и удерживайте кнопку включения/выключения в течение 5-10 секунд, пока на экране не появится логотип Apple.
Теперь ваш MacBook должен находиться в спящем режиме. Примерно через десять минут он снова загрузится с питанием от сети переменного тока или аккумулятора. Теперь вы можете проверить, можете ли вы заряжать свой MacBook Pro без каких-либо проблем.
Шаг 3. Сбросьте SMC (контроллер управления системой)
Контроллер управления системой (SMC) — это мощная микросхема, расположенная на логической плате Mac и отвечающая за управление батареей и световой индикатор состояния.
Сброс может помочь, если у вас возникли проблемы с тем, что ваш ноутбук Mac не заряжается должным образом или вообще не заряжается, или если ваш компьютер не включается, несмотря на то, что он подключен к сети. Этот шаг по устранению неполадок следует выполнять, когда ваш ноутбук подключен к сила.
Перед попыткой сброса системы необходимо выключить MacBook. Не используйте его, когда он выключен, потому что вас может ударить током! Вот два простых способа выполнить сброс SMC.
Рекомендуем прочитать:
- 7 способов исправить MacBook, который не включается Проблема
- 5 наиболее распространенных проблем с MacBook со 100% рабочими решениями
Нужна замена батареи MacBook в домашних условиях?
Метод 1
Кнопка сброса на передней панели : С помощью иглы или скрепки нажмите и удерживайте кнопку питания на передней панели в течение 5 секунд. Через 5 секунд отпустите обе клавиши и подождите еще 15 секунд.
Через 5 секунд отпустите обе клавиши и подождите еще 15 секунд.
Затем снова перезагрузите MacBook, как обычно. Теперь, когда вы сбросили значения SMC, он должен запуститься нормально. Обратите внимание, что модели MacBook Pro Retina не имеют внешней кнопки питания, поэтому вам нужно будет использовать метод 2.
Метод 2
Трюк со сбросом NVRAM/PRAM : Для этого удерживайте нажатыми Command+Option+P+R во время запуска около 10 секунд. Если все сделано правильно, ваш компьютер запустится в безопасном режиме через 30 секунд. Затем вы можете отпустить все клавиши, когда на экране появится безопасная загрузка при звуковом сигнале запуска.
Шаг 4: Свяжитесь с Lappy Maker
Если ни один из вышеперечисленных способов вам не подходит, свяжитесь с Lappy Maker. С многолетним опытом ремонта MacBooks , они, безусловно, могут помочь вам привести ваш MacBook в нормальное функционирование без лишних затрат на ваш карман. Они известны тем, что предлагают качественный сервис по доступной цене.
Они известны тем, что предлагают качественный сервис по доступной цене.
Почему стоит выбрать Lappy Maker в Дели?
Обслуживание в удобное для вас время
Вы получаете БЕСПЛАТНУЮ услугу по доставке вашего MacBook к вам в Дели в соответствии с выбранным временным интервалом. Однако вы также можете принести свой MacBook на ремонт в Lappy Maker Nehru Place.
Почему стоит выбрать Lappy Maker для ремонта MacBook в Дели?
Бесплатное обслуживание на дому
Мы предлагаем БЕСПЛАТНОЕ обслуживание на пороге в Дели для всех услуг по ремонту MacBook. Наши клиенты являются движущей силой для нас, чтобы работать усердно; следовательно, мы ремонтируем их устройства в удобное для них время дома, не взимая платы за выезд
Гарантированная гарантия на все ремонтные работы MacBook
Мы используем высококачественные запасные части, поэтому мы предлагаем гарантированную гарантию до 1 года на все виды ремонта и замены сделано Lappy Maker.
Использование высококачественных деталей для всех замен
Lappy Maker использует высококачественные запчасти для вашего MacBook. На все замененные запчасти распространяется гарантированная гарантия до 1 года, а наш гарантийный срок на запасные части не опускается ниже трех месяцев.
На все замененные запчасти распространяется гарантированная гарантия до 1 года, а наш гарантийный срок на запасные части не опускается ниже трех месяцев.
Обученный профессиональный и хорошо оборудованный ремонтный центр
Весь обслуживающий персонал и технические специалисты на предприятиях Lappy Maker в Дели обучены и ориентированы на ремонт компьютеров MacBook. Ремонтный центр оснащен лучшим оборудованием и инструментами в стране.
Бесплатно забрать и доставить
Наша бесплатная услуга доставки в любую точку Дели — это благо для тех, кто слишком занят, чтобы посетить ремонтный центр Lappy Maker напрямую. Вы можете выполнять свою работу без стресса, пока мы позаботимся о вашем MacBook.
Без ремонта, без комиссии
Наши клиенты — наш главный приоритет; поэтому у нас есть гарантия «без вопросов» для них — без исправлений, без платы. Если мы не починим ваш MacBook, мы не будем взимать плату!
Несколько вариантов оплаты
- Paytm, UPI (Google Pay, PhonePe, BHIM UPI и т.
 д.)
д.) - Наложенный платеж (COD)
- Интернет-банкинг или мобильный банкинг
- Оплата после обслуживания
- Кредитные и дебетовые карты
Продукты Apple, которые мы ремонтируем в Дели
В Дели ремонтируются все модели Mac, будь то настольные компьютеры или ноутбуки, такие как MacBook Air , MacBook Pro , iMac , Mac mini и Mac Pro . квалифицированными специалистами и высококачественными инструментами. Мы также ремонтируем другую продукцию Apple, в том числе iPhone, iPad и Apple Watch.
Распространенные проблемы с MacBook, распространенные в Дели
Дели — динамично развивающийся город, который находится на пути к вступлению в лигу различных корпоративных центров. Это тот же город, в котором находится одно из лучших мест для ИТ-сектора и технических энтузиастов. Все в городе регулярно работают на своих ноутбуках Mac.
Жаркое лето и чрезвычайно холодная зима иногда затрудняют эффективную работу устройств Mac. Со временем устройства Mac начинают ухудшаться в зависимости от того, как устройство используется и как с ним обращаются. Возникают различные проблемы, такие как разряженный аккумулятор, разбитый экран, пролитая вода или чай, а также низкая производительность.
Со временем устройства Mac начинают ухудшаться в зависимости от того, как устройство используется и как с ним обращаются. Возникают различные проблемы, такие как разряженный аккумулятор, разбитый экран, пролитая вода или чай, а также низкая производительность.
Lappy Maker — это идеальное решение для ремонта MacBook в Дели, которое искало бы для устранения всех проблем. Благодаря нашим высококвалифицированным специалистам, высококачественным запасным частям и гарантированной гарантии мы предлагаем более разумный способ ремонта ваших устройств Apple Mac, от ремонта материнской платы до замены экрана, аккумулятора, клавиатуры, трекпада и других. Все под одной крышей в ремонтном центре Lappy Maker в Неру Плейс, Дели.
Окончательные формулировки
У большинства наших ноутбуков есть общая проблема, заключающаяся в том, что они больше не заряжаются. Как видите, если вы подключите зарядное устройство, оно не будет заряжаться. Вместо того, чтобы расстраиваться, вы должны убедиться, что это не проблема программного обеспечения, выполнив некоторые шаги по устранению неполадок, описанные выше. Если после выполнения этих шагов он по-прежнему не работает, возможно, ваше зарядное устройство или адаптер повреждены, и аккумулятор необходимо заменить.
Если после выполнения этих шагов он по-прежнему не работает, возможно, ваше зарядное устройство или адаптер повреждены, и аккумулятор необходимо заменить.
В любом случае у вас всегда есть решение вашей проблемы в Lappy Maker.
Не стесняйтесь высказывать свои мысли по этому поводу в разделе комментариев. ниже! Кроме того, дайте нам знать, какую тему вы хотели бы, чтобы мы написали в следующем блоге. Будем стараться 🙂
【Исправлено в 2022 году】11 проверенных способов исправить проблему, когда MacBook не заряжается
Любое электронное устройство без подзарядки — это просто блестящий кирпич, и MacBook Pro ничем не отличается. Несмотря на элегантный дизайн, мощное оборудование и современные функции безопасности, у него все еще есть некоторые проблемы, которые беспокоят пользователей. Самая раздражающая из этих проблем — ошибка зарядки MacBook. Это проблема, о которой сообщали многие пользователи, и долгое время пользователи не знали, как решить эту проблему. Ну, не более того, потому что это руководство призвано ответить именно на этот вопрос. Как следует из названия этого руководства, у нас есть 11 проверенных способов, с помощью которых вы можете решить 9 задач.0060 MacBook Pro не заряжается проблема, не вспотев. Так что пристегнитесь и читайте дальше, пока мы даем простые ответы на ваши сложные вопросы!
Ну, не более того, потому что это руководство призвано ответить именно на этот вопрос. Как следует из названия этого руководства, у нас есть 11 проверенных способов, с помощью которых вы можете решить 9 задач.0060 MacBook Pro не заряжается проблема, не вспотев. Так что пристегнитесь и читайте дальше, пока мы даем простые ответы на ваши сложные вопросы!
- Часть 1. Почему MacBook не заряжается при подключении к сети?
- Часть 2: Как исправить проблему, когда MacBook Pro не заряжается?
- Метод 1: охлаждение MacBook
- Метод 2: перезагрузите Mac
- Способ 3. Проверка работоспособности аккумулятора MacBook
- Метод 4: проверьте разъем аккумулятора
- Способ 5: проверьте розетку питания и блок питания переменного тока
- Способ 6. Попробуйте другой кабель USB-C
- Метод 7: проверьте наличие обновлений программного обеспечения на вашем Mac
- Метод 8: сброс контроллера управления системой (SMC)
- Метод 9: сброс энергонезависимой оперативной памяти (NVRAM)
- Метод 10: сброс настроек Mac
- Способ 11: обратитесь в службу поддержки Apple
- Часть 3: Советы по продлению срока службы батареи вашего Mac
Часть 1.
 Почему MacBook не заряжается при подключении к сети?
Почему MacBook не заряжается при подключении к сети?
1. Что такое код ошибки 0xc00000e?
Как и в случае с любой ошибкой, может быть несколько причин, по которым батарея MacBook Pro не заряжается. Очень важно знать эти причины, чтобы вы могли их исправить и уберечь свой Mac от этих проблем в будущем. Причины включают:
- Дефектный или маломощный адаптер.
- Ослаблен или оборван кабель питания.
- Запуск высокопроизводительных приложений во время зарядки.
- Использование сторонних приложений для увеличения времени работы от батареи.
- Неисправный аккумулятор.
- Устаревшее оборудование.
Часть 2: Как исправить проблему, когда MacBook Pro не заряжается?
Метод 1: Охладить MacBook
Перегрев может привести к тому, что MacBook Pro не будет заряжаться. Чтобы обойти это, вы можете следовать простым советам, таким как:
- Избегайте блокировки вентиляционных отверстий, не используя Mac на кроватях и простынях.

- Сведение к минимуму использования приложений, расходующих заряд аккумулятора.
- Используйте монитор активности, чтобы увидеть, какие приложения загружают ваш процессор.
Способ 2: перезагрузить Mac
Извечное решение любой проблемы — простая перезагрузка, и батарея не заряжается. Ошибка macbook pro ничем не отличается. Так что нажмите кнопку перезагрузки и сбросьте эту надоедливую проблему.
Метод 3: проверьте работоспособность аккумулятора MacBook
Аккумуляторы являются источником питания любого электрического устройства. Однако постоянное использование может изнашивать их. Чтобы узнать, как работает ваша батарея, вы можете проверить ее работоспособность. Вот как:
Шаг 1 : Перейдите в строку меню и щелкните значок Apple, удерживая нажатой клавишу Option. Теперь выберите опцию «Информация о системе».
Шаг 2 : В разделе «Оборудование» нажмите «Питание». Здесь проверьте состояние вашей батареи.
В меню условий есть три возможных состояния: «Нормальный», «Заменить в ближайшее время», «Заменить сейчас» и «Обслуживание аккумулятора». Все статусы, кроме нормального, требуют ремонта.
Способ 4: проверьте разъем аккумулятора
В старых MacBook для подключения аккумулятора к материнской плате используются 9-контактные разъемы. Грязь и другой мусор могут привести к неисправности разъема и прекращению зарядки аккумулятора MacBook. Вы можете использовать ватные палочки, смоченные в 95% спирте, чтобы очистить контакты и вернуть разъему здоровье.
Метод 5: проверьте розетку питания и вилку переменного тока
Нестабильное питание или неисправная розетка также могут вызвать проблемы с аккумулятором. Проверьте розетку на наличие препятствий и немедленно устраните их. Если ваша вилка переменного тока сломана или не работает, замените ее, чтобы снова зарядить Mac.
Способ 6. Попробуйте другой кабель USB-C
Кабели USB-C часто загрязняются или получают короткое замыкание из-за изгиба, что приводит к тому, что MacBook pro не заряжается при подключении. Если причиной всех проблем является кабель USB-C, простое решение — заменить его.
Если причиной всех проблем является кабель USB-C, простое решение — заменить его.
Способ 7: проверьте наличие обновлений программного обеспечения на вашем Mac
Регулярные обновления обеспечивают работоспособность и работоспособность вашего Mac. Устаревшее программное обеспечение может увеличить нагрузку на систему, повредить аккумулятор и привести к тому, что ноутбук не будет заряжаться. Чтобы обновить MacBook, перейдите в «Системные настройки» и нажмите «Обновление ПО».
Метод 8: сброс контроллера управления системой (SMC)
SMC управляет всеми мелкими функциями вашего Mac, такими как подсветка клавиатуры, батарея и управление температурой. Сброс SMC может быть ответом на ваш вопрос: почему мой macbook не заряжается?
Для MacBook до 2017 г.
Шаг 1 : Выключите Mac и подключите адаптер питания.
Шаг 2 : Удерживайте кнопку питания и клавиши «Shift», «Control» и «Option» вместе.
Шаг 3 : Отпустите их и снова загрузите Mac.
Для MacBook, выпущенных после 2018 г.
Шаг 1 : Отключите ваш Mac от всех источников питания. Подключите их снова через 15 секунд.
Шаг 2 : Загрузите Mac через 5 секунд. Теперь ваш SMC сброшен.
Метод 9: сброс энергонезависимой оперативной памяти (NVRAM)
Если ваш MacBook не заряжается при подключении к сети, распространенным решением может быть сброс NVRAM. Вот как это сделать:
Шаг 1 : Полностью выключите Mac.
Шаг 2 : Перезапустите и удерживайте клавиши Command + Option + P + R вместе в течение 20 секунд, пока ваш Mac загружается.
Шаг 3 : Вы услышите 3 звуковых сигнала запуска, указывающие на то, что PRAM/NVRAM был сброшен и, возможно, проблема с аккумулятором MacBook, не заряжающимся, была решена.
Метод 10: сброс настроек Mac
Сброс к заводским настройкам удалит все данные на вашем Mac, а также вернет все ваши настройки к значениям по умолчанию. Это может быть окончательным решением проблемы с тем, что MacBook Air не заряжается. Однако, прежде чем сделать это, вы должны сделать резервную копию своих данных. Вы можете сделать это, открыв функцию «Машина времени» на своем Mac и создав резервную копию данных на внешнем устройстве хранения.
Это может быть окончательным решением проблемы с тем, что MacBook Air не заряжается. Однако, прежде чем сделать это, вы должны сделать резервную копию своих данных. Вы можете сделать это, открыв функцию «Машина времени» на своем Mac и создав резервную копию данных на внешнем устройстве хранения.
Вы также можете восстановить удаленные или потерянные данные с помощью программного обеспечения для восстановления данных Tenorshare 4DDiG перед резервным копированием. Приложение 4DDiG является обязательным для ваших потребностей в восстановлении данных, поскольку оно быстрое, плавное и легкое в карманах. Он также работает по усовершенствованному алгоритму и не содержит вирусов, рекламного или вредоносного ПО. Чтобы получить максимальную отдачу от него, выполните следующие простые шаги,
- Восстановление после различных сценариев потери, таких как удаление, форматирование, RAW и т. д., с более высоким уровнем успеха.
- Восстановление данных из любого места, включая локальные и внешние диски, потерянные разделы, корзину, сбойные ПК и т.
 д.
д. - Восстановление данных с не загружаемого Mac
- Поддержка более 1000 типов файлов, включая фотографии, видео, музыку, документы (PPT/Excel/Word) и т. д.
- Поддержка macOS Monterey, macOS BigSur 11.0, macOS 10.15, macOS 10.14 (macOS Mojave), mac OS X 10.13 (High Sierra) и других.
- Быстрее с большей вероятностью успеха, чем другие приложения, доступные на рынке.
Скачать бесплатно
Для ПК
Безопасная загрузка
Скачать бесплатно
Для MAC
Безопасная загрузка
купить сейчас
купить сейчас
- Откройте приложение и выберите диск, с которого нужно восстановить данные. Нажмите «Сканировать», чтобы начать поиск.
- Дождитесь окончания сканирования. Все восстановленные файлы будут перечислены. Вы можете предварительно просмотреть файлы, восстановленные приложением, перед их сохранением.

- После того, как вы закончите предварительный просмотр, вы можете сохранить файлы в нужном вам месте, нажав «Восстановить».
Примечание. Если вы используете macOS Sierra или более позднюю версию, вам необходимо выполнить следующие действия, прежде чем продолжить.
После того, как вы сделали все, что можете, вы можете восстановить заводские настройки Mac следующим образом:
Шаг 1 : Нажмите значок Apple и выберите «Системные настройки». В этом окне выберите опцию «Удалить все содержимое и настройки».
Шаг 2 : Введите свои учетные данные на следующем экране и нажмите OK.
Способ 11: обратитесь в службу поддержки Apple
Если ничего не работает и ваш ноутбук не заряжается, пришло время сделать последний шаг и связаться с ближайшим магазином поддержки Apple. Вы можете связаться с ними через онлайн или оффлайн порталы.
Часть 3. Советы по продлению срока службы аккумулятора вашего Mac
Уход за вашим Mac может предотвратить такие ошибки, как зарядка аккумулятора MacBook Air. Вот несколько советов, которые вы можете применить, чтобы сохранить и продлить срок службы батареи.
- Обратитесь к монитору активности и отключите приложения, потребляющие много энергии.
- Избегайте использования ненадежных сторонних приложений.
- Поддерживайте свой Mac в актуальном состоянии, чтобы он мог обрабатывать все приложения и процессы.
- Содержите периферийные устройства в чистоте и заменяйте их, если они неисправны.
- Время от времени обслуживайте свой Mac.
Часть 4. Часто задаваемые вопросы по теме
1. Как починить неисправный MacBook Pro, который не заряжается?
В этом случае проверьте периферийные устройства. Если вы не можете найти ничего плохого, вероятно, ваша батарея разряжена. Отнесите свой Mac в ближайший магазин Apple Store, чтобы его починили.
2. Как заставить MacBook Pro заряжаться?
Вы должны решить корень проблемы, если хотите, чтобы ваш MacBook Pro заряжался. Эту проблему можно решить, убедившись, что ваши периферийные устройства, такие как адаптер переменного тока, разъем и разъем USB-C, чистые и работают.
 д.)
д.)
 д.
д.