Содержание
Mac для чайников: 30 полезных советов по macOS для новичков
Далеко не всегда настройки по умолчанию делают повседневную работу с операционной системой максимально удобной и эффективной. В этом материале мы собрали 30 полезных советов по настройке macOS, которые могут пригодиться как новичкам, так и опытным пользователям Mac.
Яблык в Telegram и YouTube. Подписывайтесь! |
♥ ПО ТЕМЕ: Динамические «живые» обои на Mac: где скачать бесплатно и как установить.
Стив Джобс потратил немалую часть своей жизни на то, чтобы сделать компьютеры Mac максимально простыми в использовании – но многие по-настоящему полезные «фишки» все равно остались неочевидными.
1. Включаем правую кнопку мыши и изменяем скорость перемещения
По умолчанию правая клавиша мыши Magic Mouse в macOS вообще отключена, что вызывает сильно удивление у новых пользователей Mac, а скорость перемещения курсора оставляет желать лучшего. Для того, чтобы настроить оба этих параметра пройдём в → Системные настройки… → Мышь → Выбор и нажатие.
Для того, чтобы настроить оба этих параметра пройдём в → Системные настройки… → Мышь → Выбор и нажатие.
Тут ставим галочку напротив второго пункта «Имитация правой кнопки (нажмите справа)», а ниже имеется регулятор скорости перемещения, выкрутив вправо который, мы получим просто реактивную скорость курсора по дисплею.
♥ ПО ТЕМЕ: Правая кнопка мыши и направление скролла на macOS — главные вопросы по настройке Magic Mouse.
2. Перемещаем панель Dock на правую или левую сторону рабочего стола
По умолчанию Dock расположен в нижней части дисплея, но рабочее пространство можно использовать более продуктивно, если переместить панель на левую или правую часть дисплея. Таким образом увеличится рабочая часть окна во многих приложениях, например в Safari ширина страницы не так важна как высота.
Для настройки Dock пройдите в → Системные настройки… → Dock и в графе «Расположение на экране» поставьте точку напротив «Слева» или «Справа».
♥ ПО ТЕМЕ: Как добавить иконки сайтов на вкладки Safari на iPhone, iPad и Mac (macOS).
3. Сворачивание окон приложений в значок в Dock
Если в какой-то момент работы с тем или иным приложением вам понадобилось его свернуть, то в левой верхней части окна нажмите на жёлтую кнопку между крестиком и развернуть. Миниатюра программы свернётся в правую часть Dock с приятной анимацией. Но в таком случае программа свернётся не в свою иконку, а создастся дополнительная миниатюра. Если вас такой расклад не устраивает, то всё поправимо.
Пройдите в → Системные настройки… → Dock и поставьте галочку напротив пункта «Убирать окно в Dock в значок программы».
После этого, нажав на кнопку «Свернуть», миниатюра не создастся в том случае, если иконка программы уже имеется в Dock.
♥ ПО ТЕМЕ: Какой ресурс аккумулятора MacBook и как узнать количество циклов перезарядки.

4. Spotlight – поисковая машина macOS
Самый простой способ делать всё на Mac быстрее – воспользоваться поиском Spotlight. Просто нажмите сочетание клавиш ⌘Cmd + Пробел (у некоторых может быть Ctrl + Пробел), и сможете в мгновение ока находить файлы, открывать приложения, искать в интернете (да-да, для этого необязательно открывать браузер) или по всему компьютеру.
Spotlight можно использовать и в качестве калькулятора или конвертера валют. Для примера введите в поисковой строке Spotlight запрос «1000 usd». Поисковик мгновенно отобразит текущий курс.
Более подробно о возможностях поиска на Mac вы можете ознакомиться в этом материале.
ПО ТЕМЕ: Как открывать видео на Mac (macOS) в стороннем плеере (например, VLC) по умолчанию.
5. Потеряли курсор?
Просто быстро поводите мышкой влево-вправо, и одновременно смотрите на экран. Курсор автоматически увеличится в размерах, и не заметить его будет уже очень сложно.:no_upscale()/cdn.vox-cdn.com/uploads/chorus_asset/file/3587920/oo04-09_1302tt.0.png) При желании эту функцию можно отключить (подробно).
При желании эту функцию можно отключить (подробно).
♥ ПО ТЕМЕ: В какой формат форматировать внешний USB-диск (флешку) для работы на Mac (macOS)?
6. Аналог Ctrl + Alt + Delete на Mac
Данное сочетание из Windows не работает на Mac, но есть отличная альтернатива – нажмите ⌘Cmd + ⌥Option (Alt) + Esc, и сразу же получите доступ к меню для принудительного закрытия «зависших» программ (подробно).
Если вы ищите аналог Диспетчера задач из Windows на Mac, то в этом материале рассказывается, как его найти.
♥ ПО ТЕМЕ: Как автоматически переключать язык (раскладку) на клавиатуре в macOS или Windows.
7. Удаление файлов при помощи горячих клавиш
Всё ещё удаляете файлы на Mac, перетаскивая их на значок Корзины? Есть способ сделать то же самое чуть быстрее – ⌘Cmd + Delete.
♥ ПО ТЕМЕ: Как удалять файлы на macOS мимо корзины.

8. Сделать скриншот на Mac проще, чем на Windows
Чтобы сделать снимок всего экрана, нажмите ⌘Cmd + ⇧Shift + 3, чтобы выбрать определенную область – ⌘Cmd + ⇧Shift + 4. Кстати, эти и многие другие комбинации клавиш на Mac легко можно изменить «под себя» в настройках (раздел Клавиатура → Сочетания клавиш).
С выходом macOS Mojave операционная система Apple для настольных компьютеров получила новый инструмент для создания скриншотов.
Подробно о нем мы рассказывали в этом материале.
Если тень на скриншотах вам не нужна, то откройте Терминал (через поиск Spotlight или пройдя в Finder по пути Программы → Утилиты), введите следующие команды и нажмите клавишу Return (Enter) после каждой строчки:
defaults write com.apple.screencapture disable-shadow -bool true
killall SystemUIServer
Тень вас больше не побеспокоит.
P. S.: Чтобы вернуть всё в исходное положение замените true на false.
♥ ПО ТЕМЕ: Как быстро создать папку на основе выбранных файлов в Mac (macOS).
9. Перемещение окон приложений, находящихся на заднем плане
Для того чтобы передвинуть окно приложения, которое находится на заднем плане и при этом не затрагивая активное окно программы на переднем плане, нажмите при перетаскивании клавишу ⌘Cmd + левую кнопку мышки.
♥ ПО ТЕМЕ: Как увидеть сохраненные пароли от сайтов в Safari на Mac (macOS).
10. Автозагрузка на Mac
Вы можете задать набор приложений, которые будут загружаться сразу после включения вашего Mac. Для этого перейдите по адресу Системные настройки → Пользователи и группы → вкладка Объекты входа и снимите / расставьте галочки (подробно).
♥ ПО ТЕМЕ: Центр уведомлений в macOS. Как вызывать, настроить и оптимизировать.

11. Как набрать букву «ё», если на клавиатуре она не указана
Если вам нужна буква «ё» – просто нажмите и удерживайте на клавиатуре русскую букву «е», а после того, как увидите окно-подсказку, нажмите на клавиатуре цифру «1».
♥ ПО ТЕМЕ: Как на Mac набрать символ доллара $, рубля ₽, евро € и т.д.
12. Как проверить, подключились ли Bluetooth-наушники к Mac?
Есть надежный способ проверить, не начнет ли музыка случайно играть из динамиков вашего Mac. Для этого просто нажмите на иконку звука в правом верхнем углу экрана (это называется меню состояния, а вся полоса в верхней части экрана – строка меню). Вы увидите (галочку напротив названия устройства), подключены ли ваши наушники к Mac прямо сейчас.
♥ ПО ТЕМЕ: Как извлечь флешку, съемный диск (накопитель) и т.д. в macOS (7 способов).
13.
 Как автоматически скрывать строку меню на Mac
Как автоматически скрывать строку меню на Mac
Кстати о строке меню – если она вам мешает (например, вам не нравится, что она занимает полезное пространство на экране), её можно настроить так, чтобы она появлялась только при необходимости. Для этого перейдите по адресу Системные настройки → Основные, и поставьте галочку напротив пункта Автоматически скрывать и показывать строку меню (подробно).
♥ ПО ТЕМЕ: Как отформатировать (стереть) USB флешку на Windows или Mac (macOS).
14. Как изменять расположение иконок на панели меню
Если вы хотите изменить расположение элементов в меню состояния – нажмите и удерживайте на клавиатуре ⌘Cmd, а затем перетащите нужные элементы при помощи мышки. К слову, ненужные элементы можно и удалить (инструкция).
♥ ПО ТЕМЕ: 10 крутых возможностей связки iPhone + Mac при совместном использовании.
15.
 Режим Split View, или как быстро разместить на экране два окна программ одновременно
Режим Split View, или как быстро разместить на экране два окна программ одновременно
Для работы вам нужны две программы одновременно? Без проблем – в верхней части окна нажмите и удерживайте в течение 2 секунд крайнюю правую (чаще всего – зеленую) кнопку. Выберите вторую программу из числа уже открытых – и наслаждайтесь работой в «чистом» интерфейсе без отвлекающих деталей.
Подробнее о возможностях режима Split View можно узнать на этой странице.
♥ ПО ТЕМЕ: Чистая установка macOS, или как переустановить (восстановить заводские настройки) Mac.
16. Активные углы на Mac
Функция Активные углы позволяет вам навести курсор мышки в определенный угол экрана и мгновенно сделать такие вещи, как свернуть все открытые окна, открыть Mission Control, Пункт управления или перевести дисплей в режим сна. Настроить активные углы можно в одноименном меню (Системные настройки → Mission Control).
♥ ПО ТЕМЕ: Как создать расписание режимов сна и автоматического включения Mac.
17. Используйте программу Просмотр для просмотра и редактирования изображений
Стандартная программа Просмотр позволяет не только просматривать изображения, но и редактировать их – менять размер, обрезать, добавлять комментарии и даже менять формат.
Также с её помощью можно импортировать цифровую копию вашей подписи, если вам необходимо подписать документ в цифровом формате.
♥ ПО ТЕМЕ: Горячие клавиши приложения «Просмотр» на Мас: 10 полезных шорткатов.
18. QuickTime Player позволяет записывать видео и аудио с экрана Mac без сторонних приложений
Встроенный медиапроигрыватель QuickTime Player имеет возможность записать аудио-или видеофайл, который прямо сейчас воспроизводится на вашем экране, т.е. искать стороннее ПО для тех же целей нет абсолютно никакой необходимости (подробно).
Начиная с macOS Mojave для записи видео с экрана Mac появился еще один способ, о котором мы рассказывали здесь.
♥ ПО ТЕМЕ: Как отключить пароль при каждой загрузке Mac.
19. Точная регулировка громкости и яркости экрана
Если вы хотите уменьшить громкость звука на Mac совсем на чуть-чуть, при изменении параметра кнопками F11 или F12 зажмите сочетание клавиш ⇧Shift + ⌥Option (Alt). Так звук будет снижаться медленнее, чем при обычной регулировке Fn+F11 или F12. Такой же трюк можно проделать и с экранной яркостью (подробно).
♥ ПО ТЕМЕ: Дни рождения на iPhone, iPad и Mac: как добавлять и включать напоминания.
20. Пропорциональное изменение сторон окна
Нажмите и удерживайте ⇧Shift + ⌥Option (Alt), когда изменяете размер окна вашей программы. Такой трюк будет менять его размеры пропорционально.
Подробную статью об окнах и вкладках на Mac (macOS): как увеличивать, уменьшать, сворачивать, закрывать и т.д. вы можете найти здесь.
♥ ПО ТЕМЕ: Как быстро открыть недавно закрытые вкладки в Safari на Mac — три способа.
21. Как переименовать сразу несколько файлов
Чтобы переименовать сразу несколько (например, с десяток) файлов или фотографий в Finder, выделите их, кликните правой кнопкой мышки и выберите вариант Переименовать объекты (количество объектов).
Далее введите новую информацию в соответствующие строки (подробно).
♥ ПО ТЕМЕ: Как набрать точку и запятую на клавиатуре Mac (macOS) – 3 способа.
22. Создание собственных клавиатурных сокращений
Вы также можете создавать клавиатурные шорткаты для приложений. Для этого перейдите в Системные настройки, выберите раздел Клавиатура, далее Сочетания клавиш.
Добавьте программу в список приложений (если её там нет) при помощи значка «+», после чего введите название команды для которой вы хотите назначить сочетание клавиш (оно должно быть написано точно так же, как и в самой программе, включая символы «…»). Последний этап — назначение сочетания клавиш для действия в программе (подробно).
♥ ПО ТЕМЕ: Возможности клавиши ⌥Option (Alt) на Mac (macOS), о которых вы могли не знать.
23. Голосовой поиск при помощи Siri
Конечно, разговаривать со своим компьютером на людях – вещь странная. А вот если вам никто не мешает, то голосовой запрос – это отличный способ искать информацию в интернете, находить фотографии, сообщения и другие файлы на вашем Mac. Найти разноцветный значок голосового ассистента Siri (поиск работает именно через него) можно в правой части панели меню.
C примерами полезных команда Siri на macOS можно ознакомиться на этой странице.
♥ ПО ТЕМЕ: Закладки и «Избранное» в браузере Safari на Мас: Полное руководство.
24. Быстрое отображение эмодзи и специальных символов в macOS
Для того, чтобы закинуть в заметки или ещё какое-нибудь приложение эмодзи, необходимо нажать Правка → Эмодзи и символы или сложное сочетание клавиш Control (⌃) + Command (⌘) + Пробел.
Но, как оказалось, если вы частенько пользуетесь символами и эмодзи, то есть куда более простой и быстрый способ выбора и вставки требуемых знаков. Откройте → Системные настройки… → Клавиатура и во вкладке «Клавиатура» поставьте галочку напротив пункта «Показывать панели «Клавиатура», «Эмодзи» и «Символы» в строке меню».
Теперь, нажав на иконку переключения языка, в строке меню вы увидите пункт «Показать панель «Эмодзи и символы»».
Ещё одно преимущество заключается в том, что вы откроете полноформатную версию окна «Символы» (подробно).
♥ ПО ТЕМЕ: Как вывести курсы валют в строке меню на Mac.
25. Настройка Finder на свой вкус
Наверняка вы заметили, что в окне Finder и на рабочем столе иногда присутствуют иконки, которыми вы можете никогда не пользоваться, например, вы не хотите, чтобы на рабочем столе отображались значки подключённых CD, DVD или iPod или чтобы в боковом меню проводника Finder была папка AirDrop или iCloud Drive, которыми вы никогда не пользуетесь.
Для настройки Finder на свой вкус перейдите в меню Finder → Настройка или нажмите сочетание клавиш Command (⌘) + , (запятая).
♥ ПО ТЕМЕ: 9 полезных советов по использованию Finder.
26. Режим «картинка-в-картинке» в браузере Safari
В Safari есть режим «картинка-в-картинке». Он поддерживает не все сайты с видео – но когда он работает, то здорово экономит полезное пространство на экране. Чтобы включить его, зайдите, например, на YouTube, нажмите и удерживайте клавишу Ctrl и два раза кликните по видео, чтобы увидеть опцию для входа в режим «картинка-в-картинке» (подробно).
Чтобы включить его, зайдите, например, на YouTube, нажмите и удерживайте клавишу Ctrl и два раза кликните по видео, чтобы увидеть опцию для входа в режим «картинка-в-картинке» (подробно).
♥ ПО ТЕМЕ: Как скрывать файлы и папки на Mac (macOS) от посторонних: 3 способа.
27. Перемещение окон при помощи трекпада
При работе с мышкой всё просто и понятно, как в Windows — взял за заголовок окна и потащил его по рабочему столу. Трекпад на MacBook (ну, или отдельно приобретённый) позволяет произвести аналогичное действие аж двумя способами.
Первый (наиболее известный) — зажал палец по заголовку окна и потащил. Но метод не очень удобный ввиду того, что приходится постоянно держать палец с усилием на трекпаде.
Второй реализует все возможности трекпада, а именно касание трёх пальцев одновременно. Если тремя пальцами нажать на заголовок окна, то его можно перетягивать по рабочему столу.
Для активации этой возможности пройдите в → Системные настройки… → Универсальный доступ.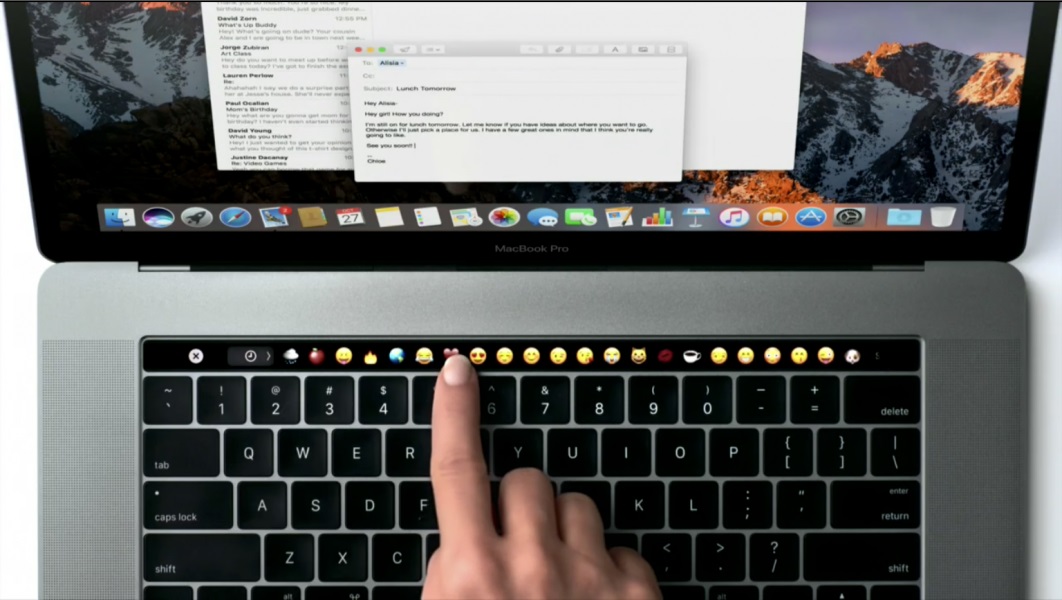
В левой колонке выберите раздел «Мышь и трекпад» и тапните по кнопке «Параметры трекпада».
Поставьте галочку напротив «Включить перетягивание» и выберите «Перетягивание тремя пальцами».
Таким же образом можно перетягивать и иконки файлов и приложений (подробно).
♥ ПО ТЕМЕ: Как включить режим Night Shift (ночной режим) на Mac (macOS).
28. Как включить темную тему оформления на Mac
В macOS начиная с версии Mojave есть и темная тема оформления. Чтобы опробовать её в деле, перейдите по адресу Системные настройки → Основные, а затем нажмите на иконку с темной темой оформления.
Существуют и другие более удобные способы активации темной темы на macOS, о них мы рассказывали здесь.
♥ ПО ТЕМЕ: Как добавить меню «Сохранить как…» в меню «Файл» Mac (macOS).
29.
 Расширяем возможности клавиши tab
Расширяем возможности клавиши tab
В окнах и диалогах по умолчанию нажатие кнопки TAB приводит к перемещению фокуса между текстовыми блоками и списками. Расширить возможности такого нажатия можно, если пройти в → Системные настройки… → Клавиатура → вкладка «Сочетание клавиш» и поставить точку напротив пункта «Всеми объектами управления». Пользоваться клавишей TAB вы станете намного чаще.
♥ ПО ТЕМЕ: Как изменить экран блокировки на Mac (обои, иконку пользователя и текстовое сообщение).
30. Стопки – быстрая организация файлов на Рабочем столе
Еще одна новая функция macOS – Стопки. Они собирают все однотипные (например, изображения в формате .jpeg, документы в .doc и т.д.) в папки. Для того, чтобы начать пользоваться Стопками, просто кликните на рабочем столе правой кнопкой и выберите вариант Собрать в стопки (подробно).
♥ ПО ТЕМЕ: Как создать ярлык файла, папки или приложения на Mac.

31. Быстрый переход в пользовательскую библиотеку
Чтобы в проводнике быстро перейти в скрытую пользовательскую папку библиотеки (Library), откройте меню «Переход» и зажмите клавишу ⌥Option (Alt) на клавиатуре и сразу появится дополнительная строчка с надписью «Библиотека».
♥ ПО ТЕМЕ: Как переключать язык на клавиатуре Macbook, iMac, Mac Pro или Mac Mini — 3 способа.
Бонус – ещё несколько очень полезных шорткатов для Mac
Переключение между приложения – ⌘Cmd + Tab;
Переключение между открытыми окнами одного и того же приложения – ⌘Cmd + ~;
Переключение между вкладками в браузере (в одном и том же окне) – ⌘Cmd + ⌥Option (Alt) + стрелки Вперед / Назад. Альтернативно решение – Ctrl + Tab для перехода вперед, Ctrl + Tab + ⇧Shift для перехода в обратном направлении.
Смотрите также:
- «Горячие клавиши» для macOS, которые должен знать каждый.

- 4 способа выбрать (выделить) файлы на Mac (macOS).
- Как автоматически чистить Корзину на Mac (macOS).
Пожалуйста, оцените статью
Средняя оценка / 5. Количество оценок:
Оценок пока нет. Поставьте оценку первым.
Настройка MacBook Air — Служба поддержки Apple (RU)
При первом включении MacBook Air запускается программа «Ассистент настройки», которая поможет Вам начать пользоваться новым компьютером Mac. Вы можете ответить на все запросы или пропустить некоторые шаги и выполнить их позже. Например, после первичной настройки можно настроить ограничения Экранного времени для различных пользователей.
Ассистент настройки поможет Вам выполнить следующие действия.
Настройка страны или региона. При этом устанавливаются язык и часовой пояс для компьютера Mac.
Параметры Универсального доступа. Настройте функции Универсального доступа для людей с нарушениями зрения, моторики, слуха, когнитивных способностей или нажмите «Не сейчас».
 Подробнее см. в разделе Средства универсального доступа на компьютере Mac.
Подробнее см. в разделе Средства универсального доступа на компьютере Mac.Подключение к сети Wi-Fi. Выберите сеть и при необходимости введите пароль. (Если Вы используете Ethernet, также можно выбрать «Другие параметры сети».) Чтобы изменить настройки сети позже, нажмите значок статуса Wi‑Fi в строке меню либо в Системных настройках, нажмите «Wi-Fi» в боковом меню, затем выберите сеть и введите пароль. Здесь Вы также можете включать или выключать Wi-Fi.
Совет. Если после настройки в строке меню не отображается значок Wi-Fi , его можно добавить. Откройте «Системные настройки», нажмите «Пункт управления» в боковом меню, затем установите флажок «Показывать в строке меню» для параметра «Wi-Fi».
Перенос информации. Если Вы хотите перенести данные с другого компьютера сейчас или позже, см. раздел Перенос данных на новый MacBook Air. Если Вы настраиваете новый компьютер и никогда ранее не настраивали Mac, нажмите «Не сейчас» в окне Ассистента миграции.

Вход с Apple ID. Apple ID состоит из адреса электронной почты и пароля. Это учетная запись, которая используется практически для всего, что связано с Apple, включая App Store, приложение Apple TV, Apple Books, iCloud, Сообщения и многое другое. Лучше всего завести собственный Apple ID, которым будете пользоваться только Вы. Если у Вас еще нет Apple ID, Вы можете создать его в ходе первоначальной настройки (это бесплатно). Для доступа к любой службе Apple достаточно выполнить вход с Apple ID на устройстве, например компьютере, устройстве iOS, iPadOS или Apple Watch. См. Apple ID на Mac.
Совет. Если Вы уже настраивали другое устройство с macOS 12 или более ранней версией, iOS 15 или более ранней версией, iPadOS 15 или более ранней версией, отобразится панель режима экспресс-настройки — «Ваши настройки для нового Mac». В панели экспресс-настройки гораздо меньше этапов, поскольку используются сведения о настройках, хранящиеся в Вашей учетной записи iCloud.

Хранение файлов в iCloud. iCloud дает возможность хранить различные документы, фотографии и другие материалы в облаке и получать к ним доступ отовсюду. На всех устройствах должен быть выполнен вход с одним и тем же Apple ID. Чтобы настроить этот параметр позже, откройте «Системные настройки» и нажмите «Вход с Apple ID» в боковом меню, если Вы еще не выполнили вход со своим Apple ID. После этого нажмите свой Apple ID в боковом меню, нажмите «iCloud» и выберите функции, которые хотите использовать. Вы можете также включить Связку ключей iCloud и хранить в ней пароли. Процедуру см. в разделе Доступ к содержимому iCloud на Mac.
Экранное время. Узнайте, сколько времени Вы проводите за компьютером, и получайте отчеты. Сведения о параметрах и дополнительная информация приведены в разделе Экранное время на Mac.
Включение Siri и функции «Привет, Siri». Включить Siri и функцию «Привет, Siri», чтобы обращаться к Siri, можно во время первоначальной настройки.
 Чтобы включить функцию «Привет, Siri», при появлении запроса произнесите несколько команд для Siri. Сведения о возможностях Siri на компьютере Mac и о том, как включить Siri и функцию «Привет, Siri» позже, приведены в разделе Функция Siri на Mac.
Чтобы включить функцию «Привет, Siri», при появлении запроса произнесите несколько команд для Siri. Сведения о возможностях Siri на компьютере Mac и о том, как включить Siri и функцию «Привет, Siri» позже, приведены в разделе Функция Siri на Mac.Настройка Touch ID. Во время первоначальной настройки можно добавить отпечаток пальца для использования Touch ID. Чтобы настроить Touch ID позже или добавить дополнительные отпечатки пальцев, откройте «Системные настройки», затем нажмите «Touch ID и код-пароль». Чтобы добавить отпечаток пальца, нажмите и следуйте инструкциям на экране.
Также можно выбрать, при каких действиях на MacBook Air может использоваться Touch ID: разблокировка Mac, использование Apple Pay (подробнее в разделе Использование Apple Pay на Mac), совершение покупок в App Store, приложении Apple TV, Apple Books и на веб‑сайтах, а также автозаполнение паролей.
Совет. Если с MacBook Air попеременно работают несколько человек, каждый из них может добавить свой отпечаток пальца и использовать Touch ID для быстрой разблокировки, аутентификации и входа в систему MacBook Air.
 Для каждой учетной записи можно добавить до трех отпечатков пальцев (до пяти отпечатков пальцев для всех учетных записей MacBook Air).
Для каждой учетной записи можно добавить до трех отпечатков пальцев (до пяти отпечатков пальцев для всех учетных записей MacBook Air).Настройка Apple Pay. Во время первичной настройки для одной из учетных записей пользователей MacBook Air можно настроить Apple Pay. Другие пользователи также смогут совершать покупки с помощью Apple Pay, однако для этого им потребуется воспользоваться iPhone или Apple Watch с настроенной функцией Apple Pay (см. раздел Использование Apple Pay на Mac). Следуйте инструкциям на экране, чтобы добавить и подтвердить данные своей платежной карты. Если Вы уже использовали карту для оплаты мультимедийного контента, Вам, возможно, будет предложено сначала подтвердить данные этой карты.
Чтобы настроить Apple Pay или добавить дополнительные карты позже, откройте «Системные настройки», затем нажмите «Wallet и Apple Pay». Для настройки Apple Pay следуйте инструкциям на экране.
Примечание. Эмитент карты определит, можете ли Вы использовать свою карту совместно с Apple Pay, и, возможно, запросит дополнительную информацию для завершения процесса подтверждения.
 Apple Pay поддерживается многими кредитными и платежными картами. Информацию о доступности Apple Pay и текущих эмитентах кредитных карт см. в статье на сайте поддержки Apple Европейские банки, включенные в систему Apple Pay.
Apple Pay поддерживается многими кредитными и платежными картами. Информацию о доступности Apple Pay и текущих эмитентах кредитных карт см. в статье на сайте поддержки Apple Европейские банки, включенные в систему Apple Pay.Настройка оформления интерфейса. Выберите вариант оформления: «Светлое», «Темное» или «Автоматически». Чтобы изменить выбор, сделанный во время первоначальной настройки, откройте «Системные настройки», нажмите «Оформление», затем выберите вариант оформления. Вы также можете настроить другие параметры оформления, например цвет выделения или размер значков бокового меню.
Руководство для начинающих по использованию Mac
Работать на Mac несложно. На самом деле, они обычно считаются более удобными для пользователя, чем ПК с Windows. Но если вы никогда раньше им не пользовались, вам придется немного поучиться, особенно если вы привыкли к Windows.
В этом руководстве пользователя Mac мы рассмотрим все основные сведения, необходимые для начала работы.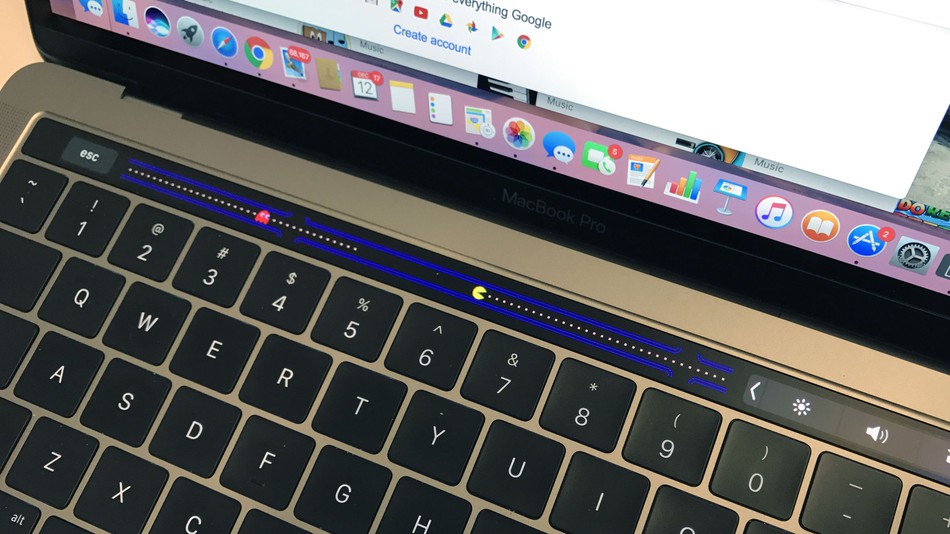 От поиска путей в операционной системе до устранения неполадок.
От поиска путей в операционной системе до устранения неполадок.
Если вы переходите с Windows на Mac
Microsoft Windows была доминирующей операционной системой на протяжении десятилетий. Сегодня он по-прежнему занимает около 87% рынка. Но у Mac тоже есть сильные поклонники, поэтому многие пользователи Windows могут в конечном итоге купить машину Apple. И когда они это сделают, они заметят несколько больших различий.
Стандартное оборудование, все производства Apple
Microsoft предоставляет лицензии на Windows производителям компьютеров и продает ее частным лицам. Поэтому он предназначен для работы на оборудовании, произведенном разными компаниями. Apple поступает совершенно по-другому. Он никому не продает macOS, поэтому работает только на компьютерах, которые производит сама Apple.
У этого есть некоторые недостатки, но есть один большой плюс — совместимость. Поскольку программное обеспечение Mac и периферийные устройства должны работать только с небольшим набором компьютеров, у них гораздо меньше проблем с совместимостью, чем у ПК с Windows.
Другая операционная система
Компьютеры Apple используют собственную операционную систему, называемую macOS, которая раньше называлась Mac OS X. Основанная на Unix, она отличается от Windows как внутри, так и снаружи. Когда вы впервые учитесь пользоваться Mac, это немного похоже на начало новой работы. Вам нужно осмотреться, чтобы найти, где все находится и что все делает.
Нет меню «Пуск»
В Windows вы можете получить доступ ко многим функциям вашего компьютера через меню «Пуск». И вы можете открыть это меню с помощью клавиши Windows на клавиатуре. Но в macOS нет меню «Пуск», поэтому все организовано по-другому, и у вас нет ничего похожего на клавишу Windows. Интересно, что есть сторонние надстройки, которые добавляют меню «Пуск» в macOS, и на них, возможно, стоит обратить внимание, если вы действительно не можете жить без них.
Различные ярлыки
Если вы переходите из Windows, вы привыкли использовать клавишу Ctrl для большинства сочетаний клавиш, таких как копирование и вставка.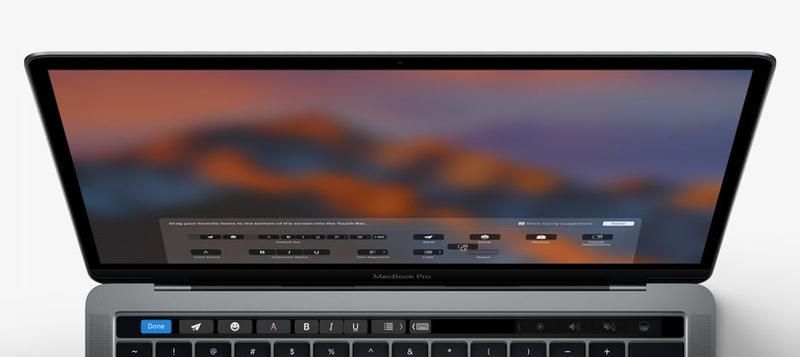 В macOS вы будете использовать клавишу Command ( Cmd ) для большинства сочетаний клавиш Mac, на которых будет либо изображение яблока, либо символ листа клевера. На клавиатурах Mac тоже есть клавиши Ctrl , но они не делают того же, что и в Windows. У них также есть клавиша Option ( Opt ), в то время как на клавиатурах Windows их 9.0013 Альт .
В macOS вы будете использовать клавишу Command ( Cmd ) для большинства сочетаний клавиш Mac, на которых будет либо изображение яблока, либо символ листа клевера. На клавиатурах Mac тоже есть клавиши Ctrl , но они не делают того же, что и в Windows. У них также есть клавиша Option ( Opt ), в то время как на клавиатурах Windows их 9.0013 Альт .
Знакомство с macOS
Некоторые основы использования macOS аналогичны Windows. Оба они представляют собой оконные визуальные интерфейсы, управляемые мышью и клавиатурой. Вы открываете вещи двойным щелчком по ним. Вы щелкаете и перетаскиваете вещи в папки. Есть корзина для удаленных файлов. И так далее. Но есть и большие отличия.
Здесь мы сосредоточимся на некоторых ключевых элементах macOS, с которыми вам необходимо ознакомиться, если вы новичок в Mac.
Док-станция
В нижней части экрана находится док-станция macOS. Это набор ярлыков для приложений, установленных на вашем Mac. Сюда входят приложения, поставляемые с вашим Mac, и приложения, которые вы установили сами. Вы можете щелкнуть и перетащить сюда значки приложений, чтобы создать ярлыки. И вы можете перетащить их снова, чтобы удалить ярлыки (но не сами приложения). Вы также можете изменить их порядок, чтобы расположить их в том порядке, который вам больше всего подходит. Щелкните правой кнопкой мыши значок Dock, чтобы просмотреть дополнительные параметры.
Это набор ярлыков для приложений, установленных на вашем Mac. Сюда входят приложения, поставляемые с вашим Mac, и приложения, которые вы установили сами. Вы можете щелкнуть и перетащить сюда значки приложений, чтобы создать ярлыки. И вы можете перетащить их снова, чтобы удалить ярлыки (но не сами приложения). Вы также можете изменить их порядок, чтобы расположить их в том порядке, который вам больше всего подходит. Щелкните правой кнопкой мыши значок Dock, чтобы просмотреть дополнительные параметры.
Spotlight
Это функция поиска macOS. Помимо поиска на вашем Mac, Spotlight будет искать что-то в Интернете, в App Store и в других местах. Чтобы получить доступ к Spotlight, щелкните значок увеличительного стекла в правом верхнем углу экрана или нажмите Cmd + пробел . В окне поиска Spotlight просто начните вводить то, что вы ищете, и он начнет давать вам предложения по мере ввода.
Панель меню
В верхней части экрана вы найдете строку меню macOS. Это изменится в зависимости от того, на каком приложении вы сейчас сосредоточены. Например, если вы используете Safari, вы увидите параметры и настройки для Safari. В крайнем левом углу есть значок Apple. Это остается неизменным, независимо от того, в каком приложении вы находитесь, и предлагает системные ярлыки, а также варианты завершения работы, выхода из системы или перезапуска. В правой части строки меню находится область уведомлений, в которой есть ярлыки для некоторых приложений и настроек, включая Wi-Fi, дату и время.
Это изменится в зависимости от того, на каком приложении вы сейчас сосредоточены. Например, если вы используете Safari, вы увидите параметры и настройки для Safari. В крайнем левом углу есть значок Apple. Это остается неизменным, независимо от того, в каком приложении вы находитесь, и предлагает системные ярлыки, а также варианты завершения работы, выхода из системы или перезапуска. В правой части строки меню находится область уведомлений, в которой есть ярлыки для некоторых приложений и настроек, включая Wi-Fi, дату и время.
Магазин приложений
Как и iPhone, компьютеры Mac имеют собственный магазин приложений. Большая разница в macOS в том, что вам не нужно ее использовать. Вы можете скачивать и устанавливать приложения откуда угодно. Основное преимущество использования App Store заключается в том, что Apple контролирует все, что в нем разрешено, поэтому у вас меньше шансов загрузить что-то, содержащее вредоносное ПО. Это не означает, что вы должны полностью избегать других программ, но будьте осторожны с тем, откуда вы загружаете приложения.
Монитор активности
Так же, как в Windows есть диспетчер задач, в macOS есть монитор активности. Вы можете найти это в разделе Applications > Utilities или открыть его с помощью Spotlight. Вы можете увидеть использование памяти, процессора, энергии, диска и сети. И вы можете использовать Activity Monitor, чтобы выбрать процессы и принудительно закрыть их, что полезно, если у вас есть проблемы с приложением.
Safari
Это собственный веб-браузер Apple, созданный специально для компьютеров Mac. Он хорошо поддерживается сообществом разработчиков Mac, доступно множество подключаемых модулей, а также популярен среди пользователей. В нем есть все, что вы ожидаете от современного браузера, включая режим приватного просмотра. Однако вам не обязательно использовать Safari. На самом деле, если вы переходите с другой операционной системы, есть веская причина придерживаться того, к чему вы привыкли. Для macOS доступны самые популярные браузеры, включая Chrome.![]()
Спросите Siri
Siri — это голосовой помощник Apple, такой же, как на iPhone. Вы можете попросить его сделать что угодно, от открытия приложений до поиска в Интернете. Чтобы открыть Siri, щелкните значок Siri в правом верхнем углу строки меню или нажмите и удерживайте Cmd + пробел .
Приложения
В macOS ваши приложения обычно хранятся в папке Приложения . В отличие от Windows, Applications 9Папка 0092 обычно не содержит других папок. Это связано с тем, что приложения macOS обычно автономны, поэтому они представлены одним значком, который вы дважды щелкаете для запуска. Для запуска некоторых приложений могут потребоваться другие файлы, которые хранятся в других частях вашего Mac. В этих случаях после удаления основного приложения могут остаться некоторые оставшиеся файлы.
Системные настройки
Это в основном похоже на панель управления Windows. Здесь вы можете настроить параметры системы и контролировать работу вашего Mac. Вы можете попасть в Системные настройки несколькими способами, в том числе нажав на Значок Apple в строке меню. Параметры, которые вы можете изменить, включают дисплеи, Bluetooth, сеть, принтеры и т. д. Там довольно много, так что стоит зайти и посмотреть. Просто ничего не меняйте, если не уверены, что он делает.
Вы можете попасть в Системные настройки несколькими способами, в том числе нажав на Значок Apple в строке меню. Параметры, которые вы можете изменить, включают дисплеи, Bluetooth, сеть, принтеры и т. д. Там довольно много, так что стоит зайти и посмотреть. Просто ничего не меняйте, если не уверены, что он делает.
Настройка нового Mac
Приобретение нового Mac — это увлекательно. Но прежде чем вы сможете приступить к работе, вам нужно сделать несколько шагов. Давайте посмотрим на некоторые здесь.
Настройка Интернета
Если вы используете кабель Ethernet для доступа в Интернет, вам просто нужно подключить его к задней панели вашего Mac, как обычно. Для Wi-Fi вам необходимо настроить соединение. Один из способов сделать это — перейти к Системные настройки > Сеть . Выберите Wi-Fi , затем нажмите Включить Wi-Fi . Теперь используйте раскрывающееся меню, чтобы выбрать сеть Wi-Fi, и введите сетевой пароль.
Изменить направление прокрутки
Вы можете обнаружить, что когда вы прокручиваете мышью, она движется в направлении, противоположном ожидаемому. Вы можете изменить направление прокрутки вашего Mac, перейдя в Системные настройки > Мышь и сняв флажок Направление прокрутки: Естественное . Если вы учитесь пользоваться MacBook, вы найдете аналогичный параметр в разделе «Системные настройки» > «Трекпад » вместе с другими параметрами для этого оборудования.
Визуальная настройка
Как и следовало ожидать, внешний вид macOS можно изменить. Вы можете изменить фон рабочего стола, заставку и цвет некоторых элементов macOS. Вы также можете переключаться между светлым и темным режимом. Посмотрите Системные настройки для этих настроек. Приложив немного больше усилий, вы также можете изменить свое изображение для входа.
Настройте свой принтер
Подключить принтеры к вашему Mac обычно довольно просто, особенно если ваш принтер уже подключен к вашей сети. Откройте Системные настройки > Принтеры и сканеры . Нажмите кнопку «плюс», и вы увидите, что macOS может автоматически находить ваш принтер. Если вы подключаетесь через USB, вам может потребоваться установить дополнительное программное обеспечение, но даже это должно быть без проблем.
Откройте Системные настройки > Принтеры и сканеры . Нажмите кнопку «плюс», и вы увидите, что macOS может автоматически находить ваш принтер. Если вы подключаетесь через USB, вам может потребоваться установить дополнительное программное обеспечение, но даже это должно быть без проблем.
Подготовьте свои резервные копии
Apple довольно удобно включает программное обеспечение для резервного копирования в macOS. Названный Time Machine, он может быть настроен на автоматическое резервное копирование вашего Mac, поэтому, если что-то пойдет не так, вы сможете переустановить свои файлы и приложения точно так же, как они были. Вы найдете настройки в Системных настройках . Time Machine может быть настоящим спасением, особенно если вы впервые пользуетесь Mac, который может быть более склонен все испортить.
Добавить пользователей
Не собираетесь быть единственным новым пользователем вашего нового Mac? Затем вы можете настроить некоторых новых пользователей. Каждый из вас сможет войти в свой Mac и иметь все свои собственные приложения и настройки. Вы можете добавить новых пользователей из Системные настройки > Пользователи и группы , здесь также можно устанавливать и изменять пароли пользователей. Вы даже можете настроить гостевых пользователей, которые имеют более ограниченный доступ.
Каждый из вас сможет войти в свой Mac и иметь все свои собственные приложения и настройки. Вы можете добавить новых пользователей из Системные настройки > Пользователи и группы , здесь также можно устанавливать и изменять пароли пользователей. Вы даже можете настроить гостевых пользователей, которые имеют более ограниченный доступ.
Установить кибербезопасность
Использование Mac без антивируса раньше было обычной практикой, но в наши дни это не рекомендуется. Для macOS появилось гораздо больше вредоносных программ, чем раньше, включая программы-вымогатели. Рекомендуется установить приложение безопасности, такое как MacKeeper, которое предлагает защиту в реальном времени и сканирование по запросу.
Важные советы и рекомендации для новых пользователей Mac
Итак, у вас есть новый Mac и все настроено. Что дальше? Вот несколько советов и приемов, позволяющих максимально эффективно использовать возможности компьютера Apple.
Захват экрана и запись
macOS имеет встроенные функции захвата экрана и записи экрана. Все это делается с помощью приложения Screenshot , которое вы найдете в папке «Утилиты». В старых версиях macOS он назывался Grab . Вы также можете использовать сочетания клавиш. Нажмите Cmd + Shift + 3 , чтобы захватить весь экран. Нажмите Cmd + Shift + 4 , чтобы захватить часть экрана. Если вы последуете этому ярлыку, нажав пробел, вы можете переключиться на захват снимка экрана определенного приложения или окна. Наконец, нажмите Cmd + Shift + 5 , чтобы открыть снимок экрана, где вы можете получить доступ ко всем функциям, включая запись видео.
Все это делается с помощью приложения Screenshot , которое вы найдете в папке «Утилиты». В старых версиях macOS он назывался Grab . Вы также можете использовать сочетания клавиш. Нажмите Cmd + Shift + 3 , чтобы захватить весь экран. Нажмите Cmd + Shift + 4 , чтобы захватить часть экрана. Если вы последуете этому ярлыку, нажав пробел, вы можете переключиться на захват снимка экрана определенного приложения или окна. Наконец, нажмите Cmd + Shift + 5 , чтобы открыть снимок экрана, где вы можете получить доступ ко всем функциям, включая запись видео.
Принудительное закрытие приложений
Хотя вы можете принудительно закрыть приложения Mac из монитора активности, есть более быстрый способ. Нажмите Cmd + Opt + Esc , чтобы открыть инструмент принудительного закрытия приложений . Затем выберите приложение и нажмите Force Quit . macOS спросит, действительно ли вы хотите выйти, поэтому выберите Отмена или Принудительный выход . Эта функция полезна, если приложение отказывается закрываться или замедляет работу вашего Mac.
Эта функция полезна, если приложение отказывается закрываться или замедляет работу вашего Mac.
Экономьте заряд батареи
Разобраться с использованием батареи — это одна из тех основ MacBook, о которых должен знать каждый. Независимо от того, используете ли вы MacBook Pro или MacBook Air, вы хотите, чтобы батарея работала как можно дольше. Так что отправляйтесь в свой Системные настройки и выберите Энергосбережение . Оттуда вы можете выбрать, сколько времени потребуется вашему MacBook, чтобы перейти в спящий режим, если он не используется. И вы можете выбрать, что он будет делать, когда вы закроете крышку.
Найдите свой курсор
Когда вы глубоко погрузились в работу или поглощены веб-статьей, вы можете потерять след, где находится курсор мыши. Один из простых способов найти его — двигать мышью или пальцем по трекпаду MacBook. Покачивая курсор мыши таким образом, он временно увеличивается, поэтому его легко найти на экране.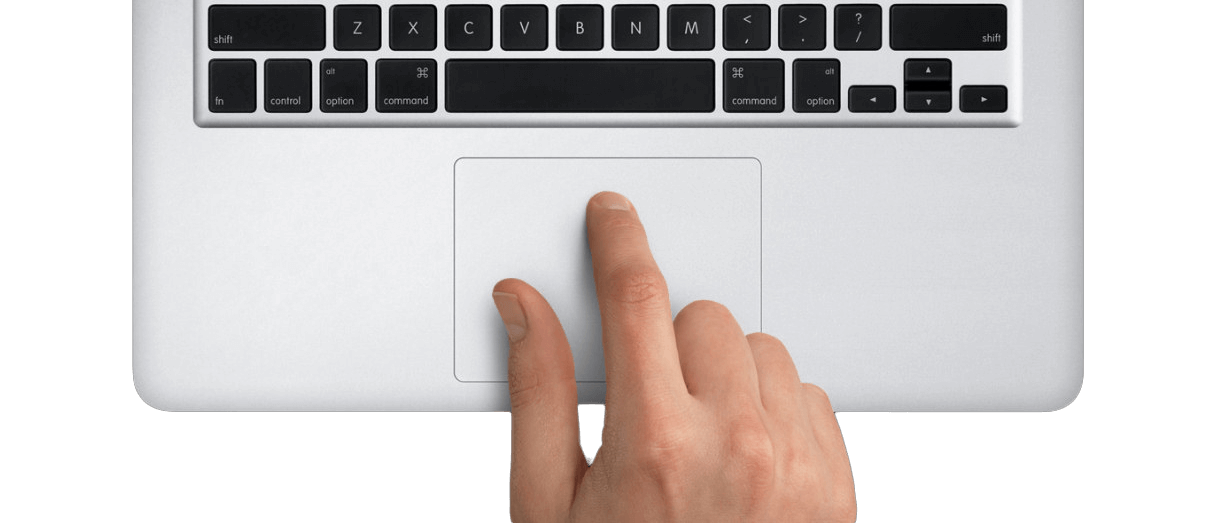
Беспроводной обмен файлами
Если у вас есть iPhone, Apple упростила обмен файлами между телефоном и Mac с помощью AirDrop. Предполагая, что он включен на обоих устройствах, вы можете перетаскивать файлы на свой iPhone или загружать на свой Mac.
Щелчок правой кнопкой мыши
На более ранних компьютерах Mac не было щелчка правой кнопкой мыши. Вместо этого пользователям Mac придется удерживать Ctrl при щелчке, чтобы получить доступ к контекстным меню и так далее. Сегодня macOS поддерживает щелчок правой кнопкой мыши, но если вы все еще хотите использовать Ctrl ключ, вы можете с левой кнопкой мыши на вашей мыши.
Автоматическая разблокировка с помощью Apple Watch
Владельцы Apple Watch могут настроить свой Mac на автоматическую разблокировку, когда два устройства находятся рядом друг с другом. Это избавляет вас от необходимости вводить пароль, чтобы разблокировать Mac. Вы даже можете использовать свои Apple Watch для утверждения других запросов на ввод пароля в macOS.
Вы даже можете использовать свои Apple Watch для утверждения других запросов на ввод пароля в macOS.
Использование мультитач-жестов
Используя трекпад MacBook или внешний трекпад Apple, вы можете использовать различные мультитач-жесты для управления macOS. Они включают в себя смахивание двумя пальцами для прокрутки, масштабирование и касание двумя пальцами для щелчка правой кнопкой мыши. Вы можете настроить все это в Системные настройки > Трекпад .
Устранение неполадок вашего Mac
Большую часть времени ваш Mac, вероятно, будет работать без сбоев, но время от времени все компьютеры могут сталкиваться с проблемами. Чтобы помочь вам, вот несколько распространенных проблем, с которыми вы можете столкнуться, а также способы их устранения.
Mac зависает
Одной из последних вещей, которые вам нужны при использовании вашего Mac, является зависание. Вы можете быть прямо посреди чего-то, когда ваша система просто перестает отвечать.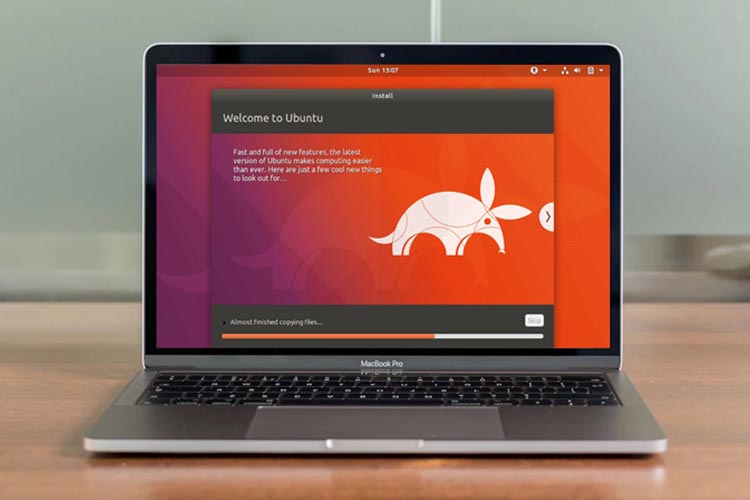 Вы можете перемещать курсор мыши, но не более того. Есть много причин, по которым это может произойти, и несколько различных способов предотвратить зависание вашего Mac, но наиболее распространенной причиной является перегрузка процессора.
Вы можете перемещать курсор мыши, но не более того. Есть много причин, по которым это может произойти, и несколько различных способов предотвратить зависание вашего Mac, но наиболее распространенной причиной является перегрузка процессора.
Если ваш Mac не включается
Включить Mac должно быть легко. Если он не включается, есть несколько шагов, которые вы можете предпринять, чтобы он снова заработал. Это может быть так же просто, как проверка силовых кабелей и вилок. Или это может включать сброс различных настроек или даже сброс настроек вашего Mac до заводских.
Проблемы со звуком
Без звука вы, конечно же, не сможете наслаждаться музыкой или видео на своем Mac. Во-первых, вы должны проверить свои динамики и наушники, чтобы убедиться, что они работают и правильно подключены. Тогда стоит начать копаться в настройках в Системные настройки . Проверьте различные приложения, попробуйте звуковое оборудование на другом компьютере и проверьте, не нуждается ли ваш Mac в обновлении.
Низкая производительность
Иногда вы можете обнаружить, что ваш Mac делает все, что должен, только очень-очень медленно. Существует множество причин, по которым ваш Mac может работать медленно, но наиболее распространенными из них являются слишком много работы одновременно, сбой оборудования или заражение вредоносным ПО. При ремонте вашего Mac вы должны попытаться использовать процесс устранения, чтобы найти причину. Если вам все еще нужна помощь, вам следует обратиться к эксперту, в том числе в службу поддержки клиентов Apple. Если вы подозреваете, что на вашем Mac может быть вредоносное ПО, используйте антивирусное приложение, такое как MacKeeper, для поиска и удаления вредоносных программ.
Недостаточно места
Это особенно актуально для новых компьютеров Mac, которые поставляются с быстрыми, но дорогими твердотельными накопителями (SSD). Самый маленький из них, предлагаемый Apple на данный момент, составляет 256 ГБ, который можно легко заполнить, если вы загружаете много контента или приложений. Если вы обнаружите, что у вас заканчивается место, вы можете очистить кэши и файлы журналов, удалить ненужные загрузки и удалить старые вложения электронной почты. Это всего лишь несколько способов вернуть место на Mac.
Если вы обнаружите, что у вас заканчивается место, вы можете очистить кэши и файлы журналов, удалить ненужные загрузки и удалить старые вложения электронной почты. Это всего лишь несколько способов вернуть место на Mac.
Наслаждайтесь своим Mac
Темы, которые мы рассмотрели в этом руководстве пользователя Mac, — это лишь верхушка айсберга. Чем больше вы узнаете, как использовать свой Mac, тем больше вы обнаружите, что можете с ним работать. Это руководство представляет собой просто Mac и MacBook 101, но возможности безграничны, поэтому, возможно, лучший совет, который мы можем вам дать, — это просто наслаждаться использованием вашего Mac. Изучите все настройки, проверьте различные приложения и, самое главное, получайте удовольствие.
Подробнее:
- Как загрузить и установить шрифты на Mac: простое руководство
- Как подключить наушники Bluetooth к Mac
- Как получить доступ к iCloud Drive на Mac
- Как получить удаленный доступ к вашему Mac и управлять им
Руководство для начинающих по использованию MacBook, MacBook Air, MacBook Pro или Mac
MacBook Pro
(Изображение предоставлено Рене Ричи/iMore)
Итак, вы купили новый Mac и все настроили.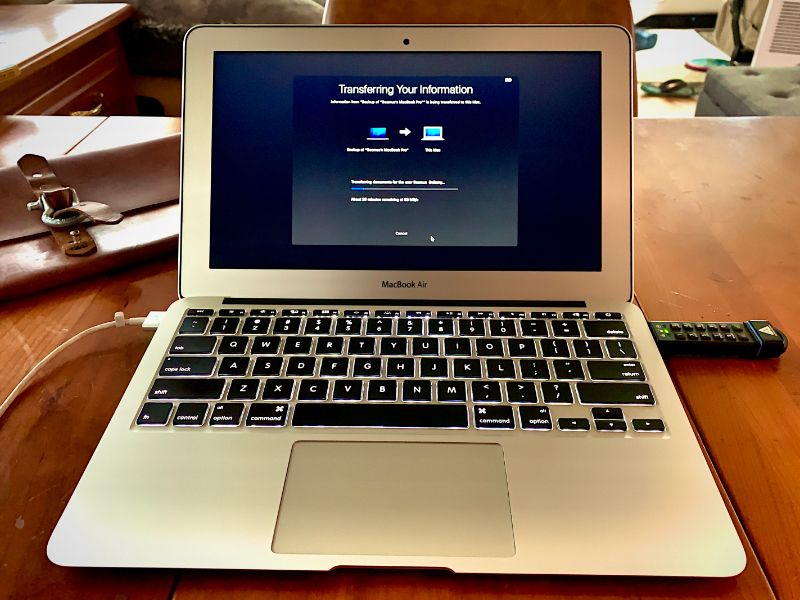 Теперь вы сидите перед экраном и думаете, что делать дальше. К счастью для вас, у нас есть это полезное руководство для понимания основ устройства вашего рабочего стола (откроется в новой вкладке) или ноутбука (откроется в новой вкладке). Итак, если вы новичок в Mac, добро пожаловать в семью. Теперь пришло время узнать, где что находится и что оно делает.
Теперь вы сидите перед экраном и думаете, что делать дальше. К счастью для вас, у нас есть это полезное руководство для понимания основ устройства вашего рабочего стола (откроется в новой вкладке) или ноутбука (откроется в новой вкладке). Итак, если вы новичок в Mac, добро пожаловать в семью. Теперь пришло время узнать, где что находится и что оно делает.
- Touch ID и Apple Pay
- Auto разблокировка
- Сенсорная полоса на Macbook Pro
- Док
- . нажатие
- Трекпад и Magic Mouse
- Полноэкранный режим
- Создание скриншотов
- Прожектор
- Siri
- Панель запуска
- Safari
- Приложение Почта
- Сообщения
- iCloud и Continuity
- Устранение неполадок с Mac
Touch ID и Apple Pay
Touch ID MacBook Pro (Изображение предоставлено iMore)
Apple добавила поддержку Touch ID в последней модели MacBook Pro. С его помощью вы сможете войти в свою учетную запись одним касанием и даже настроить несколько пользователей с Touch ID. Вы также можете использовать его для совершения покупок в Интернете благодаря Apple Pay в Интернете.
Вы также можете использовать его для совершения покупок в Интернете благодаря Apple Pay в Интернете.
- Как использовать Touch ID на MacBook Pro
- Как настроить и управлять Apple Pay на Mac
- Как использовать Apple Pay на Mac
Автоматическая разблокировка
Автоматическая разблокировка (Изображение предоставлено Рене Ричи / iMore)
Вы можете настроить свой Mac с помощью сверхнадежный пароль, не беспокоясь о неудобствах, связанных с необходимостью повторного ввода его каждый раз, когда вы блокируете экран. Автоматическая разблокировка позволяет разблокировать Mac с помощью Apple Watch, просто находясь рядом с ним. Таким образом, вы можете установить 14-значный пароль, который не сможет подобрать даже самый суперкомпьютер, но при этом разблокировать Mac за доли секунды.
- Как включить автоматическую разблокировку на вашем Mac и Apple Watch
Панель Touch Bar
Touch ID Macbook Pro (Изображение предоставлено iMore)
Apple добавила большую новую функцию в последнюю модель MacBook Pro.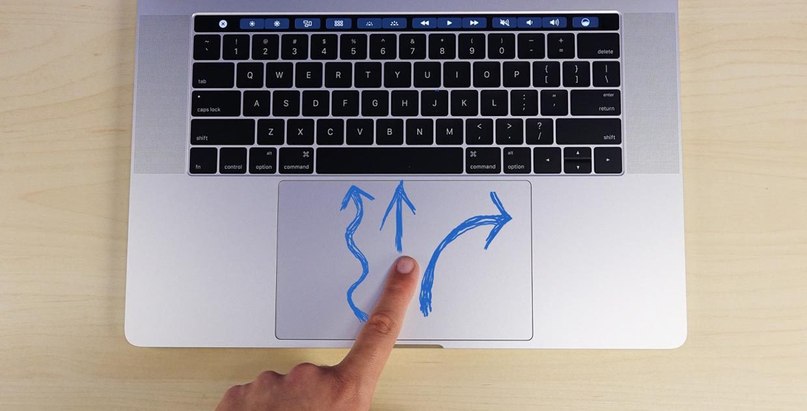 Сенсорная панель представляет собой OLED-панель, расположенную в верхней части клавиатуры и заменяющую ряд функциональных клавиш. Это контекстно, то есть то, что отображается на панели, будет меняться в зависимости от того, какое приложение вы используете в данный момент. Его также можно настраивать, что позволит вам настраивать различные приложения (в том числе сторонние приложения, поддерживающие настройку) для улучшения вашего рабочего процесса.
Сенсорная панель представляет собой OLED-панель, расположенную в верхней части клавиатуры и заменяющую ряд функциональных клавиш. Это контекстно, то есть то, что отображается на панели, будет меняться в зависимости от того, какое приложение вы используете в данный момент. Его также можно настраивать, что позволит вам настраивать различные приложения (в том числе сторонние приложения, поддерживающие настройку) для улучшения вашего рабочего процесса.
- Как использовать Touch Bar: полное руководство
- Лучшие приложения Touch Bar для MacBook Pro
Док-станция
Док-станция на Mac (Изображение предоставлено iMore)
Док-станция — это то, что вы можете считать » избранное» на вашем Mac. В нем хранятся все приложения, файлы и папки, которые вы считаете наиболее важными для быстрого доступа. Он также временно содержит открытые в данный момент приложения, файлы и папки, поэтому вы можете получить к ним доступ одним щелчком мыши, вместо того, чтобы просматривать все открытые окна и программы.
- Узнайте, как использовать Dock на вашем Mac
Строка меню на Mac (Изображение предоставлено iMore)
Строка меню находится в самом верху экрана вашего Mac. В нем находится меню Apple, которое позволит вам получить доступ ко всем системным настройкам, меню приложений, относящееся к приложению, которое вы используете в данный момент, ярлыки состояния компьютера и сторонние инструменты быстрого просмотра, Spotlight и Siri.
- Узнайте, как использовать строку меню на Mac
Finder
Finder на Mac (Изображение предоставлено iMore)
Finder — это универсальное хранилище всех данных на вашем Mac. Иногда это лучший способ найти то, что вы ищете (хотя Spotlight действительно стоит своих денег). Самое приятное то, что у вас есть прямой доступ к облачным программам в Finder. Таким образом, вам не нужно копаться в приложении Dropbox или iCloud Drive.
- Как использовать Finder на вашем Mac
Фоновые изображения рабочего стола и заставка
Изображение рабочего стола на Mac (Изображение предоставлено Джозефом Келлером/iMore)
Ни один компьютер не кажется правильным, пока вы не сделаете его своим собственным фоновым изображением или заставкой. Даже если вы используете встроенный контент, вы все равно выбираете свой внешний вид, и именно поэтому он кажется правильным.
Даже если вы используете встроенный контент, вы все равно выбираете свой внешний вид, и именно поэтому он кажется правильным.
- Как изменить рабочий стол и экранную заставку на вашем Mac
Mac App Store
Mac App Store (Изображение предоставлено iMore)
В Mac App Store вы найдете одни из лучших приложений и игры для вашего рабочего стола или ноутбука. Это также место, куда вы идете, когда вам нужно обновить операционную систему Mac и другие программы. Заходите почаще, чтобы увидеть новый контент, который действительно заставит ваш Mac сиять. Вам понадобится Apple ID для покупки и загрузки контента из Mac App Store. Итак, если у вас его еще нет, создайте Apple ID, прежде чем начать.
- Узнайте, как загружать приложения из Mac App Store
- Узнайте, как проверить наличие обновлений macOS и приложений в Mac App Store
Щелчок правой кнопкой мыши
Щелчок правой кнопкой мыши на Mac (Изображение предоставлено iMore)
Mac не похож на другие компьютеры. Прилагаемая мышь или трекпад на самом деле не имеют стандартной функции щелчка правой кнопкой мыши. Но вы все равно можете получить правильное удобство использования или щелкнуть мышью. Вам просто нужно сначала настроить его.
Прилагаемая мышь или трекпад на самом деле не имеют стандартной функции щелчка правой кнопкой мыши. Но вы все равно можете получить правильное удобство использования или щелкнуть мышью. Вам просто нужно сначала настроить его.
- Узнайте, как настроить функцию щелчка правой кнопкой мыши на Mac
Трекпад и Magic Mouse
Трекпад на Mac (Изображение предоставлено iMore)
Трекпад на ноутбуке Mac и входящая в комплект мышь Magic Mouse для настольного компьютера Mac имеют несколько удивительно полезных функций, включая, помимо прочего, функции на основе жестов, которые будут масштабировать, прокручивать, прокручивать и многое другое. Познакомьтесь со своим трекпадом или Magic Mouse. Вы будете поражены тем, что они могут сделать.
- Узнайте, как настроить мышь на Mac
- Узнайте, как настроить трекпад на Mac
Полноэкранный режим
Полноэкранный режим на Mac (Изображение предоставлено iMore)
Переход в полноэкранный режим помогает вам оставаться продуктивным и не отвлекаться.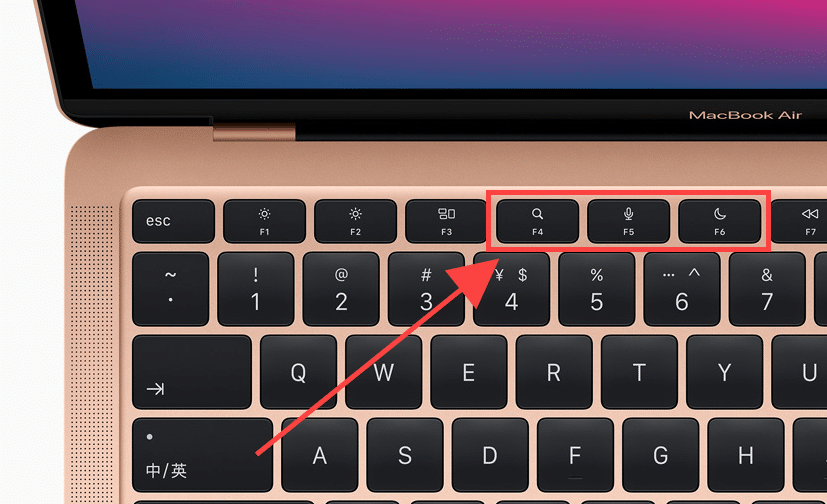 На Mac вы можете разделить экран и запустить две программы наполовину заполненными рядом. Это полезно, когда вы хотите работать в одном приложении, но ссылаетесь на другое. Вы действительно можете использовать полноэкранный режим в своих интересах, если знаете, как его использовать.
На Mac вы можете разделить экран и запустить две программы наполовину заполненными рядом. Это полезно, когда вы хотите работать в одном приложении, но ссылаетесь на другое. Вы действительно можете использовать полноэкранный режим в своих интересах, если знаете, как его использовать.
- Как использовать полноэкранный режим на Mac
Создание скриншотов
Скриншоты на Mac (Изображение предоставлено iMore)
Итак, вы, наконец, набрали высокий балл в Super Hexagon (открывается в новой вкладке), и вы хотите показать этот последний экран своим друзьям, или, может быть, вы хотите сохранить милую картинку на рабочий стол, но не можете найти способ сохранить ее с веб-сайта. Сделайте скриншот! Как и на iPhone и iPad, вы можете сделать снимок экрана на своем Mac с помощью простого сочетания клавиш.
- Узнайте, как сделать снимок экрана на Mac
Spotlight
Spotlight на Mac (Изображение предоставлено iMore)
Spotlight — это, по сути, самая надежная поисковая программа. Он просматривает ваши личные файлы, папки, приложения, электронные письма и другой контент, чтобы получить результаты, которые вы, скорее всего, искали в первую очередь. Он также ищет в Интернете, чтобы охватить все базы. Если вы что-то ищете, скорее всего, Spotlight найдет это для вас.
Он просматривает ваши личные файлы, папки, приложения, электронные письма и другой контент, чтобы получить результаты, которые вы, скорее всего, искали в первую очередь. Он также ищет в Интернете, чтобы охватить все базы. Если вы что-то ищете, скорее всего, Spotlight найдет это для вас.
- Узнайте, как использовать Spotlight на Mac
Siri
Siri на Mac (Изображение предоставлено iMore)
Вы можете использовать Siri на Mac так же, как на своем iPhone или iPad. На самом деле Siri на Mac может получить доступ даже к большему количеству данных, чем аналог iOS. Попросите Siri запланировать события, напомнить вам о задаче, сообщить вам погоду, выполнить поиск файлов на жестком диске, посмотреть фотографии и многое другое. Вместо того, чтобы прилагать столько усилий самостоятельно, позвольте Siri сделать всю работу за вас.
- Узнайте, как настроить и использовать Siri на Mac
Панель запуска
Панель запуска на Mac (Изображение предоставлено iMore)
На панели запуска отображаются все ваши приложения и игры.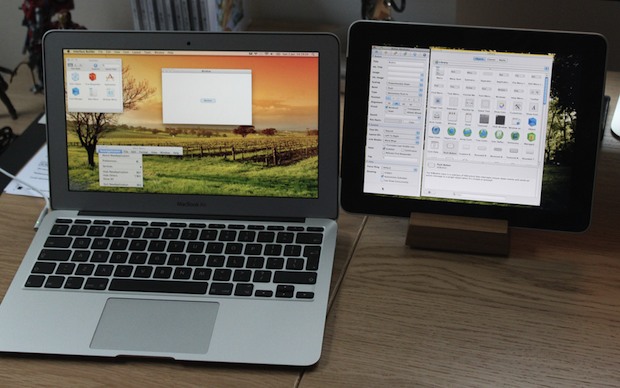 Думайте об этом как о домашнем экране на вашем iPhone или iPad. Вы можете упорядочивать приложения и игры по папкам, удалять их, нажимая и удерживая, пока они не перейдут в режим покачивания, и искать что-то конкретное с помощью панели поиска.
Думайте об этом как о домашнем экране на вашем iPhone или iPad. Вы можете упорядочивать приложения и игры по папкам, удалять их, нажимая и удерживая, пока они не перейдут в режим покачивания, и искать что-то конкретное с помощью панели поиска.
- Узнайте, как использовать Launchpad на вашем Mac
Safari
Safari на Mac (Изображение предоставлено iMore)
Safari — браузер Mac по умолчанию. Возможно, вы привыкли к другому способу серфинга в Интернете, но вы должны, по крайней мере, попробовать Safari, прежде чем переключаться. Поскольку он интегрирован с операционной системой Mac, у него есть несколько очень замечательных функций, которые вам могут слишком понравиться, чтобы отказаться от них, особенно если вы используете Safari на своем iPhone или iPad.
- Узнайте, как начать использовать Safari на вашем Mac
Приложение «Почта» на Mac (Изображение предоставлено iMore)
Подключив почтовый клиент к встроенному приложению «Почта», вы можете получать уведомления в любое время. на ваш почтовый ящик приходит новое сообщение. вы также можете настроить фильтры для VIP-контактов, непрочитанных сообщений, электронных писем с вложениями и т. д.
на ваш почтовый ящик приходит новое сообщение. вы также можете настроить фильтры для VIP-контактов, непрочитанных сообщений, электронных писем с вложениями и т. д.
- Узнайте, как настроить и использовать приложение «Почта» на вашем Mac. . Вы даже можете настроить его для получения текстовых сообщений от контактов, которые не используют iPhone (включая тех друзей, которые вообще не используют смартфон). В чате с другими пользователями iPhone вы можете просматривать расширенные ссылки и даже видеть некоторые эффекты всплывающих окон
- Узнайте, как настроить и использовать Сообщения на вашем Mac
iCloud и Continuity
iCloud на Mac (Изображение предоставлено IMore)
При создании Apple ID вы автоматически бесплатно получаете 5 ГБ хранилища iCloud . Вы можете использовать его для таких мелочей, как сохранение резервных копий iPhone и синхронизация данных приложений. Вы также можете использовать его для более крупных целей, таких как хранение всей вашей музыки и фотографий в облаке и оптимизация хранилища вашего Mac.
 Если 5 ГБ недостаточно, вы можете выполнить обновление всего за 0,9 доллара США.9 в месяц. Когда вы подключаете свой Mac и устройства iOS к iCloud, вы можете воспользоваться функцией Apple Continuity, которая позволяет вам начать что-то на одном устройстве, а затем взять и продолжить на другом.
Если 5 ГБ недостаточно, вы можете выполнить обновление всего за 0,9 доллара США.9 в месяц. Когда вы подключаете свой Mac и устройства iOS к iCloud, вы можете воспользоваться функцией Apple Continuity, которая позволяет вам начать что-то на одном устройстве, а затем взять и продолжить на другом.- Узнайте, как настроить и использовать iCloud на вашем Mac
- Узнайте, как настроить и использовать оптимизированное хранилище на вашем Mac
- Узнайте об iCloud и ваших фотографиях
- Узнайте об iCloud и вашей музыке
- Узнайте все, что вам нужно узнать о Continuity на Mac и iOS
Устранение неполадок на Mac
Устранение неполадок на Mac (Изображение предоставлено iMore)
Как и со всеми формами технологий, иногда что-то идет не так. К счастью, сообщество Apple невероятно полезно. Если с вашим Mac что-то не так, скорее всего, кто-то уже нашел решение. Вы можете получить помощь непосредственно на своем Mac, на форумах iMore и в службе поддержки Apple.






 Подробнее см. в разделе Средства универсального доступа на компьютере Mac.
Подробнее см. в разделе Средства универсального доступа на компьютере Mac.
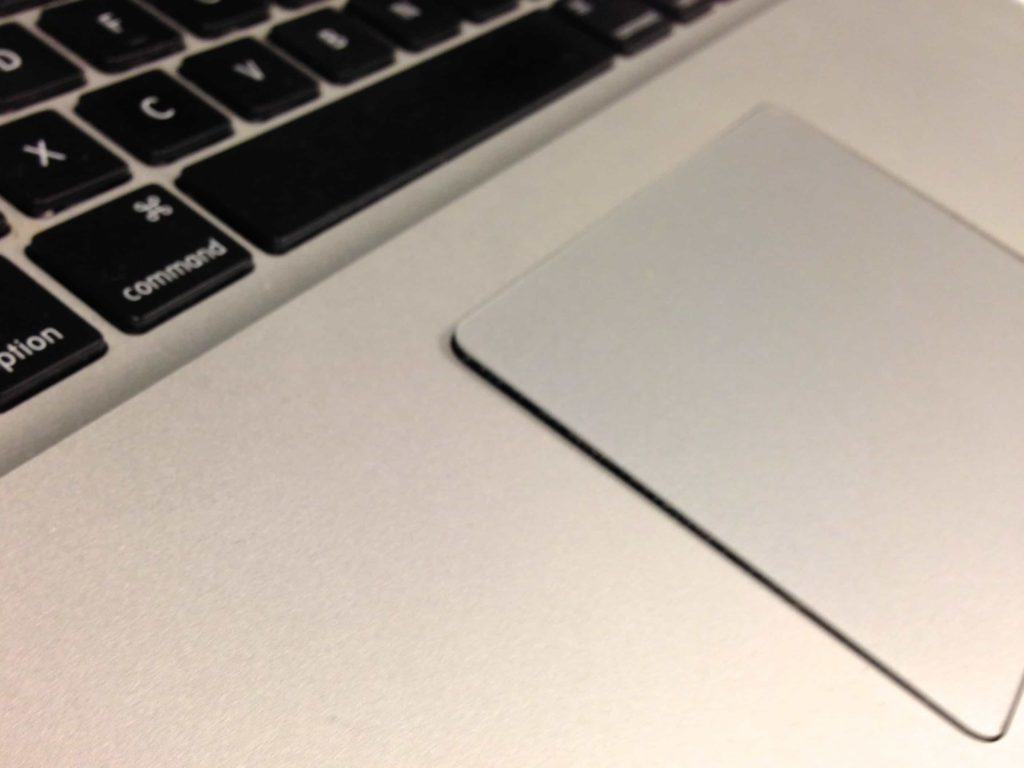
 Чтобы включить функцию «Привет, Siri», при появлении запроса произнесите несколько команд для Siri. Сведения о возможностях Siri на компьютере Mac и о том, как включить Siri и функцию «Привет, Siri» позже, приведены в разделе Функция Siri на Mac.
Чтобы включить функцию «Привет, Siri», при появлении запроса произнесите несколько команд для Siri. Сведения о возможностях Siri на компьютере Mac и о том, как включить Siri и функцию «Привет, Siri» позже, приведены в разделе Функция Siri на Mac. Для каждой учетной записи можно добавить до трех отпечатков пальцев (до пяти отпечатков пальцев для всех учетных записей MacBook Air).
Для каждой учетной записи можно добавить до трех отпечатков пальцев (до пяти отпечатков пальцев для всех учетных записей MacBook Air). Apple Pay поддерживается многими кредитными и платежными картами. Информацию о доступности Apple Pay и текущих эмитентах кредитных карт см. в статье на сайте поддержки Apple Европейские банки, включенные в систему Apple Pay.
Apple Pay поддерживается многими кредитными и платежными картами. Информацию о доступности Apple Pay и текущих эмитентах кредитных карт см. в статье на сайте поддержки Apple Европейские банки, включенные в систему Apple Pay. Если 5 ГБ недостаточно, вы можете выполнить обновление всего за 0,9 доллара США.9 в месяц. Когда вы подключаете свой Mac и устройства iOS к iCloud, вы можете воспользоваться функцией Apple Continuity, которая позволяет вам начать что-то на одном устройстве, а затем взять и продолжить на другом.
Если 5 ГБ недостаточно, вы можете выполнить обновление всего за 0,9 доллара США.9 в месяц. Когда вы подключаете свой Mac и устройства iOS к iCloud, вы можете воспользоваться функцией Apple Continuity, которая позволяет вам начать что-то на одном устройстве, а затем взять и продолжить на другом.