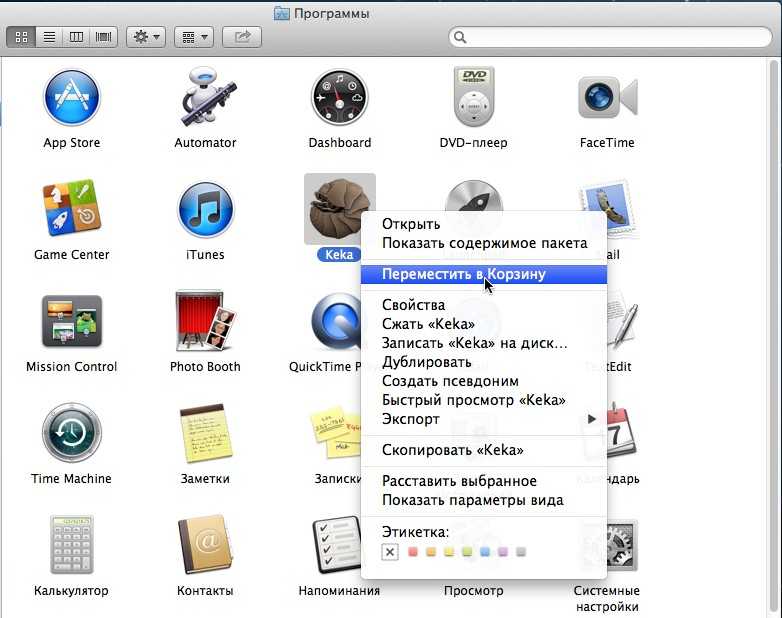Содержание
Как правильно удалять программы на Mac (macOS): все способы
Деинсталляция приложений на Mac не такой очевидный процесс, как кажется на первый взгляд. А все потому, что в macOS в отличие от iOS существует возможность установки ПО не только из виртуального магазина приложений App Store, но и программ, загруженных с сайтов самих разработчиков.
Яблык в Telegram и YouTube. Подписывайтесь! |
♥ ПО ТЕМЕ: Самые сложные пароли: как правильно придумывать и не забывать их — 2 совета от хакера.
Как удалять приложения с Mac (macOS), загруженные из Mac App Store
1. Запустите приложение Launchpad. Обычно его иконка находится в Dock-панели.
Можно также открыть Launchpad из папки Программы или воспользовавшись поиском Spotlight (для вызова нажмите сочетание клавиш Сtrl + Пробел или в некоторых случаях ⌘Cmd + Пробел).
2. После запуска Launchpad на мониторе компьютера появится экран с иконками приложений подобный iOS.
3. Для перехода в режим удаления приложений, нажмите и удерживайте в течение 2-3 секунд любую иконку (как в iOS), после чего иконки начнут покачиваться, а в левом углу некоторых из них появится крестик.
Крестик появится только на тех приложениях, которые были загружены из Mac App Store. C другой стороны, некоторые родные системные приложения macOS, а также программы, установленные из других источников не будут иметь крестика. Как удалить такие программы, рассказывается ниже.
4. Нажмите на крестик для удаления приложения.
Кроме того, удалять приложения в macOS можно и при помощи встроенного инструмента «Оптимизация хранилища». Об этом способе рассказывается ниже.
♥ ПО ТЕМЕ: 17 терминов и базовых функций macOS, которые могут быть непонятны новичку.
Как удалять программы с Mac (macOS), которые были загружены из других источников (сайтов разработчиков и т.
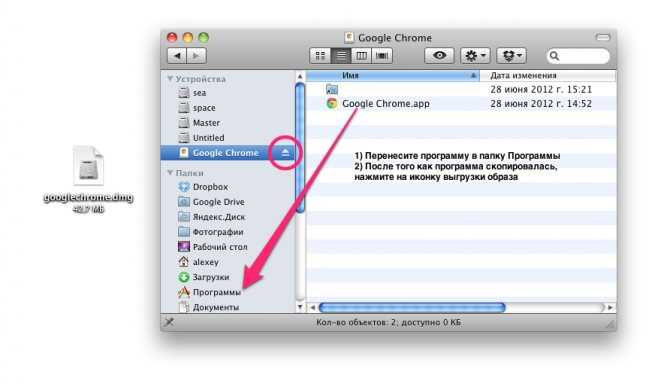 д.)
д.)
Для этой цели существует несколько способов — вы можете удалить приложение и все связанные с ним файлы вручную или воспользоваться специальными сервисами (рекомендуется). В инструкции ниже мы рассмотрим оба метода.
Примечание. Для начала используйте специальные программы для удаления приложений.
Прежде чем удалять приложение вручную, попробуйте воспользоваться деинсталлятором, если он есть в составе программы, которую нужно удалить. К примеру, приложение OnyX, загруженное с сайта разработчика поставляются с деинсталлятором, который запускается из меню Помощь.
Для некоторых приложений деинсталлятор можно загрузить из интернета. Иногда деинсталлятор находится в образе «.dmg» вместе с файлом самого приложения.
♥ ПО ТЕМЕ: MacOS: закрепляемые вкладки в Safari.
Способ 1. Как удалить программы и связанные с ними файлы с помощью сторонних приложений
AppCleaner – качественная бесплатная утилита для удаления приложений и всех системных записей, которые появляются при установке.
Посетите эту страницу, чтобы скачать AppCleaner. Выберите версию программы, соответствующую вашей ОС (как узнать версию macOS).
Переместите загруженный файл AppCleaner.app в папку Программы на Mac.
Перетащите значок приложения из папки Программы в окно AppCleaner.
Нажмите Remove.
CleanMyMac — популярное мощное платное приложение, позволяющее производить комплексную очистку macOS. При помощи данного инструмента можно удалять кэши, находить другие ненужные файлы, такие как устаревшие резервные копии и просто большие файлы, а также правильно деинсталлировать программы с удалением всех системных «хвостов».
Для удаления приложений в macOS необходимо выбрать раздел Деинсталлятор, после чего выбрать необходимое приложение и нажать кнопку Удалить.
♥ ПО ТЕМЕ: Чистая установка macOS, или как переустановить (восстановить заводские настройки) Mac.

Способ 2. Как удалять программы на Mac (macOS) при помощи встроенного инструмента (только для macOS 10.12 и новее)
Начиная с macOS Sierra разработчики Apple внедрили утилиту «Оптимизация хранилища», которая позволяет централизованно управлять информацией на Mac.
1. Откройте меню → Об этом Mac.
2. Перейдите на вкладку «Хранилище».
3. Нажмите кнопку «Управлять…».
4. В левом боковом меню выберите раздел «Программы».
5. Для удаления программы, подведите курсор к ее наименованию и справа от него отобразится крестик. Кликните по нему. Все!
К сожалению, стандартный инструмент не удаляет все «хвосты» удаляемых приложений. Для полного удаления программ лучше воспользоваться специальными утилитами, например, указанными выше.
Смотрите также:
- «Программа не может быть открыта, так как ее автор…» — ошибка на Mac. Как обойти.
- Как скрывать файлы и папки на Mac (macOS) от посторонних: 3 способа.

- Как извлечь флешку, съемный диск (накопитель) и т.д. в macOS (7 способов).
Пожалуйста, оцените статью
Средняя оценка / 5. Количество оценок:
Оценок пока нет. Поставьте оценку первым.
Как удалить программы с Mac полностью
Asya Karapetyan
Content marketer, who specializes in Mac how-to guides
12 minutes to read
Нет времени читать? Быстрое решение
Самый быстрый способ полностью удалить приложения с Mac
Используйте App Cleaner & Uninstaller, чтобы полностью удалить приложения с Mac.
App Cleaner & Uninstaller
Download
Если вы удаляете программы с Mac просто переместив их в Корзину, то эта статья для вас. Обратите внимание, что при таком удалении приложений их служебные файлы остаются на вашем компьютере. В результате у вас накапливаются гигабайты бесполезных файлов, которые занимаю место на жестком диске. В этой статье мы расскажем три способа как правильно и полностью удалить приложения на Mac.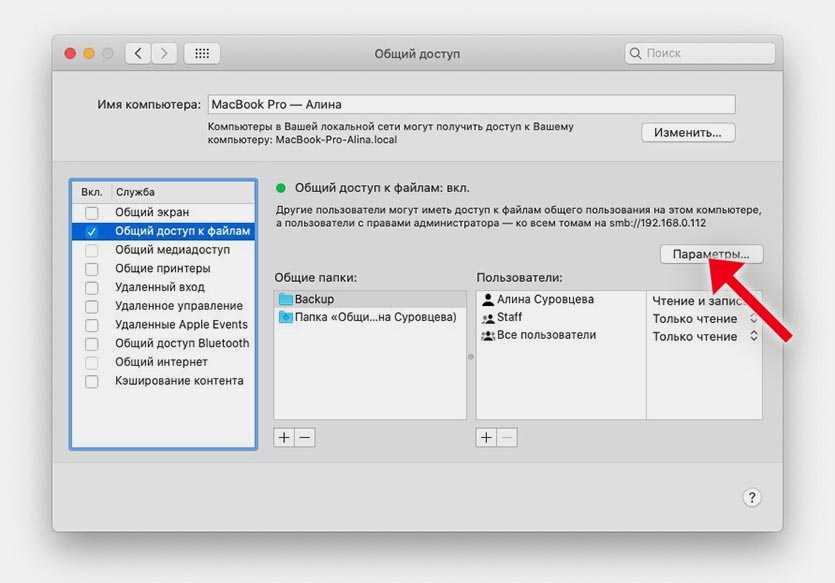 Изучите их и выберите способ, наиболее удобный для себя.
Изучите их и выберите способ, наиболее удобный для себя.
Contents:
1. Как удалить программы на Mac автоматическим путем.
Easy
1 min
2. Как удалить приложения на Mac ручным способом.
Medium
6 min
3. Как удалить программу с помощью его нативного деинсталлятора.
Hard
16 min
4. Сравнительная таблица способов деинсталляции приложений.
Важные примечания об удалении приложений с Mac
- Если вы хотите удалить программы с Mac полностью, вам необходимо найти и удалить также все их служебные файлы.
- По умолчанию программы хранят свои служебные файлы в папке Библиотеки. Однако некоторые приложения могут разбрасывать свои служебные файлы по всему диску на Mac.
- В этой статье мы объясним как найти служебные файлы приложений на Mac вручную и автоматически.
- Будьте осторожны при ручном удалении служебных файлов из Библиотеки.
 Удаление важных системных файлов macOS может повредить систему.
Удаление важных системных файлов macOS может повредить систему. - Независимо от того, какой способ вы выберете для удаления приложений с вашего Mac, вы можете бесплатно и легко проверить свой диск на наличие остатков программ с помощью App Cleaner & Uninstaller от Nektony.
Самый простой способ как удалить программы с Mac
Первый способ удаления приложений — с помощью специальной программы App Cleaner & Uninstaller. Большинству наших читателей мы рекомендуем именно этот способ. Далее вы поймете почему.
App Cleaner & Uninstaller — это приложение, разработанное специально для правильного и полного удаления программ на Mac компьютере. Оно простое в использовании и позволяет удалять приложения всего в несколько кликов. Программа поддерживает более 1000 Mac приложений и находит все их сервисные файлы. Кроме того, у нее есть дополнительные функции, которые позволяют делать сброс приложений, находить и удалять поврежденные служебные файлы, а так же управлять пользовательскими и системными расширениями.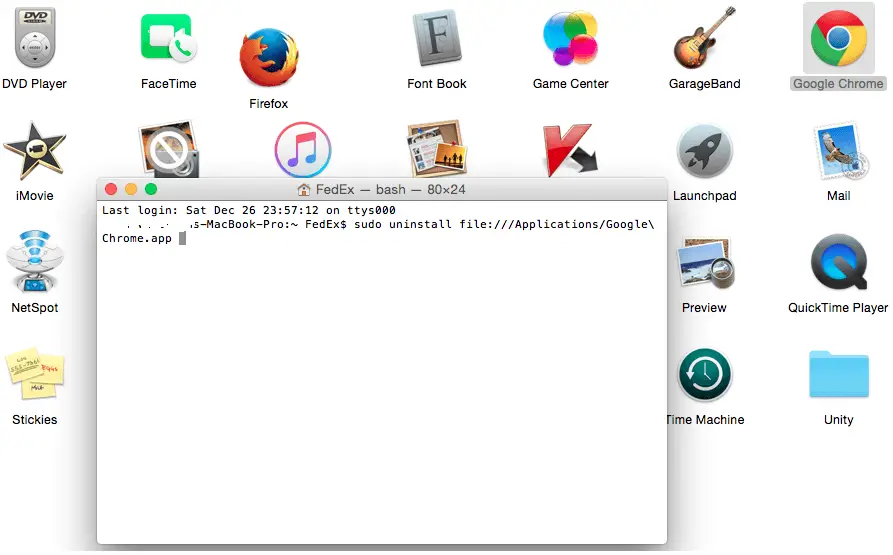
Шаги как удалить программу с помощью App Cleaner & Uninstaller:
- Скачайте и запустите App Cleaner & Uninstaller.
- В левом столбце выберите ненужное приложение.
- Нажмите на кнопку Удалить.
- Подтвердите деинсталляцию.
Еще раз, App Cleaner & Uninstaller — это специальный инструмент для полной деинсталляции приложений в macOS. Перейдите по этой ссылке чтобы изучить больше о программе и узнать как пользоваться всеми функциями.
Видео: Как быстро удалить приложения с Mac
Как удалить приложения на Mac ручным способом
Удалять приложения с Mac полностью можно также вручную. Но рекомендуем этот способ использовать только тем Маководам, которые понимают как устроена система каталогов macOS. Также учтите, что это способ требует больше затрат по времени и особой внимательности, чтобы не удалить ничего лишнего.
Также учтите, что это способ требует больше затрат по времени и особой внимательности, чтобы не удалить ничего лишнего.
Если вы новый пользователь Mac, мы настоятельно рекомендуем сначала почитать о скрытой папке Библиотеки, а затем только использовать это руководство. Пожалуйста, будьте осторожны, чтобы случайно не удалить важные системные файлы с вашего компьютера. Это может повредить работу системы macOS.
Шаги как вручную удалить программы с Mac:
- Откройте Finder → перейдите в папку Приложения.
- Удалите ненужное приложение в Корзину.
- Теперь вам нужно удалить служебные файлы удаленного приложения. Они хранятся в папке Библиотеки. По умолчанию эта папка скрытая. Чтобы открыть ее, зажмите Command+Shift+G и в поле поиска введите ~/Библиотеки. Нажмите Enter (Return).
- Вам откроется папка Библиотеки. В ней проверьте подпапки на наличие остатков удаленного приложения. Удалите все, что связано с вашим удаленным приложением.
 Вот список папок, где обычно хранятся служебные файлы приложений:
Вот список папок, где обычно хранятся служебные файлы приложений:- ~/Библиотеки/Application Support
- ~/Библиотеки/Caches
- ~/Библиотеки/Logs
- ~/Библиотеки/Preferences
- ~/Библиотеки/Containers
- ~/Библиотеки/Cookies
- Удалив все остатки приложений, не забудьте очистить Корзину.
Как удалить программу с помощью его нативного деинсталлятора
Некоторые разработчики предоставляют деинсталляторы для своих приложений. Эти деинсталляторы предназанчены только для удаления самого приложения и не могут быть использованы для других программ. Чаще всего это относится к приложениям, скаченных напрямую с сайта разработчика, и которым требуются специальные настройки и драйверы.
Обычно встроенные программы деинсталляции должны храниться в папке Приложения в Finder, и они не отображаются в Launchpad. Если у вашего приложения есть такой деинсталлятор, попробуйте найти его в Finder (или используйте Spotlight) → запустите его → следуйте инструкциям в процессе удаления.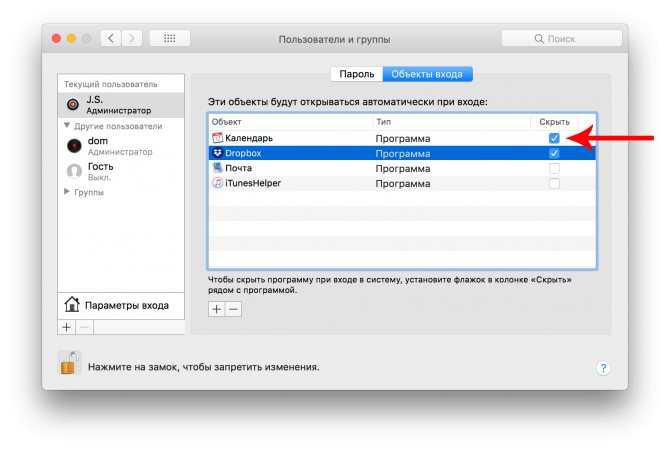
Посмотрите на пример ниже. Вот как выглядит деинсталлятор для Adobe Photoshop. Разные приложения имеют свои разные деинсталляторы, интерфейс окна и шаги по удалению.
Может случиться так, что вы случайно удалили деинсталлятор. В этом случае вы можете проверить веб-сайт разработчика и скачать его заново. Если по каким-либо причинам вам не удается, воспользуйтесь одним из 2 способов удаления программ с Mac, о которых мы рассказали выше.
Сравнительная таблица способов удаления программ на Mac
| C помощью App Cleaner & Uninstaller | Ручное удаление | С помощью нативного деинсталлятора | |
|---|---|---|---|
| Цена | Бесплатно | Бесплатно | Бесплатно |
| Поддерка приложения | 1000+ | Вручную для каждого приложения | 1 приложение |
| Затраченное время | Быстро (до 10 секунд) | Средне (от 2 до 5 минут в зависимости от количества служебных файлов приложения) | Быстро (может понадобится время чтобы найти деинсталлятор или заново скачать его) |
| Требования по знаниями | Не требует никаких экспертных знаний macOS, интуитивный интерфейс.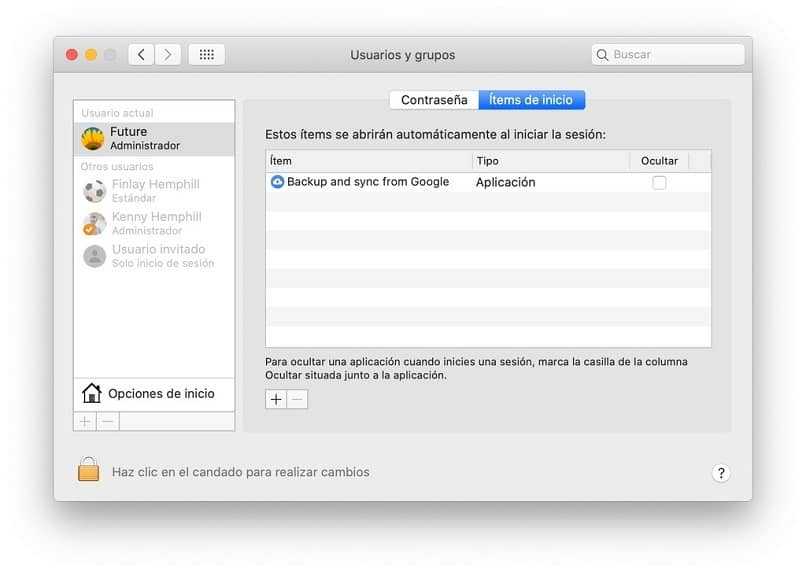 | Требует понимания системы директорий системных файлов и папок в системе macOS | Не требует никаких экспертных знаний macOS |
| Надежность | Надежно: находит абсолютно все служебные файлы приложений и остатки приложений | Если приложение выпущено не по системе sandbox, его сервисные файлы могут быть хаотически расборосаны по всему диску и их тяжело найти. Нет гарантий полного удаления программы. | Некоторые приложения могут оставлять за собой расширения с целью далнейших маркетинговых нотификаций установки приложения заново |
| Дополнительные фунции | – Находит остатки ранее удаленных приложений – Позволяет отключать и включать автозапуск программ – Позволяет удалять системные расширения | Нет дополнительных возможностей | Нет дополнительных возможностей |
В таблице выше вы можете увидеть, что наиболее легкий и надежный способ полной деинсталляции приложений на Mac — это использовать App Cleaner & Uninstaller.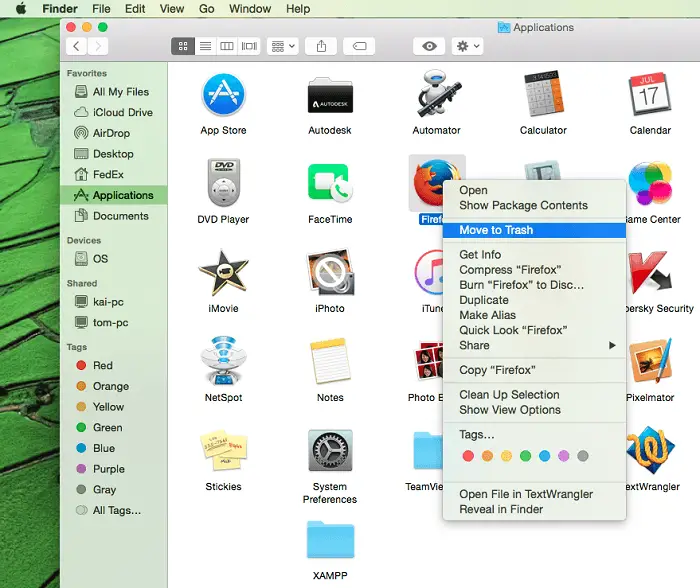
С помощью App Cleaner & Uninstaller деинсталляция приложений на Mac занимает всего несколько кликов и менее 10 секунд. Им легко пользоваться, и он не требует от вас быть компьютерным гиком чтобы удалить программы с компьютера.
Articles you may be interested in:
Как удалить приложения на MacBook
Перейти к основному содержанию
Laptop Mag поддерживается своей аудиторией. Когда вы покупаете по ссылкам на нашем сайте, мы можем получать партнерскую комиссию. Вот почему вы можете доверять нам.
Как удалить приложения на MacBook
(Изображение предоставлено: Будущее)
Умение удалять приложения на MacBook — полезный навык для любого пользователя macOS. Возможно, приложение, которое вы установили давно, занимает слишком много места на вашем рабочем столе. Возможно, вы загрузили игру, в которую больше не играете, и хотите от нее избавиться. Какими бы ни были ваши рассуждения, вам нужно удалить ранее установленное приложение с вашего MacBook, и это руководство покажет вам, как это сделать.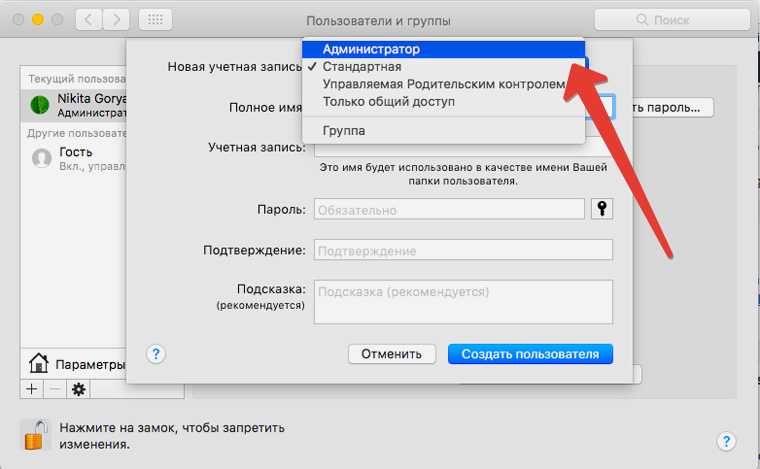
Обратите внимание, что для этого руководства я использовал модель MacBook Air (начало 2015 г.), но это руководство будет работать на любом современном ноутбуке Apple, включая MacBook Air M1, 14-дюймовый MacBook Pro или MacBook Air M2. Если вы хотите обновиться на рынке, мы видим самые низкие цены года со скидками MacBook Black Friday практически на каждую модель и конфигурацию.
Сначала перейдите на вкладку Finder на панели инструментов и щелкните значок.
Как удалить приложения на MacBook (Изображение предоставлено в будущем)
В инструменте Finder перейдите к верхней части экрана и щелкните меню «Перейти». В меню Перейти прокрутите вниз до гиперссылки Приложения и щелкните по ней.
Как удалить приложения на MacBook (Изображение предоставлено в будущем)
После того, как вы щелкнули гиперссылку Application, прокрутите вниз до приложения, которое вы хотите удалить.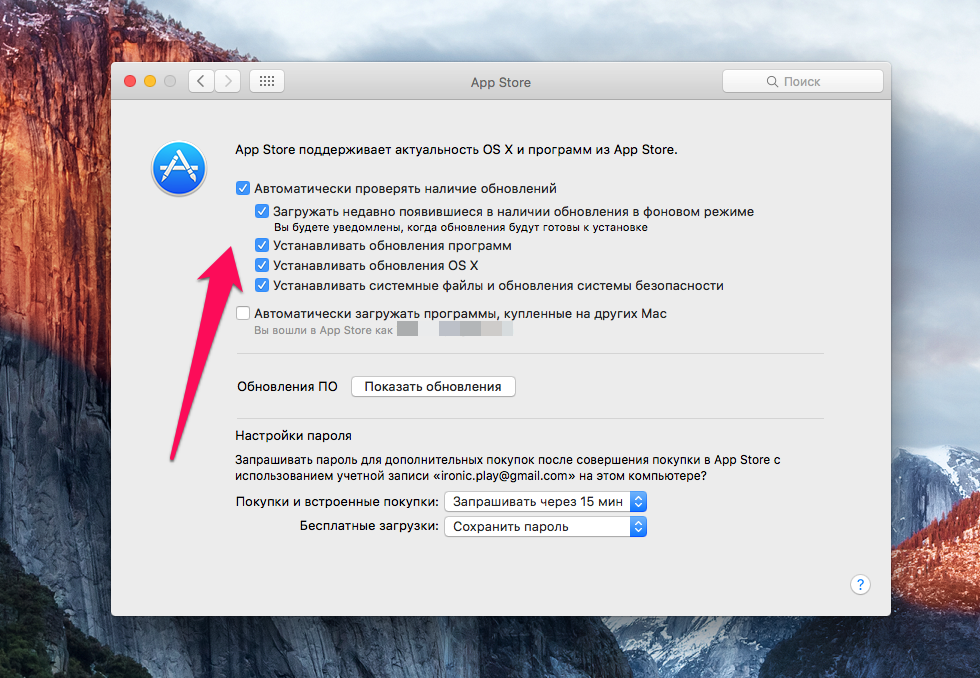 В этом примере я буду удалять игровой клиент Steam. Щелкните правой кнопкой мыши значок и прокрутите вниз до гиперссылки «Переместить в корзину» . Нажмите здесь.
В этом примере я буду удалять игровой клиент Steam. Щелкните правой кнопкой мыши значок и прокрутите вниз до гиперссылки «Переместить в корзину» . Нажмите здесь.
Как удалить приложения на MacBook (Изображение предоставлено: Будущее)
Когда приложение окажется в корзине, перейдите в корзину на панели инструментов. Щелкните правой кнопкой мыши корзину.
Как удалить приложения на MacBook (Изображение предоставлено в будущем)
После того, как вы щелкнете правой кнопкой мыши по корзине , вам будет предложено ввести Гиперссылка «Очистить корзину» . Нажмите на гиперссылку, чтобы удалить корзину.
Как удалить приложения на MacBook (Изображение предоставлено в будущем)
Подсказка с вопросом: «Вы уверены, что хотите безвозвратно стереть элементы в Корзине?» появится. Нажмите «Очистить корзину».
Как удалить приложения на MacBook (Изображение предоставлено: Будущее)
После того, как вы нажмете «Очистить корзину , » , снова откройте корзину, чтобы убедиться, что она была очищена.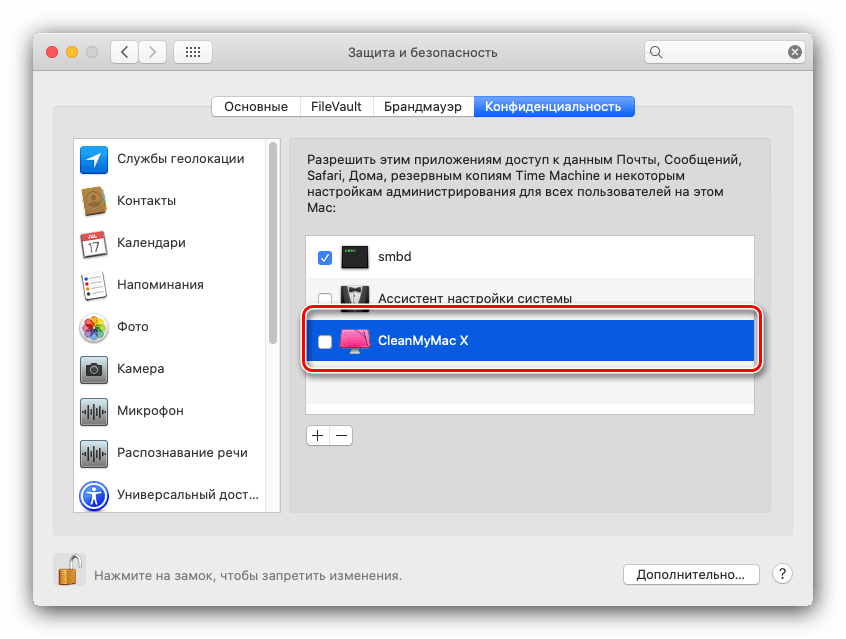 Если ваша корзина была очищена, нежелательное приложение было успешно удалено.
Если ваша корзина была очищена, нежелательное приложение было успешно удалено.
Лучшие на сегодняшний день предложения Apple MacBook Air M2
(открывается в новой вкладке)
(открывается в новой вкладке)
1109 фунтов стерлингов
(открывается в новой вкладке)
Посмотреть предложение (открывается в новой вкладке)
Уменьшено Цена
(открывается в новой вкладке)
(открывается в новой вкладке)
1 249 фунтов стерлингов
(открывается в новой вкладке)
1 109 фунтов стерлингов
(открывается в новой вкладке)
(открывается в новой вкладке View) )
Цена снижена
(откроется в новой вкладке)
(открывается в новой вкладке)
(открывается в новой вкладке)
1 249 фунтов стерлингов
(открывается в новой вкладке)
1 109 фунтов стерлингов
(открывается в новой вкладке)
(открывается в новой вкладке View Deal) (открывается в новой вкладке View Deal) (открывается в новой вкладке)
Показать больше предложений
Laptop Mag является частью Future plc, международной медиагруппы и ведущего цифрового издателя.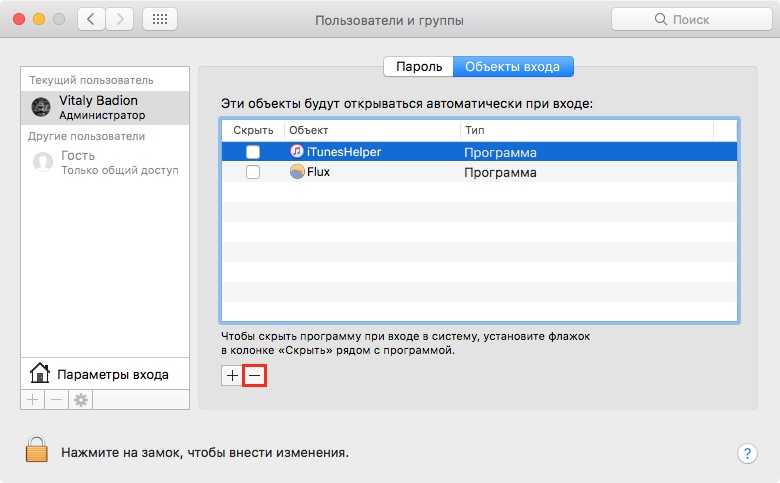 Посетите наш корпоративный сайт (откроется в новой вкладке).
Посетите наш корпоративный сайт (откроется в новой вкладке).
©
Дом на набережной Future Publishing Limited, Амбери,
Ванна
БА1 1UA. Все права защищены. Регистрационный номер компании в Англии и Уэльсе 2008885.
Как полностью удалить программы на Mac
12 минут на чтение
В macOS нет встроенной функции удаления, что может вызвать некоторые трудности в процессе удаления программы. Для полного удаления вам необходимо удалить не только приложение, но и все его журналы, кеши и другие остатки, хранящиеся в скрытых папках вашего Mac.
В этой статье описаны все возможные способы полного удаления программ с вашего Mac.
Содержание
- Удаление программы и удаление программы.
- Самый быстрый способ полностью удалить приложения с Mac.
- Как вручную удалить программы, загруженные из App Store.
- Как вручную удалить программы, не находящиеся в песочнице.
- Как удалить панели настроек Mac.
Самый быстрый способ полностью удалить приложения с Mac
Если у вас нет времени читать руководство, используйте App Cleaner & Uninstaller, чтобы полностью удалить любое приложение с вашего Mac.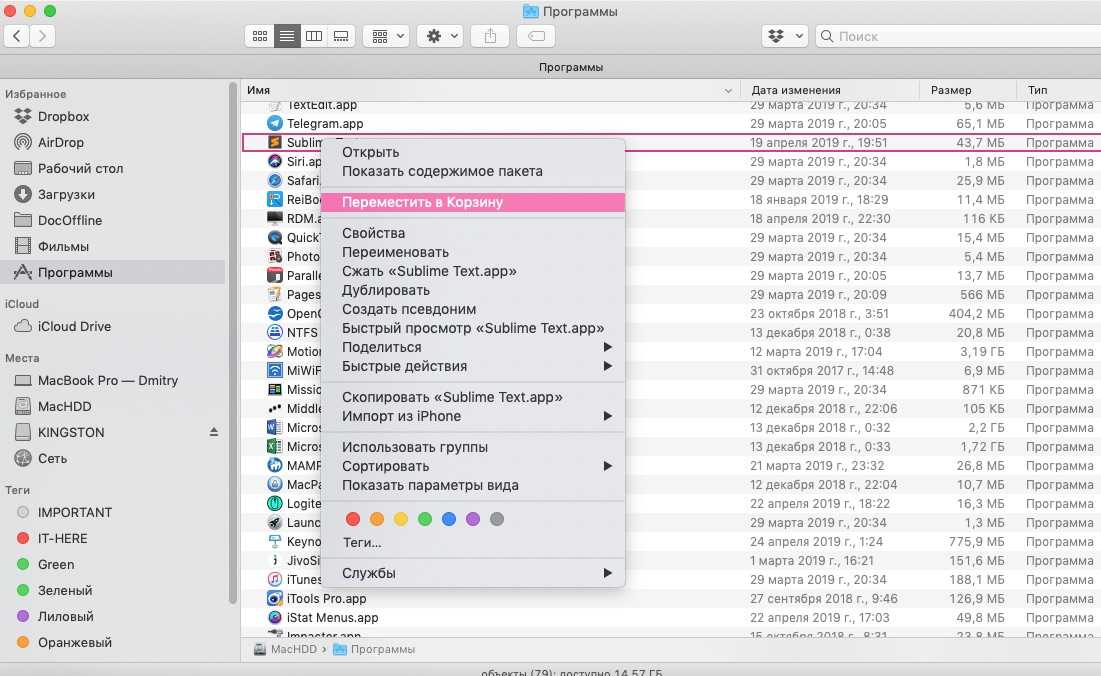 Этот инструмент найдет все файлы поддержки приложений и поможет вам полностью избавиться от них, не оставляя временных файлов на вашем диске.
Этот инструмент найдет все файлы поддержки приложений и поможет вам полностью избавиться от них, не оставляя временных файлов на вашем диске.
Вот ссылка для скачивания бесплатной пробной версии App Cleaner & Uninstaller.
Удаление программы и удаление программы
Большинство людей путают термины «удаление программы» и «удаление программы».
Удаление программы означает удаление программы путем перемещения ее значка в корзину, оставляя ряд ее служебных файлов где-то в скрытой части вашего Mac.
Удаление программы имеет более широкое значение. Удаляя программу, вы избавляетесь от приложения и всех включенных в него файлов, так что после удаления у вас не останется никаких потерянных файлов.
Существует множество причин, по которым вам может потребоваться удалить приложения и программы с вашего Mac, например:
- Загрузочный диск почти заполнен
- Вы обнаружили ряд приложений, которые устарели или больше не нужны
- Вы только что перешли на новую систему macOS, и ваши старые 32-разрядные программы больше не поддерживаются, и вы хотите избавиться от них.

Вы можете использовать специальные программные инструменты для полного удаления программ с вашего Mac вместе со всеми его служебными файлами. Вы также можете использовать ручной метод удаления программы. Оба эти варианта описаны ниже.
Как полностью удалить программы с Mac
Чтобы правильно удалить ненужное приложение, вы должны сначала посетить веб-сайт разработчика для получения инструкций по удалению их приложения. Однако иногда разработчики могут не публиковать его там, и изучение конкретных потребностей удаления каждого приложения может занять много времени.
Существует более эффективный способ быстрого и полного удаления приложений — использование профессионального инструмента удаления, созданного специально для компьютеров Mac.
Как быстро и безопасно удалять программы на Mac
Мы рекомендуем использовать универсальный инструмент App Cleaner & Uninstaller. Это приложение обеспечивает надлежащий процесс удаления, удаляя ненужные приложения со всеми связанными с ними файлами быстро и безопасно.
- Загрузите и запустите App Cleaner & Uninstaller на вашем Mac.
- Перетащите ненужную программу в окно App Cleaner & Uninstaller.
- Щелкните Удалить , чтобы правильно удалить программу с вашего Mac.
- Вот и все! Ненужная программа полностью удалена.
Как вручную удалять программы на Mac
Программы, загруженные из Mac App Store, являются изолированными программами. Такие приложения хранят все вспомогательные файлы в своей единственной папке Containers, изолируя их от остальной системы. Поэтому удалять такие программы вручную гораздо проще, чем удалять приложения, скачанные из других источников.
Как правило, программы, загруженные напрямую с сайтов разработчиков, хранят свои кеши, журналы и другие сопутствующие файлы в разных видимых и невидимых папках на вашем Mac. С файлами, разбросанными по всему диску, полностью удалить эти программы гораздо сложнее.
Как удалить программы, загруженные из App Store
Чтобы вручную удалить приложения, загруженные из App Store, выполните следующие действия:
- Откройте папку Приложения в Finder.

- Выберите ненужную программу и перетащите ее в корзину.
- Выберите Перейти в строке меню.
- Удерживая клавишу Option , выберите параметр ~/Library .
- Откройте контейнеры в папке библиотеки.
- Удалите служебную папку, связанную с ранее удаленным приложением. Чтобы найти его, вы должны знать идентификатор пакета удаленной программы.
- Очистите корзину для мусора.
Как видите, удаление программ, загруженных из App Store, намного проще, чем удаление любых других программ.
Как вручную удалить программы, не находящиеся в песочнице
Программы, загружаемые с сайтов разработчиков, создают множество файлов в разных видимых и невидимых папках на вашем Mac в процессе установки.
Если вы решили удалить ненужную программу вручную, вам следует сначала посетить веб-сайт разработчика и найти инструкции по удалению их приложения. Следуйте инструкциям, которые они вам предоставят.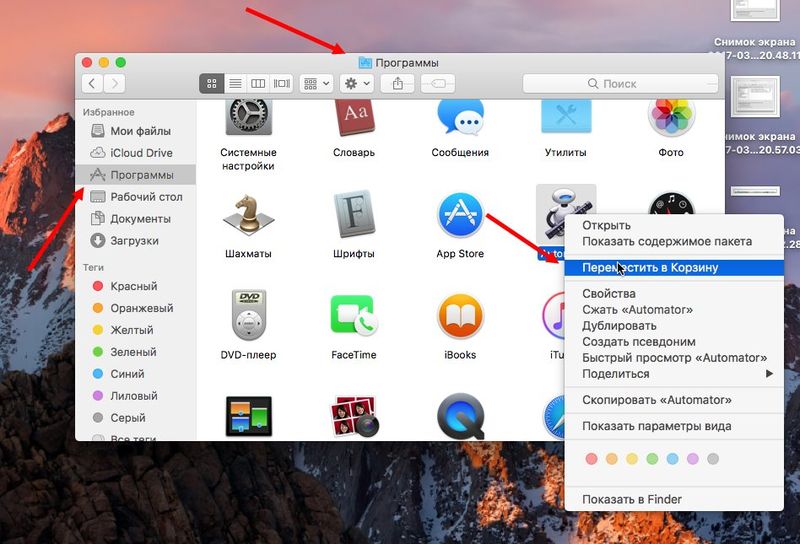
Однако, если вы не можете найти такие инструкции, вы можете использовать этот универсальный метод для ручного удаления любой программы:
- Выйти из программы.
- Откройте папку «Программы» в Finder.
- Выберите программу, которую хотите удалить, и используйте сочетание клавиш Command + Delete . Теперь ненужное приложение находится в Корзине и пришло время избавиться от всех его остатков.
- Находясь в Finder, нажмите сочетание клавиш Cmd+Shift+G.
- Введите ~/Library и нажмите Enter (Return).
- В папке «Библиотека» найдите и удалите все файлы и папки, связанные с программой, которую вы хотите удалить. Это означает, что вы должны удалить все элементы, содержащие имя удаленного приложения в именах файлов.
Внимание! Вы должны ознакомиться с этой папкой перед удалением файлов. Удаляйте скрытые файлы на свой страх и риск. Если вы удалите скрытые файлы по ошибке, это может привести к повреждению вашего Mac.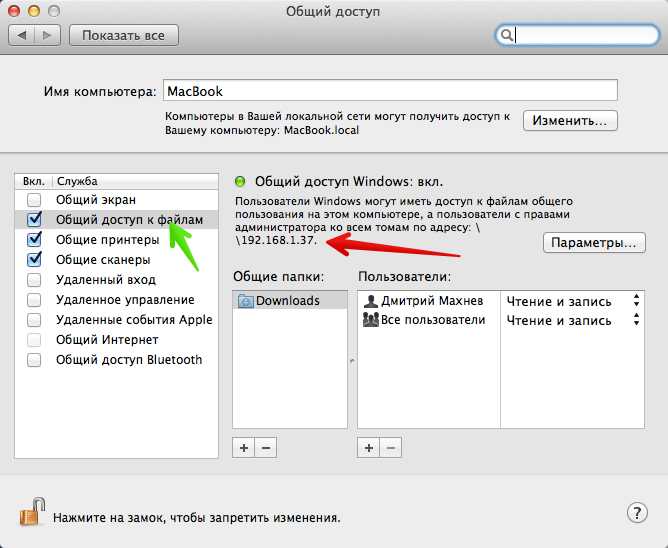
Проверьте следующие пути:
- ~Library/Application Support/[program name=»»][/program]
- ~Library/Caches/com.[имя программы=””][/program]
- ~Library/Preferences/com.[program name=»»][/program].plist
- ~Библиотека/Журналы/[имя программы=””][/программа]
- ~Библиотека/Контейнеры/[имя программы=””][/программа]
Поиск служебных папок, связанных с ранее удаленным приложением, может занять много времени и усилий.
Мы рекомендуем использовать лучшую программу удаления Mac, App Cleaner & Uninstaller. Этот инструмент может удалить любое приложение Mac, и все это без необходимости проверять скрытые папки.
Как удалить панели настроек Mac
Некоторые программы добавляют свои настройки в диалоговую систему настроек. Они называются панелями предпочтений.
Если вы хотите удалить их, откройте Системные настройки, щелкните правой кнопкой мыши значок → во всплывающем окне нажмите «Удалить панель настроек» → подтвердите удаление, введя пароль администратора.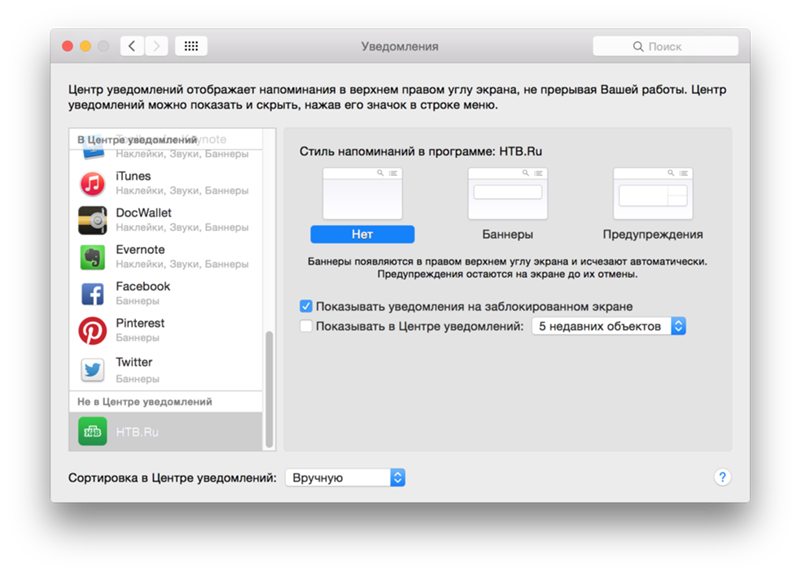
Когда вы закончите удаление всех ненужных файлов и папок, очистите корзину. Отличная работа! Сейчас программы действительно нет.
Итак, как быстро и полностью удалить приложения на Mac?
Когда вы перетаскиваете значок приложения в корзину, вы можете оставить мегабайты ненужных файлов в скрытых папках на вашем Mac. Чтобы полностью удалить ненужные программы, вам нужно найти все связанные с ними файлы и также удалить их. Но, как правило, требуются значительные усилия и время, чтобы вручную найти все оставшиеся файлы.
Используйте App Cleaner & Uninstaller, чтобы удалить любую программу вместе со всеми ее дополнительными файлами всего за минуту. App Cleaner & Uninstaller также позволит вам избавиться от файлов из приложений, которые ранее были удалены неправильно, а также может управлять вашими запускаемыми программами и расширениями системы или браузера.
Статьи, которые могут вас заинтересовать:
Об авторе
Будучи сертифицированным специалистом службы поддержки Apple, Орина любит помогать пользователям Mac своими практическими статьями.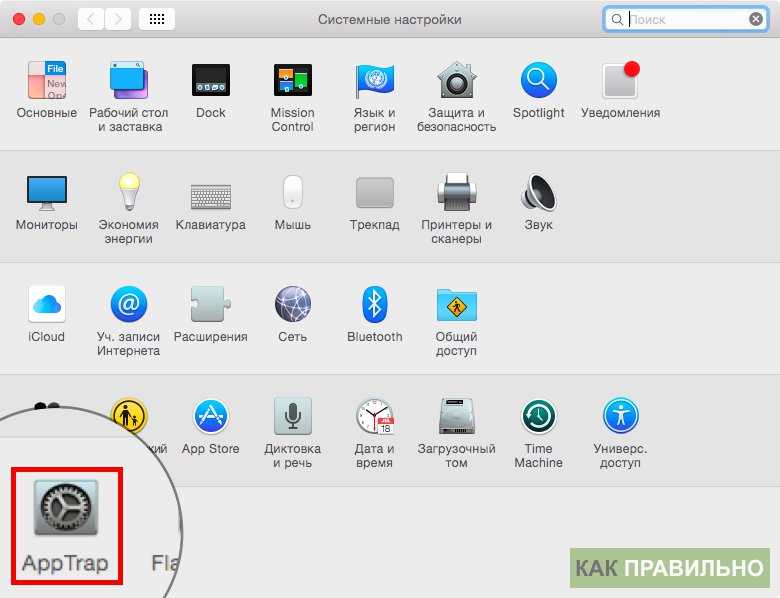
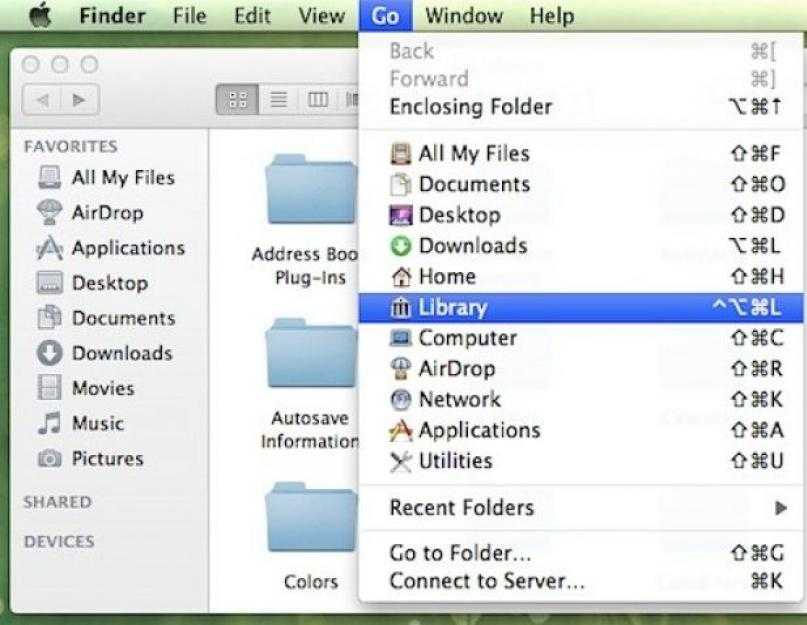

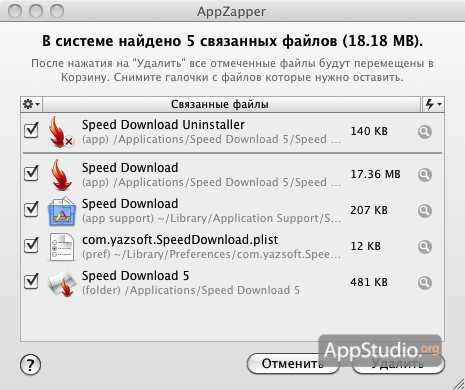 Удаление важных системных файлов macOS может повредить систему.
Удаление важных системных файлов macOS может повредить систему. Вот список папок, где обычно хранятся служебные файлы приложений:
Вот список папок, где обычно хранятся служебные файлы приложений: