Содержание
Как зайти в iCloud с Iphone. Можно ли зайти с Android?
При отсутствии устройств Apple для использования облачного сервиса Айклауд вход в личный кабинет с телефона Андроид возможен с помощью веб-доступа. Это позволяет в реальном времени делиться документами, презентациями и электронными таблицами в пределах бесплатно предоставляемого серверного пространства объемом 1 ГБ.
Содержание
- Вход в личный кабинет iCloud с телефона
- Как зайти в облако с iPhone
- Можно ли войти в iCloud с Android
- Основные проблемы при входе
Айклауд является приложением, которое позволяет пользователям сохранять данные и обмениваться ими в Интернете (например, музыкой или изображениями). Сервис дает возможность получить доступ к любым данным, хранящимся в iCloud. Вход в учетную запись с Андроида и Айфона возможен из веб-браузера (поддерживаются только Firefox, IE, Chrome и Safari).
Как отключить хранилище iCloud на iPhone
iCloud вход в учетную запись облака
Для этого потребуется Apple ID. Если пользователь входил в облачный сервис или магазин iTunes раньше, то идентификатор Эпл уже есть. Те, кто его не помнит, могут поискать его в настройках облачного хранилища или магазинов App Store и iTunes Store, учетных записей, меню отправки и приема сообщений, почты и календарей. В крайнем случае, пароль можно сбросить.
Если пользователь входил в облачный сервис или магазин iTunes раньше, то идентификатор Эпл уже есть. Те, кто его не помнит, могут поискать его в настройках облачного хранилища или магазинов App Store и iTunes Store, учетных записей, меню отправки и приема сообщений, почты и календарей. В крайнем случае, пароль можно сбросить.
Как зайти в хранилище iCloud с Айфона, если Эпл Айди нет?
Идентификатор можно создать на сайте облачного сервиса, заполнив регистрационную форму, подтвердив адрес электронной почты и приняв условия его использования. После этого вход происходит автоматически.
Как зайти в облако с iPhone
При попытке впервые войти на сайт Айклауд с Айфона на экран выводится предложение настроить облачный сервис на данном устройстве, воспользоваться услугой поиска телефона либо начать поиск друзей. Это происходит потому, что Эпл требует, чтобы новое оборудование прошло процедуру регистрации в Apple ID, после чего все его службы будут настроены автоматически.
Изменение процедуры входа (например, чтобы иметь разные идентификаторы для «Айклауд» и «Айтюнс») возможно через меню «Настройки».
Чтобы все работало правильно, перед тем, как войти в облако iCloud с Айфона, необходимо убедиться, что используется последняя версия iOS:
- Подключение осуществляется через меню «Настройки», где нужно выбрать пункт «Вход в iPhone». Для iOS 9–10.2 нужно открыть «Настройки – Айклауд».
- Далее следует ввести «Эпл Айди» и пароль. При двухфакторной аутентификации перед тем, как зайти в iCloud с Андроида, необходимо ввести 6 цифр, отправленных на доверенные устройства пользователя.
- На вкладке «Айклауд» можно легко включить и отключить различные функции и услуги либо нажимая их, либо выбирая действие из меню. То же позволяет и веб-сайт облачного сервиса.
Можно ли войти в iCloud с Android
Apple неохотно поддерживает другие платформы.
Поэтому совершенно естественно возникает вопрос о том, можно ли зайти в Айклауд с Андроида?
Да, сайт сервиса доступен, например, через Google Chrome. Для этого нужно запросить отображение страницы в режиме настольного ПК. Это снимает ограничение на использование Android-платформ.
Однако с синхронизацией отдельных приложений дело обстоит намного сложнее:
- Для доступа к облачной почте нужно настроить стандартную почтовую программу, добавив в нее учетную запись с адресом и паролем и сменив ІМАР-сервер на imap.mail.me.com.
- Также следует выбрать защиту SSL/TLS и удостовериться, что номер порта равен 993.
- В качестве выходного сервера следует задать smtp.mail.me.com с установкой безопасности STARTTLS и номером порта 587, а также отметить необходимость входа в учетную запись.
- Для синхронизации контактов требуется скачать и установить CardDAV-Sync. В приложении нужно ввести название сервера contacts.
 icloud.com, Apple ID и пароль, название аккаунта и выбрать одно- или двусторонний вариант.
icloud.com, Apple ID и пароль, название аккаунта и выбрать одно- или двусторонний вариант. - Для синхронизации календаря следует скачать и установить приложения JB Workaround CalDAV-Sync и CalDAV-Sync (либо caldav Sync Free Beta), задать имя сервера calendar.icloud.com, идентификатор и пароль, а также выбрать необходимые календари.
Настроить синхронизацию заметок намного проще. Для этого нужно открыть системные установки на компьютере Apple, кликнуть на пункте «Интернет-аккаунты» и выбрать аккаунт Google, используемую в телефоне. После этого заметки будут появляться в почтовом приложении. Недостатком является то, что они синхронизируются со смартфоном, но не с облаком. У записей для Google и для Айклауд заголовки различаются и одновременно их отправлять нельзя, что очень неудобно, поэтому заметки для Андроида приходится отправлять вручную, синхронизируя остальные с облачным хранилищем. Еще хуже то, что записи на телефоне нельзя редактировать. Это можно делать с помощью программы iNotes, но она более недоступна.
Это можно делать с помощью программы iNotes, но она более недоступна.
Есть возможность синхронизировать напоминания: если установлено приложение CalDAV-Sync, то нужно скачать Tasks того же разработчика.
Основные проблемы при входе
Как зайти в Айклауд с Айфона, если во время регистрации возникают проблемы?
Наиболее частыми причинами этого являются:
- Ошибка в регистре введенного пароля. В этом случае необходимо проверить, не нажата ли кнопка Caps Lock.
- Ошибка в адресе электронной почты и пароле для Apple ID.
- Ошибка при вводе кода, отправленного на доверенное оборудование или номер при наличии двойной проверки или двухфакторной аутентификации.
- Если доступ предоставлен только для приложений «Заметки», «Контакты», Keynote, Pages, Numbers, и «Настройки», то аккаунт дает возможность пользоваться лишь веб-функциями хранилища.
 Для активации других функций перед тем, как зайти в iCloud с iPhone, следует настроить облачный сервис на устройствах компании «Эпл».
Для активации других функций перед тем, как зайти в iCloud с iPhone, следует настроить облачный сервис на устройствах компании «Эпл».
Если пользователь не помнит код доступа либо появляется сообщение о блокировке учетной записи по соображениям безопасности (например, после нескольких неудачных попыток войти с телефона), нужно изменить либо сбросить пароль.
Управление учетными записями Apple — Xamarin
Twitter
LinkedIn
Facebook
Адрес электронной почты
-
Статья -
- Чтение занимает 3 мин
-
Интерфейс управления учетными записями Apple в Visual Studio предоставляет способ просмотра сведений для групп разработчиков, связанных с Идентификатором Apple ID. Это позволяет выполнять следующие действия.
Это позволяет выполнять следующие действия.
- Добавление учетных записей разработчиков Apple
- Просмотр сертификатов подписывания и профилей подготовки
- Создание новых сертификатов подписи
- Скачивание существующих профилей подготовки
Важно!
Средства Xamarin для управления учетными записями Apple отображают только сведения о платных учетных записях разработчиков Apple. Чтобы узнать, как протестировать приложение на устройстве без платной учетной записи разработчика Apple, ознакомьтесь с руководством по бесплатной подготовке приложений Xamarin.iOS .
Требования
Управление учетными записями Apple доступно в Visual Studio для Mac, Visual Studio 2019 и Visual Studio 2017 (версия 15.7 и более поздняя). Для использования этой функции у вас также должна быть платная учетная запись разработчика Apple. Дополнительные сведения об учетных записях разработчика Apple можно найти в статье Подготовка устройства для Xamarin. iOS.
iOS.
Примечание
Прежде чем начать, сначала примите все лицензионные соглашения пользователя на портале разработчика Apple.
Добавление учетной записи разработчика Apple
- Visual Studio для Mac
- Visual Studio
Перейдите в раздел Visual Studio > Настройки > учетной записи разработчика Apple и нажмите + кнопку, чтобы открыть диалоговое окно входа:
Введите идентификатор Apple ID и пароль, а затем нажмите кнопку «Войти». Это позволит сохранить учетные данные в безопасной цепочке ключей на этом компьютере.
Выберите «Всегда разрешать» в диалоговом окне оповещения, чтобы разрешить Visual Studio использовать учетные данные:
После успешного добавления учетной записи вы увидите идентификатор Apple ID и все команды, в которые входит ваш идентификатор Apple ID:
Выберите команду и щелкните «Просмотреть сведения», чтобы открыть диалоговое окно со списком удостоверений подписывания и профилей подготовки, установленных на компьютере.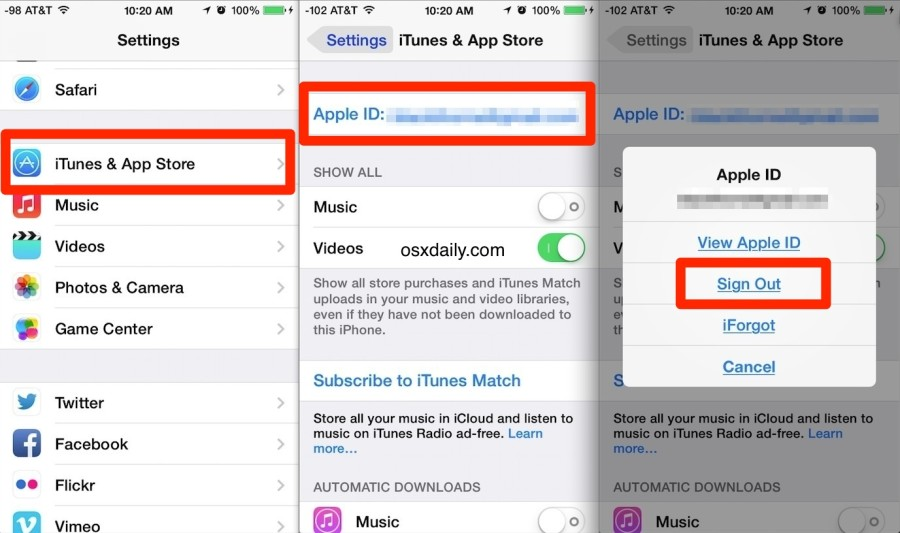
В диалоговом окне сведений о команде отображается список удостоверений подписывания, упорядоченных по типу. Столбец «Состояние » указывает, является ли сертификат следующим:
Допустимо . Удостоверение подписывания (как сертификат, так и закрытый ключ) устанавливается на компьютере, и срок его действия не истек.
Не в цепочке ключей — на сервере Apple есть допустимое удостоверение подписывания. Чтобы установить его на компьютере, его необходимо экспортировать с другого компьютера. Вы не можете скачать удостоверение подписывания на портале разработчика Apple, так как он не будет содержать закрытый ключ.
Отсутствует закрытый ключ . Сертификат без закрытого ключа установлен в цепочке ключей.
Истек срок действия— срок действия сертификата истек. Это следует удалить из цепочки ключей.
Чтобы создать новое удостоверение подписи, щелкните «Создать сертификат «, чтобы открыть раскрывающееся меню и выбрать тип сертификата , который требуется создать.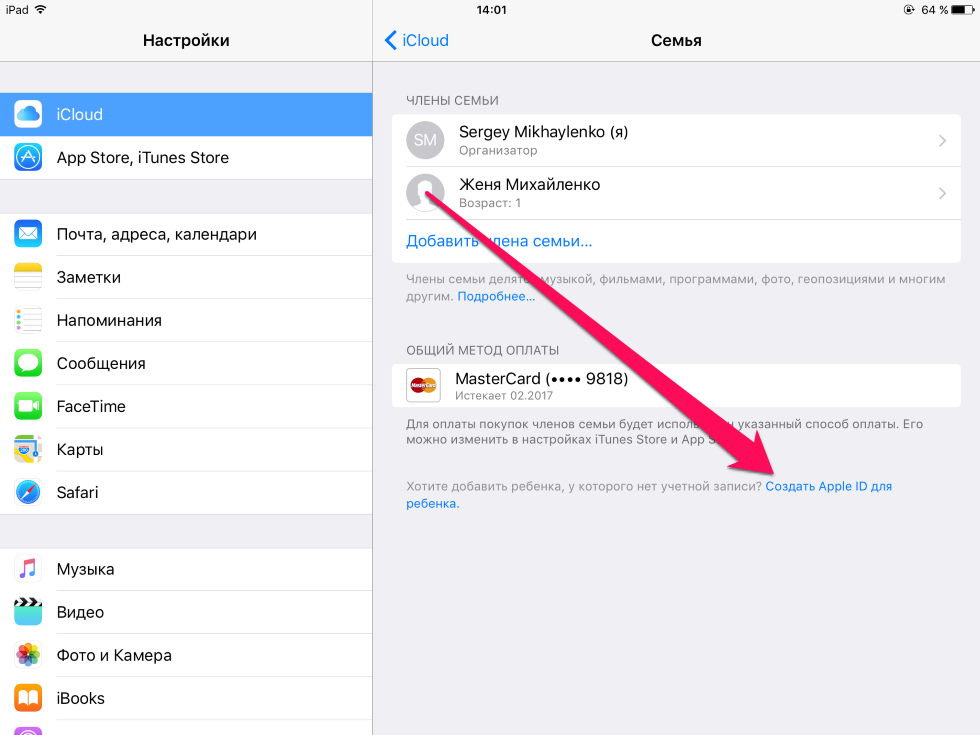 Если у вас есть соответствующие разрешения, через несколько секунд появится новое удостоверение подписывания.
Если у вас есть соответствующие разрешения, через несколько секунд появится новое удостоверение подписывания.
Если параметр в раскрывающемся списке неактивен и не выбран, это означает, что у вас нет правильных разрешений команды на создание этого типа сертификата.
Скачивание профилей подготовки
В диалоговом окне сведений о команде также отображается список всех профилей подготовки, подключенных к учетной записи разработчика. Все профили подготовки можно скачать на локальный компьютер, щелкнув » Скачать все профили«.
Устранение неполадок
Утверждение новой учетной записи разработчика Apple может занять несколько часов. Вы не сможете включить автоматическую подготовку, пока учетная запись не будет утверждена.
Если добавление учетных записей разработчиков Apple завершается ошибкой с сообщением
Authentication Error: Xcode 7.3 or later is required to continue developing with your Apple ID., убедитесь, что идентификатор Apple ID, который вы используете, имеет активное платное членство в программе разработчиков Apple. Чтобы использовать платную учетную запись разработчика Apple, ознакомьтесь со статьей Бесплатная подготовка для приложений Xamarin.iOS.
Чтобы использовать платную учетную запись разработчика Apple, ознакомьтесь со статьей Бесплатная подготовка для приложений Xamarin.iOS.Если при попытке создать новый сертификат для подписи завершается ошибкой
You have reached the limit for certificates of this type, создается максимальное количество разрешенных сертификатов. Чтобы устранить эту проблему, перейдите в Центр разработчиков Apple и отмените один из производственных сертификатов.Если у вас возникли проблемы с входом в учетную запись на Visual Studio для Mac, возможное исправление — открыть приложение «Цепочка ключей» и в разделе «Категория» выберите «Пароли«.
deliver.Выполните поиск и удаление всех найденных записей.Если сертификат подписи отозван, его можно удалить из следующего пути Windows:
C:\Users\<user>\AppData\Local\Xamarin\iOS\Provisioning\Certificates
Известные проблемы
- Распространение профилей подготовки будет по умолчанию предназначено для магазина приложений.
 Собственные или специализированные профили необходимо создавать вручную.
Собственные или специализированные профили необходимо создавать вручную.
Как войти в iCloud на iPhone с помощью Apple ID
- Войти в iCloud на iPhone очень просто, чтобы получить доступ к своей учетной записи iCloud и управлять ею.
- Чтобы войти в iCloud на вашем iPhone, вам нужно войти в систему с помощью своего Apple ID через приложение «Настройки».
- Посетите домашнюю страницу Business Insider, чтобы узнать больше.
Ваша учетная запись iCloud — это персональный портал для доступа к нескольким наиболее важным функциям и возможностям вашего iPhone.
В iCloud вы можете получить доступ к документам в iCloud Drive, найти потерянное устройство с помощью функции «Найти iPhone» или управлять покупками приложений и подписками.
Вот пошаговое руководство о том, как войти в систему, получить доступ и управлять своей учетной записью iCloud через приложение «Настройки» на вашем iPhone.
Ознакомьтесь с продуктами, упомянутыми в этой статье:
iPhone 11 (от 699,99 долларов США в Best Buy)
Как войти в iCloud на вашем iPhone
1. Откройте приложение «Настройки» вашего iPhone. Серебряный значок, стилизованный под механическую шестерню, предустанавливается на все iPhone и не может быть удален. Если вы не уверены, где разместили приложение на экране, проведите пальцем влево, чтобы найти его.
2. Коснитесь синего текста с надписью «Войти в свой iPhone». (Если вы уже вошли в iCloud, ваше имя и информация появятся здесь.)
Вход с помощью Apple ID дает вам доступ к службам iCloud, таким как «Найти iPhone».
Эмма Уитман/Business Insider
3. Войдите, используя свой Apple ID. Ваше имя пользователя будет адресом электронной почты.
Войдите, используя свой Apple ID. Ваше имя пользователя будет адресом электронной почты.
4. Вы увидите пустой экран с текстом «Вход в iCloud…». Будьте терпеливы. Процесс может занять несколько минут.
5. При появлении запроса введите четырехзначный код доступа вашего iPhone.
В качестве дополнительного уровня защиты ваш iPhone может также предложить вам ввести коды доступа, которые вы использовали в прошлом.
Эмма Уитман/Business Insider
6. После входа в систему вы увидите свое имя в верхней части приложения «Настройки», рядом с настраиваемым значком и над словами «Apple ID, iCloud, iTunes и App Store». Коснитесь его.
Коснитесь его.
7. Вы будете перенаправлены на экран под названием «Apple ID». Коснитесь iCloud.
Вы можете персонализировать свою страницу Apple ID с помощью собственного изображения. Вы также увидите все персонализированные имена устройств в списке.
Эмма Уитман/Business Insider
Теперь вы сможете включать и редактировать программы, использующие iCloud, и отслеживать использование хранилища.
Как изменить свой Apple ID на iPhone
Как изменить учетную запись iCloud на вашем iPhone и использовать отдельную учетную запись для покупок в iTunes и App Store
Как отключить iPhone от Apple Устройство, подключенное к ID, такое как iPad, 3 различными способами
Как удалить Apple ID с вашего iPhone 2 различными способами, чтобы стереть ваши данные и информацию с устройства
Эмма Уитман
Эмма Уитман — внештатный журналист из Эшвилла, Северная Каролина, с большим интересом пишет об оборудовании, компьютерных играх, политике и личных финансах. Она бывший криминальный репортер ежедневной газеты, а также много писала о барменстве для Insider. Она может или не может судить о вашем заказе напитков, когда вы находитесь за барной стойкой.
Она бывший криминальный репортер ежедневной газеты, а также много писала о барменстве для Insider. Она может или не может судить о вашем заказе напитков, когда вы находитесь за барной стойкой.
Следуйте за ней в Твиттере на @emwity.
ПодробнееПодробнее
Insider Inc. получает комиссию, когда вы покупаете по нашим ссылкам.
Apple Account Login — Google Suce
AlleshoppingBilderbüchermapsVideOsnews
Sucoptionen
IHRE Apple -ID Verwalten — Apple Support (DE)
Поддержка. der Seite Ihres Apple-ID-Accounts, um Ihre Account-Informationen zu verwalten, Ihren Benutzernamen zu ändern und vieles …
С идентификатором Apple-ID, добавленным
support.apple.com › de-de
23.11.2022 · Öffne die Einstellungen-App. · Tippe auf «Beim [Gerät] anmelden». · Гибкий идентификатор Apple-ID и пароль.
Был ли это «Mit Apple anmelden»? · Apple Music для Android
Ähnliche Fragen
Wie komme ich auf meinen Аккаунт Apple?
Войти через Apple Online?
Был ли kann ich machen wenn ich mein Apple ID Passwort Vergessen Habe?
Был ли идентификатор Apple ID в iPhone?
Ihr Konto & Apple ID — Einkaufshilfe
www.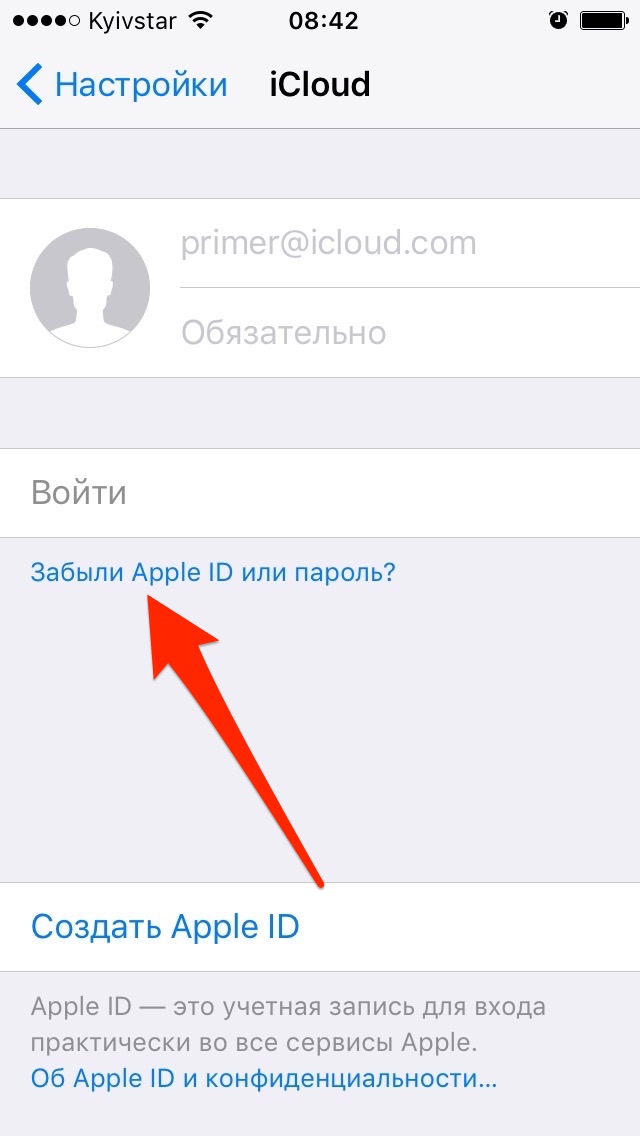 apple.com › shop › help › your_account
apple.com › shop › help › your_account
Einkaufen auf der Apple Website is besser, wenn du einen Учетная запись Apple hast. Удостоверьтесь, что идентификатор Apple ID подтвержден, подтверждена проверка учетной записи и нет …
Apple-ID — официальный поставщик службы поддержки Apple
support.apple.com › de-de › apple-id
der Account, mit dem du auf alle Apple-Dienste zugreifst und mit dem alle deine Geräte nahtlos miteinander verbunden sind.
Адрес электронной почты Apple-ID или номер телефона …
support.apple.com › de-de
26.12.2022 · Адрес электронной почты или номер телефона Vergessen hast
Verwalten der Einstellungen für die Apple-ID auf dem iPhone
support.apple.com › de-de › guide › iphone › ios
Wähle „Einstellungen“ . · Tippe auf «Beim iPhone anmelden». · Гибкий идентификатор Apple-ID и пароль для пароля. · Gib den sechsstelligen Bestätigungscode ein, …
Bei Vergessenem Apple-ID-Password
support.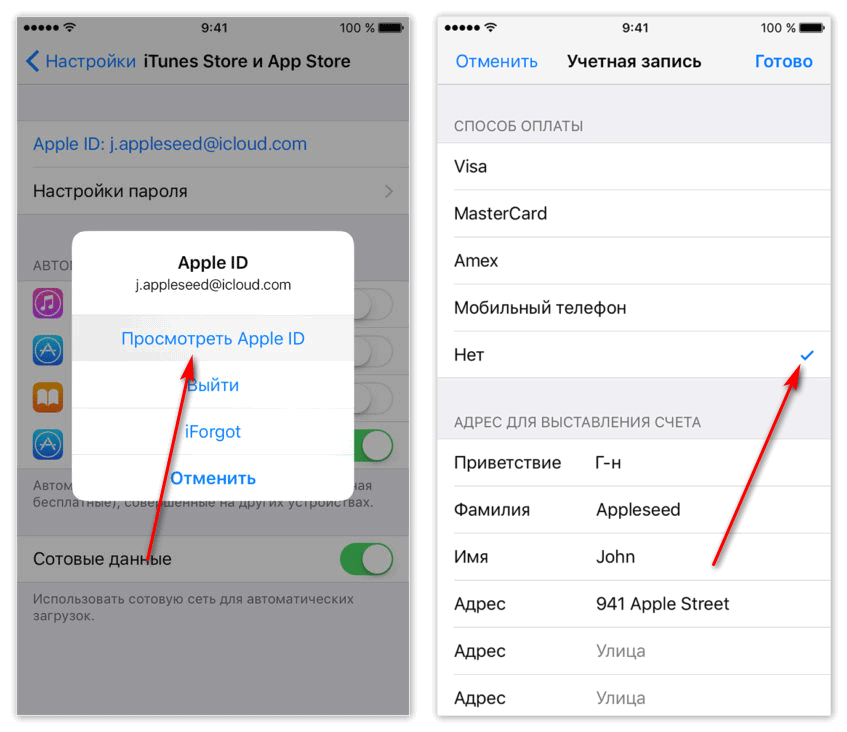
 icloud.com, Apple ID и пароль, название аккаунта и выбрать одно- или двусторонний вариант.
icloud.com, Apple ID и пароль, название аккаунта и выбрать одно- или двусторонний вариант. Для активации других функций перед тем, как зайти в iCloud с iPhone, следует настроить облачный сервис на устройствах компании «Эпл».
Для активации других функций перед тем, как зайти в iCloud с iPhone, следует настроить облачный сервис на устройствах компании «Эпл». Чтобы использовать платную учетную запись разработчика Apple, ознакомьтесь со статьей Бесплатная подготовка для приложений Xamarin.iOS.
Чтобы использовать платную учетную запись разработчика Apple, ознакомьтесь со статьей Бесплатная подготовка для приложений Xamarin.iOS. Собственные или специализированные профили необходимо создавать вручную.
Собственные или специализированные профили необходимо создавать вручную.