Содержание
Страница не существует Ошибка 404
Неправильно набран адрес, или такой страницы на сайте больше не существует. Перейдите на главную или воспользуйтесь поиском
- Apple iPhone
- iPhone 14 Pro Max
- iPhone 14 Pro
- iPhone 14 Plus
- iPhone 14
- iPhone 13 Pro Max
- iPhone 13 Pro
- iPhone 13
- iPhone 13 mini
- iPhone 12
- iPhone 11
- iPhone SE 3
- Всі моделі
- Apple Watch
- Series 8
- Series 7
- Series SE NEW
- Series SE
- Series Ultra
- Все модели
- Ремешки
- Apple AirPods
- AirPods 2
- AirPods 3
- AirPods Pro
- AirPods Pro 2
- AirPods Max
- Beats Studio
- Apple iPad
- iPad Pro 12,9″
- iPad Pro 11″
- iPad Air 10,9″
- iPad 10.
 2″
2″ - iPad Mini 6
- Apple MacBook
- MacBook Pro 16″
- MacBook Pro 14″
- MacBook Pro 13″
- MacBook Air 13″
- Apple Mac
- iMac
- Mac Mini
- Mac Studio
- Display
- Apple Gadgets
- AirPods
- Pencil
- AirTag
- TV 4K
- HomePod
- Mouse
- Keyboard
- Trackpad
- USED Apple
- USED iPhone
- USED MacBook
- USED Watch
- USED iPad
- USED Mac
- USED Gadgets
- Игровая зона
- Игровые консоли
- Геймпады
- Защитные чехлы
- Чехлы для iPhone
- Чехлы для iPad
- Чехлы для AirPods
- Чехлы для MacBook
- Чехлы для AirTag
- Apple Pencil
- Защита экрана
- Для iPhone
- Для iPad
- Для Apple Watch
- Защитные пленки для экранов MacBook
- Защита камеры
- Зарядные устройства
- Блоки питания
- Кабеля
- Автомобильные ЗУ
- Беспроводные станции
- Power Bank
- Зарядные станции
- Аксессуары
- Адаптеры
- Наушники
- Держатели и подставки
- Автомобильные держатели
- Распродажа
- Автодержатели
- Адаптеры
- Ароматизаторы
- Зарядные устройства
- Защитное стекло
- Кабели
- Ремешки
- Держатели и штативы
- Чехлы
Как установить Windows 10 на внешний диск MacBook, iMac или Mac mini
Не скрою, что установка Windows основной системой на компьютеры Apple попахивает некоторым извращением. Впрочем, порой бывает просто необходимо иметь операционную систему от Microsoft. В самом деле, не покупать же для этого второй компьютер?
Впрочем, порой бывает просто необходимо иметь операционную систему от Microsoft. В самом деле, не покупать же для этого второй компьютер?
Самым простым решением для установки Windows на мак безусловно является встроенная утилита Boot Camp, позволяющая держать параллельно две операционные системы и выбирать нужную при загрузке компьютера. Однако это не единственный способ работать с Windows на маках. Как вариант, можно использовать две операционные системы одновременно не перезагружаясь, запустив «винду» под виртуальной машиной. Я же хочу рассказать о наиболее экзотическом способе, когда Windows 10 установлена и работает на внешнем диске.
В этом случае, мы получаем готовую систему, которая не отъедает свободное пространство встроенного накопителя и даже позволяет существенно ускорить работу компьютера. Спросите как такое возможно, да ещё и с ускорением работы?
Ускорение можно получить только в случае, если на компьютере установлен обычный жёсткий диск. Например все бюджетные модели iMac комплектовались обычными HDD, а замена накопителя в них стоит весьма дорого. Это связано со сложностью разборки iMac с retina-экранами, так как велик риск повредить дорогостоящую матрицу или стекло при переклейке экрана. Не каждый сервис решится на подобную опасную операцию.
Это связано со сложностью разборки iMac с retina-экранами, так как велик риск повредить дорогостоящую матрицу или стекло при переклейке экрана. Не каждый сервис решится на подобную опасную операцию.
В общем, внешний SSD является весьма неплохой альтернативой подобного апгрейда, плюс вы получаете возможность использовать установленную систему со всеми программами и настройкам, подключив накопитель к другому маку.
Установить систему на внешний накопитель средствами BootCamp не получится, утилита попросту не запустится, если к вашему Mac подключен внешний диск. Так же не получится установить Windows 10 на внешний накопитель непосредственно с установочной флешки:
Впрочем, приложения «Ассистент Boot Camp» нам всё-таки понадобится, с его помощью мы загрузим необходимые файлы поддержки Windows для мака — в строке меню выбираем пункт Действие – Загрузить ПО поддержки Windows (у вас должна появиться папочка WindowsSupport на рабочем столе).
Установочный образ Windows 10 и программу WinToUSB скачиваем с официальных сайтов, вот ссылки:
Теперь нам понадобится компьютер с Windows (можно проделать те же действия и под виртуальной машиной на маке).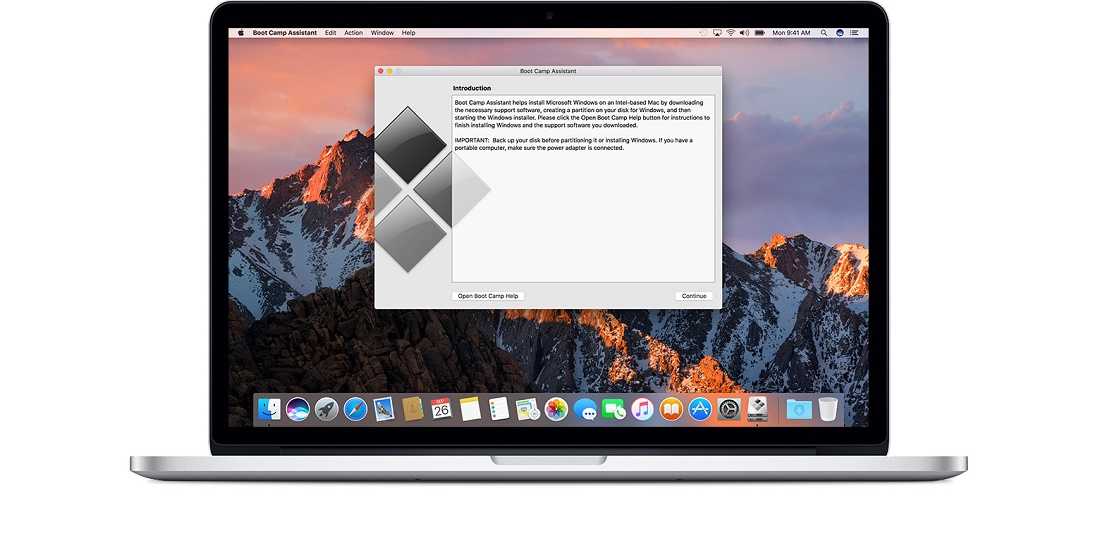
Запустив программу WinToUSB (для этого нам и нужен был Windows), указываем расположение образа «десятки», который мы закачали ранее. В качестве целевого диска указываем внешний накопитель на который собираемся ставить Windows 10. Осталось дождаться окончания процесса и скопировать папку WindowsSupport в корень нашего внешнего диска. Можно этого и не делать, а сохранить папку WindowsSupport на флешку, как удобнее. Она понадобится нам после окончательного установки системы.
Подключаем внешний диск с предустановленной системой к маку и включаем его, удерживая клавишу Option (Alt). Вам будет предложен выбор, с какого устройства продолжить загрузку. Выбираем внешний диск и запускаем Windows 10, после чего начнётся процесс первоначальной настройки системы. Тут уже нет ничего необычного, потому подробно расписывать ничего не буду, если вы хоть раз ставили Windows 10, то наверняка справитесь.
Важно! После первого запуска Windows 10 в обязательном порядке произведите установку драйверов и сопутствующего ПО из папки WindowsSupport.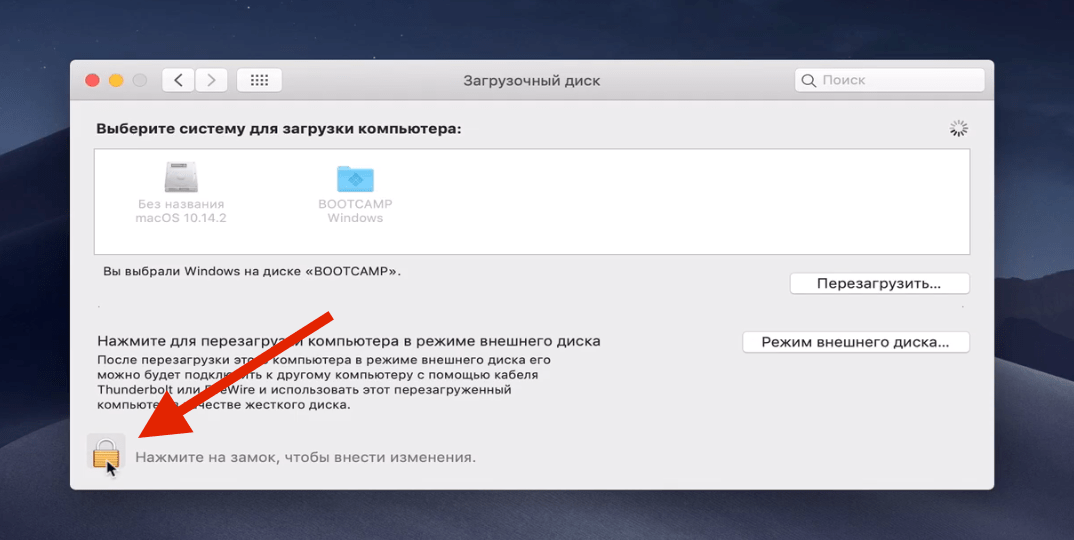
Конечно, подобным образом можно пользоваться Windows 10 не только на «маках», а работать с внешним накопителем и на обычном PC, но это уже совсем непонятная мне экзотика.
Подписывайтесь на канал
Яндекс.Дзен
и узнавайте первыми о новых материалах, опубликованных на сайте.
Вот как я установил Windows 10 на свой MacBook без Bootcamp
В этой статье
Bootcamp долгое время был стандартным способом запуска Windows на Mac. Мы уже рассказывали об этом раньше, и вы можете использовать инструмент MacOS, чтобы разбить жесткий диск вашего Mac на разделы, чтобы установить Windows в отдельное пространство. Есть также такие инструменты, как Parallels, которые позволяют устанавливать Windows на виртуальной машине поверх MacOS.
Однако недавно я купил новый MacBook Pro 2019 года и задумался, можно ли будет установить на него Windows 10 без использования Bootcamp. Я хотел сделать это специально, чтобы разделить файлы MacOS и Windows, а также сохранить все 128 ГБ дискового пространства на моей базовой модели MacBook для MacOS.
Изучив множество видео на YouTube и руководств в Google, я понял, как это сделать. Однако имейте в виду, что моя статья не предназначена для использования в качестве руководства, это мой личный взгляд на то, как я запустил Windows на своем MacBook без использования Bootcamp. Apple по-прежнему рекомендует Bootcamp как лучший способ установки Windows 10 на Mac.
И, как и в случае использования Bootcamp или Parallels на MacOS, я хочу отметить, что мне все еще нужно было купить действительный, неиспользованный лицензионный ключ Windows 10, чтобы законно и правильно активировать Windows. Наконец, я хочу упомянуть, что хотя мой метод работает, вы будете следовать ему на свой страх и риск, если решите использовать мой опыт для вдохновения. Мы не можем нести ответственность за ущерб, нанесенный вашему компьютеру.
Шаг 1: Соберите материалы
Прежде чем начать, мне нужно было кое-что сделать. Во-первых, я купил внешний SSD, который, как я знал, будет достаточно быстрым для работы с Windows. У меня также был под рукой еще один USB-накопитель, чтобы я мог перенести файлы поддержки Bootcamp с моего Mac в Windows во время установки.
У меня также был под рукой еще один USB-накопитель, чтобы я мог перенести файлы поддержки Bootcamp с моего Mac в Windows во время установки.
Мне также нужны были внешняя клавиатура и мышь. Как только MacBook изначально загружается в Windows, мышь и клавиатура MacBook не работают в заводских настройках из-за отсутствия драйверов. Конечно, мне также нужно было иметь существующий ПК с Windows 10 с подключением к Интернету и действительную установку Windows 10. Это потому, что мне пришлось загрузить Windows ISO и инструменты поддержки Bootcamp, а также инструмент поддержки WintoUSB.
Шаг 2. Загрузите ISO-образ Windows 10 и WintoUSB
Чтобы начать процесс, я направился к своему ПК с Windows 10 и загрузил ISO-образ Windows 10 с помощью инструмента для создания носителя. Загрузка бесплатна, но для активации Windows после успешной загрузки на моем MacBook требуется лицензия Windows 10.
Пока загружалась Windows 10, я также скачал WintoUSB. Это бесплатный инструмент, который позволяет мне установить Windows 10 на внешний SSD-накопитель. Программное обеспечение обходит меру Microsoft, запрещающую установку Windows 10 на внешние диски. Бесплатная версия позволяет установить только Windows 10 Home, но обновление за 25 долларов позволит вам при желании установить Windows 10 Pro.
Программное обеспечение обходит меру Microsoft, запрещающую установку Windows 10 на внешние диски. Бесплатная версия позволяет установить только Windows 10 Home, но обновление за 25 долларов позволит вам при желании установить Windows 10 Pro.
Шаг 3: Отключите функции безопасности чипа Apple T2 в MacBook
Затем мне пришлось включить свой MacBook и отключить функции безопасности чипа Apple T2. Это немного похоже на функции, встроенные в BIOS современных ПК с Windows, поскольку чип Apple T2 настроен так, что MacBook будет загружать только доверенные операционные системы от Apple.
По умолчанию чип T2 также отключает возможность загрузки с внешнего диска, поэтому мне пришлось отключить это для внешней загрузки Windows. Отключение этого не оказало побочного эффекта на мою установку MacOS. TouchID и другие области MacOS по-прежнему работают нормально.
Чтобы отключить функции безопасности в микросхеме T2, я включил свой MacBook. Однажды я удерживал клавиши Command и R, пока не увидел логотип Apple. Затем MacBook загрузился в пространство восстановления. Затем я выбираю Utilitie s > Startup Security Utility в строке меню.
Затем MacBook загрузился в пространство восстановления. Затем я выбираю Utilitie s > Startup Security Utility в строке меню.
После аутентификации в разделе «Безопасная загрузка» я нажал Нет безопасности . И при внешней загрузке я выбираю , чтобы разрешить загрузку с внешнего носителя. Закончив, я щелкнул X, чтобы закрыть окно. Я закончил тем, что зашел в меню Apple и выключил свой Mac, как обычно
Шаг 4: Загрузите драйверы поддержки Bootcamp
Затем мне пришлось вернуться к своему MacBook. Я вошел в систему, как обычно, и искал Bootcamp в Spotlight. Когда он был открыт, я щелкнул строку меню вверху и выбрал Действие , а затем Загрузить ПО поддержки Windows. Чтобы продолжить, я сохранил его на рабочий стол. Закончив, я подключил отдельный USB-накопитель к своему MacBook и скопировал папку и файлы, которые только что скачал.
Шаг 5. Используйте WintoUSB, а затем скопируйте файлы Bootcamp на диск
Затем, вернувшись к своему ПК с Windows 10, я установил WintoUSB, а затем подключил SSD.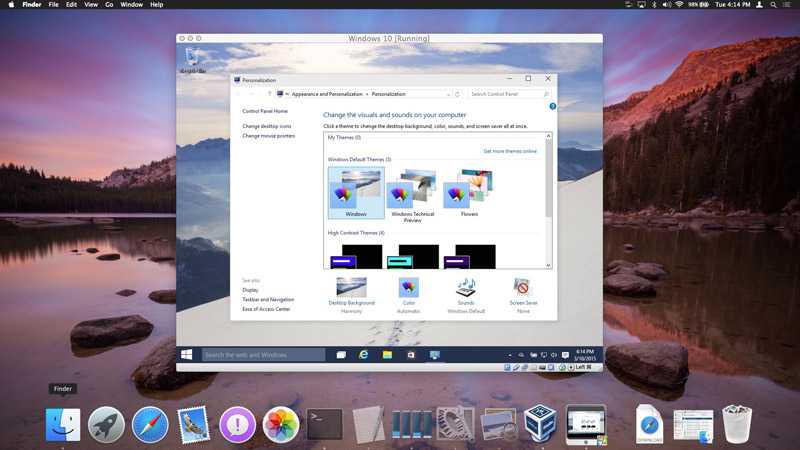 Чтобы начать этот процесс, мне пришлось щелкнуть там, где написано Image File . Затем я перешел туда, где сохранил ISO-файл Windows 10, и выбрал его.
Чтобы начать этот процесс, мне пришлось щелкнуть там, где написано Image File . Затем я перешел туда, где сохранил ISO-файл Windows 10, и выбрал его.
Затем мне пришлось щелкнуть Windows 10 Home и выбрать Далее . После этого я нажал Далее и выбрал свой SSD из выпадающего меню. Я также выбрал GPT для UEFI , где написано 9.0035 Выбранное устройство необходимо отформатировать . Чтобы продолжить, я выбираю Legacy в разделе «Режим установки» и нажимаю «Далее». Win to USB затем создал загрузочную версию Windows. На выполнение ушло около 10-15 минут.
Когда процесс был завершен, я скопировал загруженные ранее файлы поддержки BootCamp с USB-накопителя в корень SSD при новой установке Windows. Это было важно для следующего шага.
Шаг 6: Загрузите свой Macbook с только что созданного SSD или USB, а затем установите драйверы
Чтобы завершить процесс, мне пришлось загрузить свой MacBook с внешнего SSD.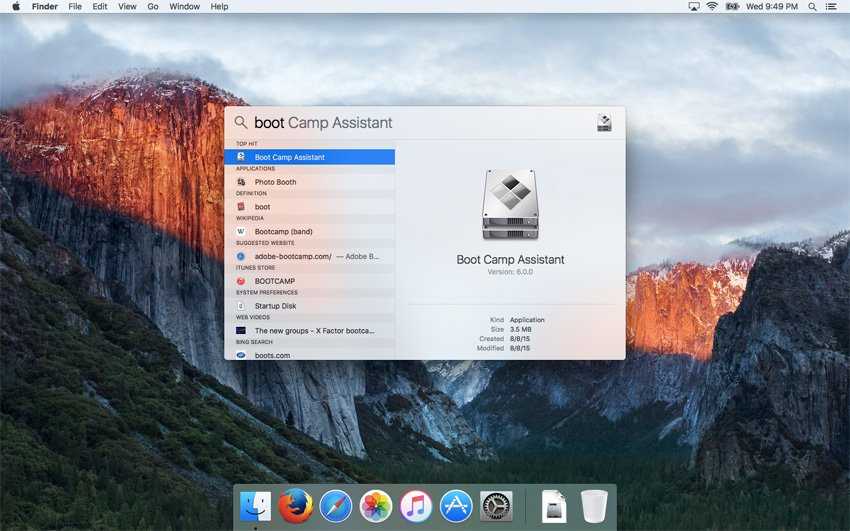 С отключенными функциями безопасности чипа T2 я сделал это, удерживая нажатой клавишу Option, когда увидел логотип Apple. Затем я выбираю внешний SSD в качестве загрузочного диска. Он был помечен как UEFI.
С отключенными функциями безопасности чипа T2 я сделал это, удерживая нажатой клавишу Option, когда увидел логотип Apple. Затем я выбираю внешний SSD в качестве загрузочного диска. Он был помечен как UEFI.
Поскольку в Windows еще не было драйверов для моего MacBook, мне пришлось подключить клавиатуру и мышь к MacBook через один из портов USB-C. Я также использовал концентратор USB-C и подключил свой Macbook к кабелю Ethernet, потому что хотел войти в систему с учетной записью Microsoft при настройке.
Я настроил Windows как обычно, и как только я оказался на рабочем столе, я открыл проводник, щелкнул диск C и открыл папку с надписью Поддержка Windows. Затем я запустил программу установки Bootcamp, чтобы установить все необходимые драйверы для моего MacBook.
Эта заключительная часть заняла некоторое время и вызвала зависание программы установки Bootcamp, но я использовал диспетчер задач, чтобы завершить процесс Bootcamp, а затем перезагрузил MacBook и повторил попытку. В конце концов это сработало, и я получил рабочую версию Windows, работающую извне на моем MacBook!
В конце концов это сработало, и я получил рабочую версию Windows, работающую извне на моем MacBook!
Зачем я это сделал? И каковы преимущества?
Итак, остается вопрос, зачем я это сделал изначально? Ну, как я уже говорил, у моего MacBook Pro всего 128 ГБ памяти. Я использую свой MacBook для редактирования видео, так что место для хранения в большом почете. Я не хотел запускать Windows в Bootcamp или Parallels и отнимать ценное место на моем MacBook. Запустив его извне с SSD, я освободил это пространство и смог отделить Windows от MacOS. Это одно из преимуществ моего метода.
Я также выбрал твердотельный накопитель емкостью 500 ГБ, чтобы получить больше места для хранения, чем мой MacBook для Windows. И, поскольку я в основном использую Windows ежедневно, у меня было такое же пространство для хранения Windows, как и на моем обычном компьютере с Windows, ноутбуке Surface 3. На самом деле я использую свой MacBook в качестве основного компьютера и для этого. та же самая причина.
Конечно, есть некоторые оговорки. Windows 10 отлично работает на MacBook при внешнем запуске. Время автономной работы и общая производительность системы MacBook такие же, как если бы Windows работала на внутреннем диске. Это около 6 часов автономной работы и хорошая производительность для многозадачности в Edge.
Однако скорость чтения и записи в Windows далеко не так высока, как если бы она работала на внутреннем SSD MacBook. Это связано с ограничением самого внешнего SSD, скорость чтения и записи которого составляет всего около 550 МБ/с.
Тем не менее, это изящная маленькая хитрость, над которой я рад, что подумал. Некоторые люди, возможно, захотят попробовать мой метод, чтобы превратить MacBook в полноценную машину с Windows.
Поделиться этой публикацией:
Как установить Windows 10 на Mac
- Microsoft /
- Tech /
- Windows
/
Это легче, чем вы думаете
от Micah Singleton / @micahsingleton
.
Поделитесь этой историей
Windows 8 была настолько плохой, что вынудила меня — до этого момента всю жизнь пользователя Windows — перевести всю мою семью на компьютеры Mac. Правдивая история. Но, увидев, как Microsoft усилила его с Windows 10 (меню «Пуск» наконец-то вернулось, а Internet Explorer почти исчез), я теперь заинтересован в том, чтобы попробовать еще раз.
Как и большинство людей, использующих MacBook, я не заинтересован в избавлении от своего ноутбука, но, к счастью, мне не нужно покупать новое оборудование, чтобы использовать Windows 10. Спасибо Apple за создание полезных инструментов и надежных сторонних опций. , довольно просто установить и запустить Windows 10 вместе с OS X.
Виртуальная машина или Boot Camp?
Существует два простых способа установить Windows на Mac. Вы можете использовать программу виртуализации, которая запускает Windows 10 как приложение прямо поверх OS X, или вы можете использовать встроенную программу Apple Boot Camp, чтобы разделить ваш жесткий диск на Windows 10 с двойной загрузкой рядом с OS X.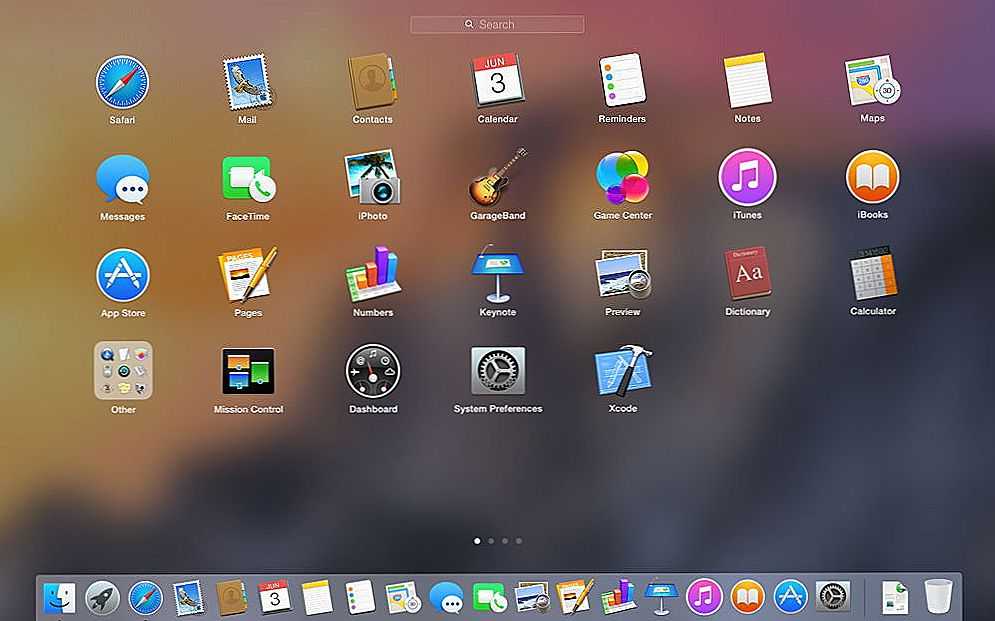
Виртуальные машины, такие как Parallels и VMware, стоят более 70 долларов сверх того, что вам уже приходится платить за Windows 10, и хотя вы можете запускать OS X и Windows одновременно, утечка вычислительной мощности может привести к тому, что обе операционные системы будут работать меньше чем оптимально.
Boot Camp — самый простой способ установить Windows 10 на ваш Mac системы одновременно. Но это дает Windows полный доступ к вычислительной мощности вашего Mac. Это также совершенно бесплатно (кроме лицензии Windows 10), а общая папка Dropbox / Google Drive / OneDrive может немного упростить передачу данных.
На данный момент самым простым, дешевым и быстрым способом установить Windows 10 на Mac является Boot Camp, и именно его мы используем в этом руководстве. Первое, что вы должны сделать, это проверить системные требования, чтобы убедиться, что ваш Mac действительно может работать под управлением Windows 10. Для правильной работы вашему Mac требуется не менее 2 ГБ ОЗУ (4 ГБ ОЗУ было бы лучше) и не менее 30 ГБ свободного места на жестком диске.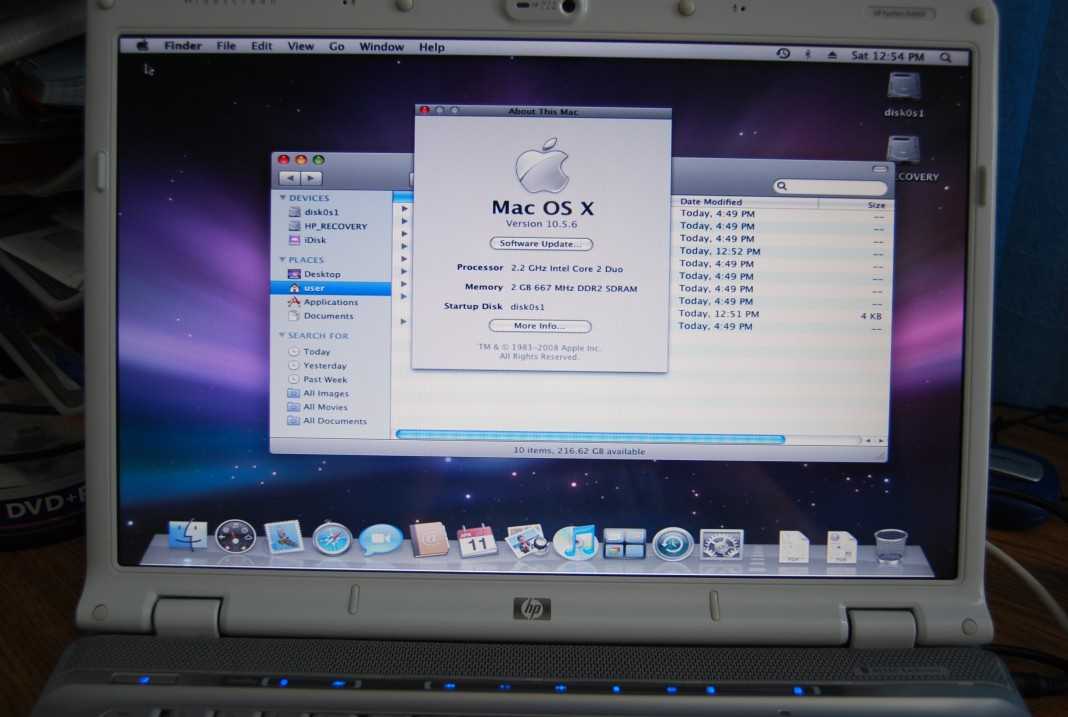 Учебный лагерь. Вам также потребуется флэш-накопитель объемом не менее 16 ГБ, чтобы Boot Camp мог создать загрузочный диск для установки Windows 10.
Учебный лагерь. Вам также потребуется флэш-накопитель объемом не менее 16 ГБ, чтобы Boot Camp мог создать загрузочный диск для установки Windows 10.
Читать далее: Наш обзор Windows 10.
Установка Windows 10 с помощью Boot Camp
Прежде чем двигаться дальше, сделайте резервную копию своего Mac. Несмотря на то, что Boot Camp очень стабилен, все может пойти не так, когда вы разбиваете жесткий диск на разделы, и вы хотите быть защищенными. Как только вы загрузите свою копию Windows 10 — полную версию, а не обновление — мы можем начать процесс установки. (Вы также можете купить Windows 10 на USB-накопителе.)
Откройте Ассистент Boot Camp, который можно найти в папке «Утилиты» в списке приложений. Boot Camp предложит вам сделать резервную копию вашего Mac, что вы уже должны были сделать. На следующей странице вам будет предложено выбрать задачи, которые вы хотите выполнить в Boot Camp. Установите все флажки, убедитесь, что флешка подключена, и нажмите «Продолжить».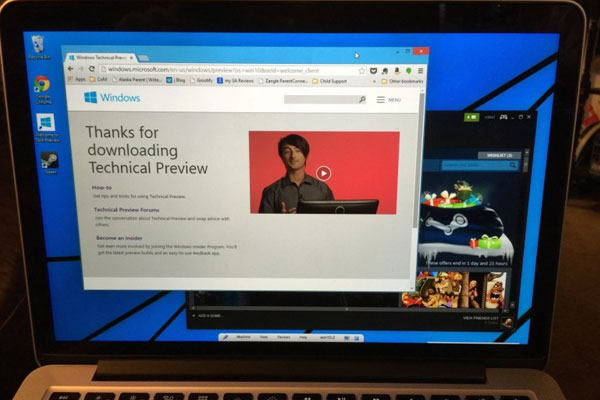 Выберите расположение ISO-образа Windows 10 (Boot Camp автоматически нашел его в папке «Мои загрузки»), выберите USB-накопитель в качестве места назначения и нажмите «Продолжить». Boot Camp создаст загрузочный диск со всеми необходимыми драйверами.
Выберите расположение ISO-образа Windows 10 (Boot Camp автоматически нашел его в папке «Мои загрузки»), выберите USB-накопитель в качестве места назначения и нажмите «Продолжить». Boot Camp создаст загрузочный диск со всеми необходимыми драйверами.
Сейчас самое время выйти на улицу и очистить гараж, начать строить новую доску визуализации или начать платить налоги — это займет некоторое время. В нашем тесте Boot Camp потребовалось чуть больше часа, чтобы завершить работу с загрузочным диском.
(Поскольку Windows 10 только что вышла из коробки, Boot Camp еще официально не поддерживает ее, что может означать отсутствие некоторых драйверов. После нескольких первоначальных проблем, включая неотвечающее меню «Пуск», которое было исправлено перезапуском, The Verge 9MacBook Air 0036 под управлением Windows 10 работал безупречно, без заметных ошибок драйверов. Но тем не менее, устанавливайте на свой страх и риск, пока Apple не выпустит обновление для Boot Camp.)
Если вы хотите играть в игры, убедитесь, что ваш раздел достаточно большой
После того, как Boot Camp создаст загрузочный USB-накопитель, появится запрос вам выбрать, какую часть вашего жесткого диска вы хотите разделить для Windows. Это критическое решение : после выбора вы не сможете уменьшить или расширить раздел без полной переустановки Windows. Если вам просто нужен доступ к Windows 10 и вы планируете использовать только пару приложений, 30 ГБ будет достаточно (необходимо минимум 20 ГБ). Но если вы хотите играть в компьютерные игры или использовать Windows 10 в качестве основной ОС, вам нужно увеличить доступное пространство в разделе. Приняв решение, нажмите «Установить».
Это критическое решение : после выбора вы не сможете уменьшить или расширить раздел без полной переустановки Windows. Если вам просто нужен доступ к Windows 10 и вы планируете использовать только пару приложений, 30 ГБ будет достаточно (необходимо минимум 20 ГБ). Но если вы хотите играть в компьютерные игры или использовать Windows 10 в качестве основной ОС, вам нужно увеличить доступное пространство в разделе. Приняв решение, нажмите «Установить».
Во время этой части установки ваш Mac перезагрузится несколько раз, в конечном итоге вы попадете на экран, который спросит вас, на какой раздел вы хотите установить Windows 10. Выберите раздел с надписью «Boot Camp», отформатируйте его для NFTS и продолжите установку. Вы пройдете через мастер установки, где Windows запросит у вас ключ продукта, и вы будете в пути.
Возможности Windows 10 на Mac
Чтобы переключаться между OS X и Windows 10, вам необходимо перезагрузить Mac. Как только он начнет перезагружаться, удерживайте клавишу Option, пока не увидите диспетчер загрузки. Нажмите на раздел с соответствующей операционной системой, которую вы хотите использовать.
Как только он начнет перезагружаться, удерживайте клавишу Option, пока не увидите диспетчер загрузки. Нажмите на раздел с соответствующей операционной системой, которую вы хотите использовать.
Удалить Windows 10 так же просто, как и установить
Если Windows 10 вызывает у вас проблемы или вы просто хотите от нее избавиться, удаление Windows с вашего Mac и восстановление исходного состояния с одним разделом — это просто процесс: откройте Boot Camp и установите флажок «Удалить Windows 7 или более позднюю версию», затем нажмите «Продолжить». Чтобы удалить весь раздел Windows, нажмите «Восстановить» на следующем экране. Boot Camp запросит ваш пароль, а затем восстановит исходное состояние вашего Mac.
Windows 10 хорошо работает на Mac — на нашем MacBook Air начала 2014 года ОС не показала заметной медлительности или серьезных проблем, которые вы не обнаружили бы на ПК. Самая большая разница между использованием Windows 10 на Mac и ПК — это клавиатура.
 2″
2″