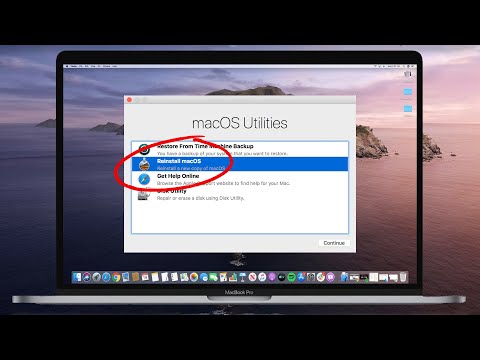Содержание
Пропал раздел Recovery на MacBook
Главная » Mac
Макс Панчук 23
Сегодня Я демонстрировал перед коллегами свой MacBook и рассказывал что он и ТАК может, и ТАК, и даже вот ТАК. Рассказывая про все прелести OS X, Я решил показать скорость перезагрузки и возможность восстановления системы с recovery раздела.
И каково же было мое удивление когда при включении MacBook с зажатой кнопкой Alt/Option я не обнаружил в менеджере загрузки раздела для восстановления системы.
Там красовался единственный Macintosh HD (сотрудники ничего не заподозрили, а я задумался). Покопавшись на буржуйских сайтах, я вычитал необходимую информацию и теперь хочу поделиться ей с вами.
Сегодня я расскажу куда “пропал” раздел Recovery на MacBook и как теперь восстанавливать MAC OS X Yosemite.
Ну начнем с того, что раздел Recovery никуда не пропадал. Он все еще там на вашем винчестере. Для того чтобы в этом убедиться введите в Терминале следующую команду:
diskutil list
Все дело в том что с установкой OS X Yosemite SSD винчестер в вашем MacBook подвергся преобразованию в так называемый раздел CoreStorage. CoreStorage по сути является менеджером разделов для OS X и был создан специально для использования дисками типа fusion (SSD+HDD в одном корпусе) и самое главное для системы шифрования файлов FileVault.
Скорее всего в процессе установки OS X Yosemite вы подтвердили использование шифрования FileVault, и теперь FileVault использует рекавери раздел для запуска системы и доступа к зашифрованному диску CoreStorage.
Что-то я намутил с объяснениями. Если вы не поняли, не заморачивайтесь. Просто знайте что система шифрования FileVault использует ваш Recovery диск как загрузочный, поэтому вы не видите его в менеджере загрузок.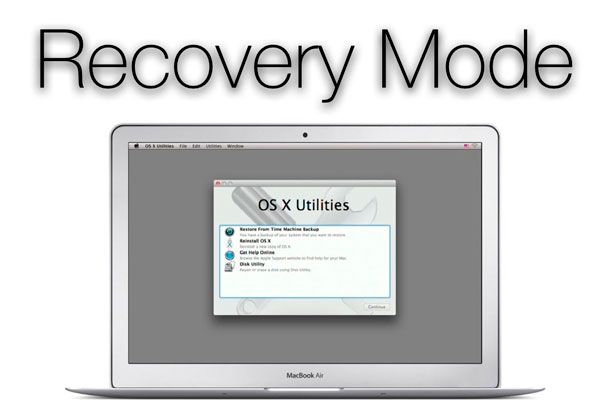
Для того чтобы раздел восстановления системы снова там отображался, необходимо отключить FileVault. Сделать это можно в Настройках > Защита и Безопасность > FileVault. Ниже приведен скрин отмены шифрования (отключения FileVault) на моем MacBook Air.
Теперь, когда вы отключили шифрование файлов FileVault, Recovery раздел снова будет доступен в менеджере загрузок при нажатии клавиши Option.
Если по какой-то причине вы не можете отключить шифрование файлов FileVault, но в то же время хотите запустить мастер восстановления системы (Recovery mode), то необходимо нажать и удерживать клавиши Command + R сразу после звукового сигнала при включении компьютера.
Я надеюсь что данная статья помогла вам разобраться с исчезновением recovery раздела в OS X Yosemite и теперь вы сможете без проблем переустановить систему на своем MacBook.
В одной из следующих статей мы поговорим о покупке Б/У компьютеров MAC и нюансах, на которые стоит обратить внимание. Подписывайтесь на обновления с помощью формы ниже. Отсутствие спама гарантированно.
Подписывайтесь на обновления с помощью формы ниже. Отсутствие спама гарантированно.
Подписывайтесь на наш Telegram, VK.
How-To настройки
Как исправить проблемы с запуском Mac с помощью режима восстановления
э
Если ваш Mac не загружается, есть скрытый «режим восстановления», который можно использовать для диагностики и устранения проблем или полной переустановки macOS.
Первое, что вам нужно сделать, это загрузиться в режиме восстановления. К счастью, это легко. Выключите Mac, а затем перезапустите его, удерживая Command + R при запуске. Это должно привести вас в режим восстановления, где вы увидите окно утилит macOS. Режим восстановления предоставляет четыре услуги. Вы можете
восстановление из резервной копии Time Machine
, получите справку на сайте поддержки Apple, попробуйте исправить проблемы с диском с помощью Дисковой утилиты и переустановите macOS. В этой статье мы сосредоточимся на последних двух вариантах.
В этой статье мы сосредоточимся на последних двух вариантах.
СВЯЗАННЫЕ С:
Как полностью восстановить macOS из резервной копии Time Machine в режиме восстановления
Запустите первую помощь из раздела восстановления
В раздел восстановления на всех компьютерах Mac загружена Дисковая утилита, которая может запустить «Первую помощь» на диске, который может быть поврежден, и попытаться исправить некоторые проблемы. Эта
Предупреждение:
Если Дисковая утилита сообщает вам, что ваш диск вот-вот выйдет из строя, отнеситесь к этому серьезно. Мы рекомендуем
резервное копирование вашего Mac
(если вы еще этого не сделали) и замену диска. Дисковая утилита не сможет исправить неисправный диск.
После этого попробуйте снова загрузиться в macOS. Если Дисковая утилита не смогла решить все проблемы, попробуйте запустить ее снова. Если почаще поправлю на втором прогоне.
Если Дисковая утилита не смогла решить все проблемы, попробуйте запустить ее снова. Если почаще поправлю на втором прогоне.
Однако, если Дисковая утилита сообщает, что не может исправить некоторые ошибки, вероятно, сейчас самое время сделать резервную копию всего, что можно, и заменить диск.
Если все остальное не удается: переустановите macOS
Иногда вам просто нужно начать все сначала. К счастью, вы не потеряете свои файлы при переустановке macOS, поскольку в ней используется тот же процесс, что и при обновлении. Это, конечно, предполагает, что ваш диск все еще работает и не поврежден полностью, что может вызвать проблемы. Тем не менее, лучше всего сначала сделать резервную копию, что вы можете сделать в Дисковой утилите, не загружаясь в macOS.
На экране-заставке режима восстановления выберите «Переустановить macOS», чтобы открыть установщик.
Вам нужно будет принять условия использования и выбрать диск, на который вы хотите установить.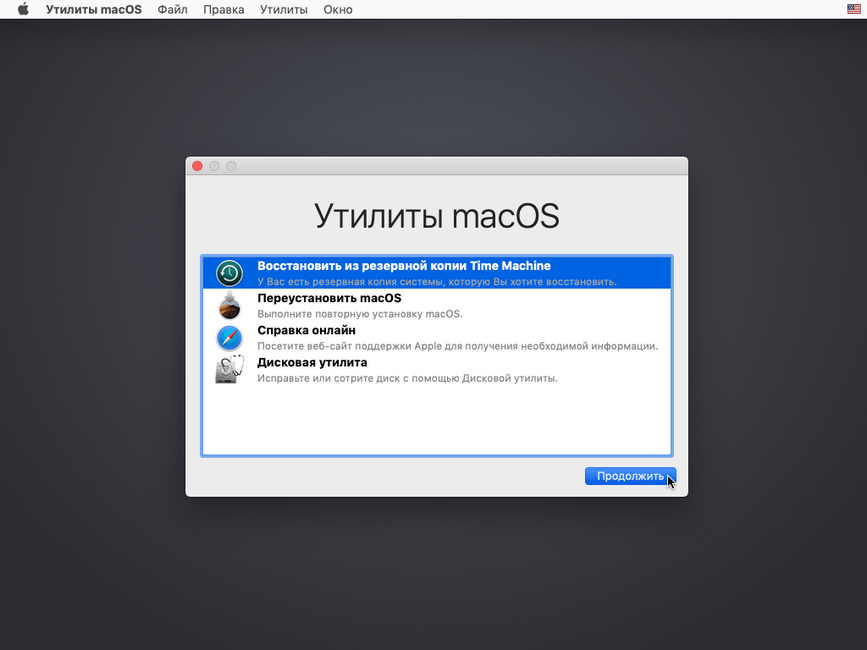 Идите вперед и выберите свой главный привод.
Идите вперед и выберите свой главный привод.
Процесс установки запустится, и как только он будет завершен, вы должны загрузиться в новую копию macOS с вашими файлами, надеюсь, нетронутыми.
Как запустить Mac в режиме восстановления
Запуск Mac Intel или Apple Silicon в режиме восстановления предоставляет инструменты, необходимые для решения различных проблем. Как правило, это ваш последний шанс восстановить загрузочный диск, переустановить macOS или восстановить систему из резервной копии после фатального сбоя, из-за которого ваш Mac не запускается должным образом. В этом руководстве вы узнаете, как войти в режим восстановления во время загрузки и использовать встроенные инструменты восстановления, чтобы привести ваш Mac в идеальное рабочее состояние.
В наших предыдущих руководствах вы узнали, как запустить компьютер Mac с загрузочного носителя, выбрать загрузочный диск во время загрузки или постфактум, смонтировать загрузочный диск другого Mac на рабочем столе в режиме целевого диска и загрузить компьютер в безопасном режиме.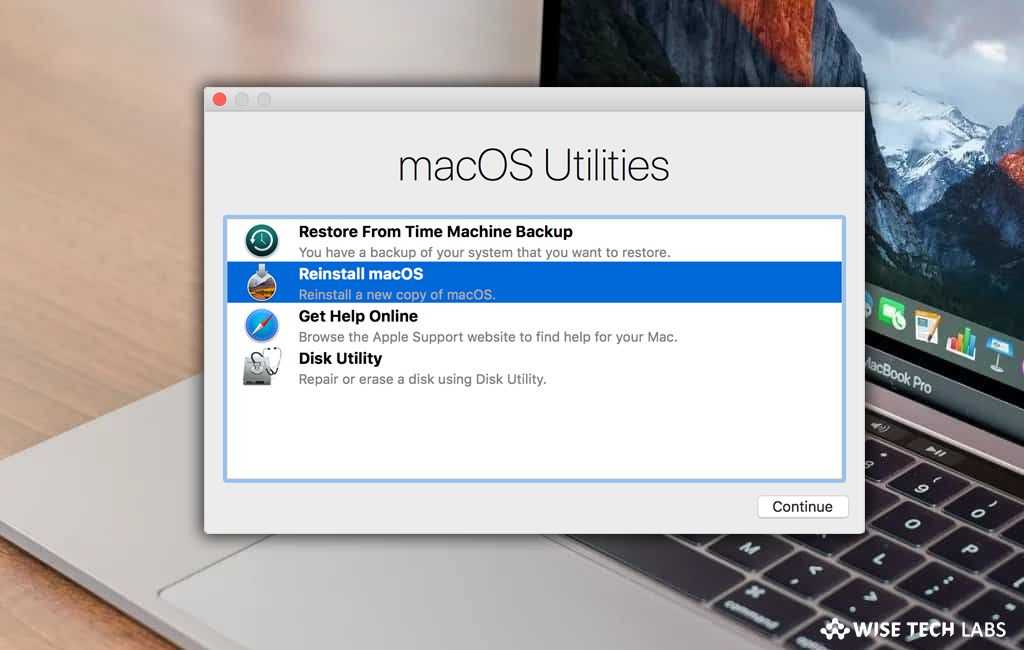 Режим или подробный режим.
Режим или подробный режим.
Режимы запуска macOS могут быть весьма полезными. Например, вы можете использовать их для устранения сложных проблем, которые могут потребовать большего, чем исправление прав доступа к диску. Однако вышеупомянутые режимы запуска не очень полезны, если загрузочный диск поврежден или поврежден. И именно здесь может пригодиться знание того, как запустить ваш Mac в режиме восстановления.
Что такое режим восстановления
Режим восстановления — это специальный режим, в котором встроенные инструменты восстановления macOS загружаются со специального раздела диска, содержащего образ восстановления вместе с копией установщика macOS.
Если ваш Mac не удается восстановить каким-либо другим способом, используйте Режим восстановления для диагностики проблем с диском, обратитесь за помощью в Интернете или установите версию macOS, которая ранее работала на этом Mac.
Используйте режим восстановления для:
- Сканирование, проверка и восстановление подключенных дисков с помощью Дисковой утилиты
- Удалите, установите или переустановите предустановленную версию macOS или OS X
- Восстановите свой Mac из резервной копии Time Machine
- Проверьте подключение к Интернету или получите онлайн-справку с помощью Safari
Как войти в режим восстановления на вашем Intel Mac
1) В меню Apple выберите Перезапустите или включите ваш Mac.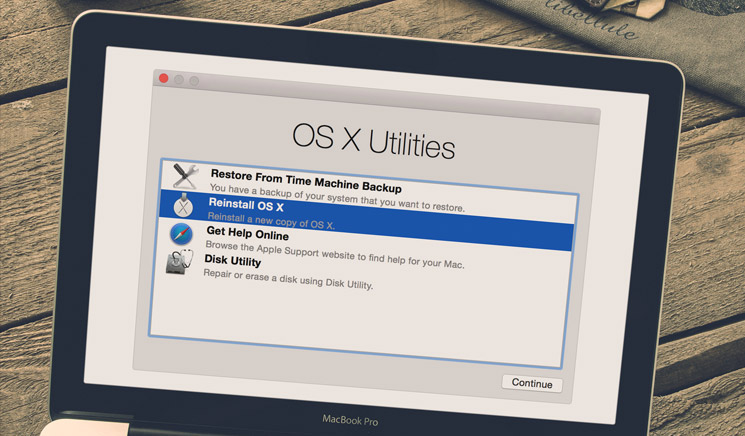
2) Когда ваш Mac перезагрузится, удерживайте комбинацию Command — R сразу после того, как услышите сигнал запуска. Удерживайте клавиши, пока не появится логотип Apple. Если у вас есть ноутбук Mac, нажимайте клавиши на его встроенной клавиатуре, так как нажатие клавиши может не регистрироваться на внешней клавиатуре.
Если вы видите окно входа в систему или собственный рабочий стол, вы недостаточно рано нажали комбинацию клавиш и загрузились в обычном режиме macOS. Перезагрузите Mac и повторите попытку.
3) При появлении запроса введите имя пользователя и пароль администратора. Через несколько секунд (или минут, в зависимости от ваших настроек) появится окно утилит macOS.
Утилиты macOS для новых версий операционной системы Mac (macOS)Утилиты OS X для старых версий операционной системы Mac (OS X)
В этот момент вы можете выполнить одно из следующих действий:
- Восстановить из предыдущей резервной копии Time Machine
- Переустановите macOS
- Доступ к Safari для получения помощи в Интернете
- Запуск дисковой утилиты
Как войти в режим восстановления на M1 Mac
Вот как войти в режим восстановления на Mac с Apple Silicon (M1, M1 Pro, M1 Max) под управлением macOS Big Sur и более поздних версий:
1) Щелкните меню Apple и выберите Выключить .
2) Теперь нажмите и удерживайте кнопку питания , пока не появится «Загрузка параметров запуска».
3) Щелкните Опции .
4) Наконец, нажмите Продолжить и введите пароль для учетной записи администратора, если требуется.
Как выйти из режима восстановления
Чтобы выйти из режима восстановления macOS, щелкните значок Apple в строке меню и выберите Перезагрузить или Завершить работу . Кроме того, вы также можете выбрать «Загрузочный диск» в меню Apple, чтобы выбрать другой загрузочный диск перед выходом.
Стандартное восстановление и восстановление через Интернет
Если сам раздел восстановления поврежден и вы не можете использовать режим восстановления, войдите в режим восстановления через Интернет, нажав Command – Option – R или Command – Option – Shift – R во время загрузки.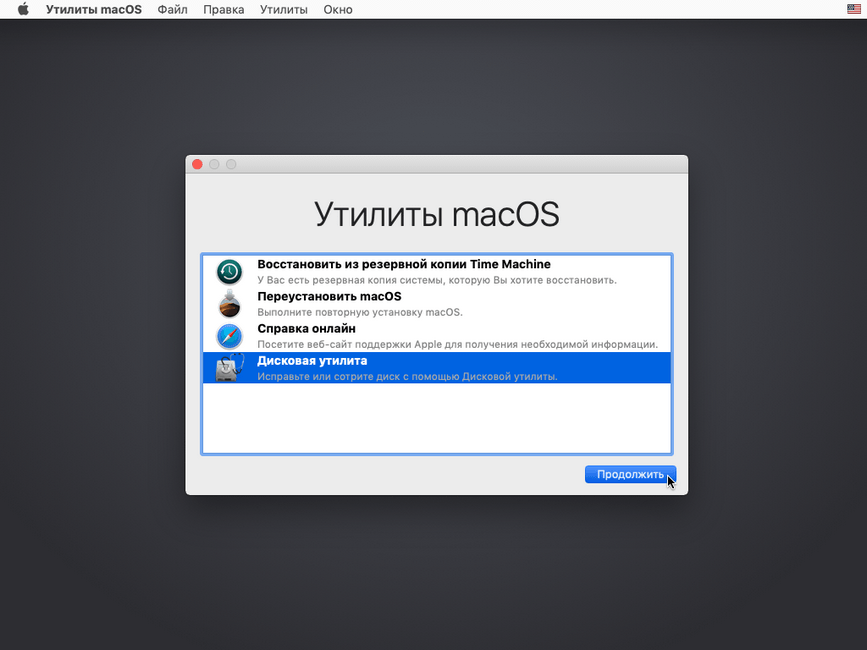 .
.
Internet Recovery в основном запускает ваш Mac непосредственно с серверов Apple и выполняет быструю проверку его памяти и жесткого диска, чтобы проверить аппаратные проблемы. Например, если загрузочный сектор отсутствует на загрузочном томе или сам раздел восстановления поврежден или испорчен, ваш Mac автоматически перейдет в режим восстановления через Интернет.
Ознакомьтесь с нашими руководствами о том, как запустить компьютер Mac с процессором Intel в режиме восстановления через Интернет, чтобы получить полную информацию об этом процессе. Если у вас Mac с Apple Silicon, шаги для входа во встроенный режим восстановления и режим восстановления через Интернет одинаковы.
Связанные руководства
Ознакомьтесь с этими ресурсами, которые охватывают множество способов запуска вашего Mac:
- Как восстановить Mac из резервной копии Time Machine в режиме восстановления
- Узнайте, как просматривать веб-страницы с помощью Safari в режиме восстановления
- Как стереть, установить или переустановить macOS в режиме восстановления
- Использование режима восстановления для исправления ошибок диска Mac
- Как запустить Mac в режиме восстановления через Интернет
- Узнайте, как запустить Mac в безопасном режиме, подробном режиме или режиме целевого диска
- Что нужно знать о режиме восстановления macOS через Интернет
Еще больше инструкций вы найдете в нашем полном архиве руководств по Mac.
Как запустить Mac в режиме восстановления
Главная » Устранение неполадок » Как запустить Mac в режиме восстановления
Автор: Waseem Patwegar
Вам может понадобиться запустить MacBook Pro, MacBook Air, Mac Mini или iMac в режиме восстановления, если он стал нестабильным и возникли проблемы.
Когда вы запускаете Mac в режиме восстановления, он загружается из раздела восстановления, который содержит образ восстановления, установщик macOS, встроенные инструменты восстановления и диагностики.
Когда Mac перейдет в режим восстановления, вы сможете переустановить macOS, восстановить Mac из резервной копии Time Machine, использовать Дисковую утилиту и другие инструменты для устранения проблем на вашем устройстве.
Действия по загрузке Mac в режиме восстановления различаются в зависимости от того, оснащен ли ваш Mac процессором Intel-Processor, Apple M1, а также оснащен ли он чипом Apple T2.
1. Запустите M1 Mac в режиме восстановления
Вы можете проверить тип процессора, установленного на вашем Mac, щелкнув логотип Apple в верхней строке меню и выбрав пункт «Об этом Mac» в раскрывающемся меню.
Если ваш MacBook Pro, MacBook Air или Mac Mini оснащен процессором Apple M1, вы можете выполнить следующие действия, чтобы войти в режим восстановления.
1. Выключите Mac (если он открыт).
2. Нажмите и удерживайте кнопку питания, чтобы запустить Mac, и продолжайте удерживать кнопку питания, пока Mac запускается с логотипом Apple.
3. Отпустите кнопку питания, когда на экране вашего компьютера появится сообщение «Загрузка параметров запуска».
4. Подождите, пока на экране появятся все значки запуска, и нажмите «Параметры», чтобы открыть экран «Режим восстановления».
5. На следующем экране выберите «Язык» и щелкните стрелку «Далее».
6. На следующем экране вы увидите варианты переустановки macOS, восстановления из Time Machine, Дисковой утилиты и другие варианты устранения проблем на вашем устройстве.
2.
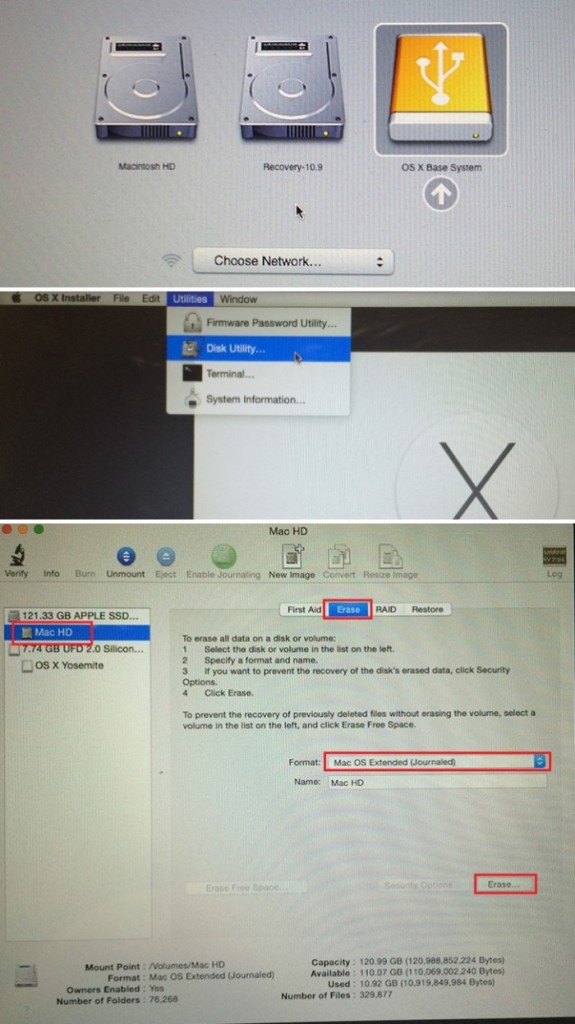 Запустите Mac (Intel) в режиме восстановления
Запустите Mac (Intel) в режиме восстановления
Если ваш MacBook Pro, MacBook Air или Mac Mini оснащен процессором на базе Intel, вы можете выполнить следующие действия, чтобы войти в режим восстановления.
1. Выключите Mac (если он открыт).
2. Нажмите кнопку питания, чтобы запустить Mac, и сразу же нажмите и удерживайте клавиши Command + R.
3. Продолжайте удерживать кнопку питания, пока не появится экран утилит macOS.
3. Запустите Mac с чипом Apple T2 в режиме восстановления
Если ваш Mac с процессором Intel не переходит в режим восстановления при нажатии обычной комбинации клавиш Command + R, возможно, он оснащен чипом Apple T2.
Для подтверждения нажмите «Лого Apple» > «Об этом Mac» > «Информация о системе». На следующем экране нажмите «Контроллер» на левой панели. На правой панели вы сможете увидеть, оснащен ли ваш Mac чипом Apple T2.
Если на вашем Mac установлен чип T2, выполните следующие действия, чтобы запустить Mac в режиме восстановления.