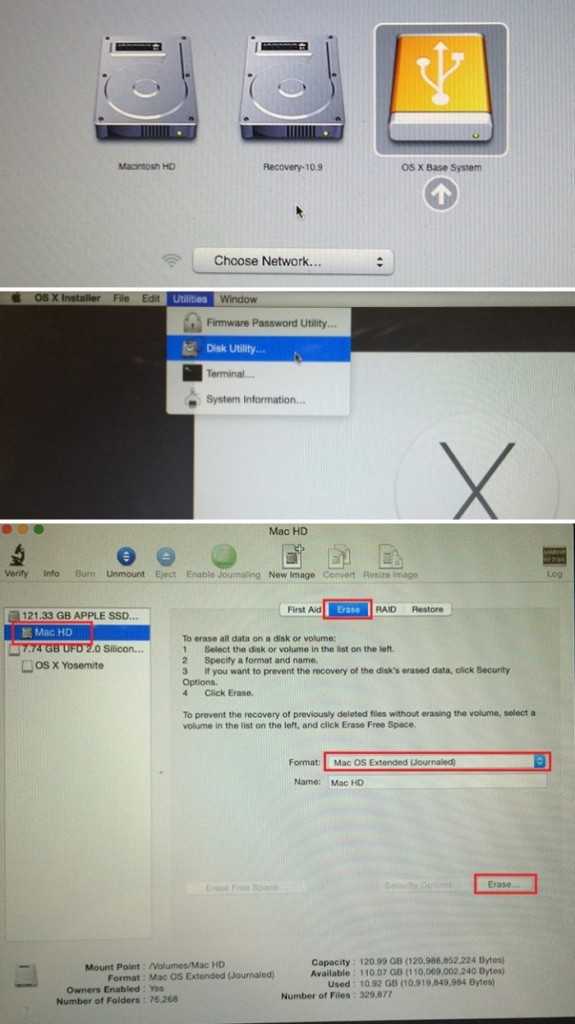Содержание
Как сбросить MacBook до заводских настроек — гайд в 5 разделах
Откатить лэптоп необходимо, чтобы разрешить различные проблемы, связанные с программным сбоем. Понадобится это и тогда, когда пользователь хочет его продать. Как правильно обнулить MacBook — в статье.
Что такое откат к заводским настройкам
Обнулить означает вернуть MacBook к исходному состоянию. У него будут только основные функции, будто пользователь только достал ноутбук из коробки. Все данные и установленные софты сотрутся.
Что нужно сделать перед «обнулением» Макбук
Прежде чем сбрасывать настройки на ноутбуке от Apple, необходимо подготовиться. Это не займет много времени.
Читайте также: Что лучше – моноблок Apple или MacBook: 2 шага к пониманию
Отключить опцию «Найти Mac»
Привязку Макбука к Apple ID можно снять. Для этого необходимо:
- Зайти в «Системные настройки» через Apple-меню.
- Перейти в облако iCloud.
- Найти нужную опцию и снять с нее галочку.

Если пароль забыт, можно пойти более сложным путем — сбросить содержимое NVRAM, которая является энергозависимой ячейкой памяти. В ней хранятся такие настройки пользователя, как громкость, яркость, разрешение дисплея и т.д. Убрать эту информацию можно так:
- выключить девайс,
- одновременно нажать Command+Option+P+R,
- зажать кнопку включения и не отпускать до тех пор, пока на мониторе не появится логотип во второй раз.
В результате слетят настройки и выключится опция поиска MacBook.
Выйти из всех учётных записей
Без этого обнулить ноутбук невозможно.
Узнайте: Как перекинуть фильмы, фото и видео с iPad на компьютер и наоборот: 7 способов
Сохранить все важные файлы
Всю нужную информацию следует перенести на флеш-накопитель. Также можно создать резерв. Об этом — ниже.
Рекомендация: Желательно отсоединить от Макбука все внешние устройства: носители информации, переходники, мышку, а также разорвать пары с сопряженными устройствами.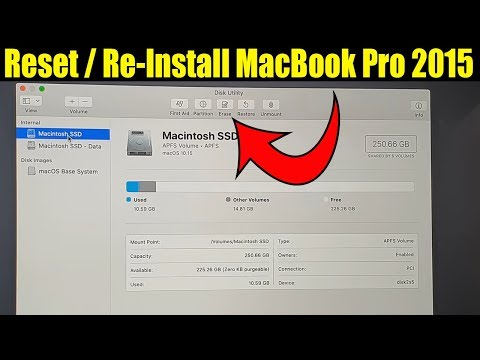
В тему: Какой MacBook выбрать в 2019 году: обзор, сравнение, отзывы
Как сделать backup
Можно воспользоваться интегрированной в MacBook утилитой. Она называется Time Machine (ТМ). Также понадобится портативный винчестер.
Как действовать:
- Подсоединить флешку или другой носитель.
- Макбук предложит применить ее для создания резерва посредством ТМ.
- Клацнуть на «Зашифровать диск резервного копирования».
- Кликнуть «Использовать».
Если программа не просит разрешения на выбор накопителя для бэкапа, понадобится внести его вручную.
Как это сделать в параметрах ТМ:
- Нажать «Выбрать резервный диск».
- Из предложенных отметить нужный вариант.
- Потом уже определить шифрование копии и нажать «Использовать».
Важно! Если на диске есть файлы, программное обеспечение (ПО) предложит стереть данные.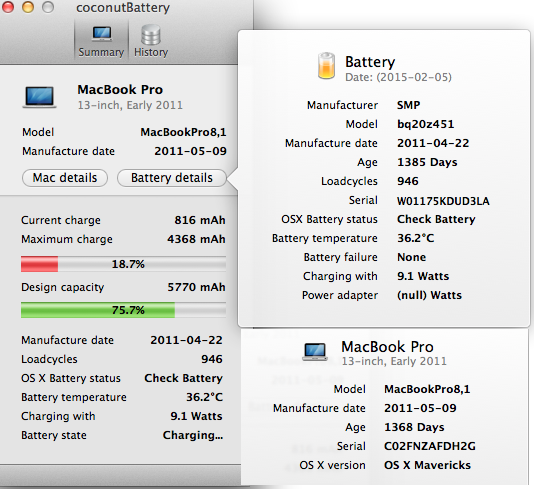 Если информация на носителе важна, лучше воспользоваться другим накопителем.
Если информация на носителе важна, лучше воспользоваться другим накопителем.
Как правило, ТМ делает бэкапы автоматически. Но перед сбросом MacBook Pro или другого ПК от Apple до заводских параметров можно сделать резерв самостоятельно. Для этого в меню ПО нужно просто выбрать соответствующую опцию — и софт начнет копирование.
Полезно: Как перенести контакты с айфона на айфон — 2 легких способа
Как вернуть MacBook к заводским настройкам без потери данных
Чтобы откатить Макбук, но сохранить всю важную информацию, необходимо:
- Отключить устройство.
- Зайти в режим восстановления. Это можно сделать с помощью Cmd + R. Если хочется, чтобы система сразу обновилась до последней версии, тогда нужно нажать Cmd + Alt + R.
- Кликнуть на «Переустановить mac OS».
Вот и все. Дальше нужно лишь действовать согласно подсказкам системы.
Полный сброс настроек MacBook: пошаговая инструкция
Если нужно вернуть девайс к заводским параметрам окончательно, сначала нужно отформатировать его хранилище:
- Перезагрузить устройство в режиме восстановления.

- Зайти в «Дисковую утилиту».
- Найти нужный раздел и стереть его.
- Указать имя, какое хочется, и обозначить формат. Необходимо отметить Mac OS Extended.
- Щелкнуть «Стереть». Копка расположена справа внизу.
Теперь можно сбрасывать лэптоп до заводского состояния:
- Снова зайти в меню восстановления.
- Отметить «Переустановить Mac OS».
Если нужно откатить операционку до той, с которой продавался лэптоп, необходимо отключить PC и снова запустить его. Пока он загружается, нужно зажать Shift + Alt + Cmd + R.
Интересно: 13 моделей Apple iPad — история развития самого популярного планшета
Сбросить настойки Мака до заводских — задача несложная. Главное правильно подготовиться и действовать, как говорится в руководстве.
Как сбросить MacBook до заводских настроек самостоятельно
Если компьютер начинает сильно тормозить из-за большого количества программ или вы просто решили продать его, самый верный вариант — сделать откат к базовым настройкам. MacBook проблемы с глюками обычно обходят стороной, но зато есть много желающих купить с рук. Поэтому совсем нелишним будет перед продажей очистить все данные со своего ноутбука.
MacBook проблемы с глюками обычно обходят стороной, но зато есть много желающих купить с рук. Поэтому совсем нелишним будет перед продажей очистить все данные со своего ноутбука.
Что такое откат к заводским настройкам?
Откат к заводским настройкам — удаление с устройства всех данных, которых там не было при его покупке. Иными словами, мы просто убираем с компьютера всё лишнее и программное обеспечение принимает тот вид, который был, когда девайс только собрали. Возможность сбросить настройки есть сегодня почти на всех гаджетах, в том числе и на MacBook.
Как сделать откат на Mac
Предварительные шаги
Перед тем как сбросить все настройки и очистить MacBook, необходимо выполнить несколько действий, чтобы у вас и следующего владельца не возникло никаких проблем в работе с ноутбуком.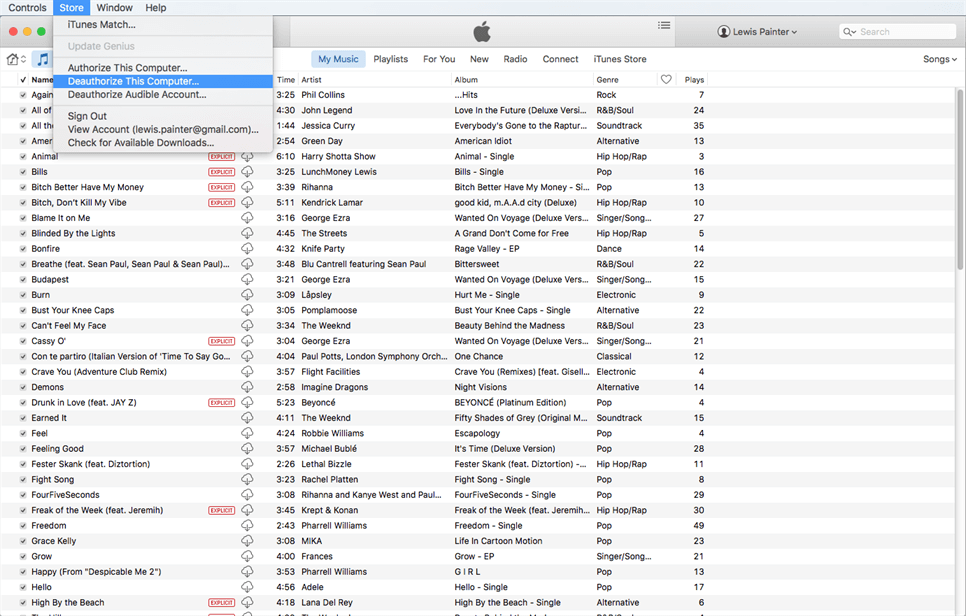
- Отключить опцию «Найти Mac». Это легко сделать через меню настроек. Если вы не отключите эту функцию, после отката компьютер всё равно потребует ввести данные того Apple ID, к которому был ранее привязан.
- Выйти из всех учётных записей. Важно обратить внимание на iTunes, Apple ID, iCloud и прочие приложения, связанные непосредственно с вашим MacBook. Не забудьте записать пароли от всех аккаунтов, чтобы потом не потерять к ним доступ.
- Сохранить все важные файлы. Всё, что осталось у вас на ноутбуке, будет удалено. Поэтому скопируйте все важные данные на съёмный носитель или перекиньте в облако.
Очистка компьютера
Теперь можно переходить к откату Макбука до заводских настроек.
- Проверяем, подключён ли ноутбук к электрической сети и интернету. Отсутствие питания может привести к серьёзным сбоям, хотя такое случается довольно редко. Подключение к сети нужно для последующей установки операционной системы.
- Перезагружаем
- Когда появится серый экран перезагрузки, нажимаем сочетание клавиш Command+R.

- Выбираем русский или другой известный нам язык.
- В меню «Служебные программы macOS» жмём на «Дисковая утилита», а затем «Продолжить».
- Выбираем внутренний диск (обычно это Macintosh HD), щёлкаем на кнопку «Стереть» вверху.
- В возникшем окне ставим формат Mac OS Extended, нажимаем «Стереть».
- После полной очистки диска выбираем пункт «Переустановить macOS (OS X)». Автоматически будет загружена самая новая версия операционной системы.
Бэкап
Нелишним будет позаботиться о бэкапе — резервном копировании данных. Перекинуть в облако все настройки и информацию с MacBook вряд ли удастся. Для их сохранения предназначены две специальные утилиты: Time Machine и Migration Assistant.
Time Machine — приложение, которое делает резервную копию всей пользовательской информации и помещает её на внешний жёсткий диск, сервер или Time Capsule. После этого персональные настройки можно будет вернуть на новом MacBook или iMac.
Migration Assistant выполняет сходные функции — судя по названию, помогает переехать. Так оно и есть. При помощи этой утилиты легко будет перенести все данные на новый компьютер, если вы ещё не успели продать старый Макбук.
Так оно и есть. При помощи этой утилиты легко будет перенести все данные на новый компьютер, если вы ещё не успели продать старый Макбук.
Восстановление заводских настроек MacBook за 4 простых шага
Ваш MacBook потерял шаг? Возможно, вы хотите перейти на одну из новых моделей M2, выпущенных ранее в этом году, или увеличить размер до 14-дюймового или 16-дюймового MacBook Pro. Независимо от причины вашего перехода на новый Mac, вы можете снизить его стоимость, продав свой старый. Однако, прежде чем упаковать свой MacBook, необходимо выполнить несколько шагов, чтобы сделать переход на новую машину плавным и безопасным. Скорее всего, вы захотите перенести свои данные на новый Mac, и вам обязательно нужно сначала очистить старый Mac.
Подробнее: Лучший MacBook на 2022 год
Продаете ли вы свой Mac, передаете его члену семьи или другу, перерабатываете или отдаете в дар организации, вам нужно стереть свою личную информацию и файлы, прежде чем расстаться с ним.
Это важная мера безопасности, которую нельзя пропускать. Жесткий диск вашего Mac переполнен конфиденциальной информацией, к которой вы не хотели бы иметь доступ, даже если вы доверяете следующему владельцу вашего ноутбука. Всегда есть вероятность того, что какое-нибудь вредоносное ПО может проникнуть внутрь и раскрыть ваши личные данные.
Вот как можно удалить все следы ваших данных и вернуть старый Mac к заводским настройкам по умолчанию.
1. Выйдите из своих учетных записей
После переноса данных на новый Mac или создания последней резервной копии для сохранения ваших данных пришло время удалить с компьютера все свои следы. Во-первых, вам нужно выйти из всех своих учетных записей. Несколько лет назад это делалось с помощью iTunes, но теперь вы должны по отдельности подписать из трех приложений — «Музыка», «Телевидение» и «Книги». Откройте любое из этих приложений и перейдите к пункту 9.0005 Учетная запись > Авторизация > Деавторизовать этот компьютер . Вам нужно будет ввести свой Apple ID и пароль, а затем нажать кнопку Деавторизовать .
Вам нужно будет ввести свой Apple ID и пароль, а затем нажать кнопку Деавторизовать .
Мэтт Эллиотт/CNET
Далее вам нужно отключить функцию «Найти Mac» и выйти из iCloud. Перейдите в System Preferences > Apple ID , нажмите iCloud на левой панели и снимите флажок Найди мой Mac . Затем нажмите Обзор на левой панели, а затем нажмите кнопку Выйти .
Наконец, вам нужно выйти из Сообщений. Откройте приложение «Сообщения», выберите «Сообщения» > «Настройки», перейдите на вкладку iMessage и нажмите Выйти .
2.
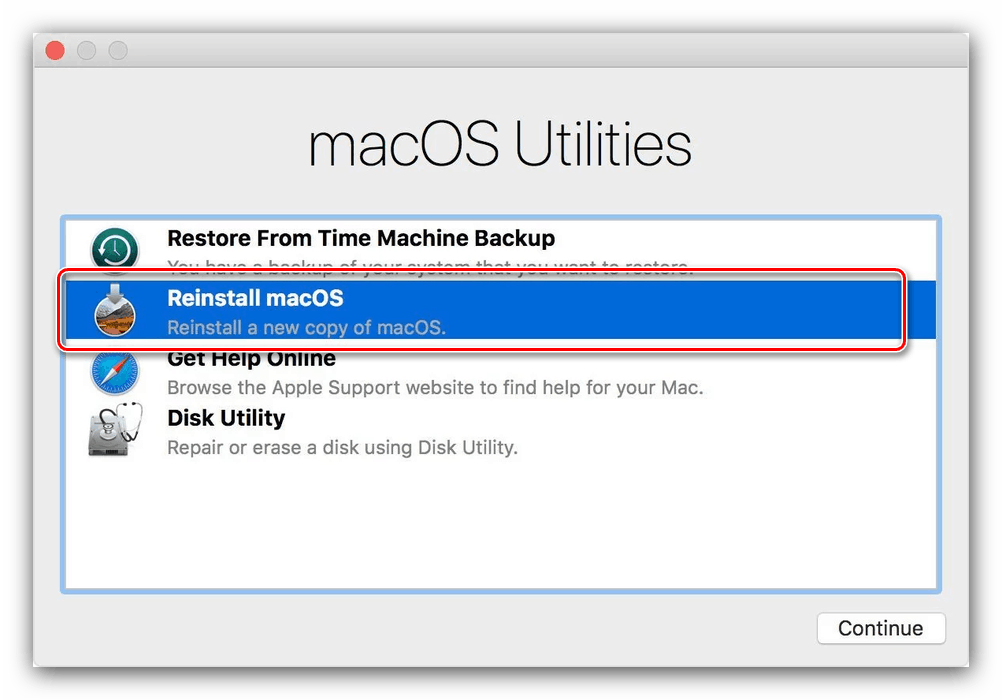 Отключение Bluetooth
Отключение Bluetooth
Если вы передаете свой старый Mac своему ребенку или кому-то еще в вашем доме, рекомендуется отключить от него все устройства Bluetooth, чтобы ваша мышь или клавиатура управляли новым Mac и не мешает старому. Перейти к Система Настройки > Bluetooth , наведите указатель мыши на устройство, сопряжение с которым хотите разорвать, нажмите кнопку X справа от его имени, затем нажмите Удалить .
Мэтт Эллиотт/CNET
3. Сброс NVRAM
NVRAM — это память, в которой ваш Mac сохраняет настройки, необходимые перед загрузкой MacOS: такие параметры, как разрешение экрана, часовой пояс, уровень громкости и выбор загрузочного диска. Иногда эти файлы могут быть повреждены, поэтому дайте следующему владельцу вашего Mac начать новую жизнь, сбросив NVRAM. Для этого выключите свой Mac, затем включите его и сразу же нажмите и удерживайте четыре клавиши одновременно: Опция , Команда , P и R .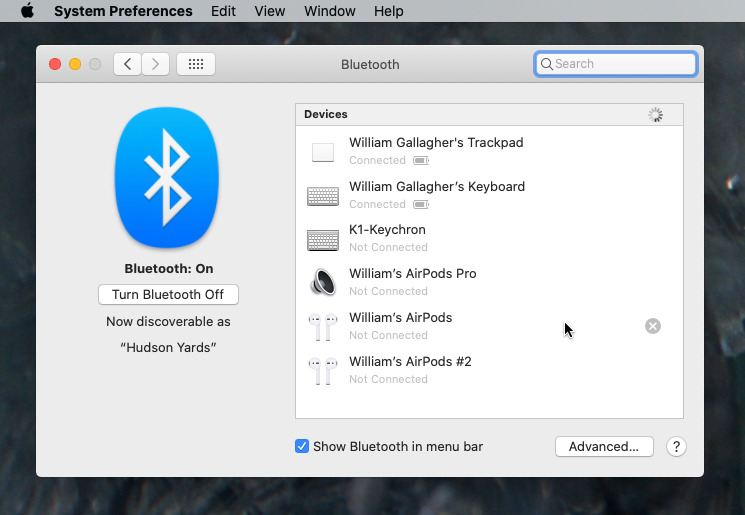 Вы можете отпустить клавиши через 20 секунд или около того. Вот и все! NVRAM вашего Mac был сброшен.
Вы можете отпустить клавиши через 20 секунд или около того. Вот и все! NVRAM вашего Mac был сброшен.
4. Восстановление заводских настроек
Вам необходимо перевести MacBook в режим восстановления , чтобы стереть все данные и переустановить MacOS. Чтобы войти в режим восстановления на старом Mac с процессором Intel, перезапустите его и сразу же нажмите и удерживайте Command-R . Вы можете отпустить клавиши, как только увидите логотип Apple. На Mac на базе M1 загрузка в режиме восстановления немного отличается. Вы просто нажимаете и удерживаете кнопку питания, пока не увидите окно параметров запуска, затем нажмите Опции и Продолжить , чтобы открыть окно утилит.)
Яблоко
Далее вы увидите окно утилит MacOS. Выберите Disk Utility , нажмите Continue и выберите загрузочный диск — если вы не переименовали его, скорее всего, он помечен как Macintosh HD или что-то подобное.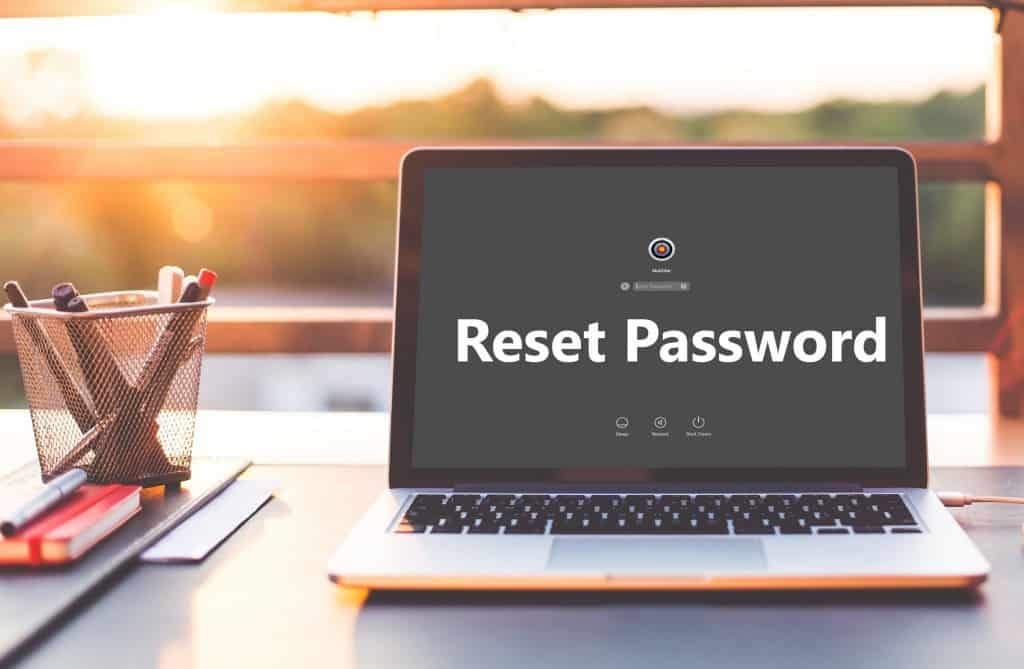 Затем нажмите кнопку Erase в верхней части окна Дисковой утилиты и заполните следующие два поля:
Затем нажмите кнопку Erase в верхней части окна Дисковой утилиты и заполните следующие два поля:
- Имя: Выберите имя для свежего нового тома. Почему бы не использовать проверенный временем Macintosh HD ?
- Формат: Выберите APFS.
Если вы пытаетесь продать старый Mac с механическим жестким диском вместо твердотельного, выберите Mac OS Extended (Journaled) для формата.
Затем нажмите Erase Volume Group и после того, как Дисковая утилита сделает свое дело, закройте Дисковая утилита . (Если вы не видите кнопку «Стереть группу томов» в левом нижнем углу, вместо этого нажмите кнопку «Стереть » в правом нижнем углу.)
Вы должны вернуться в окно «Утилиты MacOS». (Если нет, снова перезагрузите Mac, удерживая Command-R во время перезагрузки.) В окне «Утилиты MacOS» выберите «Переустановить MacOS » и следуйте инструкциям по установке операционной системы.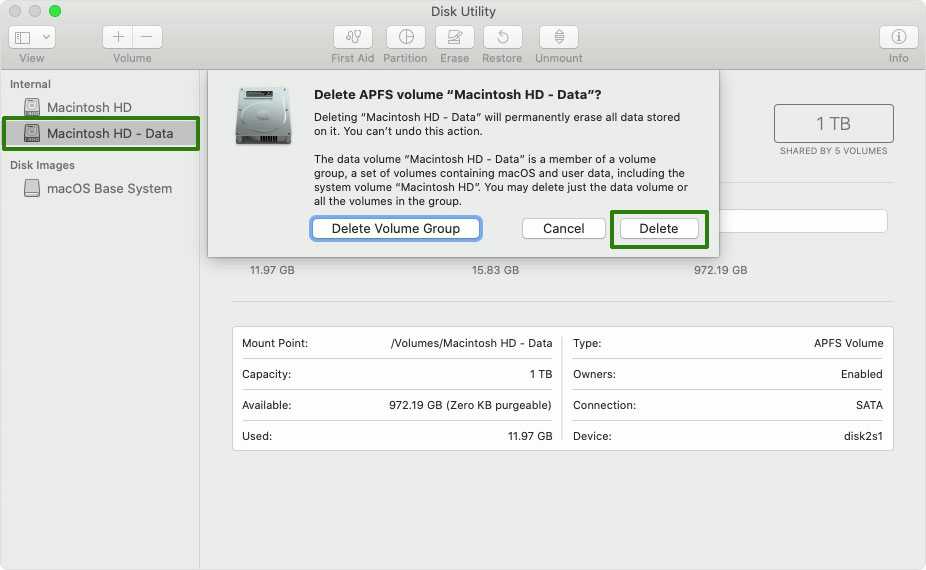 После переустановки MacOS вас встретит Помощник по настройке, из которого вы сможете выйти и выключить Mac. Теперь он готов к новому старту со своим следующим владельцем.
После переустановки MacOS вас встретит Помощник по настройке, из которого вы сможете выйти и выключить Mac. Теперь он готов к новому старту со своим следующим владельцем.
Вот как восстановить заводские настройки iPhone, как сбросить неисправные AirPods и как сбросить настройки Chromebook менее чем за минуту. Кроме того, ознакомьтесь с каждым устройством, которое Apple анонсировала на своем последнем мероприятии.
Как восстановить заводские настройки MacBook
Если вы хотите продать или обменять старый MacBook — или вернуть новый Mac, который вы недавно купили, — вы захотите стереть все свои личные данные с устройства. Лучший способ сделать это? Заводской сброс.
Возвращая вашему устройству настройки, с которыми оно было выпущено с конвейера, вы не только удаляете всю свою личную информацию, но и даете своему устройству новый старт, что делает его полезным способом устранения неполадок. все, от динамиков Sonos до компьютеров с Windows.
Но сброс настроек Mac до заводских настроек не так прост, как сброс настроек других устройств Apple, таких как Apple Watch, HomePod или AirTag. Есть еще кое-что, что нужно знать. И есть еще шаги.
Есть еще кое-что, что нужно знать. И есть еще шаги.
Начнем.
Прежде чем начать
Сделайте резервную копию вашего Mac: Перед сбросом настроек вы должны выйти из своих учетных записей (таких как iCloud и iMessage) и сделать резервную копию вашего Mac. Apple Time Machine, которая упрощает резервное копирование вашего Mac. Вы можете найти его в Системных настройках и выбрав Time Machine.
Проверьте возраст вашего Mac и ОС : Если у вас Mac 2018 года выпуска или новее (все Mac M1 и M2 соответствуют этому требованию), он будет иметь чип безопасности Apple T2 и может использовать преимущества новой функции Erase Assistant, что значительно упрощает процесс сброса до заводских настроек, если вы используете macOS Monterey. Если вы не используете Monterey или ваш Mac выпущен в 2017 году или ранее, вам придется использовать другие, более сложные инструкции.
Чтобы узнать, какого года выпуска ваш Mac nd какая операционная система работает:
- Выберите логотип Apple (расположен в верхнем левом углу строки меню).

- Выберите «Об этом Mac».
Если у вас Mac с процессором Intel, в разделе «Об этом Mac» отображается элемент «Процессор», за которым следует название процессора Intel. Если у вас есть Mac с кремнием Apple, этот же элемент будет помечен как «Чип», за которым следует название чипа.
Как восстановить заводские настройки MacBook Air или MacBook Pro (macOS Monterey)
Если у вас есть новый Mac под управлением macOS Monterey, то вернуть его к заводским настройкам на самом деле очень просто благодаря поддержке функции Erase Assistant. Вот что вам нужно сделать:
1. Откройте Системные настройки
Gear Patrol
Щелкните логотип Apple в верхнем левом углу экрана и выберите Системные настройки в раскрывающемся меню.
2. Откройте программу Erase Assistant
Gear Patrol
Щелкните Системные настройки , который отображается рядом с логотипом Apple в строке меню, и выберите Удалить все содержимое и настройки в раскрывающемся меню .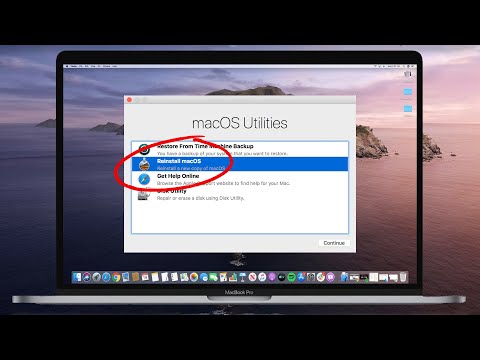
3. Следуйте подсказкам Ассистента стирания
Gear Patrol
Помощник по стиранию проведет вас через процесс сброса настроек, который потребует от вас выхода из iCloud до его завершения.
После того, как вы выполните указанные шаги, ваш Mac перезагрузится и вернется к заводским настройкам, за исключением того, что он по-прежнему будет работать с самой последней версией macOS, а не с той версией, с которой он изначально поставлялся.
Как восстановить заводские настройки MacBook Air или MacBook Pro (с чипом Intel или macOS Big Sur и старше)
Если у вас Mac 2017 года выпуска или более ранней версии, сброс настроек до заводских настроек будет не таким простым процесс — даже если ваш текущий Mac работает под управлением macOS Monterey. Этим Mac просто не хватает аппаратного обеспечения, необходимого для работы Erase Assistant. Возврат к заводским настройкам этих машин перенесет вас на более технологичную территорию, но это все равно просто, если вы знаете, что делаете.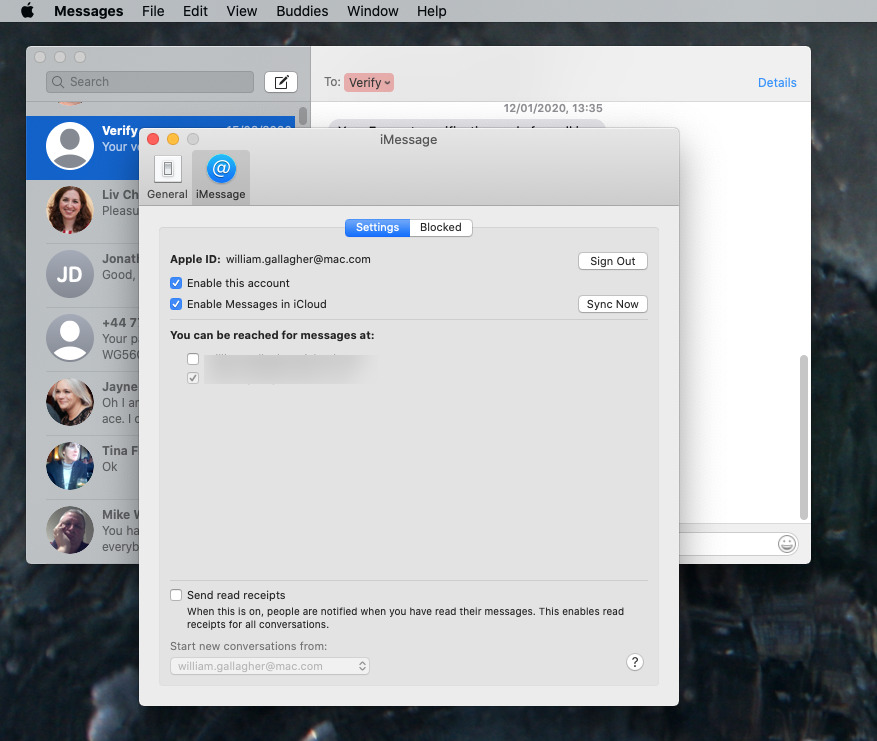
Если ваш Mac 2018 года выпуска или более поздней версии, но по-прежнему работает под управлением macOS Big Sur или более ранней версии, вы можете просто выполнить обновление до Monterey и воспользоваться приведенными выше инструкциями или продолжить работу с текущей ОС и приведенными ниже инструкциями.
1. Выйдите из iCloud
Gear Patrol
Выберите меню Apple , затем Системные настройки из раскрывающегося списка, выберите значок Apple ID . Выберите Обзор на правой боковой панели, затем Выйти внизу.
2. Выйдите из iMessage
Gear Patrol
Откройте приложение Messages , выберите Messages в строке меню и выберите Preferences в раскрывающемся меню. Выберите iMessage во всплывающем окне и нажмите кнопку с надписью Выйти.