Содержание
способов найти серийный номер Mac или MacBook
Каждый продукт или устройство, которое мы используем, имеет свой уникальный идентификационный номер, который мы также называем серийным номером. Серийный номер Mac или Macbook важно знать пользователю во время любой поддержки технических сбоев на вашем устройстве или для проверки гарантии, поиска спецификаций и многого другого. Мало того, знание модели или серийного номера вашего Mac также важно, когда вы думаете о продаже или передаче своего Mac или MacBook. Серийный номер также помогает узнать, совместим ли ваш Mac с новейшей операционной системой, программным обеспечением или оборудованием. Как правило, вы найдете информацию под Об этом Mac . Но если вы не можете, есть и другие способы.
Источник: Apple
Прочтите эту статью, чтобы узнать обо всех способах найти серийный номер Mac или MacBook.
| Быстрый контрольный список для проверки серийного номера Mac/MacBook ● Проверьте серийный номер Mac под его поверхностью. ● На Mac или MacBook проверьте подробности, выбрав «Об этом Mac» в меню Apple. ● Если вы хотите проверить серийный номер вашего iPhone, iPad, iPod touch, iPod или Apple Watch, выберите «Настройки» > «Основные» > «О программе». |
1. Используйте «Об этом Mac», чтобы проверить серийный номер Mac
Этот способ полезен, когда ваш Mac или MacBook находится в исправном состоянии. С работающим Mac найти серийный номер довольно легко и просто. Выполните следующие шаги, чтобы узнать, как проверить серийный номер Mac:
.
- На Mac или MacBook откройте меню Apple и выберите «Об этом Mac». Вы найдете значок меню Apple в верхнем левом углу экрана.
- После того, как вы нажмете «Об этом Mac» , вы увидите экран с множеством деталей. Здесь вы можете увидеть серийный номер в последней строке.
- Не только это, вы также сможете получить подробную информацию о вашей macOS. Информация включает версию, процессор, память, сведения о графической карте, серийный номер и т.
 д.
д.
2. Проверьте серийный номер MacBook Если MacBook не включается
Вы можете легко найти серийный номер вашего Mac или MacBook, даже если ваш MacBook не включается. Для этого вам нужно перевернуть ваше устройство и проверить серийный номер, отпечатанный на компьютере. Здесь вы увидите серию или набор цифр, которые называются серийными номерами.
3. Проверьте серийный номер Mac с помощью системного отчета
Если вы не можете проверить серийный номер на Mac с помощью «Об этом Mac», вы можете выбрать другой вариант поиска серийного номера в меню Apple. Для этого выполните следующие действия:
- Перейдите в меню Apple на устройстве Apple и выберите About This Mac .
- На появившемся экране выберите «Системный отчет» .
- Мгновенно появится новое всплывающее окно, показывающее огромное количество информации, включая оборудование, программное обеспечение и другие сети.
 Первый появившийся экран — «Обзор оборудования».
Первый появившийся экран — «Обзор оборудования». - Здесь вы увидите серийный номер Mac или MacBook в последней второй строке экрана.
4. Используйте терминал MacBook
Это последний, но важный шаг для проверки серийного номера вашего Mac. Чтобы проверить серийный номер на Mac или MacBook, вам нужно включить Терминал на вашем MacBook. Выполните следующие шаги :
- На своем устройстве перейдите к значку поиска Finder в правом верхнем углу строки меню и введите «Терминал» .
- Когда он откроется, введите следующую команду: system_profiler SPHardwareDataType | Серийный номер и нажмите Enter.
- На следующем экране вы найдете серийный номер вашего устройства.
- Если вы не можете найти, вы можете использовать следующую команду: ioreg -l | grep IOPlatformSerialNumber и нажмите Enter.
Вскоре после этого вы получите результат, то есть серийный номер вашего Mac или MacBook.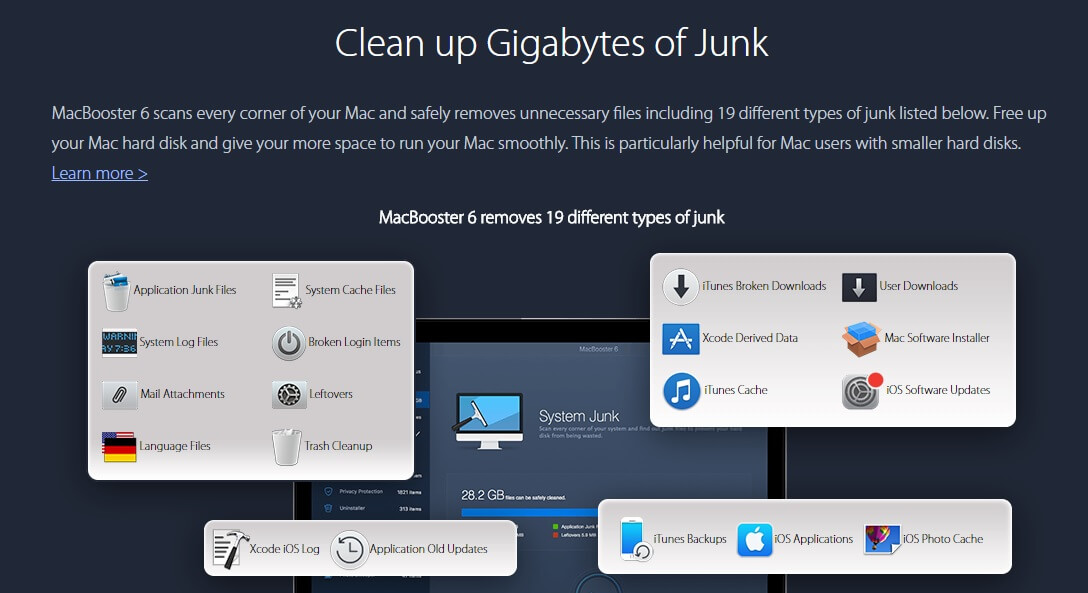
Подведение итогов
Вот и все, ребята! Все эти методы стоит попробовать, пока вы ищете серийный номер Mac, MacBook или любого из ваших устройств Apple. Кроме того, серийный номер Mac можно проверить либо в чеке о покупке продукта, либо в коробке продукта, в которой он был доставлен. На обеих этих вещах написан серийный номер.
Попробуйте эти методы и дайте нам знать в комментариях ниже, если вы нашли нас полезными. Также напишите нам записку с вашими вопросами и предложениями.
Продолжайте читать Tweak Library для получения дополнительных обновлений.
Быстрая реакция:
Об авторе
Акшита Гупта
Акшита Гупта — опытный блогер с большим опытом в области массовых коммуникаций и журналистики. Ее склонность к писательству позволяет ей делиться своими знаниями и опытом с лучшей аудиторией. Она верит в то, что помогает людям понять их системы и устройства.
Нужен серийный номер iPhone, iPad или Mac? Вот как это найти!
Как узнать серийный номер своего Mac, iPhone или iPad?
Продукты Apple считаются одними из самых надежных, но иногда даже самые лучшие могут столкнуться с проблемами и иметь различные проблемы. Если у вас есть проблема, которую вы не можете решить самостоятельно, вы звоните в службу поддержки Apple. Первое, что обычно спросит у вас представитель, это серийный номер вашего устройства или IMEI.
Если у вас есть проблема, которую вы не можете решить самостоятельно, вы звоните в службу поддержки Apple. Первое, что обычно спросит у вас представитель, это серийный номер вашего устройства или IMEI.
Есть несколько способов проверить серийный номер или IMEI вашего устройства. На iPhone и iPad вы можете проверить серийный номер и IMEI в настройках устройства. На определенных моделях iPhone и iPad серийный номер или IMEI можно найти на задней панели устройства.
Вы также можете найти оба номера в своей учетной записи Apple ID. Если все ваши устройства подключены к одному и тому же Apple ID, вы увидите их все в разделе «Устройства».
Имейте в виду, что номер IMEI можно узнать только на тех устройствах, где есть услуги сотовой связи. У Mac есть только серийный номер.
Video on Нужен серийный номер iPhone, iPad или Mac? Вот как это найти!
Содержание:
- Введение
- Как найти серийный номер и IMEI iPhone и iPad в настройках
- Как найти серийный номер и IMEI iPhone и iPad, когда устройство не включается
- Как найти серийный номер и IMEI iPhone и iPad в Finder или iTunes
- Как найти серийный номер Mac в настройках
- Как найти серийный номер Mac, если устройство не включается
- Как найти серийный номер и IMEI iPhone, iPad и Mac с помощью Apple ID
- Video on Нужен серийный номер iPhone, iPad или Mac? Вот как это найти!
Как найти серийный номер и IMEI iPhone и iPad в настройках
Если ваше устройство работает, вы можете проверить серийный номер и IMEI в настройках устройства.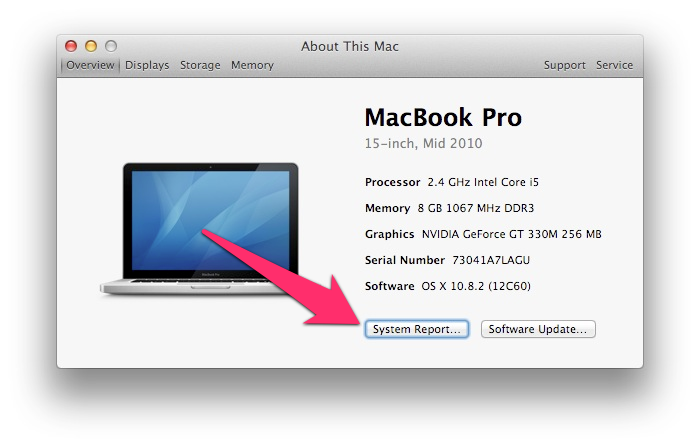
Чтобы проверить серийный номер и IMEI в настройках, выполните следующие действия:
1. Откройте приложение « Настройки ».
2. Перейдите к настройкам « Общие ».
3. Нажмите « О ».
4. Вверху вы увидите серийный номер .
Чтобы увидеть IMEI прокрутите вниз.
Только iPad с Wi-Fi + сотовая связь будет иметь IMEI.
[Вернуться к оглавлению]
Как найти серийный номер и IMEI iPhone и iPad, если устройство не включается
Если вы не можете включить свой iPhone или iPad, есть другие способы проверить их серийный номер и IMEI. Один находится сзади, а другой на лотке для SIM-карты.
От iPhone 5 – Модели iPhone 6 , взгляните на заднюю часть устройства. Под словом « iPhone » вы увидите номер IMEI, написанный мелким шрифтом.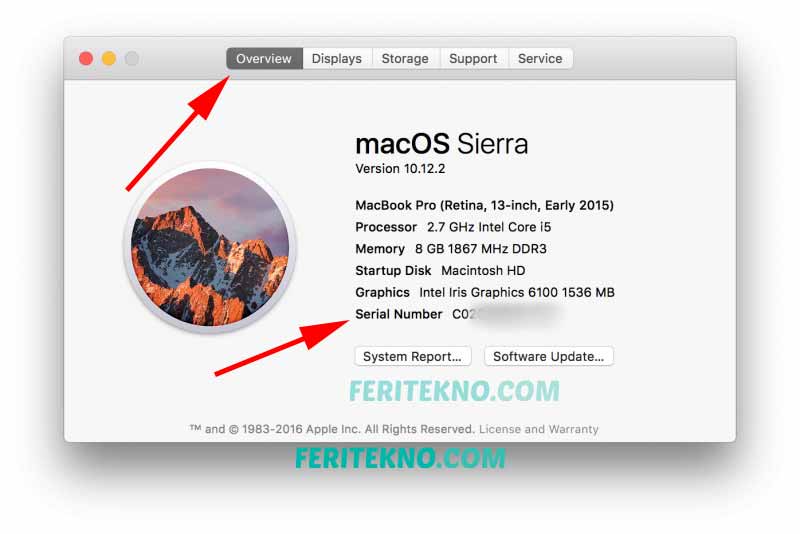
Начиная с моделей iPhone 6s Plus и и заканчивая моделями , вы найдете номер IMEI на лотке для SIM-карты . Для моделей iPhone 3G, 3GS, 4 (модель GSM), и 4s вы увидите IMEI и серийный номер на лотке для SIM-карты .
Если ваш iPad не включается, вы можете проверить серийный номер, написанный под словом «9».0003 iPad » на задней панели. Если это модель Wi-Fi + сотовая связь , IMEI также будет написан.
[Вернуться к оглавлению]
Finder или iTunes
Вы можете проверить серийный номер и IMEI, подключив iPhone или iPad к компьютеру Mac.Если вы используете macOS Catalina или новее, зарегистрируйтесь в Finder.Если вы используете macOS Mojave или более старую операционную систему , проверьте номера в iTunes
Чтобы проверить серийный номер и IMEI в Finder/iTunes, выполните следующие действия:
1. Подключите устройство к Mac с помощью кабеля.
Подключите устройство к Mac с помощью кабеля.
2. Откройте Finder/iTunes .
3. Нажмите на свое устройство. В Finder перейдите на вкладку « General ». В iTunes перейдите на вкладку « Summary ».
4. Нажмите на имя iPhone/iPad .
Вы увидите серийный номер под именем вашего iPhone.
Нажмите на серийный номер , чтобы также увидеть IMEI .
[Вернуться к оглавлению]
Как найти серийный номер Mac в настройках
Вы можете найти серийный номер и IMEI вашего Mac в его настройках.
Чтобы найти серийный номер Mac и IMEI, выполните следующие действия:
1. В строке меню нажмите логотип Apple .
2. Затем нажмите « Об этом Mac ».
3. На вкладке «Обзор » вы увидите серийный номер .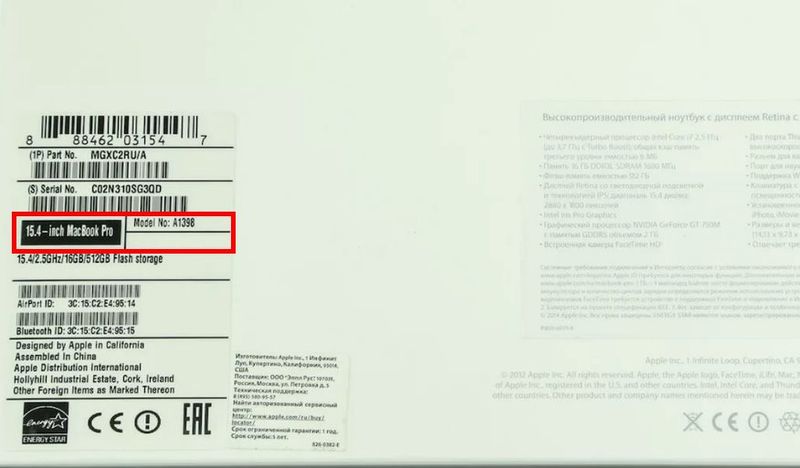
[Вернуться к оглавлению]
Как найти серийный номер Mac, если устройство не включается
Если ваш Mac не включается, вы можете найти серийный номер на его задней панели . Оно будет написано мелким шрифтом. Если он не стерт, он должен быть там. Чтобы найти серийный номер вашего Mac на задней панели, переверните MacBook и проверьте нижнюю часть. Вы должны увидеть текст, написанный мелким шрифтом. Серийный номер будет рядом со словом « Серийный «.
[Вернуться к оглавлению]
Как найти серийный номер и IMEI iPhone, iPad и Mac с помощью Apple ID
Если ваше устройство не загружается и информация на задней панели стерлась, или у вас его нет с собой, вы можете проверить серийный номер в своей учетной записи Apple ID
Чтобы проверить серийный номер и IMEI, выполните следующие действия:
1. Откройте браузер и перейдите на appleid .apple.com
2.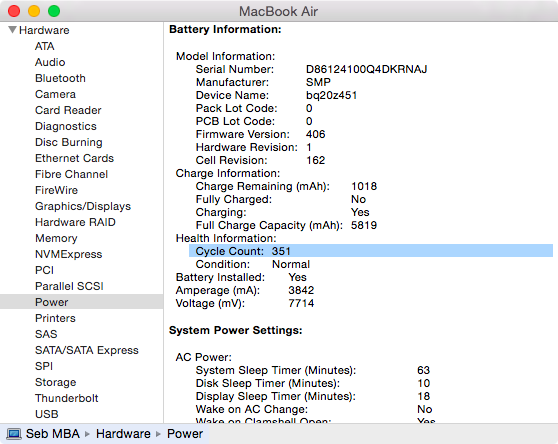

 д.
д. Первый появившийся экран — «Обзор оборудования».
Первый появившийся экран — «Обзор оборудования».