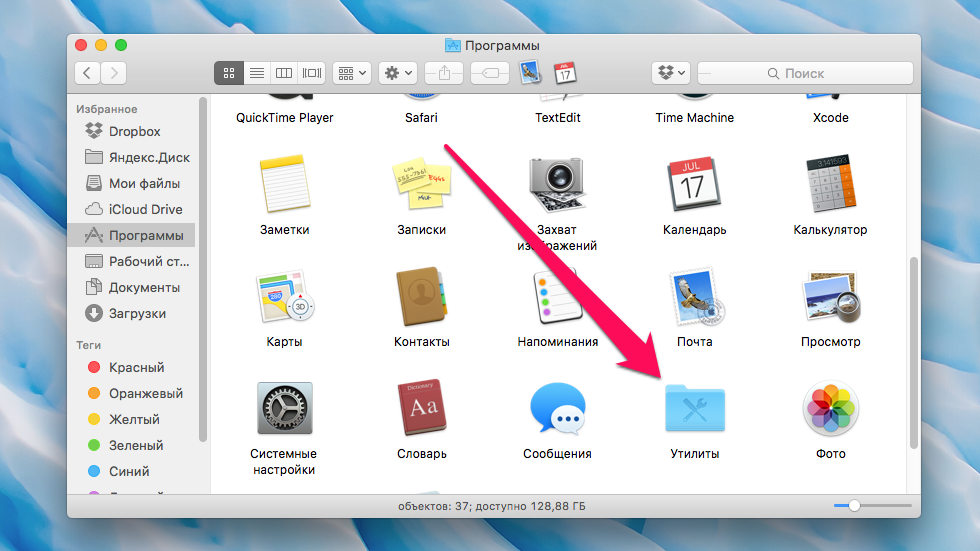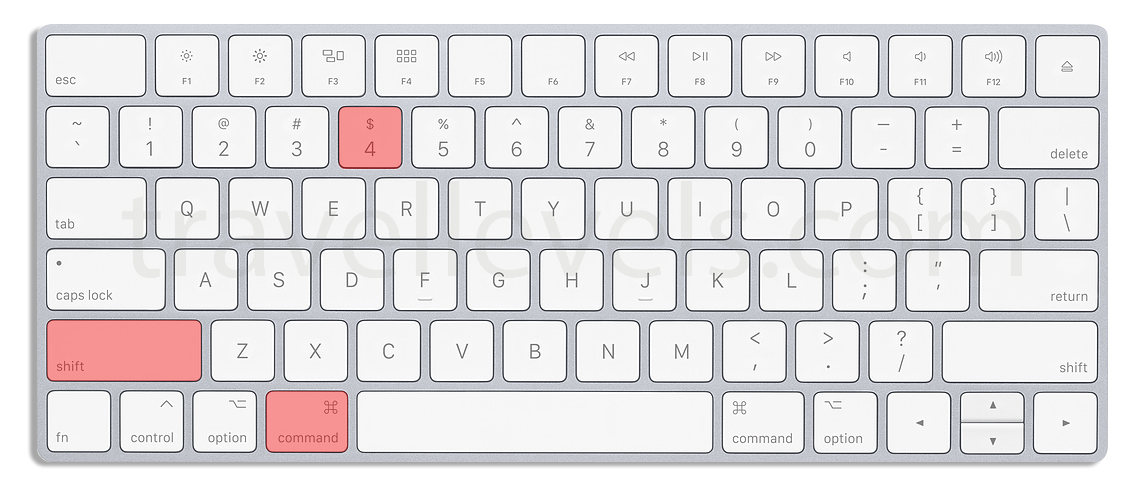Содержание
Как сделать снимок экрана Mac
Содержание
- 1 Способы сделать скриншот Mac
- 1.1 Первый способ: сделать скриншот Mac на весь экран
- 1.2 Второй способ: сделать снимок экрана Mac из части экрана Mac
- 1.3 Третий метод: сохранение скриншота Mac в буфер обмена
- 1.4 Четвертый способ: как сделать скриншот на Mac открытого окна
- 1.5 Пятый метод: используйте метод Grab Utility
Снимок экрана — это процесс захвата изображения экрана рабочего стола, и это делается для нескольких целей. Это очень удобно, когда вы хотите поделиться с кем-либо полным экраном или частью экрана.
Все возможные способы сделать снимок экрана на Mac описаны здесь.
Первый способ: сделать скриншот Mac на весь экран
- Чтобы сделать весь скриншот на Mac, убедитесь, что на экране отображается именно то, что вы хотите сделать.
- Теперь нажмите команду, Shift и 3 в целом. Звук затвора подтвердит процесс скриншота.
- Снимок экрана будет сохранен на рабочем столе, названном как снимок экрана с датой и временем, и форматом будет файл .
 png.
png.
4dphotobar
Если у вас возникла проблема с петлями на вашем 27-дюймовом Mac, нажмите на ссылку, и там приведены решения.
Второй способ: сделать снимок экрана Mac из части экрана Mac
- Если вы хотите сделать снимок экрана небольшой части экрана Mac, нажмите Ctrl + Shift + 4, и курсор превратится в сетку с перекрестием.
- Переместите этот курсор на область, которую вы хотите захватить, и в этой области появится маленький прямоугольник. Если вы хотите вернуть обычный курсор, нажмите escape.
- Теперь часть экрана захвачена прямоугольником, оставьте мышь, и звук подтвердит процесс печати экрана.
- Снимок экрана будет сохранен в виде файла .png на рабочем столе с именем «Снимок экрана» с указанием даты и времени.
ihash.eu
Третий метод: сохранение скриншота Mac в буфер обмена
- Этот процесс позволяет сохранить снимок экрана Mac, который вы записали в буфер обмена, а не на рабочий стол. Command + Control + Shift + 4 требуется, чтобы быть нажаты в целом, и изображение будет сохранено во временной области хранения на Mac.
 Чтобы сделать снимок экрана небольшой части экрана, нажмите Ctrl + Control + Shift + 3.
Чтобы сделать снимок экрана небольшой части экрана, нажмите Ctrl + Control + Shift + 3. - Это изображение можно редактировать, и для этого просто вставьте его в программу для редактирования изображений. Также вы можете вставить его в почтовые сервисы или в документ Word. Нажмите Ctrl + V, чтобы вставить изображение в нужное приложение.
Источник изображения — trevellyan.biz
Четвертый способ: как сделать скриншот на Mac открытого окна
- Чтобы сделать снимок экрана с открытым окном, удерживайте Ctrl + Shift + 4 и нажмите пробел, он превратит сетку из перекрестия в крошечную камеру. Нажав пробел еще раз, вы можете вернуть сетку перекрестия.
- Теперь наведите курсор на окно, которое вы хотите сделать снимком экрана. Нажатие клавиши Command + Tab также позволяет перемещаться по окнам. Оставьте курсор, чтобы получить скриншот.
- Скриншот будет сохранен на рабочем столе в виде файла .png.
Пятый метод: используйте метод Grab Utility
- Печатать экран Mac также можно с помощью метода Grab Utility.
 Чтобы открыть приложение «Захват», перейдите в «Приложение»> «Утилиты»> «Захват», и в левом верхнем углу отобразится меню «Захват».
Чтобы открыть приложение «Захват», перейдите в «Приложение»> «Утилиты»> «Захват», и в левом верхнем углу отобразится меню «Захват». - Затем нажмите на опцию «захват», и она будет отображать различные параметры, такие как «Экран», «Выбор» и «Окна».
- Нажмите на «экран», чтобы сделать снимок экрана всего экрана Mac. Когда вы нажмете «Экран», откроется новое окно, чтобы провести вас через процесс скриншота. Нажав на «Выбор», вы сможете сделать снимок экрана на части экрана, а «Windows» — сделать снимок экрана определенного окна.
- Одним из важных моментов в этом методе является необходимость сохранения снимка экрана при открытии нового окна, поскольку этот процесс не сохраняет изображение автоматически. Также сделанный таким образом скриншот сохраняется только в виде файла .tiff.
groups.lis.illinois.edu
Все возможные способы скриншота Mac описаны здесь. В большинстве случаев изображения сохраняются в виде файла .png, но вы можете преобразовать их в другие предпочтительные файлы, такие как JPG, просто перетащив изображение в Photoshop, Preview, а затем сохранить его как нужное имя файла.
Кроме того, есть некоторые другие инструменты, такие как Skitch, Monoshop и т. Д., Которые позволяют сделать снимок экрана для обмена или загрузки их после выполнения базового редактирования изображений. Как видите, впереди у вас много вариантов, поэтому выберите тот, который вам подходит, и сделайте скриншот на Mac.
Оцените статью!
Как сделать скриншот на Mac
Вы можете быстро делать скриншоты на Mac, используя простые в использовании команды клавиатуры. Вот как.
Скриншот позволяет сразу же сделать снимок окон и значков, видимых на экране вашего ПК или Mac. Затем вы можете поделиться изображением с другими или сохранить его для себя. Вы можете сделать это, если пытаетесь решить проблему или, например, хотите продемонстрировать впечатляющую победу в игре.
Программы для Windows, мобильные приложения, игры — ВСЁ БЕСПЛАТНО, в нашем закрытом телеграмм канале — Подписывайтесь:)
Если вы являетесь пользователем Mac, снимки экрана легко делать благодаря встроенным параметрам, которые позволяют создавать и сохранять пользовательские изображения снимков экрана за считанные секунды.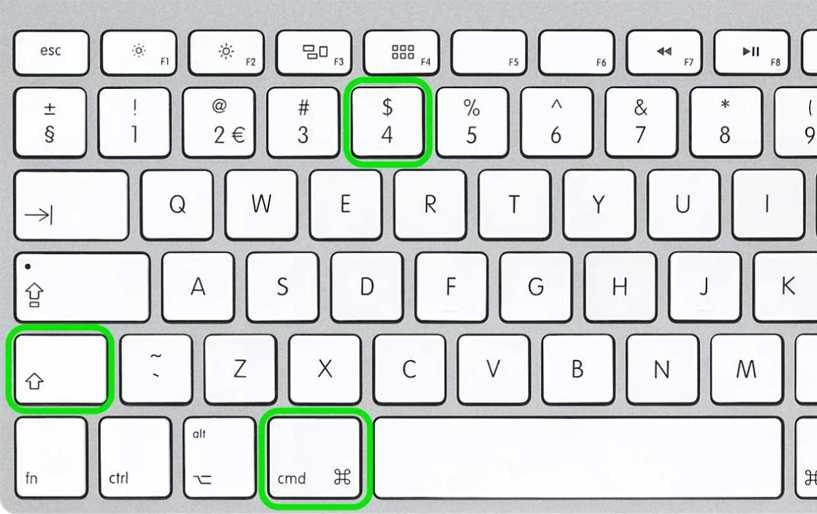 Если вы хотите узнать, как сделать снимок экрана на Mac, следуйте этому пошаговому руководству.
Если вы хотите узнать, как сделать снимок экрана на Mac, следуйте этому пошаговому руководству.
1. Как сделать снимок экрана на Mac (полноэкранный метод)
Самый быстрый способ сделать полноэкранный снимок экрана на Mac — использовать команду клавиатуры.
Например, вы можете сделать снимок экрана всего экрана (включая все запущенные приложения, панель Dock, строку меню и т. д.), нажав Shift + Command + 3 на клавиатуре.
macOS автоматически сохранит скриншот вашего рабочего стола в виде файла PNG. Изображение будет иметь имя файла, которое включает время и дату его создания (например, снимок экрана 2022-01-25 на 21.33.18.png).
После сохранения вы можете открыть или отредактировать это изображение через рабочий стол или с помощью Finder.
2. Выбор пользовательской области снимка экрана
Если вы хотите настроить снимок экрана, который вы делаете, вы можете изменить область, захваченную на снимке экрана.
Для этого нажмите Shift + Command + 4 на клавиатуре.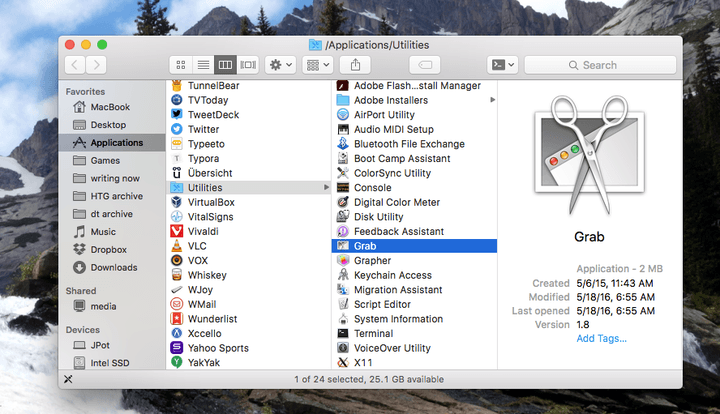 Ваш курсор мыши изменится — вы можете использовать его, чтобы выбрать область, которую хотите сделать скриншотом.
Ваш курсор мыши изменится — вы можете использовать его, чтобы выбрать область, которую хотите сделать скриншотом.
Используйте мышь или трекпад, чтобы выбрать область, которую вы хотите сделать скриншотом. Когда вы отпустите курсор, скриншот сохранится в обычном месте на рабочем столе.
3. Используйте панель всплывающего меню «Снимок экрана».
Еще один простой способ делать снимки экрана на Mac — использовать всплывающую строку меню снимков экрана. Это появляется в нижней части экрана, когда вы нажимаете комбинацию клавиш Shift + Command + 5. Он также появится, если вы выберете значок скриншота на сенсорной панели на некоторых MacBook.
После того, как вы активируете всплывающее окно, вы увидите различные параметры, позволяющие определить, как должен выглядеть снимок экрана. к ним относятся возможность захвата всего экрана, видимого окна или выбора области с помощью мыши или трекпада.
Для этого выберите один из вариантов на панели, затем нажмите или перетащите снимок экрана соответствующим образом.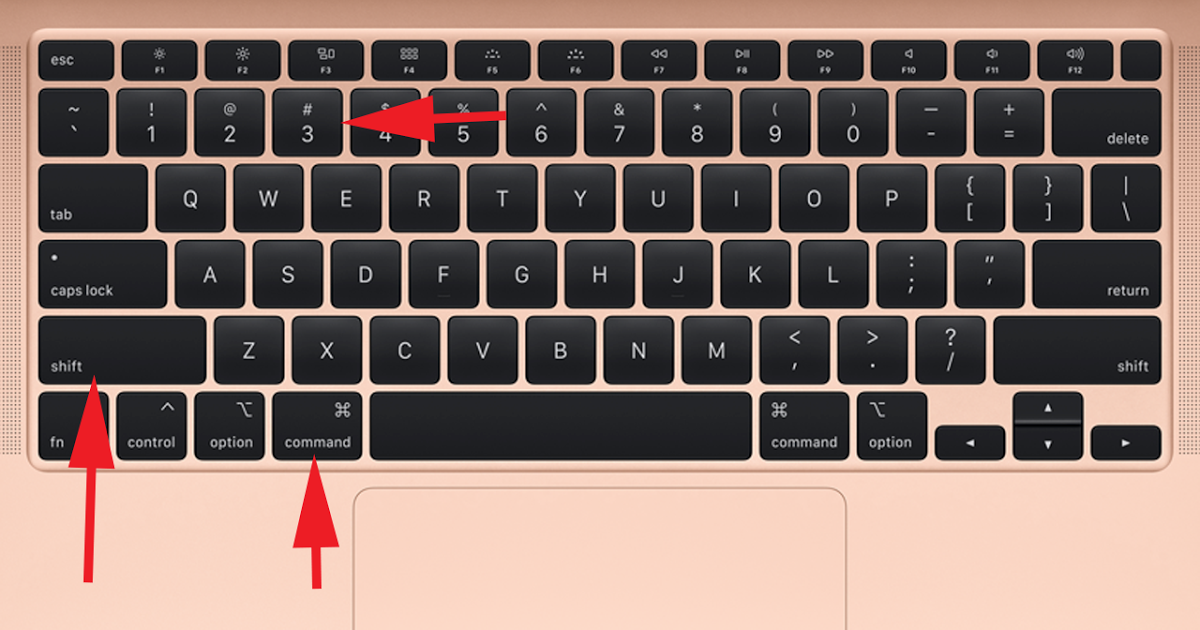 Например, если вы выбрали захват видимого окна, выберите параметр «Захват выбранного окна», затем выберите окно с помощью мыши.
Например, если вы выбрали захват видимого окна, выберите параметр «Захват выбранного окна», затем выберите окно с помощью мыши.
Вы также можете использовать эту область для захвата ваших действий на экране в качестве записи экрана. Эти записи сохраняются как видео на вашем рабочем столе, хотя записи экрана, сделанные таким образом, не содержат внутреннего звука.
Если вы хотите отказаться от создания снимка экрана или записи экрана, вы можете нажать значок отмены (X) в левой части строки меню.
Как изменить место сохранения скриншотов на Mac
По умолчанию macOS автоматически сохраняет ваши скриншоты на рабочий стол. Однако, если вы хотите изменить место сохранения ваших снимков экрана, вы можете сделать это с помощью всплывающей строки меню снимков экрана.
Сначала нажмите Shift + Command + 5, чтобы загрузить полосу. Когда в нижней части экрана появится полоса, выберите «Параметры».
Вверху выберите другое предустановленное место для сохранения снимков экрана (например, «Документы») или выберите «Другое место», чтобы выбрать собственное. Если вы нажмете «Другое местоположение», вам нужно будет выбрать новую папку для ваших скриншотов с помощью всплывающего окна Finder.
Если вы нажмете «Другое местоположение», вам нужно будет выбрать новую папку для ваших скриншотов с помощью всплывающего окна Finder.
Быстрое создание скриншотов на Mac
Используете ли вы встроенные инструменты или стороннее приложение, такое как SnagItвы можете быстро и легко делать снимки экрана на Mac, используя описанные выше шаги или инструменты.
У вас не должно возникнуть проблем с использованием встроенных методов, но если вам нужны дополнительные функции, переход на стороннюю альтернативу, вероятно, будет неплохой идеей. Затем вы можете подумать об обрезке скриншотов, но если вам нужно внести более обширные изменения, вам, вероятно, потребуется вместо этого использовать инструмент для редактирования изображений, такой как GIMP или Photoshop.
Программы для Windows, мобильные приложения, игры — ВСЁ БЕСПЛАТНО, в нашем закрытом телеграмм канале — Подписывайтесь:)
Как сделать снимок экрана на вашем Mac (используя несколько методов)
Если вы хотите сделать снимок экрана на своем Mac, у вас есть на выбор как собственные, так и сторонние инструменты. Хотите ли вы сделать скриншот всего экрана или вырезать его часть, в macOS есть все варианты для вас.
Хотите ли вы сделать скриншот всего экрана или вырезать его часть, в macOS есть все варианты для вас.
Итак, давайте посмотрим, как использовать наилучшие параметры скриншотов на вашем Mac, а также познакомимся с некоторыми полезными приемами.
Как делать снимки экрана на Mac с помощью сочетаний клавиш
Вы можете выбрать из множества различных сочетаний клавиш, чтобы сделать скриншот вашего Mac. Мы рассмотрим ваши варианты один за другим, так как лучший из них зависит от того, что именно вы хотите сделать снимок экрана. Имейте в виду, что эти ярлыки для снимков экрана работают на любой модели Mac, поэтому с их помощью вы делаете снимок экрана на MacBook Pro, MacBook Air или iMac.
Если методы быстрого доступа, указанные ниже, не работают, убедитесь, что вы включили эту функцию в «Системные настройки» > «Клавиатура» > «Ярлыки» > «Снимки экрана» 9.0012 .
Сделайте скриншот всего экрана на вашем Mac
Для этого нужно нажать Cmd+Shift+3 .
Когда вы это сделаете, в правом нижнем углу экрана появится изображение. Вы можете щелкнуть изображение, чтобы отредактировать его, или ничего не делать и позволить ему автоматически сохраниться на рабочем столе. Скриншот будет сохранен в виде файла PNG.
Использование инструмента «Ножницы» для снимка экрана части окна Mac
Вам нужно будет нажать Cmd + Shift + 4 , если вы хотите сделать снимок экрана определенной части экрана Mac. Этот ярлык превращает курсор в перекрестие; затем вы можете щелкнуть и перетащить его через ту часть экрана, которую хотите захватить.
Делая выбор, удерживайте нажатой клавишу Shift , если вы хотите ограничить свои корректировки либо осью X, либо осью Y. Чтобы изменить размер выделения пропорционально центру, удерживайте нажатой клавишу Option . И если вы хотите переместить выделение, зажмите Вместо пробела .
Передумали делать снимок экрана? Без проблем.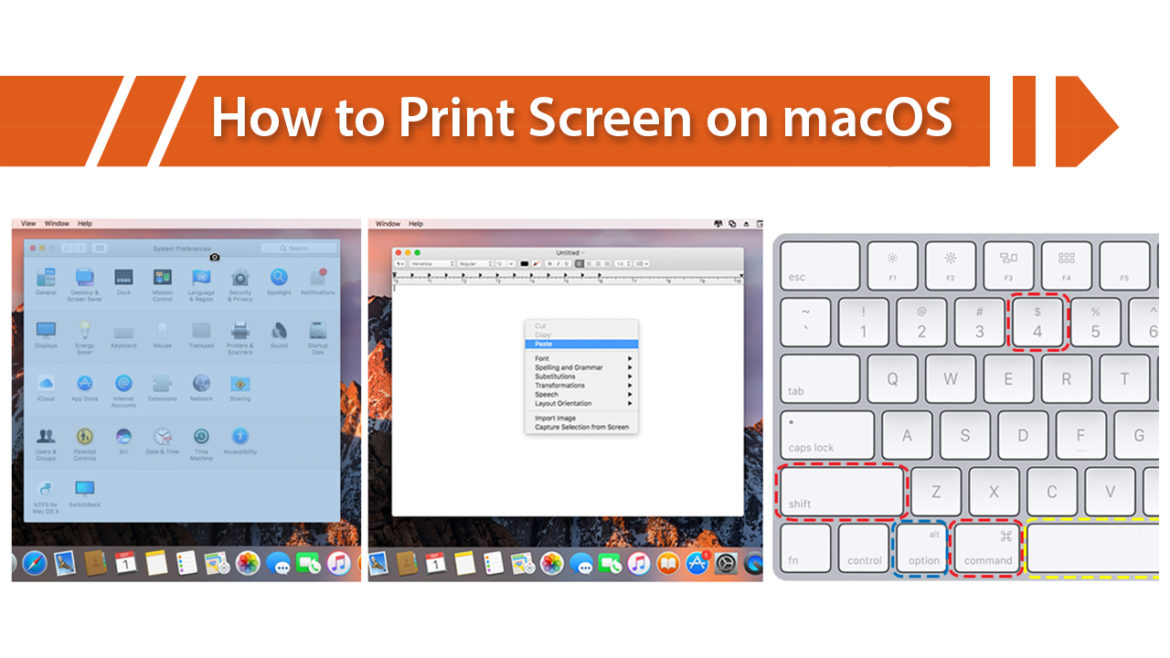 Нажмите клавишу Escape , чтобы отменить действие.
Нажмите клавишу Escape , чтобы отменить действие.
Если вы довольны выбором, отпустите кнопку мыши. Затем скриншот оказывается на рабочем столе в виде файла PNG. Как и выше, если вы хотите скопировать захваченное изображение в буфер обмена, а не сохранять его, вам нужно немного изменить ярлык. Измените ярлык на Control + Cmd + Shift + 4 , чтобы скопировать то, что вы снимаете.
Захват окна приложения
Хотите сделать скриншот активного окна? Первое нажатие Cmd + Shift + 4 . Затем нажмите Пробел , и вы увидите, как перекрестие превращается в камеру.
Активное окно будет выделено, и если вы нажмете на камеру, вы получите скриншот окна приложения. Перед нажатием вы также можете переместить фокус камеры в другое окно. Если вы хотите сделать снимок экрана по времени, вам нужно открыть встроенный в Mac инструмент для обрезки. Мы обсудим это в следующем разделе.
Как сделать снимок экрана на Mac с помощью встроенного инструмента Snipping Tool
Вы можете сделать снимок экрана своего Mac с помощью инструмента для обрезки, который предустановлен во всех новейших системах Mac. Чтобы получить к нему доступ, откройте приложение Screenshot из папки Utilities . Если ваш Mac работает под управлением macOS High Sierra или более ранней версии, найдите приложение Grab вместо «Снимок экрана». Вы также можете запустить приложение с помощью сочетания клавиш Cmd + Shift + 5 .
Чтобы получить к нему доступ, откройте приложение Screenshot из папки Utilities . Если ваш Mac работает под управлением macOS High Sierra или более ранней версии, найдите приложение Grab вместо «Снимок экрана». Вы также можете запустить приложение с помощью сочетания клавиш Cmd + Shift + 5 .
С помощью этого приложения для снимков экрана Apple упростила весь процесс захвата экрана. Это приложение-инструмент для обрезки полезно, если вы предпочитаете метод «укажи и щелкни», а не сочетания клавиш Mac.
На панели инструментов
Screenshot есть три кнопки, которые делают захват экрана в macOS быстрым и безболезненным: Захват всего экрана , Захват выбранного окна и Захват выбранной части . (В приложении также есть несколько кнопок для записи экрана.) Для выбора по времени нажмите на значок 9.0011 Кнопка Опции на панели инструментов. Вы найдете параметры таймера в появившемся меню.
После того, как вы сделаете снимок экрана с помощью любого из вышеперечисленных способов, вы увидите крошечный предварительный просмотр в правом нижнем углу экрана. Нажмите на него, чтобы открыть полноразмерное окно предварительного просмотра с инструментами для редактирования, комментирования и удаления снимка экрана. Здесь вы можете добавить текст, эскизы, формы и даже свою подпись. Полноразмерное окно предварительного просмотра также содержит возможность открыть снимок экрана с другими приложениями Mac, такими как «Заметки», «Почта» и «Напоминания».
Если вы хотите отключить функцию миниатюр, снимите флажок Показать плавающую миниатюру в меню Параметры на панели инструментов для снимков экрана.
Настройка параметров снимков экрана на Mac
Если вы изо всех сил пытаетесь найти все свои снимки экрана Mac, вы можете изменить формат снимков экрана по умолчанию или изменить место сохранения снимков экрана на вашем Mac. В таких случаях вам нужно будет выполнить команду из приложения «Терминал».
В таких случаях вам нужно будет выполнить команду из приложения «Терминал».
Для этого откройте Terminal из папки Utilities и введите приведенные ниже команды. Мы добавили к каждой команде вторую команду, необходимую для закрепления изменений. Он читается следующим образом:
killall SystemUIServer
Чтобы изменить формат снимка экрана по умолчанию
Вы можете сохранять снимки экрана в других форматах, таких как JPG, BMP и PDF. Для этого вам необходимо заменить [тип файла] в приведенной ниже команде соответствующим трехбуквенным именем формата:
по умолчанию напишите com.apple.screencapture type [тип файла] && killall SystemUIServer
Чтобы изменить место сохранения снимков экрана
В macOS Mojave и более поздних версиях вы можете изменить папку назначения по умолчанию непосредственно из приложения «Снимки экрана». Для этого нажмите кнопку Параметры на панели инструментов снимков экрана и выберите папку по вашему выбору в разделе Сохранить в появившегося меню.
В macOS High Sierra и более ранних версиях вам нужно полагаться на эту команду терминала:
по умолчанию напишите com.apple.screencapture location [путь] && killall SystemUIServer
Замените [путь] новым местоположением для сохранения в Finder, которое выглядит примерно так:
/Пользователи/[Имя пользователя]/Изображения/Скриншоты
Вы можете либо ввести путь к файлу в терминал, либо перетащить соответствующий папку в терминал, чтобы вставить путь к файлу.
Кроме того, вы также можете скопировать путь к файлу, а затем вставить его в Терминал. Вы найдете команду Копировать как путь к файлу в меню папки назначения, удерживая нажатой клавишу Control. Однако команда появляется только при удерживании Клавиша Option при нажатой клавише Control.
Чтобы изменить имя файла по умолчанию для снимков экрана
Если вы хотите заменить префикс по умолчанию ( Снимок экрана ) в именах снимков экрана другим ключевым словом, попробуйте эту команду:
по умолчанию напишите com.apple.screencapture имя [имя файла ] && killall SystemUIServer
Перед выполнением обязательно замените [имя файла] в команде новым префиксом. Если вы не хотите возиться с терминалом, установите утилиту, которая позволяет настраивать параметры macOS без команд терминала.
Как сделать снимок экрана на Mac с помощью Preview
Приложение Preview на вашем Mac также позволяет делать снимки экрана. Преимущество использования предварительного просмотра для снимков экрана заключается в том, что вы можете указать другой формат файла и место сохранения для каждого нового снимка. Конечно, вы также можете мгновенно отредактировать снимок экрана в режиме предварительного просмотра перед его сохранением.
Вы найдете инструменты для создания снимков экрана в окне предварительного просмотра в разделе Файл > Сделать снимок экрана . К сожалению, опция скриншота по времени здесь недоступна.
Как сделать снимок экрана на Mac с помощью сторонних инструментов для снятия скриншотов
Хотите использовать расширенные функции, которых нет во встроенных инструментах для создания снимков экрана на вашем Mac? Хотя это не исчерпывающий список лучших приложений для создания снимков экрана для Mac, вы можете попробовать один из трех сторонних инструментов для обрезки, представленных ниже.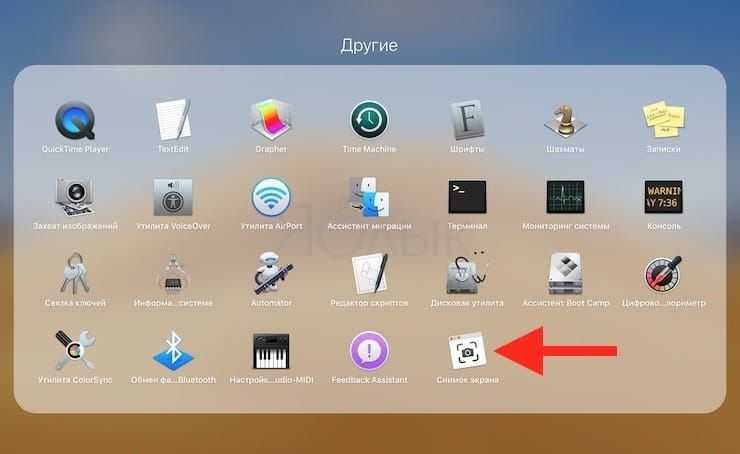
1. Monosnap
Это приложение находится в строке меню вашего Mac, и вы можете получить к нему доступ с помощью сочетания клавиш. Monosnap позволяет редактировать снимки экрана и добавлять к ним стрелки, поля и текст. Вы также можете размыть элементы, выделить определенные области и загрузить скриншоты в облако.
Загрузить: Monosnap (бесплатно)
2. Skitch
Это приложение позволяет захватывать различные элементы на экране и редактировать или комментировать их, не открывая другое приложение. Skitch также поддерживает синхронизированные скриншоты.
Скачать: Skitch (бесплатно)
3. Snappy
Получите Snappy, если ваша работа связана с совместной работой над снимками экрана или частыми «снимками». Вы можете не только редактировать и комментировать скриншоты, как обычно, но и с легкостью делиться ими. Параметры общего доступа включают функцию защиты паролем и таймер самоуничтожения.
Если вы делаете снимки экрана в течение дня и хотите, чтобы они автоматически упорядочивались, то Snappy — это то, что вам нужно для вашего Mac.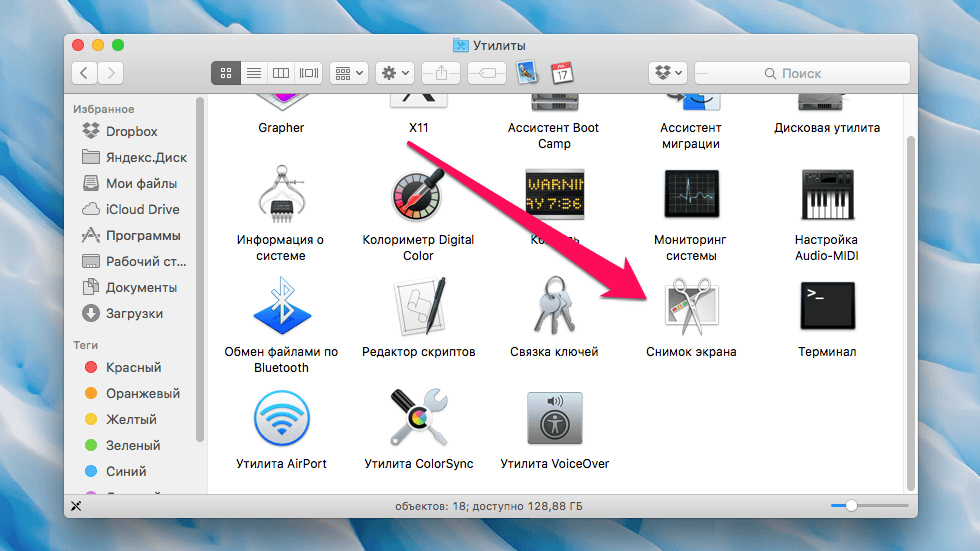
Загрузить: Snappy (бесплатно)
Вы можете делать снимки экрана и на других устройствах Apple
Теперь вы знаете, как быстро и эффективно сделать снимок экрана на своем Mac. macOS предоставляет вам инструменты для захвата всего, что вам нужно, независимо от того, нужно ли вам делать снимки экрана на MacBook Pro, iMac или другом устройстве macOS. Но ваш Mac — не единственное устройство Apple, которое позволяет легко делать скриншоты и комментировать их.
Как сделать снимок экрана на Mac (обновление macOS Ventura)
Последнее обновление: 22 ноября 2022 г.
Не все знают, как сделать полный снимок экрана в Mac OS X или Print Screen On Mac Command для встроенной дисплей или На внешнем мониторе с Mac, как и в случае с новыми обновлениями, Apple меняет методы создания снимка экрана на Mac. Кстати, со снимком экрана вы можете получить полноэкранный вид с текстом и данными изображения. Вы можете сохранить важный текст или изображение на экране вашего Mac, и вы хотите поделиться им с кем-то, вы можете сделать снимок экрана вашего Mac и быстро поделиться им.
Вы должны знать, Ваш Mac копирует снимок экрана в буфер обмена, не сохраняя его с помощью сочетания клавиш, описанного в этом руководстве.
Кроме того, отличные фотографии, такие как ваш наивысший балл в последней игре, отправляются другим пользователям для решения этой проблемы.
Независимо от того, используете ли вы macOS Ventura, Monterey, Big Sur, Mac Cataline, это руководство покажет вам, как сделать снимок экрана в macOS.
Перейти к
Путь к тому, как сделать снимок экрана на Mac — метод для захвата всего или полного снимка экрана
Руководство для пользователей macOS Ventura, Monterey и более ранних версий Mac
как сделать снимок экрана на mac в 3-х направлениях
1. Захват всего экрана
- Шаг №1: Нажмите Shift+Command+3 для полноэкранного захвата или Используйте Shift+Command+5 на клавиатуре для инструментов Snipping.
- Шаг №2: Элементы управления захватом появятся на экране.
 Выберите один, как показано на изображении, чтобы сделать полноэкранный снимок экрана, и нажмите Capture .
Выберите один, как показано на изображении, чтобы сделать полноэкранный снимок экрана, и нажмите Capture .
2.
Захват экрана выбора
- Шаг № 1: Нажмите Shift+Command+4 и перетащите значок перекрестия на экран для выбранной области или нажмите Shift+Command+5 и выберите второй вариант, как показано на рисунке. на картинке.
- Шаг № 2: Теперь вам нужно щелкнуть определенное окно, чтобы сделать снимок экрана этого окна, и нажать Захват.
- Шаг №1: Нажмите Shift+Command+4+Пробел и нажмите Окно или меню, чтобы Захватить или Shift+Command+5 и выберите третий вариант на панели управления снимками экрана.
- Шаг № 2: Перетащите указатель мыши, чтобы выбрать определенную область, а затем нажмите Захват.
Скриншот Mac в буфер обмена
Чтобы сделать полноэкранный снимок экрана и скопировать снимок экрана в буфер обмена mac , нажмите Shift+Control+Command+3 сразу на клавиатуре Mac, и вы услышите звук сделанного снимка экрана только и копируется в буфер обмена.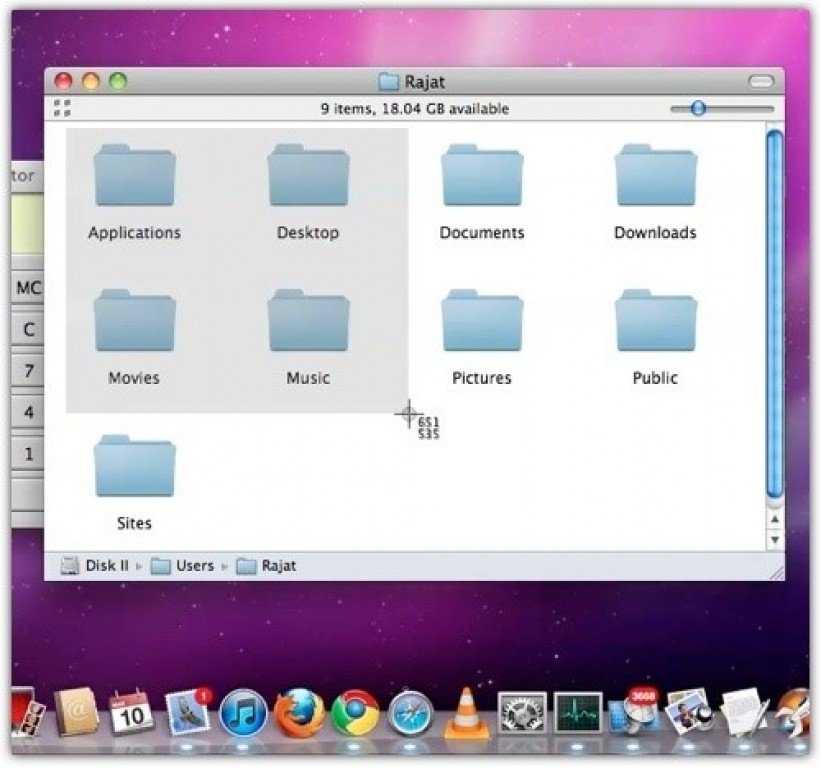 Но предварительный просмотр миниатюр не будет отображаться в правом нижнем углу. Используйте это и Вставьте (Command+V) туда, куда вы хотите сохранить или отправить.
Но предварительный просмотр миниатюр не будет отображаться в правом нижнем углу. Используйте это и Вставьте (Command+V) туда, куда вы хотите сохранить или отправить.
Чтобы сделать снимок фрагмента и скопировать снимок экрана в буфер обмена mac » Одновременно нажмите Shift+Control+Command+4 на клавиатуре Mac, и на экране появится значок «Захват с помощью перекрестия » . Теперь скриншот будет скопирован в буфер обмена для совместного использования и сохранения/вставки (Command+V).
Shift-Command-5 не работает в macOS?
Некоторые пользователи недавно сообщили, что Shift+Command+5 не работает, чтобы сделать снимок экрана в macOS Catalina или macOS Mojave. Причиной этой проблемы может быть то, что кто-то изменил сочетания клавиш, чтобы сделать снимок экрана на вашем Mac. Вот как восстановить настройки по умолчанию:
. Если приведенные ниже шаги и настройки соответствуют правильному сочетанию клавиш, убедитесь, что медленная клавиша Mac отключена.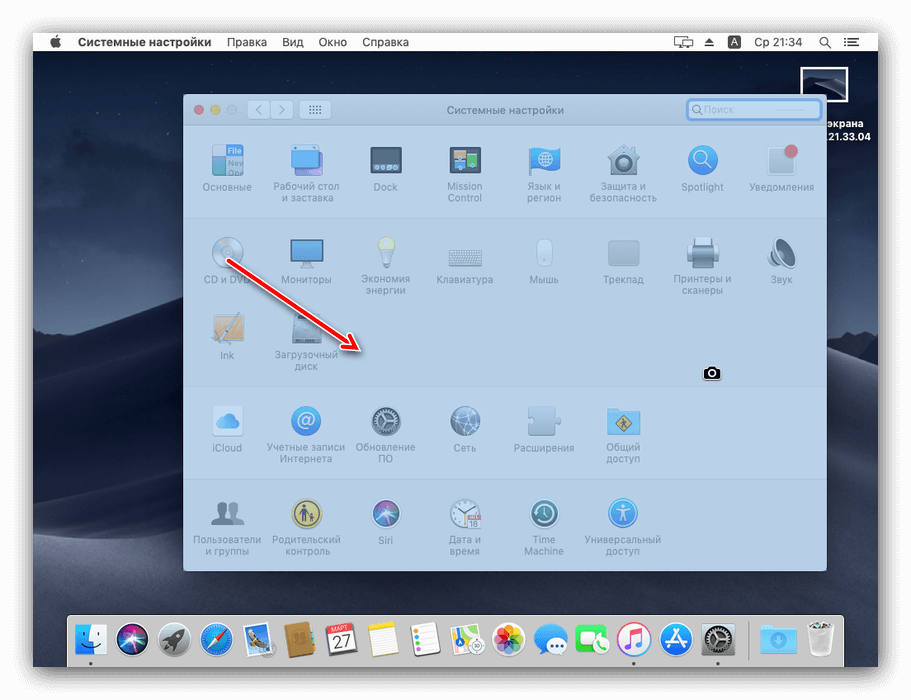 Логотип Apple > Настройки системы > Специальные возможности > Клавиатура > Отключить «медленные клавиши» . или используйте команду: Option + Command + F5, снимите флажок с медленной клавиши .
Логотип Apple > Настройки системы > Специальные возможности > Клавиатура > Отключить «медленные клавиши» . или используйте команду: Option + Command + F5, снимите флажок с медленной клавиши .
на Macos Ventura
- Перейдите к Apple Logo > Настройки системы > Клавиатура > Клавиатура… > Scenshots > ЧЕРНЫЙ СКРАНСПЕР ИСКОТА И ЗАПИСИ .
В MacOS Monterey и более ранних версиях
- Перейти к Логотип Apple > Системные настройки > Клавиатура > Ярлыки > Снимок экрана и, наконец, нажмите «Восстановить настройки по умолчанию».
Скриншот Mac Сочетания клавиш
Для других MacOS,
Захват всего экрана
- Шаг 1. Откройте экран вашего Mac, который вы хотите захватить, чтобы поделиться или сохранить в безопасности в течение длительного времени.

- Шаг №2 . Теперь на клавиатуре — нажмите command + shift + 3; после этого оставьте все ключи.
- Шаг №3 . теперь вы можете видеть экран своего Mac с дополнительным файлом расширения .png, этот файл содержит скриншот слов**.
- Шаг №4 . в последнем сделайте двойной щелчок по файлу уведомления, я имею в виду слова ** файл скриншота; вы можете запустить этот файл либо в средствах предварительного просмотра изображений, либо в средстве просмотра изображений, которое вам больше всего нравится. После щелчка снимок вы также можете увидеть на рабочем столе Mac. На данный момент вы можете поделиться им или сохранить его на своем Mac.
Примечание: Если вы используете Клавиатура Windows , Используйте Shift + Windows + 3.
Захват определенного окна
- Шаг № 1: Нажмите Shift+Command+4 , а затем нажмите клавишу пробела.

- Шаг №2: Щелкните окно, чтобы сделать снимок экрана.
Захват Выберите часть экрана
- Шаг 1: Нажмите Shift+Command+4 и перетащите мышь, удерживая клавишу пробела, чтобы выбрать и сделать снимок экрана определенной части.
Связанный, очень полезный :
Изменить путь сохранения снимка экрана по умолчанию на Mac.
Для Изменить сочетания клавиш ,
Кроме того, мы можем изменить сочетания клавиш для захвата экрана или снимка экрана на Mac,
В macOS Ventura: перейдите в Логотип Apple > Настройки системы > Сочетания клавиш > Скриншоты > Нажмите клавишу быстрого доступа, чтобы изменить его .
В macOS Monterey и более ранних версиях: перейдите к Системные настройки > Клавиатура > Сочетания клавиш > Скриншоты (дважды щелкните код клавиши быстрого доступа ).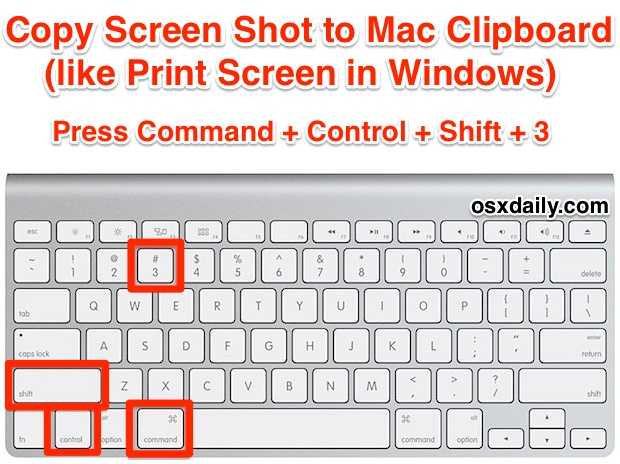
Как сделать снимок экрана на Mac для захвата определенной части Часть
Открыть на рабочем столе Mac, в избранных приложениях и т. д.; для захвата конкретной области это не должно занимать больше работы, чем весь шаг захвата.
Для определенной области экрана, снимок экрана в Mac OS X (Yosemite)
- Шаг: 1. Откройте экран, для которого вы хотите сделать снимок экрана: вы можете сделать этот снимок из любого места на экране вашей системы или в Интернете. страница что угодно.
- Шаг: 2. Теперь посмотрите на клавиатуру и нажмите command + shift + 4 после этого оставьте все клавиши.
Для Windows: Shift + Windows + 4
- Шаг: 3. вы покажете, что на вашем экране курсор мыши; Используя курсер, вы можете выбрать конкретную область для создания моментального снимка. А также перекрестие, которое можно перемещать в любом месте экрана.

- Шаг: 4. сейчас Нажмите и перетащите указатель мыши на область a, в которой вы хотите сделать снимок .
- Шаг:5. После выбора определенной области отпустите кнопку мыши. Наконец, вы получили (скриншот в Mac OS X: Yosemite).png файл расширения, который является вашим пунктом назначения, я имею в виду, что вы хотите сделать конкретный снимок.
Примечание : – В Mac OS X v10.6 и более поздних версиях снимки экрана в Mac OS X автоматически сохраняются в виде файлов PNG на рабочем столе Mac. Кроме того, он сохраняется с автоматическим названием «Снимок экрана (дата и время)».png.
Дополнительный совет
Скриншот Mac Не работает (Command Shift 4 не работает)
- Исправление №1. Перейти к Системным настройкам -> Клавиатура -> Ярлыки
- Выберите « Снимки экрана » в списке слева… затем убедитесь, что ярлыки отмечены.

 png.
png.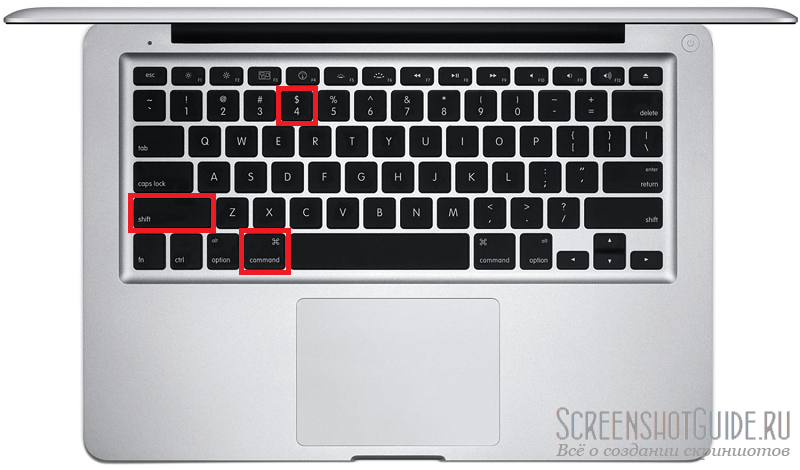 Чтобы сделать снимок экрана небольшой части экрана, нажмите Ctrl + Control + Shift + 3.
Чтобы сделать снимок экрана небольшой части экрана, нажмите Ctrl + Control + Shift + 3.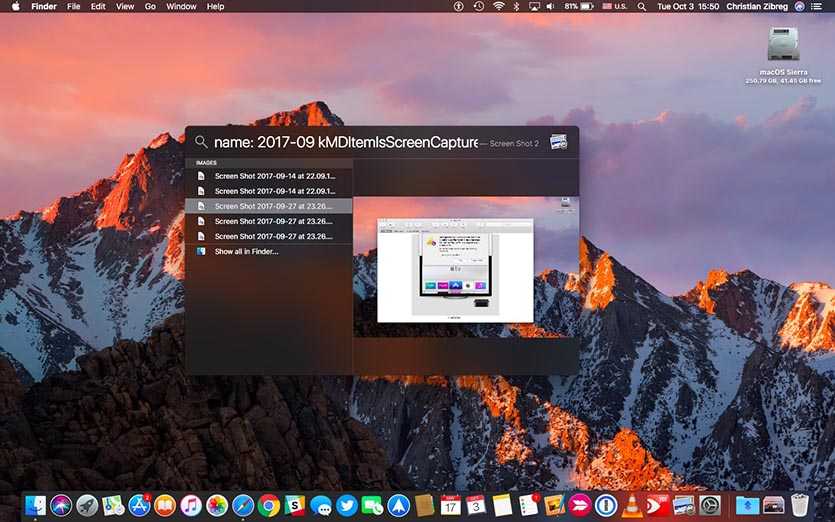 Чтобы открыть приложение «Захват», перейдите в «Приложение»> «Утилиты»> «Захват», и в левом верхнем углу отобразится меню «Захват».
Чтобы открыть приложение «Захват», перейдите в «Приложение»> «Утилиты»> «Захват», и в левом верхнем углу отобразится меню «Захват». apple.screencapture имя [имя файла ] && killall SystemUIServer
apple.screencapture имя [имя файла ] && killall SystemUIServer 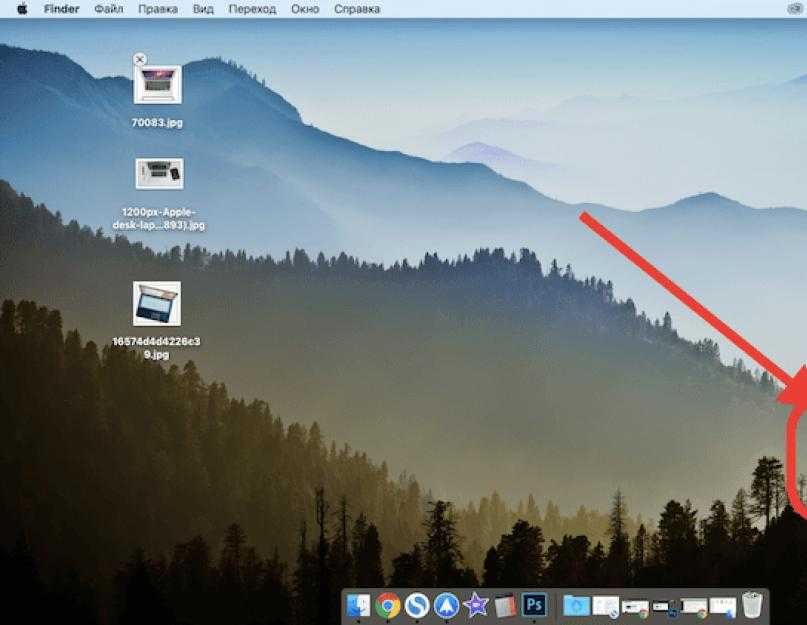 Выберите один, как показано на изображении, чтобы сделать полноэкранный снимок экрана, и нажмите Capture .
Выберите один, как показано на изображении, чтобы сделать полноэкранный снимок экрана, и нажмите Capture .