Содержание
Использование дисплея Retina — Служба поддержки Apple (RU)
Ознакомьтесь с характеристиками встроенного в Mac дисплея Retina и внешнего дисплея Apple.
Плотность пикселей на дисплеях Retina такова, что отдельные пиксели неразличимы для глаза на обычном расстоянии от экрана. Это обеспечивает высочайшую детализацию изображения и значительно улучшает качество просмотра в целом.
Компьютеры Mac, оснащенные дисплеем Retina
Модели MacBook Pro:
- Модели MacBook Pro (16 дюймов), представленные в 2021 г. Штатное разрешение: 3456 x 2234, 254 пикселя на дюйм. Поддержка одного миллиарда цветов.
- Модели MacBook Pro (14 дюймов), представленные в 2021 г. Штатное разрешение: 3024 x 1964, 254 пикселя на дюйм. Поддержка одного миллиарда цветов.
- Модели MacBook Pro (16 дюймов), представленные в 2019 г. Штатное разрешение: 3072 x 1920, 226 пикселей на дюйм. Поддержка миллионов цветов.
- Модели MacBook Pro (15 дюймов), выпущенные в 2012 г. или позднее, за исключением MacBook Pro (15 дюймов, середина 2012 г.
 ). Штатное разрешение: 2880 x 1800, 220 пикселей на дюйм. Поддержка миллионов цветов.
). Штатное разрешение: 2880 x 1800, 220 пикселей на дюйм. Поддержка миллионов цветов. - Модели MacBook Pro (13 дюймов), выпущенные в конце 2012 г. или позднее. Штатное разрешение: 2560 x 1600, 227 пикселей на дюйм. Поддержка миллионов цветов.
Модели MacBook Air:
- Модели MacBook Air (13,6 дюйма), представленные в 2022 г. Штатное разрешение: 2560 x 1664, 224 пикселя на дюйм. Поддержка одного миллиарда цветов.
- Модели MacBook Air (13,3 дюйма), представленные в 2018 г. или позже. Штатное разрешение: 2560 x 1600, 227 пикселей на дюйм. Поддержка миллионов цветов.
Модели MacBook, выпущенные в 2015 г. или позднее. Штатное разрешение: 2304 x 1440, 226 пикселей на дюйм. Поддержка миллионов цветов.
Модели iMac:
- Модели iMac (24 дюйма), представленные в 2021 г. Штатное разрешение: 4480 x 2520, 218 пикселей на дюйм. Поддержка одного миллиарда цветов.
- Модели iMac (27 дюймов), выпущенные в 2014 г. или позднее. Штатное разрешение: 5120 x 2880.
 Модели, выпущенные в 2014 и 2015 гг., поддерживают миллионы цветов, а выпущенные в 2017 г. или позднее — один миллиард цветов.
Модели, выпущенные в 2014 и 2015 гг., поддерживают миллионы цветов, а выпущенные в 2017 г. или позднее — один миллиард цветов. - Модели iMac (21,5 дюйма), выпущенные в 2015 г. или позднее, за исключением iMac (21,5 дюйма, 2017 г.) и iMac (21,5 дюйма, конец 2015 г.). Штатное разрешение: 4096 x 2304. Модель с дисплеем Retina, выпущенная в 2015 г., поддерживает миллионы цветов, а модели, выпущенные в 2017 г. или позднее — один миллиард цветов.
Все модели iMac Pro. Штатное разрешение: 5120 x 2880. Поддержка одного миллиарда цветов.
Внешние дисплеи Apple, оснащенные дисплеем Retina
Apple Pro Display XDR. Штатное разрешение: 6016 x 3384, 218 пикселей на дюйм. Поддержка одного миллиарда цветов.
Apple Studio Display. Штатное разрешение: 5120 x 2880, 218 пикселей на дюйм. Поддержка одного миллиарда цветов.
Как изменить разрешение дисплея
Компьютер Mac автоматически выбирает оптимальное для дисплея разрешение по умолчанию. Чтобы изменить разрешение:
- Выберите меню Apple > «Системные настройки».

- Щелкните «Мониторы». Если подключено несколько мониторов, нажмите «Настройки монитора» и выберите свой монитор.
- Выберите «Масштабированное», затем выберите любое из четырех или пяти масштабированных разрешений, в зависимости от модели компьютера Mac. В масштабированных разрешениях текст и объекты могут выглядеть крупнее и заметнее либо мельче, оставляя больше места для окон и приложений.
Если также используется внешний дисплей
Если внешний дисплей используется для расширения рабочего стола, можно выбрать предпочтительное разрешение для каждого из дисплеев. Чтобы отобразить дополнительные разрешения для внешнего дисплея, нажмите и удерживайте клавишу Option при выборе параметра «Масштабированное».
Если внешний дисплей используется для видеоповтора встроенного дисплея, компьютер Mac оптимизирует изображение для дисплея, выбранного во всплывающем меню «Оптимизация для». Позвольте компьютеру Mac выбрать наилучшее разрешение для дисплея или выберите «Масштабированное» и задайте другое разрешение.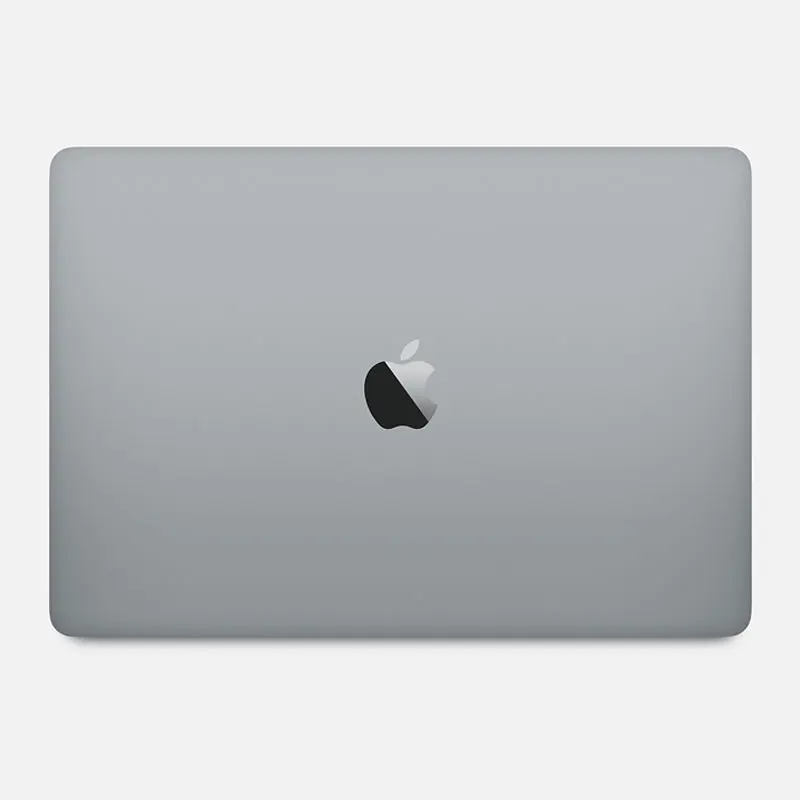
При видеоповторе дисплеев можно оптимизировать изображение для внешнего дисплея, а не для встроенного.
Использование приложений с дисплеем Retina
Если приложение выглядит на дисплее Retina или внешнем дисплее с высоким разрешением не так, как вы ожидали, попробуйте открыть приложение в режиме низкого разрешения:
- Выйдите из приложения.
- Откройте папку «Программы».
- Выделите приложение одним щелчком, затем выберите пункт «Свойства» в меню «Файл».
- В открывшемся окне «Свойства» установите флажок «Открыть в низком разрешении».
- Закройте окно «Свойства» и снова откройте приложение.
Для некоторых приложений, работающих в режиме низкого разрешения лучше или работающих только в режиме низкого разрешения, этот режим уже включен, и в этом случае отключить его бывает невозможно. Разработчик приложения может предлагать обновление, включающее поддержку дисплея Retina.
Использование приложения Boot Camp и Windows с дисплеем Retina
- Приложение Boot Camp поддерживает разрешения до 3840 x 2160.

- Когда компьютер Mac использует ПО поддержки Windows от компании Apple, ОС Windows запускается с максимальным поддерживаемым разрешением, которое составляет 144 точки (пикселя) на дюйм (увеличение 150 %). В результате объекты выглядят мелкими на большом пустом пространстве экрана. Для регулировки этого параметра в Windows можно использовать элемент панели управления Windows «Экран».
Информация о продуктах, произведенных не компанией Apple, или о независимых веб-сайтах, неподконтрольных и не тестируемых компанией Apple, не носит рекомендательного или одобрительного характера. Компания Apple не несет никакой ответственности за выбор, функциональность и использование веб-сайтов или продукции сторонних производителей. Компания Apple также не несет ответственности за точность или достоверность данных, размещенных на веб-сайтах сторонних производителей. Обратитесь к поставщику за дополнительной информацией.
Дата публикации:
Выбор разрешения экрана Mac — Служба поддержки Apple (RU)
Поиск по этому руководству
Руководство пользователя macOS
Добро пожаловать!
Строка меню
Spotlight
Пункт управления
Siri
Центр уведомлений
Рабочий стол
Dock
Finder
Подключение к интернету
Просмотр веб-сайтов
Регулировка громкости
Создание снимка экрана или записи экрана
Просмотр и редактирование файлов при помощи Быстрого просмотра
Быстрая запись короткой заметки
Настройка Экранного времени для себя
Настройка фокусирования для сосредоточения на задаче
Редактирование фотографий и видео в приложении «Фото»
Использование функции «Что на картинке?» с фотографиями
Получение маршрутов в приложении «Карты»
Создание записи в приложении «Диктофон»
Использование жестов трекпада и мыши
Использование панели Touch Bar
Использование Touch ID
Использование сочетаний клавиш
Обновление macOS
Встроенные приложения
Открытие приложений
Работа с окнами приложений
Использование приложений в полноэкранном режиме
Использование приложений в режиме Split View
Загрузка приложений из Mac App Store
Установка и переустановка приложений из Mac App Store
Установка и удаление других приложений
Изменение системных настроек
Изменение картинки на рабочем столе
Использование заставок
Добавление учетной записи электронной почты и других учетных записей
Использование быстрых команд для автоматизации задач
Создание Memoji в приложении «Сообщения»
Изменение картинки, представляющей Вас или других людей в приложениях
Смена языка системы
Улучшение видимости экрана
Создание документов и работа с ними
Открытие документов
Использование диктовки
Добавление примечаний к файлам
Объединение файлов в один файл PDF
Печать документов
Организация рабочего стола с помощью стопок
Группировка файлов по папкам
Добавление тегов к файлам и папкам
Отправка электронных писем
Использование функции «Онлайн-текст» для взаимодействия с текстом на фотографии
Резервное копирование файлов
Восстановление файлов
Создание Apple ID
Управление настройками Apple ID
Что такое iCloud?
Что такое iCloud+?
Настройка iCloud на компьютере Mac
Хранение файлов в iCloud Drive
Обмен файлами с помощью Общего доступа к файлам iCloud
Управление хранилищем iCloud
Использование Фото iCloud
Что такое «семейный доступ»?
Настройка Семейного доступа
Добавление пользователей на Mac
Настройка Экранного времени для ребенка
Совместное использование покупок с членами семьи
Совершение вызова FaceTime
Использование SharePlay для совместного просмотра и прослушивания
Отправка текстовых сообщений
Предоставление общего доступа к календарю членам семьи
Просмотр контента, которым с Вами поделились
Просмотр геопозиций друзей и близких
Многопользовательские игры с друзьями
Использование Непрерывности для работы с несколькими устройствами Apple
Потоковая передача аудио и видео через AirPlay
Использование клавиатуры и мыши или трекпада для управления несколькими устройствами
Использование iPad в качестве второго дисплея
Передача задач между устройствами
Вставка фотографий и отсканированных документов с iPhone или iPad
Вставка зарисовок с iPhone или iPad
Копирование и вставка с использованием нескольких устройств
Использование Apple Watch для разблокировки Mac
Совершение и прием вызовов на Mac
Пересылка файлов между устройствами с помощью AirDrop
Синхронизация музыки, книг и других материалов между устройствами
Воспроизведение музыки
Прослушивание подкастов
Просмотр фильмов и телешоу
Чтение и прослушивание книг
Чтение новостей
Отслеживание курсов акций
Подписка на Apple Music
Подписка на Apple TV+
Подписка на Apple Arcade
Подписка на Apple News+
Подписка на подкасты и каналы
Управление подписками в App Store
Просмотр семейных подписок на сервисы Apple
Управление файлами cookie и другими данными веб-сайтов в Safari
Использование режима частного доступа в Safari
Просмотр отчетов о конфиденциальности в Safari
О паролях
Сброс пароля для входа в систему Mac
Создание и автозаполнение надежных паролей
Обеспечение безопасности Apple ID
Настройка защиты компьютера Mac
Защита конфиденциальности в Почте
Сохранение конфиденциальности
Оплата через Apple Pay в Safari
Использование функции «Вход с Apple» для приложений и веб-сайтов
Защита компьютера Mac от вредоносного ПО
Управление доступом к камере
Поиск пропавшего устройства
Начало работы с функциями универсального доступа
Зрение
Слух
Моторика и координация
Основные
Изменение яркости экрана
Подключение беспроводной клавиатуры, мыши или трекпада
Подключение других беспроводных устройств
Подключение монитора, телевизора или проектора
Добавление принтера
Использование встроенной камеры
Использование наушников AirPods с компьютером Mac
Экономия энергии на Mac
Оптимизация хранилища
Запись CD- и DVD-дисков
Управление домашними аксессуарами
Запуск системы Windows на компьютере Mac
Ресурсы для Mac
Ресурсы для устройств Apple
Авторские права
Разрешение экрана определяет размер текста и объектов на экране. По умолчанию Mac автоматически использует наилучшее разрешение для дисплея. Рекомендуется использовать разрешение по умолчанию, однако при необходимости можно вручную настроить разрешение с тем, чтобы увеличить размер текста и объектов на экране, или расширить пространство на экране, уменьшив размер текста и объектов.
По умолчанию Mac автоматически использует наилучшее разрешение для дисплея. Рекомендуется использовать разрешение по умолчанию, однако при необходимости можно вручную настроить разрешение с тем, чтобы увеличить размер текста и объектов на экране, или расширить пространство на экране, уменьшив размер текста и объектов.
Настройка разрешения для основного монитора
На Mac выберите пункт меню Apple > «Системные настройки», затем нажмите «Мониторы» .
Открыть панель «Мониторы»
Выберите «Масштабированное», затем выберите один из вариантов.
Настройка разрешения для подключенного монитора
Если у Вас несколько мониторов, при подключении монитора отображаются дополнительные варианты разрешения.
На Mac выберите пункт меню Apple > «Системные настройки», нажмите «Мониторы» , затем нажмите «Настройки мониторов».
Открыть панель «Мониторы»
Выберите монитор в боковом меню, затем в зависимости от монитора выполните одно из следующих действий.

Нажмите всплывающее меню «Масштабированное», затем выберите масштабированное разрешение для монитора.
Выберите «Масштабированное», затем выберите нужное Вам разрешение.
Можно выбрать «Показать все разрешения», чтобы увидеть все дополнительные разрешения для этого монитора.
Нажмите «Готово».
В зависимости от выбранного разрешения окна некоторых приложений могут не умещаться на экране полностью. Выбор разрешения с изменением масштаба может влиять на производительность.
См. такжеЕсли после изменения разрешения пропало изображение на MacИспользование одного или нескольких внешних мониторов с MacНастройка параметров Универсального доступа на MacСтатья на сайте поддержки Apple: Использование дисплея Retina
Максимальное количество символов:
250
Не указывайте в комментарии личную информацию.
Максимальное количество символов: 250.
Благодарим вас за отзыв.
Как установить максимальное разрешение экрана на новых MacBook Pro Retina 2013
В новых MacBook Pro с Retina есть одна весьма занимательная особенность: максимально возможное разрешение экрана обычным способом выставить на них нельзя (о причинах потом).
Но, если очень надо, то можно. Проще говоря, можно как пользоваться экраном, с выставленным по умолчанию разрешением, так и установить оригинальное разрешение, которое значительно больше, чем это предусмотрено стандартными заводскими настройками. А вот как это делается, мы сейчас и расскажем.
Если вы уже успели купить Apple MacBook Pro последнего поколения или только собираетесь его приобрести (кстати, вот линк подходящий), но уже знакомы, хотя бы поверхностно, с технической спецификацией моделей данной серии, то знаете (если не знаете, значит, напоминаем), что она включает конфигурации с двумя типами экранов — с диагональю 15.4″ и 13.3″. Так называемые 15-дюймовые MacBook Pro (модель A1398) оснащаются Retina-дисплеями с диагональю 15. 4″ и оригинальным разрешением 2880 x 1800 точек (при плотности пикселей 220 ppi), а 13-дюймовые MacBook Pro (модели A1425 и A1502) — Retina-дисплеями с диагональю 13.3″ и оригинальным разрешением 2560 x 1600 точек (при плотности пикселей 227 ppi).
4″ и оригинальным разрешением 2880 x 1800 точек (при плотности пикселей 220 ppi), а 13-дюймовые MacBook Pro (модели A1425 и A1502) — Retina-дисплеями с диагональю 13.3″ и оригинальным разрешением 2560 x 1600 точек (при плотности пикселей 227 ppi).
По умолчанию и в 15-дюймовых, и в 13-дюймовых MacBook Pro Retina используется «половинчатое разрешение» — т.е. 1440 x 900 и 1280 x 800 точек соответственно. Но ведь матрица может больше, потому вполне логичным будет использовать ее возможности? Именно!
Стандартные настройки Apple
На сайте техподдержки компании имеется раздел FAQ, где упоминается об использовании Retina-дисплеев и в частности отмечено, что Mac OS X поддерживает еще 4 (четыре!) различных разрешения экрана в дополнение к стандартному, используемому по умолчанию. Изменить стандартное разрешение экрана можно в разделе «Системные настройки» (System Preferences) меню Apple ноутбука.
В настройках экрана вы увидите, что упомянутые 4 дополнительных разрешения экрана отображены в виде небольшой шкалы, где минимальное значение указано как «Более крупный текст», а максимальное — «Больше места». В моделях MacBook Pro A1308 (15″) поддерживается следующее масштабирование разрешения: 1920 x 1200, 1680 x 1050, 1280 x 800 и 1024 x 640; в A1425 и A1502 (13″) — 1680 x 1050, 1440 x 900 и 1024 x 640 точек.
В моделях MacBook Pro A1308 (15″) поддерживается следующее масштабирование разрешения: 1920 x 1200, 1680 x 1050, 1280 x 800 и 1024 x 640; в A1425 и A1502 (13″) — 1680 x 1050, 1440 x 900 и 1024 x 640 точек.
Однако Apple предупреждает, что «при масштабировании разрешения не обеспечивается такое же качество изображения, как при использовании параметров Retina. Масштабирование разрешения также может повлиять на производительность графического процессора в зависимости от используемых приложений».
Сторонние приложения
Как видим, единственное разрешение, которое Apple не предлагает — это оригинальное разрешение экрана. Причина проста: иконки, шрифты и другие графические элементы на экране будут настолько малы, что рассмотреть их смогут не все юзеры. Тем не менее, есть как минимум три способа установить оригинальное разрешение экрана в новых MacBook Retina, а также попутно активировать еще некоторые опции системы, если понадобится. Сторонний софт в Apple-девайсах, как известно, не поддерживается.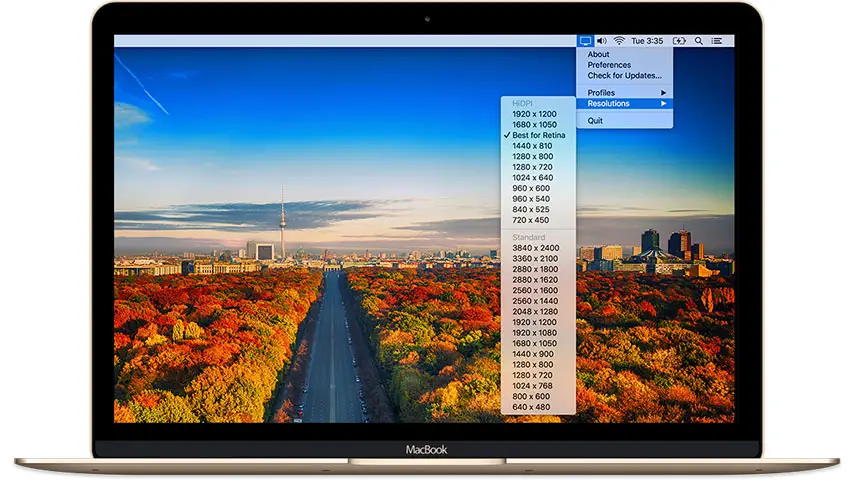 Потому описанные ниже решения относить следует к неофициальным, т.е. прежде чем приступать к их реализации необходимо в обязательном порядке сделать бекап системы.
Потому описанные ниже решения относить следует к неофициальным, т.е. прежде чем приступать к их реализации необходимо в обязательном порядке сделать бекап системы.
Итак, как установить максимальное разрешение экрана на Apple MacBook Pro Retina?
Retina DisplayMenu
Способ первый называется Retina DisplayMenu. Скачать эту утилиту можно бесплатно. После установки программки пользователь получает расширенный список поддерживаемых разрешений экрана и в качестве дополнения — удобное меню, которое позволяет это разрешение менять.
QuickRes
Способ №2 — это хорошо известная программа QuickRes. Как сказано в описании сего программного продукта, QuickRes — «это простой и быстрый способ изменять разрешение экрана вашего Mac», что, в общем-то, так и есть. QuickRes совместима с операционными системами OS X Lion (10.7), Mountain Lion (10.8) и Mavericks (10.9). Изначально распространялось приложение бесплатно, но теперь скачать его можно за $1. 99, либо оплатить в фонд разработчиков любую приемлемую для вас сумму.
99, либо оплатить в фонд разработчиков любую приемлемую для вас сумму.
SwitchResX
О способе №3 впервые заговорили на форуме MacRumors сравнительно недавно. Приложение SwitchResX несколько более сложное в освоении и использовании, чем предыдущие два, однако является и более функциональным, поскольку позволяет управлять не только разрешением экрана, но также позволяет контролировать глубину цвета и параметры развертки, изменять ориентацию экрана, дублировать изображение на экран большего размера (Video Mirroring) и многое другое. SwitchResX доступна во множестве версий и совместима с различными Mac OS X (включая новую OS X Mavericks) и даже Mac OS 9. Пробную версию программы скачать можно бесплатно, полнофункциональная стоит 14 евро + регистрация.
That’s all folks!
Использование дисплея Retina — Служба поддержки Apple
Узнайте о дисплее Retina, встроенном в ваш Mac или внешний дисплей Apple.
Плотность пикселей дисплеев Retina настолько высока, что ваши глаза не могут обнаружить отдельные пиксели на обычном расстоянии просмотра. Это обеспечивает невероятную детализацию контента и значительно улучшает впечатления от просмотра.
Компьютеры Mac с дисплеем Retina
Модели MacBook Pro:
- 16-дюймовые модели MacBook Pro, представленные в 2021 году. Исходное разрешение: 3456 x 2234 при 254 пикселях на дюйм. Поддержка одного миллиарда цветов.
- 14-дюймовые модели MacBook Pro, представленные в 2021 году. Исходное разрешение: 3024 x 1964 при 254 пикселях на дюйм. Поддержка одного миллиарда цветов.
- 16-дюймовые модели MacBook Pro, представленные в 2019 году. Исходное разрешение: 3072 x 1920 при 226 пикселей на дюйм. Поддержка миллионов цветов.
- 15-дюймовые модели MacBook Pro, выпущенные в 2012 году или позже, за исключением MacBook Pro (15 дюймов, середина 2012 года). Родное разрешение: 2880 x 1800 при 220 пикселях на дюйм.
 Поддержка миллионов цветов.
Поддержка миллионов цветов. - 13-дюймовые модели MacBook Pro, представленные в конце 2012 года или позже. Родное разрешение: 2560 x 1600 при 227 пикселях на дюйм. Поддержка миллионов цветов.
Модели MacBook Air:
- 13,6-дюймовые модели MacBook Air, представленные в 2022 году. Исходное разрешение: 2560 x 1664 при 224 пикселях на дюйм. Поддержка одного миллиарда цветов.
- 13,3-дюймовые модели MacBook Air, выпущенные в 2018 году или позже. Родное разрешение: 2560 x 1600 при 227 пикселях на дюйм. Поддержка миллионов цветов.
Модели MacBook, выпущенные в 2015 году или позже. Родное разрешение: 2304 x 1440 при 226 пикселей на дюйм. Поддержка миллионов цветов.
Модели iMac:
- 24-дюймовые модели iMac, представленные в 2021 году. Исходное разрешение: 4480 x 2520 при 218 пикселях на дюйм. Поддержка одного миллиарда цветов.
- 27-дюймовые модели iMac, выпущенные в 2014 году или позже. Исходное разрешение: 5120 x 2880.
 Модели, представленные в 2014 и 2015 годах, поддерживают миллионы цветов, а модели, выпущенные в 2017 году или позже, поддерживают один миллиард цветов.
Модели, представленные в 2014 и 2015 годах, поддерживают миллионы цветов, а модели, выпущенные в 2017 году или позже, поддерживают один миллиард цветов. - 21,5-дюймовые модели iMac, выпущенные в 2015 году или позже, за исключением iMac (21,5 дюйма, 2017 года) и iMac (21,5 дюйма, конец 2015 года). Исходное разрешение: 4096 x 2304. Модель Retina, представленная в 2015 году, поддерживает миллионы цветов, а модели, выпущенные в 2017 году или позже, поддерживают один миллиард цветов.
Все модели iMac Pro. Родное разрешение: 5120 x 2880. Поддержка одного миллиарда цветов.
Внешние дисплеи Apple с дисплеем Retina
Apple Pro Display XDR. Родное разрешение: 6016 x 3384 при 218 пикселях на дюйм. Поддержка одного миллиарда цветов.
Дисплей Apple Studio. Родное разрешение: 5120 x 2880 при 218 пикселях на дюйм. Поддержка одного миллиарда цветов.
Изменение разрешения вашего дисплея
Ваш Mac автоматически выбирает разрешение по умолчанию, оптимальное для вашего дисплея. Чтобы изменить разрешение:
Чтобы изменить разрешение:
- Выберите меню Apple > «Системные настройки».
- Щелкните Дисплеи. Если у вас подключено несколько дисплеев, нажмите «Настройки дисплея», затем выберите свой дисплей.
- Выберите Scaled, затем выберите любое из четырех или пяти масштабируемых разрешений, в зависимости от модели Mac. При масштабированном разрешении текст и объекты могут казаться больше и лучше видны или уменьшаться, чтобы освободить больше места для окон и приложений.
Если вы также используете внешний дисплей
Если вы используете внешний дисплей для расширения рабочего стола, вы можете выбрать предпочтительное разрешение для каждого дисплея. Чтобы увидеть дополнительные разрешения для внешнего дисплея, нажмите и удерживайте клавишу Option, выбирая кнопку «Масштаб».
Если вы используете внешний дисплей для зеркального отображения встроенного дисплея, ваш Mac выполняет оптимизацию для любого дисплея, выбранного во всплывающем меню «Оптимизировать для». Позвольте вашему Mac выбрать наилучшее разрешение для этого дисплея или выберите Scaled и выберите другое разрешение.
Позвольте вашему Mac выбрать наилучшее разрешение для этого дисплея или выберите Scaled и выберите другое разрешение.
При зеркальном отображении ваших дисплеев вы можете оптимизировать внешний дисплей вместо встроенного.
Использование приложений с дисплеем Retina
Если приложение выглядит не так, как вы ожидаете на дисплее Retina или внешнем дисплее с высоким разрешением, попробуйте открыть приложение в режиме низкого разрешения:
- Закройте приложение.
- Откройте папку «Приложения».
- Щелкните приложение один раз, чтобы выбрать его, затем выберите «Получить информацию» в меню «Файл».
- В открывшемся окне «Информация» установите флажок «Открыть в низком разрешении».
- Закройте окно «Информация» и снова откройте приложение.
В некоторых приложениях, которые лучше всего работают в режиме низкого разрешения или работают только в режиме низкого разрешения, этот режим уже включен, и в этом случае вы не сможете его отключить. Разработчик приложения может предложить обновление, включающее поддержку дисплея Retina.
Разработчик приложения может предложить обновление, включающее поддержку дисплея Retina.
Использование Boot Camp и Windows с дисплеем Retina
- Boot Camp поддерживает разрешение до 3840 x 2160.
- Если на компьютере Mac используется программное обеспечение поддержки Windows, поставляемое Apple, Windows запускается с максимальным поддерживаемым значением dpi (в пикселях), которое составляет 144 dpi или 150-процентное увеличение. В результате элементы на дисплее кажутся маленькими, с большим пространством. Вы можете использовать элемент панели управления Windows Display, чтобы настроить этот параметр в Windows.
Информация о продуктах, не производимых Apple, или о независимых веб-сайтах, не контролируемых и не тестируемых Apple, предоставляется без рекомендации или одобрения. Apple не несет ответственности за выбор, работу или использование сторонних веб-сайтов или продуктов. Apple не делает никаких заявлений относительно точности или надежности сторонних веб-сайтов. Свяжитесь с продавцом для получения дополнительной информации.
Свяжитесь с продавцом для получения дополнительной информации.
Дата публикации:
Вот новые параметры разрешения экрана MacBook Pro, 2x Retina по умолчанию. особенностью героя является новый дисплей Liquid Retina XDR. В дополнение к большему физическому размеру и меньшим рамкам, высокой контрастности мини-светодиодов и частоте обновления ProMotion 120 Гц, экраны также имеют повышенное собственное разрешение с более высокой плотностью пикселей.
Это приносит с собой новый выбор масштабируемых параметров разрешения экрана в Системных настройках. В частности, MacBook Pro высокого класса снова имеет стандартное 2-кратное разрешение…
MacBook Pro Retina впервые был представлен в 2012 году с разрешением экрана 2800 x 1800. Как и все дисплеи Retina до него, Apple отрендерила интерфейс. в 2-кратном масштабе, что означало, что доступное пространство экрана в macOS было таким же, как на дисплее с разрешением 1400 x 900, но все было в два раза четче.
Однако многие клиенты хотели иметь возможность отображать больше контента на экране одновременно. Чтобы имитировать более плотные дисплеи, Apple предложила смоделированные программные режимы масштабирования.
Для этого ОС выполняет рендеринг с более высоким разрешением, а затем сжимает визуализируемый контент, чтобы он поместился в собственной пиксельной сетке дисплея. Это дает пользователям больше места для экранных окон, однако масштабирование несовершенно (поскольку это не целочисленное масштабирование, как 2x), и поэтому возникают артефакты изменения размера, такие как слегка размытый текст.
Для сторонников чистоты пикселей такое масштабирование далеко от идеала, граничащее с святотатством. Что еще хуже, Apple по умолчанию установила масштабированное разрешение для 16-дюймового MacBook Pro 2019 года; родное разрешение 2x было доступно в Системных настройках в качестве опции, но не было по умолчанию. Режим масштабирования 16-дюймового MacBook Pro по умолчанию имитировал дисплей с разрешением 1792 x 1120. Этот компромисс между разрешением панели и плотностью пользовательского интерфейса казался неудобным для профессиональной машины. (После запуска будущая версия macOS также изменила стандартные настройки 15-дюймового дисплея с «Лучшее для Retina» на масштабированное разрешение.)
Этот компромисс между разрешением панели и плотностью пользовательского интерфейса казался неудобным для профессиональной машины. (После запуска будущая версия macOS также изменила стандартные настройки 15-дюймового дисплея с «Лучшее для Retina» на масштабированное разрешение.)
Однако Apple полностью ответила на эти жалобы, выпустив 16-дюймовый MacBook Pro 2021 года. Собственное разрешение дисплея теперь составляет 3456 x 2234, что соответствует увеличению плотности пикселей на дюйм с ~220 до 250 точек на дюйм. По умолчанию macOS Monterey отображает ОС с разрешением 1728 x 1117 — идеальное 2-кратное масштабирование Retina. Более того, это идеальное 2-кратное разрешение фактически такое же, как смоделированное масштабированное разрешение предыдущего поколения, поэтому теперь пользователи получают пользовательский интерфейс с более высокой плотностью, но с реальными пикселями, а не с масштабированием.
Панель с более высокой плотностью на новом 14-дюймовом MacBook Pro имеет исходное разрешение 3024 x 1964, которое будет представлено пользователям как 1512 x 982@2x, еще один достаточно вместительный вариант для экрана такого размера.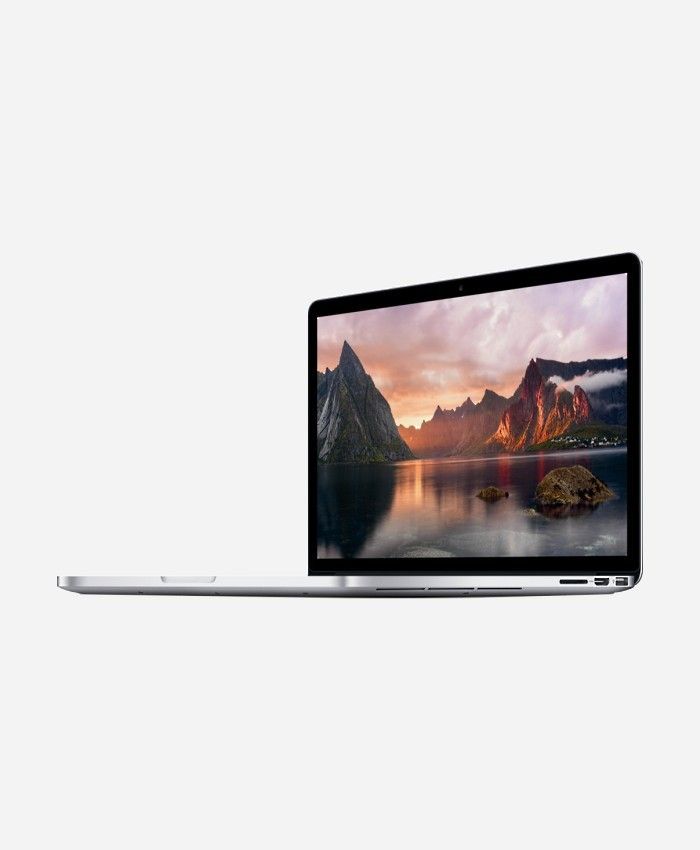
Таким образом, новые значения по умолчанию — это то, что большинству людей следует использовать с точки зрения полезности, и в то же время они получат наилучшее качество отображения Retina-четкости. Как всегда, Apple также предлагает варианты масштабируемого разрешения экрана для людей, которым нужно больше или меньше места.
Основываясь на выводах кода в Monterey RC, мы видим, что доступные варианты разрешения для нового MacBook Pro:
MacBook Pro 16 дюймов
- Похоже, 2056 x 1329
- По умолчанию: Похоже на 1728 x 1117
- Похоже на 1496 x 967
- Похоже на 1312 x 848
- Похоже на 1168 x 755
MacBook Pro 14 дюймов
- Похоже, 1800 x 1169
- По умолчанию: Похоже на 1512 x 982
- Похоже на 1352 x 878
- Похоже на 1147 x 745
- Похоже на 1024 x 665
Как и текущая линейка ноутбуков, MacBook Pro поддерживает пять различных виртуальных разрешений, одно из которых предлагает больше места, чем 2x по умолчанию, а другие увеличивают размер пользовательского интерфейса и текста для удобства чтения.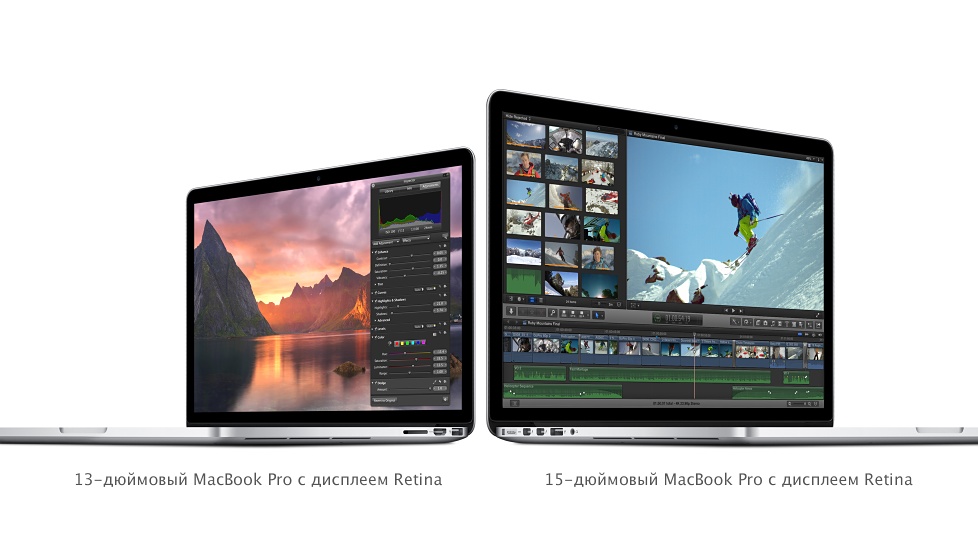
Конечно, разрешение экрана — это лишь одна из новых функций экранов новых MacBook Pro; клиенты также получат более широкую цветопередачу, плавную анимацию ProMotion с частотой 120 Гц, экстремальный динамический диапазон благодаря мини-светодиодной системе подсветки и многое другое.
Новые 14-дюймовые и 16-дюймовые MacBook Pro уже доступны для заказа, первые поставки начнутся на следующей неделе.
FTC: Мы используем автоматические партнерские ссылки, приносящие доход. Еще.
Посетите 9to5Mac на YouTube, чтобы узнать больше новостей Apple:
Вы читаете 9to5Mac — экспертов, которые день за днем сообщают новости об Apple и окружающей ее экосистеме. Обязательно заходите на нашу домашнюю страницу, чтобы быть в курсе всех последних новостей, и следите за новостями 9to5Mac в Twitter, Facebook и LinkedIn, чтобы оставаться в курсе событий. Не знаете, с чего начать? Ознакомьтесь с нашими эксклюзивными историями, обзорами, практическими рекомендациями и подпишитесь на наш канал YouTube
Обязательно заходите на нашу домашнюю страницу, чтобы быть в курсе всех последних новостей, и следите за новостями 9to5Mac в Twitter, Facebook и LinkedIn, чтобы оставаться в курсе событий. Не знаете, с чего начать? Ознакомьтесь с нашими эксклюзивными историями, обзорами, практическими рекомендациями и подпишитесь на наш канал YouTube
Есть ли большая разница между дисплеем Retina и обычным? | Small Business
Retina — это термин, который Apple зарегистрировала как товарный знак для описания типа производимого ими дисплея с плотностью пикселей настолько высокой, что зритель не может различить отдельные пиксели на обычном расстоянии просмотра. Экран Retina делает изображения более четкими и чистыми . Это также делает переходы более плавными, чем на некоторых других типах дисплеев.
Дисплей Retina и обычный дисплей
Обычно плотность пикселей на дисплее Retina составляет 300 или более пикселей на квадратный дюйм . Однако некоторые дисплеи Retina имеют более низкую плотность пикселей из-за большего расстояния просмотра. Чем дальше вы находитесь от экрана, тем ниже может быть плотность пикселей, но при этом вы не сможете увидеть отдельные пиксели.
Однако некоторые дисплеи Retina имеют более низкую плотность пикселей из-за большего расстояния просмотра. Чем дальше вы находитесь от экрана, тем ниже может быть плотность пикселей, но при этом вы не сможете увидеть отдельные пиксели.
Многие считают дисплей Retina новой революционной технологией . Хотя идея, безусловно, новаторская сама по себе, она не новаторская. Честно говоря, дисплей Retina — это только один из многих типов дисплеев. Другие устройства также могут обеспечивать четкие и четкие изображения.
Apple ввела термин «дисплей Retina» для описания своих экранов с очень высоким разрешением. Тот самый первый дисплей Retina дебютировал на iPhone 4 и iPhone 4S . Каждый из них имел плотность пикселей 326 пикселей на квадратный дюйм. У iPhone 3GS плотность пикселей 164,83.
Разрешение экрана Retina
В 2012 году Apple выпустила новый iPad с дисплеем Retina . Он имел разрешение 2048 x 1536, что означает плотность пикселей 264. Версия 9 2012 года0131 MacBook Air имел дисплей Retina с разрешением 1440 x 900 пикселей. С тех пор почти каждый MacBook и iMac были выпущены с дисплеем Retina. На самом деле, Apple использует это как часть своей маркетинговой стратегии, чтобы отличать свои продукты от аналогичных продуктов на рынке.
Он имел разрешение 2048 x 1536, что означает плотность пикселей 264. Версия 9 2012 года0131 MacBook Air имел дисплей Retina с разрешением 1440 x 900 пикселей. С тех пор почти каждый MacBook и iMac были выпущены с дисплеем Retina. На самом деле, Apple использует это как часть своей маркетинговой стратегии, чтобы отличать свои продукты от аналогичных продуктов на рынке.
С обычным дисплеем дела обстоят немного иначе. Эти дисплеи могут быть либо ЖК-дисплеями , либо светодиодами , либо экранами с какой-либо другой технологией. Их разрешения также имеют тенденцию различаться: более старые и дешевые модели имеют более низкое разрешение, в то время как более дорогие и новые модели, как правило, имеют более качественные и четкие дисплеи.
Дисплей Retina лучше?
Хотя дисплей Retina является одним из преимуществ, которые Apple использует для продвижения своей продукции, это не обязательно означает, что это лучший тип дисплея на рынке. Компании постоянно пытаются превзойти друг друга в области электроники.
Компании постоянно пытаются превзойти друг друга в области электроники.
Появилось множество различных типов дисплеев. Некоторые из них могут быть лучше, чем дисплей Retina. Доступны ноутбуки и смартфоны с более высоким разрешением экрана, чем у дисплеев Retina. Тем не менее, существует множество факторов, которые делают дисплей Retina привлекательной функцией, многие из которых выходят за рамки простого разрешения.
В то время как дисплеи Retina измеряются плотностью пикселей и разрешением экрана, на самом деле все сводится к тому, как экран выглядит для вас . Дисплеи Retina обеспечивают очень четкое изображение при нормальном расстоянии просмотра. Средний пользователь может обнаружить отсутствие зернистости . Дисплей Retina на самом деле является типом светодиодного дисплея , поэтому он подпадает под более широкую категорию светодиодных дисплеев.
Количество пикселей дисплея Retina может варьироваться
В зависимости от размера экрана продукта и самого продукта количество пикселей дисплея Retina может различаться. iPhone 4S дисплей Retina имел плотность пикселей 326 пикселей на квадратный дюйм, в то время как на iPad 2012 года плотность пикселей дисплея Retina составляла 264 пикселя на квадратный дюйм.
iPhone 4S дисплей Retina имел плотность пикселей 326 пикселей на квадратный дюйм, в то время как на iPad 2012 года плотность пикселей дисплея Retina составляла 264 пикселя на квадратный дюйм.
Однако считалось, что iPad имеет дисплей Retina. Причина, по которой у него была более низкая плотность пикселей, заключается в том, что нормальное расстояние просмотра на iPad больше, чем на iPhone . Люди обычно держат свои iPad дальше от глаз, чем iPhone. Это означает, что вы можете добиться эффекта дисплея Retina, не используя столько пикселей.
Разрешение дисплея Retina варьируется
Разрешение дисплея Retina также будет различаться. Однако, несмотря на то, что не существует единого универсального разрешения, все они, как правило, имеют высокое разрешение, часто намного превышающее разрешение обычных дисплеев той же категории или того же размера.
Например, iPhone X, , имеет плотность пикселей 458 пикселей на квадратный дюйм на 5,8-дюймовом дисплее. Это соответствует разрешению 2436 x 1125 пикселей.
15-дюймовый MacBook Pro модели имеет разрешение 2880 x 1800 пикселей. MacBook Pro 13 дюймов имеет разрешение 2560 x 1600 пикселей. MacBook Pro 15 имеет плотность 220 пикселей на квадратный дюйм, а MacBook Pro 13 — 227 пикселей на квадратный дюйм. Эти разрешения были больше, чем у многих других обычных экранов.
Какие существуют альтернативы?
Дисплей Retina на продуктах Apple не обязательно является лучшим дисплеем на рынке с высокой плотностью пикселей и четким изображением. Samsung является близким конкурентом.
Мобильный телефон Samsung S9 , который является прямым конкурентом Apple iPhone X , поставляется с 5,8-дюймовым экраном, как и iPhone X . Он имеет разрешение 2960 пикселей на 1440 пикселей и плотность пикселей 570 пикселей на квадратный дюйм. Это значительно больше, чем у iPhone X, и, следовательно, изображения намного четче.
Он имеет разрешение 2960 пикселей на 1440 пикселей и плотность пикселей 570 пикселей на квадратный дюйм. Это значительно больше, чем у iPhone X, и, следовательно, изображения намного четче.
Что касается мобильного телефона Samsung S10 , плотность пикселей составляет около 550 пикселей на квадратный дюйм, что больше, чем плотность 458 пикселей на iPhone X.
AMOLED-дисплеи
И Samsung S9, и S10 используют AMOLED-дисплеи , технологию, изобретенную Samsung. AMOLED — это аббревиатура от Active Matrix Organic Light Emitting Diode . Хотя дисплей Retina считается светодиодным дисплеем, светодиодной является только подсветка. Сам экран по-прежнему является ЖК-экраном.
В AMOLED-дисплее и подсветка, и сам экран LED . В то время как ЖК-дисплей имеет более длительный срок службы, дисплей AMOLED потребляет меньше энергии батареи , потому что для получения черного цвета не нужно использовать энергию батареи. Экран может производить его естественным образом. Также известно, что цвета на AMOLED-экранах воспроизводятся на 90 131 ярче и четче, чем на 90 132 жидкокристаллических экранах конкурентов.
Экран может производить его естественным образом. Также известно, что цвета на AMOLED-экранах воспроизводятся на 90 131 ярче и четче, чем на 90 132 жидкокристаллических экранах конкурентов.
Одной из причин этого является то, что черный цвет на AMOLED-дисплее — глубокий, настоящий черный. AMOLED-дисплеи обладают отличной контрастностью и чрезвычайно широким цветовым диапазоном. Недостатком дисплеев AMOLED является то, что иногда цвета выглядят нереально насыщенными, а экраны подвержены выгоранию изображения.
Дисплей Retina или нет
Так стоит ли приобретать устройство с дисплеем Retina или нет? Безусловно, вы, безусловно, будете видеть более четкие и четкие изображения на дисплее Retina, чем на многих других устройствах. Края и переходы будут более плавными . Но это также будет стоить вам дороже.
Возможно, у вас возникли проблемы с сторонними приложениями , которые не были оптимизированы для более четкого отображения, поскольку они могут оказаться немного размытыми или нечеткими из-за размера.
 ). Штатное разрешение: 2880 x 1800, 220 пикселей на дюйм. Поддержка миллионов цветов.
). Штатное разрешение: 2880 x 1800, 220 пикселей на дюйм. Поддержка миллионов цветов. Модели, выпущенные в 2014 и 2015 гг., поддерживают миллионы цветов, а выпущенные в 2017 г. или позднее — один миллиард цветов.
Модели, выпущенные в 2014 и 2015 гг., поддерживают миллионы цветов, а выпущенные в 2017 г. или позднее — один миллиард цветов.


 Поддержка миллионов цветов.
Поддержка миллионов цветов. Модели, представленные в 2014 и 2015 годах, поддерживают миллионы цветов, а модели, выпущенные в 2017 году или позже, поддерживают один миллиард цветов.
Модели, представленные в 2014 и 2015 годах, поддерживают миллионы цветов, а модели, выпущенные в 2017 году или позже, поддерживают один миллиард цветов.