Содержание
ПРИНТСКРИН НА МАКЕ или как сделать скриншот экрана на Mac
Skip to content
- Инструкции
Светлана Симагина
Скриншоты – неотъемлемая часть работы за Mac для большинства пользователей. В предыдущих версиях macOS с этой задачей отлично справлялось сочетание клавиш на клавиатуре, но в macOS Mojave появился специальный инструмент для скриншотов. Ниже мы расскажем, как им пользоваться.
Как сделать скриншот экрана на Mac сочетанием клавиш
- Чтобы сделать скриншот всего экрана, зажмите на клавиатуре Command + Shift + 3.
- Чтобы сделать скриншот части экрана, зажмите Command + Shift + 4.
 С помощью мыши выделите область, которую хотите запечатлеть.
С помощью мыши выделите область, которую хотите запечатлеть. - Чтобы сделать скриншот окна, зажмите Command + Shift + 4, нажмите Пробел, выделите окно, а затем нажмите кнопку мыши или клавишу Enter.
Когда скриншот будет сделан, он не появится сразу же на рабочем столе, как в предыдущих версиях macOS. В macOS Mojave появится лишь превью скриншота в правом нижнем углу экрана, откуда с ним можно будет работать. Таким образом можно легко редактировать, перемещать и делиться скриншотами.
Как сделать скриншот macOS с помощью специального инструмента
С выходом macOS Mojave появился новый удобный инструмент создания скриншотов. Есть два способа вызвать его:
- Через Finder откройте папку с программами, зайдите в Утилиты и выберите Снимок экрана.
- Или же зажмите на клавиатуре клавиши Command + Shift + 5.

Любой метод откроет инструмент для работы со скриншотами снизу экрана. Там будут расположены удобные кнопки для того, чтобы сделать:
- Скриншот всего экрана.
- Скриншот выбранного окна.
- Скриншот выбранной области экрана.
Инструмент также позволяет записывать экран, как в QuickTime. Доступны следующие варианты:
- Запись всего экрана.
- Запись выбранной области экрана.
Вы также можете выбрать папку сохранения скриншотов и записей по умолчанию и включить таймер-отсчёт до скриншота. Можно также отключить появление маленьких превью и включить историю скриншотов. Можно включить или отключить отображение курсора на скриншотах.
Панель с инструментами можно перетягивать по экрану. На скриншотах сама панель отображаться не будет.
Где сохраняется скриншот экрана на Mac
По умолчанию скриншоты экрана сохраняются на рабочем столе MacOS, но вы можете изменить место хранения скриншотов.
Взаимодействие с превью
Когда вы сделаете скриншот, на экране появится маленькое превью.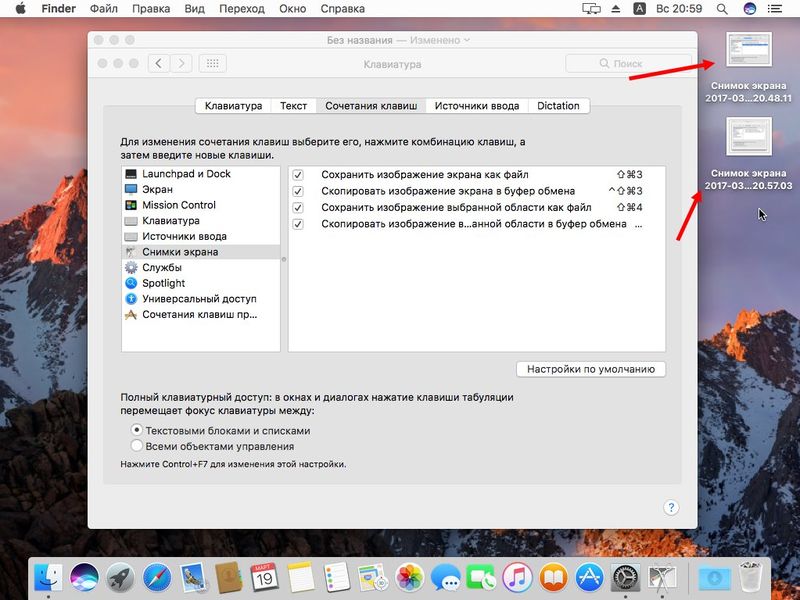 Оно автоматически исчезнет через пять секунд, если вы ничего с ним не сделаете. Убрать превью самостоятельно можно, смахнув его вправо. После этого скриншот сразу же сохранится в папку по умолчанию.
Оно автоматически исчезнет через пять секунд, если вы ничего с ним не сделаете. Убрать превью самостоятельно можно, смахнув его вправо. После этого скриншот сразу же сохранится в папку по умолчанию.
Вы можете перетянуть превью в программу, как Почта или Сообщения, чтобы быстро поделиться скриншотом.
Если нажать на превью правой кнопкой мыши, появятся дополнительные опции: сохранение в конкретную локацию, открытие в программах, открытие в Finder, удаление, редактирование и т.д.
Если нажать на скриншот левой кнопкой мыши, он откроется в приложении Просмотр в полном размере. Здесь вы можете отредактировать его, поделиться им или обрезать (если это видео).
Читайте также: 4 способа делать более точные частичные скриншоты на Mac
Создание скриншотов Mac с помощью сторонних инструментов
Если вам нужны расширенные функции создания скриншотов можно воспользоваться сторонними программами, такими как CleanShot X.
CleanShot X предлагает следующие функции:
- Добавление аннотация на скриншоты
- Быстрый доступ к панели скриншотов
- Прокрутка скриншота, выбор области скриншота, определенного окна и т.
 д.
д. - Заморозка экрана
- Надежная запись экрана
- Записать экрана в формате GIF
- Автоматическое включение режима «Не беспокоить»
- Показать/скрыть курсор
- Скрыть беспорядок на рабочем столе во время записи – скрытие иконок рабочего стола
- Захват кликов
- Захват нажатий клавиш
- Загружайте скриншоты и записи и получайте ссылку для обмена с CleanShot Cloud
- Теги
- Командное управление скриншотами
- Пользовательский домен и брендинг
Лицензия CleanShot X стоит $29 на 1 Mac и включает в себя обновления на 1 год (дополнительная годовая подписка на будущие обновления стоит $19 долларов). Между тем, CleanShot Cloud Pro предлагает все функции, включая собственные доменные имена и брендинг, контроль очистки старых скриншотов и многое другое по цене от $8 в месяц на пользователя при ежегодной оплате.
И еще два популярных сторонних приложения для создания скриншотов на Mac, на которые стоит обратить внимание:
- Snagit — бесплатная пробная версия, затем $63.

- Monosnap — бесплатный базовый план или $2,50 или $5 в месяц для расширенных и коммерческих планов.
Видеоинструкция
Оцените пост
[всего: 0 рейтинг: 0]
MacmacOS Mojave
Скриншот на Mac не работает? 5 способов это исправить
Функция скриншотов встроена в macOS , поэтому вам не нужно никакого дополнительного программного обеспечения; это должно просто работать. Когда этого не происходит, вам не хватает полезного инструмента для устранения неполадок и обмена идеями через электронную почту и текстовые сообщения.
Информация в этой статье относится к компьютерам Mac с macOS Catalina (10. 15) через macOS Sierra (10.12), за исключением указанного.
15) через macOS Sierra (10.12), за исключением указанного.
Правильный способ сделать скриншот на Mac
Следуйте этим проверенным и верным методам получения снимков экрана на вашем Mac. Известно, что они работают, и если они не работают для вас, дополнительная диагностика может выявить проблему.
- Сочетание клавиш : На клавиатуре нажмите Ctrl + Shift + 3 . Если звук включен, вы слышите звук затвора камеры, и на рабочем столе появляется скриншот всего экрана Mac. Файл имеет имя в соответствии со снимком экрана [дата и время]. Если вам нужна только часть экрана или отдельное окно, выберите его и нажмите Ctrl + Shift + 4 .
- Приложение «Просмотр». В приложении « Просмотр» перейдите в меню « Файл» и выберите « Сделать снимок экрана» . Выберите один из трех вариантов: « Выбор» , « Из окна» или «На весь экран» .

- Приложение «Снимок экрана» : откройте приложение «Снимок экрана» (доступно в macOS Mojave и более поздних версиях). После того, как вы откроете приложение, измените размер окна, чтобы сделать снимок экрана.
Почему снимок экрана на вашем Mac не работает?
Скриншоты редко бывают полезными, поэтому несколько шагов могут показать, почему ваш Mac работает не так, как ожидалось. Есть несколько вещей, которые вы можете сделать, чтобы точно определить проблему.
Чтобы утверждать очевидное, если на вашем Mac все работает правильно, клавиатура — проводная или беспроводная — подключена. Клавиатура не проблема.
Проверьте настройки клавиатуры
Проверьте настройки сочетания клавиш . Они включены по умолчанию, но, возможно, были отключены в какой-то момент или установлены комбинации клавиш, отличные от значений по умолчанию. Чтобы проверить это:
Откройте Системные настройки , выбрав его в меню Apple в верхней части экрана или в Dock .

Нажмите Клавиатура .
Перейдите на вкладку « Ярлыки ».
На левой панели выберите Снимки экрана и проверьте параметры, которые отображаются справа.
Если ярлыки отключены, установите флажки, чтобы включить их снова, или нажмите Восстановить значения по умолчанию, чтобы перезагрузить систему с использованием сочетаний клавиш по умолчанию.
Перезагрузите ваш Mac
Запуск вашего Mac в течение длительного времени без его выключения может привести к его неэффективной работе или к неправильной работе некоторых приложений. Если функция скриншота на вашем Mac не работает, выключите ее и включите снова.
Для этого щелкните значок Apple в верхнем левом углу экрана и выберите « Выключить» . Нажмите кнопку питания после того, как Mac выключится, чтобы перезагрузить его.
Сброс NVRAM для Mac
Перезагрузите NVRAM . Подобно простому перезапуску, сброс энергонезависимой оперативной памяти (NVRAM) может иногда разрешать проблемы с основными приложениями и функциями Mac. Эта память отвечает за управление многими внутренними настройками вашего компьютера.
Чтобы сбросить NVRAM, выключите Mac, а затем включите его и сразу нажмите и удерживайте Option + Command + P + R в течение примерно 20 секунд.
Если на вашем Mac установлен чип безопасности Apple T2 (как и модели Mac Mini, MacBook Air и Mac Pro, представленные в 2018 году), отпустите комбинацию клавиш после того, как логотип Apple появится и исчезнет во второй раз.
Подтвердите местоположение для сохранения скриншотов в приложении скриншотов
Хотя по умолчанию сохраняются снимки экрана на рабочем столе, если вы когда-либо меняли этот параметр, ваши снимки экрана могут скрываться от вас там, где вы еще не видели.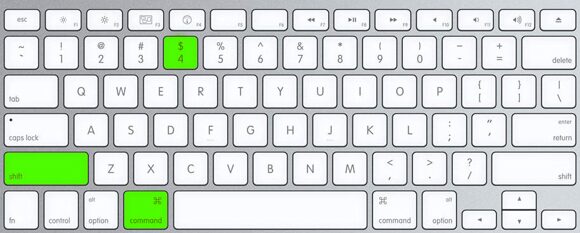 Чтобы проверить местоположение в приложении «Снимок экрана»:
Чтобы проверить местоположение в приложении «Снимок экрана»:
Откройте приложение «Снимок экрана» и нажмите « Параметры» в плавающей строке меню. Убедитесь, что местоположение, отмеченное в разделе Сохранить в, является правильным. Если нет, измените это.
Проверьте настройки Dropbox
Если на вашем Mac есть Dropbox, возможно , вы установили его так, чтобы скриншоты сохранялись в Dropbox, а не на рабочем столе вашего Mac.
Вы можете проверить настройки и изменить их или вспомнить, что вам нужно перейти в Dropbox, чтобы увидеть сохраненные скриншоты.
Запустите Dropbox и щелкните значок Dropbox в верхней строке меню вашего Mac.
Нажмите стрелку вниз в правом углу окна.
Выберите Настройки .
Перейдите на вкладку « Импорт ».
Снимите флажок Поделиться скриншотами, используя Dropbox .

Как сделать скриншот на MacBook Air? (январь 2022 г.)
Вы знаете, как делать скриншоты на MacBook Air? Скриншоты удобны, когда вам нужно поделиться кратким отчетом или поделиться какими-либо подробностями. В этом блоге давайте разберемся, как сделать снимок экрана на MacBook Air.
Содержание
3 основных способа сделать снимок экрана на Macbook Air
Как сделать снимок экрана на MacBook Air?
1. Вам нужно одновременно нажать и удерживать Shift, Command и 3, чтобы сделать снимок экрана.
2. Кроме того, вы увидите миниатюру в углу экрана; вам нужно щелкнуть по нему, чтобы отредактировать снимок экрана. Или вам нужно дождаться сохранения скриншота на рабочий стол.
Не проще ли сделать скриншот на MacBook Air?
Как распечатать экран на MacBook Air, чтобы захватить часть?
1. Одновременно нажмите и удерживайте эти клавиши Shift, Command, 4 и пробел.
2. Чтобы выбрать область экрана, которую вы хотите захватить, перетащите перекрестие.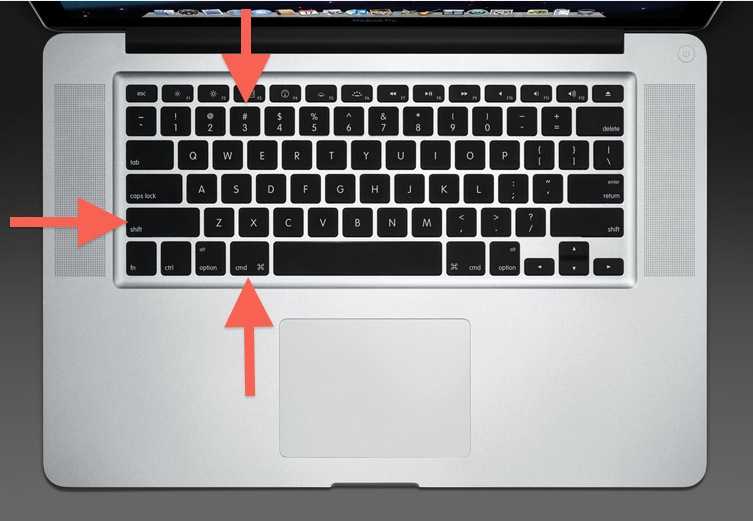 Вам нужно нажать и удерживать пробел во время перетаскивания, чтобы переместить выделение. Если вы не хотите делать снимок экрана, нажмите клавишу Esc.
Вам нужно нажать и удерживать пробел во время перетаскивания, чтобы переместить выделение. Если вы не хотите делать снимок экрана, нажмите клавишу Esc.
3. Чтобы сделать снимок экрана, отпустите кнопку мыши.
4. В углу экрана появится миниатюра. Нажмите на нее, чтобы отредактировать снимок экрана. Если вы не хотите редактировать сделанный снимок экрана, вам нужно дождаться сохранения снимка экрана на рабочий стол.
Разве не легко научиться распечатывать экран на MacBook Air.
Как сделать снимок окна или меню на MacBook Air?
1. Откройте меню или окно, которое вы хотите захватить.
2. Одновременно нажмите и удерживайте эти клавиши Shift, Command, 4 и пробел.
Похожие сообщения
3. Указатель изменится на значок камеры. Если вы хотите не делать скриншот, то нажмите клавишу Esc.
4. Щелкните окно или меню, чтобы захватить его. Если вы хотите исключить тень окна из снимка экрана, нажмите и удерживайте клавишу Option во время щелчка.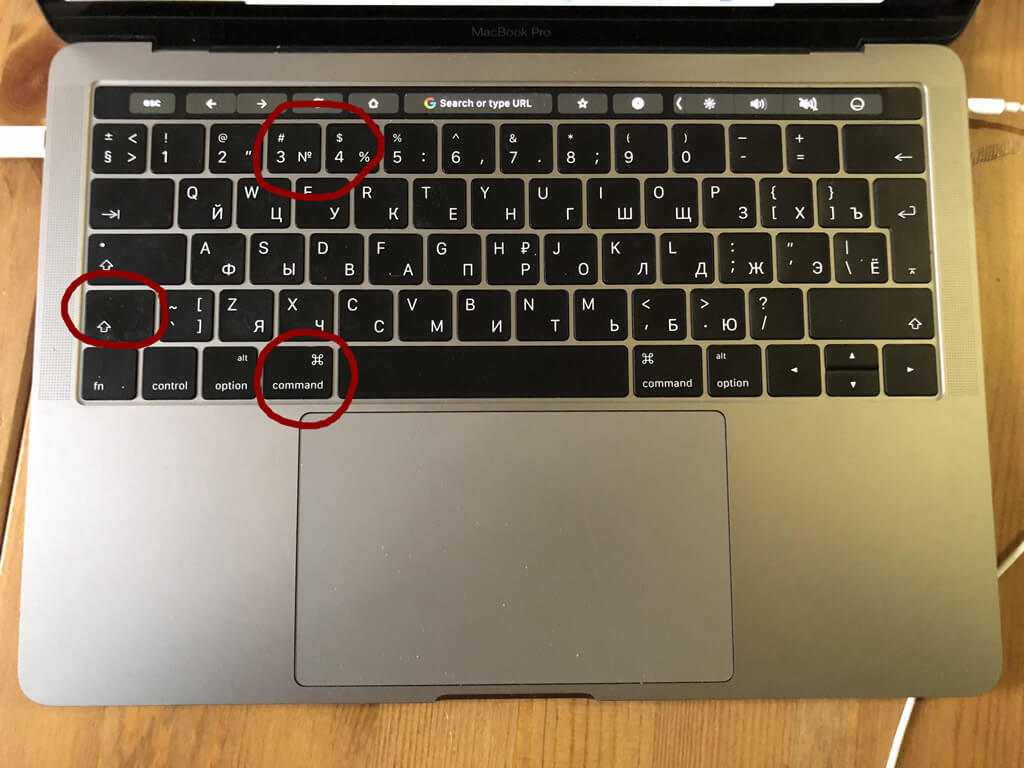
5. В углу экрана появится миниатюра. Нажмите на нее, чтобы отредактировать снимок экрана. Если вы не хотите редактировать снимок экрана, дождитесь его сохранения на рабочий стол.
Заключение
Все мы знаем, как важно научиться делать скриншот. Теперь, когда вы знаете, как важно делать снимки экрана на MacBook Air, вы можете делать снимки экрана, чтобы делиться ими. Узнайте о функциях Apple TV в нашем руководстве.
Часто задаваемые вопросы
Q1. Как сделать снимок экрана моего MacBook Air?
Ответ. Нажмите и удерживайте одновременно клавиши Shift, Command и 4.
Вам нужно перетащить перекрестие, чтобы выбрать область экрана для захвата.
Чтобы сделать снимок экрана, нужно отпустить кнопку мыши.
В углу экрана появится миниатюра. Нажмите на нее, чтобы отредактировать снимок экрана.
Q2. Почему я не могу сделать снимок экрана на своем MacBook Air?
Ответ. Если функция создания снимков экрана на вашем Mac не работает, выключите Mac и снова включите его.
Q3. Как включить скриншоты на моем Mac?
Ответ. Выберите меню Apple > «Системные настройки» на компьютерах Mac, нажмите «Безопасность и конфиденциальность», затем нажмите «Конфиденциальность». Выберите запись экрана. Вам нужно установить флажок рядом с приложением, чтобы разрешить ему записывать ваш экран.
Q4. Почему мой скриншот не работает?
Ответ. Память может быть занята» или «Невозможно сделать снимок экрана из-за ограниченного объема памяти», перезагрузите устройство. Если это не сработает, попробуйте приложение для очистки диска или переместите файлы в облачное хранилище или на SD-карту. Или, наконец, вы можете попробовать восстановить заводские настройки на телефоне. Этот шаг удалит ваши данные.
Как сделать снимок экрана на Apple MacBook Air и Pro
Потратьте несколько минут, чтобы узнать, как сделать снимок экрана, если вы новый пользователь Mac или владели Mac какое-то время, но никогда не использовали эту функцию. Имеет смысл запрыгнуть на подножку со скриншотами, главным образом потому, что это дает вам возможность оглянуться назад. «Давайте забудем, что вы опоздали на вечеринку, и примем тот факт, что вы вообще пришли», — сказал Сэм Сиборн в «Западном крыле».
Имеет смысл запрыгнуть на подножку со скриншотами, главным образом потому, что это дает вам возможность оглянуться назад. «Давайте забудем, что вы опоздали на вечеринку, и примем тот факт, что вы вообще пришли», — сказал Сэм Сиборн в «Западном крыле».
Мои скриншоты с подтверждениями необходимы, когда я покупаю билеты, оплачиваю счета или назначаю встречи. Организовав стоимость до установленного срока, если мой платеж по кредитной карте не будет отправлен в тот день, когда я его запланировал, у меня будет доказательство того, что я запланировал его заранее. Кроме того, вы также можете сохранить изображения, сделав снимок экрана на Mac, если не хотите их загружать. Скриншот, который вы делаете, может относиться к определенной части экрана, конкретному окну или всему экрану, независимо от того, являетесь ли вы новичком в Mac или опытным пользователем.
Как сделать скриншот всего на моем MacBook Air?
Использование сочетания клавиш command + shift + 3 — это самый быстрый и простой способ сделать скриншот всего экрана на MacBook. Вы можете сделать снимок экрана со всеми элементами на экране MacBook, одновременно нажав все три клавиши. Значок, указывающий на снимок экрана, появится в правом нижнем углу экрана, и вы можете щелкнуть его, чтобы просмотреть, отредактировать, поделиться или удалить.
Вы можете сделать снимок экрана со всеми элементами на экране MacBook, одновременно нажав все три клавиши. Значок, указывающий на снимок экрана, появится в правом нижнем углу экрана, и вы можете щелкнуть его, чтобы просмотреть, отредактировать, поделиться или удалить.
Файл PNG будет сохранен на рабочем столе в виде файла PNG, и вы также увидите его предварительный просмотр. Снятие более одного снимка экрана за один раз в конечном итоге приведет к исчезновению экрана предварительного просмотра. Итак, если вы делаете несколько скриншотов одновременно, лучше подождать, пока слайд предварительного просмотра не исчезнет.
Читайте также: Как исправить проблему с Wi-Fi ноутбука MacBook
Как сделать снимок экрана на весь экран MacBook Air?
Шаг 1: Клавиши на клавиатуре, скриншот которых вам нужно сделать, это FN, Shift и Control. Удерживая одновременно клавиши Shift, Command и 3, вы можете загрузить весь экран.

Шаг 2. Вы можете убедиться, что сделали снимок экрана, посмотрев на миниатюру в углу экрана. Наряду с этим звуком вы также услышите звук щелчка камеры.
Шаг 3: Скриншот можно отредактировать, щелкнув миниатюру на краю экрана.
Шаг 4: Кроме того, вы можете подождать, пока снимок экрана будет сохранен на вашем компьютере, прежде чем редактировать его.
Как лучше всего захватить определенную часть экрана?
Клавиши Shift, Command и 4 вместе следует удерживать одновременно
Перекрестие, которое появляется на вашем экране, позволяет вам выбрать область экрана, которая будет захвачена.
 Выделение можно перемещать, нажимая и удерживая клавишу пробела при его переносе.
Выделение можно перемещать, нажимая и удерживая клавишу пробела при его переносе.Вы также можете сделать снимок экрана, нажав клавишу Esc (Escape).
Используя трекпад или мышь, отпустите кнопку
Скриншот можно редактировать, если в углу экрана отображается миниатюра.
Читайте также : Распространенные проблемы с ноутбуками MacBook и их решение
Как выбрать размер снимка экрана
Для некоторых снимков экрана может потребоваться определенный размер по разным причинам. Если вас попросили предоставить изображение с определенным количеством пикселей, определенной протяженностью или если вы хотите сделать несколько снимков экрана одинакового размера, вам может потребоваться предоставить изображение.
Вы можете подумать, что для этого нужно отредактировать скриншот после того, как он был сделан; на самом деле, вы можете выбрать размеры, когда делаете снимок экрана, и снова использовать те же размеры, как только он будет сделан. В разовой ситуации, когда вы хотите сделать снимок экрана при определенном измерении, сделайте следующее:
должны удерживаться одновременно.
Выберите часть экрана с помощью трекпада или мыши и перетащите на нее выделение. На вашем экране появится перекрестие с числом — это число указывает, сколько пикселей вы будете захватывать. Вы увидите, как при этом изменятся числа вокруг перекрестия.
Перетаскивание до тех пор, пока измерение не будет соответствовать тому, что вам нужно, создаст это измерение. Предположим, вам нужен квадрат, затем убедитесь, что высота и ширина равны.
Чтобы расположить прямоугольник на экране, сначала нужно нажать клавишу пробела, а затем отпустить кнопку мыши/трекпад, а затем перемещать его, пока не дойдете до области, которую хотите захватить.

Вы можете отпустить кнопку мыши/трекпад, когда будете довольны тем, что выбрали.
В случае частой съемки изображений одинакового размера мы обычно используем изображения 1600 x 900; например, вы можете установить перекрестие, нажав Command + Shift + 5 заранее.
Читайте также : Как решить проблему, когда батарея MacBook не заряжается
Одновременно нажмите и удерживайте Command + Shift + 5. Для этого выполните следующие действия:
Вам нужно перетащить перекрестие на экране так, чтобы оно покрывало область шириной и глубиной в пикселях, равную размеру, который вам нужен на экране. Когда вы отпустите кнопку мыши, поле будет перемещаться по экрану до тех пор, пока вы не закроете область, в которой хотите сделать снимок экрана, поэтому вам не нужно беспокоиться о том, как защитить нужный размер.

(Если вы используете macOS Mojave или более позднюю версию, нажмите «Захват», когда будете довольны своим выбором).
Как сделать снимок экрана по времени
Иногда кажется почти невозможным сделать снимок экрана, поскольку вам нужно взаимодействовать с приложением и одновременно делать снимок экрана. Благодаря техническому исправлению это возможно. Вам необходимо выполнить следующие шаги, чтобы сделать скриншот с синхронизацией (Mojave или более поздней версии):
Удерживая нажатыми клавиши Command + Shift + 5, нажмите 5.
Теперь выберите Параметры.
Прокрутите вниз до Таймер и выберите 5 или 10 секунд.
В зависимости от того, какой тип снимка экрана вы хотите сделать, прокрутите вниз до него.
 Выберите все окно, выберите часть экрана.
Выберите все окно, выберите часть экрана.Смотрите, как запускается таймер. После того, как таймер достигнет нуля, вы увидите скриншот.
Читайте также : Как исправить трекпад MacBook Air? (100-процентное лучшее решение)
Использование Grab можно использовать для создания синхронизированного снимка экрана в более старых версиях macOS или Mac OS X. Grab можно найти в папке «Утилиты» (расположенной в папке «Приложения»), если нажать Command + Space во время ввода.
Возьмите документ.
Если выбрать «Захват» > «Временный экран», он будет захвачен.
Чтобы запустить таймер, щелкните Запустить таймер.
Вы увидите, как красный циферблат заполнится рядом со значком камеры, как только вы нажмете на него, показывая, сколько времени осталось до захвата экрана.

С помощью этого метода вы сможете захватить весь экран, хотя, в зависимости от ваших потребностей, вы можете позже сосредоточиться на одном конкретном элементе.
Grab позволяет сделать снимок любой части экрана, окна или даже всего экрана (все с ярлыками, которые вы можете использовать позже), а также синхронизированные снимки экрана (выберите Timed Screen), чтобы вы могли настроить захват, а затем активируйте все, что вы хотите захватить. Десять секунд были отсчитаны.
Функция скриншота
на моем Macbook Air не работает, верно?
Если вы не можете сделать снимок экрана на MacBook Air, вероятно, вы пытаетесь сделать скриншот приложения, защищенного авторскими правами. Большинство потоковых приложений и веб-сайтов, таких как Netflix и Disney Plus, накладывают эти ограничения на свои услуги, чтобы защитить права своих партнеров и предотвратить пиратство.
На MacBook Air вам, возможно, придется установить стороннее приложение для создания снимков экрана, предназначенное для обхода этих ограничений, прежде чем вы сможете сделать снимок экрана потокового мультимедиа. Кроме того, вы можете использовать программное обеспечение, такое как OBS Studio, или расширение браузера, такое как FireShot, для захвата и записи экрана.
Советы по улучшению снимков экрана
Вы можете улучшить свои снимки экрана, следуя этим советам:
Вы можете оценить позицию, отпустив клавиши клавиатуры после появления перекрестия.
Вы можете перемещать выделенную область, нажимая пробел после нажатия кнопки мыши и перетаскивания курсора.
Если вы удерживаете Shift, вы будете ограничены только горизонтальным перемещением.

Использование клавиши Escape на клавиатуре отменяет захват экрана. Это не создаст и не захватит изображение.
Вы сможете скопировать снимок экрана на монтажный стол, если одновременно нажмете Control.
Если у вас возникли какие-либо проблемы с вашим MacBook и вы хотите получить хорошую поддержку для вашего Apple Mackbook в Мумбаи , вам следует посетить авторизованный сервисный центр Apple в Мумбаи. Здесь мы делимся списком авторизованных сервисных центров ноутбуков в Индии для вашего удобства.
Авторизованный сервисный центр Apple в Тане
Авторизованный сервисный центр Apple в Нави Мумбаи
Авторизованный сервисный центр Apple в Пуне
Где сохраняются снимки экрана на Mac?
Скриншоты, сделанные компьютерами Mac, по умолчанию сохраняются на рабочий стол. Однако в Мохаве или более поздних версиях у вас есть возможность сохранить снимок экрана в других местах. Использование такого приложения, как Grab (доступно в более ранних версиях macOS) для создания снимков экрана может привести к тому, что они будут сохранены в другом месте. Когда вы используете Grab, скриншот, скорее всего, будет сохранен в папке «Документы», и если вы не измените его имя, он будет называться «Без названия». При использовании Mojave или более поздней версии вы можете изменить место сохранения скриншотов:
Однако в Мохаве или более поздних версиях у вас есть возможность сохранить снимок экрана в других местах. Использование такого приложения, как Grab (доступно в более ранних версиях macOS) для создания снимков экрана может привести к тому, что они будут сохранены в другом месте. Когда вы используете Grab, скриншот, скорее всего, будет сохранен в папке «Документы», и если вы не измените его имя, он будет называться «Без названия». При использовании Mojave или более поздней версии вы можете изменить место сохранения скриншотов:
Одновременно нажмите Command + Shift + 5.
Нажмите кнопку Опции.
Прокрутите вниз до раздела «Сохранить в», чтобы выбрать место для сохранения.
Кроме того, вы можете выбрать «Другое место», чтобы сохранить изображение в другом месте.

 С помощью мыши выделите область, которую хотите запечатлеть.
С помощью мыши выделите область, которую хотите запечатлеть.
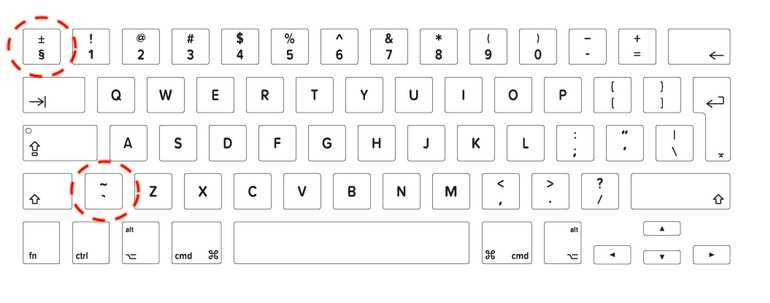 д.
д.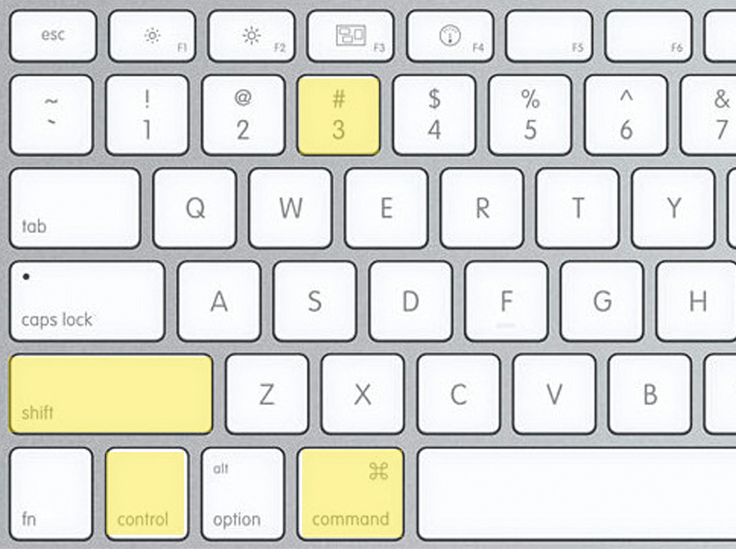
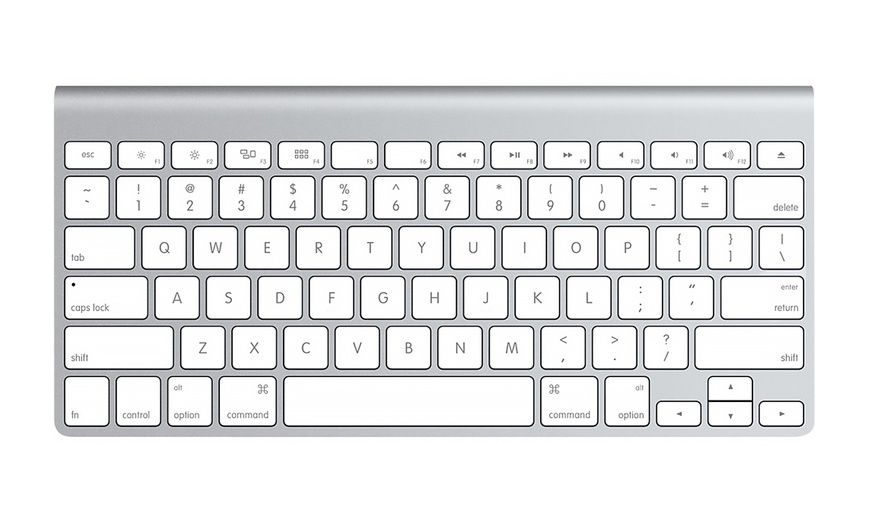
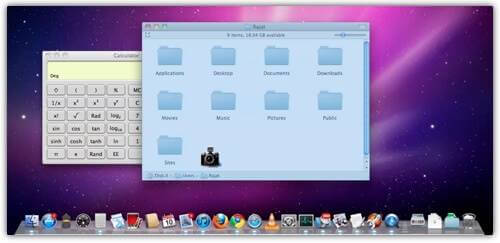
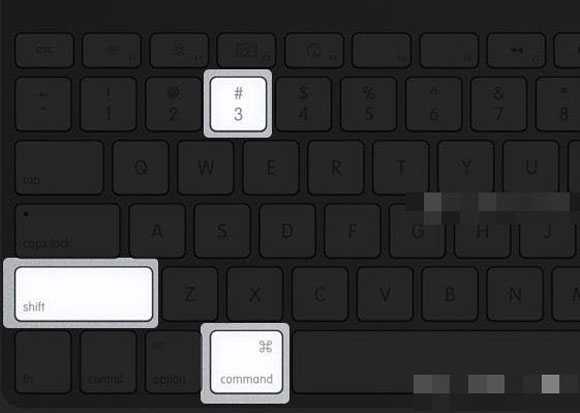
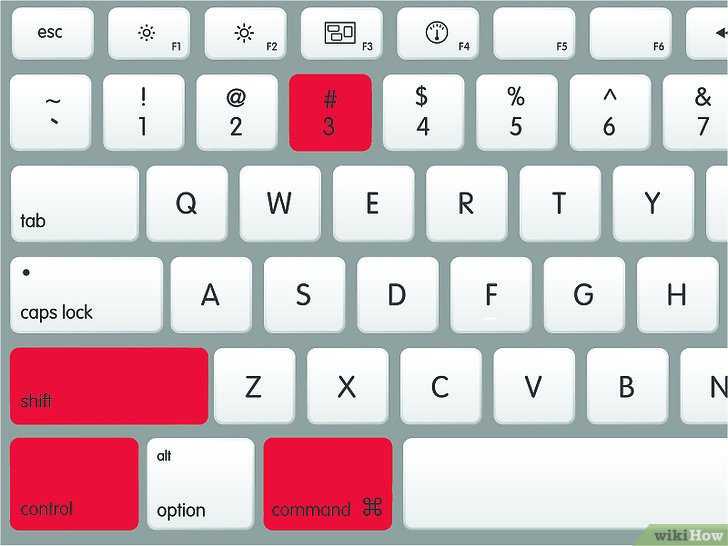
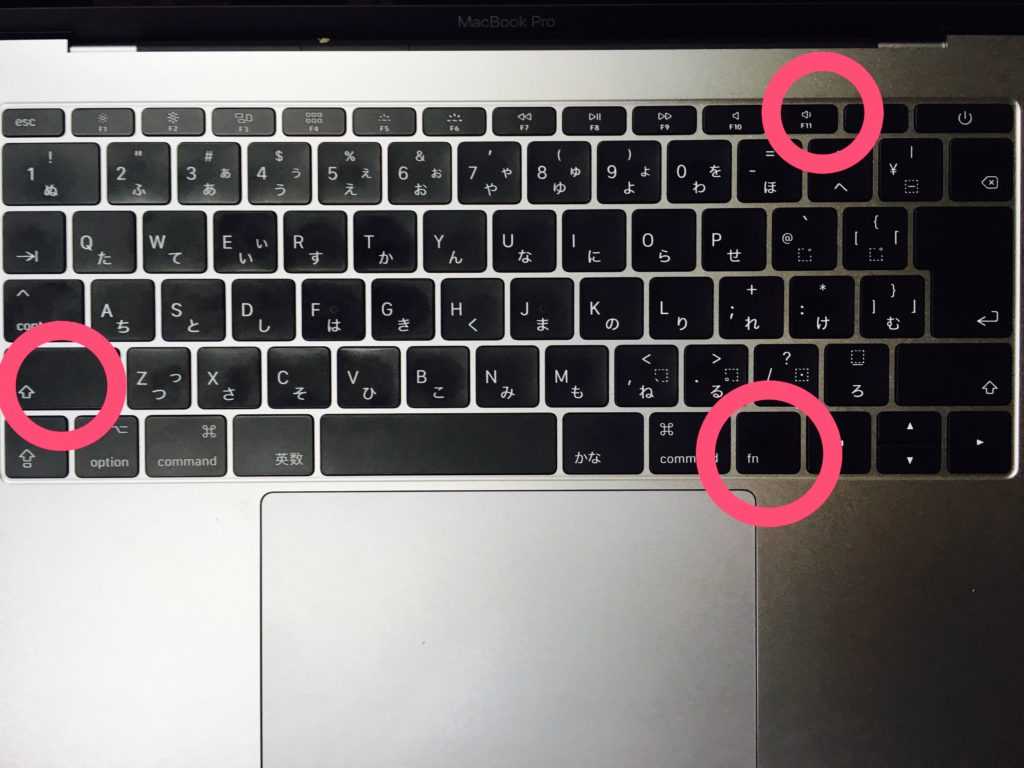 Выделение можно перемещать, нажимая и удерживая клавишу пробела при его переносе.
Выделение можно перемещать, нажимая и удерживая клавишу пробела при его переносе.
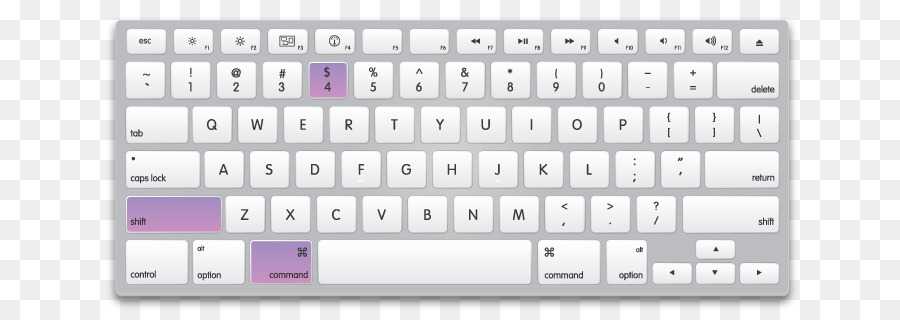
 Выберите все окно, выберите часть экрана.
Выберите все окно, выберите часть экрана.

