Содержание
Как восстановить заводские настройки MacBook
Если вы хотите продать или обменять старый MacBook — или вернуть новый Mac, который вы недавно купили, — вы захотите стереть все свои личные данные с устройства. Лучший способ сделать это? Заводской сброс.
Возвращая ваше устройство к настройкам, с которыми оно сошло с конвейера, вы не только удаляете всю свою личную информацию, но и даете своему устройству новый старт, что делает его полезным способом устранения неполадок со всем, что связано с Sonos. динамики к машинам Windows.
Но сброс настроек Mac до заводских настроек не так прост, как сброс настроек других устройств Apple, таких как Apple Watch, HomePod или AirTag. Есть еще кое-что, что нужно знать. И есть еще шаги.
Сделайте резервную копию вашего Mac: Перед сбросом настроек вы должны выйти из своих учетных записей (например, iCloud и iMessage) и создать резервную копию вашего Mac. Apple Time Machine, которая упрощает резервное копирование вашего Mac. Вы можете найти его в Системных настройках и выбрав Time Machine.
Вы можете найти его в Системных настройках и выбрав Time Machine.
Проверьте возраст и операционную систему вашего Mac: Если у вас есть Mac 2018 года выпуска или новее (все модели Mac M1 и M2 соответствуют этому требованию), он будет оснащен микросхемой безопасности Apple T2 и сможет воспользоваться преимуществами новой функции Erase Assistant, которая упрощает процесс сброса настроек до заводских. так что пока вы используете macOS Monterey. Если вы не используете Monterey или ваш Mac выпущен в 2017 году или ранее, вам потребуется использовать другие, более сложные инструкции.
- MacBook Air 2020 M1
- Mac Mini M2020 1 года
- 2021 24-дюймовый iMac
- 2020-дюймовый MacBook Pro M13 1 года
- 2021-дюймовый и 14-дюймовый MacBook Pro 16 года
- MacBook Air (2018 г. и новее)
- MacBook Pro (2018 г. и новее)
- Mac mini (2018 г.
 и новее)
и новее) - iMac Pro (2017)
- Сделайте резервную копию вашего MacBook . Мы не можем переоценить важность этого шага. Создание резервной копии защитит ваши самые ценные файлы. Если вы не сделаете резервную копию своих данных, они исчезнут в эфире, когда вы выполните сброс настроек.
- Выйти из iTunes . Выберите «Аккаунт» > «Авторизация» > «Деавторизовать этот компьютер». Если вы используете последнюю версию macOS, этот шаг можно пропустить.

- Выйти из iCloud . Откройте меню Apple, перейдите в «Системные настройки», затем щелкните Apple ID. Выберите iCloud на боковой панели и отключите функцию «Найти Mac». Затем нажмите «Обзор» и «Выйти».
- Выйти из iMessage . Откройте приложение «Сообщения», выберите «Сообщения», затем «Настройки». Нажмите iMessage и выйдите.
- Отключить устройства Bluetooth . Перейдите в меню Apple > «Системные настройки» и выберите «Bluetooth». Здесь вы можете отключить клавиатуру, наушники или другие периферийные устройства с поддержкой Bluetooth.
- Имя: Выберите имя для свежего нового тома. Почему бы не использовать проверенный временем Macintosh HD ?
- Формат: Выберите APFS.
Если у вас Mac с процессором Intel, в разделе «Об этом Mac» отображается элемент с надписью «Процессор», за которым следует название процессора Intel. Если у вас Mac с кремнием Apple, этот же элемент будет помечен как «Чип», за которым следует название чипа.
Как восстановить заводские настройки MacBook Air или MacBook Pro (macOS Monterey)
Если у вас есть новый Mac под управлением macOS Monterey, вернуться к заводским настройкам на самом деле очень просто благодаря поддержке функции Erase Assistant.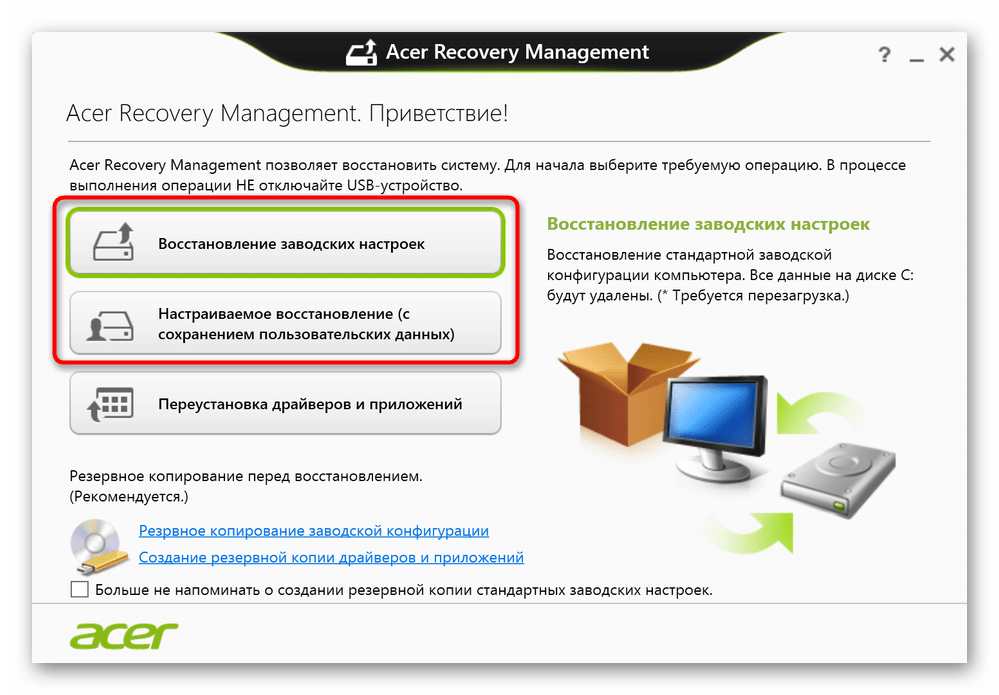 Вот что вам нужно сделать:
Вот что вам нужно сделать:
1. Откройте Системные настройки
Патруль оборудования
Щелкните логотип Apple в левом верхнем углу экрана, затем выберите Системные настройки в раскрывающемся меню.
2. Откройте Мастер стирания
Патруль оборудования
Щелкните по нему Системные настройки вариант, который появляется рядом с логотипом Apple в строке меню, и выберите Очистить все содержимое и настройки в выпадающем меню.
3. Следуйте подсказкам Мастера стирания.
Патруль оборудования
Помощник по стиранию проведет вас через процесс сброса настроек, который потребует от вас выхода из iCloud до его завершения.
После того, как вы выполнили шаги, ваш Mac перезагрузится и вернется к заводским настройкам, за исключением того, что он всегда будет работать под управлением последней версии macOS, а не той версии, с которой он изначально поставлялся из коробки.
Как восстановить заводские настройки MacBook Air или MacBook Pro (с чипом Intel или macOS Big Sur и более ранних версий)
Если у вас Mac 2017 года выпуска или ранее, у вас не будет такого простого процесса сброса до заводских настроек, даже если ваш текущий Mac работает под управлением macOS Monterey. У этих компьютеров Mac просто нет аппаратного обеспечения для запуска мастера стирания. Возврат к заводским настройкам этих машин приведет вас к немного более технической территории, но это все равно просто, если вы знаете, что делаете.
У этих компьютеров Mac просто нет аппаратного обеспечения для запуска мастера стирания. Возврат к заводским настройкам этих машин приведет вас к немного более технической территории, но это все равно просто, если вы знаете, что делаете.
Если ваш Mac 2018 года или более поздней модели, но по-прежнему работает под управлением macOS Big Sur или более ранней версии, вы можете просто выполнить обновление до Monterey и следовать приведенным выше инструкциям или продолжить работу с текущей операционной системой и приведенными ниже инструкциями.
1. Выйдите из iCloud
Патруль оборудования
Выберите Меню Apple , тогда Системные настройки из выпадающего списка выберите Apple ID значок. Выбирать обследование на правой боковой панели, затем Это déconnecter по сути.
2. Выйдите из iMessage
Патруль оборудования
Откройте Приложение для обмена сообщениями, выбрать Сообщения в строке меню и выберите предпочтения в раскрывающемся меню. Выбирать Шеззаде во всплывающем окне и нажмите кнопку с надписью Выход.
Выбирать Шеззаде во всплывающем окне и нажмите кнопку с надписью Выход.
3. Перезагрузите Mac в режиме восстановления.
Патруль оборудования
Выключите свой Mac и другие включи это снова и удерживайте Option, Command, P и R. Вы загрузитесь в режиме восстановления. Оттуда выберите Дисковая утилита в меню восстановления macOS. Бей это Продолжатель кнопка.
4. Сотрите диск.
Патруль оборудования
Выбирать MacintoshHD и выберите вычеркивать кнопка. Оставьте тип формата по умолчанию, если вы не знаете, что делаете. Следуйте дополнительным подсказкам, чтобы подтвердить удаление.
После того, как вы выполните эти шаги, ваш Mac будет сброшен и перезапущен. Если вы хотите снова использовать Mac, вам потребуется переустановить macOS. Для этого включите Mac, выберите Восстановление macOSвыбрать Переустановите macOS и следуйте инструкциям на экране.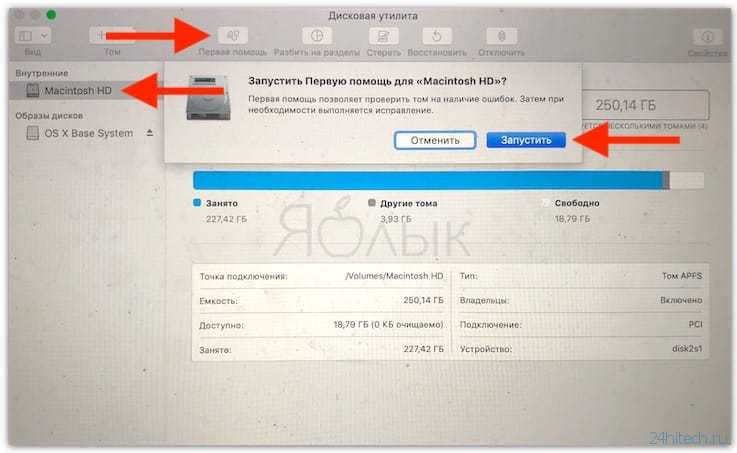
Как легко восстановить заводские настройки macOS
В macOS Monterey добавлена возможность восстановить заводские настройки Mac за несколько кликов без перезагрузки в режиме восстановления. Это идеально, если вы продаете или отдаете свой ноутбук, но это работает только на последних устройствах Apple.
Требуется чип Apple Silicon или T2
Эта функция ограничена большинством компьютеров Mac, выпущенных после 2017 года и оснащенных микросхемой безопасности T2, а также более новыми устройствами, использующими микросхемы Apple Silicon на базе ARM, такими как M1, M1 Pro и M1 Max.
К моделям Apple Silicon Mac относятся:
Модели Intel Mac с чипом T2 включают:
Вы можете узнать, какой у вас Mac, щелкнув логотип Apple в верхнем левом углу и выбрав «Об этом Mac». Если у вас Intel Mac, вы можете нажать «Системный отчет», а затем «Контроллер» или «Мост», чтобы увидеть, есть ли внутри чип T2.
Вам также потребуется обновить Mac до macOS Monterey или более поздней версии.
Как быстро стереть Mac и переустановить macOS
Прежде чем начать, обязательно сделайте резервную копию вашего Mac с помощью Time Machine или другого решения для резервного копирования по вашему выбору.
Этот процесс полностью удалит ваш Mac, поэтому все ваши личные файлы, настройки и программы будут удалены. Вам понадобится учетная запись пользователя с правами администратора, и это будет сделано Удалите все другие учетные записи пользователей В то же время.
Для начала запустите Системные настройки.
В верхней части экрана в строке меню нажмите Системные настройки > Удалить все содержимое и настройки.
Входить Пароль который вы используете для разблокировки Mac.
macOS предоставит сводную информацию обо всем, что будет удалено с вашего Mac, если вы решите продолжить.
Теперь введите свой пароль Apple ID, чтобы выйти из своего Apple ID и отключить функцию «Найти Mac».
Вам будет предложено в последний раз, если вы хотите продолжить. Нажмите «Стереть все содержимое и настройки» Для подтверждения.
Ваш Mac запустит процесс, за это время он может несколько раз перезагрузиться. Подождите, пока процесс завершится, пока вы не увидите знакомое сообщение «Привет», которое приветствовало вас при первом включении Mac.
Теперь вы можете продать или подарить свой Mac или снова начать процесс переноса данных из резервной копии Time Machine. Вы также можете настроить свой Mac как «новый» компьютер.
Старые модели Mac должны использовать режим восстановления
Если у вас был старый Mac, в котором отсутствовал чип T2 (многие из которых не будут официально поддерживаться в macOS Monterey), вам придется сделать это по старинке, перезагрузив Mac в режиме восстановления.
Вы также можете создать загрузочный USB-накопитель с поддерживаемой версией macOS (или OS X) на своем устройстве и вместо этого переустановить операционную систему.
Как сбросить настройки MacBook или любого компьютера Mac
(Изображение предоставлено: Будущее)
Ваш MacBook Air или MacBook Pro кажется немного длинноватым? Есть ли проблема, которую вы не можете решить, как бы вы ни старались? Или вы хотите продать свой MacBook без следа личных данных на нем? Вот наше руководство о том, как сбросить настройки MacBook или любого компьютера Mac, чтобы решить любую из этих проблем.
Ниже мы объясним, как полностью восстановить заводские настройки MacBook (или iMac) до состояния нового. Приведенные ниже инструкции (с небольшими изменениями здесь или там, в зависимости от конкретной машины) будут работать для macOS Big Sur и большинства более старых версий операционной системы.
Перед этим обязательно сделайте резервную копию своих данных. Если вы продаете свой MacBook, перед сбросом обязательно выйдите из iMessage, iCloud и любых других учетных записей. Беспокоитесь о потере ваших данных? Прокрутите до конца этой статьи, чтобы узнать, какие шаги необходимо предпринять перед сбросом настроек MacBook до заводских.
Беспокоитесь о потере ваших данных? Прокрутите до конца этой статьи, чтобы узнать, какие шаги необходимо предпринять перед сбросом настроек MacBook до заводских.
Как восстановить заводские настройки MacBook Air или MacBook Pro (macOS Ventura)
1. На рабочем столе щелкните значок Apple и выберите Системные настройки .
2. Нажмите Общие на боковой панели, затем нажмите Перенос или сброс справа
3. Наконец, нажмите Удалить все содержимое и настройки.
(Изображение предоставлено Apple)
4. Откроется помощник, где в первую очередь вы можете создать резервную копию Time Machine , если хотите сохранить какую-либо информацию.
(Изображение предоставлено Apple)
5. Если вам не нужно делать резервную копию, просто нажмите продолжить, , чтобы увидеть все содержимое, которое будет удалено. Если вы довольны тем, что все это было удалено, нажмите продолжить еще раз.
Если вы довольны тем, что все это было удалено, нажмите продолжить еще раз.
6. Здесь вас попросят ввести данные вашего Apple ID, а также появится другое диалоговое окно, чтобы подтвердить, что вы хотите восстановить заводские настройки вашего Mac.
(Изображение предоставлено Apple)
7. Если вы уверены, нажмите Стереть все содержимое и настройки и оставьте ноутбук на 5-10 минут, чтобы разобраться.
8. После этого ваш Mac перезагрузится, и вам нужно будет подключиться к Wi-Fi, чтобы снова подключить его. Для этого щелкните значок Wi-Fi в правом верхнем углу.
9. После завершения Mac активируется. Нажмите Перезапустить , чтобы завершить процесс.
(Изображение предоставлено Apple)
Как восстановить заводские настройки MacBook Air или MacBook Pro (более старые версии macOS)
1. Удерживайте нажатой Команда и Клавиши R на клавиатуре и включить Mac. Отпустите, когда появится логотип Apple.
Удерживайте нажатой Команда и Клавиши R на клавиатуре и включить Mac. Отпустите, когда появится логотип Apple.
2. Выберите язык и продолжайте.
3. Выберите Дисковая утилита и нажмите Продолжить .
4. Выберите загрузочный диск (по умолчанию он называется Macintosh HD) на боковой панели и нажмите кнопку Erase .
5. После того, как вы выбрали имя для диска после его стирания, выберите Mac OS Extended (Journaled) в раскрывающемся меню и нажмите «Стереть». (Если вы хотите зашифровать диск для дополнительной безопасности, выберите вариант «Журналируемый, зашифрованный». Вам будет предложено создать пароль.) Выберите Карта разделов GUID .
6.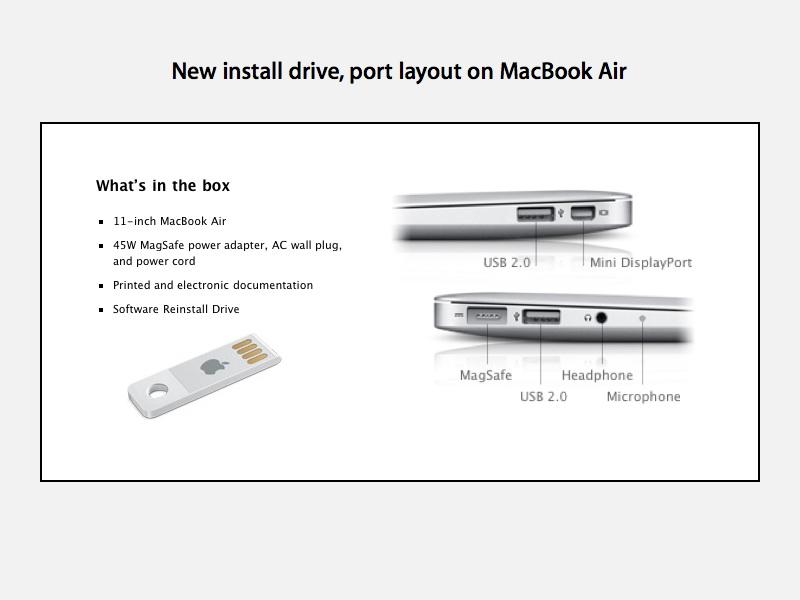 Нажмите Стереть затем Готово и выйти из окна.
Нажмите Стереть затем Готово и выйти из окна.
7. Если вы еще этого не сделали, подключитесь к Wi-Fi в правом верхнем углу, как обычно на вашем Mac.
8. В главном меню выберите Переустановить macOS и нажмите Продолжить .
9. Нажмите Продолжить . Появится всплывающее окно; выберите Продолжить там же.
10. Прочтите лицензионное соглашение и нажмите Согласен .
11. Выберите загрузочный диск и нажмите Установить.
12. Подождите до первого шага установки. (Это хорошее время, чтобы сделать перерыв и размять ноги. Кушать бутерброд рекомендуется, но необязательно.)
13. Компьютер перезагрузится, и установка продолжится.
Компьютер перезагрузится, и установка продолжится.
Что нужно сделать перед сбросом настроек MacBook
Приведенное выше руководство посвящено сбросу настроек MacBook, но есть рекомендуемые действия до восстанавливает заводские настройки MacBook, о которых вам следует знать. Эти указатели гарантируют, что вы не потеряете личные файлы, фотографии или приложения при переходе с одного MacBook на другой.
Вот некоторые действия, которые следует выполнить перед сбросом настроек MacBook Air или MacBook Pro.
Теперь вы знаете, как восстановить заводские настройки MacBook или любого другого компьютера Mac!
Отсюда, если вы хотите продать свой компьютер, все готово — не нужно беспокоиться о том, что новый владелец получит доступ к вашим файлам или приложениям. Если вы хотите вернуться к рабочему столу, следуйте инструкциям, как если бы вы настраивали свой MacBook в первый раз.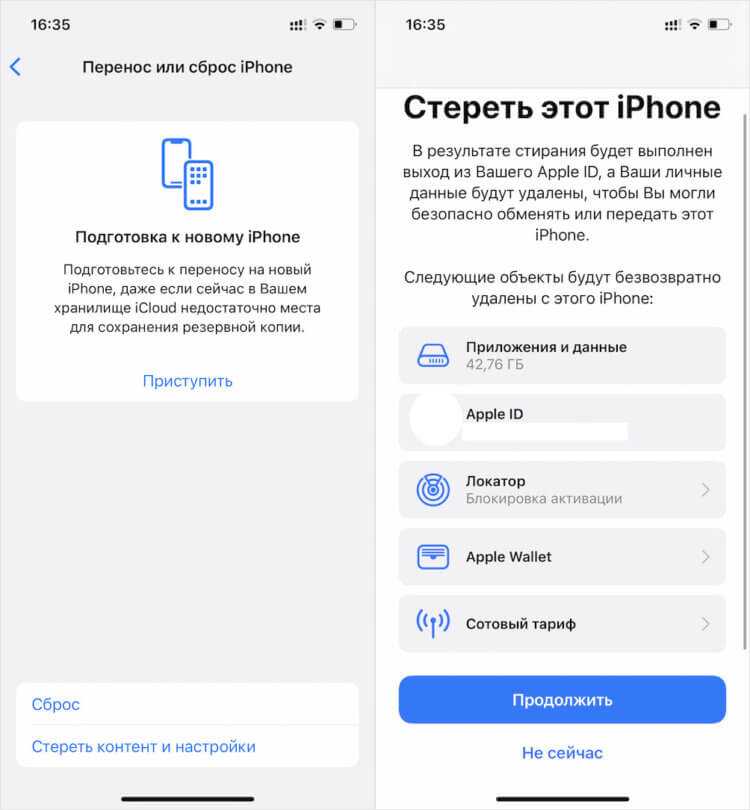
Если ваш старый Mac все еще плохо работает, и вы решили обновить его, ознакомьтесь с нашим обзором лучших MacBook, доступных сейчас, или мы поможем вам выбрать между MacBook Air и MacBook Pro.
Лучшие на сегодняшний день модели Apple Macbook Pro 13 дюймов (M1 2020 г.), Apple 13,3-дюймовый MacBook Pro M2, 14-дюймовый Apple MacBook Pro (2021 г.) и Apple MacBook Pro 16 дюймов 2021 г. предложения
Цена со скидкой
(открывается в новой вкладке )
(открывается в новой вкладке)
1329 фунтов стерлингов
(открывается в новой вкладке)
1195 фунтов стерлингов
(открывается в новой вкладке)
Посмотреть предложение (открывается в новой вкладке)
Цена со скидкой
(открывается в новой вкладке)
(открывается в новой вкладке)
(открывается в новой вкладке)
1349 фунтов стерлингов
(открывается в новой вкладке)
1196,47 фунтов стерлингов
(открывается в новой вкладке)
Просмотр сделки (открывается в новой вкладке)
(открывается в новой вкладке)
43
(открывается в новой вкладке)
43
(открывается в новой вкладке)
1225 фунтов стерлингов
(открывается в новой вкладке)
Посмотреть сделку (открывается в новой вкладке)
Показать больше предложений
Получите мгновенный доступ к последним новостям, самым горячим обзорам, выгодным предложениям и полезным советам.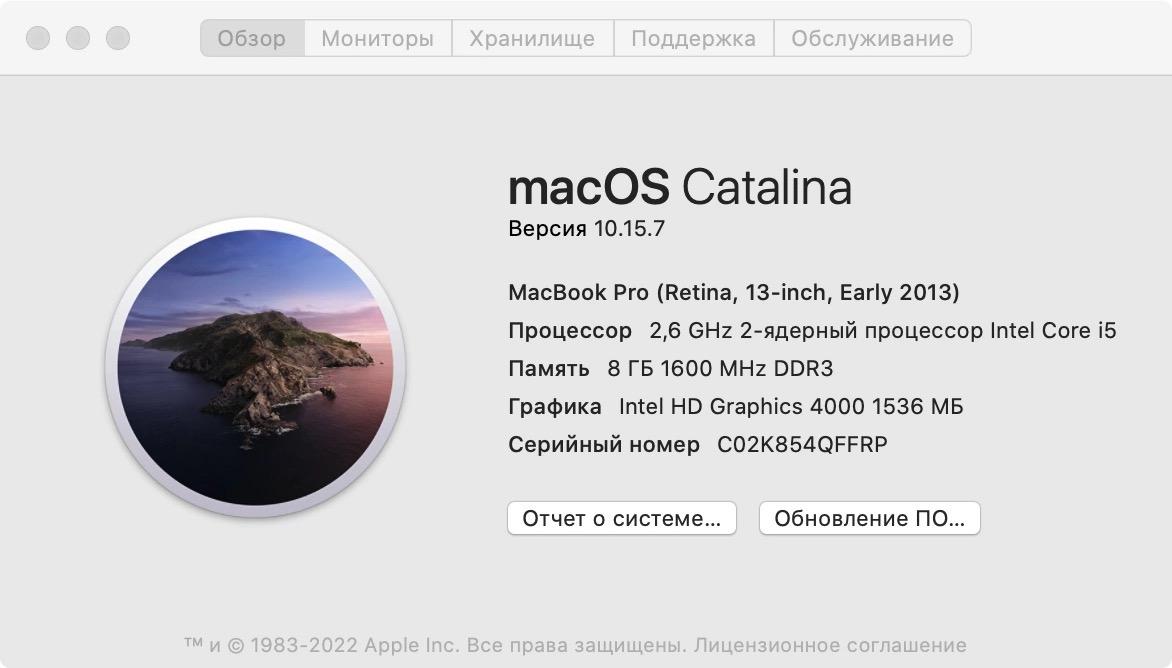
Свяжитесь со мной, чтобы сообщить о новостях и предложениях от других брендов Future. Получайте электронные письма от нас от имени наших надежных партнеров или спонсоров.
Джейсон привносит десятилетний опыт журналистики в области технологий и игр в свою роль писателя в Laptop Mag. Он проявляет особый интерес к написанию статей и созданию видеороликов о ноутбуках, наушниках и играх. Ранее он писал для Kotaku, Stuff и BBC Science Focus. В свободное время вы обнаружите, что Джейсон ищет хороших собак, которых можно погладить, или думает о том, чтобы съесть пиццу, если он еще этого не сделал.
MacBook Восстановление заводских настроек Советы и рекомендации, которые вам необходимо знать
Ваш MacBook потерял шаг перед праздниками? Возможно, вы хотите перейти на одну из новых моделей M2, выпущенных ранее в этом году, или хотите увеличить размер до 14-дюймового или 16-дюймового MacBook Pro, чтобы отпраздновать это событие. Независимо от причины вашего перехода на новый Mac, вы можете снизить его стоимость, продав свой старый.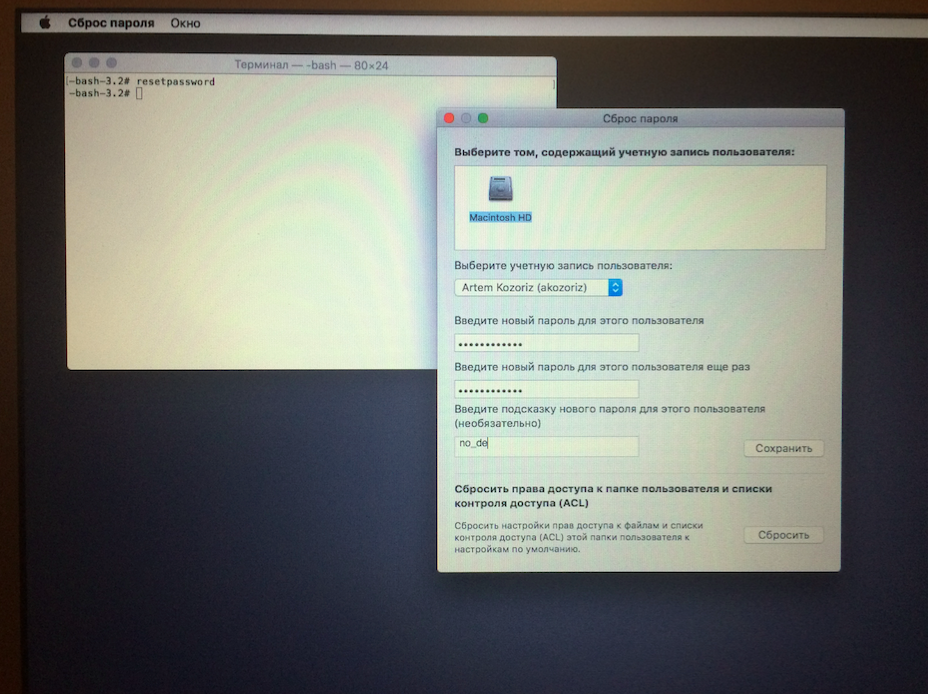 Однако, прежде чем упаковать свой MacBook, необходимо выполнить несколько шагов, чтобы сделать переход на новую машину плавным и безопасным. Скорее всего, вы захотите перенести свои данные на новый Mac, и вам обязательно нужно очистить старый Mac.
Однако, прежде чем упаковать свой MacBook, необходимо выполнить несколько шагов, чтобы сделать переход на новую машину плавным и безопасным. Скорее всего, вы захотите перенести свои данные на новый Mac, и вам обязательно нужно очистить старый Mac.
Подробнее: Лучший MacBook на 2022 год
Продаете ли вы свой Mac, передаете его члену семьи или другу, перерабатываете или отдаете в дар организации, вы захотите стереть свою личную информацию и файлы, прежде чем расстаться с ним.
Это важная мера безопасности, которую нельзя пропускать. Жесткий диск вашего Mac переполнен конфиденциальной информацией, к которой вы не хотели бы иметь доступ, даже если вы доверяете следующему владельцу вашего ноутбука. Всегда есть вероятность того, что какое-нибудь вредоносное ПО может проникнуть внутрь и раскрыть ваши личные данные.
Вот как можно удалить все следы ваших данных и вернуть старый Mac к заводским настройкам по умолчанию.
1. Выйдите из своих учетных записей
После переноса данных на новый Mac или создания последней резервной копии для сохранения ваших данных пришло время удалить с компьютера все свои следы.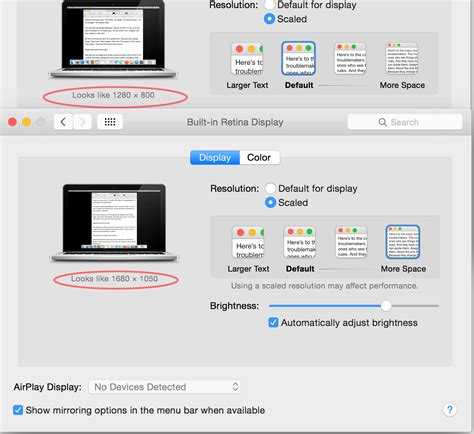 Во-первых, вам нужно выйти из всех своих учетных записей. Несколько лет назад это делалось с помощью iTunes, но теперь вы должны по отдельности подписать в трех приложениях — «Музыка», «Телевидение» и «Книги». Откройте любое из этих приложений и перейдите к пункту 9.0011 Учетная запись > Авторизация > Деавторизовать этот компьютер . Вам нужно будет ввести свой Apple ID и пароль, а затем нажать кнопку Деавторизовать .
Во-первых, вам нужно выйти из всех своих учетных записей. Несколько лет назад это делалось с помощью iTunes, но теперь вы должны по отдельности подписать в трех приложениях — «Музыка», «Телевидение» и «Книги». Откройте любое из этих приложений и перейдите к пункту 9.0011 Учетная запись > Авторизация > Деавторизовать этот компьютер . Вам нужно будет ввести свой Apple ID и пароль, а затем нажать кнопку Деавторизовать .
Мэтт Эллиотт/CNET
Далее вам нужно отключить функцию «Найти Mac» и выйти из iCloud. Перейдите в System Preferences > Apple ID , нажмите iCloud на левой панели и снимите флажок Найди мой Mac . Затем нажмите Обзор на левой панели, а затем нажмите кнопку Выйти .
Наконец, вам нужно выйти из Сообщений. Откройте приложение «Сообщения», выберите «Сообщения» > «Настройки», перейдите на вкладку iMessage и нажмите Выйти .
2. Отключение Bluetooth
Если вы передаете свой старый Mac своему ребенку или кому-то еще в вашем доме, рекомендуется отключить от него все устройства Bluetooth, чтобы ваша мышь или клавиатура управляли новым Mac и не мешает старому. Перейти к Система Настройки > Bluetooth , наведите указатель мыши на устройство, сопряжение с которым хотите разорвать, нажмите кнопку X справа от его имени, затем нажмите Удалить .
Мэтт Эллиотт/CNET
3. Сброс NVRAM
NVRAM — это память, в которой ваш Mac сохраняет настройки, необходимые перед загрузкой MacOS: такие параметры, как разрешение экрана, часовой пояс, уровень громкости и выбор загрузочного диска. Иногда эти файлы могут быть повреждены, поэтому дайте следующему владельцу вашего Mac начать новую жизнь, сбросив NVRAM. Для этого выключите свой Mac, затем включите его и сразу же нажмите и удерживайте четыре клавиши одновременно: Опция , Команда , P и R . Вы можете отпустить клавиши через 20 секунд или около того. Вот и все! NVRAM вашего Mac был сброшен.
Иногда эти файлы могут быть повреждены, поэтому дайте следующему владельцу вашего Mac начать новую жизнь, сбросив NVRAM. Для этого выключите свой Mac, затем включите его и сразу же нажмите и удерживайте четыре клавиши одновременно: Опция , Команда , P и R . Вы можете отпустить клавиши через 20 секунд или около того. Вот и все! NVRAM вашего Mac был сброшен.
4. Восстановление заводских настроек
Вам необходимо перевести MacBook в режим восстановления , чтобы стереть все данные и переустановить MacOS. Чтобы войти в режим восстановления на старом Mac с процессором Intel, перезапустите его и сразу же нажмите и удерживайте Command-R . Вы можете отпустить клавиши, как только увидите логотип Apple. На Mac на базе M1 загрузка в режиме восстановления немного отличается. Вы просто нажимаете и удерживаете кнопку питания, пока не увидите окно параметров запуска, затем нажмите Опции и Продолжить , чтобы открыть окно утилит.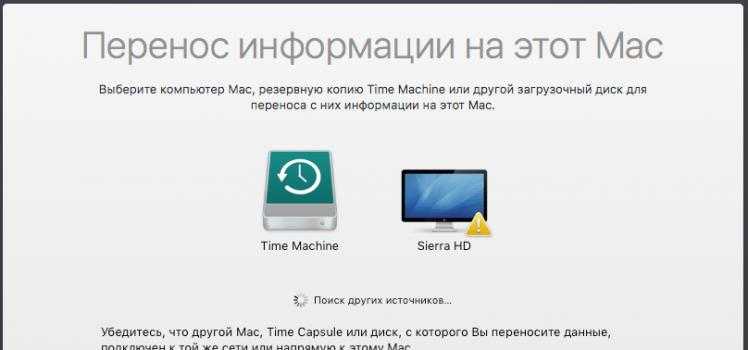 )
)
Яблоко
Далее вы увидите окно утилит MacOS. Выберите Disk Utility , нажмите Continue и выберите загрузочный диск — если вы не переименовали его, скорее всего, он помечен как Macintosh HD или что-то подобное. Затем нажмите кнопку Erase в верхней части окна Дисковой утилиты и заполните следующие два поля:
Если вы пытаетесь продать старый Mac с механическим жестким диском вместо твердотельного, выберите Mac OS Extended (Journaled) для формата.
Затем нажмите Erase Volume Group и после того, как Дисковая утилита сделает свое дело, закройте Дисковая утилита .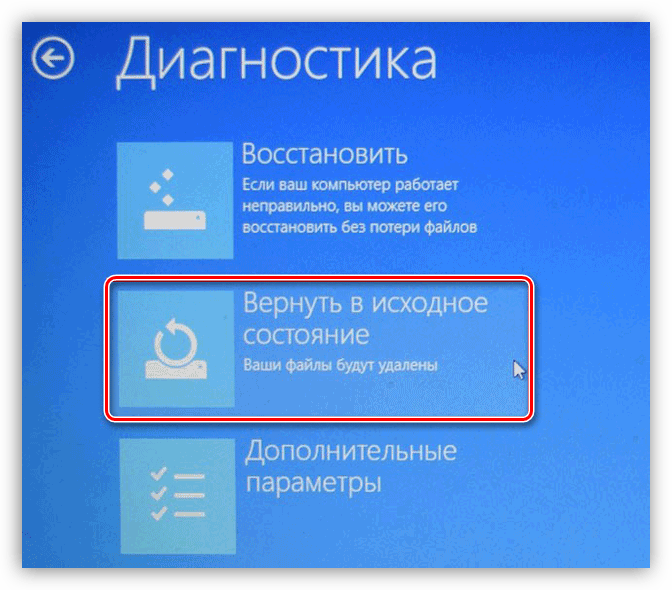
 и новее)
и новее)