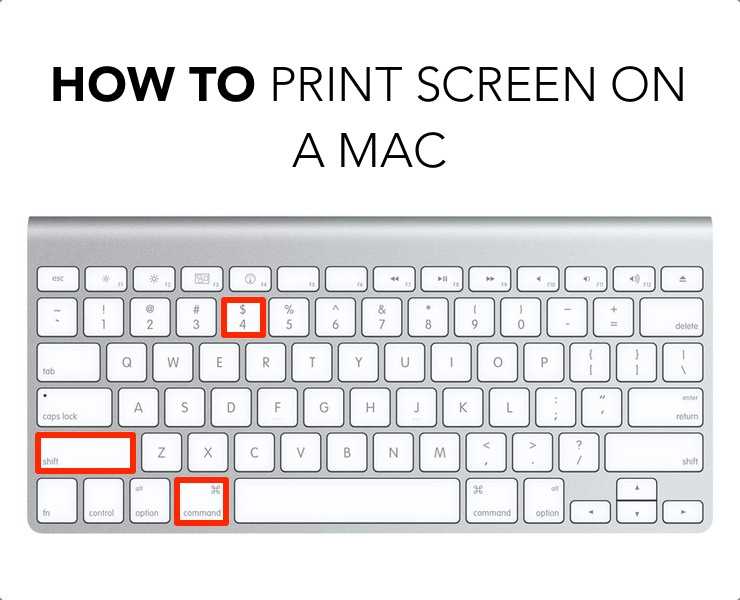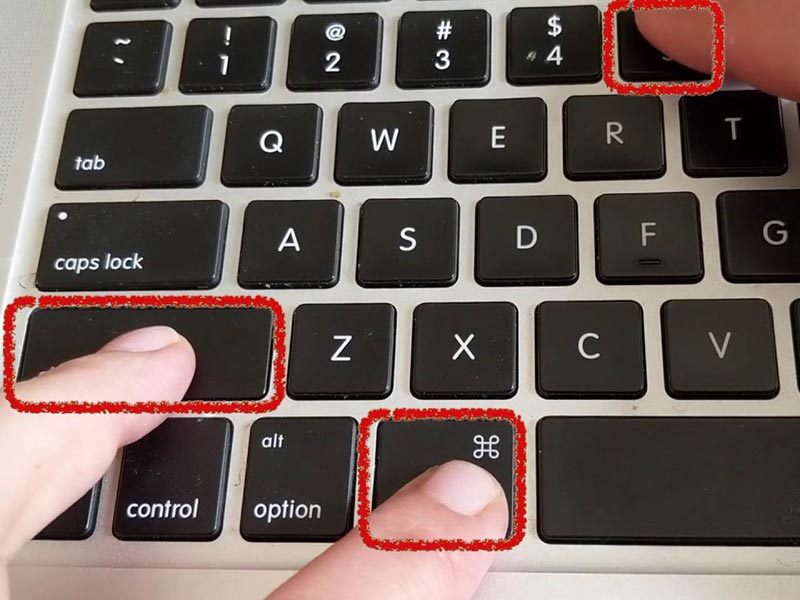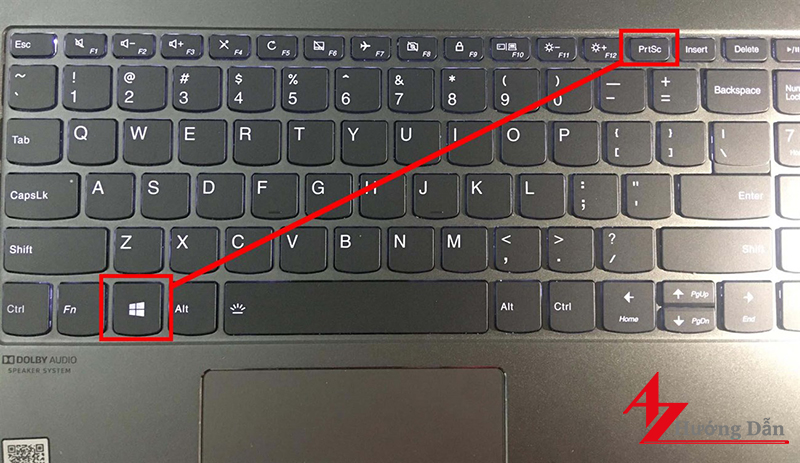Содержание
Как сделать скрин на ноутбуке macbook. Как делать скриншоты на Mac? Полное руководство. Как показать курсор мыши на скриншотах в macOS Mojave и новее
Почти каждый современный человек слышал о бренде Apple. Эта компания, выпускающая смартфоны, планшеты, компьютеры и прочие гаджеты с уникальной операционной системой. Речь идет о iOS и MacOS. Первая используется для мобильных устройств, вторая — для компьютеров и ноутбуков. Сегодня мы выясним, как сделать скриншот на «Маке». Подобная операция может пригодиться каждому юзеру. И далеко не каждый знает, как воплотить ее в жизнь.
Что такое скриншот
Несколько слов о том, с чем предстоит иметь дело далее. Что называют скриншотом?
Данный термин произошел от английского screen shot, что в дословном переводе значит «снимок экрана».
Скриншотом (или скрином) называют фотографию происходящего на рабочем столе ПК процесса. Фактически — это захват изображения с компьютера в нужный момент. Но как сделать скриншот на «Маке»? У этой задачи несколько вариантов решений. Не волнуйтесь, справиться с поставленной задачей сможет даже начинающий пользователь.
Не волнуйтесь, справиться с поставленной задачей сможет даже начинающий пользователь.
Текущее состояние рабочего стола — прием первый
Как сделать скриншот экрана на «Маке»? Первый вариант — это захват изображения со всего рабочего стола. В этом случае создается снимок всех приложений, программ и прочих элементов, отображаемых на компьютере в данный момент.
Чтобы справиться с поставленной задачей, пользователю потребуется:
- Вывести нужные элементы на рабочий стол.
- Нажать сочетание клавиш Shift + Command + 3.
- Отпустить нажатые кнопки.
Вот и все. Если на компьютере включен звук, пользователь услышит характерный щелчок. После этого на рабочем столе появится файл с соответствующим снимком. Это самый быстрый и простой способ захвата изображения с экрана.
Снимок активного окна — второй прием
Как сделать скриншот на компьютере «Маке»? С одним из вариантов развития событий мы познакомились. Но это еще не все.
Иногда пользователю требуется заснять только открытое приложение.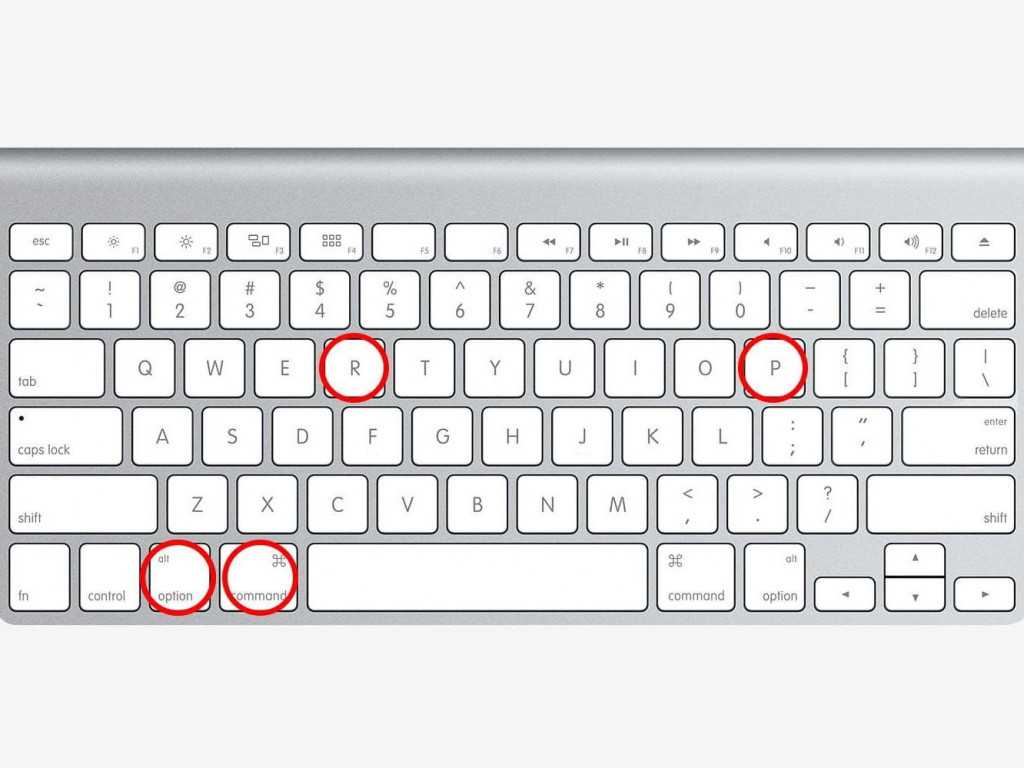 В MacOS есть функция, позволяющая осуществить захват изображения с активной программы. Такой прием избавит юзера от необходимости дополнительного редактирования скрина.
В MacOS есть функция, позволяющая осуществить захват изображения с активной программы. Такой прием избавит юзера от необходимости дополнительного редактирования скрина.
Инструкция по воплощению задумки в жизнь имеет такой вид:
- Открыть приложение, которое необходимо заснять.
- Нажать в нужный момент на клавиатуре сочетание Shift + Command + 4 + «пробел».
- Отпустить нажатые элементы после характерного щелчка. Обычно для этого требуется подождать всего 1 секунду. Звук слышен только при настроенной громкости операционной системы.
Дело сделано. После следования инструкции пользователь осуществит захват изображения с активного окна. Другие элементы задействованы не будут. Картинка сохранится на рабочий стол автоматически, ей будет присвоено имя с датой и временем создания.
Выделение области — третий прием
Как сделать скриншот экрана на компьютере «Маке»? Есть еще один интересный метод решения поставленной задачи. Он подразумевает захват изображения выделенной области. Очень удобно, если нужно заснять маленький элемент рабочего стола.
Очень удобно, если нужно заснять маленький элемент рабочего стола.
Руководство по воплощению изучаемой задумки в жизнь имеет следующий вид:
- Подготовить рабочий стол для захвата картинки.
- Нажать на клавиатуре Shift + Command + 4.
- Выделить нужную область и подтвердить действия.
Всего несколько секунд — и дело сделано. Изученный алгоритм действий поможет захватить изображение любой выбранной пользователем части рабочего стола. Быстро, просто и удобно. Никаких навыков и умений для использования метода не потребуется.
Копирование изображения в буфер ПК
Мы выяснили, как сделать скриншот на «Маке». Иногда возникает необходимость быстрого копирования снимка в буфер обмена операционной системы. Подобный прием крайне полезен, если хочется сохранить снимок в письме или документе.
Для того чтобы скопировать скрин на «Маке» в буфер обмена и одновременно осуществить захват изображения с последующим автоматическим сохранением, необходимо воспользоваться ранее предложенными указаниям. Но дополнительно придется нажать на кнопку Ctrl. В MacOS она отвечает за копирование скрина в буфер обмена.
Но дополнительно придется нажать на кнопку Ctrl. В MacOS она отвечает за копирование скрина в буфер обмена.
Сторонние программы
Как сделать скриншот на «Маке»? Последний способ — это работа со специализированными программами. Такой прием активно используется в Windows, так как здесь не очень много команд для захвата изображения на рабочем столе.
Выбирая способ, как сделать скриншот на компьютере «Мак», пользователь может:
- Установить специализированную программу. Например, Lightshot.
- Запустить инициализированное приложение для захвата изображения.
- Открыть на рабочем столе программы и элементы, которые хочется заснять.
- Нажать на кнопку в приложении для захвата изображения, отвечающую за создание снимков.
Быстро, просто, но не всегда удобно. Мы выяснили, как сделать скриншот на «Маке». Дальше каждый выбирает сам, каким образом ему действовать.
На клавиатуре PC есть отдельная кнопка Print Screen, нажав на которую изображение с экрана копируется в буфер. На клавиатуре Mac такой клавиши нет, но зато есть несколько шорткатов, которые позволяют делать не только скриншот всего экрана, но и отдельных его областей. Помимо этого можно, как отправить снимок в буфер обмена, так и просто сохранить его на рабочий стол.
На клавиатуре Mac такой клавиши нет, но зато есть несколько шорткатов, которые позволяют делать не только скриншот всего экрана, но и отдельных его областей. Помимо этого можно, как отправить снимок в буфер обмена, так и просто сохранить его на рабочий стол.
Итак, запоминаем:
- Command + Shift + 3 — скриншот экрана, файл кладется на десктоп
- Command + Shift + 4
— скриншот выделенной области, файл кладется на десктоп - Command + Shift + 4 + Пробел
— Сохранить снимок текущего окна на Рабочий стол - Command + Control + Shift + 3 — скриншот экрана, помещается в буфер обмена (аналог кнопк Print Screen в Windows)
- Command + Control + Shift + 4 — скриншот выбранного окна, помещается в буфер обмена
- Command + Control + Shift + 4 … Пробел — Сохранить снимок текущего окна в буфер обмена
Пробел для захвата снимка окна нужно нажимать после того, как отпустите остальные клавиши. Курсор мыши изменится с крестика на фотоаппарат, и вы сможете выбрать нужное окно. Снимок окна захватывается вместе с его тенью. Причем тень полупрозрачна, благодаря чему картинку потом можно поместить на любой фон без дополнительной обработки.
Снимок окна захватывается вместе с его тенью. Причем тень полупрозрачна, благодаря чему картинку потом можно поместить на любой фон без дополнительной обработки.
Способ 2. Программа Снимок экрана.
Если вы не хотите забивать голову сочетаниями клавиш или предпочитаете работать мышью, для вас Apple создала специальную программу. Называется она «Снимок экрана» (Grab.app в английской версии), и находится в папке «Программы/Системные программы» (Applications/Utilities).
Запустите программу, и выберите нужное действите (Выделенное, Окно, Экран…) в меню Снимок.
Дословно, скриншот (screenshot) – это снимок экрана. Например в Windows для этой цели необходимо нажать клавишу «PrintScreen», после чего копия содержимого будет скопирована в буфер обмена, для того что бы получить изображение, необходимо открыть редактор (например, paint) и вставить содержимое буфера и сохранить изображение. Поскольку в Маке нет кнопки «PrintScreen», возникает резонный вопрос — Как сделать скриншот/ принтскрин на Маке?
В Mac OS X все проще, для этого используются сочетание клавиш.
Для новичков немного расскажу как правильно нажимать сочетание клавиш, если указано несколько кнопок то первая кнопка не просто нажимается — а удерживается
, например сочетание клавиш + , происходит следующим образом- зажимаете и удерживаете клавишу , после этого нажимаете клавишу . Если в сочетании клавиш используется более чем две клавиши, зажимаются и удерживаются все клавиши по порядку, кроме последней, ее достаточно просто нажать не удерживая.
Итак, для того что бы сделать скриншот в Mac OS используйте следующее сочетание клавиш:
+ + +
сделать снимок активного окна и сохранить его на рабочий стол.
+ +
выделить область и сохранить ее на рабочий стол.
Если к любой этой комбинации добавить , то изображение будет сохранено в буфер обмена. Это удобно если вы хотите сделать скриншот и сохранить его в документе или электронном письме. Для вставки его туда используйте сочетание клавиш + .
Изменить расширение/ формат скриншотов в Маке.
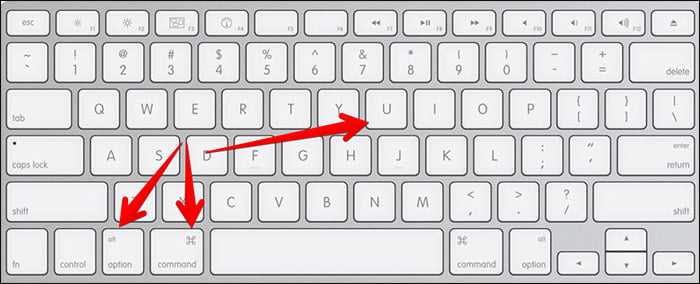
По умолчанию все скриншоты будут сохраняться с расширение.PNG, если вы хотите изменить расширение на любой из этих: JPEG, TIFF, PDF GIF, BMP, PNG, необходимо запустить Терминал
и выполнить команды (учтите, что терминал чувствителен к регистру, если в команде используется заглавная буква, то и в терминале необходимо использовать заглавную):
defaults
write com.apple.screencapture type format
killall SystemUIServer
Например, ниже команда, которая изменяет расширение принтскрина на JPEG
Изменить место сохранение принтскринов в Маке.
По умолчанию все скриншоты сохраняются на рабочий стол, что не совсем удобно, поскольку он захламляется. Удобнее будет указать другую папку для сохранения скриншотов. Для этого в терминале выполните команды:
defaults write com.apple.screencapture location
killall SystemUIServer
Например, в папке Документы я сделал папку Screeshot и выполнил команды, после которых все принтскрины сохраняются в папку Screeshot в директории Документы:
defaults write com. apple.screencapture location ~/Documents/
apple.screencapture location ~/Documents/
Screeshot
killall SystemUIServer
В macOS Mojave представлены обновленные возможности для создания скриншотов, которые уже были частью операционной системы. В этом руководстве мы расскажем вам о новом и удобном функционале снимков с экрана.
Давайте рассмотрим что же нового преподнесла нам компания Apple в данном инструменте операционной системы macOS.
Панель инструментов для создания скриншотов
Новая панель инструментов для снимков экрана, дополняет уже существующие сочетания клавиш:
- Command
+ Shift
+ 3
— для захвата изображения всего экрана. - Command
+ Shift
+ 4
— делает снимок экрана выбранной области.
Доступ к панели создания скриншотов можно получить с помощью следующего сочетания клавиш:
- Command
+ Shift
+ 5
— открывает новую панель инструментов и обеспечивает легкий доступ к множеству вариантов для снимков экрана:
- Снимок всего экрана
- Снимок выбранного окна
- Снимок выбранной области
- Запись всего экрана
- Запись выбранной части экрана
- Меню параметров
Все задачи, связанные со теперь на одной панели инструментов, это весомое улучшение по сравнению с более старым методом использования отдельных сочетаний клавиш.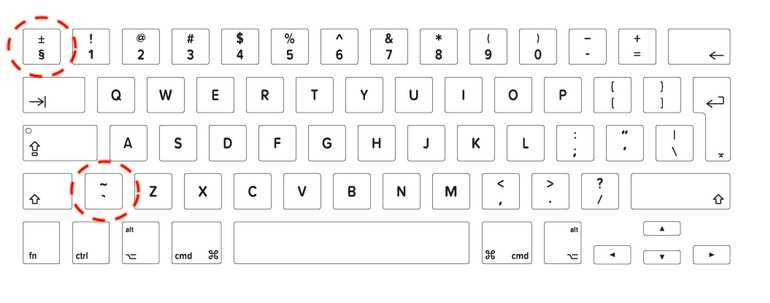 Хотя вы все еще можете использовать старые методы, но намного проще запомнить одну комбинацию Command
Хотя вы все еще можете использовать старые методы, но намного проще запомнить одну комбинацию Command
+ Shift
+ 5
.
Создание скриншотов
Откройте ту область, которую хотите снять, затем вызовите панель инструментов, нажав Command
+ Shift
+ 5
. Она будет располагаться по центру в нижней части экрана.
Захват всего экрана
Нажмите кнопку «Снимок всего экрана
» курсор изменится и отобразится небольшая камера. Щелкните мышкой или тачпадом и снимок будет сделан.
Захват выбранного окна
Кнопка «Снимок выбранного окна
» позволит вам захватить любой видимый элемент, включая Dock, рабочий стол, окна и меню. Нажмите соответствующую кнопку, когда курсор превратится в маленькую камеру и переместите её на нужный элемент. Когда вы выделите его, щелкните мышью.
Захват выбранной области
Для захвата нужной области, нажмите кнопку «Снимок выбранной области
«. Появится прямоугольная рамка, вы сможете изменять размер обрезки, перетаскивая её со стороны в сторону или изменяя углы. Можно просто перемещать выделенную область в то место которое хотите захватить. Когда выбор будет сделан нажмите кнопку «Снимок
Появится прямоугольная рамка, вы сможете изменять размер обрезки, перетаскивая её со стороны в сторону или изменяя углы. Можно просто перемещать выделенную область в то место которое хотите захватить. Когда выбор будет сделан нажмите кнопку «Снимок
» и скриншот готов.
Параметры инструмента
Кнопка «Параметры
» позволяет вам выбрать доступные функции:
Сохранить в
— позволяет указать куда сохранить скриншот, это «Рабочий стол», «Документы», «Буфер обмена», «Почта», «Сообщения», «Предварительный просмотр» и «Другое расположение». Сделанный вами выбор используется для всех последующих снимков записей.
Таймер
— с помощью таймера вы можете установить задержку в 5 или 10 секунд для захвата определенного события, например открытие меню и выбор элемента.
Отобразить плавающую миниатюру
— после создания снимка она будет отображаться в правой нижней части рабочего стола нескольких секунд, что позволит вам убедиться в правильности сделанного скриншота.
Запомнить последний выбор
— открывает панель инструментов с выбранными вами режимами съемки.
Отображать указатель мыши
— позволяет включить указатель мыши в захват экрана.
Видео запись всего экрана
При выборе «Запись всего экрана
» курсор изменится на камеру, щелкните мышкой или нажмите кнопку «Запись
» на панели инструментов. Для завершения сеанса записи, нажмите кнопку остановки, расположенной в верхнем меню.
Видео запись выбранной части экрана
Этот параметр позволяет предопределить область, которая будет записана. Нажмите кнопку «Запись выбранной части экрана
«, используйте приведенные выше инструкции для » » и нажать кнопку «Запись
«. Для завершения записи, используйте кнопку остановки.
В этом уроке я расскажу о том как сделать скриншот на MAC компьютерах
(под управлением OS X). Создание скриншотов (от англ. screenshot – снимок экрана) рано или поздно может понадобиться любому пользователю. Лично я очень часто использую изображения разных окон и программ при написании статей и уроков на этом сайте.
screenshot – снимок экрана) рано или поздно может понадобиться любому пользователю. Лично я очень часто использую изображения разных окон и программ при написании статей и уроков на этом сайте.
Существует множество приложений для создания и обработки снимков экрана, но MAC OS X обладает встроенной функцией создания скриншотов, которая вполне перекрывает потребности рядового пользователя.
Горячие клавиши
Итак, вот основные комбинации клавиш для создания скриношотов в OS X:
Дополнительные кнопки и возможности
Если вместе с любой из перечисленных выше комбинаций дополнительно зажать кнопку Control , скриншот будет помещен в буфер обмена (clipboard), а файл на рабочем столе создан не будет.
Для вставки изображения в нужном месте (в большинстве случаев это будет графический или текстовый редактор) нажмите Command + V .
Во время выделения области экрана (после комбинации Command + Shift + 4) можно зажать следующие функциональные клавиши:
- Пробел – замораживает размер прямоугольника выделения и дает возможность перемещать его по экрану
- Shift – блокирует растягивание прямоугольника выделения только в одном направлении (вертикально или горизонтально)
- Option – позволяет растягивать прямоугольник выделения от центра (одновременно во все стороны)
Используя Терминал (из командной строки)
Да-да… Скриншоты можно делать даже с помощью командой строки Терминала. Для ознакомления с полным набором функции «screencapture
Для ознакомления с полным набором функции «screencapture
» введите в строке терминала:
Например для создания скриншота с десятисекундной задержкой (для того чтобы вы успели перейти на нужный вам экран) введите в окне терминала комманду:
sleep 10; screencapture ~/Desktop/screenshot.png
Используя терминал можно также изменить формат получаемых изображений. Для этого введите в окне терминала:
defaults write com.apple.screencapture type image_format
killall SystemUIServer
Где image_format
один из форматов: jpg, png, bmp, tiff, pdf или pict. Фунция в строке 2 необходима для того чтобы изменения вступили в силу. Также необходимо будет перезагрузить компьютер.
Утилиты «Снимок экрана» и «Просмотр»
Если вас не устраивают перечисленные выше способы, попробуйте встроенную утилиту «Снимок экрана
». Располагается она здесь: /Программы/Утилиты/Снимок экрана
.
Из меню Снимок можно выбрать разные способы создания скриншотов: Выбранное, Окно, Экран, Экран с задержкой.
Утилита «Просмотр
» также позволяет сделать screenshot в MAC OS X.
Из меню Файл > Сделать снимок экрана >
выбираем необходимый вам пункт (Выбранного…, Окна…, Всего экрана).
Используя другие приложения
Обнаруживая в MAC OS X какие-то нестандартные функции, я каждый раз убеждаюсь насколько она все-таки продумана с точки зрения комфорта для пользователей. Так почти все приложения с возможностью ввода текста позволяют вставлять скриншот сразу в текстовое поле.
Для этого вызываем контекстное меню на текстовом поле (клик правой кнопки мыши или Control + Click) и выбираем пункт «Сохранить снимок выделенной области экрана
».
Тематические материалы:
Ошибка «Запрещено администратором или политикой шифрования в Android Почему не отключается блокировка экрана
Приложение Плей Маркет остановлено – что делать
Как исправить ошибку «Приложение Google остановлено» на Android?
Ошибка «Запрещено администратором или политикой шифрования в Android Что такое отключено администратором политикой шифрования
Полное руководство по разблокировке телефона LG Как открыть заблокированный телефон lg
Полное руководство по разблокировке телефона LG Как снимает пароль лджи 0168
Устранение ошибки «Приложение Сервисы Google Play остановлено» на Android
Скачать red call русская версия 7
Обновлено: 12. 05.2021
05.2021
103583
Если заметили ошибку, выделите фрагмент текста и нажмите Ctrl+Enter
Как сделать скриншот на Mac OS X
Сделать снимок экрана или скриншот на Mac в OS X можно сразу несколькими способами, предусмотренными в операционной системе, при этом делается это проще простого, независимо от того, используете ли вы iMac, MacBook или даже Mac Pro (однако, способы описаны для родных клавиатур Apple).
В этой инструкции подробно о создании скриншотов на Mac: как сделать снимок всего экрана, отдельной области или окна программы в файл на рабочем столе или в буфер обмена для последующей вставки в приложение. А заодно о том, как изменить место сохранения скриншотов в OS X. См. также: Как сделать скриншот на iPhone.
Как сделать снимок всего экрана на Mac
Для того, чтобы сделать скриншот всего экрана Mac, просто нажмите клавиши Command + Shift + 3 на вашей клавиатуре (учитывая, что некоторые спрашивают, где Shift на Macbook, отвечаю — это клавиша со стрелкой вверх над Fn).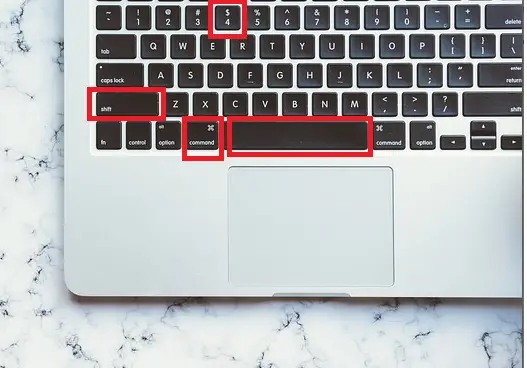
Сразу после этого действия вы услышите звук «затвора фотоаппарата» (если звук включен), а снимок, содержащий все, что было на экране, будет сохранен на рабочем столе в формате .png с именем «Снимок экрана + дата + время».
Примечание: в скриншот попадает только активный виртуальный рабочий стол, на случай если у вас их несколько.
Как сделать скриншот области экрана в OS X
Скриншот части экрана делается схожим образом: нажмите клавиши Command + Shift + 4, после чего указатель мыши изменится на изображение «крестика» с координатами.
С помощью мыши или тачпада (удерживая кнопку) выделите область экрана, для которой нужно сделать скриншот, при этом рядом с «крестиком» будет показываться размер выделяемой области по ширине и высоте в пикселях. Если при выделении удерживать клавишу Option (Alt), то точка «привязки» будет размещена по центру выделяемой области (не знаю, как описать точнее: попробуйте).
После того, как вы отпустите кнопку мыши или прекратите выделение области экрана с помощью тачпада, выделенная область экрана будет сохранена в виде изображения с именем, аналогичным тому, что было получено в предыдущем варианте.
Снимок конкретного окна в Mac OS X
Еще одна возможность при создании скриншотов на Mac — снимок конкретного окна без необходимости выделять это окно вручную. Чтобы сделать это, нажмите те же клавиши, что и в предыдущем способе: Command + Shift + 4, а после того, как отпустите их, нажмите клавишу «Пробел».
В результате, указатель мыши изменится на изображение фотоаппарата. Переместите его на окно, скриншот которого нужно сделать (при этом окно выделится цветом) и кликните мышью. Будет сохранен снимок этого окна. По умолчанию сохраняется снимок окна с тенью. Если требуется изменить это поведение, используйте инструкцию Как сделать скриншот окна Mac OS без тени.
Снятие скриншота в буфер обмена
Помимо сохранения снимка экрана на рабочий стол, вы можете сделать скриншот, не сохраняя файлов при этом, а в буфер обмена для последующей вставки в графический редактор или документ. Сделать это можно для всего экрана Mac, его области или для отдельного окна.
- Чтобы сделать скриншот экрана в буфер обмена, нажмите клавиши Command + Shift + Control (Ctrl) + 3.

- Для снятия области экрана используйте клавиши Command + Shift + Control + 4.
- Для скриншота окна — после нажатия сочетания из пункта 2, нажмите клавишу «Пробел».
Таким образом, просто добавляем клавишу Control к комбинациям, сохраняющим снимок экрана на рабочий стол.
Использование встроенной утилиты «Снимок экрана» (Grab Utility)
На Mac также имеется встроенная утилита для создания скриншотов. Найти ее можно в разделе «Программы» — «Утилиты» или с помощью поиска Spotlight.
После запуска программы, в ее меню выберите пункт «Снимок», а затем один из пунктов
- Выбранное
- Окно
- Экран
- Экран с задержкой
В зависимости от того, снимок какого элемента OS X вы хотите получить. После выбора, вы увидите уведомление о том, что для получения скриншота нужно кликнуть в любом месте вне этого уведомления, а затем (после того, как кликните), в окне утилиты откроется полученный скриншот, который вы можете сохранить в нужное место.
Помимо этого, программа «Снимок экрана» позволяет (в меню настроек), добавить изображение указателя мыши на скриншот (по умолчанию он отсутствует)
Как изменить место сохранения скриншотов OS X
По умолчанию, все скриншоты сохраняются на рабочий стол, в результате, если вам нужно сделать действительно много снимков экрана, он может оказаться неприятно захламленным. Однако, место сохранения можно изменить и вместо рабочего стола сохранять их в любую удобную вам папку.
Для этого:
- Определитесь с папкой, в которую будут сохраняться скриншоты (откройте ее расположение в Finder, она нам еще пригодится).
- В терминале введите команду defaults write com.apple.screencapture location путь_к_папке (см. пункт 3)
- Вместо того, чтобы указывать путь к папке вручную, вы можете, поставив после слова location в команде пробел, перетащить эту папку на окно терминала и путь добавится автоматически.
- Нажмите
- Введите в терминале команду killall SystemUIServer и нажмите Enter.

- Закройте окно терминала, теперь снимки экрана будут сохраняться в указанную вами папку.
На этом завершаю: думаю, это исчерпывающие сведения на тему того, как сделать скриншот на Mac встроенными средствами системы. Конечно, для этих же целей существует множество программ сторонних разработчиков, однако для большинства обычных пользователей с большой вероятностью хватит и описанных выше вариантов.
remontka.pro в Телеграм | Другие способы подписки
Поддержать автора и сайт
как сделать скриншот в macOS
Автор admin На чтение 6 мин Просмотров 103 Опубликовано
Клавиатура обычного компьютера имеет больше клавиш, чем у МакБука. Даже без дополнительной цифровой панели соотношение составляет 84 против 78. В своих ноутбуках Apple никогда не использует блок так называемых клавиш управления и перехода. Пользователям Windows они тоже не особо нужны, и более-менее «ходовой» является только Print Screen. С ее помощью можно делать скриншоты. Давайте разберемся, как сделать ПринтСкрин на Маке, если специальной кнопки для этого не предусмотрено.
С ее помощью можно делать скриншоты. Давайте разберемся, как сделать ПринтСкрин на Маке, если специальной кнопки для этого не предусмотрено.
Содержание
- Снимок экрана
- Горячие клавиши
- Снимок области
- Снимок окна или меню
- Настройка параметров скриншота
- Директория сохранения
- Формат файла
- Имя скриншота
- Тень под скриншотом
- В заключение
- Видеоинструкция
Снимок экрана
Приложение Grab в русской локализации имеет название «Снимок экрана», прямо указывающее на его роль в системе. Найти программу можно, открыв папку «Утилиты».
Настроек как таковых тут нет. Пользователь может только выбрать тип отображаемого на скрине курсора.
Управлять Grab можно из верхнего меню. На скриншоте показаны доступные варианты снимков и горячие клавиши для их создания.
Второе меню вызывается на иконке программы в панели Dock. Открыть его можно двумя способами: имитируя на трекпаде двойное нажатие или простым касанием с удержанием клавиши «Control».
Любая выбранная команда показывает управляющее окно с подсказкой к выполняемому действию. Для примера на скриншоте показано, как выглядит подготовка к снимку области экрана.
Grab входит в стандартный набор ПО и присутствует на всех компьютерах Мак: от компактного Air до стационарных моноблоков iMac Pro. Созданный снимок сразу открывается в программе «Просмотр», где пользователь может оценить качество полученной картинки. В ней же можно задать файлу имя и сохранить его в облаке iCloud в формате PNG. Созданный таким образом принт становится доступен на всех устройствах, подключенных к пользовательскому Apple ID.
Второй вариант, через диалог сохранения, дает больше возможностей. Открывается стандартный для этой «Оси» диалог выбора места, где пользователь может указать, куда поместить сделанный снимок. Формат файла выбирается между JPEG, TIFF и PNG.
Если программой необходимо пользоваться достаточно часто, ее можно закрепить в панели Dock, чтобы каждый раз не искать ее в Finder.
Горячие клавиши
На Mac есть еще один вариант выполнить снимок экрана. Он не требует использования программ, а по функциональности хорошо дополняет Grab. Сочетания нескольких горячих клавиш позволяют быстро зафиксировать интересующий момент. Нажав вместе [knopka]Shift[/knopka]+[knopka]⌘ [/knopka]+[knopka]3[/knopka], получаем снимок полного экрана в формате PNG. Готовое изображение помещается на рабочем столе.
Добавив к этой комбинации кнопку «Control», мы копируем его в буфер обмена, чтобы сразу поместить в текстовый редактор.
Снимок области
Комбинация [knopka]Shift[/knopka]+[knopka]⌘[/knopka]+[knopka]4[/knopka] позволяет выделить конкретную область экрана. Курсор при ее нажатии превращается в показанное на скриншоте перекрестье с координатами. После его появления клавиши можно отпустить. Наведением с трекпада задается нужная область экрана. Снимок выполняется в тот момент, когда пользователь снимает с него палец.
Пока удерживается трекпад допускается использование клавиш-модификаторов:
- [knopka]Option[/knopka]. Нажав эту кнопку можно одновременно растягивать выделенную область во все стороны пропорционально к ее центру;
- [knopka]Shift[/knopka]. Первое нажатие позволяет расширять выделение вправо-влево при фиксированной вертикальной границе. Второе нажатие активирует аналогичную функцию для перемещения вверх-вниз. Направление движения будет зависеть от расположения курсора;
- [knopka]Пробел[/knopka]. Фиксирует область выделения в заданных на момент нажатия границах и дает возможность перемещать ее по экрану.
- [knopka]Control[/knopka]. Удерживая кнопку в момент снимка, пользователь копирует изображение в буфер обмена без сохранения.
Клавиша [knopka]Escape[/knopka] позволяет в любой момент отменить снимок. Курсор при этом приобретает обычный вид.
Снимок окна или меню
Использование комбинации [knopka]Shift[/knopka]+[knopka]Command ⌘[/knopka]+[knopka]4[/knopka] позволяет сделать скриншот не только для выбранной области. Можно снять активное окно или выпадающее меню. Для этого нужно навести перекрестье на интересующий объект и нажать пробел. Курсор изменит вид на стилизованную фотокамеру, а выбранное окно будет обозначено полупрозрачной голубой дымкой.
Можно снять активное окно или выпадающее меню. Для этого нужно навести перекрестье на интересующий объект и нажать пробел. Курсор изменит вид на стилизованную фотокамеру, а выбранное окно будет обозначено полупрозрачной голубой дымкой.
Необходимое контекстное меню сначала нужно вызвать. Затем использовать комбинацию клавиш и, наведя на него курсор, нажать пробел.
Меню захватывается полностью с идущим от иконки «хвостиком» и отбрасываемой тенью. Нажатие на трекпад инициирует снимок. Удерживая [knopka]Control[/knopka], его можно отправить в буфер обмена. При необходимости сделанные скриншоты можно редактировать в программе «Просмотр». Нажатие на указанный стрелкой элемент активирует дополнительную панель с инструментами.
Настройка параметров скриншота
Используя Терминал, можно корректировать некоторые параметры скриншотов, создаваемых с помощью горячих клавиш. Все изменения вносятся двумя командами. Первая задает новое значение, вторая перезапускает службу пользовательского интерфейса.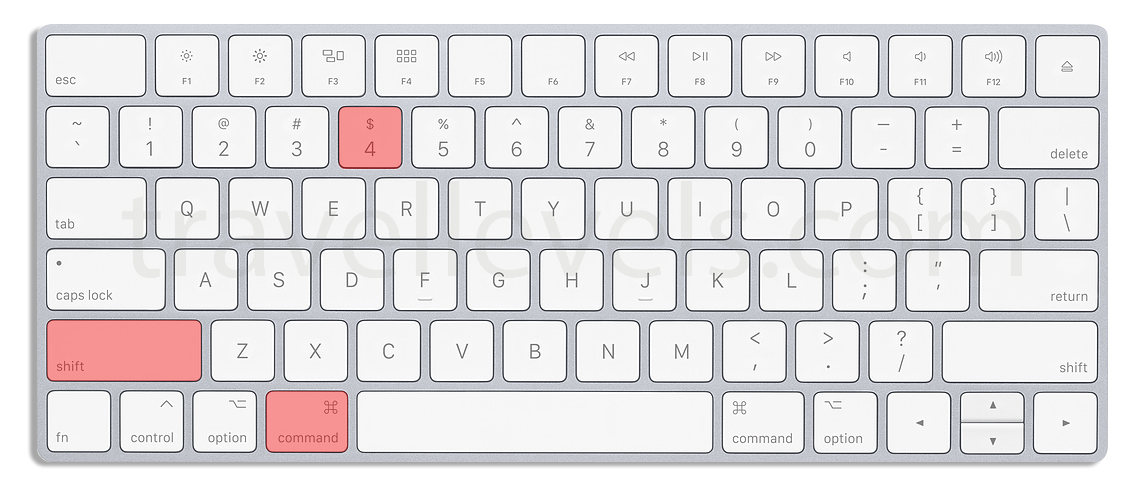
Директория сохранения
По умолчанию все новые скриншоты выносятся на рабочий стол. Если по каким-то причинам это не устраивает, конечное назначение можно легко изменить. Для примера используем папку «Screen» в системной директории «Изображения». Вводим в окно Терминала:
[kod]defaults write com.apple.screencapture location ~/Pictures/Screen[/kod]
Следующая команда перезапускает службу, применяя внесенные изменения:
[kod]killall SystemUIServer[/kod]
Теперь, когда мы создаем новое изображение, оно автоматически будет сохраняться в указанную директорию, оставляя рабочий стол чистым. Чтобы вернуть обратно предустановленное значением, меняем окончание первой команды на «~/Desktop».
Для хранения можно выбрать любую удобную папку. В этом случае, поставив пробел после «location», открываем «Finder» и переносим ее на окно Терминала. Когда рядом со значком папки появится зеленый символ «плюс», отпускаем ее. Путь к нужной директории подставится в командную строку автоматически.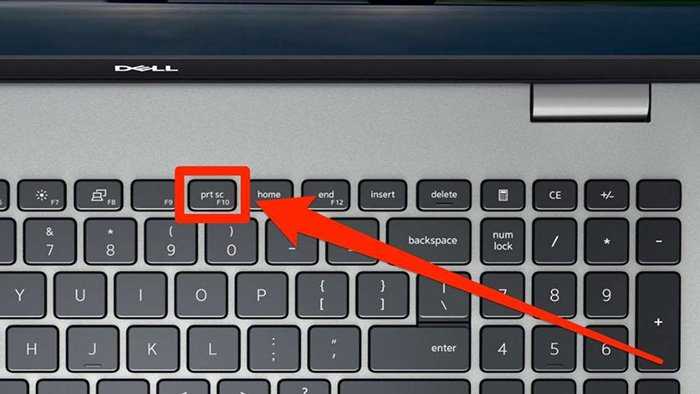
Формат файла
MacOS поддерживает сохранение скриншотов в пяти форматах. Основным является PNG. Рассматривая Grab, мы видели возможность использования JPG и TIFF. В Терминале можно дополнительно задать PDF или GIF. Определившись с форматом, вводим команду:
[kod]defaults write com.apple.screencapture type jpg[/kod]
Чтобы вернуть параметры по умолчанию, заменяем JPG на PNG.
Имя скриншота
Создаваемые в системе скриншоты получают имя «Снимок экрана» и временную метку. При желании это можно поменять. Для примера используем обозначение «Newscreen». Вводим команду, изменяющую названия файла:
[kod]defaults write com.apple.screencapture name “Newscreen”[/kod]
Соответственно, чтобы вернуть все обратно, указываем в команде используемое по умолчанию имя.
Тень под скриншотом
Визуальное оформление интерфейса macOS создает впечатление, что окна возвышаются друг над другом при наложении и «парят» над рабочим столом, отбрасывая вниз тень. Точно такой же эффект получается на скриншоте. Придать окну плоский вид можно следующей командой:
Точно такой же эффект получается на скриншоте. Придать окну плоский вид можно следующей командой:
[kod]defaults write com.apple.screencapture disable-shadow -bool true[/kod]
Чтобы вернуть эффект тени на снимки, набираем в Терминале:
[kod]defaults delete com.apple.screencapture disable-shadow[/kod]
После выполнения указанной команды, как и каждой из приведенных выше, должен производиться перезапуск пользовательского интерфейса.
В заключение
Как видите, возможностей системы хватает для выполнения скриншотов и их первичной обработки на любом MacBook, начиная с «Эйр». Владельцы профессиональных моделей, оснащенных Touch Bar, могут дополнительно вывести на сенсорную полосу Control Strip виртуальную кнопку.
Видеоинструкция
Приведенное ниже видео представляет собой наглядное пособие, позволяющее лучше изучить возможности создания снимков экрана средствами macOS.
Как сделать скриншот на Mac
Автор: Джулиан Хорси
приятно узнать, что у Apple есть быстрый способ захвата скриншотов . Это краткое руководство покажет вам, как сделать снимок экрана на Mac с помощью ярлыков и параметров, что позволит вам сохранить снимки экрана в нужной папке или месте в вашей сети. Новейшие операционные системы от Apple включают в себя ряд простых способов делать снимки экрана и запишите экран вашего Mac , и в этом руководстве мы расскажем вам, как сделать снимок экрана на вашем Mac.
Apple позволяет вам делать копии всего, что находится на вашем экране, или только небольшую часть, аналогичную той, что предоставляется альтернативным приложением Microsoft Windows, которое вы, возможно, уже использовали, под названием Mac Snip Tool.
Ярлык для скриншотов Mac
1. Сначала рассмотрим сочетания клавиш Mac, которые можно использовать для создания скриншотов. Первый — Shift + Command + 3 9.0012 делает полную копию всего экрана и по умолчанию сохраняет изображение прямо на рабочий стол, хотя это можно изменить, и это будет обсуждаться позже в этой статье. Сделанный снимок экрана будет сохранен на рабочем столе Mac по умолчанию.
Захват только области экрана
2. Вторая комбинация клавиш Mac, которую вы можете использовать, – это Shift + Command + 4 , позволяющая выбрать часть рабочего стола для захвата и сохранения в виде файл изображения, которым вы можете поделиться через социальные сети, электронную почту, сообщение или просто сохранить в своей библиотеке фотографий для справки.
Это обеспечит удобное перекрестие, которое вы можете использовать, чтобы нарисовать рамку вокруг области экрана, которую вы хотите сделать скриншотом.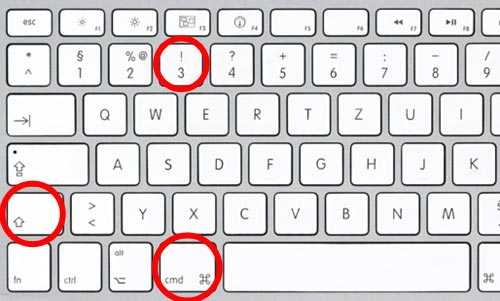 Сделанный снимок экрана будет сохранен на рабочем столе Mac по умолчанию.
Сделанный снимок экрана будет сохранен на рабочем столе Mac по умолчанию.
Куда сохраняются ваши скриншоты?
Начиная со значков слева направо, первый значок позволяет вам захватить весь экран, и при наведении курсора мыши на каждый из них будет отображаться заголовок для каждого. Затем второй слева значок позволяет вам захватить выбранное окно вместе с рамкой окна, следующий значок позволяет вам захватить выбранную часть. Наконец, два средних значка позволяют вам записывать видео с вашего экрана, что позволяет записывать весь экран или просто выбранный вами вариант. Видео также сохраняются в тот же каталог или место, которое вы указали в разделе «Параметры».
Если вы хотите изменить расположение сохраненных скриншотов на вашем Mac, нажмите Command + Shit + 5 кнопок , чтобы открыть панель настроек захвата экрана. На вкладке «Параметры» с правой стороны вы откроете новый список параметров списка, а в разделе « Сохранить в » вы можете выбрать «Рабочий стол», «Документы», «Буфер обмена», «Почта», «Сообщения», «Предварительный просмотр» или другое место, более подходящее для ваших нужд.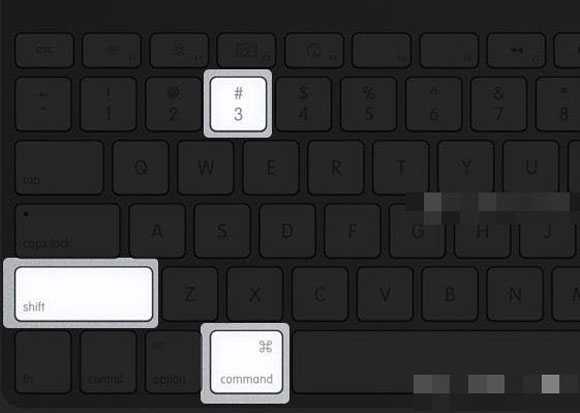 Доступен ряд других параметров для настройки снимка экрана в зависимости от ваших требований, после чего меню параметров исчезнет и снова появится ваш стандартный рабочий стол.
Доступен ряд других параметров для настройки снимка экрана в зависимости от ваших требований, после чего меню параметров исчезнет и снова появится ваш стандартный рабочий стол.
Скриншоты на старых компьютерах Mac под управлением High Sierra или более ранней версии
Если вы используете компьютер Mac, на котором установлена операционная система High Sierra или более ранней версии, вам потребуется использовать приложение «Терминал», чтобы изменить расположение сохраненного снимка экрана. Запустите терминал и введите следующую команду:
по умолчанию напишите com.apple.screencapture location
Затем просто перетащите местоположение из Finder в окно терминала, и любые снимки экрана, которые вы теперь делаете на своем Mac, будут сохранены в этом новом расположение. Чтобы завершить процесс, введите команду ниже и нажмите кнопку «Возврат».
killall SystemUIServer
Если вы не уверены, какая macOS работает на вашем компьютере Apple, перейдите на официальный веб-сайт поддержки Apple, чтобы получить инструкции по проверке.
Измените формат снимка экрана Mac
Вы также можете изменить формат, в котором сохраняются снимки экрана, и по умолчанию Mac сохранит их в виде файлов .png, но вы также можете сохранить их в форматах .jpg или .tiff, если предпочитаете. Вы даже можете сохранять снимки экрана Mac в виде файлов PDF, а не файлов изображений. Просто введите приведенные ниже команды, добавив желаемое расширение в конец и заменив текст jpg в строке ниже на: tiff, pdf или png
значения по умолчанию write com.apple.screencapture тип jpg
Мы надеемся, что эта статья и полезные советы о том, как сделать снимок экрана на вашем Mac, будут вам полезны. Если у вас есть какие-либо советы или комментарии, пожалуйста, оставьте комментарий ниже.
Рубрики: Руководства
Раскрытие информации: Некоторые из наших статей содержат партнерские ссылки. Если вы покупаете что-то по одной из этих ссылок, Geeky Gadgets может получить партнерскую комиссию. Учить больше.
Учить больше.
Последние предложения Geeky Gadgets
Как сделать снимок экрана на Macbook
- 13 января 2022 г.
- Редакция Salisonline
Вы постоянно делаете снимки экрана на своем Macbook или хотите сделать снимок экрана части экрана и поделиться им? с кем-то еще? Вам повезло, потому что мы собрали список самых простых способов делать снимки экрана на вашем Mac. С небольшой практикой у вас не будет проблем с тем, чтобы запечатлеть то, что подбрасывает вам жизнь!
Скриншоты бесценны при обмене информацией с другими. Его можно использовать в качестве доказательства чего угодно, от удовлетворенности клиентов до случаев плагиата. Однако не все операционные системы позволяют пользователям захватывать контент на ходу. В этом преимущество MacOS: она позволяет пользователям быстро и легко делать снимки экрана без каких-либо хлопот.
Как сделать снимок экрана на Macbook
Вот список самых популярных способов сделать снимок экрана.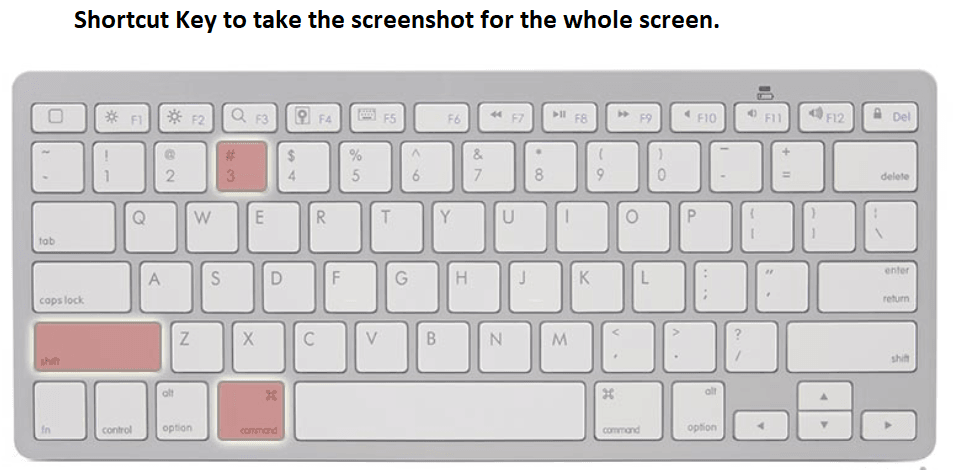
Способ 1 — Используйте клавиатуру:
Делать скриншоты на Macbook очень просто. Программное обеспечение работает поверх гипервизора и использует собственные сочетания клавиш. Эта функция работает при нажатии клавиши «Command» и трех других клавиш на стандартной клавиатуре. Четыре клавиши, которые вы будете использовать с этим методом, следующие:
Command + Shift + 3 : Захват всего экрана и сохранение его в виде файла .png на рабочем столе
Command + Сдвиг + 4 : Захватите выбранную область на экране и сохраните ее как файл .png на рабочем столе
Command + Shift + Control + 3 : Скопируйте изображение в буфер обмена
7 Обратите внимание на то, где находится каждая клавиша. Эти клавиши обычно находятся рядом друг с другом или вокруг другого важного символа. Если вы когда-нибудь запутались в том, какие клавиши вы должны нажимать, вернитесь к этой статье за помощью.
 Имейте в виду, что некоторые клавиатуры могут отличаться от описанных выше.
Имейте в виду, что некоторые клавиатуры могут отличаться от описанных выше.
Следующая информация поможет вам добиться наилучших результатов при создании скриншотов на Macbook.
Захват всего экрана
Нажмите Command + Shift + 3. Это заставит ваш Mac сделать скриншот всего на экране и сохранить его в виде файла .png на рабочем столе. Когда вы закончите, снова нажмите «Command + Shift + 3», чтобы остановить захват экрана. Вы также можете нажать «Command + Shift + Control», чтобы скопировать изображение в буфер обмена и вставить его куда угодно.
Захват части экрана
Чтобы захватить часть экрана, нажмите Command + Shift + 4. Вы попадете в окно с двумя стрелками. Выберите, какую часть экрана вы хотите захватить, и снова нажмите «Command + Shift + 4», чтобы вернуться в главное меню.
Сохранить снимок экрана как файл изображения
Если вы хотите сохранить снимок экрана как файл изображения, рекомендуется открыть iPhotos или Preview.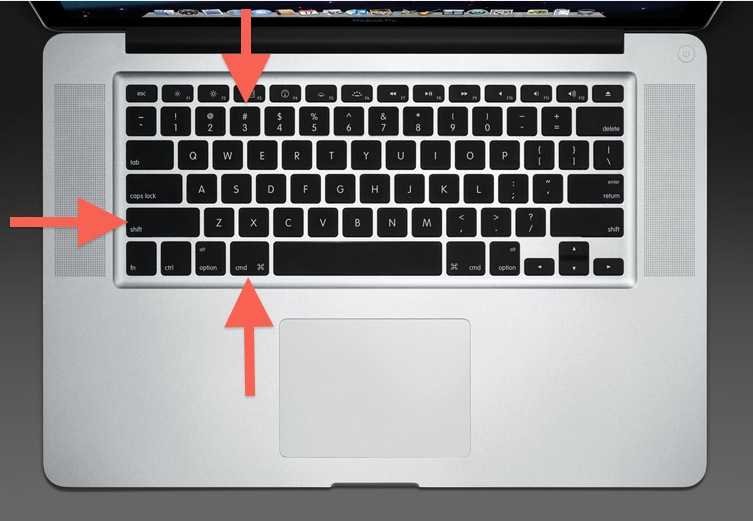 Выберите «Снимок экрана» (или просто «Command + Shift + 4»). Затем он спросит, предпочитаете ли вы использовать камеру вашего Mac или когда вы хотите, чтобы она была сохранена на вашем компьютере. Выберите свой вариант и снова нажмите «Command + Shift + 4» (снова). Если вы хотите сохранить его в iCloud, нажмите «Сохранить в фотопленку».
Выберите «Снимок экрана» (или просто «Command + Shift + 4»). Затем он спросит, предпочитаете ли вы использовать камеру вашего Mac или когда вы хотите, чтобы она была сохранена на вашем компьютере. Выберите свой вариант и снова нажмите «Command + Shift + 4» (снова). Если вы хотите сохранить его в iCloud, нажмите «Сохранить в фотопленку».
Способ 2 — стороннее программное обеспечение
Для создания снимков экрана можно использовать стороннее программное обеспечение, доступное в App Store. Эти программы предназначены для того, чтобы помочь пользователям записывать контент и делиться им с другими.
Как правило, большинство этих программ просты в использовании и позволяют пользователям получать именно то, что они хотят, при редактировании своих изображений.
iPhoto
Самый простой способ делать снимки экрана на Macbook — использовать iPhoto. Программное обеспечение работает поверх гипервизора и позволяет пользователям быстро и легко делать снимки экрана.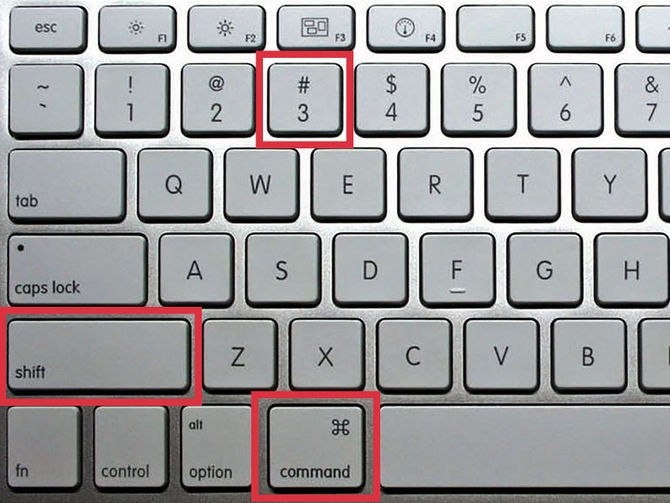
Следующие шаги покажут вам, как сделать снимок экрана из iPhoto.
Чтобы сделать один снимок экрана:
Щелкните зеленый значок камеры в верхнем левом углу или нажмите Command + Shift + 4 (или Command + Control + 4 в MacOSX).
Теперь, когда вы сделали снимок экрана, вернитесь в iPhotos и выберите «Печать» в строке меню вверху.
Скриншот (Mac App Store)
Другим популярным программным обеспечением, используемым для создания скриншотов компьютеров Mac, является Screenshot. Программное обеспечение работает, создавая плавающую палитру, которая отображается со значком камеры всякий раз, когда вы опускаете трекпад. Кроме того, он также позволяет пользователям делать снимки экрана определенных частей экрана и сохранять их в виде изображений на рабочем столе. Нажмите здесь, чтобы узнать больше о приложении.
Быстрый совет : попробуйте нажать «Command + Shift + 3» после двойного нажатия трекпада, если у вас возникли проблемы с этой программой. Вы найдете опцию «Захват» под значком камеры в строке меню в верхней части экрана.
Вы найдете опцию «Захват» под значком камеры в строке меню в верхней части экрана.
Создание снимка экрана на Macbook Pro
Чтобы сделать снимок экрана на Macbook Pro, просто нажмите «Command + Shift + 4». Это приведет вас к тому же меню, что и выше, но на этот раз оно будет окрашено в карамельный цвет. Это потому, что это Mac Pro, и вы, вероятно, уже это знаете. Выберите свой вариант и снова нажмите «Command + Shift + 4» (снова).
Создание снимка экрана на MacBook Air
На MacBook Air нажатие «Command + Shift+4» приведет вас к тому же меню. Выберите вариант с надписью «Сохранить в фотопленке». Еще раз вернитесь к приведенной выше статье для получения помощи относительно этих ключевых местоположений.
Заключение
Существует множество быстрых и простых способов сделать скриншоты на вашем Macbook. Здесь мы перечислили два самых популярных метода: сочетания клавиш и программное обеспечение. Эти два метода позволят вам захватить все, от документов, веб-страниц, электронных писем и многого другого! Попробуйте один из них сегодня, чтобы в полной мере воспользоваться этим удивительным гаджетом!
Всего
Поделиться
Как сделать снимок экрана на ноутбуке с Windows, MacBook или Chromebook
Фото: Pexels/ Uriel Mont
- В Windows есть кнопка PrtScn для создания снимков экрана
- Пользователи MacBook могут использовать сочетания клавиш для создания снимка экрана
- Скриншоты, сделанные на Chromebook, копируются в буфер обмена
Есть несколько способов сделать снимок экрана на ноутбуке.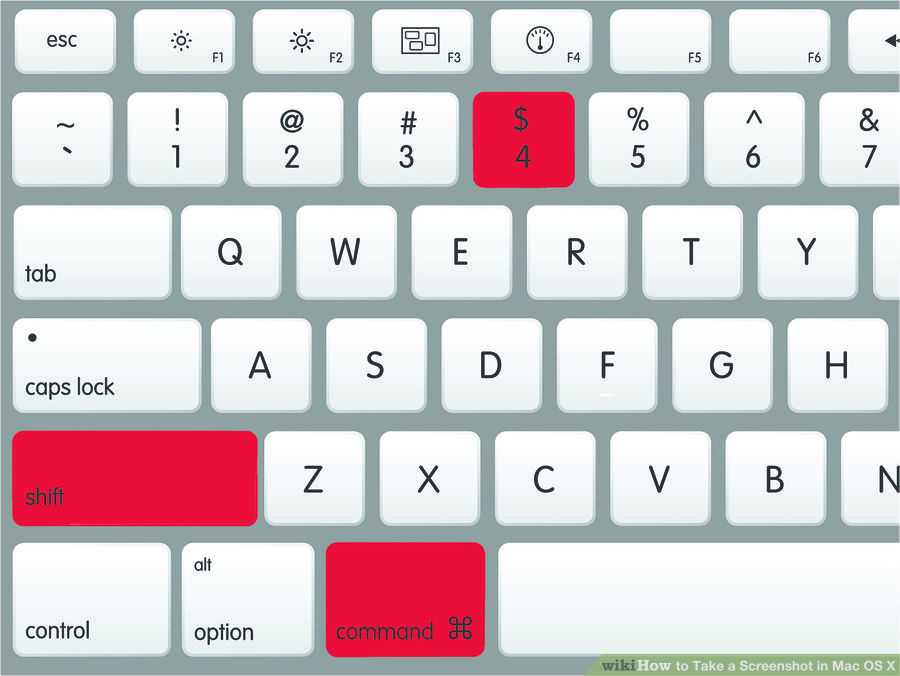 Основные вычислительные платформы, включая Windows, macOS и Chrome OS, изначально дают вам возможность делать снимки экрана и сохранять содержимое на экране для использования в будущем. Есть много ярлыков, к которым вы можете привыкнуть для создания снимков экрана на своем ноутбуке. Вы можете быстро отредактировать снятые снимки экрана, чтобы обрезать ненужные части и скрыть личные данные. Существует также множество способов напрямую поделиться снимком экрана с другими, например, по электронной почте.
Основные вычислительные платформы, включая Windows, macOS и Chrome OS, изначально дают вам возможность делать снимки экрана и сохранять содержимое на экране для использования в будущем. Есть много ярлыков, к которым вы можете привыкнуть для создания снимков экрана на своем ноутбуке. Вы можете быстро отредактировать снятые снимки экрана, чтобы обрезать ненужные части и скрыть личные данные. Существует также множество способов напрямую поделиться снимком экрана с другими, например, по электронной почте.
Apple, Google и Microsoft предоставили различные способы, с помощью которых вы можете сделать снимок экрана на своем ноутбуке. Существуют также сторонние приложения, которые помогут вам сделать снимок экрана и отредактировать его. Но вы также можете просто использовать для этого встроенный механизм вашего компьютера.
В этой статье мы дадим вам пошаговую инструкцию, как сделать снимок экрана на ноутбуке. Инструкции включают различные шаги для платформ Windows, macOS и Chrome OS, чтобы упростить создание снимков экрана независимо от марки и модели вашего устройства.
Как сделать снимок экрана на ноутбуке с Windows
Сначала мы рассмотрим шаги, которые необходимо предпринять, чтобы сделать снимок экрана на ноутбуке с Windows. Microsoft уже довольно давно обеспечивает поддержку кнопки PrtScn для создания снимков экрана в Windows. Однако с появлением современных вычислений, использующих графические интерфейсы, компьютеры Windows получили предварительно загруженное приложение Snip & Sketch. В нем есть опция «Прямоугольный фрагмент», позволяющая перетаскивать курсор вокруг объекта, чтобы сформировать прямоугольник, «Фрагмент произвольной формы» для захвата снимка экрана любой формы, которая вам нравится, и «Фрагмент окна» для создания снимка экрана определенного окна из нескольких доступных окон. в вашей системе. В приложении также есть опция «Полноэкранный снимок», позволяющая сделать скриншот всего экрана. Шаги, чтобы сделать снимок экрана на компьютере с Windows, приведены ниже. Вы также можете перейти к следующему разделу, чтобы узнать, какие шаги необходимо предпринять, чтобы сделать снимок экрана на MacBook или любом другом компьютере Mac.
Нажмите Клавиша с логотипом Windows + Shift + S вместе. Вы увидите полосу обрезки на экране.
Выберите среди прямоугольный SNIP , Freeform Snip , Window Snip и Fullscreen Snip .
Для Прямоугольные ножницы и Freeform Snip , выберите область, которую вы хотите захватить, с помощью курсора мыши.
После захвата снимок экрана автоматически сохраняется в буфер обмена. Нажмите на уведомление, которое вы получите после создания снимка экрана, чтобы открыть его в приложении Snip & Sketch.

Вы можете выполнять настройки и использовать инструменты для настройки снимка экрана, такие как кадрирование или масштабирование.
Теперь щелкните значок сохранения в приложении, чтобы сохранить снимок экрана.
Если вы являетесь пользователем Windows старой школы, вы можете, конечно, использовать кнопку PrtScn, чтобы сохранить скриншот всего экрана в буфер обмена. Затем вы можете вставить его в приложение MS Paint или любое другое приложение для редактирования фотографий, настроить его и сохранить как изображение на своем компьютере. Вы также можете нажать кнопку PrtScn вместе с клавишей с логотипом Windows , чтобы сделать снимки экрана и сохранить их непосредственно в библиотеке изображений на вашем компьютере.
Как сделать снимок экрана на MacBook или другом компьютере Mac
В отличие от компьютера с Windows, на компьютерах Mac нет предварительно загруженного приложения или поддержки для создания снимков экрана с помощью специальной кнопки. Однако в macOS от Apple также есть собственный способ сделать снимок экрана на MacBook и других компьютерах Mac. Ниже приведены шаги, подробно описывающие, как вы можете это сделать.
Однако в macOS от Apple также есть собственный способ сделать снимок экрана на MacBook и других компьютерах Mac. Ниже приведены шаги, подробно описывающие, как вы можете это сделать.
- Нажмите Shift + Command + 3 вместе, чтобы сделать скриншот всего экрана.
- Теперь в углу экрана появится миниатюра, подтверждающая, что снимок экрана сделан.
- Нажмите на предварительный просмотр снимка экрана, чтобы отредактировать его. Если вы не хотите его редактировать, вы можете дождаться сохранения снимка экрана на рабочий стол.
Если вы не хотите снимать весь экран, вы можете нажать и удерживать Shift + Command + 4 клавиши вместе. Это приведет к появлению указателя в виде перекрестия, который вы можете перетащить, чтобы выбрать часть экрана, которую вы хотите захватить. Вы также можете переместить выделение, нажав Пробел при перетаскивании.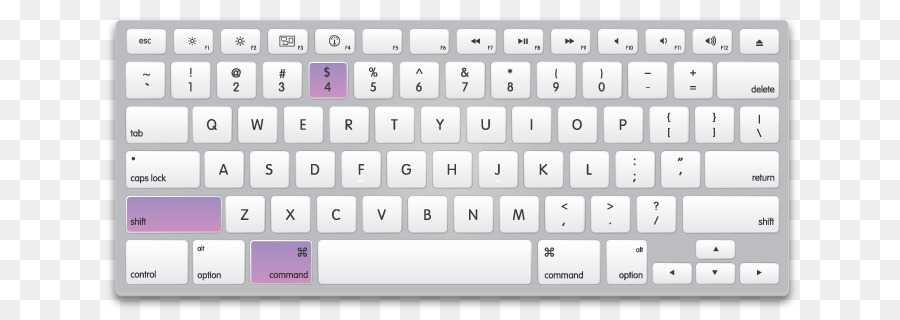 Вы также можете отменить, нажав клавишу Esc .
Вы также можете отменить, нажав клавишу Esc .
Apple также позволяет сделать снимок экрана окна или меню на Mac, нажав одновременно + + 4 +
92 клавишу пробела +
По умолчанию macOS сохраняет снимки экрана на рабочий стол. Однако Apple позволяет пользователям изменять расположение сохраненных снимков экрана по умолчанию в macOS Mojave и более поздних версиях. Это можно сделать из меню «Параметры» в приложении «Снимок экрана».
Как сделать снимок экрана на Chromebook
В Chrome OS от Google также есть ярлыки, которые можно использовать для создания снимка экрана на Chromebook. Вы можете нажать Ctrl + Show Windows, чтобы сделать снимок экрана во весь экран. Вы также можете сделать частичный снимок экрана, нажав Shift + Ctrl + Показать Windows вместе, а затем щелкнув и перетащив область, которую вы хотите захватить.