Содержание
Можно ли установить виндовс на макбук, инструкция по установке на mac
Для некоторых пользователей намного привычней пользоваться классическим интерфейсом Windows, даже если была приобретена система от Mac. Поэтому многие задаются вопросом о том, можно ли установить Windows 10 на систему от производителя компании Apple и как это сделать?
Содержание
- На какие компьютеры Mac можно установить Windows 10
- Как правильно установить Windows 10 на Mac
- Проверьте настройки “Безопасная загрузка”
- Эксплуатация программы «Ассистент Boot Camp» для корректного создания раздела Windows
- Дальнейшая работа с форматированием Windows
- Установка Windows
- Использование установщика Boot Camp в Windows
- Процедура переключения между Windows и macOS
- Как удалить Windows с Mac
На какие компьютеры Mac можно установить Windows 10
Первым делом стоит обозначить основные модели, на которые можно установить официальную версию в 64 ядра:
- MacBook Pro/Air (2012 и новее)
- MacBook (2015 и новее)
- iMac/Mac mini (2012 и новее)
- iMac Pro (2017)
- Mac Pro (конец 2013 г.
 )
)
При установке есть только одно основное ограничение, которое может помешать при установке. Если эксплуатировать macOS Mojave, то не получится установить операционную систему Windows через вышеназванную утилиту на систему Apple, если емкость жесткого диска меньше 3 ТБ.
Это обозначается особенностями совмещения файлов различного типа APFS и NTFS на накопителях определённой ёмкости. Остальные модели на платформе Mac смогут без проблем поддержать операционную систему Windows.
Как правильно установить Windows 10 на Mac
Для того, чтоб система под управлением виндовс работала корректно, нужно соблюдать определенный алгоритм действий. При некорректной установке операционной системы пользователь может столкнуться с рядом нежелательных проблем, и чтобы этого избежать, официальная компания iMac предлагает инструкцию по правильной установке программного обеспечения.
Проверьте настройки “Безопасная загрузка”
Первично нужно узнать то, как проверить функции “Безопасная загрузка”. В настройках этой самый функции пользователь выбирает параметр “Высший уровень безопасности”.
В настройках этой самый функции пользователь выбирает параметр “Высший уровень безопасности”.
При выборе противоположного параметра “Функции безопасности отключены”, перед установкой самого программного обеспечения всё равно придётся менять этот параметр в настройках. После установки самого Windows пользователь сможет спокойного его эксплуатировать, не опасаясь каких-то неполадок.
Это то, что касается процесса безопасности, что касается дальнейших действий при установке?
Эксплуатация программы «Ассистент Boot Camp» для корректного создания раздела Windows
Первым делом открывается программа «Ассистент Boot Camp» во вложенной ранее папке утилит, находящейся в папке “Программы”. Далее нужно следовать инструкциям, представленным на экране.
При появлении сообщения, свидетельствующего об использовании USB накопителя, пользователь вставляет доступный накопитель в компьютер (например, в случае установки с флешки на ssd) на который устанавливается операционная система.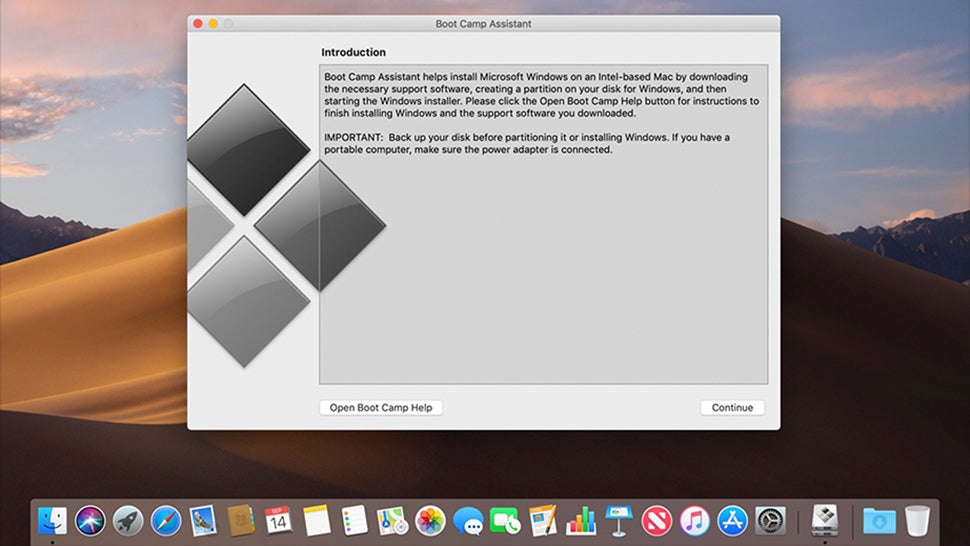 Ранее открытая утилита использует его, чтобы создать загружаемый накопитель для дальнейшей установки Windows.
Ранее открытая утилита использует его, чтобы создать загружаемый накопитель для дальнейшей установки Windows.
После этого утилита может попросить об указании размеров раздела Windows. В этом случае пользователю стоит руководствоваться минимальными объёмами памяти, указываемыми в предыдущем разделе. Требуется указать размер, который не будет никак ограничивать пользователя и соответствовать его потребностям.
Справка! В дальнейшем этот показатель замене не подлежит.
Дальнейшая работа с форматированием Windows
По факту окончания работы утилиты «Ассистент Boot Camp», компьютер, на который устанавливалась операционная система, автоматически обновляется и перезагружается.
Если у установщика возникнет вопрос о месте хранения устанавливаемого файла, пользователю следует выбрать раздел BOOTCAMP и отметить дальнейшее форматирование. Как правило, не требуется делать это вручную, установщик займётся этим самостоятельно.
Установка Windows
Для корректного выполнения этого процесса нужно отсоединить от компьютера все внешние устройства, которые не понадобятся компьютеру во время установки операционной системы. Затем пользователь нажимает пункт “Далее” и выполняет алгоритм действий, представленных на экране устройства. С этого начнётся процесс установки операционной системы.
Затем пользователь нажимает пункт “Далее” и выполняет алгоритм действий, представленных на экране устройства. С этого начнётся процесс установки операционной системы.
Использование установщика Boot Camp в Windows
По факту завершения процесса установки, макбук начинает процесс запуска в новой операционной системе. На этом моменте можно увидеть приветствие установщика, который эксплуатировался в процессе смены операционной системы. Далее пользователю предоставляется ряд инструкций на экране, которые помогут ему справиться с установкой Boot Camp. По окончанию выйдет предложение о перезагрузке устройства.
Если возникла проблема, при которой установщик Boot Camp не открывается, его нужно открыть вручную и использовать для выполнения дальнейших установок.
Если есть внешний дисплей, который так или иначе имеет подключение к порту Thunderbolt 3 на компьютере от компании Apple, то экран во время установки будет чёрным и пустым.
Справка! Как правило, это занимает не более 2 минут и пользователю не стоит зря паниковать.
Процедура переключения между Windows и macOS
После установки самой операционной системы пользователю также нужно ознакомиться с процедурой перехода между разными операционными системами.
Даже после установки, при включении устройства будет автоматически стартовать система macOS, но при удерживании набора клавиш Alt/Option перед пользователем возникнет меню с возможностью выбора раздела загрузки.
Для того, чтобы осуществить быстрый переход между двумя операционными системами, можно воспользоваться утилитой в правом нижнем углу. Она позволяет осуществить процесс перехода с одной операционной системы на другую максимально быстро, буквально в два нажатия.
Процесс обратного перехода осуществляется при входе в сами Системные настройки, а из них в загрузочный том. Вводится пароль разблокировки настроек и выбирается раздел с Windows для дальнейшего процесса загрузки.
Вводится пароль разблокировки настроек и выбирается раздел с Windows для дальнейшего процесса загрузки.
Что ещё может заинтересовать пользователя?
Как удалить Windows с Mac
Если после эксплуатации другой операционной системы на Mac пользователь остался недоволен, то можно прибегнуть к процессу удаления данной операционной системы с компьютера. Как это можно сделать быстро и без лишних усилий?
Для того, чтобы удалить Windows пользователю нужно открыть Дисковую утилиту и стереть в ней тот раздел, который ранее был отведён пользователем для Boot Camp с Windows. Затем нужно расширить основной раздел за счёт того пространства, которое освободилось после удаления.
На самом деле, удалить программное обеспечение с компьютера от производителя Apple очень просто, при этом удаление никак не отразится на работе самого устройства. При желании опять установить систему, можно вновь воспользоваться алгоритмом, описанным выше.
Какую операционную систему использовать – пользователь выбирает сам, поэтому компьютеры на любой платформе могут предоставить установку ОС другого производителя.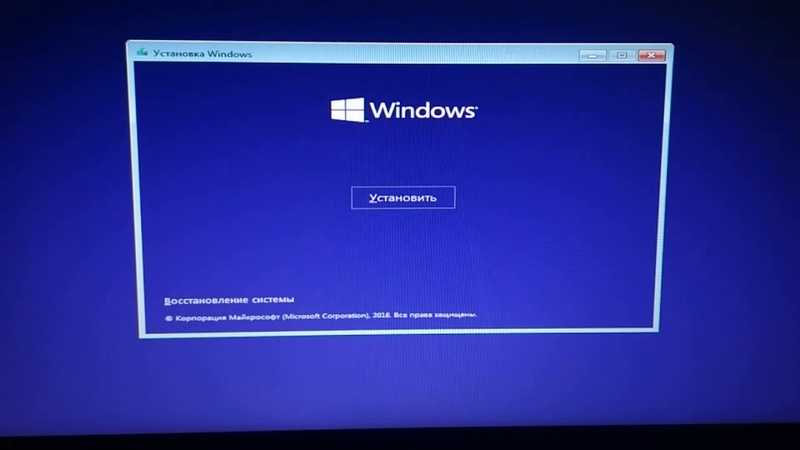 Просто стоит учитывать, что произвести установку без скачивания дополнительных утилит невозможно, ведь это является одним из важных пунктов для корректной работы устройств.
Просто стоит учитывать, что произвести установку без скачивания дополнительных утилит невозможно, ведь это является одним из важных пунктов для корректной работы устройств.
Конкретно для компьютеров на платформе Мас используется определенная программа, которая описывалась по ходу статьи. Использование Boot Camp необходимо для сопряжения с операционной системой Windows, она является самой простой и надежной на сегодняшний день.
Как вам статья?
iMac 2011 и вторая жизнь. Windows 10, звук и BootCamp — Orange Apple на vc.ru
3651
просмотров
Здравствуйте, господа! Это инструкция по установке Windows 10 на iMac 2011 года. Ввиду окончания поддержки, актуальность этих моноблоков сходит на нет.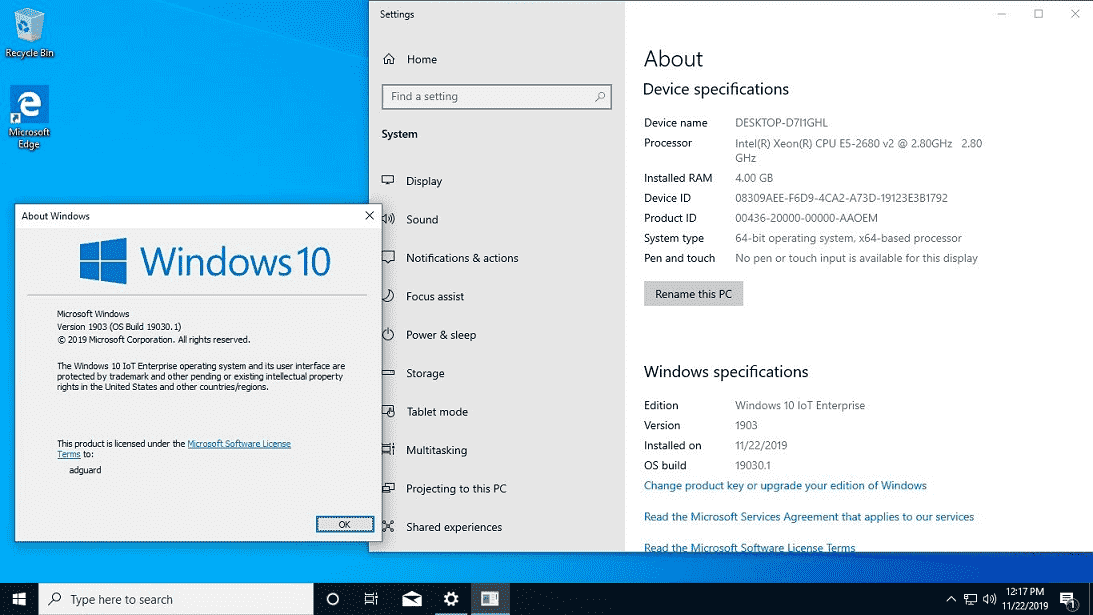 А это значит, что свежие программы не поставить, а скоро так вообще — никакие 🤨
А это значит, что свежие программы не поставить, а скоро так вообще — никакие 🤨
Статья основана на опыте наших инженеров с iMac 21.5″ 2011, а инструкция рассчитана на уверенного пользователя. Скорее всего точная модель iMac роли не играет, главное 2011 год выпуска.
Главные проблемы
- Продать его выгодно уже не выйдет. Ок! Сделаем Upgrade и он снова будет в строю. Хорошо, но какой смысл в быстрой работе без программ?
- Свежую macOS официально не поставишь. Ок! Пропатчим установщик macOS и установим систему насильно, но драйверов на видеокарты (у нас 6700M) AMD Radeon этих лет нет и, видимо, не предвидится. Вывод: через костыли ставить macOS смысла нет;
- Windows 10 официально не поддерживается (только iMac с 2012 года). Ок! Установить таки винду можно, но BootCamp (драйвера Apple) не существует для десятки, но через командную строку можно поставить «родной» BootCamp;
- Нет звука в Windows 10.
 Никакие драйвера ситуацию не выправляют, так как звуковое устройство неправильно определяется в системе, либо вообще отсутствует в списках. Эта печаль вытекает из проблемы совместимости в режиме EFI (UEFI на обычных ПК). Беда оказалась одна из самых сложных и с ней борются владельцы iMac 2011 года по всему миру, а на GitHub даже есть отдельная ветка! Адекватного лекарства не было, пока наши мастера не разгадали загадку! 😎
Никакие драйвера ситуацию не выправляют, так как звуковое устройство неправильно определяется в системе, либо вообще отсутствует в списках. Эта печаль вытекает из проблемы совместимости в режиме EFI (UEFI на обычных ПК). Беда оказалась одна из самых сложных и с ней борются владельцы iMac 2011 года по всему миру, а на GitHub даже есть отдельная ветка! Адекватного лекарства не было, пока наши мастера не разгадали загадку! 😎
P.S. Скорее всего мы не первые, но внятной инструкции не нашли.
Как мы побороли гадость со звуком
Собака оказалась зарыта в инициализации устройств прошивкой EFI (BIOS iMac). iMac умеет грузиться в обычный и режим совместимости. Кстати, для Windows 10 «родной» режим тоже EFI\UEFI и загрузка с диска с таблицей GPT. Но так как в обычном режиме устройства определяются неправильно, надо заставить iMac установить Windows в режиме совместимости на диск с MBR. А iMac упорно грузится через EFI.
Мы прошли первый этап установки десятки на виртуальной машине c простым BIOS и MBR-диском. Не дав начаться после перезагрузки второму этапу (установка основных устройств), сняли образ с виртуалки и вуаля — осталось лишь продолжить установку на реальном iMac 🤓
Не дав начаться после перезагрузки второму этапу (установка основных устройств), сняли образ с виртуалки и вуаля — осталось лишь продолжить установку на реальном iMac 🤓
Upgrade
Чтобы iMac не тупил на Windows 10, как последняя скотина, мы заменили старый и медленный HDD диск на новый SanDisk SSD Plus на 480 Гб. Также расширили оперативную память до 16 гигов. Мини-апгрейд 😊
А как же Windows 7?
Возможность официально установить Windows 7 есть, но её поддержка закончилась в начале 2020 года, а это значит тихо-мирно кончатся и программы, как это было с Windows XP. Ставить хорошую, но заведомо устаревшую систему 2009 года рождения, не хотелось бы.
Установка Windows 10
Стандартно Windows 10 ставится с флешки, но это не наш случай.
Простой метод
Установка Windows 10 с DVD-диска. Загрузка с болванки заставит iMac использовать Legacy BIOS Boot Mode. К сожалению, по каким-то причинам работает 50 на 50. Если у вас таки получился этот трюк, то переходите сразу к установке BootCamp 😏
Если у вас таки получился этот трюк, то переходите сразу к установке BootCamp 😏
Второй метод. Как делали мы
Мы подготовили готовый образ с Windows 10 Home для iMac 2011. Система чистая неломаная с сайта Microsoft с обновлениями по 2020 год.
Качаем с нашего яндекс диска:
- Образ Windows 10 для iMac 2011
- BootCamp для iMac 2011
Образ необходимо распаковать на диск iMac через прогу Acronis True Image (образ создан в версии 2018 года). Проще всего это сделать, загрузившись в какой-нибудь LiveCD\LiveUSB. К примеру, WinPE 10-8 Sergei Strelec содержит всё необходимое и грузится с флешки.
Если вы тоже делаете апгрейд и ставите SSD, то образ можно залить заранее (при наличии ПК) и пропустить часть с LiveCD 😉
Важно!
После запуска LiveCD на iMac, в диспетчере дисков убедитесь, что диск со схемой разделов MBR, а не GPT. Заходим в свойства диска -> Тома -> Стиль раздела.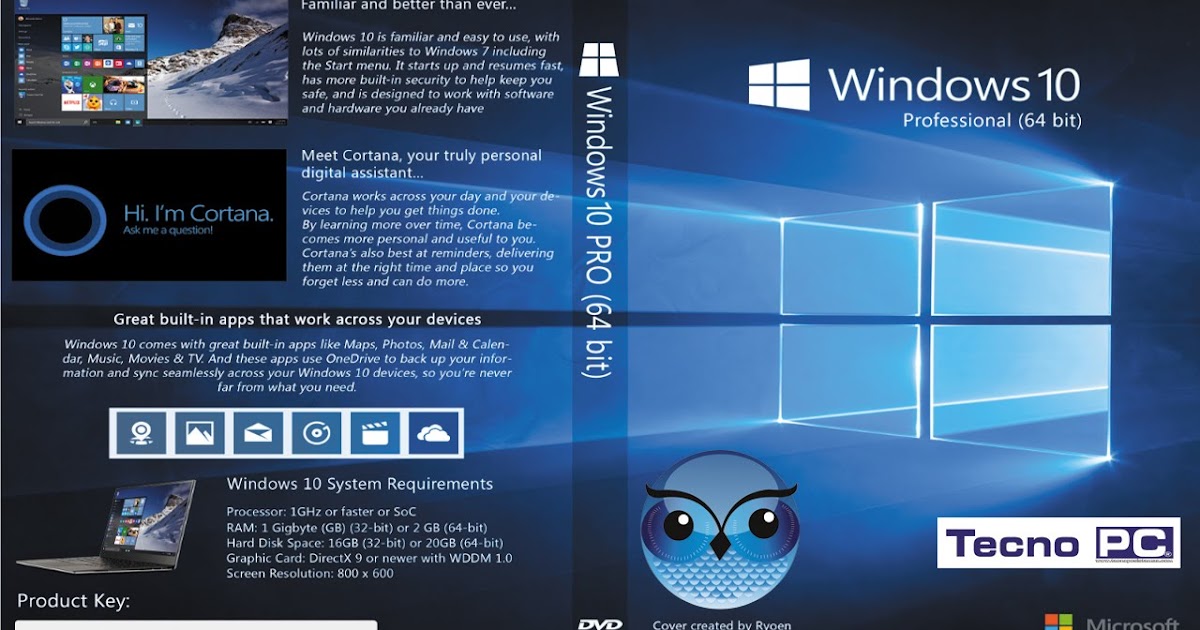 Если тут GPT, то жмём правой кнопкой на диск и конвертируем его в MBR. Можно использовать любую другую прогу для работы с дисками.
Если тут GPT, то жмём правой кнопкой на диск и конвертируем его в MBR. Можно использовать любую другую прогу для работы с дисками.
Инструкция по развёртыванию образа
В Acronis True Image выбираем действие «Восстановление -> Диски»
Выбираем наш образ-архив
Метод восстановления «Восстановить диски и разделы»
Ставим галочку на «Диск 1», чтобы выбрались все галочки
Выбираем целевой диск iMac. В нашем случае это SSD. Скриншот для примера
Проверяем, всё ли правильно выбрали и жмём «Приступить»
Ждём окончания операции. Обычно 5-10 минут 🤓
Далее убеждаемся в диспетчере дисков, что диск не изменился на GPT, должен быть MBR! Объединяем диск С и свободное пространство через пункт меню «Расширить том…»
В правой колонке выбираем всё свободное пространство и жмём далее
На диске должно остаться два раздела, как на картинке:
Выключаем iMac и отключаем его от электросети на 30 секунд.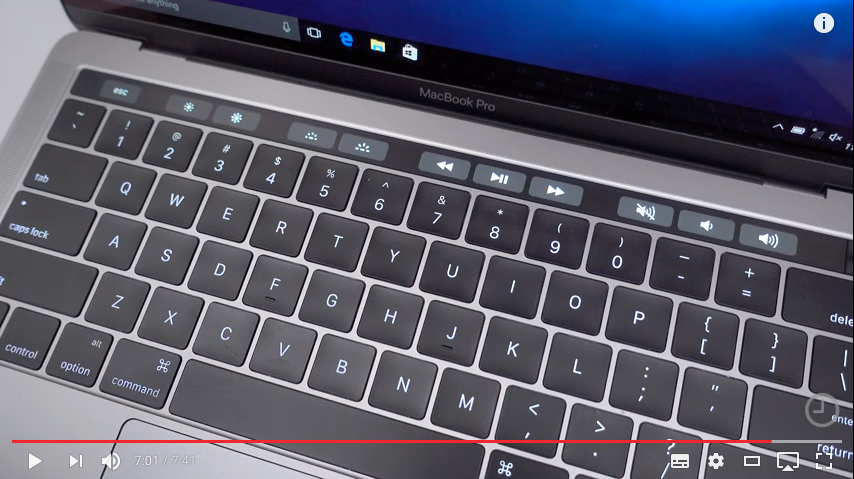 Отключаем все носители. Включаем iMac. Должна начаться (продолжиться) установка Windows 10.
Отключаем все носители. Включаем iMac. Должна начаться (продолжиться) установка Windows 10.
Дожидаемся окончания установки Windows, всё как обычно
Важное дополнение о разделе GPT
Многие столкнулись с проблемой, когда после перезагрузки диск превращается формат GPT и установка проходит неправильно. Один из посетителей блога поборол эту гадость и скинул нам видео в группу ВК, за что ему огромная благодарность 😘
Установка BootCamp
BootCamp устанавливается через командную строку. Распаковываем архив в удобное место, к примеру на диск С. Запускаем командную строку от имени администратора и стартуем файл по пути:
C:\BootCamp\Drivers\Apple\BootCamp.msi
Далее последует обычная установка драйверов и предложение перезагрузить iMac. Первый запуск может быть долгим! Если в течение 5 минут красуется чёрный экран, то выключите-включите iMac. Такое может быть.
Подробная инструкция по установке BootCamp
При успешном исходе, звук, регулировка яркости и горячие клавиши на клавиатуре должны работать.
В видео присутствует мат, а ещё оно вертикальное, простите 😳
Wi-Fi и звук! BlueTooth мышь и клавиатура, горячие клавиши и регулировка яркости
Косяки
- При первом обновлении Windows скорее всего обновит драйвера на видеоадаптер, в итоге экран может потемнеть и не вернуться обратно. Подождите 10 минут. Если iMac не отдуплится, то жёcтко выключите-включите его. В дальнейшем таких траблов замечено не было 😋
- Если у вас беспроводные мышь и клавиатура от Apple, то Bluetooth выключать нельзя! Отвалятся и придётся искать проводную мышь, чтобы включить Bluetooth). Изредка мышь и клава глючат. Как вылечить мы не нашли, с чем связано непонятно, происходит редко и жить не мешает
Нюансы
- Не только Apple, но и Microsoft нормально не поддерживают устройства, выпущенные в 2011 году. Это касается не только iMac, но и обычных компов и ноутбуков. На них можно встретить отвал тачпада или USB портов, отсутствие звука, глюки видеокарты и т.
 п. неприятности. Это связано с переходом на новый тип прошивки в 2012 году — UEFI;
п. неприятности. Это связано с переходом на новый тип прошивки в 2012 году — UEFI; - Microsoft может в любой момент выпустить обновление и всё обгадить весь мёд;
- В состав BootCamp входит утилита Apple Software Update. Через неё обновляются ПО и драйвера от Apple. Прога нашла обновления, но мы не рискнули 🙄
Итого
iMac 2011 и Windows 10
Считаем, что Upgrade и установка свежей Windows 10 — единственно верное решение, если хотите продлить жизнь iMac ещё на 3-5 лет. Да, это не новый iMac, но работает шустро и не тупит, а цена затеи несоизмеримо меньше 😊
Статья подготовлена по мотивам инженеров сервиса «Orange Apple».
Classic Mac Pro (5,1): установка Windows 10, переключение между macOS Mojave и Windows без экрана загрузки
Classic Mac Pro 5,1 (или просто cMP, также 4,1 обновлен до 5,1) теперь считается Яблоко как винтаж. Это красиво
разочаровывает, учитывая, насколько способны и модернизируемы эти машины. Установка Windows больше не является официальной
Установка Windows больше не является официальной
поддерживается, но это вполне возможно, хотя и не совсем просто.
Еще одна проблема заключается в том, что macOS Mojave 10.14 теперь подразумевает использование графического процессора с поддержкой Metal, в то время как большинство из них не могут
отобразить загрузочное меню Apple (которое вы обычно видите, удерживая клавишу Option), необходимое для загрузки Windows. В основном ваш экран
остается черным, пока не загрузится macOS. Что ж, некоторые загрузочные карты EFI, которые поддерживают загрузочное меню, существуют, но они выпущены почти
10 лет назад и действительно устарели. Более того, ни один из них не поддерживает отображение загрузочного меню при подключенном мониторе 4k 60hz.
Это руководство для тех, кто хочет macOS Mojave + Windows 10 + современный GPU (в нашем случае Sapphire Radeon Pulse RX 580 8GB).
Обновлено 28 мая 2019 г.
Установка Windows 10 в 5 шагов
Предполагается, что у вас установлена последняя версия Boot ROM 144.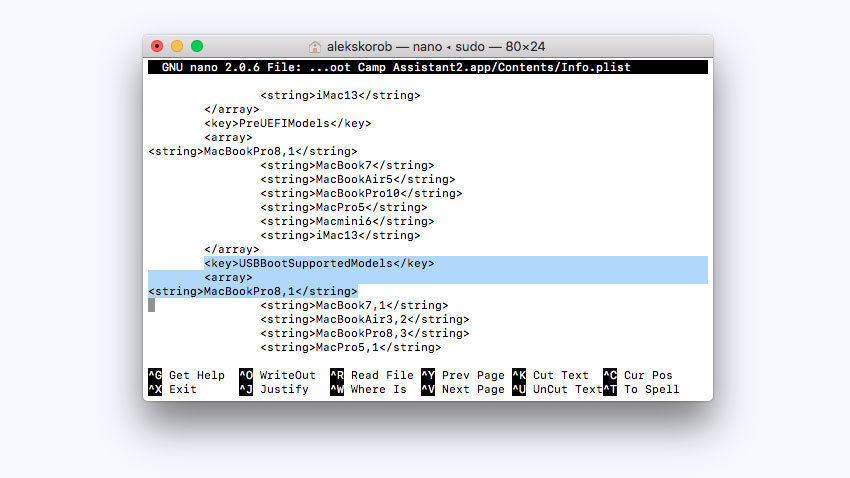 0.0.0.0 . Если нет, сначала обновите.
0.0.0.0 . Если нет, сначала обновите.
Шаг 1. Используйте отдельный диск для Windows
Ассистент Boot Camp больше не поддерживает cMP и не позволяет создавать отдельный раздел для Windows.
Windows должна быть установлена на отдельный диск, что на самом деле хорошо, чтобы в будущем не возиться с разделами.
Мы рекомендуем использовать внутренний разъем SATA II в одном из четырех отсеков для дисков или, в качестве альтернативы, один из двух разъемов SATA II в области дисковода для оптических дисков.
Использование адаптера HP 654540-001 3,5” → 2,5” (7$) для размещения 2,5” SSD в отсеке для диска может быть весьма удобным.
Конечно, SATA II (до 300 МБ/с) является узким местом для современных 2,5-дюймовых твердотельных накопителей (до 550 МБ/с, где предпочтительнее SATA III)
но реальный жизненный опыт показывает, что разница едва ли заметна, если не
с большим количеством больших файлов (например,> 1 ГБ, где важна скорость последовательного чтения / записи) на вашем системном диске.
Мы не тестировали использование адаптера PCIe → SATA III или адаптера PCIe → NVMe для раздела Windows. Многие люди сообщали, что в их случае это было невозможно. Если вам это удалось, сообщите нам об этом в комментариях ниже или по электронной почте.
Шаг 2: Создайте загрузочный DVD-диск с Windows 10
Предупреждение : НЕ устанавливайте Windows с USB-накопителя. Было обнаружено, что Windows при установке в режиме EFI повреждает прошивку Mac Pro, подписывая ее несколькими безопасными загрузками (X.509).) сертификаты. Кроме того, вы не сможете загрузиться в Windows после выбора диска в качестве загрузочного в MacOS Preferences → Startup disk. Поэтому Windows следует устанавливать только в устаревшем режиме BIOS с оптического привода .
Убедитесь, что ваш ISO-файл Windows 10 помещается на DVD-диск, в нашем случае нам пришлось записать Windows 10 1803 ISO (64-разрядную версию) на однослойный диск DVD+R 4,7 ГБ.
Запись DVD-диска в macOS можно выполнить с помощью следующей команды терминала:
drutil записать %path_to_iso_file%
В Windows мы рекомендуем использовать бесплатное приложение ImgBurn.:no_upscale()/cdn.vox-cdn.com/uploads/chorus_asset/file/3915602/Screen_Shot_2015-07-23_at_12.34.06_PM.0.png)
Шаг 3. Загрузитесь с DVD-диска Windows 10
Включите Mac, удерживая клавишу «C», чтобы загрузиться с оптического диска (если у вас установлены диски PCIe и вы не можете загрузиться с диска, удалите эти диски PCIe адаптеры).
Продолжайте установку в обычном режиме, пока не увидите экран выбора диска «Где вы хотите установить Windows».
Шаг 4. Отформатируйте целевой диск
Нажмите Shift+F10, чтобы запустить командную строку. Введите следующие команды:
дискпарт
список дисков
Теперь убедитесь, что вы выбрали правильный номер целевого диска N (НЕ ваш диск macOS), после этого введите:
выберите диск N
чистый
выход
выход
Теперь ваш диск должен отображаться как нераспределенное пространство.
Нажмите кнопку «Создать», чтобы создать необходимые разделы. Должно быть только два раздела (для устаревшей установки режим EFI создает четыре), созданных автоматически:
Выберите только что созданный раздел 2 и продолжите установку в обычном режиме. Ваш Mac будет перезагружен дважды.
Ваш Mac будет перезагружен дважды.
При каждой перезагрузке не забывайте заходить в загрузочное меню (удерживая клавишу Option) и выбирая там загрузочный диск «Windows». Когда закончите, загрузитесь в Windows.
Шаг 5: Установите драйверы Windows и утилиту Boot Camp
Windows 10 автоматически установит все необходимые драйверы, кроме Bluetooth и встроенного динамика.
Их необходимо установить из оригинального пакета Boot Camp для MacPro5,1.
Загрузите и установите 7zip, загрузите приложение Brigadier 0.2.4, откройте командную строку Windows, где находится Brigadier, и введите:
бригадир-м MacPro5,1
По завершении будет создана папка BootCamp-031-11269 , вам необходимо установить их для Bluetooth и внутреннего динамика соответственно, убедитесь, что вы запускаете командную строку от имени администратора:
BootCamp-031-11269\Drivers\Apple\x64\AppleBluetoothBroadcomInstaller64.exe BootCamp-031-11269\Drivers\RealTek\RealtekSetup.exe
Теперь нам нужны новые драйверы BootCamp, предназначенные для iMacPro1,1:
бригадир-м iMacPro1,1
По завершении будет создана папка BootCamp-041-55643 , вам нужно выполнить эту команду:
msiexec /i BootCamp-041-55643\Bootcamp\Drivers\Apple\bootcamp.msi
По завершении перезагрузите компьютер. Мы также рекомендуем запустить Apple Software Update для обновления драйверов Wi-Fi:
Вы, наверное, не хотите забыть установить наше замечательное приложение Macs Fan Control, не так ли? 🙂
Переключение между macOS Mojave и Windows
Когда вы находитесь в macOS, используйте «Настройки» → «Загрузочный диск», чтобы выбрать загрузочный диск:
Когда вы находитесь в Windows, используйте панель управления Boot Camp на панели задач Windows, чтобы выбрать загрузочный диск:
Это руководство основано на этой ветке MacRumors. Особая благодарность h9826790 за то, что поделился своим полезным опытом.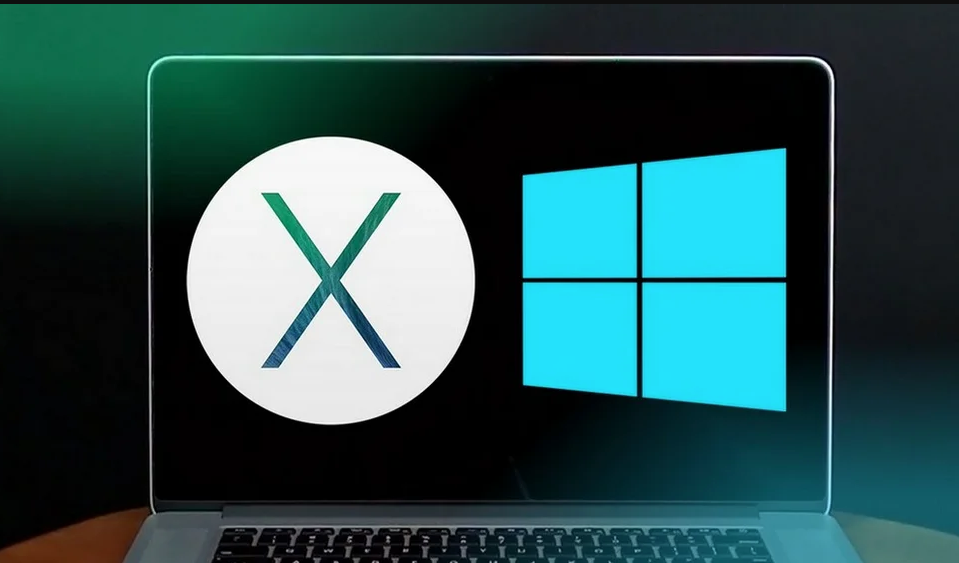 Любые комментарии приветствуются.
Любые комментарии приветствуются.
Как установить Windows 10 на Mac (включая M1 Mac)
Есть несколько причин, по которым кто-то может захотеть установить Windows 10 на свой Mac. Возможно, вам нужно использовать определенную программу только для Windows для работы или учебы. Может быть, вы геймер и хотите играть в новейшие компьютерные игры. Или, может быть, вы просто предпочитаете Windows, а не macOS.
Какой бы ни была причина, установить Windows 10 на Mac довольно просто. Вам просто понадобится копия установщика Windows 10 и USB-накопитель. Получив их, вы можете выполнить следующие шаги, чтобы установить и запустить Windows 10 на вашем Mac.
Перед тем, как вы начнете, необходимо помнить о нескольких вещах. Во-первых, вы должны сделать резервную копию своего Mac перед установкой любой операционной системы. Таким образом, если что-то пойдет не так, вы всегда сможете вернуть свой Mac в исходное состояние.
Во-вторых, вам нужно решить, какую версию Windows 10 вы хотите установить. Если вы хотите использовать Windows 10 для игр, вам понадобится 64-разрядная версия. Если вы просто хотите использовать определенные программы Windows, 32-разрядной версии, вероятно, будет достаточно.
Если вы хотите использовать Windows 10 для игр, вам понадобится 64-разрядная версия. Если вы просто хотите использовать определенные программы Windows, 32-разрядной версии, вероятно, будет достаточно.
Наконец, вы должны знать, что установка Windows 10 перезапишет существующую операционную систему вашего Mac. Это означает, что вы не сможете загрузиться в macOS после установки Windows 10. Если вы хотите иметь возможность переключаться между macOS и Windows 10, вам потребуется использовать такой инструмент, как Boot Camp.
Содержание
1
Почему стоит выбрать Windows 10
Есть несколько основных причин, по которым вы можете предпочесть Windows 10 Windows 7.
Во-первых, Windows 10 — это самая последняя версия Windows, которая означает, что он включает последние функции и обновления безопасности.
Во-вторых, Windows 10 предназначена для работы с новейшим оборудованием, а это означает, что она, скорее всего, будет лучше работать на новых компьютерах.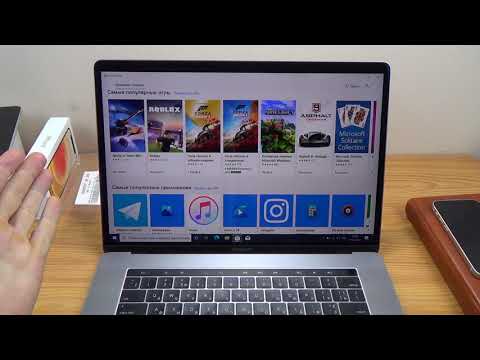
Наконец, Windows 10 — более универсальная операционная система, чем Windows 7, а значит, ее можно использовать для более широкого круга задач.
Итак, если вы ищете наилучшие возможности Windows, вам обязательно следует выбрать Windows 10.
Разница между Intel и Apple Silicon Mac (M1 и M2) процессоры, основанные на чипе A12Z Bionic. В новых Mac mini, MacBook Air и MacBook Pro используется чип Apple M1, а в iMac — чип M1X. Чип M1 — это система на кристалле (SoC), которая объединяет ЦП, ГП, ввод-вывод и другие компоненты на одном чипе. Чип M1 производится с использованием 5-нанометрового техпроцесса, и это первый чип для персональных компьютеров, использующий этот процесс.
Чип M1 способен одновременно запускать несколько приложений без снижения производительности. Чип M1 также энергоэффективен и рассчитан на длительное время автономной работы.
Основное различие между процессорами Intel и Apple Silicon заключается в том, что процессоры Intel основаны на архитектуре x86, а процессоры Apple Silicon основаны на архитектуре ARM. Архитектура x86 представляет собой архитектуру сложного набора инструкций (CISA), а архитектура ARM представляет собой архитектуру с сокращенным набором инструкций (RISC). Это означает, что процессоры Intel более сложны и могут обрабатывать более сложные инструкции, чем процессоры ARM. Однако это также означает, что производство процессоров Intel дороже, чем производство процессоров ARM. Еще одно различие между процессорами Intel и Apple Silicon заключается в том, что процессоры Intel изготавливаются по 14-нанометровому техпроцессу, а процессоры Apple Silicon — по 5-нанометровому техпроцессу. Это означает, что процессоры Apple Silicon более энергоэффективны, чем процессоры Intel.
Архитектура x86 представляет собой архитектуру сложного набора инструкций (CISA), а архитектура ARM представляет собой архитектуру с сокращенным набором инструкций (RISC). Это означает, что процессоры Intel более сложны и могут обрабатывать более сложные инструкции, чем процессоры ARM. Однако это также означает, что производство процессоров Intel дороже, чем производство процессоров ARM. Еще одно различие между процессорами Intel и Apple Silicon заключается в том, что процессоры Intel изготавливаются по 14-нанометровому техпроцессу, а процессоры Apple Silicon — по 5-нанометровому техпроцессу. Это означает, что процессоры Apple Silicon более энергоэффективны, чем процессоры Intel.
В заключение, некоторые приложения, которые раньше работали на Intel Mac, не смогут работать на Apple Silicon Mac. Это означает, что шаги по установке Windows 10 на Intel Mac и M1 Mac совершенно разные. Мы рассмотрим оба решения в следующих разделах.
Что нужно для установки Windows 10 на Mac
Установка Windows 10 на Mac — очень сложная и трудоемкая задача.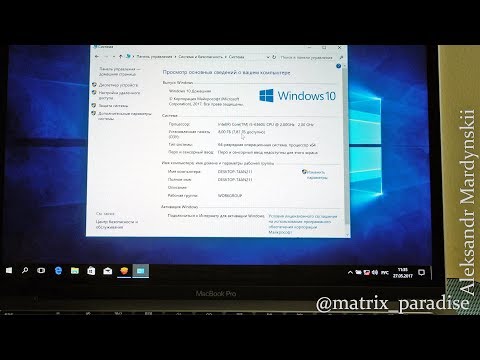 Вам нужно подготовиться к нескольким вещам, чтобы выполнить задачу:
Вам нужно подготовиться к нескольким вещам, чтобы выполнить задачу:
- Windows 10 ISO File
- Флэш-накопитель USB емкостью 8 ГБ или более, предпочтительнее USB 3.0.
- Приложение Boot Camp Assistant
- Программное обеспечение для виртуализации, такое как Parallels Desktop
Как установить Windows 10 на Mac с помощью Bootcamp
Windows 10 — это новейшая операционная система Microsoft, и теперь пользователи Mac могут воспользоваться преимуществами новых функций и улучшений, установив ее на свои компьютеры. Установка Windows 10 на Mac — это простой процесс, который можно выполнить с помощью программного обеспечения Boot Camp Assistant.
Boot Camp — это утилита, поставляемая с вашим Mac и позволяющая переключаться между macOS и Windows. При перезагрузке Mac вы можете выбрать, какую операционную систему использовать.
Прежде чем начать, убедитесь, что ваш Mac соответствует минимальным системным требованиям для Windows 10. Вам также потребуется копия установочного носителя Windows 10.
Вам также потребуется копия установочного носителя Windows 10.
Когда у вас есть все необходимое, выполните следующие действия, чтобы установить Windows 10 на свой Mac с помощью Boot Camp:
1. Откройте приложение Boot Camp Assistant. Вы можете найти его в папке «Утилиты» в папке «Приложения».
2. Нажмите «Продолжить» и прочитайте информацию на следующем экране. Когда вы будете готовы продолжить, нажмите «Продолжить» еще раз.
3. Выберите объем пространства, который вы хотите выделить для Windows. По умолчанию используется максимально доступное пространство, но при желании вы можете выбрать меньшее количество.
4. Выберите установочный носитель Windows 10. Если у вас есть установочный носитель на USB-накопителе, выберите его из списка. Если у вас есть файл ISO, выберите его и нажмите «Открыть».
5. Нажмите «Продолжить» и подождите, пока Ассистент Boot Camp создаст раздел Windows и скопирует установочные файлы.
6. По завершении процесса нажмите «Готово», а затем нажмите «Перезагрузить».
7. Ваш Mac перезагрузится и загрузится в Windows. Следуйте инструкциям на экране, чтобы завершить установку Windows 10.
После установки Windows 10 вы можете использовать Boot Camp для переключения между macOS и Windows. Чтобы переключиться на macOS, перезагрузите Mac и удерживайте нажатой клавишу Option при запуске. Чтобы переключиться на Windows, перезагрузите Mac и выберите раздел Windows.
Вы также можете удалить Windows 10 с вашего Mac с помощью Ассистента Boot Camp. Просто откройте приложение и нажмите кнопку «Удалить».
Как установить Windows 10 на Mac без Bootcamp
Boot Camp Assistant — это мультизагрузочная утилита, входящая в состав Mac OS X от Apple Inc. , которая помогает пользователям устанавливать операционные системы Microsoft Windows на компьютеры Macintosh с процессором Intel.
, которая помогает пользователям устанавливать операционные системы Microsoft Windows на компьютеры Macintosh с процессором Intel.
Утилита помогает пользователям выполнить неразрушающее разбиение диска (включая изменение размера существующего раздела HFS+, если необходимо) на жестком диске и установку драйверов устройств Windows для Mac.
Boot Camp не поддерживает Windows RT, Windows 10 S или Linux.
Как установить Windows 10 на Mac без Bootcamp:
Процесс установки Windows 10 на Mac без Bootcamp очень прост и понятен. Все, что вам нужно сделать, это выполнить следующие шаги.
1. Первое, что вам нужно сделать, это загрузить ISO-образ Windows 10 с веб-сайта Microsoft.
2. После этого необходимо создать загрузочный USB-накопитель. Для этого UUByte ISO Editor для Mac является одним из лучших приложений для создания загрузочного USB-накопителя Windows 10 на Mac.
3. Теперь, когда у вас есть загрузочный USB-накопитель с Windows 10, вам нужно загрузить компьютер с этого USB-накопителя.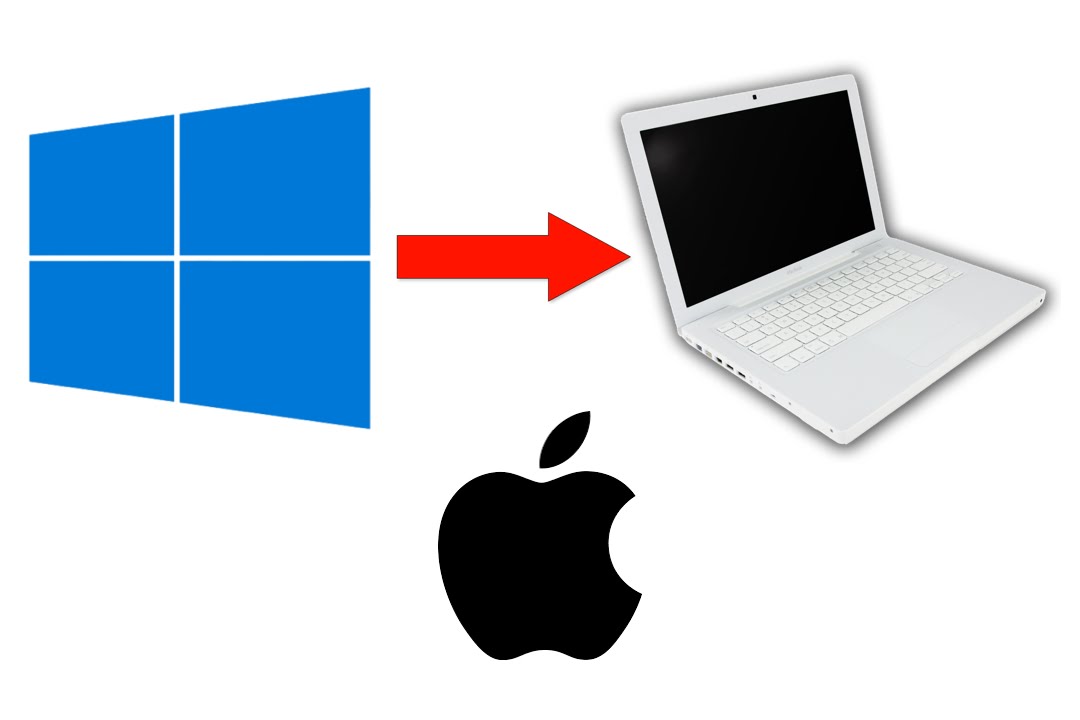
4. После успешной загрузки следуйте инструкциям на экране, чтобы начать процесс установки.
5. Когда установка будет завершена и вам удастся попасть на рабочий стол Windows 10, вам необходимо активировать Windows 10 на этом Mac.
Как установить Windows 10 на Mac M1
Windows 10 на Mac M1 официально не поддерживается Microsoft. Тем не менее, есть несколько способов заставить его работать. Вот как установить Windows 10 на Mac M1 с помощью VMware Fusion.
VMware Fusion — это решение для виртуализации для пользователей Mac, которое позволяет им запускать Windows на своих компьютерах Mac. Fusion обеспечивает удобный способ переключения между приложениями Mac и Windows, его легко настроить и использовать. Fusion также поддерживает несколько мониторов, и вы даже можете использовать трекпад и клавиатуру вашего Mac для управления приложениями Windows.
Выполните следующие действия, чтобы установить Windows 10 на Mac M1 с помощью VMware Fusion :
1. Загрузите и установите VMware Fusion.
Загрузите и установите VMware Fusion.
2. Запустите VMware Fusion и нажмите кнопку «Добавить».
3. Выберите вариант установки Windows из файла ISO.
4. Выберите файл ISO для Windows 10 и нажмите кнопку «Продолжить».
5. Введите ключ продукта для Windows 10 и нажмите кнопку «Продолжить».
6. Выберите выпуск Windows 10 и нажмите кнопку «Продолжить».
7. Выберите тип установки и нажмите кнопку Продолжить.
8. Выберите тип жесткого диска и нажмите кнопку Продолжить.
9. Выберите объем оперативной памяти и нажмите кнопку Продолжить.
10. Введите пароль для своей учетной записи VMware и нажмите кнопку «Войти».
11. Нажмите кнопку «Согласен», чтобы принять условия.
12. Нажмите кнопку Готово.
13. Нажмите кнопку Настроить параметры.
14. Перейдите на вкладку «Оборудование».
15. Перейдите на вкладку «Процессоры и память».
16. Выберите параметр для включения Hyper-V.
17. Нажмите кнопку OK.
Нажмите кнопку OK.
18. Нажмите кнопку включения питания.
19. Следуйте инструкциям по установке Windows 10 на ваш Mac.
Как установить Windows 10 на Mac с помощью Parallels Desktop
Parallels Desktop — это программа, позволяющая запускать Windows на вашем Mac. Это может быть полезно, если вам нужно использовать определенные программы только для Windows или если вы хотите играть в игры только для Windows. Parallels Desktop — платная программа, но доступна бесплатная пробная версия.
Установить Parallels Desktop довольно просто. После загрузки программы дважды щелкните файл DMG, чтобы открыть его. Затем перетащите значок Parallels Desktop в папку «Приложения». После установки вы можете запустить Parallels Desktop из папки «Приложения».
При первом запуске Parallels Desktop вам будет предложено выбрать тип установки. Вы можете установить Windows из файла ISO, с оптического диска или из существующего раздела Boot Camp. Если вы решите установить Windows из файла ISO, вам потребуется действительный файл ISO Windows. Обычно вы можете получить это, купив копию Windows у Microsoft или загрузив ISO-образ Windows со стороннего сайта.
Обычно вы можете получить это, купив копию Windows у Microsoft или загрузив ISO-образ Windows со стороннего сайта.
После выбора метода установки вам будет предложено ввести ключ продукта. Если вы устанавливаете Windows из файла ISO, вам также нужно будет выбрать выпуск Windows, который вы хотите установить. После того, как вы ввели ключ продукта и выбрали версию Windows, начнется процесс установки.
Процесс установки может занять некоторое время, так что наберитесь терпения. После завершения установки вам будет предложено перезагрузить компьютер. После перезагрузки компьютера вы сможете использовать Windows на своем Mac.
Parallels Desktop — отличный способ запустить Windows на вашем Mac. Программу легко установить и использовать, и она предоставляет отличный способ использовать определенные программы только для Windows или играть в игры только для Windows. Если вам нужно использовать Windows на своем Mac, Parallels Desktop — отличный вариант.
Как установить Windows 10 на Mac без USB
Windows 10 — новейшая операционная система от Microsoft. Это огромное улучшение по сравнению с Windows 8 и 8.1, а также гораздо более стабильная, чем эти операционные системы. Windows 10 также намного удобнее для пользователя и содержит множество новых функций, которые делают ее отличным выбором как для домашних, так и для бизнес-пользователей.
Это огромное улучшение по сравнению с Windows 8 и 8.1, а также гораздо более стабильная, чем эти операционные системы. Windows 10 также намного удобнее для пользователя и содержит множество новых функций, которые делают ее отличным выбором как для домашних, так и для бизнес-пользователей.
Если вы являетесь пользователем Mac, вам может быть интересно, можете ли вы установить Windows 10 на свой Mac без USB. Ответ: да, можно, и на самом деле это довольно легко сделать. В этой статье мы покажем вам, как установить Windows 10 на Mac без использования USB-накопителя.
Первое, что вам нужно сделать, это загрузить ISO-файл Windows 10 с веб-сайта Microsoft. После того, как вы загрузили файл ISO, вам нужно открыть приложение Bootcamp Assistant. Следуйте инструкциям на экране, чтобы завершить процесс установки, после чего вы сможете использовать Windows 10 на своем Mac.
Для M1 или M2 Mac используйте программное обеспечение виртуализации для установки Windows 10 на Mac. Вам также не нужен USB-накопитель.
Часто задаваемые вопросы
Можно ли бесплатно установить Windows 10 на Mac?
Да, вы можете установить Windows 10 на Mac бесплатно. Но вам нужно будет приобрести лицензию Windows 10, чтобы активировать ее на вашем Mac.
Могу ли я установить Windows 10 на компьютер Mac?
Да, вы можете установить Windows 10 на компьютер Mac с помощью Boot Camp. Boot Camp — это встроенная утилита, позволяющая запускать Windows на вашем Mac.
Как вручную установить Windows 10 на Mac?
Если вы не хотите использовать Boot Camp для установки Windows 10 на свой Mac, вы можете сделать это вручную. Вот как: 1. Создайте установочный диск или дисковод Windows. 2. Вставьте установочный диск или дисковод Windows в свой Mac, а затем дважды щелкните приложение «Установить Windows» в папке Windows или на диске. 3. Следуйте инструкциям на экране, чтобы установить Windows. 4. После завершения установки Windows ваш Mac запускается в Windows. 5. Чтобы переключиться между macOS и Windows, перезагрузите Mac и удерживайте клавишу Option во время запуска.
Является ли запуск Windows на Mac хорошей идеей?
Это зависит. Если вам нужно использовать определенные приложения только для Windows, то хорошей идеей будет запуск Windows на вашем Mac. Однако, если вы просто хотите использовать общие приложения, macOS — лучший вариант.
Безопасно ли использовать Boot Camp на Mac?
На этот вопрос нет однозначного ответа, поскольку он зависит от ряда факторов, в том числе от того, как вы используете Boot Camp и какой у вас Mac. Тем не менее, в целом Boot Camp безопасно использовать на большинстве компьютеров Mac. Тем не менее, есть несколько потенциальных рисков, о которых следует знать, и мы обсудим их более подробно ниже. Один из потенциальных рисков использования Boot Camp заключается в том, что это может привести к аннулированию гарантии на ваш Mac. Это связано с тем, что Apple прямо заявляет в своей гарантии, что установка любого программного обеспечения, не принадлежащего Apple, на ваш Mac приведет к аннулированию гарантии. Хотя Boot Camp является официальным продуктом Apple, он по-прежнему считается программным обеспечением, не принадлежащим Apple. Поэтому, если у вас возникнут какие-либо проблемы с вашим Mac после установки Boot Camp, вы не сможете воспользоваться гарантийным обслуживанием Apple. Другой потенциальный риск использования Boot Camp заключается в том, что это может вызвать проблемы с оборудованием вашего Mac. Это связано с тем, что Boot Camp требует от вас разбиения жесткого диска вашего Mac на разделы, что иногда может привести к потере или повреждению данных. Кроме того, если вы не будете осторожны при установке Boot Camp, вы можете случайно удалить важные системные файлы, что сделает ваш Mac непригодным для использования. В целом, Boot Camp безопасно использовать на большинстве компьютеров Mac, но есть несколько потенциальных рисков, о которых следует помнить. Если вас беспокоит какой-либо из этих рисков, мы рекомендуем поговорить со специалистом Apple перед установкой Boot Camp на ваш Mac.
Хотя Boot Camp является официальным продуктом Apple, он по-прежнему считается программным обеспечением, не принадлежащим Apple. Поэтому, если у вас возникнут какие-либо проблемы с вашим Mac после установки Boot Camp, вы не сможете воспользоваться гарантийным обслуживанием Apple. Другой потенциальный риск использования Boot Camp заключается в том, что это может вызвать проблемы с оборудованием вашего Mac. Это связано с тем, что Boot Camp требует от вас разбиения жесткого диска вашего Mac на разделы, что иногда может привести к потере или повреждению данных. Кроме того, если вы не будете осторожны при установке Boot Camp, вы можете случайно удалить важные системные файлы, что сделает ваш Mac непригодным для использования. В целом, Boot Camp безопасно использовать на большинстве компьютеров Mac, но есть несколько потенциальных рисков, о которых следует помнить. Если вас беспокоит какой-либо из этих рисков, мы рекомендуем поговорить со специалистом Apple перед установкой Boot Camp на ваш Mac.
Сколько стоит операционная система Windows 10
Стоимость Windows 10 зависит от редакции и устройства. Цена версии Home составляет 139 долларов, а версии Pro — 199 долларов. Полный список цен можно найти на веб-сайте Microsoft.
Как получить доступ к Windows на Mac?
Есть несколько способов получить доступ к Windows на Mac. Один из способов — использовать виртуальную машину, например Parallels Desktop или VMware Fusion. Это позволит вам одновременно запускать Windows и Mac OS и переключаться между двумя операционными системами в любое время. Другой способ получить доступ к Windows — использовать Boot Camp. Это позволит вам установить Windows на ваш Mac, и вы можете выбрать загрузку Windows или Mac OS при запуске компьютера. Наконец, вы также можете использовать программное обеспечение удаленного рабочего стола для доступа к компьютеру Windows с вашего Mac. Это может быть полезно, если вам нужно использовать определенное программное обеспечение только для Windows или если вы хотите подключиться к рабочему или домашнему компьютеру.
 )
)
 Никакие драйвера ситуацию не выправляют, так как звуковое устройство неправильно определяется в системе, либо вообще отсутствует в списках. Эта печаль вытекает из проблемы совместимости в режиме EFI (UEFI на обычных ПК). Беда оказалась одна из самых сложных и с ней борются владельцы iMac 2011 года по всему миру, а на GitHub даже есть отдельная ветка! Адекватного лекарства не было, пока наши мастера не разгадали загадку! 😎
Никакие драйвера ситуацию не выправляют, так как звуковое устройство неправильно определяется в системе, либо вообще отсутствует в списках. Эта печаль вытекает из проблемы совместимости в режиме EFI (UEFI на обычных ПК). Беда оказалась одна из самых сложных и с ней борются владельцы iMac 2011 года по всему миру, а на GitHub даже есть отдельная ветка! Адекватного лекарства не было, пока наши мастера не разгадали загадку! 😎 п. неприятности. Это связано с переходом на новый тип прошивки в 2012 году — UEFI;
п. неприятности. Это связано с переходом на новый тип прошивки в 2012 году — UEFI;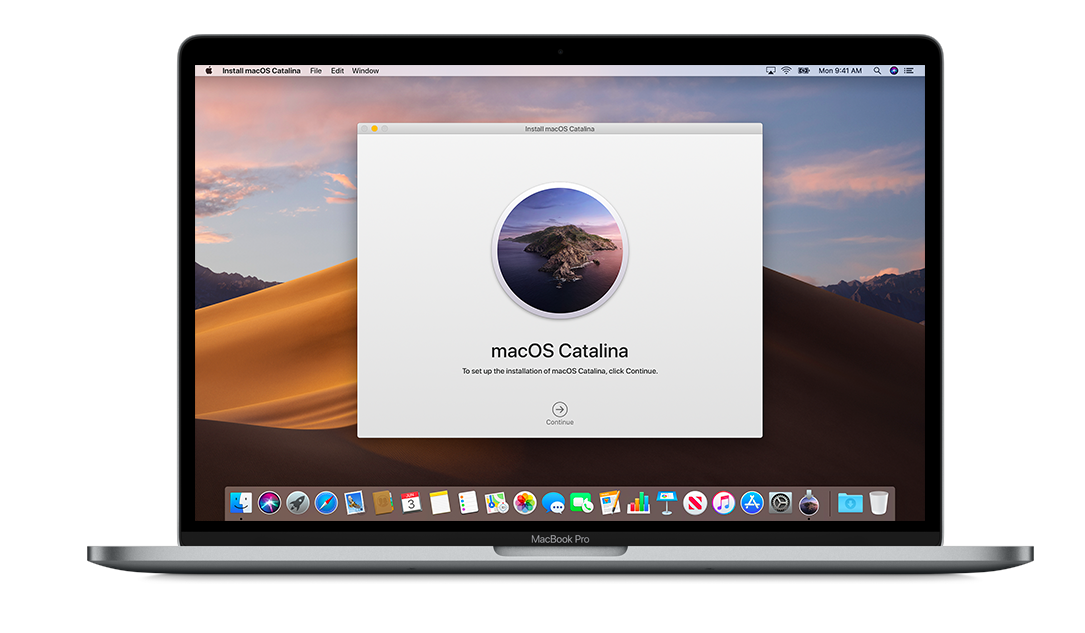 exe
exe