Содержание
Как сделать скриншот на MacBook: 3 простых способа
Наверх
22.07.2021
Автор: CHIP
1 звезда2 звезды3 звезды4 звезды5 звезд
Рассказываем о трех способах, как сделать скриншот с экрана макбука: с помощью сочетания клавиш, встроенной утилиты и сторонних приложений.
Компьютеры Apple могут удивить новичков отсутствием кнопки PrintScreen, как у ПК на базе Windows. Однако скриншоты на них делать, конечно, можно.
Как правило, все действия делаются гораздо проще на ОС от Apple. Но в случае с такой операцией, как снятие скриншотов, все почему-то гораздо сложнее именно в macOS. Однако взамен отсутствующей отдельной кнопки для снимков экрана в macOS предусмотрено несколько вариантов решения проблемы.
Однако взамен отсутствующей отдельной кнопки для снимков экрана в macOS предусмотрено несколько вариантов решения проблемы.
Можно использовать несколько сочетаний клавиш, которые дадут разный эффект; запустить встроенную утилиту, которая даст больше свободы в создании изображения и записи видео, а также освободит вашу память от комбинаций клавиш. Или применить совсем радикальный способ: использовать стороннее, бесплатное приложение.
Сочетание клавиш
Есть два сочетания клавиш, которые выполняют разные задачи.
Если использовать комбинацию Shift + Command + 3, то вы получите скриншот всей области экрана. При этом, когда вы сделаете снимок, в углу появится миниатюра изображения. Если хотите его отредактировать — просто нажмите на превью. Если нет- то дождитесь, когда скриншот будет сохранен на рабочем столе.
Если использовать сочетание Shift + Command + 4, то вы увидите перекрестие на мониторе. Тяните его с помощью тачпада или мыши по необходимой области экрана. Когда вы отпустите тачпад или мышь — скриншот сохраниться на рабочем столе.
Когда вы отпустите тачпад или мышь — скриншот сохраниться на рабочем столе.
Мало кто знает, но если нажать Shift + Command + 4 + пробел, то вместо курсора вы увидите значок фотоаппарата. Направив его на окно открытой программы получится сделать снимок конкретного окна. Направив значок на панель инструментов — скриншот панели инструментов и так далее. Эта функция будет полезна, когда рабочий стол завален открытыми окнами, которые мешают сделать аккуратный снимок экрана.
Встроенная утилита от Apple
Она называется «Снимок экрана» и позволяет не только делать скриншоты, но и производить видеозахват всего дисплея или выделенной области.
Чтобы найти утилиту, откройте Dock и введите в поисковой строке «Снимок экрана». После запуска приложения вы увидите панель с элементами управления. На ней можно выбрать объект для снятие скриншота, как в случае с сочетанием клавиш, настроить таймер, место сохранения скриншотов и видео на компьютере и многое другое.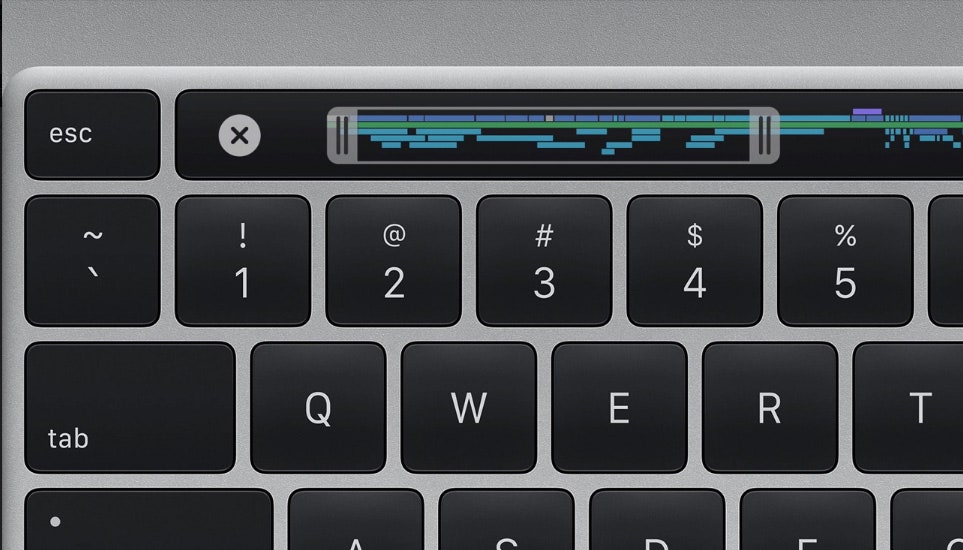
Сторонние приложения
В магазине приложений можно найти множество программ для съемки скриншотов и обработки изображений. Есть как платные, так и бесплатные варианты. Приложений очень много, но мы выбрали два самых лучших и при этом совершенно бесплатных.
Тем, кто не любит долго разбираться, подойдет Skitch — ПО доступно в App Store. Оно позволяет не только делать снимки экрана, но и редактировать их. Инструменты для редактирования схожи со встроенными утилитами от Apple, так что работать с программой будет привычно.
А для тех, кто любит с точностью до пикселя править изображения и расставлять облака тегов, отлично подойдет бесплатный монстр Moonsnap. Это настоящий комбайн, еще не такой громоздкий и всемогущий как знаменитый Adobe Photoshop, но уже гораздо сильнее встроенных инструментов Apple.
В приложении нет навязчивой рекламы, зато есть возможность настройки собственных хоткеев, удобный редактор, лупа с 8-кратным увеличением, бесплатное облако для хранения изображений, возможность подключить свой FTP/SFTP, Amazon S3 или WebDAV. Также софт умеет записывать видео с экрана и веб-камеры.
Также софт умеет записывать видео с экрана и веб-камеры.
Если вы являетесь счастливым обладателем iPhone, вам не должно быть знакомо чувство тревоги по поводу взлома вашего устройства злоумышленниками. Однако, мы подготовили несколько советов, которые помогут вам понять, что ваш iPhone взломан.
Скоро выходит новейшая Windows 11, а у нас уже есть обзор главных функций операционки.
Теги
apple
macOS
Автор
Андрей Столетов
Была ли статья интересна?
Поделиться ссылкой
Нажимая на кнопку «Подписаться»,
Вы даете согласие на обработку персональных данных
Рекомендуем
Реклама на CHIP
Контакты
Как сделать скриншот экрана на MacBook
В процессе работы на любом устройстве, мобильном или компьютерном, может возникать необходимость сделать снимок дисплея.
Это стандартная функция. Но как именно она работает, знают на практике далеко не все пользователи. Особенно если речь идёт о яблочных компьютерах MacBook.
В действительности ничего сложного тут нет. Юзеру достаточно запомнить несколько комбинаций клавиш. Помимо этого, можно делать снимки отдельных областей дисплея, меню, конкретных окон и пр.
Как именно это делается, вы узнаете из представленных инструкций.
Снимки экрана горячими клавишами
Для начала о том, как можно сделать скриншот на Mac и что для этого необходимо знать.
Прежде чем сделать необходимый скриншот на своём Mac под управлением MacOS, определитесь, что именно нужно сохранить.
Здесь есть несколько вариантов.
Весь экран
Самый простой и наиболее распространённый вариант предусматривает снимок всего экрана. Чтобы сделать обычный скриншот, работая на MacBook Air, захватив при этом всю площадь дисплея, необходимо запомнить сочетание кнопок Shift, Command и 3.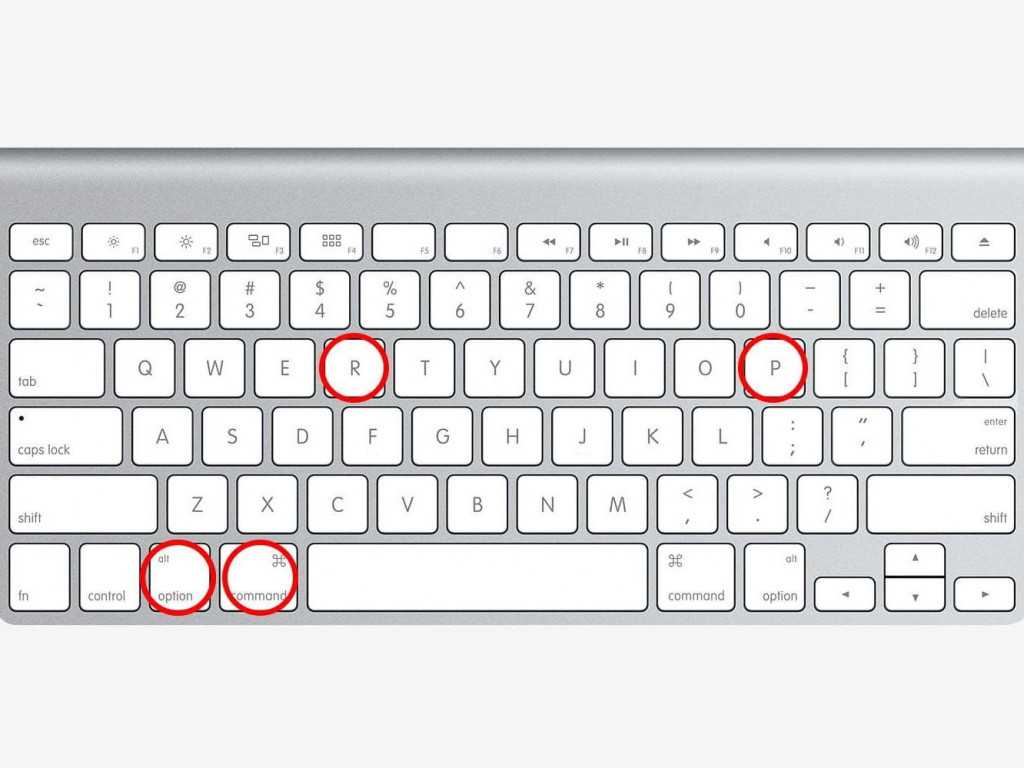 Именно комбинация этих трёх клавиш позволяет сделать стандартный скрин.
Именно комбинация этих трёх клавиш позволяет сделать стандартный скрин.
Это аналог кнопки PrtScr, используемой на компьютерах под управлением операционной системы Windows.
Но иногда пользователям этого оказывается недостаточно.
К примеру, у многих может возникнуть необходимость сделать скриншот не всего дисплея на MacBook Air, а только отдельной области или конкретного окна.
Тут не принципиально важно, используется MacBook Air Pro Max или какая-либо другая версия компьютера с MacOS на борту. Для всех яблочных ПК инструкция одинаковая, как и для ноутбуков производства компании Apple.
Выбранная область
Если на компьютере установлена операционная система Мак ОС и нужно сделать снимок не всего экрана, а только выбранной области, тут уже будет использоваться другое сочетание клавиш. Это доступно на MacBook Air Pro и других версиях компьютеров от Apple. Для всех них сделать скриншот можно по единому принципу.
В этом случае одновременно зажимается Shift, Command и цифра 4. Как вы помните, для стандартного скриншота используется цифра 3.
Как вы помните, для стандартного скриншота используется цифра 3.
При нажатии этих 3 кнопок, курсор меняется на значок прицела. Уже с его помощью выделяется необходимая часть экрана. Стоит убрать палец курсора, и снимок будет автоматически сделан. Поэтому не отпускайте кнопку до тех пор, пока не прицелитесь как следует.
Помимо этого, выделенную для скрина область можно дополнительно модифицировать. Тут на помощь приходит несколько клавиш. Их обязательно нажимают уже после того, как было сделано выделение дисплея:
- С помощью этой клавиши на клавиатуре пользователь может поменять границы выделенной области в двух плоскостях. А именно по горизонтали и по вертикали.
- Эта кнопка необходима, если нужно изменить масштабы зоны экрана, но при этом сохранить правильные пропорции.
- Пробел. Способствует перемещению выделенной области по пространству дисплея компьютера.
- Такая кнопка точно пригодится, если выделение сделано неправильно, и его нужно отменить.

Возможности достаточно обширные, а потому нужно просто запомнить несколько кнопок.
Окно
Также MacOS позволяет сделать скриншот только конкретного окна, открытого на экране компьютерного устройства производства компании Apple.
В этой ситуации необходимо:
- воспользоваться предыдущей комбинацией, то есть нажать одновременно Shift, Command и 4;
- нажать на пробег;
- используя курсор, переключиться между окнами;
- остановиться на необходимом окне на Мас;
- отпустить курсор.
Всё, снимок готов. И на нём будет отображаться не весь экран, а только то окно, которое выделил пользователь.
Меню
У некоторых пользователей возникает необходимость сделать скрин только экранного меню или документа.
Здесь нет ничего сложного. Принцип ровно такой же, как и в предыдущем случае. А именно:
- нажать сочетание из клавиш Shift, Command и 4;
- ударить по пробелу;
- курсором выбрать нужное меню;
- отпустить;
- сохранить снимок.

Принцип идентичный.
Но если вы нажмёте на пробег и будете удерживать Command, это позволит выделить не только всё меню, но и отдельную его часть. Если такая потребность есть.
Панель Touch Bar
Отдельного внимания заслуживает создание скрина панели Touch Bar.
Тут уже принцип несколько другой. Если быть точнее, используется сочетание следующих клавиш:
- Shift.
- Command.
- 6.
Как и в случае с обычными скриншотами, при создании снимка Touch Bar готовое изображение будет сохраняться на рабочем столе, а его формат автоматически выбирается как PNG.
Скриншоты через утилиту «Снимок экрана»
Ещё один распространённый вопрос среди владельцев яблочных компьютеров касается того, как можно сделать скриншот на своём MacBook, используя утилиту под названием «Снимок экрана».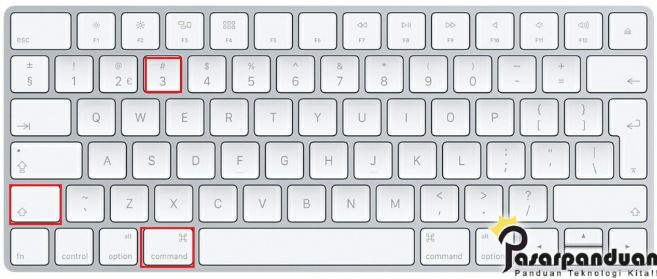
С приходом обновлённой версии операционной системы MacOS, а именно Mojave, компания Apple несколько модернизировала работу утилиты Снимок экрана.
Отныне для её вызова пользователь может воспользоваться комбинацией клавиш, в которую входят кнопки Shift, Command и 5. Открыв утилиту, в дальнейшем можно сделать снимки экрана через панель инструментов этого приложения.
Выбрав необходимый тип скрина, остаётся лишь нажать на кнопку «Снимок». После этого изображение автоматически сохраняется на рабочем столе пользователя.
В общей сложности на панели инструментов утилиты доступно 5 кнопок, отвечающих за скриншоты. Это квадраты с несколько отличающимся графическим оформлением:
- Первая кнопка используется в тех случаях, когда нужно заскринить просто полностью весь экран компьютера.
- Нажав на вторую кнопку, пользователю удастся сохранить изображение отдельного окна.
- Третья кнопка на панели утилиты отвечает за сохранение картинки выбранной области дисплея.

- Четвёртая клавиша нужна, чтобы начать запись видео со всего экрана.
- Пятая кнопка также отвечает за запись видео. Только тут уже можно запускать съёмку выделенной выбранной области экрана компьютера.
Работать со скриншотами на компьютерах под управлением MacOS довольно просто. Да, тут есть несколько комбинаций клавиш и способов создания снимков. Но буквально за один урок всё это можно легко запомнить и освоить.
Настройка скриншотов
Когда пользователю удалось сделать снимок экрана на своём MacBook, он может заметить, что полученное изображение его не устраивает в том или ином плане.
Поэтому тут требуется внести соответствующие изменения. В основном это касается места сохранения, формата изображения и теней.
Настройки в Терминале
Терминал является чем-то вроде командной строки у компьютеров под управлением операционной системы Windows.
Через терминал можно применить некоторые изменения, касающиеся снимков экрана.
Место сохранения
Для начала о том, как можно изменить стандартное место для сохранения готовых скриншотов.
По умолчанию снимки сохраняются на рабочем столе. Но это не очень удобно. В особенности когда изображений действительно много. Они начинают заполнять рабочий стол, захламлять его лишними файлами.
К примеру, удобным вариантом для хранения таких файлов будет одноимённая папка «Скриншоты» или «Screenshots» в «Документах».
Для этого нужно создать папку с соответствующим названием, если до этого она отсутствовала, после чего прописать через «Терминал» команду со следующим содержанием:
defaults write com.apple.screencapture location ~/Documents/Screenshots && killall SystemUIServer
Всё, теперь снимки не будут засорять рабочий стол, а смогут нормально компоноваться в отдельной папке, предназначенной именно для скриншотов.
По аналогии можно изменить расположение файлов, просто заменив путь, где находится нужная вам папка.
Если же вдруг потребуется вернуться к стандартному варианту хранения, просто вместо /Documents/Screenshots укажите путь /Desktop/.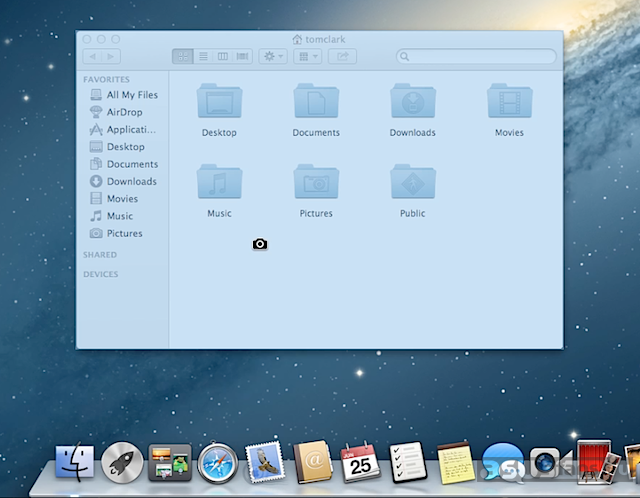 И тогда снимки будут отправляться снова на рабочий стол.
И тогда снимки будут отправляться снова на рабочий стол.
Изменение формата
Поскольку скриншоты по умолчанию сохраняются в не самом популярном формате PNG, как это происходит и на компьютерах под управлением Windows, у пользователей возникает закономерное желание узнать, как изменить формат с PNG на JPG.
Сделать это не так сложно.
Преимущество формата PNG в том, что за счёт него удаётся максимально сохранить высокое качество готового изображения. Но есть и обратная сторона. Это большой вес файлов, которые занимают много дискового пространства.
Если есть такая необходимость, стандартный формат можно заменить на более привычный и лёгкий JPG.
В этом случае применяется следующая команда, вводимая в «Терминале»:
defaults write com.apple.screencapture type jpg && killall SystemUIServer
Опять же, чтобы вернуться к стандартному формату, достаточно ввести ту же команду, только jpg заменить на png.
Тени
Ещё одна особенность операционной системы MacOS в том, что при сохранении скриншотов она автоматически добавляет тени. Отсюда и вопрос, как убрать эти самые тени.
Отсюда и вопрос, как убрать эти самые тени.
Да, смотрится это достаточно красиво и эффектно. Только этот эффект нужен не всегда и не всем.
Отключить создание теней на изображении просто. Для этого открывается терминал, в который вписывается такая команда:
defaults write com.apple.screencapture disable-shadow -bool true && killall SystemUIServer
Если тени снова пригодятся, тогда в этой же команде вместо write пропишите delete, а строку -bool true просто удалите.
Настройки в MacOS Mojave
Есть несколько нюансы касательно того, как правильно настроить утилиту «Снимок экрана» при использовании на яблочном компьютере версии операционной системы MacOS Mojave.
Открыв утилиту «Снимок экрана», можно увидеть, помимо 5 режимов и самой кнопки «Снимок», также и пункт «Параметры».
Кликнув на «Параметры», пользователю открывается сразу несколько возможностей:
- делать снимок со временной задержкой в 5 или 10 секунд;
- отображать курсор на изображении;
- выбирать место, куда будет сохраняться файл;
- запоминать последний используемый режим;
- отключать и включать плавающую миниатюру и пр.

Юзеру необходимо лишь выбрать те настройки, которые ему нужны, и внести соответствующие изменения в работу стандартной утилиты для создания скриншотов.
Сделать скрин, настроить его, выбрать подходящее место для сохранения в случае с MacOS довольно просто. Достаточно разобраться в краткой инструкции, и всё станет понятно, доступно и легко.
Спасибо всем, кто нас читает!
Подписывайтесь, комментируйте, задавайте вопросы и рассказывайте о нашем проекте своим друзьям!
Как снимать любые скриншоты на Mac. 5 лучших способов
Пользователи Mac OS (а в народе просто Мака), которые приобрели его недавно, часто не могут найти в этой операционной системе части привычных для них функций.
Так, например, на клавиатурах Apple (как в MacBook, так и в отдельной клавиатуре для Mac mini или стационарного компьютера iMac), нет привычной всем клавиши PrtScr (Printsreen), при помощи которой все пользователи Windows привыкли делать скриншоты экрана. Наверно, это даже не плохо, ведь не так и часто приходится ей пользоваться. А для тех, кому она нужна постоянно, есть специальный софт в AppStore. Но об этом в другой раз. А сегодня речь пойдет о том, как сделать скриншот на Макбуке стандартными средствами Mac OS?
Совершенно необязательно устанавливать дополнительные программы, если вам лишь изредка нужно сделать несколько скриншотов. В Mac OS для этого есть несколько специальных комбинаций клавиш. На деле оказывается, что в Маке решение задачи сделать скриншот организовано даже удобнее, чем на Windows, так как стандартными функциями операционной системы можно не только скопировать скриншот в буфер (как это делает PrtScr на Windows), но и сразу же сохранить его на рабочем столе.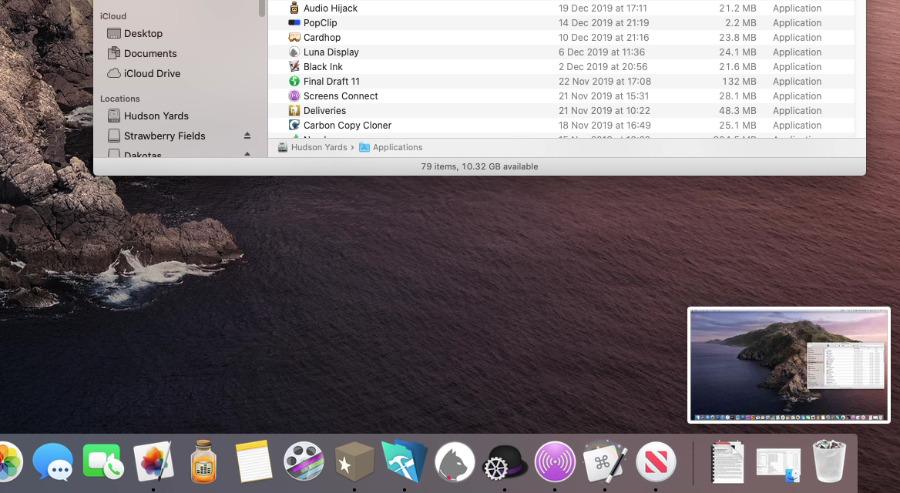
Так же можно сделать скрин лишь части экрана, или только активного в данный момент окна программы — и все это при помощи горячих клавиш (хоткеев). О них мы и расскажем.
Так как некоторые кнопки на клавиатурах Apple отличаются от обычных клавиатур, для наглядности рассмотрим приведенные способы на изображениях клавиатуры.
Снимок всего экрана
Захват изображения выполняется в несколько этапов.
- Вывести необходимую картинку на дисплей.
- Пользователям рекомендуется временно отключить вспомогательные виджеты рабочего стола.
- По нажатию кнопок «Shift», «Command» и «3» мак сохраняет готовое изображение в PNG-формате. Свежий скриншот переместится на рабочий стол.
При наличии двух и более мониторов, объединенных в один, компьютер сохранит части изображения с каждого дисплея в виде отдельного файла. Новые снимки можно найти на рабочем столе.
Миниатюры скриншота
Начиная с macOS 10.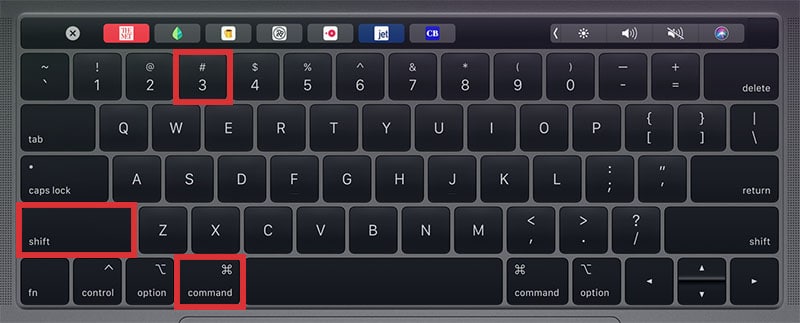 14 Mojave предлагается переработанный вариант создания скриншотов и записи экрана. Он стал проще и более гибким, улучшены инструменты редактирования.
14 Mojave предлагается переработанный вариант создания скриншотов и записи экрана. Он стал проще и более гибким, улучшены инструменты редактирования.
Когда вы делаете скриншот, в нижнем правом углу экрана на мгновение появляется миниатюра. Она позволяет редактировать изображение до того, как система сохранит файл в формате .png.
Можно нажать на миниатюру для обрезания, вращения, чтобы написать аннотацию или поделиться скриншотом. Можно перетаскивать миниатюру в приложение для редактирования изображений, электронную почту или мессенджер.
Аннотация скриншотов
Нажмите на миниатюру и скриншот откроется в Markup в превью. Тут можно набирать текст, рисовать символы, подписывать, обрезать и вращать изображение и документы PDF.
Таким образом вы можете быстро подписать изображение, прежде чем отправить его кому-то.
Меню миниатюры
Если нажать на кнопку Ctrl и кликнуть мышью по миниатюре, откроется небольшое меню. Здесь есть команды для сохранения скриншота на рабочий стол, в папку «Документы» или в буфер обмена.
Здесь есть команды для сохранения скриншота на рабочий стол, в папку «Документы» или в буфер обмена.
Как сделать снимок окна
Фотографирование отдельной панели или вкладки производится схожим образом:
- Первый этап – подготовка окна требуемого приложения.
- Нажать сочетания кнопок «Shift», «Command» и «3», затем сразу же – «Пробел».
Следует обратить внимание на курсор – значок должен преобразоваться в иконку с фотоаппаратом.
- Навести указатель на нужное окно.
- Содержимое окна подсветится синим цветом.
Скриншот на macbook сохраняется после одиночного клика левой кнопкой мыши.
Скриншот выделенной области
Выделение небольшого участка окна или полноэкранного приложения – полезная функция, запускаемая простой комбинацией кнопок.
- Производится подготовка рабочего стола или запуск требуемой программы в оконном / полноэкранном режиме.
- Кратковременное зажатие клавиш «Command», «Shift» и «4» изменят значок курсора.

- Используя «Прицел», необходимо выделить необходимый участок дисплея, зажав левую кнопку мыши.
- Отпустить кнопку указателя.
Клавиши модификаторы
В macOS доступен ряд клавиш-модификаторов, которые можно использовать при выборе области захвата. Для использования модификатора, необходимо зажать и держать соответствующую ему клавишу.
- пробел — фиксирует размер выбранной области, и при движении; указателя перемещает весь выбранный участок, вместо изменения размера;
- Shift — позволяет менять только один из размеров выбранной области;
- Option — область будет менять размеры симметрично выбранного центр.
Место сохранения скриншотов OS X на ноутбуке
По умолчанию снимки помещаются в корневой каталог рабочего стола. Подобный порядок вызывает массу неудобств, поэтому рекомендуется изменить конечный путь перемещения скринов. Для этого пользователи:
- Создают каталог для сохранения скриншотов экрана Mac OS.

- Запускают терминал OS X.
- Вводят команду «defaults write com.apple.screencapture location{расположение каталога с будущими скриншотами}».
- Нажимают «Ввод».
- После задают дополнительную команду {killall SystemUIServer}, затем щелкают «Enter».
- Закрывают окно терминала.
Сделанные снимки автоматически сохранятся в указанной папке.
Используя систему команд, пользователям предоставляется возможность заменить стандартное наименование скриншота «Снимок экрана» на собственное. Выполняется данный прием следующим образом:
- Запустить терминал в обычном режиме.
- Ввести строку «defaultswrite com.apple.screencapture name {предпочитаемое наименование}».
- Далее следует завершающая команда {killallSystemUIServer}.
- Закрыть терминал.
Описанные методы также применимы к iMac, Макбук Аир.
Снятие скриншота в буфер обмена
Пользователи могут оставить фото дисплея во временном хранилище. Аналогичный принцип работает на компьютерах с Windows. Для этого нужно:
Аналогичный принцип работает на компьютерах с Windows. Для этого нужно:
- Вывести на экран необходимое изображение.
- Зажать сочетание клавиш «Command», «Shift», «Control» и кнопку «3», расположенную на верхней панели.
- Цельная картинка дисплея будет помещена в буфер временной памяти.
- Пользователю останется открыть любой текстовый или графический редактор, затем воспользоваться командой «Вставить». Поместив скриншот в рабочее поле программы, можно приступать к редактированию и сохранению конечного файла.
Сделать скриншот на Mac OS X с переносом в буфер возможно с помощью другого инструмента – частичного выделения.
- Окончив побор демонстрируемого изображения, нажать кнопки «Command», «Shift», «Control» и кнопку «4».
- Используя инструмент выделения, скорректировать зону будущего скриншота.
- Перемещение снимка в буфер производится автоматически.
Присутствует алгоритм создания оконного скриншота:
- Подготовить окно желаемого приложения, подогнать размер.

- Нажать «Command», «Shift», «Control» и кнопку «2», сделать снимок экрана.
- Открыть любой редактор.
- Вставить скрин из временной памяти.
Аннотация скриншотов при помощи Preview
Если вы хотите подписать скриншоты позже, не нажимайте на миниатюру сразу после создания скриншота. Когда будет нужно, нажмите на сохранённый скриншот для открытия файла в Preview.
Preview не только позволяет обрезать, менять размер и вносить другие изменения в скриншоты, но и писать аннотации. Убедитесь, что видна панель редактирования в меню «Вид». Здесь можно рисовать формы, пузыри с надписями и т.д.
Для создания инструкций пригодится инструмент-стрелка. Можно выделять текст разными цветами, подчёркивать, добавлять заметки и текст в полях.
Программа Grab Utility
Встроенная утилита «Снимок дисплея» существенно облегчает процесс записи скрина. В отличие от методик, используемых на Windows, на Mac сделать скриншот экрана намного проще.
- Запустить приложение.
 Путь к программе: Finder – Programs – Grab Utility. Альтернативный вариант – воспользоваться поисковиком Lanchpad или Spotlight.
Путь к программе: Finder – Programs – Grab Utility. Альтернативный вариант – воспользоваться поисковиком Lanchpad или Spotlight.
- Описанная программа не получила собственного интерфейса, поэтому сделать скриншот на Macbook можно, используя сочетания горячих клавиш «Command», «Shift» + определенная буква на клавиатуре:
- «А» – используется для захвата произвольной области с помощью курсора;
- «W» – активирует функцию сохранения скрина активного окна графической оболочки;
- «Z» – снимок целого экрана с 10-секундной задержкой, без таймера – отдельная комбинация «Command» + «Z».
- После нажатия вышеперечисленных сочетаний ОС выведет уведомление об успешном создании картинки. Кликнув мышкой в любом месте вне диалогового окна, удастся задать путь, куда сохранится изображение.
- Программа Grab Utility самостоятельно откроет полученный скриншот для быстрого редактирования.
Где отремонтировать Macbook, iMac и iPhone
Чек лист по выбору надежного сервисного центра по ремонту техники Apple
Цены
Справедливые, не завышенные и не заниженные. На сайте Сервиса должны быть цены. Обязательно! без «звездочек», понятно и подробно, где это технически возможно — максимально точные, итоговые.
На сайте Сервиса должны быть цены. Обязательно! без «звездочек», понятно и подробно, где это технически возможно — максимально точные, итоговые.
Сроки
При наличии запчастей до 85% процентов сложных ремонтов можно завершить за 1-2 дня. На модульный ремонт нужно намного меньше времени. На сайте указана примерная продолжительность любого ремонта.
Гарантия и ответственность
Гарантию должны давать на любой ремонт. На сайте и в документах все описано. Гарантия это уверенность в своих силах и уважение к вам. Гарантия в 3-6 месяцев — это хорошо и достаточно. Она нужна для проверки качества и скрытых дефектов, которые нельзя обнаружить сразу. Видите честные и реальные сроки (не 3 года), вы можете быть уверены, что вам помогут.
Склад
Половина успеха в ремонте Apple — это качество и надежность запчастей, поэтому хороший сервис работает с поставщиками на прямую, всегда есть несколько надежных каналов и свой склад с проверенными запчастями актуальных моделей, чтобы вам не пришлось тратить лишнее время.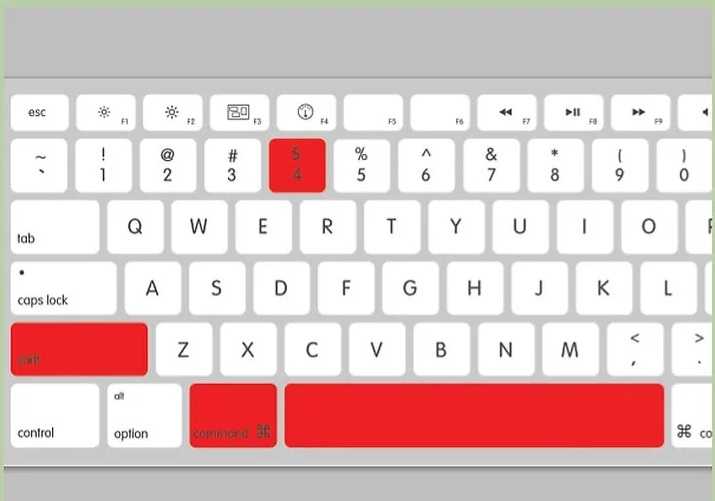
Бесплатная диагностика
Это очень важно и уже стало правилом хорошего тона для сервисного центра. Диагностика — самая сложная и важная часть ремонта, но вы не должны платить за нее ни копейки, даже если вы не ремонтируете устройство по ее итогам.
Ремонт в сервисе и доставка
Хороший сервис ценит ваше время, поэтому предлагает бесплатную доставку. И по этой же причине ремонт выполняется только в мастерской сервисного центра: правильно и по технологии можно сделать только на подготовленном месте.
Удобный график
Если Сервис работает для вас, а не для себя, то он открыт всегда! абсолютно. График должен быть удобным, чтобы успеть до и после работы. Хороший сервис работает и в выходные, и в праздники. Мы ждем вас и работаем над вашими устройствами каждый день: 9:00 — 21:00
Репутация профессионалов складывается из нескольких пунктов
Возраст и опыт компании
Надежный и опытный сервис знают давно. Если компания на рынке уже много лет, и она успела зарекомендовать себя как эксперта, к ней обращаются, о ней пишут, ее рекомендуют. Мы знаем о чем говорим, так как 98% поступающих устройств в СЦ восстанавливется. Нам доверяют и передают сложные случаи другие сервисные центры.
Мы знаем о чем говорим, так как 98% поступающих устройств в СЦ восстанавливется. Нам доверяют и передают сложные случаи другие сервисные центры.
Сколько мастеров по направлениям
Если вас всегда ждет несколько инженеров по каждому виду техники, можете быть уверены: 1. очереди не будет (или она будет минимальной) — вашим устройством займутся сразу. 2. вы отдаете в ремонт Macbook эксперту именно в области ремонтов Mac. Он знает все секреты этих устройств
Техническая грамотность
Если вы задаете вопрос, специалист должен на него ответить максимально точно. Чтобы вы представляли, что именно вам нужно. Проблему постараются решить. В большинстве случаев по описанию можно понять, что случилось и как устранить неисправность.
Открытость сервиса — это залог взаимного доверия и сотрудничества
Социальные сети
Если для вас стараются организовать удобный сервис, вы обязательно найдете компанию в VK, на Facebook, Instagram, и конечно, на канале Youtube. Здесь всегда можно в неформальной обстановке, посмотреть на жизнь сервиса изнутри, оценить примеры ремонтов, пообщаться со специалистами вживую.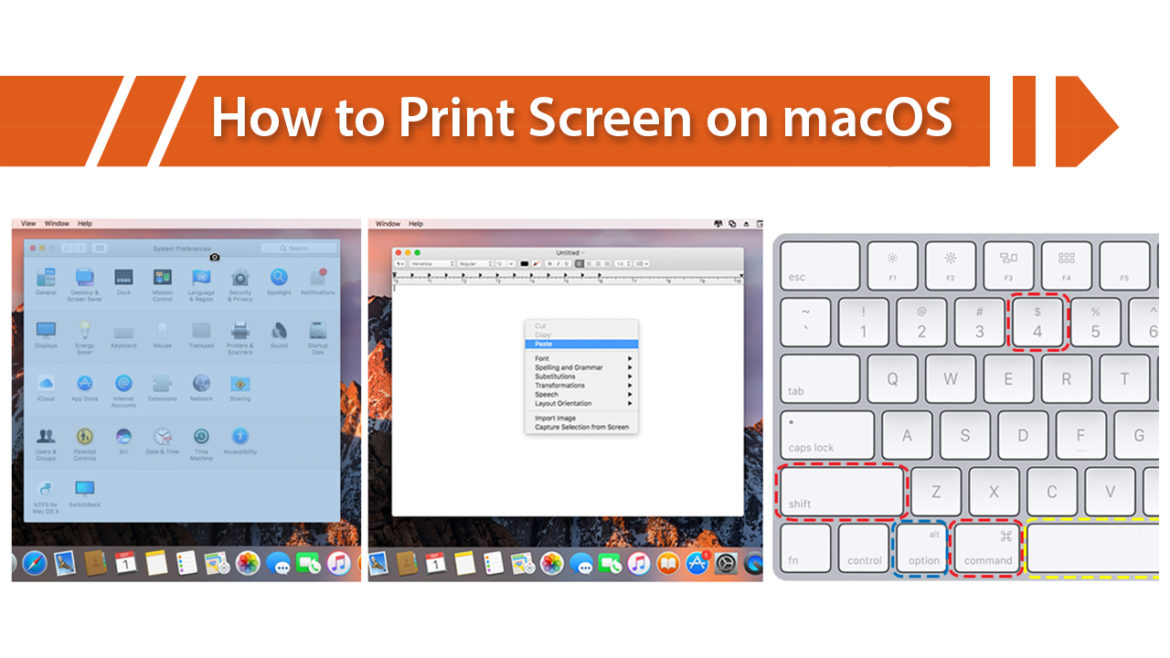 Это удобно, и сейчас без социальных сетей просто никак нельзя
Это удобно, и сейчас без социальных сетей просто никак нельзя
Лица компании
Опытные эксперты и инженеры Apple — это супергерои, но они не носят маски. На сайте и в социальных сетях вы всегда можете посмотреть, к кому вы идете, увидеть фото и узнать немного об инженерах и менеджерах сервиса. Можете написать каждому из них, предложить или уточнить что-то у того, с кем уже общались.
Отзывы
По отзывам можно понять многое, если к ним правильно относиться. Общая оценка сервиса должна быть положительная и высокая. Но рейтинг не может быть максимальным. Отзывы могут быть и положительными и отрицательными, главное, что на них отвечают, общаются, принимают решения, помогают, то есть — относятся по-человечески.
Задать вопрос
Шурупов Иван Андреевич 17 января
Вопрос: Когда делаю скриншот на Mac, он удваивает изображение. Делаю 100х100 (курсор эти цифры показывает), в «Просмотре» вижу, что размер 200х200. Да и когда пытаюсь вставить изображение куда-то, оно вставляется не в том размере, в котором я его видел на экране, а в два раза больше.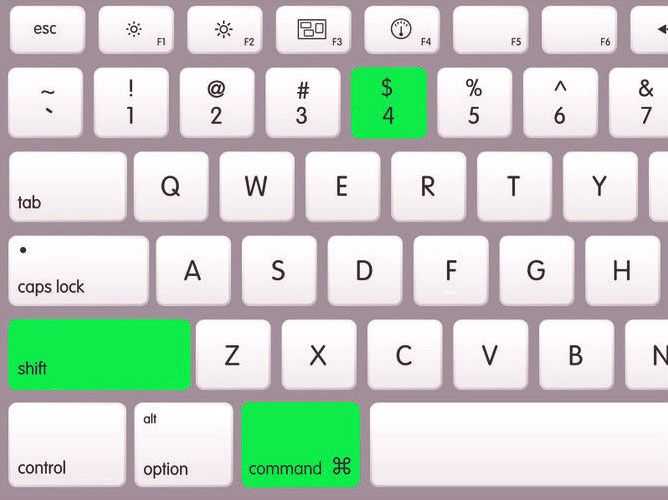 Пытаюсь уменьшить — теряется качество. Как сделать скриншот экрана на Mac, чтобы на выходе получился тот же кусок экрана, в том же размере, что и я вижу и в том же качестве?
Пытаюсь уменьшить — теряется качество. Как сделать скриншот экрана на Mac, чтобы на выходе получился тот же кусок экрана, в том же размере, что и я вижу и в том же качестве?
Ответ: Добрый день! Чтобы понять, в чем проблема, и выявить неисправность — нужна диагностика. Отдаленно, не видя аппарат, не представляется возможным, точно выявить проблему и сказать, что с аппаратом (определить проблему, сроки ремонта и сумму). Нужно, чтобы инженер посмотрел ваше устройство, по факту, в СЦ. Привозите, посмотрим. Диагностика в нашем сервисном центре бесплатная. С Уважением, MacPlus!
Посмотреть весь комментарийСкрыть
Куделин 09 марта
Вопрос: Мне часто приходится прослушивать on-line сообщения. Подскажите пожалйста как наилучшим образом можно записать копию экран. На моем Mac я использую QwickTime Player. И все нормально, но размер файлов получается очень большим = например 20 мин это более 2 Гб. Спасибо
Ответ: Добрый день! Попробуйте скачать программу movavi, там можно настроить разные параметры записи, что снизит размер файлов.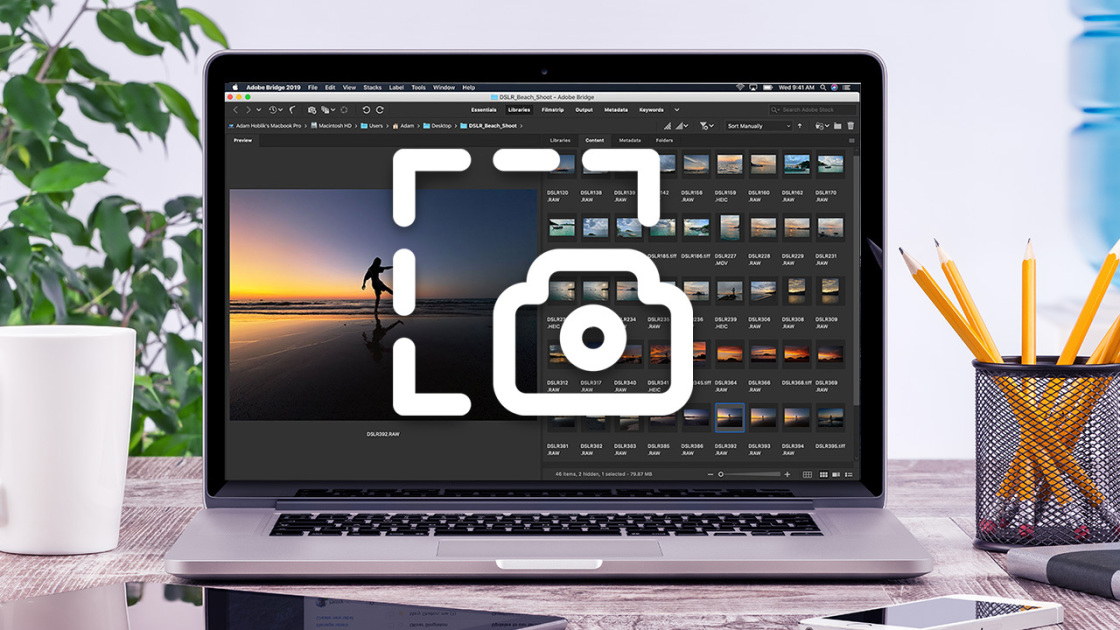 С уважением, MacPlus!
С уважением, MacPlus!
Посмотреть весь комментарийСкрыть
Статьи
- Safari не работает после обновления High Sierra
- Как установить macOS 10.14 Mojave
- Установка macOS на SSD
- NTFS под Mac. Как приспособить жесткий диск windows под Mac OS
- Что лучше Mac OS или Windows
- Как сделать скриншот и запись экрана на макбуке
- Сочетание клавиш в MacBook
- Лечение черного экрана MacOS
- Как отключить автоматическое обновление macOS
- Как устранить зависания Mac после установки OS X 10.11.4
- Flash Player на Mac
- Как изменить цвет папок и вернуть объемный Dock в OS X 10.10 и 10.11
- Меняем разрешение в Automator
- Apple представила версию Safari для веб разработчиков
- Проблема с iMessage и FaceTime в OS X 10.11.4
- Отказал Ethernet после обновления
- Сообщение: Ваш компьютер выключен. Повторите попытку через 60 минут
- Проблемы и баги Mac OS X El Capitan
- Японский Мак Мини
- Нельзя прочитать папки при восстановлении через Time Capsule.

- Как развернуть MacOS на флешке или внешнем жестком диске.
- Как убрать лишние элементы из «Открыть с помощью» на Mac
- Исправление ошибки could not unmount disk
- ITunes в центре уведомлений
- Lion OS X и Wi-Fi: диагностика
- Как добавить публичные DNS сервера на Mac
- Как активировать Fusion Drive на старых Mac
- Запись файлов на NTFS флешки и жёсткие диски в Mac.
- Изъятие текста из PDF с помощью Automator
- Teamviewer: удаленное управление компьютером
- Как клонировать систему на новый Mac
- Не удается загрузить дополнительные компоненты, требующиеся для установки Mac OS X
- Ошибки Lion OS и пути их устранения
- Как отредактировать файл hosts в OS X
- Жесты в Mac OS X
- Избавление от часто повторяющийхся действий с помощью Automator
- Как исправить ошибку JavaScript error: Cannot read property ‘className’ of undefined
Вопрос
Заявка на ремонт
Пресса о нас Отзывы Вакансии Реквизиты Доставка и оплата Сотрудничество Команда
Мы ремонтируем:
- iPhone iPhone 4.
 .5s
.5s - iPhone 6
- iPhone 6s
- iPhone 6 Plus
- iPhone 6s Plus
- iPhone SE
- iPhone 7
- iPhone 7 Plus
- iPhone 8
- iPhone 8 Plus
- iPhone X
- iPhone XS
- iPhone XS Max
- iPhone XR
- iPhone 11
- iPhone 11 Pro
- iPhone 11 Pro Max
- iPhone 12
- iPhone 12 Pro
- iPhone 12 Pro Max
- iPhone 12 mini
- Обмен iPhone
- FAQ iPhone
- iPad
- iMac
 5 A1418
5 A1418- MacBook
- Time Capsule
Сторонние утилиты
Фото дисплея делают и при помощи внешнего софта.
Skitch
Приложение, направленное на создание высококачественных скриншотов и последующее их редактирование. Для обработки фото имеется следующий инструментарий:
- обрезка;
- коррекция размеров;
- надписи;
- «замазка» и маркеры.
Утилита порадует свой простотой. Интуитивно понятное управление и дружественный интерфейс позволяют быстро освоиться пользователю с любым уровнем владения компьютером.
На Macbook сделать скриншот можно несколькими способами: полный, частичный захват, с таймером. Единственный недостаток – приложение не сможет запечатлеть активное окно, в отличие от стандартной программы OS X.
Lightshot Screenshot
Компактная утилита, ярлык которой будет размещаться в нижней строке меню. Приложение предоставляется бесплатно, дистрибутив доступен в App Store.
Программа не наделена полноценным интерфейсом, имеется лишь минимум визуальных и функциональных настроек. LightShot активируется при нажатии горячих клавиш.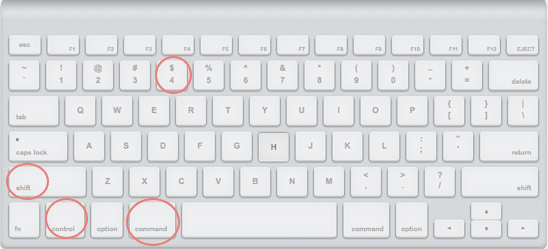 Создав требуемый снимок, утилита переносит его во встроенный редактор.
Создав требуемый снимок, утилита переносит его во встроенный редактор.
Пользователи могут сохранять скрины в буфере памяти, облачном хранилище.
Joxi Screenshoter
Еще одна простая утилита, во многом схожая с Lightshot. После активации программы нужно выбрать способ съемки, отметить необходимые участки, а по окончании захвата – обработать снимок.
Готовые скриншоты подходят для публикации в соцсетях. Платформа Joxi предоставляет отдельное облако на 1 Гб. Утилита получила множество регулируемых опций и привлекательный интерфейс, позволяющий делать скриншоты с любого ракурса.
Создание снимков экрана на MacBook – легкое и приятное занятие. ОС предоставляет широкие возможности для реализации данной функции, а сторонние программы помогут не только сделать, но и моментально отредактировать изображения на усмотрение пользователя.
Как сделать скриншот всей веб-страницы в браузере
Стандартная утилита для получения скриншотов и шорткаты хороши лишь в том случае, если вы хотите захватить информацию находящуюся в пределах рамок дисплея.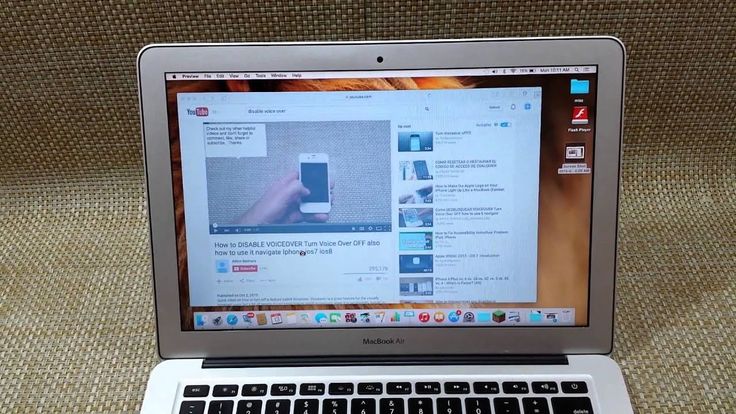 Не редко возникает необходимость сделать скриншот интернет-страницы с содержанием уходящим далеко вниз. В таком случае рекомендуем воспользоваться бесплатным расширением FireShot для Google Chrome (пора привыкнуть что самые вкусные расширения недоступны в Safari).
Не редко возникает необходимость сделать скриншот интернет-страницы с содержанием уходящим далеко вниз. В таком случае рекомендуем воспользоваться бесплатным расширением FireShot для Google Chrome (пора привыкнуть что самые вкусные расширения недоступны в Safari).
.
После установки щёлкните по иконке расширения и выберите один из доступных вариантов скриншотов:
- вся страница целиком;
- видимая область;
- регион.
В конце останется отредактировать интересующие моменты прямо в веб-форме и сохранить полученный результат в удобном формате.
♥ ПО ТЕМЕ: Как скопировать полный путь к файлу или папке на macOS.
Как сделать снимок экрана на Mac
- Android
- iOS/iPadOS
- Окна
- Mac
- ОС Chrome
- Линукс
Как сделать скриншот на Mac | |||||||
| удерживать | ⌘ команда | а также | сдвиг | и нажмите | № 3 | = | Ваш Mac захватывает весь экран и сохраняет его как файл на рабочем столе.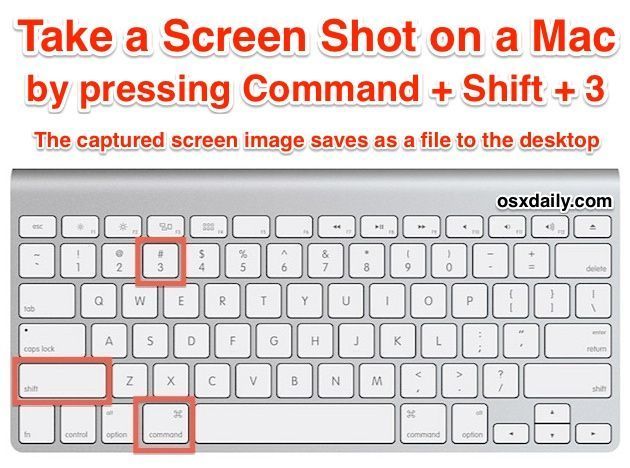 Имя файла будет выглядеть как «Снимок экрана 2022-10-07 в 08.45.00.png». |
Как сделать частичный снимок экрана? | |||||||
| удерживать | ⌘ команда | а также | сдвиг | и нажмите | $ 4 | = | Используйте мышь, чтобы нарисовать прямоугольник , чтобы указать, что захватить — или , нажмите клавишу пробела , а затем щелкните что-нибудь (например, окно ), чтобы захватить его. Затем ваш Mac сохраняет его как файл на рабочем столе. Имя файла будет выглядеть как «Снимок экрана 2022-10-07 в 08.45.00.png». |
Где мой снимок экрана? | |||||||
| Вы найдете файл на рабочем столе. Так же Искатель может быть полезно. |
9
6
Можешь показать на видео? | |||||||
Мне не нужен файл.
| |||||||
| удерживать | контроль | вместе с любой из комбинаций выше | = | Ваш Mac делает снимок экрана и копирует его на буфер обмена (вместо сохранения в виде файла). | |||
Думаю, он сейчас в буфере обмена. Как я могу вставить его в документ или что-то в этом роде? | |||||||
| удерживать | ⌘ команда | и нажмите | В | = | Ваш Mac вставляет снимок экрана (который находится в буфере обмена ) в документ или изображение, которое вы редактируете в данный момент. | ||
Есть ли специальная программа для снятия скриншотов? | |||||||
| удерживать | ⌘ команда | а также | ⇧ | и нажмите | % 5 | = | Ваш Mac запускает программу Screenshot . Это предлагает множество вариантов. |
Как я могу получить скриншоты в других форматах, кроме PNG? | |||||||
| С помощью программы Screenshot (см. предыдущий вопрос) можно открывать скриншоты прямо в программе Preview . Там вы можете сохранять свои скриншоты в JPG, TIFF, PDF и других форматах файлов. | |||||||
Как сделать запись экрана? | |||||||
| С Скриншот (см. выше) вы также можете делать записи экрана. | |||||||
Как я могу получить скриншоты в других форматах, кроме PNG? | |||||||
| С Preview (см. предыдущий вопрос) вы можете сохранять свои скриншоты в форматах JPG, TIFF, PDF и других форматах файлов. | |||||||
Как сделать снимок экрана сенсорной панели (MacBook Pro)? | |||||||
| удерживать | ⌘ команда | а также | сдвиг | и нажмите | = | Ваш Mac захватывает всю сенсорную панель и сохраняет ее как файл на рабочем столе. | |
Как я могу делать скриншоты с помощью командной строки («Терминал»)? | |||||||
| |||||||
О нас
Политика конфиденциальности
Условия эксплуатации
Как делать скриншоты на Mac в 2022 году
Скриншоты — это удобный инструмент, и вы можете использовать их, чтобы помочь кому-то освоить новое приложение, записать важные сообщения и даже сделать компрометирующие фотографии вашего лучшего друга в WhatsApp. К сожалению, настольные компьютеры и ноутбуки Apple не поставляются с простой клавишей Print Screen.
Содержание
- Использование сочетания клавиш
- Обнаружение экрана приложения
- с использованием экрана приложения
- Как добавить аннотации
- Скриншот с использованием преобразования. и сохранение скриншотов Mac
- Взлом терминала предоставляет больше возможностей
- Как делать скриншоты на других устройствах
Сложность
Умеренная
Продолжительность
10 минут
Что вам нужно
Компьютер Mac
К счастью, в MacOS есть множество сочетаний клавиш и несколько приложений, которые позволяют так же легко сделать нужный кадр.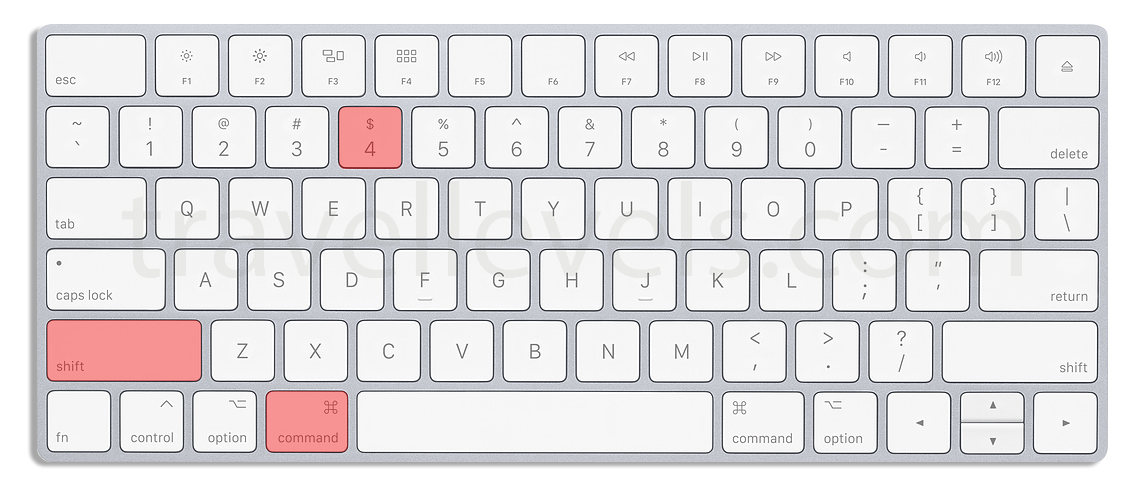 Есть много вариантов и настроек. Вот все, что вы когда-либо хотели знать о создании снимка экрана на вашем Mac.
Есть много вариантов и настроек. Вот все, что вы когда-либо хотели знать о создании снимка экрана на вашем Mac.
Использование сочетаний клавиш
Сочетания клавиш MacOS – это самый быстрый способ делать снимки экрана, независимо от того, снимаете ли вы весь экран или только его часть. По умолчанию методы Apple сохраняют ваш снимок экрана на рабочий стол, но если вы хотите скопировать снимок экрана в буфер обмена, вместо этого вы можете использовать сочетание клавиш.
Захват всего экрана
Нажмите одновременно клавиши Command + Shift + 3 , чтобы мгновенно сделать снимок рабочего стола.
В правом нижнем углу экрана появится предварительный снимок экрана, предоставляющий быстрый доступ к инструментам редактирования.
Захват выбранной области
Нажмите одновременно клавиши Command + Shift + 4 . Теперь, когда ваш указатель превратился в перекрестие, нажмите и перетащите, чтобы нарисовать рамку вокруг области, которую вы хотите захватить.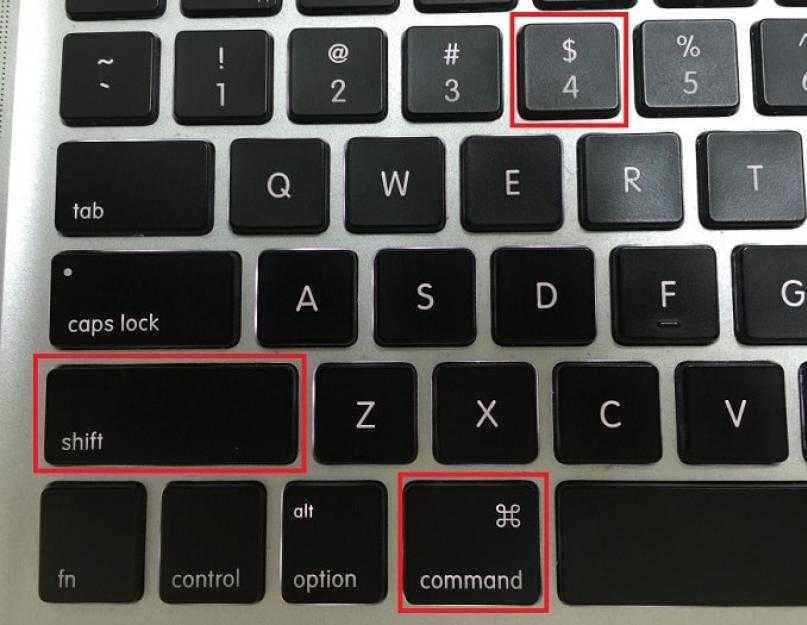 Когда вы отпускаете кнопку мыши, скриншот сохраняется на рабочий стол.
Когда вы отпускаете кнопку мыши, скриншот сохраняется на рабочий стол.
Захват одного окна
Шаг 1 : Нажмите одновременно клавиши Command + Shift + 4 , чтобы указатель превратился в перекрестие.
Шаг 2 : Нажмите клавишу пробела . Указатель изменится на значок камеры.
Шаг 3 : Любое окно, на которое вы наводите курсор, выделяется голубым наложением. Нажмите на окно, которое вы хотите захватить, и изображение сохранится на вашем рабочем столе.
Этот метод не просто захватывает окна — вы можете сохранить рабочий стол, строку меню, док-станцию или даже открытое меню отдельно.
Сохраненное изображение состоит из окна и его тени на прозрачном фоне (PNG). Если вам не нужна тень, нажмите и удерживайте клавишу Option (или Alt ), пока вы нажимаете, чтобы сохранить изображение.
Скриншот сенсорной панели
Обратите внимание: если у вас MacBook Pro с сенсорной панелью, эти параметры отображаются на полосе OLED.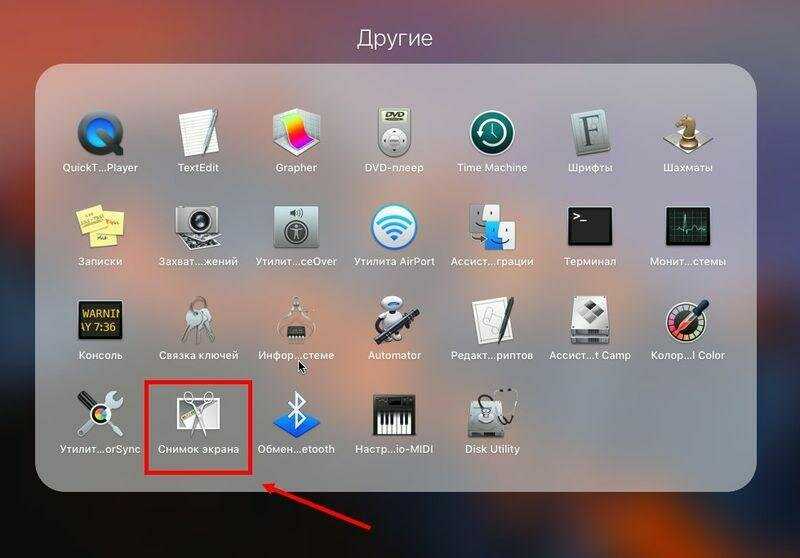 Еще одним эксклюзивом Touch Bar является создание скриншота дисплея Touch Bar, что можно сделать, нажав 9.0004 Смена + Команда + 6 .
Еще одним эксклюзивом Touch Bar является создание скриншота дисплея Touch Bar, что можно сделать, нажав 9.0004 Смена + Команда + 6 .
Поиск приложения «Снимок экрана»
Сочетания клавиш хорошо подходят для программистов, но пользовательский интерфейс «укажи и щелкни» удобен для всех. Вот почему Apple также включает в себя приложение для снимков экрана, которое дает вам еще больше контроля над снимками экрана. Приложение также позволяет делать снимки экрана после пятисекундной или 10-секундной задержки, что дает вам время открыть меню или выполнить некоторые другие настройки, которые могут быть невозможны с помощью сочетания клавиш, перед захватом изображения на вашем дисплее. Существует три способа (показаны как шаги с 1 по 3 ниже) найти приложение «Снимок экрана».
Шаг 1: Откройте панель запуска вашего Mac и прокрутите или введите в поле поиска вверху, чтобы найти приложение «Снимок экрана», затем дважды щелкните, чтобы открыть его.
Шаг 2: Вы также можете удерживать Command + Пробел , чтобы начать поиск Spotlight. Начните вводить «Снимок экрана», и вскоре приложение появится в результатах. Выберите Скриншот в верхней части результатов поиска, чтобы открыть приложение. Если вы видите Скриншот ниже в результатах, что приведет к запуску веб-поиска по слову «скриншот» в качестве условия поиска, поэтому обязательно выберите результат вверху.
Шаг 3: Откройте Finder, выбрав значок улыбающегося синего лица в левом нижнем углу Dock , затем выберите Applications на левой боковой панели. Затем откройте папку Utilities , прокрутите вниз, чтобы найти приложение Screenshot , и откройте его.
Если вы думаете, что будете часто использовать приложение «Снимок экрана», вы можете оставить его в Dock , щелкнув правой кнопкой мыши значок приложения и выбрав Keep in Dock в меню Options .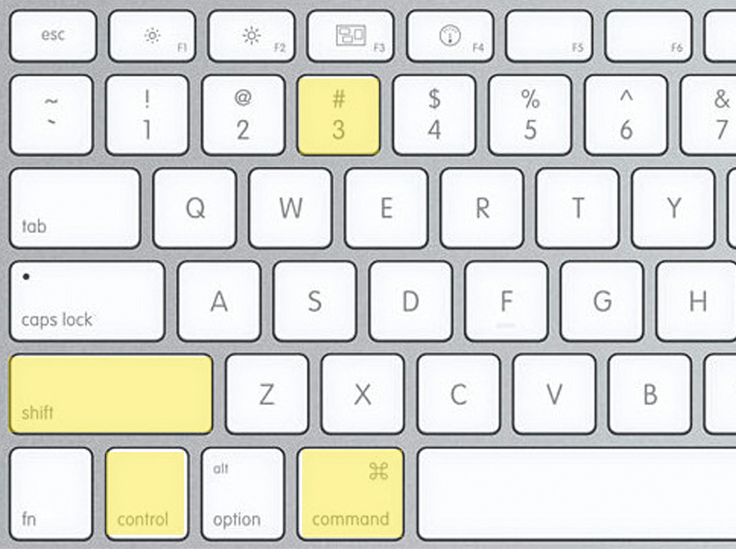
Использование приложения «Снимок экрана»
Приложение «Снимок экрана» выглядит как плавающая панель инструментов в нижней части экрана с кнопками, похожими на тип снимка экрана, который они делают. В крайнем левом углу находится полноэкранный захват, затем оконный и частичный захват экрана. В следующем разделе появляются кнопки полноэкранной и частичной записи, а затем Options 9.0005 меню. и кнопку Capture .
Шаг 1: Выберите одну из кнопок скриншота, затем Capture , чтобы сохранить то, что на экране. Панель инструментов «Снимок экрана» не будет включена в захват.
Шаг 2: Если необходимо что-то настроить, например открыть меню, чтобы показать его содержимое на снимке экрана, выберите задержку 5 секунд или 10 секунд в меню Параметры .
Вы также можете выбрать другое место для сохранения снимков экрана по умолчанию или отправить снимки экрана в другое приложение, такое как Почта или Сообщения.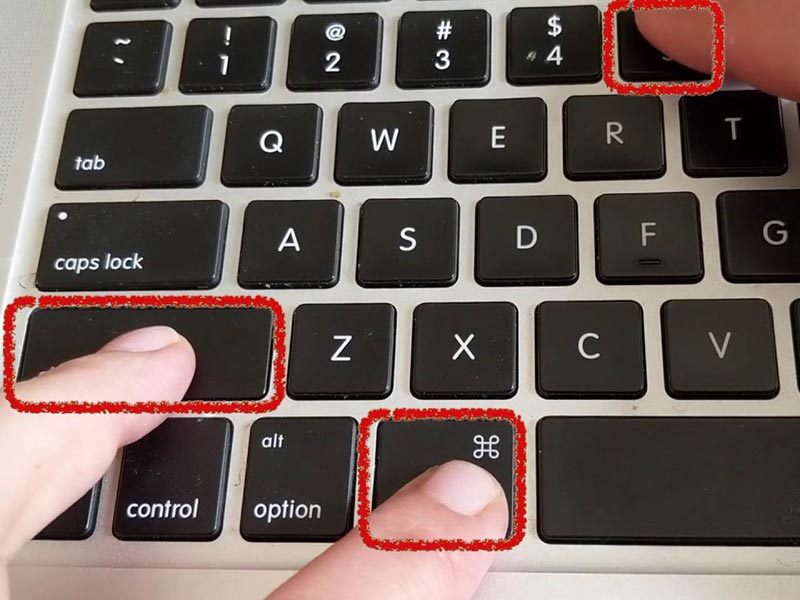
Если вы хотите видеть на снимке экрана стрелку указателя мыши, включите Показать указатель мыши в меню Параметры .
Шаг 3: Параметр «Плавающая миниатюра» включен по умолчанию, но при создании нескольких снимков экрана подряд миниатюра может быть захвачена на некоторых изображениях, поскольку она отображается на экране. Выключите Плавающая миниатюра в меню Параметры , когда вы делаете быстрые скриншоты.
Как добавить аннотации
Возможности разметки MacOS встроены в приложение «Снимок экрана». Это означает, что вы можете легко выделять текст, рисовать стрелки для указания деталей, делать наброски от руки, добавлять свою подпись и многое другое к любому снимку экрана.
Шаг 1: Чтобы увидеть панель инструментов «Разметка», просто выберите миниатюру, которая появляется в правом нижнем углу после создания снимка экрана.
Шаг 2: После выбора миниатюры снимка экрана он открывается в окне с панелью инструментов «Разметка» вверху.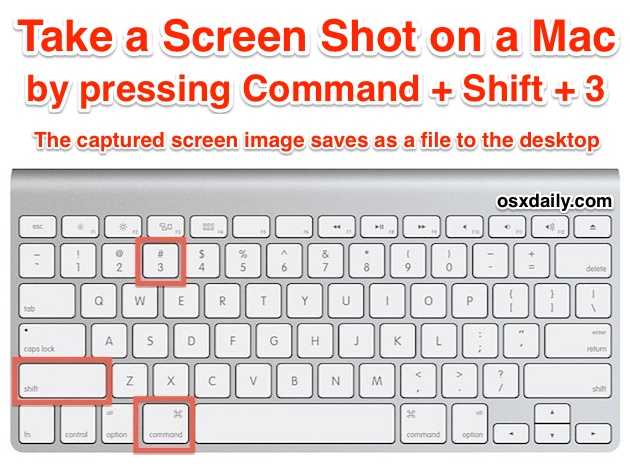 Это окно системной утилиты, которое отображается над всеми другими окнами и не имеет обычных параметров развертывания, минимизации и изменения размера окна приложения. Есть несколько инструментов для рисования, текстовый инструмент, опция подписи, которая позволяет вам подписать на трекпаде или сфотографировать чернильную и бумажную подпись с помощью веб-камеры или iPhone, и многое другое.
Это окно системной утилиты, которое отображается над всеми другими окнами и не имеет обычных параметров развертывания, минимизации и изменения размера окна приложения. Есть несколько инструментов для рисования, текстовый инструмент, опция подписи, которая позволяет вам подписать на трекпаде или сфотографировать чернильную и бумажную подпись с помощью веб-камеры или iPhone, и многое другое.
Шаг 3: Идеальные квадраты и круги возможны при использовании инструмента «Фигуры», но инструмент «Эскиз» в левом верхнем углу весьма полезен для исправления шатких, нарисованных от руки фигур, включая прямоугольники, звезды, треугольники, овалы и стрелки. .
Шаг 4: Также легко редактировать свои рисунки и аннотации. Отмените выбор текущего инструмента, чтобы курсор стал стрелкой, и выберите любую аннотацию, чтобы настроить ее размер, положение и цвет. Нажмите клавишу Удалить , чтобы удалить этот эскиз, текст или подпись.
Шаг 5: Когда вы закончите разметку снимка экрана, нажмите кнопку Готово в правом верхнем углу, чтобы сохранить изображение.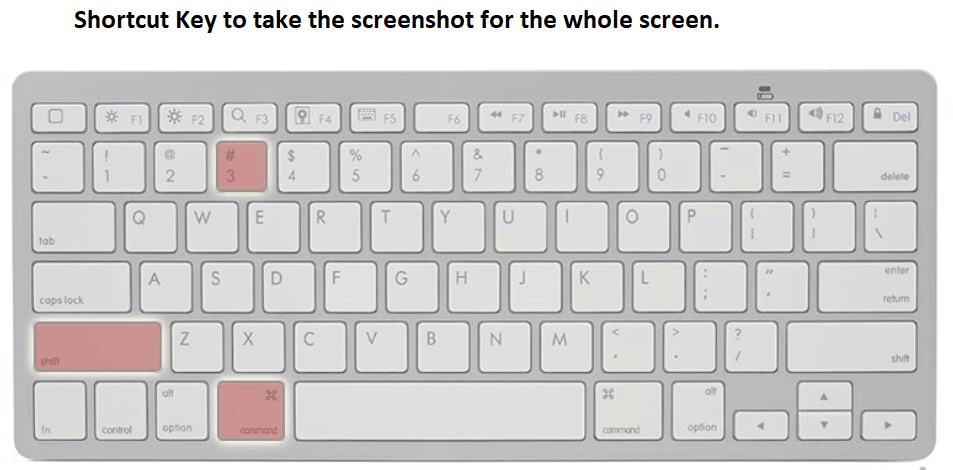 Вы также можете использовать меню «Поделиться » в AirDrop и отправить в другое приложение или просто удалить снимок экрана, если вы решили, что он вам не нужен.
Вы также можете использовать меню «Поделиться » в AirDrop и отправить в другое приложение или просто удалить снимок экрана, если вы решили, что он вам не нужен.
Советы и рекомендации по снимкам экрана
Есть несколько приемов, которые используют клавиатуру Mac, чтобы изменить способ создания снимков экрана. Эти советы работают независимо от того, запускали ли вы снимок экрана с помощью сочетания клавиш, приложения «Снимок экрана» или приложения «Предварительный просмотр».
Шаг 1: Нажмите и удерживайте клавишу Control во время захвата снимка экрана, чтобы скопировать его в буфер обмена вместо сохранения в виде файла. Клавиша Option также очень полезна для снимков экрана Mac. Удерживайте Option , когда делаете снимок экрана окна, чтобы удалить тень, которая в противном случае будет окружать окно на изображении.
Шаг 2: Если удерживать нажатой Option при изменении пунктирного контура на частичном снимке экрана, перетаскивание края или угла вызывает такое же движение на противоположном углу или краю.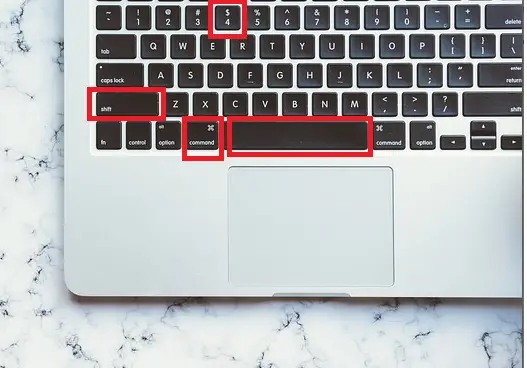 Это удобный способ сохранить центр на месте при изменении размера области экрана, которая будет захвачена.
Это удобный способ сохранить центр на месте при изменении размера области экрана, которая будет захвачена.
Как изменить сочетания клавиш
Нажимать три или четыре клавиши одновременно одной рукой очень сложно, а двумя руками может быть сложно. К счастью, в MacOS есть возможность настроить клавиши, используемые для снимков экрана.
Шаг 1: Выберите раздел Скриншоты на левой боковой панели, затем найдите ярлык, который вы хотите изменить, и дважды щелкните крайний правый код ярлыка, чтобы выделить его.
Шаг 2: Нажмите и удерживайте нужную комбинацию клавиш, и она появится вместо старой комбинации клавиш.
Использование предварительного просмотра для создания снимка экрана
Предварительный просмотр — это инструмент по умолчанию, который позволяет открывать все, от фотографий до файлов PDF (и вот как их конвертировать). Он имеет множество менее известных функций, таких как аннотирование документов и изображений путем выбора значка Markup в правом верхнем углу. Предварительный просмотр также захватывает скриншоты. Вот как сделать снимок экрана на Mac с предварительным просмотром.
Предварительный просмотр также захватывает скриншоты. Вот как сделать снимок экрана на Mac с предварительным просмотром.
Шаг 1: В приложении «Просмотр» откройте меню Файл и подменю Сделать скриншот , затем выберите Из выбранного , Из окна или Из всего экрана , в зависимости от ваших предпочтений.
Шаг 2: Метод сочетания клавиш намного быстрее, а приложение «Снимок экрана» проще, но предварительный просмотр позволяет указать имя файла перед его сохранением в нужном месте.
Создание и сохранение снимков экрана Mac
Что происходит, когда вы делаете снимок экрана? Предполагая, что вы не просто отправили его в буфер обмена, ваш Mac автоматически помечает его датой и временем, прежде чем сохранить его в виде файла PNG на рабочем столе. Это удобно для быстрого ознакомления, но ваш рабочий стол быстро превратится в беспорядок, если вы сделаете несколько снимков экрана подряд.
При использовании места сохранения по умолчанию на рабочем столе скриншоты будут собираться в углу и распределяться по дисплею. Теперь вы можете быстро сгруппировать их с помощью Stacks — щелкните правой кнопкой мыши рабочий стол и выберите Используйте стопки — чтобы навести порядок в области просмотра.
Встроенное в MacOS приложение для снимков экрана может записывать экран, как упоминалось выше, но для получения дополнительных возможностей для снимков экрана и комментирования записей экрана ознакомьтесь с нашими любимыми приложениями для снимков экрана в нашем списке лучших приложений для MacOS. Приложение TinyTake для Mac — одно из наших фаворитов, потому что оно позволяет делать точные снимки экрана и обрабатывать изображения в мельчайших деталях.
Взломы терминала предоставляют больше возможностей
С помощью приложения «Терминал» вы можете использовать системные команды для изменения формата файла или имени по умолчанию и удаления временной метки снимка экрана. Эта настройка может быть важна для вас, но следует соблюдать осторожность при внесении изменений в терминал MacOS, поскольку команды должны быть введены точно. Не забудьте нажать Введите после запуска команд.
Эта настройка может быть важна для вас, но следует соблюдать осторожность при внесении изменений в терминал MacOS, поскольку команды должны быть введены точно. Не забудьте нажать Введите после запуска команд.
Изменить тип файла
по умолчанию запись com.apple.screencapture тип JPG
Хотя в этом примере используется формат JPG, по умолчанию используется формат PNG. Другие варианты включают TIFF, GIF и PDF. Не забудьте поставить пробел между «типом» и желаемым форматом.
Изменить имя по умолчанию
по умолчанию записать имя com.apple.screencapture «ИМЯ»; killall SystemUIServer
Замените ИМЯ на то, что вы хотите назвать.
Удалить метку времени
по умолчанию запись com.apple.screencapture «include-date» 0; killall SystemUIServer
Замените 0 на 1, чтобы восстановить метки времени.
Удаление теней
по умолчанию запись com. apple.screencapture disable-shadow -bool true ; killall SystemUIServer
apple.screencapture disable-shadow -bool true ; killall SystemUIServer
Вы можете вернуть тени, изменив «true» на «false». Вы также можете полностью отключить тени при сохранении снимка экрана, нажав и удерживая Option или Alt , в зависимости от вашего устройства.
Для вступления в силу каждой из этих команд может потребоваться перезагрузка.
Как делать снимки экрана на других устройствах
Если у вас есть другие устройства Apple, вам также может быть интересно, как сделать снимок экрана на iPhone. Это достаточно просто, хотя это зависит от того, какое у вас поколение устройства. Если у вас есть старый iPhone, на котором все еще есть кнопка «Домой», это так же просто, как удерживать кнопку «Домой» и кнопку 9.0004 Кнопка питания одновременно.
На более новых устройствах без кнопки «Домой» одновременно удерживайте кнопку увеличения громкости и кнопку питания . Тот же метод применяется при создании снимка экрана на iPad.
Изучение того, как сделать снимок экрана на ПК или ноутбуке с Windows, может оказаться сложной задачей, если вы лучше знакомы с MacOS. Есть еще ряд сочетаний клавиш, включающих клавишу Print Screen, которые помогут, а также встроенное приложение Windows Snipping. Тот же метод применяется при создании снимка экрана на устройстве Microsoft Surface или любом другом планшете с Windows или устройстве 2-в-1.
Рекомендации редакции
Лучшие бизнес-ноутбуки
Как конвертировать файлы MOV в MP4
Лучшие 14-дюймовые ноутбуки 2022 года
Лучшие 15-дюймовые ноутбуки 2022 года
Лучшие бренды ноутбуков на 2022 год
Как сделать снимок экрана на Mac: 6 быстрых и простых способов [2022]
Независимо от того, являетесь ли вы новичком или опытным пользователем Mac, знание того, как сделать снимок экрана на компьютерах Mac, пригодится вам в какой-то момент. Как насчет того, как сделать снимок экрана на MacBook Air? Вы будете использовать те же шаги для моделей MacBook Air или Pro, на которых мы сосредоточимся вместо iPhone и iPad в этой статье.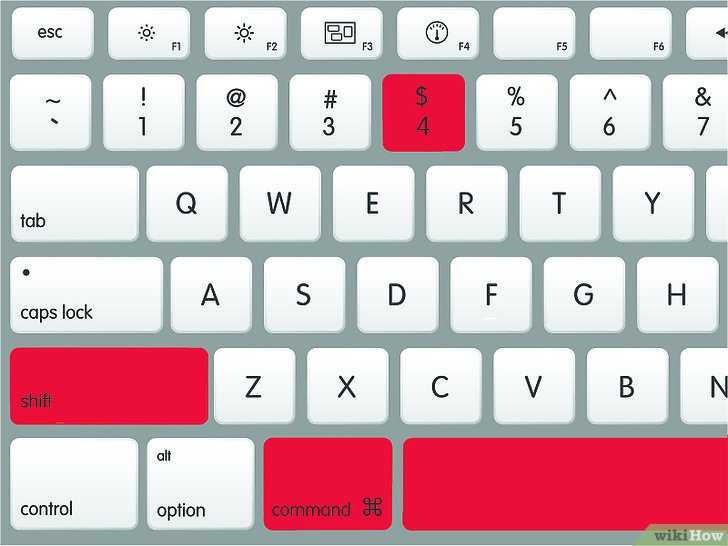
Хотите узнать, как быстро и эффективно сделать снимок экрана на Mac? Читайте дальше, чтобы узнать, как делать снимки экрана на настольных компьютерах Mac и ноутбуках, а также о ярлыках для снимков экрана Mac, которые сделают ваш рабочий процесс более эффективным. Все эти методы работают на всех компьютерах Mac, но не на альтернативах Mac на базе Windows.
Вот несколько идей, которые помогут вам сделать скриншот вашего Mac.
В этой статье рассматриваются:
Использование сочетания клавиш по умолчанию — Command+Shift+4
Сначала давайте рассмотрим сочетания клавиш — один из самых эффективных и простых способов сделать снимок экрана Mac. Просто одновременно нажмите command + shift + 4, затем перетащите курсор на нужную область, чтобы сделать снимок экрана устройства Mac.
Нажмите кнопку мыши или клавишу ввода, когда закончите. Изображение появится в папке Macintosh HD > Pictures > Screenshots . Однако вы можете настроить свой компьютер так, чтобы снимки экрана размещались в другом месте, если хотите, например, на рабочем столе.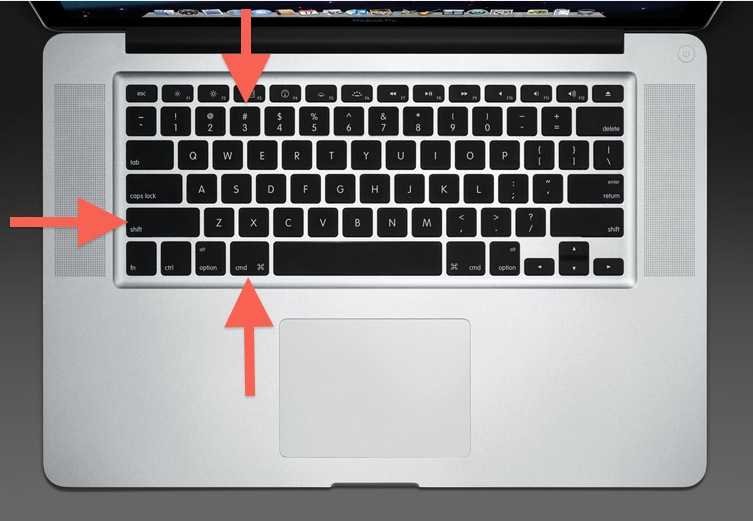
Используйте новый встроенный инструмент для создания снимков экрана — Command + Shift + 5
Вот еще один способ сделать снимок экрана на MacBook Pro. В последней версии macOS Mojave от Apple появился новый инструмент для создания снимков экрана, более мощный, чем когда-либо. С его помощью вы можете редактировать свои скриншоты сразу после их создания, помечая их текстом, фигурами и даже смайликами.
Нажмите «Command + Shift + 5», чтобы открыть инструмент.
Сделанный снимок экрана автоматически появится на экране в виде маленького значка. Щелкните его, чтобы открыть. Когда он открыт, он уже имеет встроенное меню «Инструменты» для доступа ко всем различным функциям редактирования.
Прежде чем сделать снимок, вам будет предложено несколько вариантов:
- Три крайних левых значка — это параметры скриншота
- Следующие два предназначены для скриншотов видео
- Меню «Параметры» содержит длинный список дополнительных параметров.

- Capture делает снимок экрана в указанной обрезанной области
Это самый продвинутый способ сделать снимок экрана на MacBook Air, сделать снимок экрана на MacBook Pro или любом другом устройстве Apple на базе Mac.
Мини-предварительный просмотр
Когда вы делаете снимок экрана на своем Mac, он автоматически включает плавающую миниатюру на несколько секунд после того, как сделан снимок, это одновременно подтверждает, что снимок экрана сработал, и служит небольшим предварительным просмотром.
Сделайте снимок экрана с помощью ярлыка для снимков экрана Mac
Для записи видео начните запись экрана, нажав «Command + Shift + 5». Затем наведите курсор на четвертый или пятый всплывающий значок. Четвертый позволяет записывать весь экран, а пятый записывает выбранную его часть.
Как сделать снимок экрана на Mac с помощью предварительного просмотра
Предварительный просмотр позволяет легко делать снимки экрана.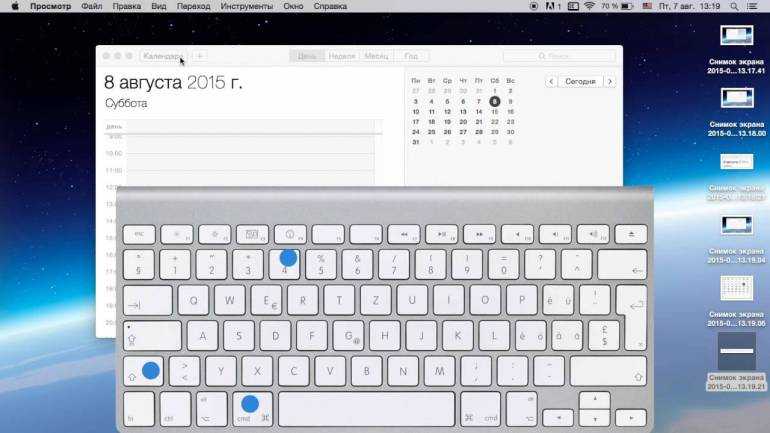 Чтобы использовать этот метод, перейдите в меню «Предварительный просмотр» или щелкните значок в виде фотографии с песочными часами.
Чтобы использовать этот метод, перейдите в меню «Предварительный просмотр» или щелкните значок в виде фотографии с песочными часами.
Нажмите «Файл» в строке меню, а затем нажмите «Сделать скриншот из выделенного/окна/или всего экрана».
Сделанный снимок экрана будет автоматически сохранен в указанной вами папке. Используйте «Предварительный просмотр» для дальнейшего редактирования скриншота.
Как распечатать экран на компьютерах Mac — Command + Shift + 3
Сделать скриншот всего экрана очень просто. Все, что вам нужно сделать, это нажать «Command + Shift + 3» одновременно. Ваш снимок экрана мгновенно появится на вашем рабочем столе в виде файла .png, который вы можете переименовать, а затем открыть, дважды щелкнув по нему.
Как сделать движущийся снимок экрана на Mac с помощью QuickTime
Чтобы запечатлеть, как вы открываете и закрываете приложения или работаете в них, вы можете использовать сочетание клавиш Command + Shift + 5 или Quicktime.
1: Откройте изображение, видео или аудио файл, который вы хотите захватить. Если он еще не открыт, запустите Quicktime Player. Найдите его в разделе «Приложения» или «В центре внимания».
2: В строке меню выберите «Файл». Вы можете выбрать запись на своем экране, а также записать весь экран или его часть. Нажмите кнопку в верхней левой части экрана, чтобы остановить запись.
3: снимок появится в виде миниатюры в нижней части окна Quicktime. Вы можете либо перетащить его в другую программу, либо сохранить, нажав «Файл», затем «Экспорт» и выбрав место для сохранения файла. Обратите внимание, что снимок экрана будет сохранен только в виде файла .mov — у него не будет расширения изображения.
Общие проблемы со скриншотами на Mac
Скриншоты Mac — это не только развлечения и игры. Вот некоторые распространенные проблемы:
- Скриншоты не сохраняются должным образом
- Изображение открывается как черный ящик
- Невозможно сохранить изображение
Вам также следует перепроверить клавиши клавиатуры, чтобы убедиться, что они по-прежнему функционируют должным образом. Когда мы используем одни и те же клавиши снова и снова (например, в ярлыках), они могут изнашиваться. Очистите поверхность клавиатуры безворсовой тканью и небольшим количеством медицинского спирта, чтобы предотвратить скопление грязи между клавишами.
Когда мы используем одни и те же клавиши снова и снова (например, в ярлыках), они могут изнашиваться. Очистите поверхность клавиатуры безворсовой тканью и небольшим количеством медицинского спирта, чтобы предотвратить скопление грязи между клавишами.
Для создания снимков экрана можно использовать стороннее приложение, например Capto или Shutter.
Где можно найти скриншоты?
Местом по умолчанию для снимков экрана на Mac является рабочий стол. Однако, если вы делаете несколько снимков экрана для проекта или урока, ваш рабочий стол может загромождаться.
Вы также можете перейти в «Поиск» в верхней строке меню. Нажмите «Перейти», а затем удерживайте «Option». Вы должны увидеть опцию для отображения рабочего стола. Выберите это, чтобы увидеть все ваши снимки экрана в отдельной папке.
Если вы знаете, что у вас есть большой проект, требующий скриншотов, вы можете заранее создать папки. Затем вы можете быстро переместить сохраненные скриншоты в нужное место.
Как сделать снимок экрана на Mac: часто задаваемые вопросы
Куда попадают снимки экрана на Mac?
По умолчанию они сохраняются на рабочий стол.
Что такое ярлык для снимков экрана MacBook?
Для простого снимка экрана на MacBook можно использовать сочетание клавиш Command + Shift + 3.
Есть ли специальная программа для создания снимков экрана?
Если вас не устраивают варианты снимков экрана, нажав Command + Shift + 5 на вашем Mac, есть множество более продвинутых приложений Mac, таких как Clean Shot X. Просто не забудьте удалить приложения, которые вы не используете.
Как сделать снимок экрана сенсорной панели (Macbook Pro)?
Создание снимка экрана на Mac с использованием сенсорной панели — это другой ярлык. Используйте сочетание клавиш Command + Shift + 6.
Как вместо этого сделать снимок экрана в буфере обмена?
Вот как использовать ss на устройствах Mac и сохранять в буфер обмена; удерживайте Command, пока делаете снимок экрана, затем вы можете скопировать и вставить его куда угодно.
Как я могу иметь свои скриншоты в других форматах файлов, отличных от PNG, на Mac?
- Нажмите Command + пробел , чтобы открыть Spotlight
- Введите Терминал и выберите его из списка программ
- Введите по умолчанию, напишите com.apple.screencapture, введите , за которым следует формат файла, который вы хотите использовать. Вы можете использовать TIFF, GIF, JPG, PNG или PDF. Если вы делаете снимок экрана с объемным текстом, вы можете преобразовать PDF в текст.
Как сделать снимок экрана всей веб-страницы на Mac?
Хотя в macOS Mojave есть новый инструмент для создания снимков экрана, он не поддерживает создание снимков экрана целых веб-страниц.
Не волнуйтесь. Вы по-прежнему можете захватить весь экран, используя эти два метода:
Один из способов — открыть Safari, перейти в меню «Разработка» и щелкнуть «Редактор веб-просмотра». Затем щелкните область, которую хотите захватить, и один раз нажмите «Command + Shift + 4». Это откроет небольшой курсор-перекрестие вокруг указателя мыши, который можно использовать для выбора любой части страницы, которую вы хотите.
Это откроет небольшой курсор-перекрестие вокруг указателя мыши, который можно использовать для выбора любой части страницы, которую вы хотите.
Как сохранить снимок экрана в виде изображения на Mac?
Сначала вы открываете снимок экрана в программе редактирования изображений, например в Preview.
Затем нажмите «Файл» > «Сохранить как» и сохраните файл с расширением JPEG или PNG. Это позволит вам сохранить его как полноценную картинку, размер которой можно изменить без потери качества.
Как автоматически сохранить снимок экрана на Mac?
Скриншоты Mac всегда сохраняются автоматически. Все, что вам нужно сделать, это убедиться, что он сохраняется в том месте, где вы хотите, или что у вас настроена папка для автосохранения.
Как распечатать снимок экрана?
Вы можете либо сохранить снимок экрана из предварительного просмотра, либо открыть его в программе редактирования изображений и распечатать файл.
Есть ли на Mac инструмент Snipping?
Mac раньше использовал утилиту под названием Grab.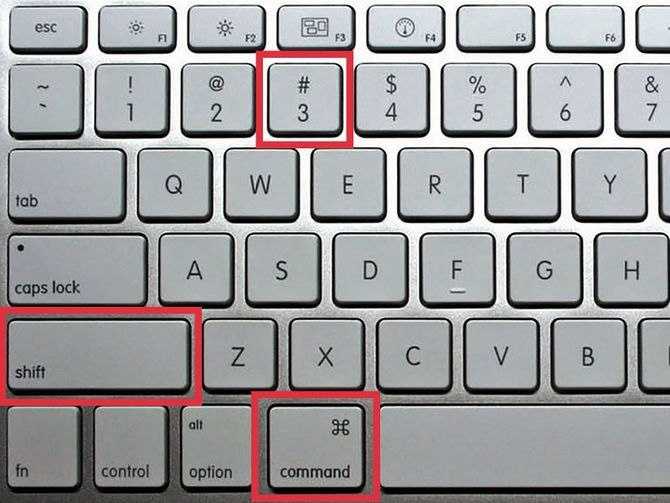 Последняя система Mac, Mohave, заменила эту утилиту на Screenshot. Вы можете получить доступ к этому инструменту, нажав Command + Shift + 5. Вы также можете перейти в папку «Приложения», нажать «Утилиты» и нажать на утилиту «Снимок экрана».
Последняя система Mac, Mohave, заменила эту утилиту на Screenshot. Вы можете получить доступ к этому инструменту, нажав Command + Shift + 5. Вы также можете перейти в папку «Приложения», нажать «Утилиты» и нажать на утилиту «Снимок экрана».
Как повернуть снимок экрана на Mac?
После того, как вы сделаете снимок экрана, он появится на вашем рабочем столе в виде файла изображения (.png) или файла фотографии (.jpeg). Вы можете использовать предварительный просмотр, чтобы открыть этот файл без использования какого-либо другого программного обеспечения для внесения необходимых изменений в изображение, таких как поворот.
Есть ли в Mac функция аннотации?
Да, вы можете комментировать скриншоты в macOS с помощью Preview. Существует возможность добавлять к изображениям текст, фигуры и многое другое.
Почему я не могу сохранять снимки экрана на своем Mac?
Когда вы делаете скриншоты, убедитесь, что вы сохранили их в месте, которое вы можете запомнить.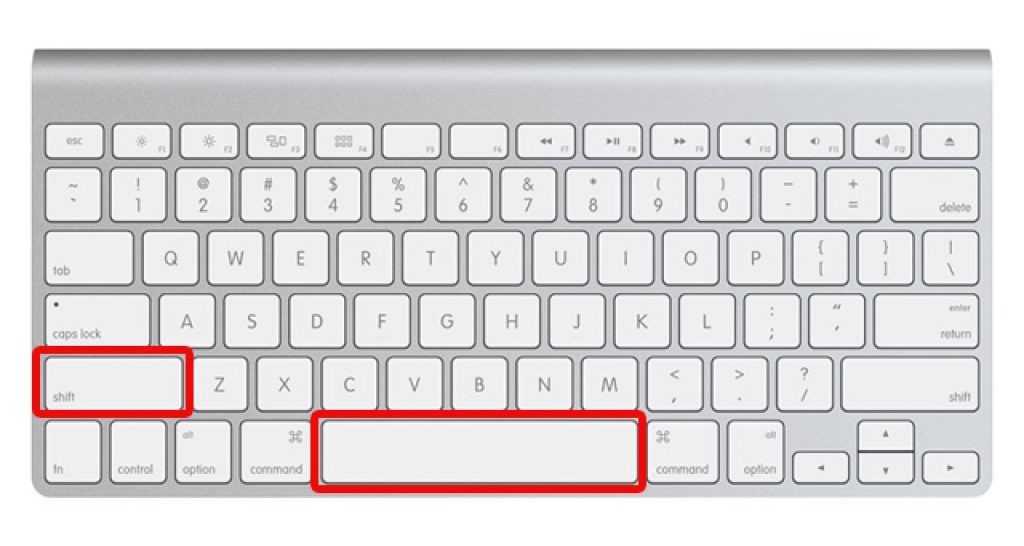


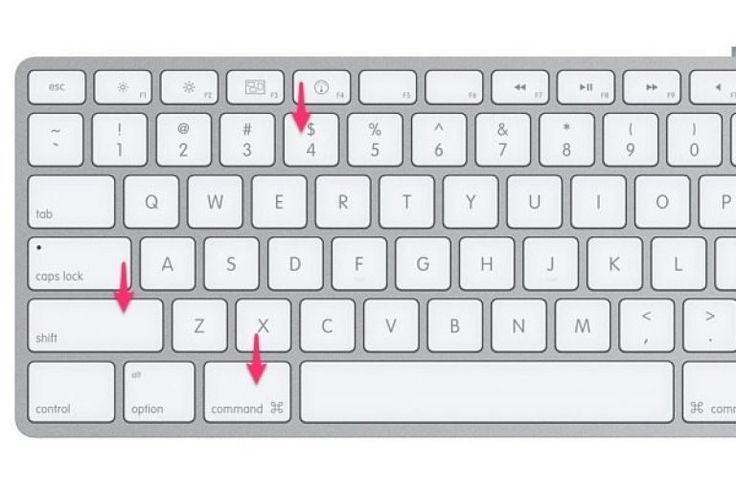



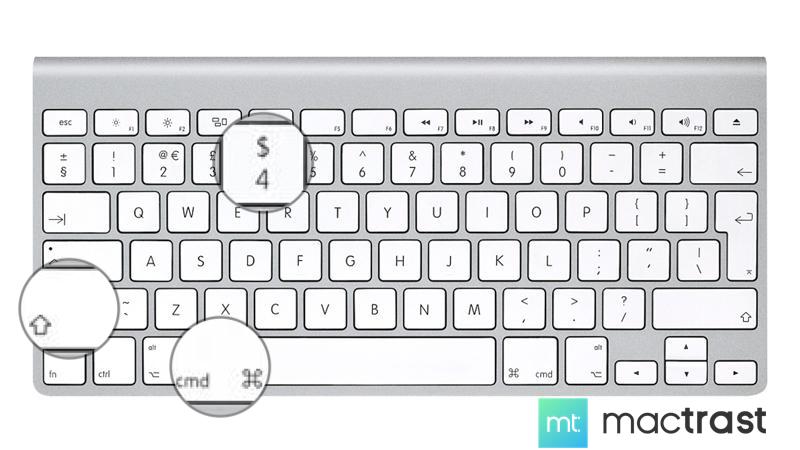
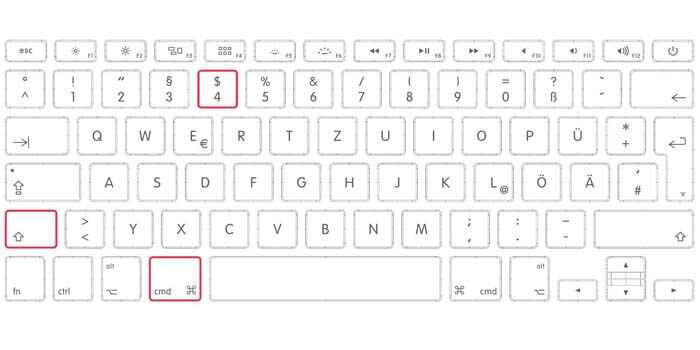 Путь к программе: Finder – Programs – Grab Utility. Альтернативный вариант – воспользоваться поисковиком Lanchpad или Spotlight.
Путь к программе: Finder – Programs – Grab Utility. Альтернативный вариант – воспользоваться поисковиком Lanchpad или Spotlight.
 .5s
.5s Как вместо этого сделать снимок экрана в буфере обмена?
Как вместо этого сделать снимок экрана в буфере обмена?