Содержание
Ремонт MacBook Unibody в Москве
Оставить заявку
Калькулятор стоимости
Вернем 5% при заказе с сайта
Обшие проблемы
- Попала влага
- Не включается
- Система не загружается
- Ремонт материнской платы
- На экране папка со знаком вопроса
- Самопроизвольное выключение
Экран/Дисплей
- Разбито стекло
- Разбит дисплей
- Нет подсветки
- Полосы на экране
- Артефакты на экране
Батарея/Зарядка
- Не заряжается
- Быстро разряжается
- Замена разъема зарядки MagSafe
- Замена аккумулятора
Жесткий диск
- Замена жесткого диска HDD
- Замена привода на жесткий диска SSD
- Замена оптического CD/DVD привода
Клавиатура
- Не работает клавиатура
- Не работает часть клавиатуры
- Не работает подсветка клавиатуры
Звук/Динамики
- Замена микрофона
- Нет звука в динамике
- Динамик хрипит
- Динамик работает тихо
- Не работает разъем наушников
Тачпад
- Не работает трекпад (тачпад)
- Не работает часть трекпада (тачпада)
Система охлаждения
- Шумят кулеры / вентиляторы
- Сильно греется
Оперативная память
- Апгрейд оперативной памяти
- Замена оперативной памяти
Любые гаджеты от бренда Apple – грамотное сочетание отменного качества, превосходной функциональности, надежности, уникального дизайна. Ни один продукт не остался без внимания разработчиков, например, MacBook Unibody сумел
Ни один продукт не остался без внимания разработчиков, например, MacBook Unibody сумел
завоевать признание и массу положительных откликов от потребителей со многих стран мира. Однако, даже столь продуманная техника способна огорчать своих владельцев.
Макбук – достойный представитель среди устройств своего класса, но стоит знать, что лэптоп имеет слабые стороны, в частности:
- Корпус гаджета произведен из пластика. Материал уязвим перед физическим давлением. Аппарат может получить повреждение корпуса, например, трещины и сколы, которые портят внешний вид девайса, а также способствуют возникновению
других неисправностей; - Петли – элементы, рассчитанные на определенное количество открываний и закрытий крышки лэптопа. Но нередко пользователи обращаются к нам в сервис с ноутбуками не старше полугода, имеющими проблемы с петлями;
-
Восстановление такого компонента, как тачпад. Стандартные признаки неисправности: отсутствие чувствительности, реакция только на двойное нажатие или же тачпад не функционирует полностью.
Стандартные признаки неисправности: отсутствие чувствительности, реакция только на двойное нажатие или же тачпад не функционирует полностью.
- Среди других поломок ноутбука можно отметить перегрев, выход из строя разъемов, нерабочая батарея, повреждения матрицы, системной платы.
Если вам необходим ремонт MacBook Unibody в Москве, мы предлагаем свои услуги. В сервисе трудятся только квалифицированные инженеры, имеющие соответствующее образование, опыт и навыки.
Почему мы?
Наша компания специализируется на ремонте техники от знаменитого бренда. Ноутбукам отведено особое внимание. За время деятельности сервисного центра мы тщательно изучили работу лэптопов Apple, поэтому легко установим причину
неисправности и реанимируем устройство максимально оперативно.
Обратившись к нам, вы можете рассчитывать на:
- Профессиональную диагностику, которая позволяет установить причину текущей неисправности, выявить скрытые дефекты;
- Доступную стоимость;
- Сжатые сроки исполнения ремонта;
- Применение только качественных запчастей!
Удобное расположение мастерской в Москве, приемлемые цены, европейское качество услуг – факторы, которые дали возможность нашей компании занять лидирующие позиции на рынке столичных услуг по восстановлению MacBook Unibody.
Частые вопросы
Можно ли поставить свои запчасти в вашем сервисе?
Да, у нас можно поставить и свои запчасти. В этом случае также даем гарантию на работу.
Все запчасти оригинальные?
В нашем сервисном центре есть как оригинальные запчасти, так и копии, как говорится на любой кошелек.
Какие гарантии вы предоставляете?
Гарантия зависит от проведенного ремонта, в среднем гарантия 90 дней на запчасти и работу
Блог
свежие статьи
Читать блог
Адреса на карте
Сервис на Таганской
Метро Таганская / Марксистская
ул. Верхняя Радищевская д. 7 стр. 1, 1-й этаж.
ПРОЛОЖИТЬ МАРШРУТ
Я.Карты
E-mail: admin@ifix-it. ru
ru
+7 (495) 789-74-29
Сервис на Профсоюзной
Метро Профсоюзная / Университет
ул. Вавилова д. 66, ТЦ «Триумфальный», 4-й этаж, павильон 403.
ПРОЛОЖИТЬ МАРШРУТ
Я.Карты
E-mail: admin@ifix-it.ru
+7 (495) 798-59-52
Наши контакты
MacBook. Обзор самого доступного ноутбука Apple. — Ferra.ru
| MacBook | MacBook | MacBook Pro 13,3″ | |
| Экран | 13,3″, 1280×800, 16:10, ламповая подсветка | 13,3″, 1280×800, 16:10, LED-подсветка | 13,3″, 1280×800, 16:10, LED-подсветка |
| Процессор | Intel Core 2 Duo P7450 (2,13 ГГц, 3 Мбайт L2) | Intel Core 2 Duo P7550 (2,26 ГГц, 3 Мбайт L2) | Intel Core 2 Duo P7550 (2,26 ГГц, 3 Мбайт L2) или Intel Core 2 Duo P8700 (2,53 ГГц, 3 Мбайт L2) |
| Память | _2x1024 Мбайт DDR2-800,_возможность увеличения до 4 Гбайт | 2×1024 Мбайт DDR2-800, возможность увеличения до 4 Гбайт | 2×1024 Мбайт DDR3-1066 или 2×2048 Мбайт DDR3-1066, возможность увеличения до 8 Гбайт |
| Видеокарта | NVIDIA GeForce 9400M (встроенная графика в чипсет) | NVIDIA GeForce 9400M (встроенная графика в чипсет) | NVIDIA GeForce 9400M (встроенная графика в чипсет) |
| Жесткий диск | _160 Гбайт (5400 об/мин, SerialATA),_опционально 250-500 Гбайт | 250 Гбайт (5400 об/мин, SerialATA), опционально 320-500 Гбайт | 160 Гбайт (5400 об/мин, SerialATA) или 250 Гбайт (5400 об/мин, SerialATA), опционально 320-500 Гбайт или 128-256 Гбайт SSD |
| Оптический привод | DVD±RW | DVD±RW | DVD±RW |
| Коммуникационные возможности | _10/100/1000 Мбит/с Ethernet,_Wi-Fi 802. 11a/b/g/n, Bluetooth 2.1 + EDR 11a/b/g/n, Bluetooth 2.1 + EDR | 10/100/1000 Мбит/с Ethernet, Wi-Fi 802.11a/b/g/n, Bluetooth 2.1 + EDR | 10/100/1000 Мбит/с Ethernet, Wi-Fi 802.11a/b/g/n, Bluetooth 2.1 + EDR |
| Порты | 2xUSB, Mini DisplayPort, аудио выход, вход для микрофона, RJ-45, CIR | 2xUSB, Mini DisplayPort, аудио выход, RJ-45, CIR | 2xUSB, FireWire-800, Mini DisplayPort, аудио выход, RJ-45, карт-ридер SD, CIR |
Что касается нагрева, то MacBook все же нагревается; не так сильно как MacBook Air и Pro, однако это чувствуется. Держать такой ноутбук на голых коленях крайне неприятно. Но тут ничего удивительного нет — на днище вентиляционные отверстия отсутствуют. Нет их и на боковых торцах, не считая заднего. Но и там они спрятаны за штифтом экрана, который мешает нормальной циркуляции воздуха.
О самостоятельном обновлении речи совсем не идет. В прежних MacBook можно было добраться до модулей памяти, но теперь все надежно закрыто. Помочь вам смогут только специалисты сервис-центра. В том числе и с заменой аккумулятора — он тут тоже несъемный (иначе какой же это unibody?).
Помочь вам смогут только специалисты сервис-центра. В том числе и с заменой аккумулятора — он тут тоже несъемный (иначе какой же это unibody?).
Интерфейсы, экран, звук
Что у нас с интерфейсами? Да в принципе то же самое — все разъемы вынесены на левую грань. Тут имеется разъем питания MagSafe, RJ-45, Mini DisplayPort, два USB, аудио выход и Kensington Lock. Справа находится щель оптического привода. Спереди и сзади ничего нет.
Чего еще надо для полного счастья? HDMI можно, чтобы не приходилось его подключать через переходник. Два USB – это мало, но это и нормально для небольших ноутбуков Apple. Карт-ридер — это привилегия старших «прошек».
Что касается звуковых возможностей, то они особым качеством не выделяются, да и никогда не выделялись. В MacBook стоят обычные динамики, да еще спрятанные где-то в глубинах unibody-корпуса почти без единого отверстия. Какого тут еще звучания ожидать? Так что сразу готовьтесь подключать наушники или внешние колонки — для них разъем Apple, конечно же, сохранила.
Теперь экран. Выше мы уже упомянули, что он хуже, чем у MacBook Pro. Это действительно так — углы обзора и цветопередача определенно не дотягивают. Впрочем, у прошлого поколения MacBook матрица была еще хуже, так что в текущей версии мы можем наблюдать определенный прогресс в этом отношении. Экран глянцевый, собирает отпечатки пальцев и бликует. Его разрешение стандартное для его диагонали и соотношения сторон — 1280х800 точек. Работать удобно, глаза не устают.
Выводы
По новому MacBook определенно виден прогресс и движение общей эволюции компьютеров Apple. Компания наконец-то обновила его дизайн (если брать модели в поликарбонатном корпусе), он стал более приятен внешне. Несколько подросли и остальные характеристики. Процессор стал мощнее, винчестер — более емким, память сменили на DDR3. Все разъемы и коммуникационные возможности остались прежними. Порадовал экран, который стал лучше, чем у прошлых MacBook (однако с MacBook Pro он не сравнится).
А вообще, стоит ли покупать 13,3-дюймовый MacBook Pro? Если вы намерены много работать за ним, то стоит. Дело прежде всего в экране — он действительно лучше и это решающее обстоятельство, поскольку в плане конфигурации вы мало что выиграете. В остальном MacBook подойдет тем, кто хочет ознакомиться с продукцией Apple, но не желает сразу покупать их дорогие компьютеры.
Дело прежде всего в экране — он действительно лучше и это решающее обстоятельство, поскольку в плане конфигурации вы мало что выиграете. В остальном MacBook подойдет тем, кто хочет ознакомиться с продукцией Apple, но не желает сразу покупать их дорогие компьютеры.
Обсудить ноутбук Apple MacBook на форуме
MacBook 5,1 и MacBook 5,2 — Полная информация, характеристики
Apple анонсировала модель MacBook 5,1 (13 дюймов) в цельном алюминиевом корпусе с новым чипсетом Nvidia в Купертино, Калифорния, под слоганом: The Spotlight Turns к тетрадям. Изготовленная из цельного алюминиевого корпуса со скошенными краями, эта модель имела встроенную графику Nvidia GeForce 9400M, работающую до пяти раз быстрее, чем чипсет Intel оригинального MacBook. Цельнолитая алюминиевая модель MacBook была тоньше, чем оригинальные MacBook из поликарбоната. Клавиатура старшей модели включала подсветку.
Содержимое
- 1 MacBook 5,1 (13 дюймов, конец 2008 г.
 , алюминий) и MacBook 5,2 (13 дюймов, начало-середина 2009 г.)
, алюминий) и MacBook 5,2 (13 дюймов, начало-середина 2009 г.) - 2 Даты выпуска
- 3 Технические характеристики
- 4000u Цена
- 5 Особенности
- 5.1 Использование трекпада и клавиатуры
- 5.2 Использование батареи MacBook
- 5.3 Увеличение памяти
- 5,4 Как установить дополнительную память
- 6 MacBook 5,1 модели
- 6.1 (13-дюймовый , Intel Core 2 Duo с тактовой частотой 2,4 ГГц, конец 2008 г., алюминий)
- MacBook 6.2 (13 дюймов, Intel Core 2 Duo 2,0 ГГц, конец 2008 г., алюминий)
- 7 моделей MacBook 5,2
- MacBook 7.1 (13 дюймов, Intel Core 2 Duo 2,13 ГГц, середина 2009 г.)
- 7.2 MacBook (13 дюймов, 2,0 ГГц Intel Core 2 Duo, начало 2009 г.)
- 8 Разное
- 9 Ссылки алюминий) и MacBook 5,2 (13 дюймов, начало-середина 2009 г.)
MacBook 5,1 (13 дюймов, конец 2008 г., алюминий) и MacBook 5,2 (13 дюймов, начало-середина 2009 г.)).

Представленный 21 января 2009 г. MacBook 5,2 (13 дюймов) стал улучшенной версией существующей недорогой белой модели MacBook. Процессор работал на несколько меньшей тактовой частоте. Объем оперативной памяти был удвоен до 2 ГГц. Частота шины увеличена до 1066 МГц. Графический чипсет получил значительное обновление. Эта модель MacBook поставлялась в единственной конфигурации и была заменена новой моделью в июне 2009 года. Представленный в мае 2009 г. MacBook 5,2 (13 дюймов, середина 2009 г.) представлял собой небольшой скачок скорости по сравнению с предыдущим MacBook. Частота процессора была увеличена на 6,5% до 2,13 ГГц. Емкость жесткого диска была увеличена до 160 ГБ. Эта модель MacBook поставлялась в единственной конфигурации с 2 ГБ оперативной памяти. Заменен в октябре 2009 г.моделью из цельного поликарбоната.
Даты выпуска
- MacBook 5,1 (конец 2008 г., алюминий): объявлено 14 октября 2008 г.
- MacBook 5.2 (начало 2009 г.): представлен 21 января 2009 г.

- MacBook 5.2 (середина 2009 г.): представлен 27 мая 2008 г.
Технические характеристики
- Процессор: Intel Core 2 Duo 2,0 ГГц, 2,13 ГГц или 2,4 ГГц (P7350/P8600, P7450). Фронтальная шина 1066 МГц. Скорость: Чипсет 1066 МГц системная шина. Системная память: DDR3.
- Память: 2 ГБ (два по 1 ГБ), с возможностью расширения до 8 ГБ (4 ГБ поддерживается Apple).
- Жесткий диск: 120 ГБ. Дополнительно 160 ГБ, 250 ГБ, 320 ГБ или 500 ГБ.
- Внутренний суперпривод со щелевой загрузкой: 4 × записи DVD+R DL, 8 × чтение DVD±R, 4 × запись DVD±RW, 24 × запись CD-R и x запись CD-RW.
- ОС: Последняя возможная операционная система OS X 10.11 El Capitan официально. macOS 10.12 «Sierra» неофициально с Sierra Patcher.
- Дисплей: 13,3-дюймовый глянцевый широкоэкранный ЖК-дисплей со светодиодной подсветкой, разрешение 1280 × 800 пикселей.
 (WXGA, соотношение сторон 16:10 = 8:5).
(WXGA, соотношение сторон 16:10 = 8:5). - Графика: Встроенный Nvidia GeForce 9400M с 256 МБ, совместно используемой с основной памятью (до 512 МБ доступно в Windows через Boot Camp).
- Возможности подключения: Встроенный AirPort Extreme 802.11a/b/g/draft-n (набор микросхем BCM4322). Гигабитный Ethernet Bluetooth 2.1 + EDR.
- Периферийные устройства: 2 × USB 2.0. 1 × Firewire 400. 1 × Оптический цифровой/аналоговый линейный аудиовход. 1 × оптический цифровой/аналоговый линейный аудиовыход.
- Камера: Камера iSight (640 × 480, 0,3 МП).
- Порты: Mini DisplayPort, заменяющий порт mini-DVI предыдущей модели. Два слота для PC3-8500 DDR3 SDRAM (1066 МГц).
- Ввод: Стеклянный трекпад с функцией мультитач, который также действует как кнопка мыши. Комбинированный оптический цифровой вход/аналоговый линейный вход. 1 × Комбинированный оптический цифровой выход/аналоговый линейный выход.

- Видеовыход: Mini DisplayPort.
- Аккумулятор: MacBook 5.1 — съемный литий-полимерный аккумулятор мощностью 45 Вт·ч. MacBook 5.2 — съемный литий-полимерный на 55 ватт-часов.
- Вес: MacBook 5.1 – 4,5 фунта (2,0 кг). MacBook 5.2 — 5 фунтов
- Размеры: MacBook 5,1 — 0,95 дюйма × 12,78 дюйма × 8,94 дюйма. MacBook 5,2 — 1,08 дюйма (высота) × 12,78 дюйма (ширина) × 8,92 дюйма (глубина).
Снятие с производства, Цена
Снято с производства:
- 8 июня 2009 г..
- В октябре 2009 г. — MacBook 5.2 (середина 2009 г.).
Цены:
- Эта модель поставлялась по единой цене 999 долларов США.
Особенности
Устранение неполадок с MacBook 5.1: Иногда у вас могут возникать проблемы при работе с компьютером, но если у вас возникла проблема с MacBook, обычно существует простое и быстрое решение.
 Подумайте об условиях, которые привели к проблеме. Имейте в виду, что запись того, что вы делали до возникновения проблемы, поможет вам сузить круг возможных причин и найти нужные ответы. Обратите внимание на следующее:
Подумайте об условиях, которые привели к проблеме. Имейте в виду, что запись того, что вы делали до возникновения проблемы, поможет вам сузить круг возможных причин и найти нужные ответы. Обратите внимание на следующее:- Приложения, которые были запущены в момент возникновения проблемы. Иногда проблемы, возникающие с определенным приложением, но не с другими, могут указывать на то, что это конкретное приложение несовместимо с версией Mac OS, установленной на вашем компьютере.
- Любое новое программное обеспечение, которое вы недавно установили, особенно программное обеспечение, добавляющее элементы в папку System .
- Любое установленное вами оборудование, такое как дополнительная память, периферийное устройство и т. д.
В редких случаях приложение может «зависнуть» на экране. Mac OS X позволяет закрыть зависшее приложение без перезагрузки компьютера. Чтобы принудительно закрыть приложение:
- Нажмите Command – Option-Esc или выберите Apple Menu > Force Quit в строке меню.

- Появится диалоговое окно Force Quit Applications с выбранным приложением. Приложение закрывается, оставляя все остальные приложения открытыми. При необходимости вы также можете перезапустить Finder из этого диалогового окна. Затем сохраните свою работу во всех открытых приложениях и перезагрузите компьютер, чтобы убедиться, что проблема полностью устранена.
Если проблема возникает часто, выберите Справка > Справка Mac в строке меню в верхней части экрана. Затем найдите слово «зависание», чтобы получить помощь в случаях, когда компьютер зависает или не отвечает.
С другой стороны, если проблема возникает только при использовании определенного приложения, обратитесь к производителю приложения, чтобы узнать, совместимо ли оно с вашим компьютером.
Если вы знаете, что приложение совместимо, вам может потребоваться переустановить системное программное обеспечение вашего компьютера.
Если ваш MacBook зависает во время запуска, или вы видите мигающий вопросительный знак, или экран темный, а индикатор режима сна постоянно светится (не в режиме сна).
 Мигающий вопросительный знак может означать, что компьютер не может найти системное программное обеспечение на жестком диске или дисках, подключенных к компьютеру.
Мигающий вопросительный знак может означать, что компьютер не может найти системное программное обеспечение на жестком диске или дисках, подключенных к компьютеру.Подождите несколько секунд. Если компьютер не запускается вскоре, выключите его, удерживая кнопку питания в течение 8–10 секунд. Отключите все внешние периферийные устройства и попробуйте перезапустить, нажав кнопку питания, удерживая нажатой клавишу Option. Когда компьютер загрузится, щелкните значок жесткого диска, а затем щелкните стрелку вправо. После запуска компьютера откройте Системные настройки и щелкните Загрузочный диск . Выберите локальную системную папку Mac OS X .
Если это не сработает, попробуйте восстановить диск с помощью Дисковой утилиты:
- Вставьте установочный DVD-диск Mac OS X в компьютер.
- Перезагрузите компьютер и удерживайте нажатой клавишу C во время загрузки.
- Выберите «Установщик» > «Открыть Дисковую утилиту». Когда Дисковая утилита откроется, следуйте инструкциям на панели «Первая помощь», чтобы узнать, может ли Дисковая утилита восстановить диск.

- Если использование Дисковой утилиты не помогает, вам может потребоваться переустановить системное программное обеспечение вашего компьютера.
Если ваш MacBook не включается или не запускается Попробуйте выполнить следующие действия, пока ваш компьютер не включится:
- Убедитесь, что адаптер питания подключен к компьютеру и к работающей розетке. Обязательно используйте адаптер питания MagSafe мощностью 60 Вт, входящий в комплект поставки MacBook. Если адаптер питания перестает заряжаться и вы не видите, что индикатор на адаптере питания загорается при подключении шнура питания, попробуйте отключить и снова подключить шнур питания, чтобы сбросить его.
- Проверьте, не нуждается ли аккумулятор в подзарядке. Нажмите маленькую кнопку на левой стороне вашего компьютера. Вы должны увидеть от одного до восьми индикаторов, указывающих уровень заряда аккумулятора. Если горит один индикатор, подключите адаптер питания для подзарядки.
Если проблема не устранена, верните компьютер к заводским настройкам, отключив адаптер питания, вынув аккумулятор и удерживая кнопку питания не менее 5 секунд.

Если вы недавно установили дополнительную память, убедитесь, что она установлена правильно и совместима с вашим компьютером. Посмотрите, позволяет ли его удаление и переустановка старой памяти запустить компьютер.
Нажмите кнопку питания и сразу же одновременно удерживайте нажатыми клавиши Command, Option, P и R, пока не услышите звук запуска во второй раз. Это сбрасывает параметр RAM (PRAM).
Если вы по-прежнему не можете запустить свой MacBook, см. раздел «Дополнительная информация, обслуживание и поддержка» для получения информации о том, как обратиться в Apple за обслуживанием.
Если экран внезапно становится черным или ваш MacBook зависает, попробуйте перезагрузить компьютер:
- Отключите все устройства, подключенные к вашему MacBook, кроме адаптера питания.
- Нажмите кнопку питания, чтобы перезапустить систему.
- Подождите, пока аккумулятор зарядится не менее чем на 10 процентов, прежде чем подключать какие-либо внешние устройства и возобновлять работу.
 Чтобы узнать, насколько заряжена батарея, посмотрите на значок состояния батареи в строке меню. Экран также может потемнеть, если для аккумулятора установлены функции энергосбережения
Чтобы узнать, насколько заряжена батарея, посмотрите на значок состояния батареи в строке меню. Экран также может потемнеть, если для аккумулятора установлены функции энергосбережения
.
Если вы нажмете кнопку аккумулятора, и все индикаторы аккумулятора быстро мигнут пять раз, это означает, что аккумулятор необходимо заменить. Обратитесь в розничный магазин Apple Store или к авторизованному поставщику услуг Apple (AASP).
Если вы нажимаете кнопку аккумулятора, а индикаторы аккумулятора мигают слева направо, а затем справа налево пять раз подряд, это означает, что ваш аккумулятор не распознан. Убедитесь, что аккумулятор правильно установлен в вашем компьютере.
Использование трекпада и клавиатуры
Вот несколько рекомендаций, которые Apple предлагает пользователям при работе с трекпадом и клавиатурой на MacBook:
Используйте трекпад для перемещения указателя, а также для прокрутки, касания, двойного касания и перетаскивания. Насколько далеко перемещается указатель на экране, зависит от того, насколько быстро вы перемещаете палец по трекпаду.
 Чтобы переместить указатель на небольшое расстояние, медленно проведите пальцем по трекпаду; чем быстрее вы двигаете пальцем, тем дальше перемещается указатель. Чтобы точно настроить скорость отслеживания в Системных настройках, выберите меню Apple, чтобы перейти к Системным настройкам, а затем нажмите «Клавиатура и мышь». Затем нажмите Трекпад.
Чтобы переместить указатель на небольшое расстояние, медленно проведите пальцем по трекпаду; чем быстрее вы двигаете пальцем, тем дальше перемещается указатель. Чтобы точно настроить скорость отслеживания в Системных настройках, выберите меню Apple, чтобы перейти к Системным настройкам, а затем нажмите «Клавиатура и мышь». Затем нажмите Трекпад.Некоторые полезные советы и сочетания клавиш для трекпада и клавиатуры:
Вторичное нажатие или «щелчок правой кнопкой мыши» позволяет получить доступ к командам контекстного меню. Чтобы установить этот параметр, выберите «Поместите два пальца на трекпад» и нажмите кнопку для второго щелчка на панели «Трекпад» в настройках «Клавиатура и мышь». В качестве альтернативы пользователь может щелкнуть второй раз, удерживая нажатой клавишу Control (ctrl), пока пользователь щелкает.
Прокрутка двумя пальцами позволяет пользователю перетаскивать два пальца для быстрой прокрутки вверх, вниз или в стороны в активном окне. Чтобы установить этот параметр, выберите Используйте два пальца для прокрутки и Разрешить горизонтальную прокрутку на панели трекпада настроек клавиатуры и мыши .
Использование аккумулятора MacBook
Когда адаптер питания MagSafe не подключен, этот MacBook получает питание от аккумулятора. Время, в течение которого вы можете работать с MacBook, зависит от используемых вами приложений и внешних устройств, подключенных к вашему MacBook. Отключение таких функций, как AirPort Extreme или беспроводная технология Bluetooth, помогает экономить заряд аккумулятора. Однако, если батарея разряжается во время работы, немедленно подключите адаптер питания и дайте батарее зарядиться. Чтобы заменить разряженную батарею заряженной, когда компьютер не подключен к адаптеру питания, выключите компьютер. Вы можете определить оставшийся заряд батареи, посмотрев на индикатор уровня заряда батареи на самой батарее. Нажмите кнопку рядом с индикаторами, и индикаторы на короткое время загорятся, показывая, сколько заряда осталось в аккумуляторе. Вы можете проверить заряд с аккумулятором внутри или снаружи MacBook. Важное примечание: Если горит только один индикатор, заряда осталось очень мало.
 Если индикаторы не горят, аккумулятор полностью разряжен, и MacBook не запустится, пока не будет подключен адаптер питания. В этом случае подключите адаптер питания, чтобы зарядить батарею, или замените разряженную батарею полностью заряженной. Уровень оставшегося заряда батареи также можно проверить, просмотрев значок состояния батареи, который находится в строке меню. Уровень заряда батареи, отображаемый на значке состояния, зависит от количества энергии, оставшейся в батарее с приложениями, периферийными устройствами и системными настройками, которые пользователь использует в данный момент. Если вы предпочитаете экономить заряд батареи, вам следует закрыть приложения и отключить неиспользуемые периферийные устройства, а затем настроить параметры энергосбережения.
Если индикаторы не горят, аккумулятор полностью разряжен, и MacBook не запустится, пока не будет подключен адаптер питания. В этом случае подключите адаптер питания, чтобы зарядить батарею, или замените разряженную батарею полностью заряженной. Уровень оставшегося заряда батареи также можно проверить, просмотрев значок состояния батареи, который находится в строке меню. Уровень заряда батареи, отображаемый на значке состояния, зависит от количества энергии, оставшейся в батарее с приложениями, периферийными устройствами и системными настройками, которые пользователь использует в данный момент. Если вы предпочитаете экономить заряд батареи, вам следует закрыть приложения и отключить неиспользуемые периферийные устройства, а затем настроить параметры энергосбережения.Зарядка аккумулятора: При подключении адаптера питания, входящего в комплект поставки MacBook, аккумулятор заряжается независимо от того, включен ли компьютер, выключен или находится в спящем режиме. Однако батарея заряжается быстрее, когда компьютер выключен или находится в спящем режиме, поскольку батарея не разряжается, потому что компьютер не выполняет никаких операций.

Для замены батареи: Поместите правую сторону батареи в батарейный отсек. Аккуратно нажмите на левую сторону аккумулятора. Используйте монету, чтобы повернуть защелку на четверть оборота против часовой стрелки, чтобы зафиксировать батарею на месте.
Расширение памяти
В этом MacBook есть два слота памяти, доступ к которым можно получить, вынув аккумулятор компьютера. Компьютер поставляется с минимум 2 гигабайтами (ГБ) 667 МГц Double. Скорость передачи данных (DDR2) Синхронная динамическая оперативная память (SDRAM) установлена. В оба слота памяти можно установить модуль SDRAM, соответствующий следующим спецификациям:
- Формат модуля памяти с двойной скоростью передачи данных (DDR2 SO-DIMM). 1,25 дюйма.
- 1 ГБ или 2 ГБ.
- 200 контактов.
- PC2-5300 DDR2 667 МГц Тип ОЗУ
Можно добавить два модуля памяти по 2 ГБ для максимального объема памяти 4 ГБ. Для наилучшей производительности пользователь может заполнить оба слота памяти и установить идентичный модуль памяти в каждый слот.
 Важное предупреждение. Apple рекомендует пользователю пригласить сертифицированного специалиста Apple для установки памяти. Обратитесь к информации об обслуживании и поддержке, прилагаемой к вашему компьютеру, чтобы узнать, как связаться с Apple для обслуживания. Если пользователь попытается установить память и повредить оборудование, такое повреждение не будет покрываться ограниченной гарантией на компьютер.
Важное предупреждение. Apple рекомендует пользователю пригласить сертифицированного специалиста Apple для установки памяти. Обратитесь к информации об обслуживании и поддержке, прилагаемой к вашему компьютеру, чтобы узнать, как связаться с Apple для обслуживания. Если пользователь попытается установить память и повредить оборудование, такое повреждение не будет покрываться ограниченной гарантией на компьютер.Как установить дополнительную память
Установка памяти включает извлечение и замену батареи. Следующая процедура содержит инструкции по извлечению аккумулятора из этого MacBook, добавлению памяти и замене аккумулятора:
Извлеките аккумулятор:
- Выключите MacBook. Отсоедините адаптер питания, кабель Ethernet, кабели USB и любые другие кабели, подключенные к MacBook, чтобы не повредить компьютер.
- Переверните MacBook и найдите защелку аккумулятора. Используйте монету, чтобы повернуть защелку на четверть оборота по часовой стрелке, чтобы разблокировать аккумулятор, и осторожно извлеките его.

Установка памяти:
- Ослабьте три невыпадающих винта, которыми крепится L-образный кронштейн, сначала вытяните длинный конец, чтобы снять кронштейн, и отложите его в сторону (рычаги на слотах памяти выдвигаются при снятии кронштейна). ).
- Чтобы извлечь модуль памяти, установленный в слоте, одним быстрым движением переместите рычажок до упора влево, пока край модуля памяти не выдвинется. Вытащите модуль памяти. Повторите, чтобы удалить другой модуль памяти.
- Вставьте новые модули памяти в слоты: 1) Сначала вставьте позолоченный край, чтобы выемка находилась на левой стороне. 2) Двумя пальцами с твердым, равномерным давлением вставьте модули памяти. Вы должны услышать щелчок, когда память вставлена правильно. Примечание. На новом модуле памяти могут быть следы смазки, облегчающей установку памяти. Остаток является нормальным и его не следует вытирать. c) Если рычаги не возвращаются в закрытое положение, переместите их вправо, чтобы закрыть.
 d) Замените L-образный кронштейн, вставив сначала короткий конец и затянув винты.
d) Замените L-образный кронштейн, вставив сначала короткий конец и затянув винты.
Модели MacBook 5,1
MacBook (13 дюймов, 2,4 ГГц, Intel Core 2 Duo, конец 2008 г., алюминий)
Идентификатор модели MacBook5,1 Номер модели A1278 (ЭМС 2254) Номер детали MB467LL/A Семейный 13 дюймов, конец 2008 г., алюминий Выпущено 2008 Размер дисплея 13,3 дюйма Размеры 12,78 x 8,94 x 0,95 дюйма Вес 4,5 фунта Процессор 2,4 ГГц Intel Core 2 Duo ОЗУ 2 ГБ Хранение Жесткий диск 250 ГБ Оптический 8X DL «SuperDrive» См.  также
такжеПродайте свой MacBook (13 дюймов, 2,4 ГГц, Intel Core 2 Duo, конец 2008 г., алюминий) онлайн прямо сейчас MacBook (13 дюймов, 2,0 ГГц, Intel Core 2 Duo, конец 2008 г., алюминий)
Идентификатор модели MacBook5,1 Номер модели A1278 (ЭМС 2254) Номер детали MB466LL/A Семейный 13 дюймов, конец 2008 г., алюминий Выпущено 2008 Размер дисплея 13,3 дюйма Размеры 12,78 x 8,94 x 0,95 дюйма Вес 4,5 фунта Процессор 2,0 ГГц Intel Core 2 Duo ОЗУ 2 ГБ Хранение Жесткий диск 160 ГБ Оптический 8X DL «SuperDrive» См.  также
такжеПродайте свой MacBook (13 дюймов, 2,0 ГГц, Intel Core 2 Duo, конец 2008 г., алюминий) онлайн прямо сейчас Модели MacBook 5, 2
MacBook (13 дюймов, Intel Core 2 Duo 2,13 ГГц, середина 2009 г.)
Идентификатор модели MacBook5,2 Номер модели A1181 (ЭМС 2300) Номер детали MC240LL/A Семейный 13 дюймов, середина 2009 г. Выпущено 2009 Размер дисплея 13,3 дюйма Размеры 12,78 x 8,92 x 1,08 дюйма Вес 5,0 фунтов Процессор 2,13 ГГц Intel Core 2 Duo ОЗУ 2 ГБ Хранение Жесткий диск 160 ГБ Оптический 8X DL «SuperDrive» См.  также
такжеПродайте свой MacBook (13 дюймов, Intel Core 2 Duo, 2,13 ГГц, середина 2009 г.)) онлайн сейчас MacBook (13 дюймов, Intel Core 2 Duo, 2,0 ГГц, начало 2009 г.)
Идентификатор модели MacBook5,2 Номер модели A1181 (ЭМС 2300) Номер детали MB881LL/A Семейный 13 дюймов, начало 2009 г. Выпущено 2009 Размер дисплея 13,3 дюйма Размеры 12,78 x 8,92 x 1,08 дюйма Вес 5,0 фунтов Процессор 2,0 ГГц Intel Core 2 Duo ОЗУ 2 ГБ Хранение Жесткий диск 120 ГБ Оптический 8X DL «SuperDrive» См.  также
такжеПродайте свой MacBook (13 дюймов, 2,0 ГГц, Intel Core 2 Duo, начало 2009 г.)) онлайн сейчас Разное
- Светодиодный дисплей заменил флуоресцентные лампы подсветки, использовавшиеся в предыдущей модели и содержащие ртуть.
- В алюминиевой модели MacBook удален порт FireWire 400. Таким образом, этот MacBook не поддерживает режим целевого диска, используемый для передачи данных или восстановления операционной системы без загрузки системы.
- Хотя процессор этой модели MacBook работал с несколько меньшей тактовой частотой, другие характеристики были улучшены: частота шины была увеличена до 1066 МГц, а объем оперативной памяти удвоен до 2 ГГц.
- Графический чипсет получил значительное обновление по сравнению с тем же чипсетом, который используется в более дорогом MacBook 5,1 (13 дюймов, конец 2008 г., алюминий).
Ссылки
- MacBook5,1 Руководство пользователя
- MacBook5,2 Руководство пользователя
- Руководства по MacBook: инструкции по замене памяти, инструкции по замене жесткого диска, инструкции по замене батареи и многое другое
- Обновления прошивки MacBook
- Если вы хотите сэкономить на новой модели, продайте свой старый MacBook: мы на iGotOffer.
 com покупаем ваши подержанные MacBook по лучшей цене онлайн. Мгновенное бесплатное предложение, лучшая цена, бесплатная и полностью застрахованная доставка, быстрая оплата: Продается подержанный MacBook.
com покупаем ваши подержанные MacBook по лучшей цене онлайн. Мгновенное бесплатное предложение, лучшая цена, бесплатная и полностью застрахованная доставка, быстрая оплата: Продается подержанный MacBook.
Обзор MacBook [Видео]
https://www.youtube.com/watch?v=VcMWF8cApsM
Дэн Акерман из CNET знакомит с обновлениями линейки ноутбуков Apple с большей вычислительной мощностью для MacBook Pro, MacBook и MacBook Air. . Опубликовано 5 июня 2017 г. CNET.Новые MacBook Pro от Apple только что заставили всех сильно понервничать
Черт возьми. Это было какое-то мероприятие Apple.
После многих лет сенсорных панелей, клавиатур-бабочек (к счастью, исправленных в 2019 году) и неудовлетворительных чипов Intel Apple открывает новую эру для своих MacBook Pro с совершенно новым дизайном, возвращением таких портов, как MagSafe, HDMI и Слот для SD-карты и производительность, которая, вероятно, заставляет Intel сильно попотеть прямо сейчас.
Помимо цены (да ладно, вы знали, что эти MacBook Pro не будут дешевыми), Apple в значительной степени поставила «профессиональные» ноутбуки, о которых все просили.
 Новые MacBook Pro доступны для заказа сегодня — от 1999 долларов за 14-дюймовый и 2499 долларов за 16-дюймовый — и поступят в продажу на следующей неделе.
Новые MacBook Pro доступны для заказа сегодня — от 1999 долларов за 14-дюймовый и 2499 долларов за 16-дюймовый — и поступят в продажу на следующей неделе.Новый MacBook Pro выпускается в 14-дюймовом и 16-дюймовом вариантах. Apple
Новая ДНК — Все MacBook Pro с 2016 года выглядят абсолютно одинаково. Новые MacBook Pro, доступные в 14- и 16-дюймовых версиях, лишены тонкости в пользу практичности. 14-дюймовый имеет толщину 0,61 дюйма и весит 3,5 фунта, а 16-дюймовый — 0,66 дюйма и весит 4,7 фунта. Джони Айв, вероятно, сходит с ума из-за регресса стройности.
Мне нравится новый цельный алюминиевый корпус, более прямые края и приподнятые ножки. Это что-то среднее между алюминиевыми MacBook Pro до цельного корпуса и цельными. Я бы хотел, чтобы логотип Apple загорелся. Новые MacBook Pro доступны в серебристом или космическом сером цвете.
MagSafe возвращается! — Почему Apple вообще отказалась от оригинального магнитного зарядного порта? Только Джони Айв знает.
 Но какой бы ни была причина — зарядка MagSafe вернулась и поддерживает быструю зарядку. Apple заявляет, что 30-минутная зарядка может зарядить MacBook Pro до 50 процентов батареи.
Но какой бы ни была причина — зарядка MagSafe вернулась и поддерживает быструю зарядку. Apple заявляет, что 30-минутная зарядка может зарядить MacBook Pro до 50 процентов батареи.МагСейф! портов Apple ! Apple Сенсорная панель RIP! Apple
Порты, порты, порты — В дополнение к трем портам Thunderbolt 4 USB-C на обеих моделях новые MacBook Pro поставляются с — ох уж — слотом для SD-карты и полноразмерным портом HDMI. Порты, с которыми поставлялись MacBook Pro до 2016 года. Я умолял Apple вернуть эти очень полезные порты на протяжении большей половины последнего десятилетия, и я очень рад, что они вернулись. До свидания, донглы!
Экстремальная мощность — В прошлом году Apple объявила о своем двухлетнем плане по переходу с чипов Intel на собственный кремний. Чип M1, впервые представленный в 13-дюймовом M1 MacBook Air, 13-дюймовом M1 MacBook Pro, M1 Mac mini, а затем в M1 iMac, стал не чем иным, как тихой революцией.
 Производительность была вне графика. Аккумулятор подскочил, не на чуть-чуть, а много .
Производительность была вне графика. Аккумулятор подскочил, не на чуть-чуть, а много .В новых MacBook Pro используется кремний нового поколения Apple, M1 Pro и M1 Max. Вот техническая разбивка для 14-дюймового:
Конфигурации для 14-дюймового MacBook Pro. Apple
А вот конфигурации для 16-дюймового MacBook Pro:
16-дюймовые конфигурации MacBook Pro. Apple
Компания Apple поделилась множеством диаграмм, чтобы показать невероятную производительность чипов M1 Pro и M1 Max. История та же, что и у чипа M1: экспоненциальная пиковая производительность процессора и графического процессора с невероятной энергоэффективностью.
Apple утверждает, что чип M1 Pro на 70 процентов быстрее, чем чип M1. Чем новый кремний отличается от портативного ПК? По данным Apple: «M1 Pro и M1 Max обеспечивают в 1,7 раза большую производительность, чем новейшие 8-ядерные процессоры для ноутбуков при той же мощности». Этот «8-ядерный ноутбук для ПК? Razer Blade 15 Advanced.
 Apple также заявляет, что чипы M1 Pro и M1 Max потребляют «на 70% меньше энергии». Это все, что касается производительности процессора.
Apple также заявляет, что чипы M1 Pro и M1 Max потребляют «на 70% меньше энергии». Это все, что касается производительности процессора.Согласно заявлению Apple, производительность графического процессора M1 Pro в два раза выше, чем у M1. Графика M1 Max в четыре раза быстрее, чем у M1.
14-дюймовый MacBook Pro стандартно поставляется с 16 ГБ ОЗУ и может быть сконфигурирован с 32 ГБ (M1 Pro или M1 Max) или 64 ГБ (M1 Max). 16-дюймовый MacBook Pro стандартно поставляется с 16 ГБ или 32 ГБ ОЗУ и может быть настроен до 64 ГБ.
Конфигурации хранилища для 14-дюймового экрана: 512 ГБ или 1 ТБ в базовой конфигурации и до 8 ТБ дополнительно. Конфигурации хранилища для 16-дюймового экрана: 512 ГБ или 1 ТБ в базовой комплектации и до 8 ТБ в качестве дополнения.
Резюме. Apple
Мини-светодиодный дисплей — 12,9-дюймовый iPad Pro M1 был первым продуктом Apple, в котором использовалась технология мини-светодиодного дисплея. Технология отображения использует тысячи светодиодов позади дисплея, чтобы осветить его для более глубокого черного цвета, более богатой контрастности, повышенной яркости и более широкой цветовой гаммы.

Теперь в дисплеях новых MacBook Pro также используются мини-светодиоды. Apple рекламирует свой «жидкий дисплей Retina XDR» с постоянной яркостью 1000 нит и максимальной яркостью 1600 нит. Экраны также имеют частоту 120 Гц или «ProMotion», как это называет Apple. 14-дюймовый имеет размер 14,2 дюйма и размер 3024 x 1,9.разрешение 64; 16-дюймовый имеет размер 16,2 дюйма и разрешение 3456 x 2234.
Да, и в центре дисплея есть выемка. Экраны MacBook Pro расположены ближе, чем когда-либо, к краю, но эта выемка… по крайней мере, в ней находится веб-камера с разрешением 1080p. Но нет разблокировки Face ID.
Да, есть выемка. Apple
Безумное время автономной работы — Apple заявляет до 17 часов воспроизведения видео с приложением Apple TV и 11 часов беспроводного доступа в Интернет для 14-дюймового; 16-дюймовый может обеспечить до 21 часа потокового видео и 14 часов беспроводного доступа в Интернет.
Мощный звук — Apple продолжает улучшать звук в своих ноутбуках.

 Стандартные признаки неисправности: отсутствие чувствительности, реакция только на двойное нажатие или же тачпад не функционирует полностью.
Стандартные признаки неисправности: отсутствие чувствительности, реакция только на двойное нажатие или же тачпад не функционирует полностью.
 , алюминий) и MacBook 5,2 (13 дюймов, начало-середина 2009 г.)
, алюминий) и MacBook 5,2 (13 дюймов, начало-середина 2009 г.)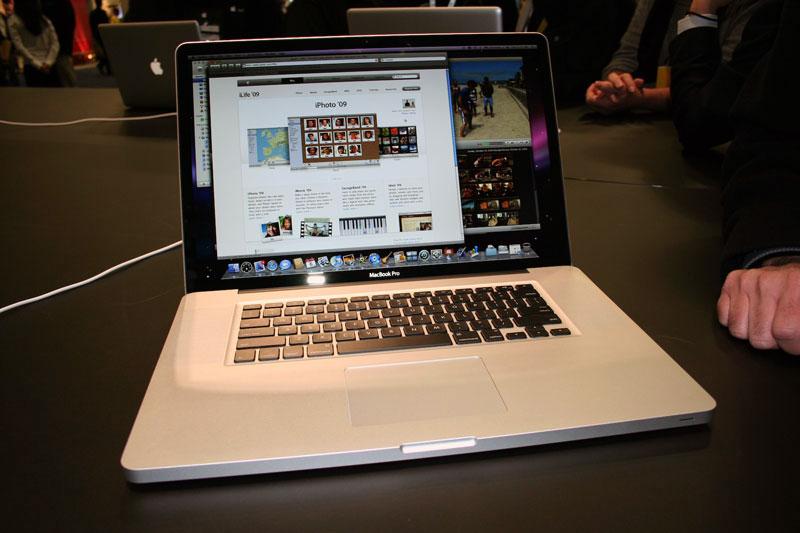

 (WXGA, соотношение сторон 16:10 = 8:5).
(WXGA, соотношение сторон 16:10 = 8:5).
 Подумайте об условиях, которые привели к проблеме. Имейте в виду, что запись того, что вы делали до возникновения проблемы, поможет вам сузить круг возможных причин и найти нужные ответы. Обратите внимание на следующее:
Подумайте об условиях, которые привели к проблеме. Имейте в виду, что запись того, что вы делали до возникновения проблемы, поможет вам сузить круг возможных причин и найти нужные ответы. Обратите внимание на следующее:
 Мигающий вопросительный знак может означать, что компьютер не может найти системное программное обеспечение на жестком диске или дисках, подключенных к компьютеру.
Мигающий вопросительный знак может означать, что компьютер не может найти системное программное обеспечение на жестком диске или дисках, подключенных к компьютеру.

 Чтобы узнать, насколько заряжена батарея, посмотрите на значок состояния батареи в строке меню. Экран также может потемнеть, если для аккумулятора установлены функции энергосбережения
Чтобы узнать, насколько заряжена батарея, посмотрите на значок состояния батареи в строке меню. Экран также может потемнеть, если для аккумулятора установлены функции энергосбережения Чтобы переместить указатель на небольшое расстояние, медленно проведите пальцем по трекпаду; чем быстрее вы двигаете пальцем, тем дальше перемещается указатель. Чтобы точно настроить скорость отслеживания в Системных настройках, выберите меню Apple, чтобы перейти к Системным настройкам, а затем нажмите «Клавиатура и мышь». Затем нажмите Трекпад.
Чтобы переместить указатель на небольшое расстояние, медленно проведите пальцем по трекпаду; чем быстрее вы двигаете пальцем, тем дальше перемещается указатель. Чтобы точно настроить скорость отслеживания в Системных настройках, выберите меню Apple, чтобы перейти к Системным настройкам, а затем нажмите «Клавиатура и мышь». Затем нажмите Трекпад.
 Если индикаторы не горят, аккумулятор полностью разряжен, и MacBook не запустится, пока не будет подключен адаптер питания. В этом случае подключите адаптер питания, чтобы зарядить батарею, или замените разряженную батарею полностью заряженной. Уровень оставшегося заряда батареи также можно проверить, просмотрев значок состояния батареи, который находится в строке меню. Уровень заряда батареи, отображаемый на значке состояния, зависит от количества энергии, оставшейся в батарее с приложениями, периферийными устройствами и системными настройками, которые пользователь использует в данный момент. Если вы предпочитаете экономить заряд батареи, вам следует закрыть приложения и отключить неиспользуемые периферийные устройства, а затем настроить параметры энергосбережения.
Если индикаторы не горят, аккумулятор полностью разряжен, и MacBook не запустится, пока не будет подключен адаптер питания. В этом случае подключите адаптер питания, чтобы зарядить батарею, или замените разряженную батарею полностью заряженной. Уровень оставшегося заряда батареи также можно проверить, просмотрев значок состояния батареи, который находится в строке меню. Уровень заряда батареи, отображаемый на значке состояния, зависит от количества энергии, оставшейся в батарее с приложениями, периферийными устройствами и системными настройками, которые пользователь использует в данный момент. Если вы предпочитаете экономить заряд батареи, вам следует закрыть приложения и отключить неиспользуемые периферийные устройства, а затем настроить параметры энергосбережения.