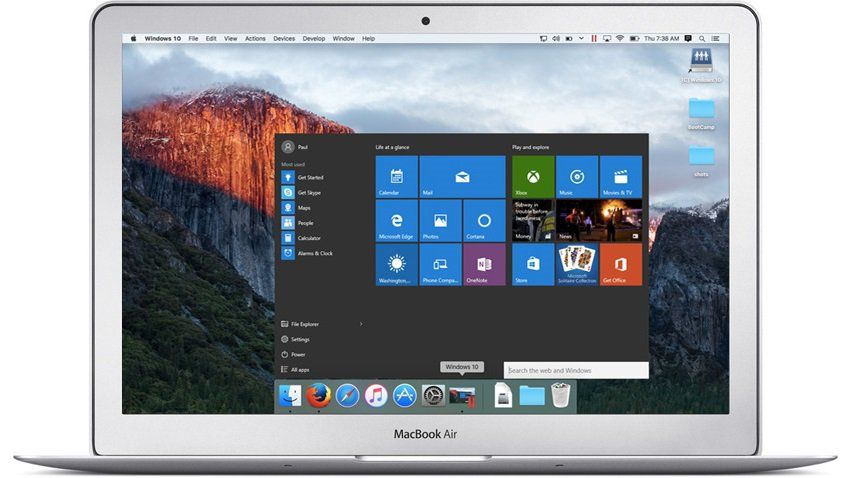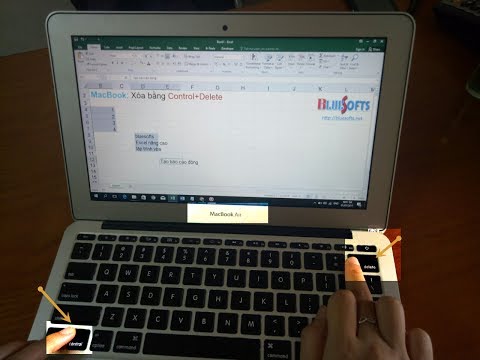Содержание
Перенос содержимого на новый компьютер Mac
Для копирования на новый компьютер Mac всех документов, приложений, учетных записей пользователей и настроек с другого компьютера используйте Ассистент миграции.
Подойдет ли вам эта инструкция?
Эта инструкция вам не подойдет, если вы хотите выполнить одну из следующих задач.
Подготовка
- Обновите ПО на обоих компьютерах.
- Убедитесь, что на обоих компьютерах включен Wi-Fi и они расположены рядом друг с другом. Если на любом из компьютеров используется ОС OS X El Capitan или более ранней версии, убедитесь, что оба компьютера находятся в одной сети Wi-Fi.
- Если установлен антивирус или брандмауэр, отключите его до завершения переноса.
Использование Ассистента миграции
Теперь можно использовать Ассистент миграции для переноса файлов со старого компьютера Mac на новый.
На новом компьютере Mac
- Откройте Ассистент миграции из подпапки «Утилиты», которая находится в папке «Программы».
 Затем нажмите кнопку «Продолжить».
Затем нажмите кнопку «Продолжить». - Когда Ассистент миграции запросит разрешение на внесение изменений, введите пароль администратора и нажмите кнопку «ОК».
- В окне выбора способа переноса данных выберите перенос с компьютера Mac, из резервной копии Time Machine или с загрузочного диска. Затем нажмите кнопку «Продолжить».
На старом компьютере Mac
- Откройте Ассистент миграции из подпапки «Утилиты», которая находится в папке «Программы». Затем нажмите кнопку «Продолжить».
- В окне выбора способа переноса данных выберите перенос на другой компьютер Mac. Затем нажмите кнопку «Продолжить».
На новом компьютере Mac
При появлении запроса о выборе компьютера Mac, резервной копии Time Machine или другого загрузочного диска выберите другой компьютер Mac. Затем нажмите кнопку «Продолжить».
На старом компьютере Mac
Если на экране отображается код безопасности, убедитесь, что он совпадает с кодом на новом компьютере Mac. Затем нажмите кнопку «Продолжить».
Затем нажмите кнопку «Продолжить».
На новом компьютере Mac
- Выберите информацию для переноса.
- Прежде чем нажать «Продолжить», узнайте, что значит перенести учетную запись пользователя. В указанном здесь примере учетная запись пользователя — Danny Rico. Если учетная запись на новом компьютере Mac имеет такое же имя, Ассистент миграции спросит, следует ли ее переименовать или заменить.
- Если выбрать «Переименовать», учетная запись со старого компьютера Mac появится как дополнительный пользователь с отдельным логином и домашней папкой на новом компьютере Mac.
- Если выбрать «Заменить», учетная запись со старого компьютера Mac заменит одноименную учетную запись на новом.
- Для завершения крупных переносов могут потребоваться часы. Иногда может показаться, что процесс приостанавливается. Вы можете начать миграцию вечером и завершить за одну ночь. Нажмите кнопку «Продолжить», чтобы начать перенос.
- Чтобы начать работу со своими файлами по завершении работы Ассистента миграции, закройте приложение на обоих компьютерах, затем войдите в скопированную учетную запись на новом компьютере Mac.

Если вам нужна помощь, обратитесь в службу поддержки Apple.
Если вы не намерены оставлять старый компьютер Mac у себя, узнайте, что необходимо сделать, прежде чем вы продадите, отдадите или обменяете этот компьютер.
Дата публикации:
Как копировать и вставлять на Mac ПРОСТОЙ СПОСОБ…
Есть несколько разных способов копирования и вставки на Mac — вот все основные, которые вам нужно знать…
Если вы работаете с Windows, обучение копированию и вставке на Mac немного отличается. Компьютеры Mac используют различные сочетания клавиш, и это часто сбивает с толку новых пользователей. Но не волнуйтесь, на самом деле это очень легко скопировать и вставить на Mac.
На Mac доступно несколько различных типов копирования и вставки. У вас есть базовая функция копирования и вставки, которую вы можете выполнять с помощью команды клавиатуры или мыши, а также некоторые более экзотические параметры копирования и вставки, о которых мы поговорим чуть позже. Во-первых, давайте позаботимся об основах…
Во-первых, давайте позаботимся об основах…
Как копировать и вставлять на Mac
Сохраните
Команда клавиатуры Mac для копирования и вставки
Для простого копирования текста все, что вам нужно сделать, это выделить текст, который вы хотите скопировать, с помощью мыши, а затем нажать COMMAND + C – К вашему сведению, клавиша COMMAND имеет этот символ: ⌘. Когда вы скопировали текст, вам нужно откройте документ, куда вы хотите его поместить, и нажмите (КОМАНДА) ⌘ + V – это вставит скопированный текст в новую позицию.
Просто, верно? Всего две команды: ⌘ + С и ⌘ + В – не так уж трудно запомнить.
Если вы используете Pages и хотите сохранить скопированный текст, то есть форматирование, таким же, шрифт который вы сейчас используете, просто добавьте скопированный текст в существующий абзац, и он будет вставлен с тем же шрифтом и размером.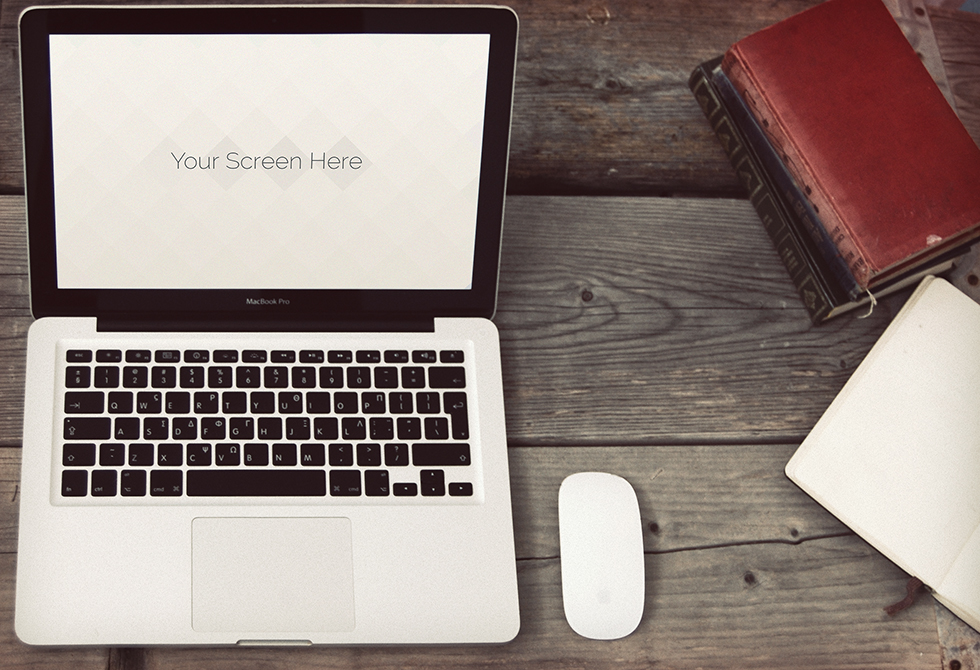 Если вы добавите скопированный текст в качестве нового абзаца, вставленный текст будет использовать исходный шрифт и размер (форматирование), которые будут отличаться от ваших текущих.
Если вы добавите скопированный текст в качестве нового абзаца, вставленный текст будет использовать исходный шрифт и размер (форматирование), которые будут отличаться от ваших текущих.
Если вы не хотите этого делать, вы можете скопировать и вставить на Mac без форматирования. Ниже мы рассмотрим, как это делается более подробно.
Скопируйте и вставьте на Mac без форматирования
Кроме того, в macOS есть возможность копировать и вставлять текст без форматирования. Этот метод требует дополнительной клавиши в команде клавиатуры, как вы можете видеть здесь: Command + Option/Alt + Shift + V.
Это довольно многословная команда клавиатуры. Я редко использую его в повседневной жизни; это так сложно ввести на клавиатуре. Вместо этого я просто вставляю скопированный текст в существующий абзац, а затем перемещаю его в новый абзац — это гарантирует, что вставленный текст наследует МОЕ форматирование, а не форматирование исходного документа.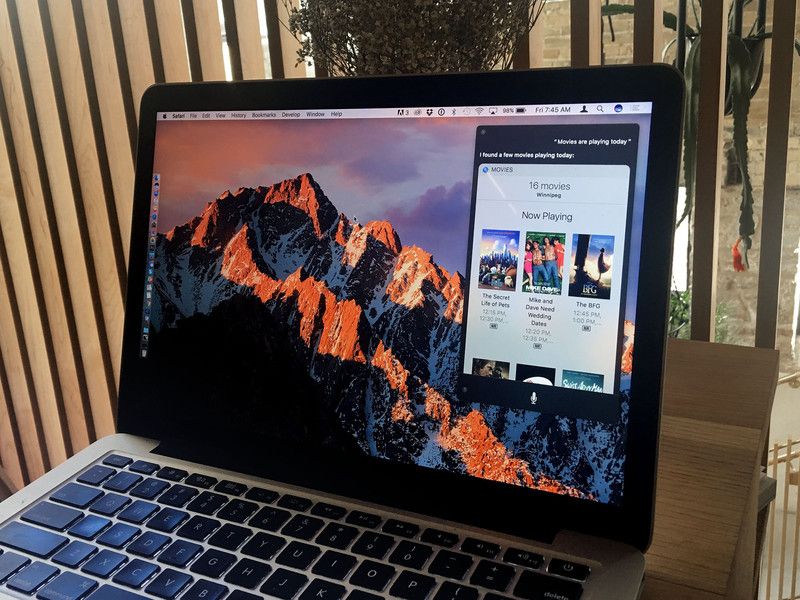
Использование мыши для копирования и вставки на Mac
Как и в Windows, вы можете использовать мышь для копирования и вставки на Mac. По сути, это работает точно так же: sвыберите / выделите текст, который вы хотите скопировать, с помощью курсора мыши> щелкните правой кнопкой мыши и выберите КОПИРОВАТЬ>, а затем снова щелкните правой кнопкой мыши, чтобы ВСТАВИТЬ скопированный текст в новое место и / или документ.
Быстрее ли использовать мышь для копирования и вставки? Это зависит. Лично я считаю, что быстрее всего использовать ⌘ + C и ⌘ + V метод копировать и вставлять материал. Возможно, вы предпочитаете использовать мышь. Попробуйте оба метода и посмотрите, какой вам больше нравится — все люди разные. Если вы на MacBook и вы не используете мышь, вам, вероятно, лучше просто использовать ⌘ + C и ⌘ + V метод так или иначе.
ДЕЙСТВИТЕЛЬНО длинный способ копирования и вставки на Mac
Если вы хотите ДЕЙСТВИТЕЛЬНО не торопиться при копировании и вставке на Mac, вы также можете использовать строку меню приложения для копирования и вставки. Внутри любого приложения перейдите к выберите что-то, что вы хотите скопировать> перейдите к РЕДАКТИРОВАТЬ на панели инструментов> выберите КОПИРОВАТЬ>, а затем, как только вы найдете место для вставки, выберите ВСТАВИТЬ в том же меню.
Внутри любого приложения перейдите к выберите что-то, что вы хотите скопировать> перейдите к РЕДАКТИРОВАТЬ на панели инструментов> выберите КОПИРОВАТЬ>, а затем, как только вы найдете место для вставки, выберите ВСТАВИТЬ в том же меню.
Этот подход является самым длинным и наименее полезным способом копирования и вставки на Mac, поэтому я бы даже не стал его пробовать. Вы должны перемещать мышь, получать доступ к меню панели инструментов, и это просто не стоит того. Для скорости вам гораздо лучше использовать встроенную клавиатурную команду ⌘ + С и ⌘ + В или функцию правой кнопки мыши.
Как копировать и вставлять без мыши
Вам нужна мышь для копирования и вставки на Mac? Нет, но это определенно делает его легче. Но что, если ваша мышь умерла? Как тогда скопировать и вставить? Как и в большинстве случаев в жизни, Apple подумала об этом, и теперь есть способ копировать и вставлять без мыши на Mac.
Вам понадобится клавиатура, однако — это обязательно.
Если ваша мышь не работает, вы можете использовать клавиши со стрелками на клавиатуре для навигации по документу, например, по файлу Pages. Найдите место или текст, который вы хотите скопировать, затем, удерживая нажатой клавишу SHIFT, используйте клавиши со стрелками мыши, чтобы выделить текст, который вы хотите скопировать. Когда нужный текст скопирован, нажмите ⌘ + C, чтобы скопировать его, а затем ⌘ + V, чтобы вставить его., снова используйте клавиши со стрелками, чтобы найти место в документе, чтобы вставить его.
Этот метод, конечно, намного сложнее, чем использование мыши и клавиатуры или трекпада, если вы используете MacBook. Но он есть, если вам это нужно, и это удобно знать, если ваша мышь неожиданно умирает. Вы даже можете переключаться между приложениями с помощью этого Сочетание клавиш: КОМАНДА + TAB, чтобы вы могли, например, перейти в Chrome, скопировать текст, а затем перейти в Pages и вставить его. И все это без мыши и/или трекпада.
Для получения дополнительных руководств пользователя Mac, советов и рекомендаций обязательно ознакомьтесь с нашим Ресурсный центр Apple Mac – в нем есть все, что вам нужно знать о том, как начать работу с компьютерами Apple Mac!
Кроме того, проверьте Что мы знаем о службе подписки на оборудование Apple!
Facebook
Twitter
LinkedIn
Микс
Больше
Ричард Гудвин
Ричард Гудвин работает техническим журналистом более 10 лет. Он редактор и владелец KnowYourMobile.
Продолжают Читать
Узнайте больше →
Как перенести данные со старого Mac на новый Mac
Если вы хотите перенести данные со старого Mac на новый, наиболее надежным способом является использование Помощника по миграции от Apple. Находящийся в папке «Утилиты» папки «Приложения» Помощник по миграции копирует все ваши файлы со старого Mac на новый Mac, поэтому вам не нужно переносить их вручную.
Первый набор шагов в этой статье предполагает, что у вас есть как старый Mac, так и новый Mac. Второй набор шагов объясняет, как восстановить данные на новом Mac с помощью резервной копии Time Machine, что представляет собой немного другой процесс.
Перед началом работы
Прежде чем начать процесс передачи данных, убедитесь, что на обоих компьютерах Mac установлена последняя версия программного обеспечения ( Системные настройки -> Обновление программного обеспечения ), и поместите их рядом друг с другом с включенным Wi-Fi. Наконец, на вашем старом Mac откройте Системные настройки -> Общий доступ и убедитесь, что имя отображается в поле «Имя компьютера».
Как использовать Ассистент миграции
- На новом Mac откройте Ассистент миграции (Приложения/Утилиты/), затем нажмите Продолжить .
- Когда Помощник по миграции запросит у вас разрешение на внесение изменений, введите пароль администратора, затем нажмите OK .

- Когда вас спросят, как вы хотите перенести свою информацию, выберите вариант переноса С Mac, резервной копии Time Machine или загрузочного диска , затем нажмите Продолжить .
- На старом Mac откройте Ассистент миграции (Приложения/Утилиты/), затем нажмите Продолжить .
- Когда вас спросят, как вы хотите перенести свою информацию, выберите вариант Перенести на другой Mac , затем нажмите Продолжить .
- На новом Mac при появлении запроса на выбор Mac, резервной копии Time Machine или другого загрузочного диска выберите другой Mac, затем нажмите Продолжить .
- Если вы видите защитный код на старом Mac, убедитесь, что он такой же, как на новом Mac, затем нажмите Продолжить .
- На новом Mac выберите информацию, которую хотите перенести со старого компьютера. Ваше имя относится к вашей учетной записи пользователя.

- Нажмите Продолжить , чтобы начать передачу. Это может занять несколько часов, поэтому убедитесь, что у вас есть чем заняться в это время.
- Когда миграция завершится, закройте Ассистент миграции на обоих компьютерах, затем войдите в перенесенную учетную запись на новом Mac.
Как перейти на новый Mac из резервной копии
Если вы сделали резервную копию своего старого Mac с помощью Time Machine, Ассистент миграции может использовать эту резервную копию для восстановления ваших личных файлов, включая ваши приложения и все в вашей учетной записи пользователя.
- Убедитесь, что резервный диск Time Machine подключен к новому Mac и включен.
- Откройте Помощник по миграции (Приложения/Утилиты/), затем нажмите Продолжить .
- Когда вас спросят, как вы хотите передать свою информацию, выберите вариант передачи С Mac, с резервного или загрузочного диска Time Machine , затем нажмите Продолжить .

- Выберите резервную копию Time Machine, затем нажмите Продолжить .
- Выберите резервную копию из списка резервных копий с отметкой времени, затем нажмите Продолжить .
- Выберите информацию, которую вы хотите перенести со своего старого компьютера. Ваше имя относится к вашей учетной записи пользователя.
- Нажмите Продолжить , чтобы начать передачу. Это может занять несколько часов, поэтому убедитесь, что у вас есть чем заняться в это время.
- Когда миграция завершится, закройте Ассистент миграции, затем войдите в перенесенную учетную запись на своем новом Mac.
Если вы не храните свой старый Mac и планируете отдать его, продать или обменять, обязательно сотрите данные на нем и выполните сброс настроек к заводским.
Похожие статьи
Как приостановить копирование файла и возобновить его позже на Mac в Finder с легкостью.
 Просто щелкните правой кнопкой мыши (или щелкните, удерживая клавишу Ctrl) элемент и выберите «Копировать» в контекстном меню, затем перейдите в место, куда вы хотите его скопировать, щелкните правой кнопкой мыши в окне Finder и выберите «Вставить элемент» в контекстном меню.
Просто щелкните правой кнопкой мыши (или щелкните, удерживая клавишу Ctrl) элемент и выберите «Копировать» в контекстном меню, затем перейдите в место, куда вы хотите его скопировать, щелкните правой кнопкой мыши в окне Finder и выберите «Вставить элемент» в контекстном меню.
В macOS Monterey индикатор хода выполнения круговой диаграммы рядом с именем копируемого элемента показывает вам…
Как восстановить Apple Watch с помощью iPhone
Четверг, 17 марта 2022 г., 15:38 по тихоокеанскому времени, Тим Хардвик
проблема с использованием находящегося поблизости iPhone.
До выпуска обновлений некоторые модели Apple Watch, нуждавшиеся в восстановлении, приходилось отправлять по почте в ремонтный центр Apple. Однако во многих случаях это больше не требуется благодаря последним обновлениям программного обеспечения, и вы можете восстановить…
Как сделать резервную копию вашего iPhone или iPad на Mac
вторник, 6 апреля 2021 г., 15:53 по тихоокеанскому времени, Тим Хардвик
Пользователям iOS доступно два типа резервного копирования.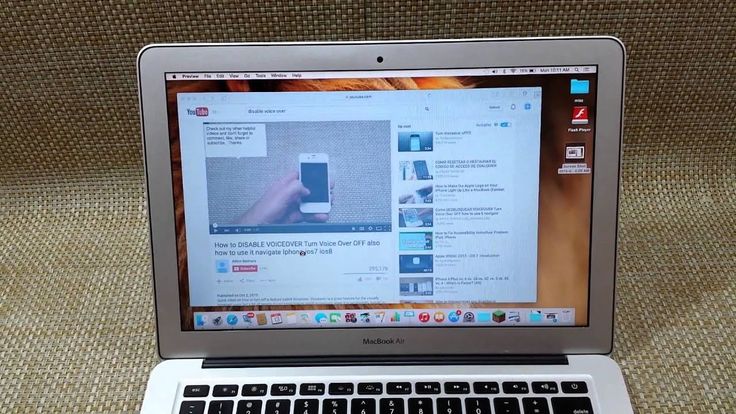 Резервные копии iCloud автоматически шифруются и хранятся в облаке, и вы можете создавать и использовать их в любом месте, где есть подключение к сети Wi-Fi. Напротив, резервные копии на основе Mac создаются и хранятся на вашем Mac, шифрование не является обязательным, и вам необходимо подключить свое устройство к компьютеру, чтобы восстановить его. В этой статье показано, как сделать резервную копию вашего iPhone,…
Резервные копии iCloud автоматически шифруются и хранятся в облаке, и вы можете создавать и использовать их в любом месте, где есть подключение к сети Wi-Fi. Напротив, резервные копии на основе Mac создаются и хранятся на вашем Mac, шифрование не является обязательным, и вам необходимо подключить свое устройство к компьютеру, чтобы восстановить его. В этой статье показано, как сделать резервную копию вашего iPhone,…
Как сделать курсор вашего Mac больше
Среда, 2 марта 2022 г., 20:12 по тихоокеанскому времени, Тим Хардвик
В macOS Apple позволяет легко увеличивать размер курсора мыши или трекпада на экране, и это здорово если вам трудно следить. Продолжайте читать, чтобы узнать, как это сделать.
Если вам трудно понять, когда курсор на экране вашего Mac перемещается или изменяется на точку вставки, перекрестие, руку или другую форму, стоит увеличить его.
Создание экранного…
Как использовать Universal Control и Sidecar одновременно в macOS 12.3
вторник, 15 марта 2022 г. , 5:06 утра по тихоокеанскому времени, Тим Хардвик позволяют использовать Mac и iPad вместе, но по-разному. В этой статье объясняется разница между ними и показано, как использовать обе функции совместно, если это позволяет ваша установка. Продолжайте читать, чтобы узнать больше. Подпишитесь на канал MacRumors на YouTube, чтобы…
, 5:06 утра по тихоокеанскому времени, Тим Хардвик позволяют использовать Mac и iPad вместе, но по-разному. В этой статье объясняется разница между ними и показано, как использовать обе функции совместно, если это позволяет ваша установка. Продолжайте читать, чтобы узнать больше. Подпишитесь на канал MacRumors на YouTube, чтобы…
Как показать процент заряда батареи в строке меню вашего Mac MacBook Air ушел, тогда вам нужно, чтобы macOS показывала процентное значение рядом со значком уровня заряда батареи в строке меню. В этой статье объясняется, как.
Если вы посмотрите на правую часть строки меню в macOS Monterey, вы увидите значок уровня заряда батареи, показывающий уровень заряда вашего Mac…
Как стереть и сбросить заблокированный iPhone или iPad
Четверг, 16 декабря 2021 г., 13:51 PST Тим Хардвик
Если вы забыли пароль для своего iPhone или iPad, вы можете стереть и сбросить или восстановить устройства, используя свой Apple ID и пароль. В этой статье объясняется, как.
Коды доступа iPhone обычно состоят из шести цифр, но их все равно можно забыть, особенно если устройство какое-то время не использовалось. Если вы окажетесь в этом затруднительном положении, у вас есть возможность стереть и сбросить его после…
Лучший способ перенести данные со старого iPhone на новый iPhone 13
Пятница, 24 сентября 2021 г., 1:19 утра по тихоокеанскому времени, Тим Хардвик
Если у вас есть новый iPhone 13, который заменит ваш текущий iPhone, есть несколько способов переноса данных на новое устройство. Вы можете восстановить свои приложения, данные и настройки из самой последней резервной копии iCloud, восстановить из резервной копии на своем компьютере или использовать миграцию с одного устройства на другое для переноса данных непосредственно с предыдущего iPhone на новый. В настоящее время известны …
Popular Stories
Лучшие предложения iPhone в Черную пятницу все еще доступны Пятница 2022 ничем не отличается. Несмотря на то, что Черная пятница официально закончилась, мы все еще отслеживаем выгодные предложения на устройства iPhone 14 и iPhone 14 Pro от AT&T, Verizon и T-Mobile.
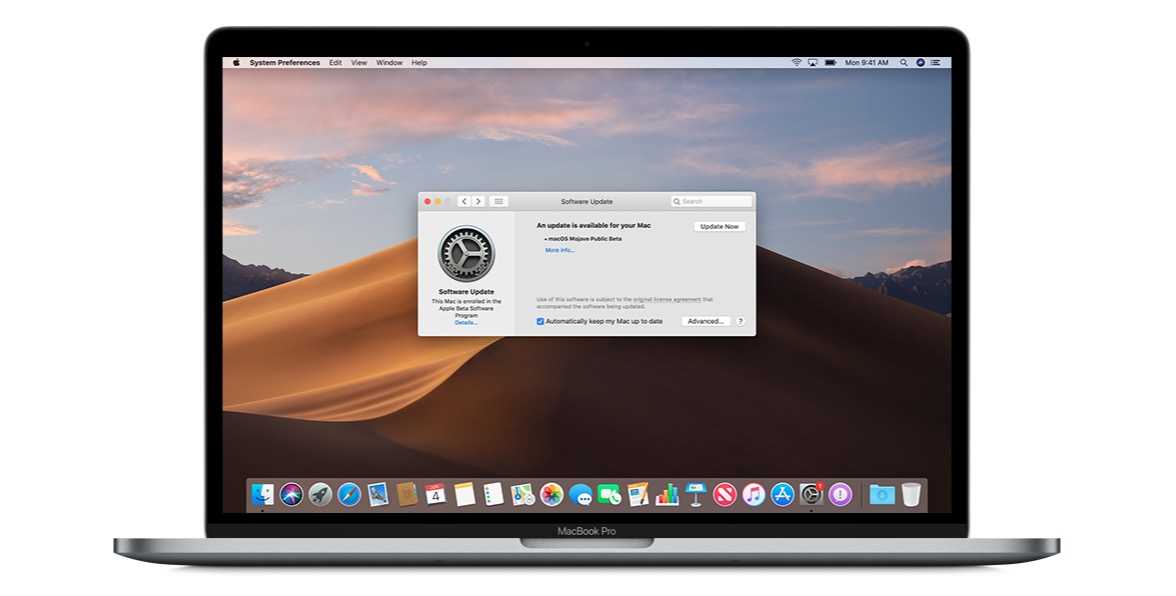 Чтобы еще больше сэкономить, обратите внимание на более старые модели, такие как iPhone 13.
Чтобы еще больше сэкономить, обратите внимание на более старые модели, такие как iPhone 13.
Примечание: MacRumors — это…
Все предложения Apple в Черную пятницу, которые вы еще можете получить
Пятница, 25 ноября 2022 г., 4:40 по тихоокеанскому стандартному времени, Митчел Бруссард
Хотя Черная пятница технически закончилась, на многие продукты Apple все еще действуют значительные скидки в выходные дни. В этой статье вы найдете все устройства Apple с заметной распродажей в Черную пятницу, которые все еще доступны. Мы будем обновлять информацию по мере изменения цен и поступления новых предложений, поэтому следите за новостями, если вы еще не видите распродажу, которую ищете.
Примечание: MacRumors является аффилированным лицом…
Лучшие предложения для iPad в Черную пятницу все еще доступны
Четверг, 24 ноября 2022 г., 12:25 по тихоокеанскому стандартному времени, автор Mitchel Broussard
Предложения в Черную пятницу были в самом разгаре большую часть месяца, и даже несмотря на то, что праздничные дни официально закончились , мы по-прежнему наблюдаем солидные скидки на устройства Apple.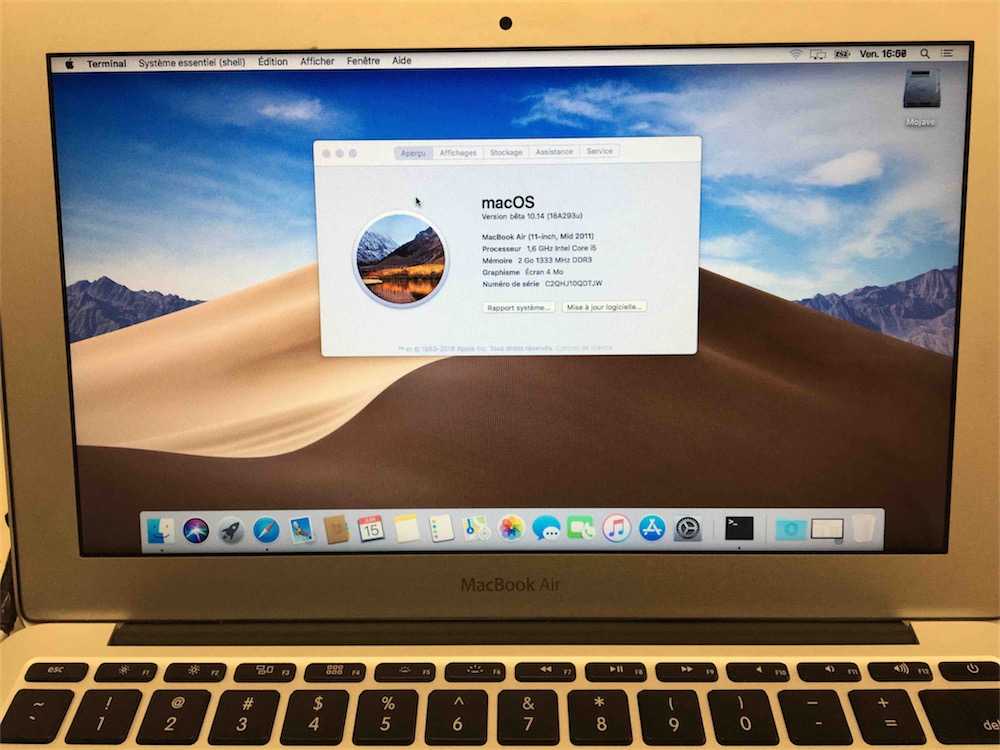 Мы выделяем лучшие продажи для всех линеек продуктов Apple, и в этой статье вы найдете лучшие продажи в Черную пятницу для iPad, iPad Pro, iPad Air и iPad mini.
Мы выделяем лучшие продажи для всех линеек продуктов Apple, и в этой статье вы найдете лучшие продажи в Черную пятницу для iPad, iPad Pro, iPad Air и iPad mini.
Примечание. MacRumors является аффилированным партнером …
Инженер Apple устраняет проблему отсутствия поддержки звука без потерь в новых AirPods Pro новое интервью. Текущая технология Bluetooth в линейке AirPods означает, что аудиопродукты Apple не поддерживают звук Apple Music Lossless. Ранее Apple намекала, что может разработать собственный кодек и стандарт подключения, основанный на AirPlay и поддерживающий более высокое качество…
Лучшие предложения iMac и MacBook в Черную пятницу все еще доступны и iMac. Как и в случае со всеми предложениями Черной пятницы, мы не уверены, как долго продлится какое-либо из них, и цены всегда колеблются, поэтому, если вы видите что-то, что вам нужно, обязательно купите это в ближайшее время.
Примечание. MacRumors является аффилированным партнером некоторых из этих поставщиков.
 Когда вы нажимаете на ссылку и…
Когда вы нажимаете на ссылку и…
Nothing Phone 1 отображает уровень заряда батареи AirPods после последнего обновления ОС процент заряда батареи подключенных AirPods, среди других улучшений и исправлений ошибок.
Если у вас есть Nothing Phone 1, вы можете проверить наличие обновления OTA, выбрав «Настройки» -> «Система» -> «Обновления системы». Имейте в виду, что поддержка отображения уровня заряда батареи AirPods по-прежнему…
Лучшие предложения Apple Watch в Черную пятницу все еще доступны
Среда, 23 ноября 2022 г., 9:31 по тихоокеанскому стандартному времени, Митчел Бруссард
Apple Watch всегда будут отличным подарком в праздничный сезон, поэтому прямо сейчас вы гарантированно найдете солидные скидки. В этой статье вы узнаете о лучших распродажах в Черную пятницу на Apple Watch Series 8, Apple Watch SE и Apple Watch Ultra.
Примечание: MacRumors является аффилированным лицом…
3 простых способа обмена файлами между компьютерами Mac
Существует множество различных способов передачи или обмена файлами между компьютерами Mac, и мы рассмотрим три самых простых метода, применимых практически для перемещения файлов. AirDrop уникален для более новых версий Mac OS, но, безусловно, является самым простым, iMessages позволяет отправлять файлы на другой Mac через Интернет, а третий подход с использованием AFP работает со всеми версиями Mac OS X, когда-либо выпущенными, так что даже если вы Если вы попытаетесь скопировать файл со старого Mac под управлением Tiger на более новый с MacOS Catalina или Mac OS X Yosemite, вы сможете это сделать.
AirDrop уникален для более новых версий Mac OS, но, безусловно, является самым простым, iMessages позволяет отправлять файлы на другой Mac через Интернет, а третий подход с использованием AFP работает со всеми версиями Mac OS X, когда-либо выпущенными, так что даже если вы Если вы попытаетесь скопировать файл со старого Mac под управлением Tiger на более новый с MacOS Catalina или Mac OS X Yosemite, вы сможете это сделать.
Передача файлов между компьютерами Mac с помощью AirDrop
Безусловно, самый простой способ быстрого обмена файлами между компьютерами Mac — это использование AirDrop, и пока оба компьютера Mac работают под управлением Mac OS X Lion или более поздней версии, вы можете использовать эту функцию. Лучшая часть? Вам даже не нужно подключаться к одной и той же сети Wi-Fi, пока ваши компьютеры находятся в пределах досягаемости друг друга, между двумя компьютерами Mac будет создана специальная сеть для отправки файла. AirDrop — это самый быстрый способ передачи файлов между компьютерами Mac, и для его использования практически не требуется никаких настроек.![]()
В Mac OS Finder выполните следующие действия, чтобы использовать AirDrop:
- Нажмите Command+Shift+R, чтобы открыть AirDrop
- Подождите, пока появится другой Mac, затем перетащите файлы на Mac, чтобы передать файлы на
- На принимающем Mac примите передачу файла
AirDrop чрезвычайно прост в использовании, и помните, если у вас старый Mac, который официально не поддерживает AirDrop, или если на этом Mac нет Wi-Fi, вы можете включить поддержку AirDrop на старых компьютерах Mac и через проводную сеть. соединения Ethernet с помощью простой команды.
Отправка файлов локально или через Интернет с помощью iMessage
Хотите отправить файл своим друзьям Mac в другом штате? Сообщения для Mac OS X — самый простой способ. Начиная с приложения «Сообщения Mountain Lion» и далее, все, что вам нужно сделать, это:
- Открыть новое сообщение получателю
- Перетащите файл в окно iMessage и нажмите «Ввод», чтобы отправить
- По завершении передачи получатель может просто дважды щелкнуть файл, чтобы открыть его, или щелкнуть правой кнопкой мыши, чтобы сохранить его
iMessages чрезвычайно упрощает передачу файлов между удаленными компьютерами Mac, а Messages принимает файлы практически любого типа, будь то изображения, документы, фильмы, ZIP-файлы и так далее. Дополнительный бонус? iMessage также позволяет отправлять одни и те же файлы на устройства iOS, такие как iPhone, iPod и iPad, при условии, что iMessage правильно настроен в iOS 5 или более поздней версии.
Дополнительный бонус? iMessage также позволяет отправлять одни и те же файлы на устройства iOS, такие как iPhone, iPod и iPad, при условии, что iMessage правильно настроен в iOS 5 или более поздней версии.
Традиционный общий доступ к файлам AFP
AFP (Appletalk Filing Protocol) — это старомодный традиционный способ обмена файлами между компьютерами Mac, и хотя его настройка занимает пару минут, он имеет некоторые важные преимущества, такие как возможность сопоставления сетевых дисков для постоянный доступ и передача файлов между компьютерами Mac и ПК с Windows, а также между компьютерами Mac под управлением любой версии MacOS и Mac OS X, будь то 10.1, 10.8.1 или 10.15.
Общий доступ к файлам должен быть включен на всех компьютерах Mac, на которых вы хотите использовать эту функцию, вот как:
- Откройте Системные настройки в меню Apple и нажмите на панель «Общий доступ»
- Установите флажок, чтобы включить «Общий доступ к файлам» на всех компьютерах Mac, между которыми вы хотите обмениваться файлами.

 Затем нажмите кнопку «Продолжить».
Затем нажмите кнопку «Продолжить».