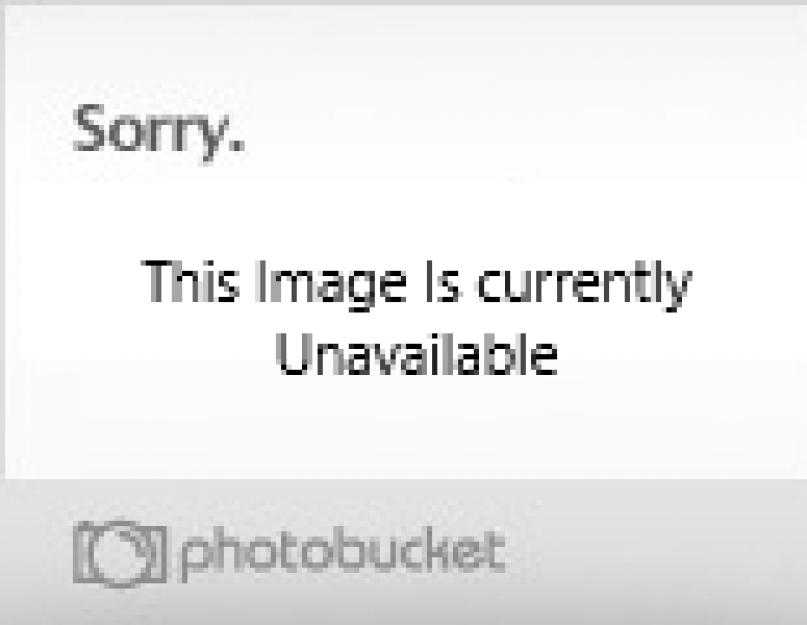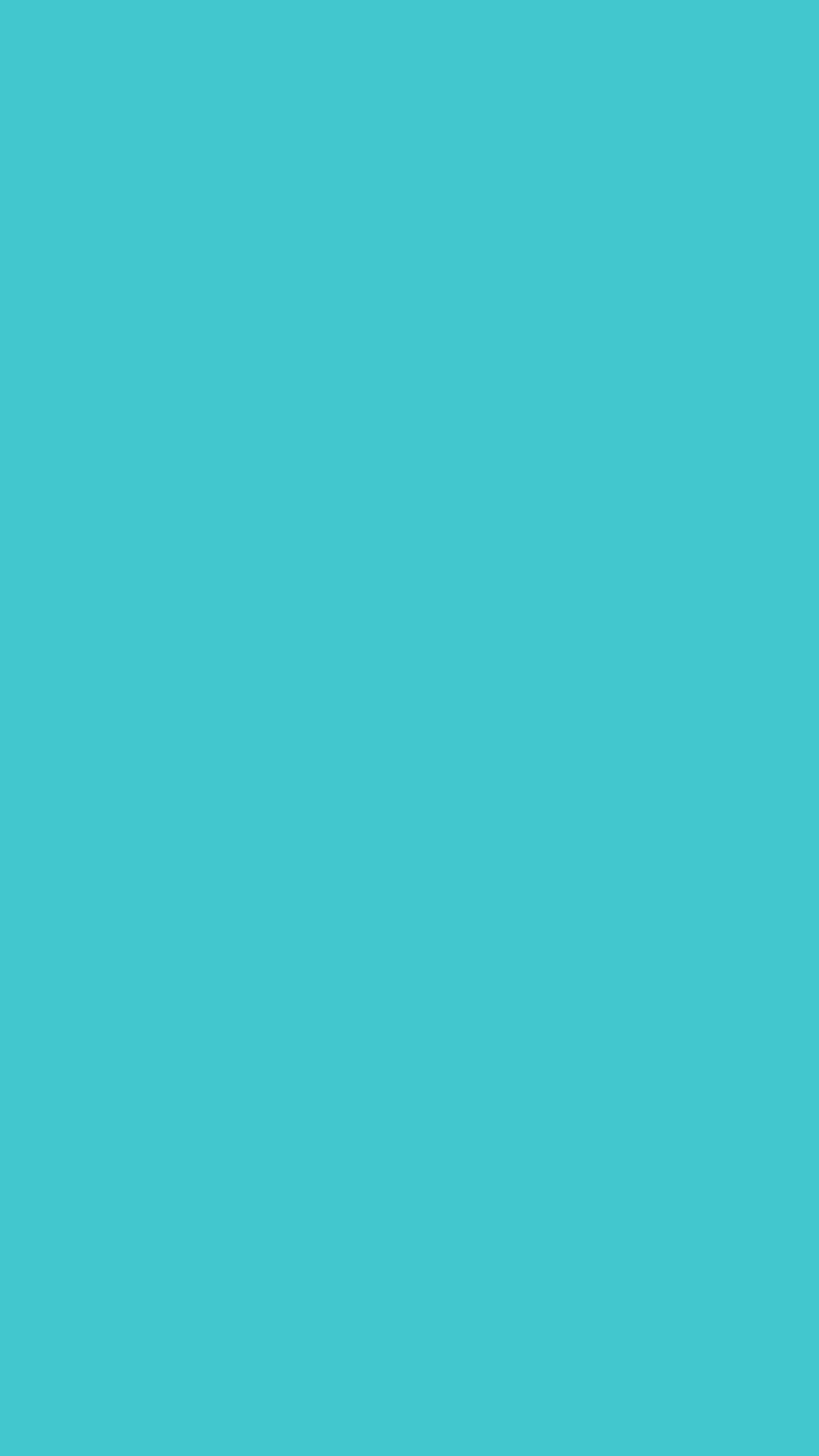Содержание
5 лучших инструментов для обрезки изображений на Mac, чтобы сделать и вставить снимок экрана
Snipping Tool — это стандартная утилита для создания скриншотов Windows для Windows 11/10/8/7/Vista. Вы можете бесплатно сделать скриншот в Windows с помощью Snipping Tool. Некоторые пользователи Mac также хотят получить Ножницы на Mac. Хотя официальной версии Snipping Tool для Mac не существует, вместо этого вы можете получить альтернативу Snipping Tool. Какие программы для Mac можно использовать, чтобы сделать снимок? В этой статье рассматриваются 5 популярных инструментов для создания скриншотов Mac, альтернативных Windows Snipping Tool. Вы можете скачать и выбрать лучший для Mac.
Ножницы для Mac
- Часть 1: 5 лучших ножниц для Mac
- Часть 2: Как сделать снимок на Mac с помощью Snipping Tool
- Часть 3: Часто задаваемые вопросы о Mac Snipping Tools
Часть 1: 5 лучших ножниц для Mac
Какой инструмент для обрезки ножек лучше всего подходит для Mac? Если вы не знаете, какой инструмент для резки Mac выбрать, вы можете продолжить чтение, чтобы получить более подробную информацию. Вот подробные плюсы и минусы каждого инструмента для вырезания экрана для всех пользователей Mac.
Вот подробные плюсы и минусы каждого инструмента для вырезания экрана для всех пользователей Mac.
Top 1: AnyMP4 Screen Recorder — ваш инструмент для вырезания с аннотациями для Mac
AnyMP4 Screen Recorder — это средство записи экрана HD и захвата скриншотов для Mac OS X 10.12 или более поздней версии, включая версию macOS Ventura. Элементы управления горячими клавишами также позволяют пользователям захватывать любой момент в полноэкранном режиме или на экране с прокруткой.
Если вы хотите делать снимки на Mac, вы можете войти в его Видеомагнитофон раздел, чтобы найти помощника по фрагментам Mac. Это ваш инструмент для обрезки на Mac с расширенными утилитами редактирования. Вы можете делать снимки экрана с высоким разрешением на Mac с настраиваемыми размерами экрана и несколькими инструментами рисования. Если вы хотите быстро создавать аннотированные снимки экрана на Mac, AnyMP4 Screen Recorder — ваш лучший выбор.
подобно
- Сделайте снимок экрана на Mac в режиме прокрутки, полноэкранном режиме, активном окне и любом другом пользовательском экране.

- Отредактируйте скриншот с аннотациями, включая рамку, фигуру, линию, текст, выноску, добавьте элемент или изображение, размойте изображение и т. д.
- Сохраните захваченный снимок экрана Mac в JPG, PNG, BMP, TIFF, GIF и многих других форматах.
- Настройте горячие клавиши настраиваемого инструмента для обрезки экрана, чтобы сделать быстрый снимок на Mac, а также свободно копировать и вставлять.
- Бесплатно для использования и без водяных знаков в бесплатной версии инструмента для Mac.
нелюбовь
- Функция бесплатных фрагментов находится в разделе «Видеорегистратор», и вам необходимо зарегистрировать ее через 30 дней.
Наверх 2: Grab — бывший стандартный инструмент Mac Snipping Tool
По умолчанию Grab предустановлен на macOS 101.3 (High Sierra). Нет необходимости устанавливать дополнительное программное обеспечение для Mac. Хотя Grab заменен утилитой Screenshot с момента обновления macOS 10. 14 (Mojave), вы все равно можете сделать снимок экрана на Mac с помощью Grab бесплатно.
14 (Mojave), вы все равно можете сделать снимок экрана на Mac с помощью Grab бесплатно.
подобно
- Захват экрана Mac в режимах выбора, окна, экрана и экрана по времени.
- Показать или скрыть курсор/указатель на снимках экрана Mac.
- Сохраняйте фрагменты Mac в формате JPEG, TIFF, GIF или PDF.
нелюбовь
- Grab может не работать после обновления macOS.
- Новая утилита Screenshot заменяет Grab после обновления macOS 10.14.
Топ 3: Lightshot — Light Snipping Tool для Mac
Lightshot позволяет пользователям настраивать область снайперской стрельбы и делать снимки экрана в 2 клика. Перед экспортом вы можете использовать онлайн-редактор, чтобы мгновенно отредактировать снимок экрана Mac. Позже вы можете загрузить свой снимок экрана и получить короткую ссылку. Инструмент для обрезки Lightshot Mac позволяет пользователям делиться снимками экрана на Mac.
подобно
- Добавьте текст, прямоугольник, линию и стрелку на снимок экрана Mac.

- Сохраняйте, делитесь или загружайте скриншоты на облачный сервер.
- Получите расширение Lightshot для Chrome, чтобы быстро делать снимки экрана в браузерах Chrome.
нелюбовь
- Иногда создание ссылки для обмена скриншотами занимает много времени.
- В инструменте захвата экрана Mac есть только основные инструменты рисования.
Top 4: Snagit — профессиональный ножничный инструмент с прокручиваемой Screeshot
Snagit изначально разрабатывался для бизнес-визуальных инструкций. Вы можете делать снимки и снимать видео с экрана со сложным редактированием. По сравнению с другими инструментами для вырезания экрана для Mac, Snagit может делать скриншоты с возможностью прокрутки. Таким образом, вы можете сделать снимок экрана всей веб-страницы на Mac.
подобно
- Захватите прокручиваемый экран на вашем компьютере Mac с помощью Snagit.
- Добавьте эффекты со снимками экрана Mac в редакторе Snagit.

- Сохраните обрезанный снимок экрана Mac в JPG, BMP, GIF и других популярных форматах.
нелюбовь
- Цена полной версии Snagit высока.
- Варианты шрифтов Snagit ограничены.
Top 5: Monosnap — инструмент для Mac корпоративного уровня
Monosnap позволяет пользователям снимать полный экран, часть экрана и выбранное окно на Mac. Кроме того, вы можете добавить аннотацию к снимку экрана. Вы можете сохранить снимок экрана Mac, поделиться им в социальных сетях или отправить в Photoshop для дальнейшего редактирования.
подобно
- Делайте скриншоты на Mac в полноэкранном режиме или запись конкретного окна на основании
- Используйте горячие клавиши для управления обрезкой изображений на Mac и записью видео с экрана.
- Отредактируйте и размойте снимок вашего Mac, чтобы выделить или скрыть детали.
нелюбовь
- Многие пользователи жалуются, что Monosnap распознает их скриншоты для коммерческого использования.

- Пользователи бесплатной версии Monosnap не могут напрямую публиковать скриншоты в Dropbox и Google Drive.
Часть 2: Как использовать Snipping Tool на Mac
Сделать снимок экрана на Mac легко. Вы можете использовать сторонний инструмент для обрезки изображений Mac или горячие клавиши для скриншотов по умолчанию. Просто сделайте так, как показано ниже.
Способ 1: сделайте снимок экрана на Mac с помощью бесплатного инструмента Snipping Tool
Если вы хотите делать снимки экрана Mac для учебных пособий, бизнеса, образования и многого другого, вы можете использовать AnyMP4 Screen Recorder чтобы решить проблему идеально. Вы можете четко сфотографировать любую область на экране MacBook Pro или MacBook Air. Вот подробные инструкции по использованию инструмента для обрезки и создания снимка экрана на Mac.
1Запустите AnyMP4 Screen Recorder на своем компьютере Mac. Выбирать Видеомагнитофон, затем найдите Захват экрана функцию (значок камеры) в правом углу интерфейса, чтобы получить доступ к инструменту обрезки Mac.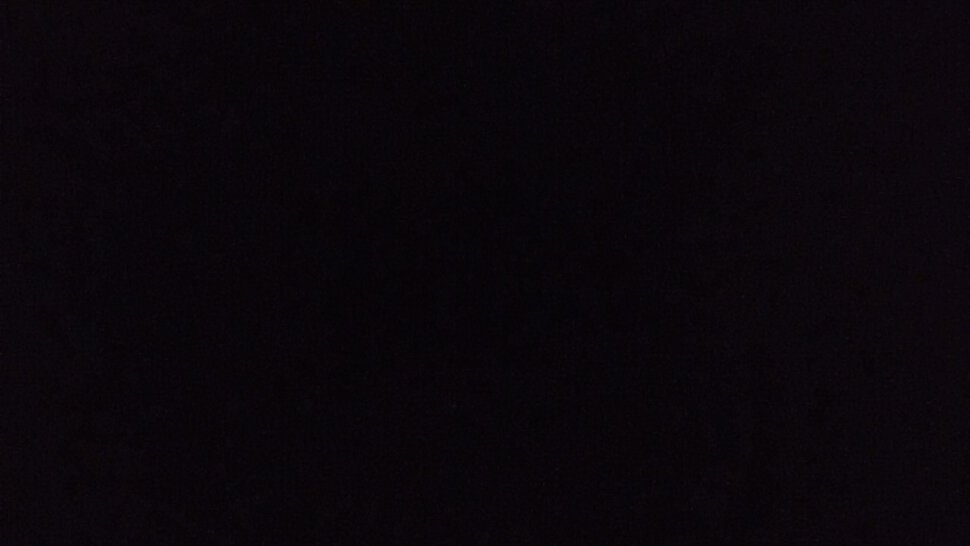 В раскрывающемся списке выберите режим фрагмента из Захват экрана, Окно прокрутки и Захват всплывающего меню.
В раскрывающемся списке выберите режим фрагмента из Захват экрана, Окно прокрутки и Захват всплывающего меню.
2Затем наведите указатель мыши на экран Mac. Перетащите левую кнопку мыши, чтобы запустить настраиваемый фрагмент экрана.
Чтобы щелкнуть левой кнопкой мыши, чтобы подтвердить прокручиваемое окно или активное окно, чтобы начать фрагментировать активный или прокручиваемый экран.
3Используйте инструменты редактора на плавающей панели, чтобы рисовать на снимке экрана, добавлять выноски или вставлять в фрагмент другие изображения или наклейки с настраиваемыми формами и цветами.
4Найдите и нажмите Сохраните значок, чтобы сохранить снимок экрана на Mac. В качестве альтернативы вы можете использовать функцию копирования и вставки, чтобы поделиться фрагментом на Mac с другими приложениями.
Способ 2: стандартные ярлыки для Mac Snipping Tool
Или вы можете сделать снимок экрана на Mac с помощью сочетаний клавиш. Просто нажмите и отпустите следующие горячие клавиши на скриншоте Mac. Выберите любую часть и отпустите кнопку мыши. Позже вы можете получить скриншот Mac в формате PNG.
Просто нажмите и отпустите следующие горячие клавиши на скриншоте Mac. Выберите любую часть и отпустите кнопку мыши. Позже вы можете получить скриншот Mac в формате PNG.
Сделайте скриншот полноэкранного режима на Mac: Shift + Command + 3
Сделайте скриншот любой части на Mac: Shift + Command + 4
Сделайте скриншот активного окна/меню на Mac: Shift + Command + 4 + пробел
Не могу сделать снимок на Mac? Вот решения.
Часть 3: Часто задаваемые вопросы о Mac Snipping Tools
Куда делись скриншоты Mac?
По умолчанию сделанные снимки экрана сохраняются в формате PNG на рабочем столе Mac. Вы можете найти снимок экрана Mac с именем файла, например Screen Shot xxxxx.png.
Могу ли я изменить сочетания клавиш для скриншота Mac?
Да. Выбирать Системные настройки из Apple выпадающий список. Перейти к клавиатура и Сочетания клавиш. Выберите Скриншоты из списка. Установите флажок перед ярлыками снимков экрана, которые вы хотите отредактировать.
Как делать скриншоты с Mac Screenshot?
Нажмите Shift, команда, и 5 клавиш одновременно на клавиатуре Mac. Выберите ножницы в нижней строке меню. Здесь вы можете сделать снимок всего экрана, окна программы или части экрана Mac в зависимости от ваших потребностей.
Выберите ножницы в нижней строке меню. Здесь вы можете сделать снимок всего экрана, окна программы или части экрана Mac в зависимости от ваших потребностей.
Заключение
Это высоко оцененные инструменты для обрезки Mac в 2022 году. Вы можете выполнять обрезку на Mac с любым размером экрана и высоким разрешением. Кроме того, вы можете добавлять аннотации и вносить другие изменения во время создания фрагментов Mac. Если вы хотите захватить и отредактировать экран Mac за один раз, AnyMP4 Screen Recorder может быть вашим первым выбором. Когда вы свободны, вы можете попытаться научиться как записывать видео на Mac с этим. Интуитивно понятный интерфейс и мощные функции удобны для новичков. Просто скачайте бесплатно и попробуйте прямо сейчас.
Как сделать снимок экрана на Mac (полное руководство)
MacOS имеет отличную встроенную поддержку скриншотов. Если вы спешите, позвольте мне сразу сказать, что для того, чтобы делать скриншоты на Mac, нажмите одновременно Ctrl + Shift + 3.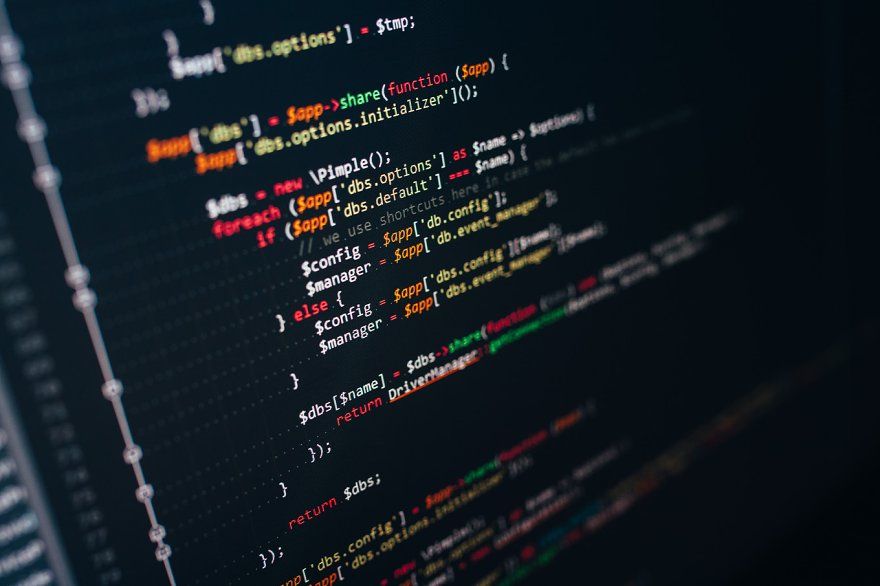 Однако, если ваша работа требует частых снимков экрана, узнайте больше вариантов, чтобы стать сверхпродуктивным в этом.
Однако, если ваша работа требует частых снимков экрана, узнайте больше вариантов, чтобы стать сверхпродуктивным в этом.
Примечание. Сочетания клавиш для создания снимков экрана работают одинаково на MacBook Pro, Macbook Air, iMac, Mac Mini или любом другом Mac.
4 сочетания клавиш для создания снимков экрана на Mac
Захватить весь экран
Чтобы сделать снимок экрана полного экрана Mac, включая док-станцию, верхнюю строку меню и все остальное: нажмите одновременно клавиши Command + Shift + 3.
Программы для Windows, мобильные приложения, игры — ВСЁ БЕСПЛАТНО, в нашем закрытом телеграмм канале — Подписывайтесь:)
Захватить выбранную часть экрана
Чтобы сделать снимок экрана с выбранной частью: нажмите одновременно Ctrl + Shift + 4. Вы можете оставить клавиши, когда увидите перекрестие. Затем перетащите его, чтобы выбрать часть экрана. Когда вы закончите с выбором, отпустите кнопку мыши или сенсорный трекпад. Mac делает снимок экрана и сохраняет его.
Pro Совет: Предположим, вы сделали неправильный выбор. Вы не нажимаете ESC Кнопка и перезагрузка. Нажмите и удерживайте клавишу пробела, чтобы переместить выделение. Нажмите и удерживайте Shift, чтобы изменить область выбора только в одном направлении. И нажмите клавишу параметров, чтобы увеличить или уменьшить пропорции. Попытайся! Вы будете любить это.
Захватить любое открытое окно
Чтобы захватить только открытое окно на Mac: нажмите одновременно Ctrl + Shift + 4. Оставьте клавиши, когда вы получите курсор выбора.
Теперь нажмите пробел один раз.
Затем возьмите значок камеры в любом открытом окне и нажмите. Используя это, вы даже можете сделать снимок экрана только с док-станцией или строкой меню и так далее. Эти скриншоты имеют красивую серую штриховку по краям, которые выглядят великолепно.
Использование скриншотов
Одна кнопка для всех: Не можете вспомнить все вышеперечисленные ключи? Просто запомните один набор, и тогда вы сможете использовать инструменты, которые видите, чтобы сделать снимок экрана или даже запись экрана на Mac под управлением MacOS Mojave или более поздней версии.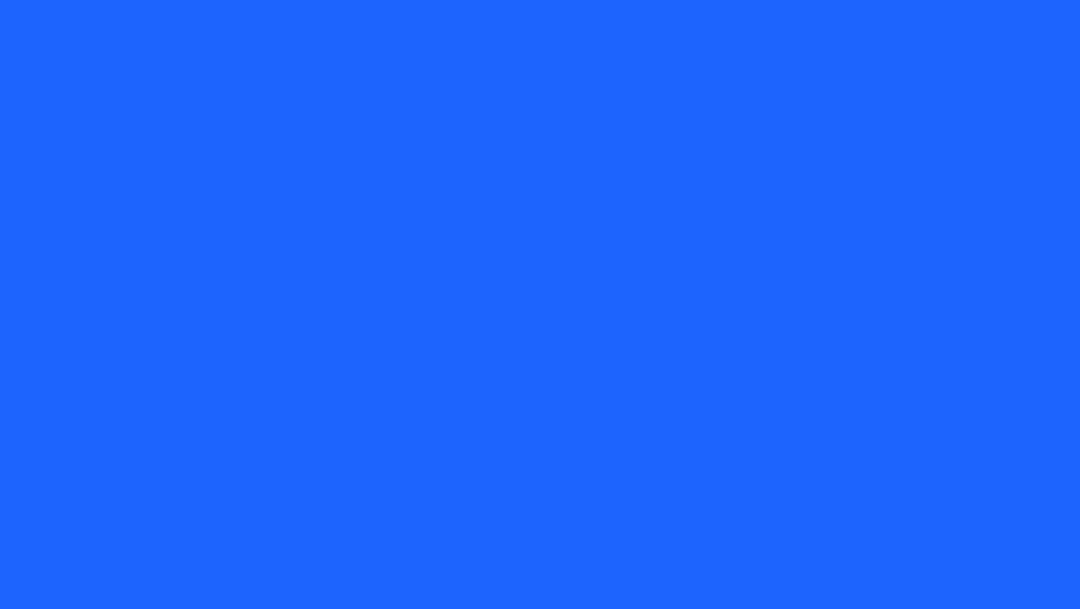 Для этого нажмите вместе Ctrl + Shift + 5.
Для этого нажмите вместе Ctrl + Shift + 5.
После того, как вы сделаете скриншот любым способом, вы можете увидеть его миниатюру в правом нижнем углу. Он автоматически исчезнет через несколько секунд и будет сохранен. Или вы также можете нажать на него, чтобы внести изменения, такие как обрезка, разметка, обмен и т. Д.
Как использовать приложение предварительного просмотра, чтобы сделать снимок экрана на Mac
- Используйте Launchpad или перейдите в Finder → Applications и откройте приложение Preview.
- Нажмите на Файл в верхней строке меню.
- Выберите «Сделать снимок экрана», а затем выберите один из вариантов.
Примечание: Предположим, вы хотите сделать скриншот Chrome с помощью Preview. Для этого откройте приложение Preview из Dock или Launchpad. Тогда вы увидите меню для предварительного просмотра в верхней панели. Не нажимайте на окно Chrome. Если вы щелкнете по нему или любому другому окну приложения, его меню займет место на верхней панели.
Как сохранить скриншоты прямо в буфер обмена на Mac
Когда вы делаете скриншот, он сохраняется на рабочем столе или в выбранном вами месте. Тем не менее, существует дополнительный одноразовый метод для захвата скриншота и его автоматического копирования в буфер обмена. Это не сохранит фактический файл. Вы можете вставить скриншот в такие приложения, как Notes, Word, Google Docs и т. Д., Или даже вставить его на другие устройства Apple, используя Universal Clipboard.
Для этого нажмите и удерживайте клавишу Control, когда вы делаете снимок экрана, используя вышеуказанные методы. Например,
- Чтобы получить полноэкранный захват и скопировать его в буфер обмена: Ctrl + Shift + Control + 3.
- Чтобы сделать снимок выделенного фрагмента и скопировать его в буфер обмена: Ctrl + Shift + Control + 4.
- Вы также можете использовать Ctrl + Shift + 5, затем нажать кнопку «Управление» и сделать снимок экрана.
Как сделать снимок экрана на MacBook Pro с помощью сенсорной панели
Вы также можете распечатать скриншоты, используя TouchBar на MacBook. Но сначала вам нужно добавить кнопку скриншота. Для этого:
Но сначала вам нужно добавить кнопку скриншота. Для этого:
- Нажмите на логотип Apple → Системные настройки.
- Далее нажмите Расширения → Сенсорная панель.
- Нажмите «Настройка полосы управления» → перетащите значок «Снимок экрана» вниз на сенсорную панель. Когда вы видите значок на сенсорной панели, вы можете перетащить его влево или вправо в нужное положение. Наконец, нажмите Готово.
Теперь нажмите значок камеры на сенсорной панели, чтобы открыть инструменты для скриншотов и сделать снимок экрана.
Pro Совет: Задумался, как сделать скриншот самой TouchBar? Нажмите Ctrl + Shift + 6
Как сделать скриншот экрана входа в систему на Mac
Как и любой другой полный скриншот! То есть после того, как вы включите свой Mac, или в любом окне входа в систему, или на экране аутентификации заблокированного пользователя, нажмите Ctrl + Shift + 3, чтобы сделать снимок экрана.
Этот метод работает, если вы используете OS X 10.10 (Yosemite, выпущенный в 2014 году) и выше.
Примечание: Файл скриншота начинается с LWScreenshot если это основной экран входа в систему (после того, как вы просто включили или вышли из текущего пользователя). Остальные скриншоты логина имеют нормальное имя файла (Снимок экрана Год-месяц-дата и время)
Где найти скриншоты на Mac?
По умолчанию скриншоты сохраняются на рабочем столе. Вы найдете их все здесь.
Советы профессионалов:
- Если у вас есть несколько снимков экрана, выберите их все, щелкните правой кнопкой мыши и выберите «Новая папка с выделением».
- Вы также можете перетащить скриншот в любую папку.
Как изменить расположение сохраненных снимков экрана по умолчанию на Mac
- Нажмите Ctrl + Shift + 5.
- Нажмите на Опции.
- В разделе Сохранить в выберите предварительно определенное местоположение. Или нажмите на другое место.
Все будущие скриншоты сохранятся в выбранном месте. Этот параметр останется в силе, даже если вы перезагрузите Mac.
Как изменить сочетания клавиш для создания снимков экрана на Mac
Клавиши по умолчанию отличные. Тем не менее, вы можете изменить их на любой ключ, который вам нравится. Для этого:
- Нажмите на логотип Apple в строке меню и выберите «Системные настройки».
- Теперь нажмите Клавиатура → Ярлыки.
- Нажмите на скриншоты.
- Выберите ярлык, а затем нажмите клавишу ввода.
- Теперь нажмите нужную новую клавишу или комбинацию нескольких клавиш.
Как напечатать экран на Mac с помощью клавиатуры Windows
Если вы используете клавиатуру Windows с Mac, действия по созданию снимка экрана остаются прежними. Однако вы должны использовать клавиатурные эквиваленты Windows.
Mac KeyWindows KeyControlCtrlOptionAltCommand (cloverleaf) WindowsDeleteBackspaceReturnEnter
Итак, чтобы сделать полный скриншот на Mac с помощью клавиатуры Windows, нажмите: Windows + Shift + 3.
Для захвата выбранной части нажмите: Windows + Shift + 4 и т.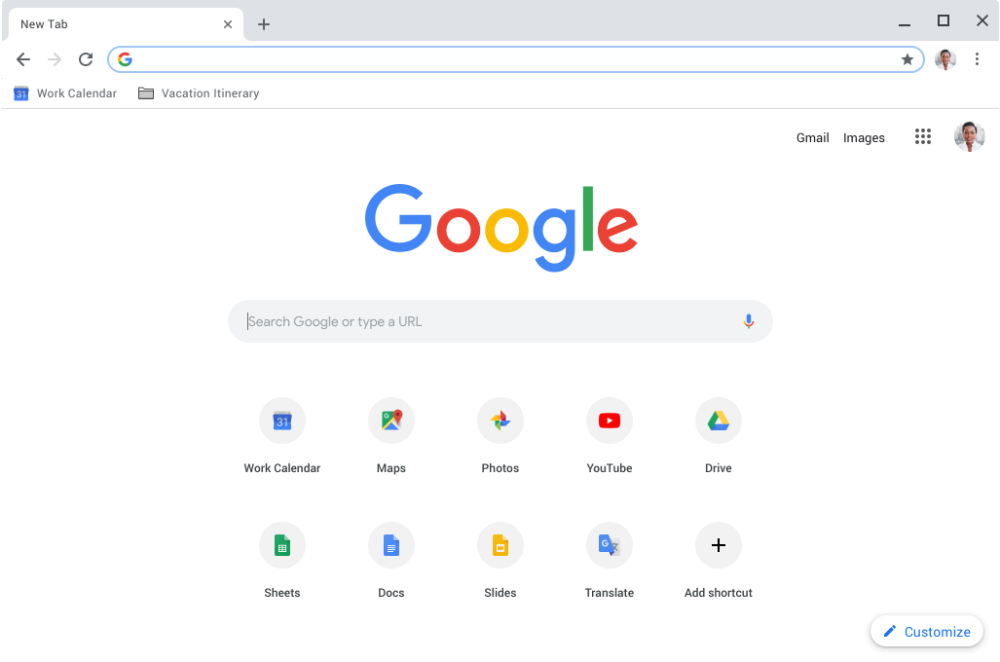 Д.
Д.
Как изменить формат файла скриншота на Mac
По умолчанию скриншоты на Mac сделаны в формате .PNG. Но вы можете изменить его на JPG (или даже TIFF / PDF / GIF). Процесс включает в себя использование Терминала. Но это просто. У нас есть простое руководство, которое расскажет вам, как это сделать.
Как отключить предварительный просмотр скриншотов на Mac
Когда вы делаете скриншот на современных компьютерах Mac, вы видите его миниатюру на несколько секунд. Вы можете щелкнуть по нему, чтобы отредактировать его или поделиться им через AirDrop, Mail, Сообщения и т. Д. Но, если вам это не нравится, и вы считаете это ненужным вторжением, вот как это отключить.
- Нажмите Ctrl + Shift + 5.
- Нажмите на Опции.
- В разделе «Параметры» нажмите «Показать плавающую миниатюру», чтобы отменить ее выбор.
Подписание …
Вот как вы можете освоить скриншоты на Mac. Я надеюсь, что это руководство полезно. Если у вас есть какие-либо дополнительные вопросы, не стесняйтесь задавать их в разделе комментариев ниже.
Далее вы можете узнать о сочетаниях клавиш для Apple Notes на Mac. Или вы также можете узнать, как установить Windows на Mac!
Программы для Windows, мобильные приложения, игры — ВСЁ БЕСПЛАТНО, в нашем закрытом телеграмм канале — Подписывайтесь:)
Как сделать снимок экрана в Macbook Air M2?
Вы изо всех сил пытаетесь сделать снимок экрана на своем MacBook Air M2?
Совершенно новый MacBook Air с футуристическим процессором M2 — самый производительный ноутбук в среднем ценовом диапазоне. Благодаря 2 ТБ дискового пространства и 24 ГБ объединенной оперативной памяти пользователи могут поднять свою производительность на новый уровень. Например, делать скриншоты стало проще благодаря различным способам, подходящим для разных пользователей. Скриншоты жизненно важны, поскольку они помогают нам сотрудничать и получать ясность в отношении идей, отзывов и т. д.
Если вы не можете сделать снимок экрана на MacBook Air, это может снизить вашу производительность и эффективность. Кроме того, если вы только начинаете пользоваться своим новым MacBook Air, сделать снимок экрана может оказаться непростой задачей.
Кроме того, если вы только начинаете пользоваться своим новым MacBook Air, сделать снимок экрана может оказаться непростой задачей.
В этом блоге обсуждается несколько способов сделать снимок экрана без заминок и получить беспрепятственный опыт на протяжении всего процесса.
Итак, приступим.
5 способов сделать скриншот на MacBook Air M2
Вот пять способов сделать снимок экрана на MacBook Air M2.
Шаг 1: Нажмите на строку поиска.
Шаг 2: Введите «Быстрое время», и оно появится на экране.
Шаг 3: Откройте быстрое время и нажмите «Файл».
Шаг 4: Выпадающее меню откроет несколько вариантов. Нажмите «Новая запись экрана», и в нижней части экрана откроется несколько различных опций.
Шаг 5: При наведении курсора на значки появляются всплывающие тексты. Нажмите «Захватить весь экран», и он сделает снимок экрана всего экрана.
Кроме того, вы можете обрезать экран в выбранных местах, если вам это нужно.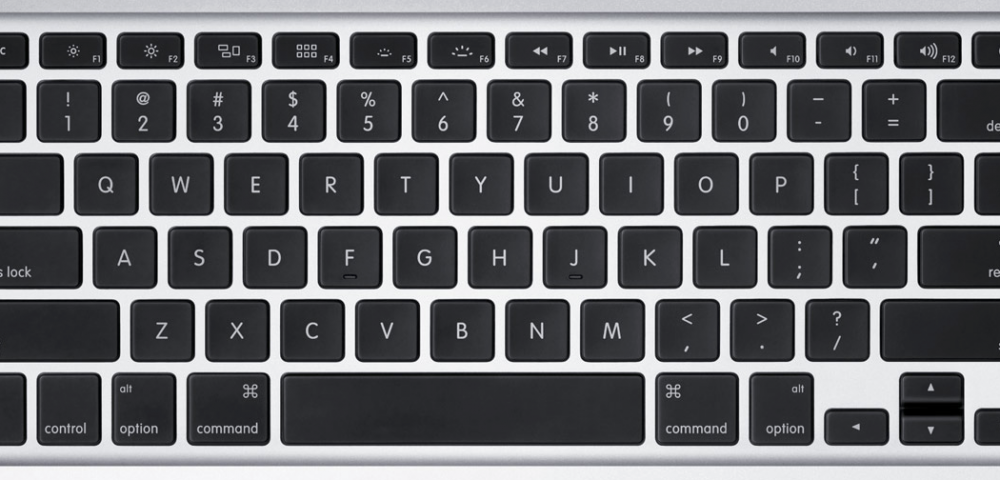 Вы также можете перейти к проигрывателю Quick time, нажать «Файл», выбрать новую запись экрана и на этот раз нажать «Захват выбранного окна на дисплее».
Вы также можете перейти к проигрывателю Quick time, нажать «Файл», выбрать новую запись экрана и на этот раз нажать «Захват выбранного окна на дисплее».
Второй: сделайте снимок экрана в MacBook Air M2 с клавиатурой
Шаг 1: Нажмите кнопку управления, Shift и цифру четыре на клавиатуре.
Шаг 2: Вы должны нажать на все три одновременно, и ваш курсор изменится на другой значок.
Шаг 3: Теперь вы можете выбрать часть экрана, чтобы сделать снимок экрана, и продолжать делать это столько раз, сколько вам нужно.
Третье: Сделайте снимок экрана на MacBook M1 с помощью сочетаний клавиш
Шаг 1: Сначала сделайте снимок всего экрана.
Шаг 2: Во-вторых, одновременно нажмите Shift + Command + 3.
Шаг 3: Как только вы это сделаете, снимок экрана появится в виде миниатюры в правом нижнем углу экрана. По умолчанию он будет автоматически сохранен на рабочем столе вашего Mac.
Четвертое: Сделайте скриншот окна на MacBook Air M2
Шаг 1: Нажмите Shift + Command + 4, а затем пробел.
Шаг 2: Курсор изменится на значок камеры, который вы можете переместить в область, которую хотите захватить. Проверьте выделение, чтобы подтвердить, что оно выбрано.
Шаг 3: С помощью трекпада или мыши сделайте снимок экрана, щелкнув его. Скриншот будет сохранен на рабочий стол таким же образом, как указано выше.
Шаг 4. Еще один способ сохранить снимки экрана — нажать на кнопку управления при использовании этих сочетаний клавиш. На этот раз они будут сохранены в буфер обмена.
Совет для профессионалов: используйте панель инструментов «Снимок экрана»
Вы также можете делать снимки экрана с помощью панели инструментов снимков экрана в дополнение к сочетаниям клавиш. Это помогает записывать ваш экран и изменять настройки скриншота.
Шаг 1: Чтобы открыть, нажмите Shift + Command + 5.
Шаг 2: По умолчанию инструменты появляются в нижней части экрана, и вы можете перемещать их, если хотите. С левой стороны есть элементы управления для создания снимка экрана.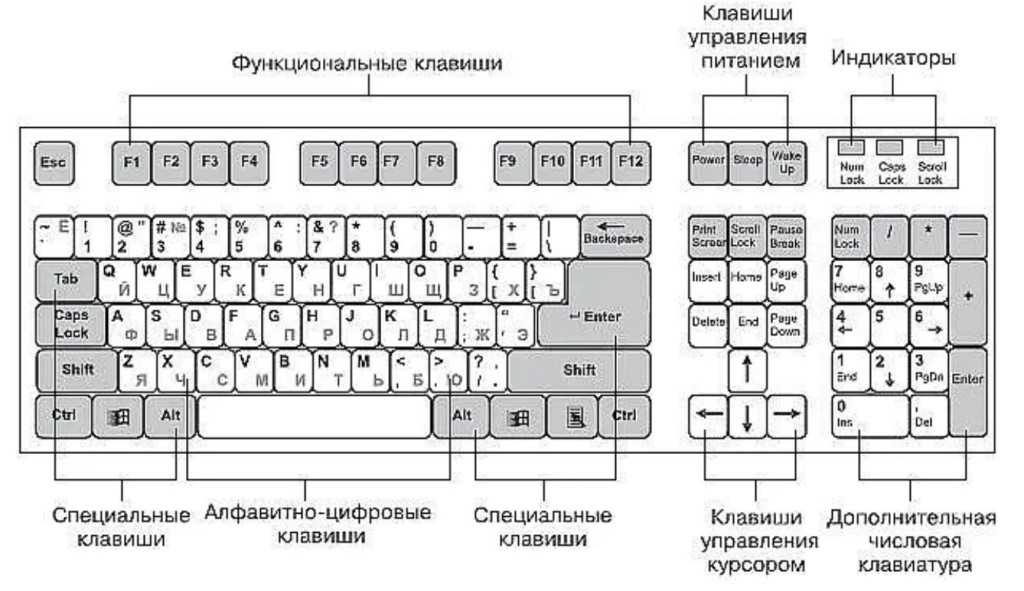
Шаг 3: Вы можете захватить весь экран, отдельное окно или часть экрана. Кроме того, есть инструменты для записи всего экрана или части экрана.
Шаг 4: Вы можете просмотреть параметры настройки, щелкнув меню «Параметры».
Шаг 5: Из параметров настройки вы можете выбрать таймер скриншота или изменить место сохранения.
Часто задаваемые вопросы
1# Получит ли MacBook Air чип M2?
В июне 2022 года Apple выпустила обновленную версию MacBook Air с чипом M2. В то время как более ранний MacBook с чипом M1 по-прежнему продается в магазинах, Air 2022 года, безусловно, является выгодной сделкой. Они убрали классический конусообразный дизайн и заменили его однородным и плоским корпусом, как у Pro.
2# Хорош ли MacBook Air M2?
Apple подтверждает, что новейший MacBook Air M2 на 20% быстрее и лучше с точки зрения производительности по сравнению со своим предшественником. Тем не менее, эксперты предупреждают покупателей, чтобы они держались подальше от базового MacBook Air, который может быть не так хорош, как утверждает компания.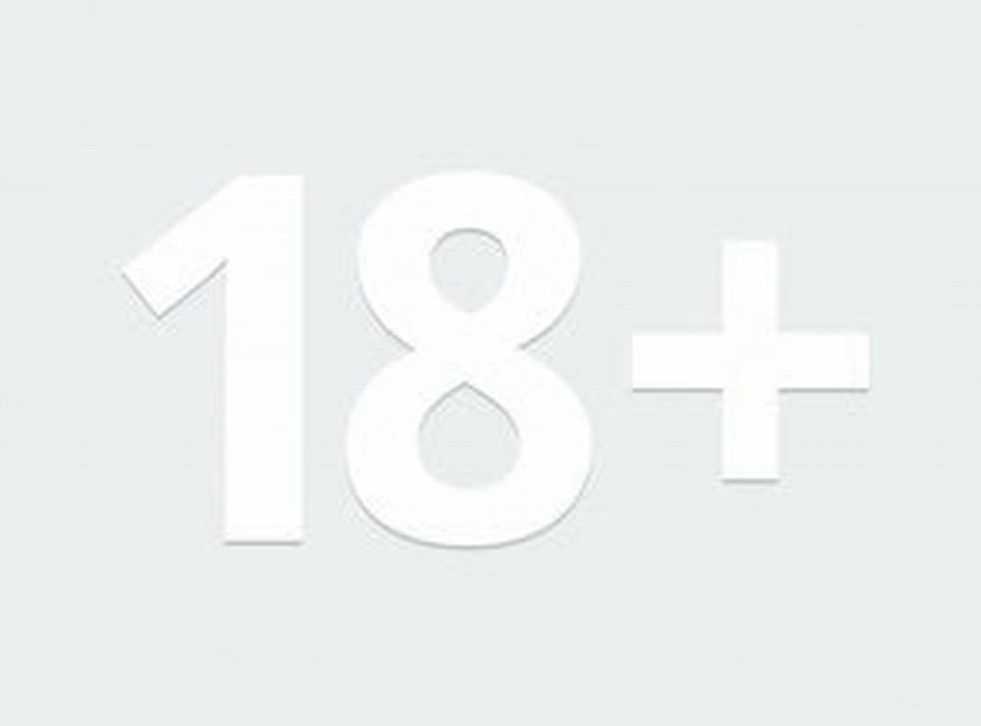 Они рекомендуют пользователям выбрать модель на 512 ГБ, в которой используется чип NAND и которая работает до 50% быстрее.
Они рекомендуют пользователям выбрать модель на 512 ГБ, в которой используется чип NAND и которая работает до 50% быстрее.
Заключение
Скриншоты важны в нашей повседневной жизни, особенно после пандемии, когда все больше рабочих мест и школ перешли на гибридную модель. Скриншоты спасают от совместной работы над проектами и ясности. Для нового пользователя Mac может возникнуть дилемма, особенно с версией M2 MacBook Air. Попробуйте пять способов, обсуждаемых в этом блоге, и сообщите нам в комментариях ниже, какой из них сработал лучше всего для вас.
Смотреть подвижный вид Центрального парка …
, пожалуйста, включите JavaScript
Смотрите Sneak Peek of Central Park Episode Five
Популярные на Hawkdive
Последние от Hawkdive
. Вам могут понравиться эти Статьи по теме
Советы и подсказки для Macbook: Вот как вы можете делать скриншоты
Главная Как Советы и подсказки для Macbook: Вот как вы можете делать скриншоты
У вас есть Macbook? Ознакомьтесь с этими простыми и легкими ярлыками для создания скриншотов на Macbook.
Знаете ли вы, как легко сделать снимок экрана на Macbook? Да! Если вы хотите захватить все, что находится на дисплее вашей системы, есть несколько способов сделать то же самое. Есть несколько сочетаний клавиш, которые позволят вам мгновенно сделать снимок экрана. Итак, здесь мы перечислили эти простые и легкие инструменты, а также другие ярлыки для создания снимков экрана на Macbook. Узнайте, как сделать снимок экрана на Macbook
Уловки для создания снимка экрана на Macbook
Сделайте снимок экрана на Macbook с помощью клавиш быстрого доступа
С помощью этого трюка вы можете легко захватить весь экран, окно или только часть экрана.
Чтобы захватить весь экран, вы должны одновременно нажать и удерживать три клавиши — Shift, Command и 3. В углу экрана появится миниатюра, вы можете щелкнуть ее, чтобы отредактировать снимок экрана или сохранить его на рабочем столе. .
Если вы хотите сделать снимок части экрана, одновременно нажмите и удерживайте клавиши Shift, Command и 4. Теперь перетащите перекрестие, чтобы выбрать область экрана, которую вы хотите захватить, и отпустите кнопку мыши или трекпада. Скриншот будет сохранен на вашем Macbook. Вы даже можете отредактировать его, нажав на миниатюру.
Теперь перетащите перекрестие, чтобы выбрать область экрана, которую вы хотите захватить, и отпустите кнопку мыши или трекпада. Скриншот будет сохранен на вашем Macbook. Вы даже можете отредактировать его, нажав на миниатюру.
Чтобы сделать снимок окна или меню, нажмите и удерживайте — Shift, Command, 4 и пробел. На экране появится значок камеры, и вам нужно щелкнуть окно или меню, чтобы сделать снимок экрана.
Помимо этого, вы также можете увидеть меню снимков экрана, нажав Shift + Cmd + 5. При нажатии на них в нижней части дисплея, прямо над Dock, появится прямоугольное меню. Вы увидите 7 иконок с разными функциями. Просто нажмите на тот, который может сделать снимок экрана.
Где сохраняются скриншоты на Macbook?
Все снимки экрана, сделанные на Macbook, по умолчанию сохраняются на рабочий стол с именем «Снимок экрана» в формате PNG.
Следите за последними техническими новостями и обзорами HT Tech, а также следите за нами
в Twitter, Facebook, Google News и Instagram.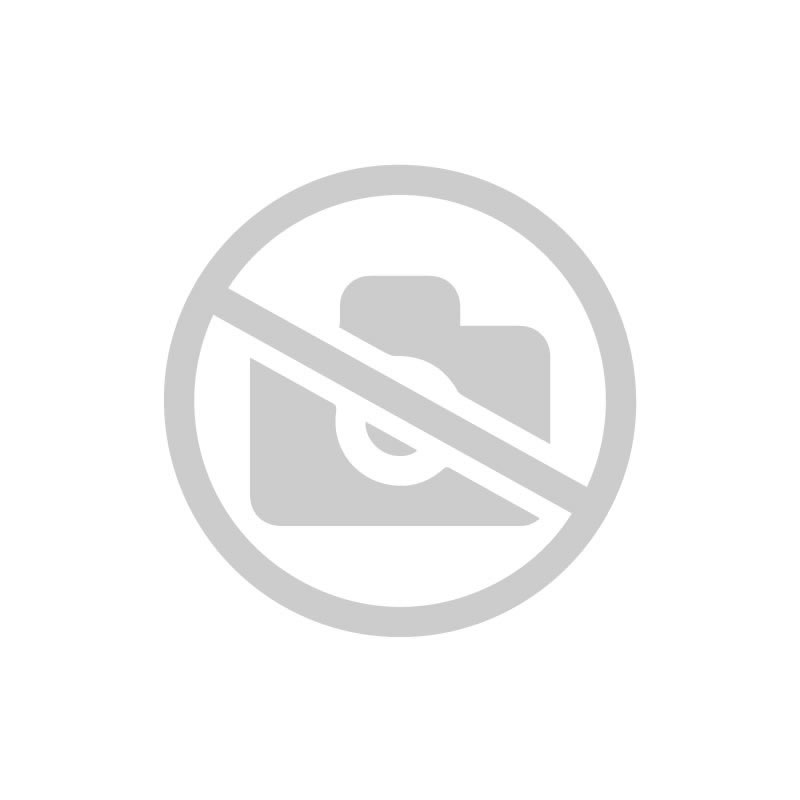 Для наших последних видео,
Для наших последних видео,
подписывайтесь на наш канал на YouTube.
Дата первой публикации: 30 сентября, 19:41 IST
Метки:
macbook
СЛЕДУЮЩАЯ СТАТЬЯ НАЧИНАЕТСЯ
Советы и рекомендации
Забыли пароль от Apple ID? Сотрите и перезагрузите свой iPhone таким образом
5G на iPhone: как включить Airtel 5G и Jio 5G на iPhone 12, iPhone 13, iPhone 14
Как найти приложения для iPhone и iPad, работающие на Apple Silicon в macOS Ventura?
Как поделиться своим местоположением через WhatsApp на iPhone и телефоне Android
Получить звуковой сигнал сообщения iPhone, чтобы мгновенно идентифицировать отправителя; Вот как
Выбор редакции
Dynamic Island на iPhone 14 Pro становится полезнее; Должен ли он быть на всех телефонах?
Lenovo Legion 5i Pro (2022 г.) Обзор: «Стильный» игровой ноутбук
Обзор Boat Stone 190 Superman DC Edition: колонка для начинающих с оттенком стиля
Moto e22s Обзор: Все о дисплее!
Обзор Google Pixel 7: определяет возможности смартфона
Актуальные истории
iPhone 14 Pro Max после 2 месяцев использования: теперь все хорошо; очень хорошо
пользователей iPhone 14 Pro, iPhone 13 Pro ОСТОРОЖНО! Фото, видео с STRANGERS теперь на вашем телефоне
обновление watchOS 9; У тебя есть СИЛА! Спасите свои Apple Watch от ранней СМЕРТИ с помощью этого подарка
Lenovo Legion 5i Pro (2022 г.