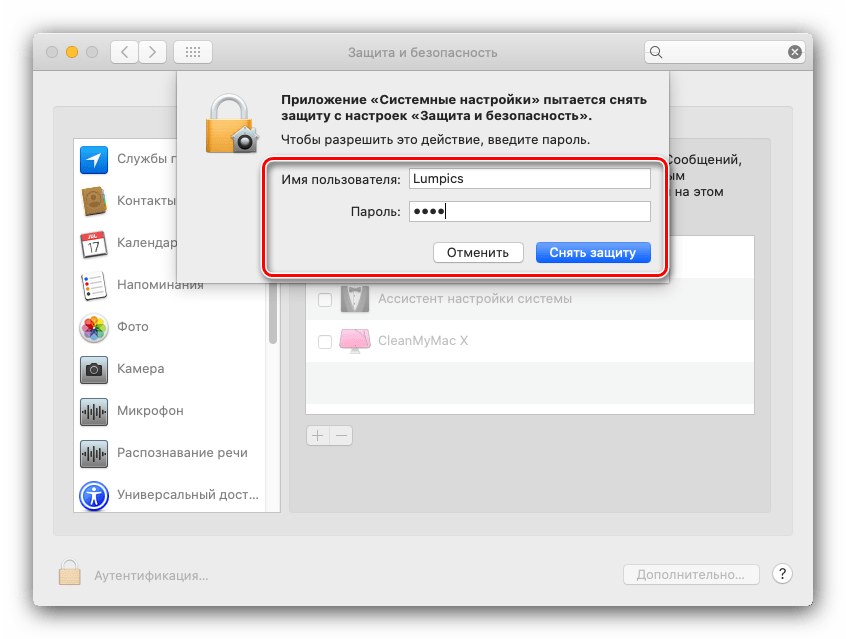Содержание
Как удалить приложения на Mac со связанными файлами [полностью удалить]
Хочу знать как удалить приложения на Mac? Сегодня я поделюсь навыком удаление приложений на Mac, Узнайте, как в этой статье ниже!
Есть приложения, которые мы устанавливаем на Mac, которые на самом деле не так важны или использовались всего несколько раз, когда вы проверьте свое дисковое пространство вы обнаружите, что эти приложения занимают много места на жестком диске, что приводит к замедлению работы системы.
Миллионы приложений в App Store имеют большую ценность и полезны, но не все из них навсегда останутся в нашей системе. Нам нужно избавиться от некоторых менее важных приложений, чтобы ускорить работу Mac.
Люди также читают:Как полностью удалить Avast на MacКак удалить приложения на Mac, которые не будут удалены
Содержание: Часть 1. Как полностью удалить приложение с Mac?Часть 2. Как удалить приложения на Mac вручную?Часть 3. Как удалить с Mac приложение, которое не удаляется?Часть 4. Вывод
Вывод
Часть 1. Как полностью удалить приложение с Mac?
№1. Полностью удалить приложение на Mac через терминал
Терминал может помочь вам удалить приложения и оставшиеся от них файлы:
- Перейдите в Приложения, найдите Терминал в Утилитах, затем запустите его.
- Введите эту команду:
sudo uninstall file:// - Затем вернитесь в папку «Приложения» в Finder и перетащите значок приложения, которое необходимо удалить, в окно «Терминал».
- Нажмите Enter, чтобы удалить приложение и оставшиеся файлы с вашего Mac с вашим паролем пользователя.
№ 2. Полностью удалить приложения на Mac с помощью PowerMyMac
Если бы только мы могли удалить приложения на Mac одним щелчком мыши, разве это не было бы хорошо? Ну, чтобы очистить Mac, не путая себя, я рекомендую iMyMac PowerMyMac, Это программа для очистки Mac, предназначенная для удаления ненужных файлов, уничтожения важных файлов, диагностики состояния Mac, удаления кешей и истории и многого другого.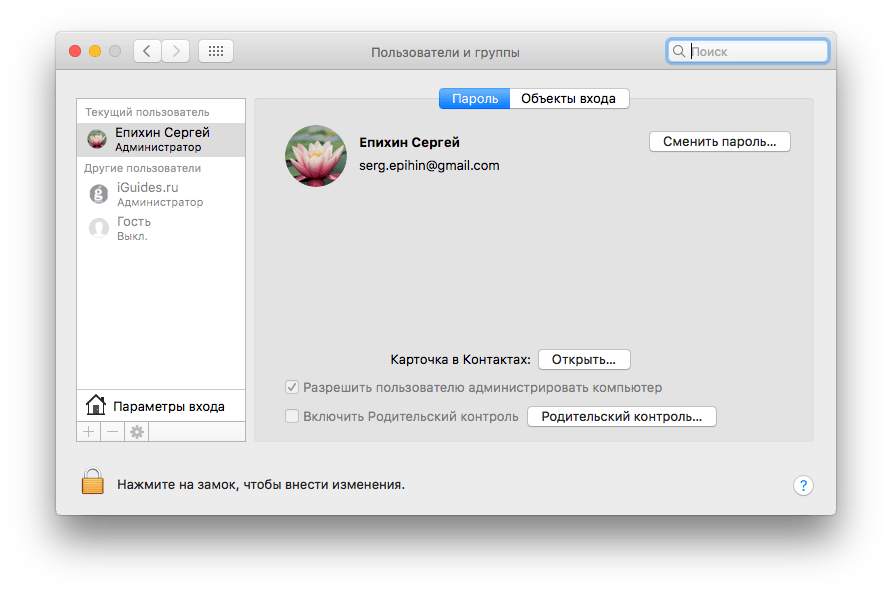
Это мощный деинсталлятор, который удаляет все приложения и связанные с ними папки. PowerMyMac предоставляет универсальное решение для всего, что вам нужно для ускорения работы и очистки вашего Mac.
Мы знаем, что удаление приложений на Mac сильно отличается от Windows, поэтому мы упростим вам удаление таких надоедливых приложений. PowerMyMac избавит вас от всех головных болей. Получите дополнительную информацию от здесь. Наслаждайтесь его функциями с бесплатной пробной версией ниже!
Получите бесплатную пробную версию прямо сейчас!
Проверьте эти шаги о том, как полностью удалить приложения на Mac:
- Загрузите и установите PowerMyMac на свой Mac, затем запустите его. Выберите App Uninstaller с левой стороны.
- Нажмите SCAN, чтобы позволить PowerMyMac сканировать все приложения, установленные на вашем Mac. Затем посмотрите на результаты сканирования.
- Выборочно выберите приложения, найденные PowerMyMac. Нажмите ОЧИСТИТЬ, чтобы полностью удалить приложения вместе с файлами.

Вы можете выбрать одно или несколько приложений, которые видите в результатах сканирования. Насколько это просто? PowerMyMac — это не просто удаление приложений на Mac. В нем есть все необходимое. Вот основные особенности PowerMyMac:
- Совместим с Mac M1, OS X 10.13 или новее
- Выборочный вариант
- Безопасно удаляет файлы
- Очистка Mac эффективно
- Полная система удаления
- можешь попробовать
И многое другое …
Часть 2. Как удалить приложения на Mac вручную?
Существуют также сторонние приложения, которые может быть трудно удалить, поскольку эти приложения были созданы разными разработчиками. Но мы вас охватили, мы покажем вам пошаговое руководство по удалению приложений на Mac.
Как удалить приложения на Mac через Finder
Если вы установили приложения из Интернета, вы можете выполнить следующие действия, чтобы удалить приложение:
- Закройте все открытые приложения на Mac
- Откройте Finder
- Войдите в папку «Приложение» и нажмите «Поиск»
- Найдите приложения или программы, которые нужно удалить
Необязательно: Вы можете использовать панель поиска для более конкретного результата
- Перетащите приложение в корзину
- Очистите папку «Корзина» сразу после перетаскивания всех приложений.

Примечание: Оцените только что удаленные приложения, если они вам больше не нужны, прежде чем очищать папку «Корзина».
Если вы передумаете после удаления приложений, просто откройте папку «Корзина», найдите нужные приложения и щелкните правой кнопкой мыши значок приложения, чтобы восстановить его.
Для удаления приложений вручную может потребоваться выполнить этот шаг для каждого приложения, которое вы хотите удалить с Mac. Это действительно потребует времени и усилий. Кроме того, он оставляет кеши и другие связанные файлы из другой папки. Вам необходимо найти соответствующие файлы и папки, чтобы полностью удалить приложение Mac.
Как удалить приложения на Mac с помощью Launchpad
Если вы установили приложения из App Store, вот шаги по их удалению:
- Снова закройте все приложения на Mac
- Открыть Launchpad
- Найдите значок нужного приложения для удаления
- Нажмите и удерживайте значок приложения, пока все значки не покачиваются или не трясутся
- Нажмите на значок X, который появляется в левом верхнем углу значка приложения
- Подтвердите запрос на удаление
Снова убедитесь, что очистили папку «Корзина», чтобы освободить место на Mac.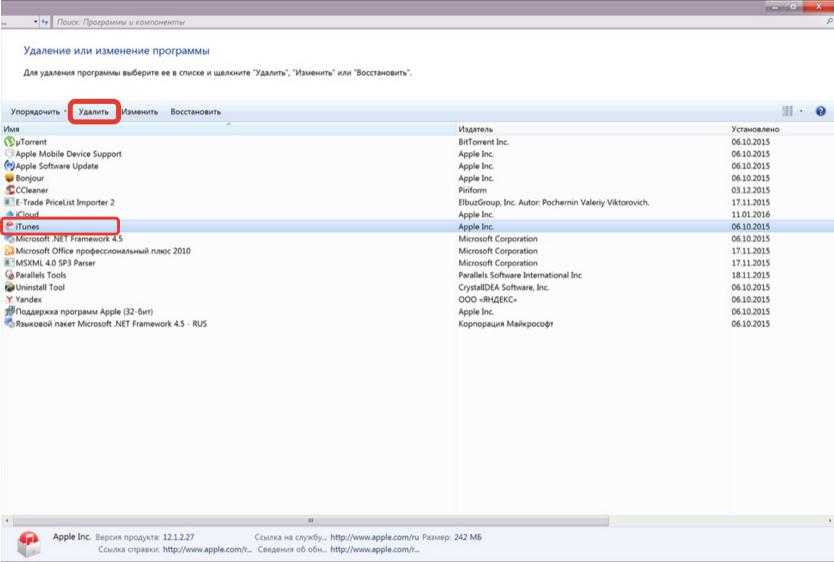
Часть 3. Как удалить с Mac приложение, которое не удаляется?
Как удалить приложения на Mac, которые не удаляются? Вы можете попробовать заставить бросить это, Есть обычный способ удаления приложений с Mac, но немного технический. Для надежного процесса удаления вам необходимо удалить все файлы, связанные с приложением, путем удаления этих папок. Но как это сделать?
Просто следуйте инструкциям по удалению приложений на Mac ниже:
- Выполните нормальное удаление, перейдя в Finder
- Искать папку «Приложения»
- Найдите нужное приложение для удаления
- Рядом с кнопкой Сохранить нажмите кнопку +
- Нажмите Добрый и перейдите на Другое
- Поиск системы
- Проверьте системные файлы и нажмите ОК
- Убедитесь, что вы выбрали опцию фильтра «включены»
- Выделите все файлы, связанные с указанным приложением
- Перетащите файлы в корзину для удаления
Очистите корзину для мусора, чтобы убедиться, что вы восстановили пространство, выделенное для этих приложений и папки для мусора. Вы также можете использовать панель поиска и ввести имя приложения, чтобы отображались другие папки с похожими файлами. Это также позволит вам удалить указанные файлы.
Вы также можете использовать панель поиска и ввести имя приложения, чтобы отображались другие папки с похожими файлами. Это также позволит вам удалить указанные файлы.
Ненавязчивое напоминание: После того, как вы очистите папку «Корзина», это действие станет постоянным и не может быть отменено. При необходимости вы можете просмотреть все файлы в корзине, прежде чем окончательно принять решение об ее удалении.
Советы по установке приложений в будущем:
- В следующий раз, когда вы получите возможность устанавливать приложения на Mac, запомните следующие советы:
- Перед установкой приложения ознакомьтесь с методами его деинсталляции в будущем, чтобы ознакомиться с ним.
- Проверьте папку «Корзина» на наличие важных файлов.
- Всегда входите на свой Mac как администратор, чтобы иметь полные права
- Оцените, действительно ли вам нужно установить приложение на Mac
В этом случае оставьте папку настроек в покое, если вы считаете, что в будущем вам может понадобиться снова установить приложение. Это ускорит процесс установки, так как он уже имел следы в папке настроек.
Это ускорит процесс установки, так как он уже имел следы в папке настроек.
Часть 4. Вывод
Как упоминалось выше, существует несколько способов удаления приложений на Mac. Удаление приложений на Mac менее хлопотно, чем уборка наших комнат, поэтому в значительной степени предложенные нами шаги просты и быстры. Если вы хотите узнать больше советов, чтобы сделать ваш Mac быстрее, вы можете узнать из здесь.
Получите бесплатную пробную версию прямо сейчас!
PowerMyMac — это эффективная, действенная, безопасная и надежная программа, которая может легко помочь вам повысить производительность вашего Mac. Он проверяет статус вашего устройства, удаляет ненужные приложения, уничтожает файлы, очищает ненужные файлы и многое другое. Загрузите свой PowerMyMac бесплатно прямо сейчас!
Как удалить приложения на Mac: все, что вам нужно знать
Удалить приложение на Mac настолько просто, что вы можете даже не понимать, как это сделать: просто перетащите значок приложения из папки «Приложения» в корзину. Но как насчет приложений, у которых нет ярлыков, встроенных системных приложений и других краевых случаев?
Но как насчет приложений, у которых нет ярлыков, встроенных системных приложений и других краевых случаев?
Это покрывает большинство ситуаций, но не все из них. Например, этот метод оставляет после себя какой-то мусор, но в большинстве случаев его можно оставить. Некоторые другие приложения также могут иметь другие процессы удаления. Итак, давайте рассмотрим все, что вам нужно знать, когда дело доходит до удаления приложений.
Как удалить большинство приложений Mac
СВЯЗАННЫЕ С:
Как устанавливать приложения на Mac: все, что вам нужно знать
Большинство приложений Mac представляют собой автономные элементы, которые не влияют на остальную часть вашей системы. Удалить приложение так же просто, как открыть окно Finder, щелкнуть «Приложения» на боковой панели, щелкнуть значок приложения, удерживая клавишу Control или щелкнуть правой кнопкой мыши и выбрать «Переместить в корзину».
Вы также можете перетащить значок приложения на значок корзины на док-станции. Или откройте интерфейс Launchpad и перетащите оттуда значок приложения в корзину.
Большинство приложений отправятся прямо в корзину, и затем вы можете щелкнуть правой кнопкой мыши значок корзины на панели инструментов и выбрать «Очистить корзину», чтобы избавиться от этого приложения и всех других файлов, которые вы удалили.
Однако некоторые приложения запрашивают пароль при попытке переместить их в корзину. Эти приложения были установлены с помощью установщика пакетов Mac. При их удалении будут удалены все внесенные в систему изменения.
Обратите внимание, что вы не можете удалить встроенные приложения, сделав это. Например, попробуйте переместить приложение Chess в корзину, и вы увидите сообщение: «Шахматы нельзя изменить или удалить, потому что это требуется OS X».
Как удалить оставленные файлы
Вышеупомянутый метод на самом деле не удаляет настройки приложения.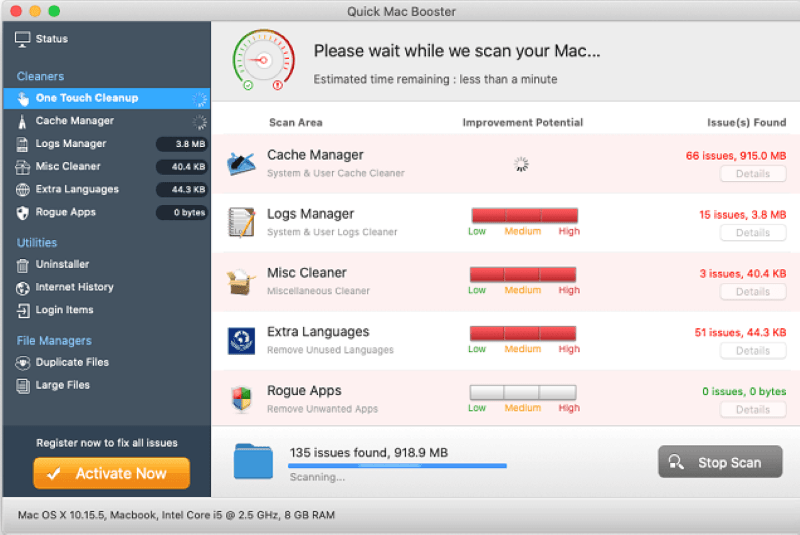 Удалите приложение, и файлы настроек останутся в папках вашей библиотеки. В большинстве случаев эти файлы занимают очень мало места и не вызывают проблем. Настройки будут по-прежнему доступны на вашем Mac — это удобно, если вы удаляете приложение только для того, чтобы заменить его более новой версией того же приложения, или если вы переустанавливаете приложение позже. Он сохранит все ваши настройки, которые были установлены ранее.
Удалите приложение, и файлы настроек останутся в папках вашей библиотеки. В большинстве случаев эти файлы занимают очень мало места и не вызывают проблем. Настройки будут по-прежнему доступны на вашем Mac — это удобно, если вы удаляете приложение только для того, чтобы заменить его более новой версией того же приложения, или если вы переустанавливаете приложение позже. Он сохранит все ваши настройки, которые были установлены ранее.
СВЯЗАННЫЕ С:
Как сбросить любое приложение Mac к настройкам по умолчанию
Если вам абсолютно необходимо удалить эти файлы (скажем, если вы хотите
сбросить приложение до настроек по умолчанию
), вы можете использовать удобное приложение под названием
AppCleaner
чтобы полностью удалить приложение вместе со всеми его дополнительными файлами. Просто запустите AppCleaner, найдите приложение в его главном окне и щелкните его, затем нажмите кнопку «Удалить» во всплывающем окне.
Как удалить приложения, которые не отображаются в папке приложений
Но как насчет приложений, которых здесь нет? Например, установите подключаемый модуль Flash для Mac OS X или подключаемый модуль среды выполнения и браузера Java для Mac, и ни один из них не появится в папке «Приложения».
В Windows это не проблема — на панели управления отображается список всех установленных программ, даже если они не содержат ярлыков. На Mac нет интерфейса, в котором перечислено все установленное вами программное обеспечение, поэтому сложно даже заметить, установлено ли оно у вас.
Некоторые приложения необходимо удалить другими способами, и вы обычно найдете инструкции, просто выполнив поиск в Интернете по запросу «удалить [program name] mac». Например, Adobe предлагает отдельное приложение для удаления, которое необходимо загрузить и запустить в
удалить Flash на Mac
.
СВЯЗАННЫЕ С:
Как удалить Java в Mac OS X
Oracle еще хуже: он не предлагает простого приложения, которое удаляло бы Java из Mac OS X за вас. Вместо этого Oracle инструктирует вас выполнить несколько команд терминала для удаления Java после ее установки. Вот
Вместо этого Oracle инструктирует вас выполнить несколько команд терминала для удаления Java после ее установки. Вот
как удалить среду выполнения и комплект разработки Java
.
Давай, Oracle — по крайней мере, предоставь загружаемый деинсталлятор, как это делает Adobe.
Другие программные приложения могут предоставлять свои собственные загружаемые программы удаления или инструкции по удалению, поэтому выполните поиск в Интернете, если вы не знаете, как что-то удалить, и найдете инструкции.
Как удалить рекламное и другое вредоносное ПО
СВЯЗАННЫЕ С:
Как удалить вредоносное и рекламное ПО с вашего Mac
Mac теперь становятся жертвой той же эпидемии дрянного ПО, с которым приходится иметь дело ПК с Windows
. Те же самые бесплатные веб-сайты для загрузки приложений, которые обслуживают этот мусор до пользователей Windows, предоставляют аналогичный мусор пользователям Mac.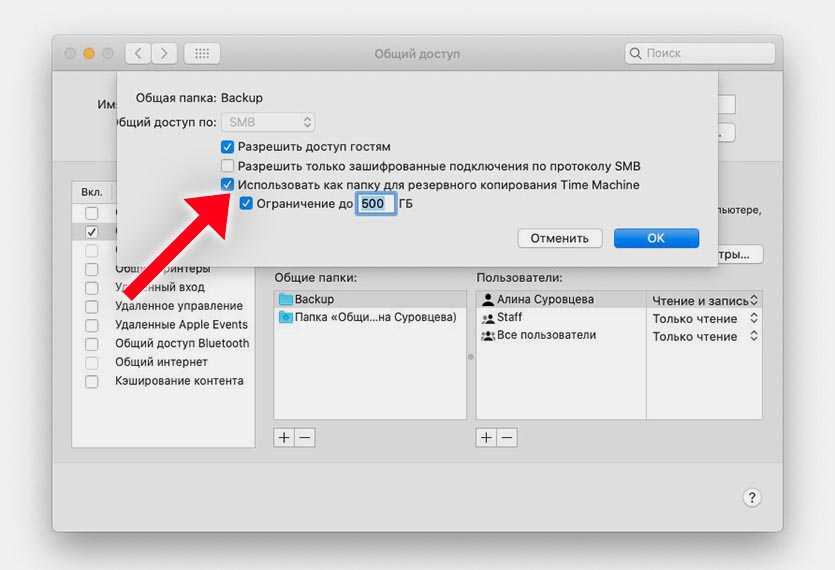
На ПК с Windows наиболее «авторитетное» рекламное ПО предоставляет программу удаления, которая находится в списке «Программы и компоненты», что позволяет пользователям легко удалить ее по юридическим причинам. На Mac рекламные программы не имеют подобного места для размещения себя. Они могут захотеть, чтобы вы загрузили и запустили приложение для удаления, чтобы удалить их, если вы даже сможете выяснить, какие из них вы установили.
Мы рекомендуем полностью бесплатный
Malwarebytes для Mac
Если вам нужно
очистите свой Mac от вредоносных программ и даже вредоносных программ для Mac
. Он просканирует ваш Mac на наличие нежелательных приложений и удалит их за вас.
Как удалить встроенные системные приложения
На компьютерах Mac также нет возможности удалить или установить функции операционной системы, поэтому невозможно легко удалить многие приложения Apple, включенные в ваш Mac.
В OS X 10.10 Yosemite и ранее было возможно открыть окно терминала и выдать команды для удаления этих системных приложений, которые находятся в папке / Applications. Например, выполнение следующей команды в окне терминала приведет к удалению встроенного приложения Chess. Будьте очень осторожны при вводе следующей команды:
sudo rm -rf /Applications/Chess.app
Начиная с Mac OS X 10.11 El Capitan, защита целостности системы защищает эти приложения и другие системные файлы от изменений. Это предотвращает их удаление, а также гарантирует, что вредоносное ПО не сможет изменить эти приложения и заразить их.
СВЯЗАННЫЕ С:
Как отключить защиту целостности системы на Mac (и почему этого не следует делать)
Если вы действительно хотите удалить какое-либо из этих встроенных приложений со своего Mac, вам придется
отключить защиту целостности системы
первый. Мы этого не рекомендуем. Однако вы можете снова включить SIP после того, как ваш Mac не будет возражать, если вы удалили Chess.app и другие встроенные системные приложения.
Мы этого не рекомендуем. Однако вы можете снова включить SIP после того, как ваш Mac не будет возражать, если вы удалили Chess.app и другие встроенные системные приложения.
На самом деле, мы не рекомендуем вам этого делать. В любом случае Mac OS X может автоматически переустанавливать эти приложения в будущем при обновлении системы. Они не занимают много места, и Apple не предоставляет возможности вернуть их за пределы
переустановка OS X на вашем Mac
.
Кредит изображения:
Дэниел Дудек-Корриган на Flickr
Как полностью удалить приложение на вашем Mac : HelloTech How
Содержание
Удаление старых приложений, которые вы больше не используете, поможет сохранить ваш Mac в рабочем состоянии. Это особенно важно, если у вас есть вредоносное приложение, которое вызывает ваши проблемы. Вот несколько способов удалить приложения на вашем Mac и как полностью удалить любые потерянные файлы программы.
Как удалить приложения на Mac с помощью корзины
Один из самых простых способов удалить приложение на Mac — перетащить его из папки «Программы» в корзину на панели Dock. Затем щелкните правой кнопкой мыши значок корзины и выберите Пустая корзина .
- Откройте новое окно Finder на вашем Mac. Вы можете сделать это, щелкнув наполовину серый, наполовину синий значок лица в доке.
- Затем нажмите Приложения на левой панели. Вы также можете открыть папку «Приложения», одновременно нажав клавиши Command + Shift + A на клавиатуре.
- Затем щелкните и перетащите приложение поверх значка «Корзина» в Dock.
- Наконец, щелкните правой кнопкой мыши корзину и выберите Очистить корзину . Если вы используете трекпад, вы можете сделать это, нажав клавишу Control, щелкнув значок корзины.

Примечание. Только само приложение будет удалено путем перетаскивания его в корзину. Хотя файлы-сироты, которые остаются, обычно крошечные, некоторые из них могут содержать вредоносное программное обеспечение.
Как удалить приложения на Mac с помощью сторонних программ удаления
Если вы хотите полностью удалить приложение на своем Mac, включая любые потерянные файлы, вы можете использовать стороннюю программу удаления 3 rd , например App Cleaner. Просто скачайте, установите и запустите приложение. Затем перетащите приложение в окно AppCleaner и нажмите Удалить .
Примечание. Чтобы упростить задачу, эти шаги применимы к программе AppCleaner, но существует множество других доступных деинсталляторов 3 rd .
- Перейдите на сайт AppCleaner и загрузите приложение. AppCleaner — абсолютно бесплатное приложение. Вы можете загрузить его, нажав на версию, совместимую с вашей macOS
- .
 Затем откройте загруженный файл. Вы можете найти программу установки в папке Downloads . Если вы хотите сохранить приложение, перетащите его в папку «Приложения».
Затем откройте загруженный файл. Вы можете найти программу установки в папке Downloads . Если вы хотите сохранить приложение, перетащите его в папку «Приложения». - Затем перетащите приложение в окно деинсталлятора. Сканирование всех файлов, связанных с приложением, займет некоторое время.
- Наконец, нажмите кнопку Удалить или Удалить . Вы можете выбрать, какие файлы и папки вы хотите, чтобы приложение удалило, установив флажки слева от каждого файла.
Как удалить приложения на Mac с помощью программы удаления приложений
Некоторые приложения поставляются со своими собственными программами удаления. Рекомендуется использовать инструмент удаления, поставляемый с приложением, чтобы сделать процесс удаления более безопасным.
- Открыть окно Finder. Вы также можете открыть новое окно Finder, щелкнув рабочий стол и нажав клавиши Command + N .

- Щелкните Приложения на левой боковой панели.
- Откройте папку приложения, которое вы хотите удалить. Если приложение не находится в папке, возможно, у него нет деинсталлятора.
- Дважды щелкните инструмент удаления приложения.
- Следуйте инструкциям по удалению приложения.
Как удалить приложение на Mac с помощью Launchpad
Чтобы удалить приложения, загруженные из App Store, откройте приложение Launchpad в папке «Приложения». Затем нажмите и удерживайте приложение, которое хотите удалить. Наконец, щелкните появившийся значок «X» и выберите Удалить для подтверждения.
- Откройте приложение Launchpad на вашем Mac. Если вы не видите это приложение в Dock, вы можете открыть его из папки «Приложения».
- Затем найдите приложение, которое хотите удалить.
- Затем нажмите и удерживайте значок приложения.
 Через несколько секунд значок начнет дрожать, а в левом верхнем углу появится значок X.
Через несколько секунд значок начнет дрожать, а в левом верхнем углу появится значок X. - Затем нажмите на появившийся значок «X».
- Наконец, выберите Удалить для подтверждения.
Если вы по-прежнему не можете удалить определенные приложения на своем Mac, это может быть вирус. Ознакомьтесь с нашим руководством по удалению вредоносных программ с вашего Mac, чтобы узнать больше.
Наверх
Обновлено 9 ноября 2022 г.
С тегами: ApplicationsMacUninstall
Была ли эта статья полезной?
Да Нет
Статьи по теме
Как полностью и безопасно удалить приложения на Mac
Ася Карапетян
Контент-маркетолог, специализирующийся на практических руководствах для Mac
905 60 минут на чтение
Нет времени читать? Быстрое решение
Самый быстрый способ полностью удалить приложения с Mac
Используйте App Cleaner & Uninstaller для полного удаления приложений с Mac.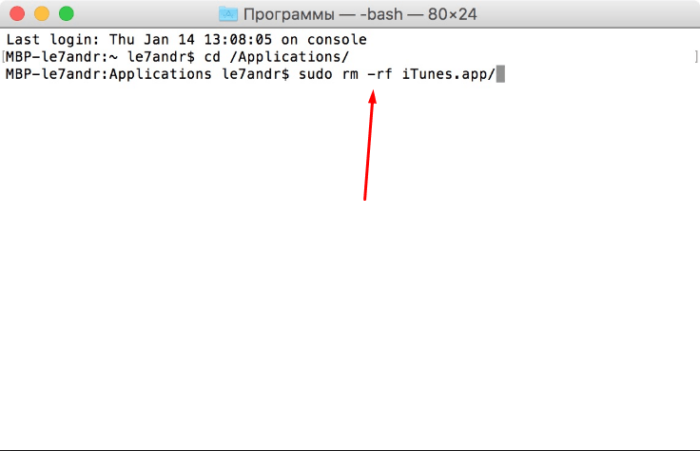
Средство очистки и удаления приложений
Загрузить
Вы по-прежнему удаляете приложения на своем Mac, просто перемещая их значки в корзину? Надеемся, что нет. Но если вы продолжите это делать, то должны знать, что в этом случае приложения остаются на вашем диске со всеми своими служебными файлами. В результате вы можете неосознанно хранить гигабайты бесполезных файлов на жестком диске macOS. В этой статье мы расскажем вам о трех способах правильного удаления приложений на Mac, не оставляя следов. Изучите их и выберите наиболее удобный для вас способ.
Содержимое:
1. Автоматический способ удаления приложений с Mac
Easy
1 мин.
2. Удалите приложения вручную.
Средний
6 мин.
3. Удалите приложения, используя их собственные программы удаления.
Жесткий
16 мин.
4. Сравнительная таблица способов удаления приложений.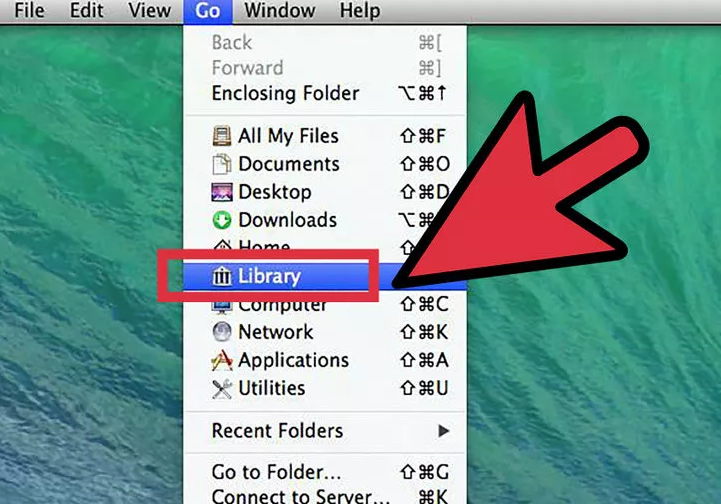
Видеоруководство: как быстро удалить приложения с Mac
Важные примечания об удалении приложений с Mac
- Если вы хотите полностью удалить приложения с Mac, вам нужно найти и удалить все их вспомогательные файлы.
- По умолчанию приложения хранят свой служебный файл в папке библиотеки. Однако некоторые приложения могут распространять свои служебные файлы по всему диску.
- Мы объясним, как найти служебные файлы приложений с Mac вручную и автоматически.
- Будьте осторожны при ручном удалении файлов поддержки приложений из библиотеки. Удаление важных служебных файлов macOS может привести к повреждению вашей системы.
- Независимо от того, какой способ вы используете для удаления приложений с вашего Mac, вы можете проверить свой диск на наличие оставшихся файлов с помощью App Cleaner & Uninstaller от Nektony.

Самый простой способ удалить приложения с Mac
Первый способ удаления приложений — использовать специальную программу App Cleaner & Uninstaller. Мы рекомендуем этот способ большинству наших читателей, и вот почему.
App Cleaner & Uninstaller — это специальное приложение, разработанное специально для правильного и полного удаления программ. Он прост в использовании и позволяет удалять приложения несколькими щелчками мыши. App Cleaner & Uninstaller поддерживает удаление более 1000 приложений Mac. Кроме того, он имеет дополнительные функции, которые вы можете использовать для сброса приложений, очистки поврежденных служебных файлов и даже для управления пользовательскими и системными расширениями.
Шаги по удалению приложений с Mac с помощью App Cleaner & Uninstaller:
- Загрузите и запустите App Cleaner & Uninstaller.
- Выберите приложение, которое вы хотите удалить с вашего Mac.
- Нажмите кнопку «Удалить», чтобы полностью удалить его с вашего Mac.

- Подтвердить удаление.
Еще раз, App Cleaner & Uninstaller — это специальный инструмент для удаления для macOS. Узнайте больше о его функциях или ознакомьтесь с кратким руководством пользователя о том, как начать работу с приложением.
Удаление приложений вручную
Второй способ полностью удалить приложения — сделать это вручную. Это требует понимания системы каталогов macOS, что занимает немного больше времени. Если вы новый пользователь Mac, мы настоятельно рекомендуем вам сначала узнать о скрытой папке библиотеки, а затем использовать это руководство. Следует быть осторожным, чтобы случайно не удалить лишние файлы, которые могут повредить работе системы macOS.
Хорошо, давайте изучим ручной способ удаления приложений. Вот шаги, которые вам нужно выполнить:
- Откройте Finder → перейдите в папку «Приложения» и переместите ненужные приложения в корзину.
- Теперь вам нужно удалить служебные файлы удаленного приложения.
 Они хранятся в папке библиотеки. По умолчанию эта папка скрыта. Изучите три способа открытия папки системной библиотеки.
Они хранятся в папке библиотеки. По умолчанию эта папка скрыта. Изучите три способа открытия папки системной библиотеки. - Проверьте вложенные папки на наличие остатков приложений и удалите их. Вот список наиболее распространенных хранилищ системных файлов:
~/Library/Application Support
~/Library/Caches
~/Библиотека/Журналы
~/Библиотека/Настройки
~/Библиотека/Контейнеры
~/Библиотека/Cookies - Не забудьте очистить корзину после удаления.
Также обратите внимание, что помимо удаления приложений из папки «Приложения», вы можете удалить их на панели запуска.
Как удалить приложения с панели запуска на Mac:
- Откройте панель запуска с панели Dock.
- Нажмите и удерживайте кнопку Ключ опции .
- Вы увидите значки «X» на значках приложений.
- Щелкните значок X ненужных приложений и подтвердите действие, нажав кнопку Удалить.

Таким способом можно удалять приложения, скачанные из App Store. Приложения, загруженные с веб-сайтов, не могут быть удалены с панели запуска.
Удаление приложений с панели запуска также не удаляет служебные файлы приложений. Вам нужно будет вручную найти и очистить их из папки «Библиотека».
Используйте предоставленные деинсталляторы
Некоторые разработчики предоставляют специальные деинсталляторы для своих приложений. Эти деинсталляторы предназначены только для приложений, загруженных из Интернета, и используются в основном, если требуются специальные настройки и драйверы.
Обычно собственные деинсталляторы должны храниться в папке «Приложения» в Finder, но они не отображаются в Launchpad. Если в вашем приложении есть такой деинсталлятор, найдите его в Finder (или используйте Spotlight) → запустите его → следуйте инструкциям процесса удаления.
Взгляните на пример скриншота. Вот как выглядит программа удаления Adobe Photoshop. Каждое приложение имеет свои собственные шаги удаления и интерфейс инструмента удаления.
Каждое приложение имеет свои собственные шаги удаления и интерфейс инструмента удаления.
Может случиться так, что вы случайно удалите элемент программы удаления. В этом случае вы можете проверить веб-сайт разработчика, чтобы загрузить его снова, или использовать один из способов удаления приложения, как показано выше.
Сравнительная таблица способов удаления приложений
| Используйте средство очистки и удаления приложений | Удалить приложение вручную | Использовать собственный деинсталлятор приложения | |
|---|---|---|---|
| Стоимость | Бесплатно | Бесплатно | Бесплатно |
| Поддержка приложений для удаления | 1000+ | Руководство для каждого приложения | 1 приложение |
| Время обработки | Маленький (до 10 сек) | Значительный (от 2 до 5 мин в зависимости от количества служебных файлов и папок, в которых они хранятся) | Маленький (может потребоваться время, чтобы найти элемент деинсталлятора или загрузить его с официального сайта) |
| Требования к знаниям | Не требует специальных знаний; интуитивно понятный в использовании и удобный.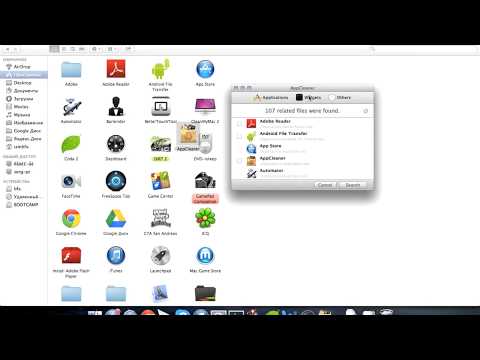 | Требуется понимание системы каталогов Files/Folders в macOS | Не требует специальных знаний |
| Надежность | Надежный; находит и удаляет абсолютно все служебные файлы | Если приложения не изолированы в песочнице, они могут хранить свои служебные файлы в хаотичном порядке. В результате сложно найти все служебные файлы и удалить следы | Некоторые приложения могут оставлять файлы и расширения на вашем Mac для маркетинговых целей и уведомлений |
| Дополнительные функции | — Находит старые следы приложений и поврежденные служебные файлы. — позволяет отключать элементы автозагрузки Mac и запускать агенты . — Позволяет удалить системные расширения | Без дополнительных функций | Без дополнительных функций |
Из приведенной выше таблицы видно, что самый простой и надежный способ удаления приложений на Mac — использовать App Cleaner & Uninstaller.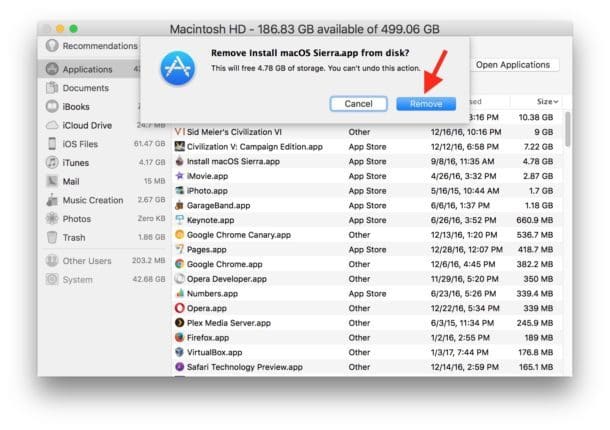



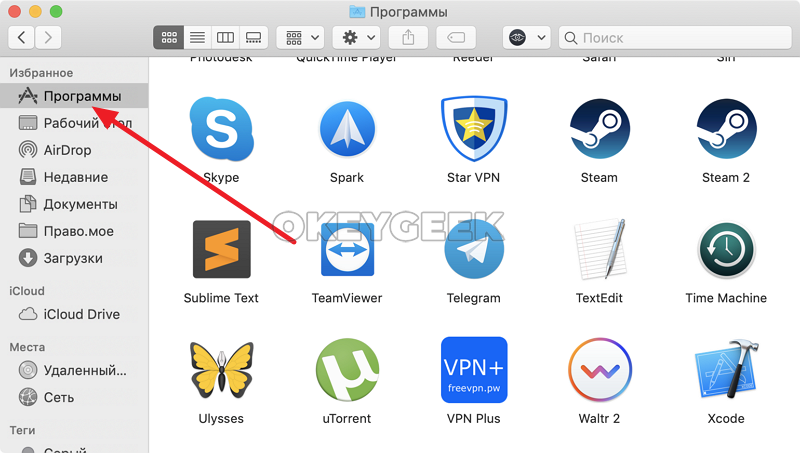 Затем откройте загруженный файл. Вы можете найти программу установки в папке Downloads . Если вы хотите сохранить приложение, перетащите его в папку «Приложения».
Затем откройте загруженный файл. Вы можете найти программу установки в папке Downloads . Если вы хотите сохранить приложение, перетащите его в папку «Приложения».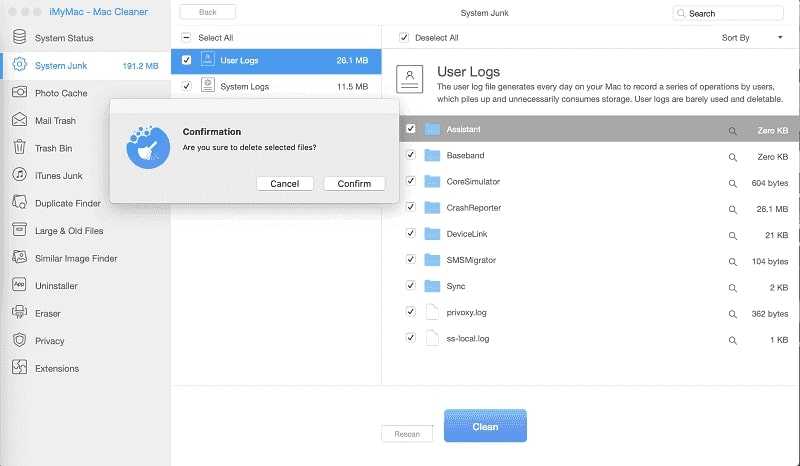
 Через несколько секунд значок начнет дрожать, а в левом верхнем углу появится значок X.
Через несколько секунд значок начнет дрожать, а в левом верхнем углу появится значок X.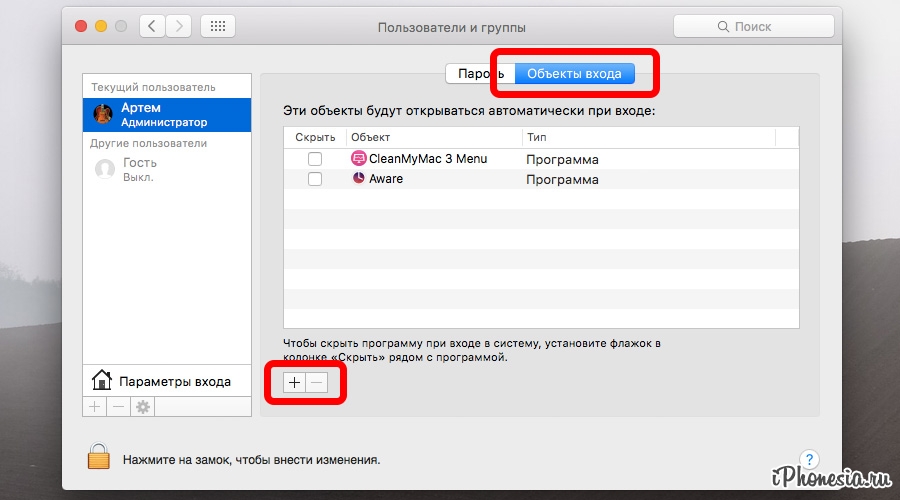
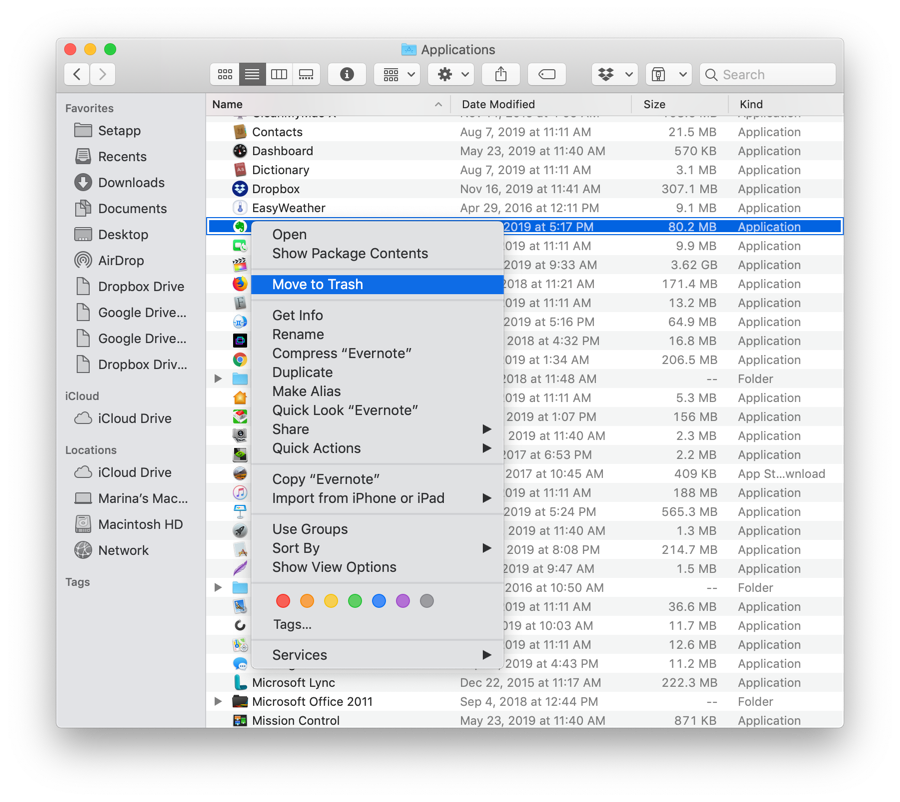
 Они хранятся в папке библиотеки. По умолчанию эта папка скрыта. Изучите три способа открытия папки системной библиотеки.
Они хранятся в папке библиотеки. По умолчанию эта папка скрыта. Изучите три способа открытия папки системной библиотеки.