Содержание
Как восстановить заводские настройки MacBook Air • TechyLoud
Хотите продать свой MacBook Air? Или ваш MacBook Air работает очень медленно? Сброс к заводским настройкам — это все, что вам нужно, чтобы ваш MacBook Air снова стал как новый. Конечно, когда вы продаете свой MacBook, вы бы не хотели, чтобы на нем оставались какие-то ваши личные данные. Сброс к заводским настройкам гарантирует, что ваши личные данные не останутся на MacBook Air.
Кроме того, если ваш MacBook Air так сильно отстает, и вы испробовали все доступные советы и рекомендации по повышению производительности, сброс настроек к заводским настройкам невозможен; хотя в этом случае его следует рассматривать как крайнюю меру. В любом случае, вот шаги, которые необходимо предпринять для выполнения сброс настроек на вашем MacBook Air,
Contents [show]
- 1 Сначала сделайте резервную копию своих данных
- 2 Выйти из сервисов Apple
- 3 Инициировать сброс настроек
- 4 Сброс MacBook Air: часто задаваемые вопросы
Сначала сделайте резервную копию своих данных
Вам нужно будет сделать резервную копию ваших данных на MacBook Air прежде всего; это позволяет вам получить доступ к этим данным, если вы хотите использовать их повторно или когда у вас есть другой Mac.
Вам понадобится Time Machine сделать резервную копию. Это позволит сохранить все ваши файлы на внешний диск. Подключите MacBook Air к внешнему диску и найдите путь к Системные настройки (нажмите на значок Apple в верхнем левом углу экрана). Нажмите Time Machine, а затем Выберите Backup Disk; выберите внешний диск и нажмите Шифровать резервные копии , а затем Использовать диск.
Time Machine приступает к работе и создает резервную копию ваших данных на MacBook Air. Однако, чего Машина Времени не сделала бы, так это не создала бы «Загрузочный клон” вашего MacBook Air, который вам понадобится, если вы хотите, чтобы ваш MacBook Air (или другой) работал точно так же, как раньше. Сторонние приложения, такие как SuperDuper, исправят это за вас.
Выйти из сервисов Apple
Следующее, что нужно сделать после резервного копирования, — это выйти из своего Apple ID из сервисов Apple на MacBook Air. Это то, что вы должны сделать, если хотите продать MacBook Air или отдать его. Если вы хотите использовать MacBook Air после перезагрузки, вы можете пропустить это.
Это то, что вы должны сделать, если хотите продать MacBook Air или отдать его. Если вы хотите использовать MacBook Air после перезагрузки, вы можете пропустить это.
Инициировать сброс настроек
Теперь к основной операции дня, фактическому сбросу к заводским настройкам. Чтобы выполнить сброс настроек на MacBook Air, вам нужно загрузить компьютер в режим восстановления: нажмите и удерживайте Command + R при перезагрузке компьютера.
Вас отвезут в утилита окна. Там нажмите Дисковая утилита, а затем Продолжить. Нажмите Вид (а потом Показать все устройства) и выберите свой жесткий диск и нажмите на Стереть.
Вам будет показано поле формата; там выберите НПФ вариант, если MacBook Air работает под управлением Mac OS High Sierra или более поздней версии. Если на нем работает что-то более раннее, чем macOS Sierra, выберите Mac OS Extended (в журнале).
Продолжайте, нажав «Стереть». Начнется процесс сброса настроек, который может занять несколько минут. После завершения вы можете переустановить Mac OS. В меню «Утилиты» нажмите Переустановите Mac OS, а затем Продолжить. Следуйте инструкциям на экране, чтобы завершить установку.
Если вы хотите продать MacBook Air, вам следует остановиться после завершения процесса установки, не беспокойтесь о настройке MacBook Air, когда он появится на экране приветствия.
Сброс MacBook Air: часто задаваемые вопросы
Как сбросить настройки MacBook Air?
Просто загрузите компьютер в режим восстановления и сотрите его память. Вы найдете более тонкие детали процесса, описанного выше.
Как сбросить настройки MacBook для продажи?
В статье выше объясняются шаги по сбросу настроек MacBook Air. Как правило, после очистки компьютера и переустановки Mac OS не продолжайте настройку; просто выключите MacBook Air после завершения установки.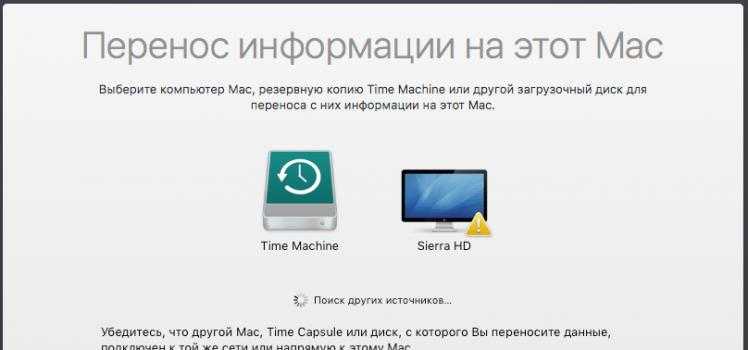 При загрузке снова появляется экран приветствия, как на новом MacBook Air.
При загрузке снова появляется экран приветствия, как на новом MacBook Air.
Что произойдет, если я не выйду из своего Apple ID перед сбросом?
Ничего плохого не происходит, просто после сброса Apple ID все еще можно войти в систему, и если вы все еще не собираетесь продолжать использовать MacBook Air, это не рекомендуется.
Как стереть MacBook Air и переустановить его?
В статье выше описан процесс. Позаботьтесь о том, чтобы стереть память компьютера в правильном формате для версии операционной системы, работающей на нем.
Можно ли восстановить мою резервную копию на другом MacBook?
Если бы вы смогли создать загрузочный клон для своего MacBook Air, это позволило бы вам запускать предыдущие резервные копии MacBook Air на новом MacBook Air точно так же, как раньше.
Как выполнить сброс настроек MacBook Air до заводских
Сброс настроек любого устройства до заводских часто рекомендуется как средство устранения проблем в его работе. В случае с ноутбуками MacBook Air сброс может выполняться для повышения скорости работы и устранения багов.
Если вы надумали продать MacBook Air, сброс настроек удалит с устройства вашу персональную информацию, чтобы она не попала в посторонние руки. Также для рейтинга продавца важно, чтобы покупатель смог войти на устройстве в свою учётную запись Apple.
Выполняя резервное копирование MacBook Air при помощи функции Time Machine и производя сброс настроек до заводских, вы получаете словно только что купленное в магазине устройство.
Используя операционную систему macOS Mojave, можно заняться восстановлением полной работоспособности вашего ноутбука. Mojave содержит множество усовершенствований и системных изменений, которые обеспечат работоспособность устройства на протяжении многих лет.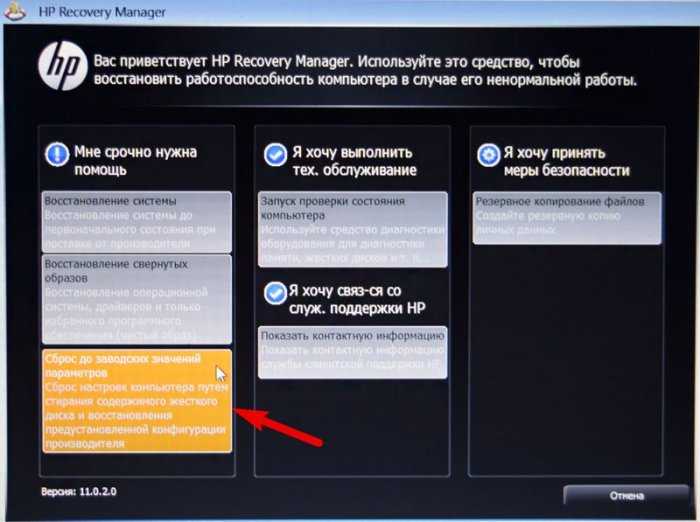 Нужно только помнить, что macOS Mojave совместима с MacBook Air, выпущенными не ранее середины 2012 года.
Нужно только помнить, что macOS Mojave совместима с MacBook Air, выпущенными не ранее середины 2012 года.
Если вы прежде не выполняли сброса настроек MacBook Air до заводских, читайте дальше. Вы узнаете, как правильно выполнить резервное копирование и сбросить настройки.
Резервное копирование данных при помощи Time Machine
Apple даёт возможность легко выполнять резервное копирование данных на MacBook Air. Time Machine и внешний жёсткий диск позволят копировать все документы, приложения и прочую важную информацию.
Если у вас нет отдельного жёсткого диска, самое время приобрести его. Apple предлагает созданное специально для резервного копирования с Time Machine устройство AirPort Time Capsule.
Или же существуют диски вместимостью 1 ТБ или 2 ТБ стоимостью менее $100. Среди таких моделей можно назвать Western Digital MyPassport или Seagate Backup Plus, которые созданы для работы с macOS.
- Подключите внешний жёсткий диск к компьютеру и откройте приложение Time Machine на Mac через Launchpad или в системных настройках.

- Нажмите «Выбрать резервный диск» и укажите внешний жёсткий диск.
- Выберите «Использовать диск» и диск будет сохранён как резервный для Time Machine.
- Выберите «Выполнить резервное копирование сейчас» в меню Time Machine.
- Если вы хотите указать, что копировать, а что нет, нажмите на кнопку «Опции» в системных настройках в меню Time Machine. Если вы производите копирование в Time Machine в первый раз, на это может потребоваться немало времени.
Когда резервное копирование закончено, безопасно отключите диск из системы, прежде чем физически отсоединять его от устройства.
Для этого откройте Finder и нажмите на название устройства. Нажмите на иконку «Извлечь» (стрелка с линией под ней). Если MacBook не позволяет сделать этого, резервное копирование может быть не завершено или внешним жёстким диском пользуется другое приложение.
Сброс настроек MacBook Air до заводских
Когда вы произвели резервное копирование данных при помощи Time Machine или другим выбранным вами приложением, можно начинать выполнять сброс настроек MacBook Air. Это поможет устранить некоторые баги в работе ноутбука, а также повысить его производительность, избавившись от подтормаживаний и зависания приложений.
Это поможет устранить некоторые баги в работе ноутбука, а также повысить его производительность, избавившись от подтормаживаний и зависания приложений.
Сброс обычно повышает скорость устройства до той, какой она была сразу после покупки. Также сброс необходимо производить перед продажей устройства, чтобы удалить с него все персональные данные.
В системе macOS есть встроенная утилита восстановления диска, призванная помочь стереть и переустановить операционную систему. Систему можно повторно скачать на экране загрузки Mac.
Другой вариант состоит в скачивании macOS Mojave из магазина Mac App Store на устройстве и создании загрузочной флешки на её основе. Описанию этого процесса посвящены отдельные статьи. Сейчас будет описан сброс настроек MacBook Air с экрана загрузки. Для этого необходим доступ в интернет.
- Нажмите на иконку Apple в верхнем левом углу экрана MacBook Air.
- Выберите «Перезагрузить» в раскрывающемся меню и будьте готовы нажать на любую клавишу на клавиатуре.

- Когда на экране снова появится логотип Apple, нажмите и удерживайте на клавиатуре сочетание клавиш Command + R. Отпустите их только тогда, когда появится окно утилит macOS.
- Если вы хотите переустановить macOS поверх нынешней системы, нажмите «Переустановить macOS».
- Чтобы сбросить настройки ноутбука до заводских, нажмите «Дисковая утилита» внизу списка.
- Когда утилита откроется, с левой стороны выберите «Загрузочный диск». Для большинства пользователей это единственный имеющийся здесь диск.
- Нажмите «Стереть» в дисковой утилите.
- Выберите в появившемся окне «Форматировать» и «Расширенный macOS».
- Дайте название форматируемому диску и нажмите «Стереть» для подтверждения.
Начнётся процесс удаления данных с диска. Когда он завершится, диск будет пустым.
На компьютере теперь нет операционной системы. В таком состоянии можно продавать устройства или устанавливать чистую систему без ошибок для получения максимальной скорости работы.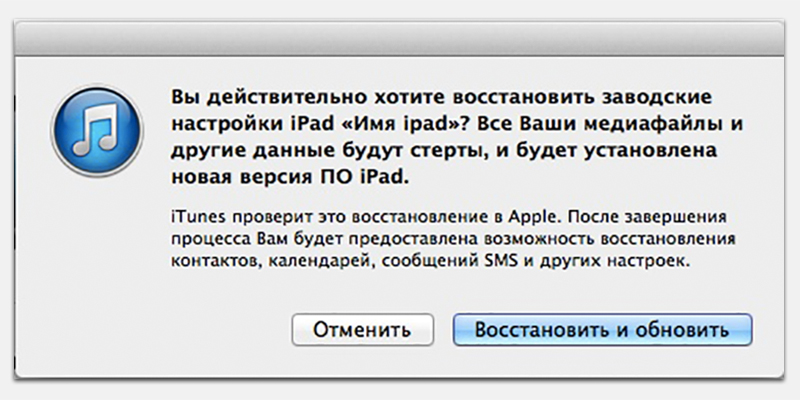
Переустановка macOS на MacBook Air
- Выйдите из дисковой утилиты, выбрав её и затем нажав «Выйти».
- Выберите «Переустановить macOS» в списке утилит macOS и выполняйте указания на экране для установки последней версии системы.
- Когда появится выбор диска для установки системы (в большинстве MacBook Air он один, если вы самостоятельно не поставили дополнительный), укажите диск по умолчанию.
- Когда вы нажмёте «Установить», может появиться запрос на некоторые разрешения, после чего начнётся скачивание macOS. На это может уйти некоторое время, в зависимости от скорости доступа в интернет. Дождитесь завершения установки. Это может занять несколько часов.
- Когда система скачана, может потребоваться запустить установку вручную, нажав на кнопку «Установить». Когда установка завершена, устройство должно автоматически загрузиться на экран приветствия, предлагая создать новую учётную запись и выполнить настройки.

Если вы собираетесь продавать ноутбук, на этом его можно выключать и оставить в таком состоянии. В таком же состоянии он продавался в магазине и любой новый пользователь сможет начать работать с ним с нуля. Покупатель не получит доступа к вашей персональной информации.
Восстановление резервной копии в Time Machine
Когда вы завершили установку системы, можно восстановить свои прежние файлы из резервной копии в Time Machine на внешнем диске. С этим легко справятся даже новички:
- Запустите Time Machine из дока или нажав на иконку Apple в панели меню наверху экрана, выбрав Системные настройки > Time Machine.
- Подключив внешний диск к ноутбуку, в Time Machine можно просматривать файлы на нём. Временная шкала с правой стороны экрана показывает даты и время создания каждой резервной копии, позволяя выбрать нужную вам для восстановления.
После выбора файла или файлов можно нажать на кнопку «Восстановить».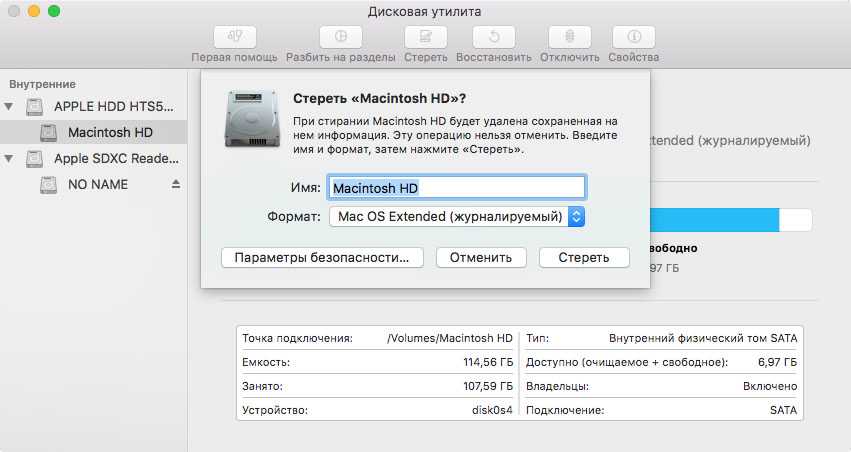 Для предварительного просмотра файла выберите его и нажмите на пробел.
Для предварительного просмотра файла выберите его и нажмите на пробел.
Если вы хотите восстановить всю резервную копию из Time Machine, можно использовать тот же экран восстановления macOS, который применялся для форматирования и переустановки системы.
- Нажмите «Перезагрузить» под логотипом Apple, дождитесь включения устройства, нажмите и удерживайте Command + R на клавиатуре при появлении на экране логотипа Apple.
- Когда снова появится экран утилит macOS, выберите команду «Восстановить с дисковой утилиты» и выполняйте указания для восстановления приложений и файлов.
Ошибки при восстановлении
Хотя вы не будете делать этого часто, переустанавливать систему на старых моделях Mac очень легко. Чтобы MacBook Air продолжал работать плавно, стоит выполнять сброс настроек раз в пару лет.
Если возникнут проблемы с восстановлением, можно связаться с поддержкой Apple https://support.apple.com/. Некоторые пользователи сообщают об ошибке No Bag Entry при попытке восстановить старое программное обеспечение.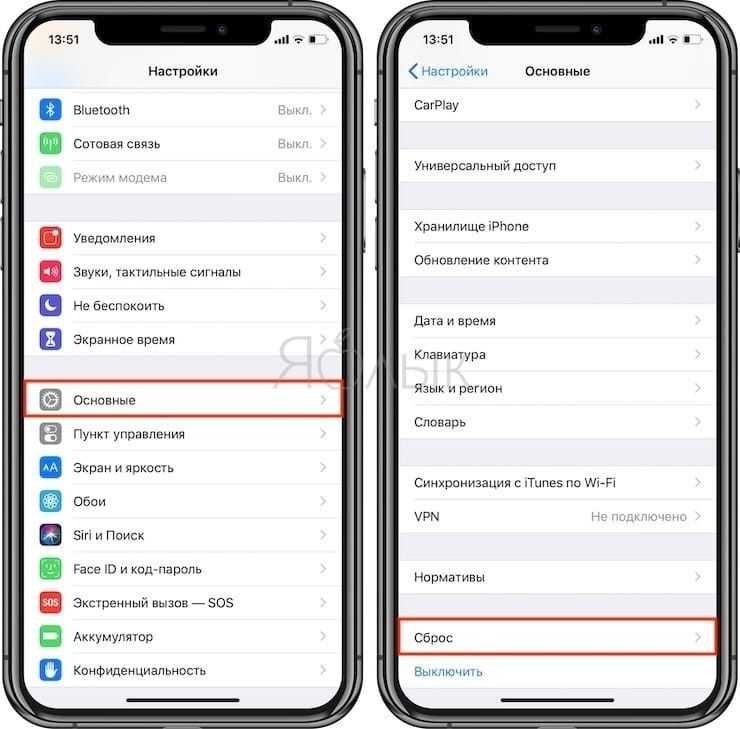 Если у вас она есть, у MacBook Air проблемы с подключением к магазину App Store, из-за чего невозможно переустановить macOS.
Если у вас она есть, у MacBook Air проблемы с подключением к магазину App Store, из-за чего невозможно переустановить macOS.
Нужно убедиться, что ноутбук подключен с надёжному источнику сигнала Wi-Fi. Пользователи сообщают, что публично доступные точки доступа Wi-Fi не позволяют выполнить восстановление MacBook.
Заключение
Хотите вы вернуть своему ноутбуку Apple максимальную производительность или продать его, необходимо выполнить сброс настроек и стереть все персональные данные. Теперь вы знаете, как сделать это на MacBook Air.
Об авторе
Александр
Специалист по информационной безопасности с 10-ти летним опытом. Отец троих детей. Независимый консультант по вопросам кибер безопасности. 6 лет опыта интеграции решений кибербезопасности с другими продуктами в существующих инфраструктурах на корпоративном уровне.
See author’s posts
Лучший способ восстановить ваш MacBook Air без потери данных
Обновлено Лиза Оу / 25 марта 2021 г.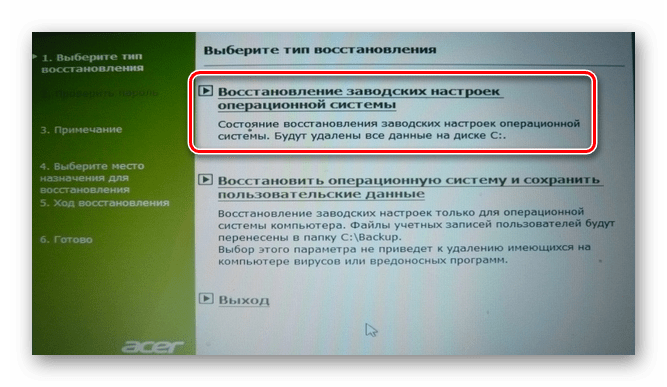 16:30
16:30
Есть много причин, по которым вам нужно восстановить данные MacBook Air до заводских настроек, Например, продавать MacBook Air, полный ваших личных данных, не очень хорошая идея. Если ваш компьютер Mac работает медленно и хранится слишком много файлов, вы можете восстановить систему MacBook Air, чтобы сделать его таким же чистым, как и новый.
Перед перезагрузкой MacBook Air лучше создать резервную копию с помощью Time Machine или других инструментов. Потому что все ваши файлы будут удалены. Если вы не делали резервную копию файлов Mac перед удалением, Mac для восстановления данных программного обеспечения можешь попробовать.
Это наиболее вероятный способ восстановить удаленные или потерянные файлы на Mac без резервного копирования.
Список руководств
- Часть 1: Как использовать Mac Air и его особенности
- Часть 2: Как восстановить данные с Mac Air
1. Как использовать Mac Air и его особенности
MacBook Air — самый доступный ноутбук Apple с хорошей производительностью и полезными функциями. Существует две модели MacBook Air, включая 11-дюймовый и 13-дюймовый. По сравнению с MacBook Pro, MacBook Air ультрапортативен. Apple просто удаляет все компоненты, чтобы в полной мере воспользоваться их размерами и весом.
Существует две модели MacBook Air, включая 11-дюймовый и 13-дюймовый. По сравнению с MacBook Pro, MacBook Air ультрапортативен. Apple просто удаляет все компоненты, чтобы в полной мере воспользоваться их размерами и весом.
Вот общие черты новой модели MacBook Air 2018.
- Новый дисплей Retina. (Сделайте все острым в общем.)
- Продолжительное время автономной работы (время автономной работы нового MacBook Air достигает 12 часов максимум).
- Клавиатура Butterfly. (Получите более спокойный набор текста с большей надежностью.)
- Сенсорный сенсорный трекпад (почувствуйте щелчок в углу трекпада MacBook Air).
- Высокое качество звука. (Новый MacBook Air имеет решетки динамиков на правой и левой сторонах клавиатуры.)
- Два порта Thunderbolt 3.
- Чип безопасности T2.
2. Как восстановить данные с Mac Air
FoneLab Data Retriever может сделать ваши удаленные или потерянные файлы видимыми на Mac снова. Потому что ваши удаленные файлы Mac все еще существуют в исходном месте, прежде чем будут заменены новыми сохраненными файлами.
Потому что ваши удаленные файлы Mac все еще существуют в исходном месте, прежде чем будут заменены новыми сохраненными файлами.
Если вы вернете MacBook Air к заводским настройкам по ошибке, вам лучше прекратить использование ноутбука до восстановления macOS. Если вы случайно сохранили некоторые файлы на своем отформатированном ноутбуке, все еще можно вернуть не замененные файлы. Программа может помочь вам восстановить данные MacBook Air в максимально возможной степени.
Основные функции Mac Data Recovery Software
- Избирательно и безопасно восстанавливайте удаленные или утерянные фотографии, видео, документы, аудиозаписи, электронные письма и другие файлы из MacBook Air.
- Совместимость с Mac (MacBook Air, MacBook Pro и т. Д.), Картой памяти, флэш-накопителем, жестким диском, видеокамерой цифровой камеры и другими съемными дисками.
- Восстановите данные MacBook Air после удаления, форматирования, вирусной атаки, жесткого диска RAW и других сценариев потери данных.

- Сканируйте выбранный том диска быстро и тщательно.
- Предварительный просмотр файлов MacBook Air с подробной информацией.
- Ищите и фильтруйте любой файл, который вам нужен, из различных похожих предметов.
- Программное обеспечение для восстановления данных Mac совместимо с Mac 10.7 и выше (включая MacOS Mojave).
FoneLab Data Retriever
FoneLab Data Retriever — восстанавливайте потерянные / удаленные данные с компьютера, жесткого диска, флэш-накопителя, карты памяти, цифровой камеры и многого другого.
С легкостью восстанавливайте фотографии, видео, контакты, WhatsApp и другие данные.
Предварительный просмотр данных перед восстановлением.
Бесплатная загрузка Бесплатная загрузка Узнать больше
Как восстановить MacBook Air после форматирования или сброса
Шаг 1 Бесплатно скачать и установить Macbook для восстановления данных, Когда вы запустите программу, нажмите старт под Mac Восстановление данных, В результате вы можете получить доступ ко всем инструментам восстановления данных для MacBook Air.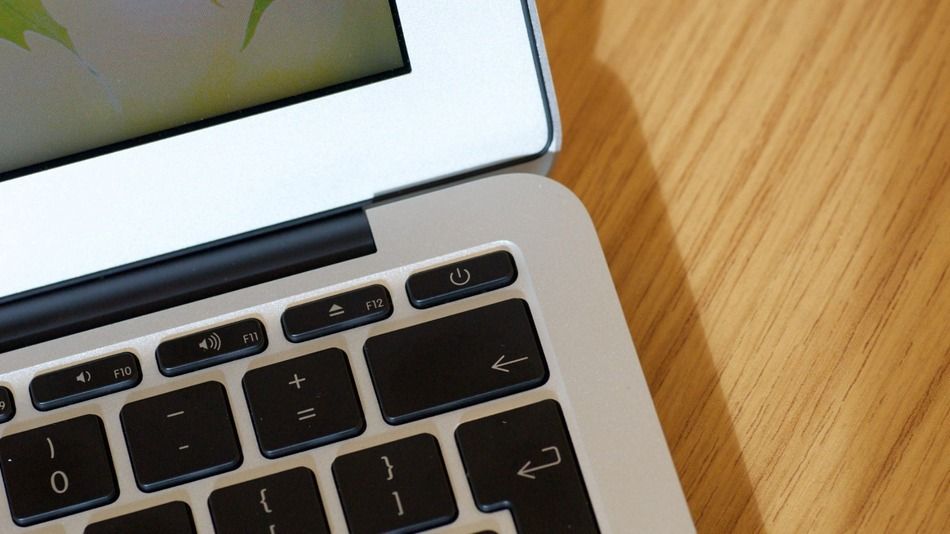
Шаг 2 Если вы восстановите заводские настройки MacBook Air, вам нужно выбрать все типы файлов, чтобы вернуть ваш Mac в предыдущее состояние. Конечно, вы можете выбрать определенный тип файла в зависимости от ваших потребностей. Позже, выберите жесткий диск Mac, который содержит потерянные файлы.
Шаг 3 Нажмите Scan чтобы запустить режим быстрого сканирования. Вы можете проверять и просматривать файлы во время быстрого сканирования. Кстати, вы можете нажать Глубокий анализ чтобы получить больше возможных файлов для восстановления данных Mac.
Шаг 4 Нажмите Recover восстановить выбранные файлы на вашем ноутбуке Mac. Что ж, вам лучше сохранить восстановленные файлы на внешний жесткий диск в случае перезаписи данных.
Иногда у вас просто нет времени на подготовку, когда вам нужно восстановить MacBook Air и переустановите macOS. Но не беспокойтесь об этом. Вы все еще можете восстановить данные Mac без резервного копирования, используя FoneLab Data Retriever, Это абсолютно бесплатно для загрузки и использования. Бесплатное программное обеспечение для восстановления данных Mac может сказать вам, можете ли вы восстановить данные MacBook Air или нет.
Бесплатное программное обеспечение для восстановления данных Mac может сказать вам, можете ли вы восстановить данные MacBook Air или нет.
Наконец, вы можете активировать полную версию с регистрационным кодом, чтобы восстановить удаленные или потерянные данные Mac за считанные минуты.
Как восстановить заводские настройки MacBook или Mac: сотрите и очистите Mac для продажи
Если вы продаете свой MacBook или Mac,
обменять его или просто передать друзьям или семье — было бы разумно сначала стереть Mac и восстановить заводские настройки. Отчасти это делается для того, чтобы ваши данные оставались в безопасности, но также позволит избежать проблем в будущем, которые могут возникнуть, если вы не отключите этот Mac от различных служб и программного обеспечения, которое вы можете использовать. Это также означает, что новый пользователь может перезапустить Mac, как если бы он был совершенно новым.
Просто помните, что если кто-то будет использовать Mac после вас, простого удаления личной информации недостаточно — вам также необходимо убедиться, что после этого установлена рабочая версия macOS.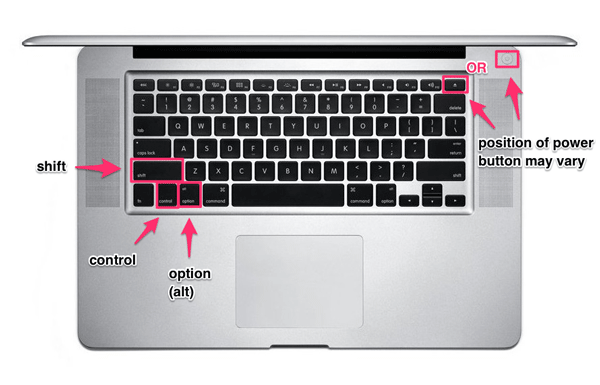 Читайте наши
Читайте наши
руководство по продаже Mac.
Еще одна причина, по которой вы можете захотеть очистить свой Mac, — это выполнить чистую установку macOS — это может быть хорошим способом исправить проблемы с вашим Mac, если он начинает вести себя странно или вы
Боюсь, что у тебя может быть вирус. Очистка неисправного Mac позволит вам настроить его как новый Mac, что, мы надеемся, устранит любые проблемы, связанные с программным обеспечением, которые у вас есть.
Следуйте нашему руководству, чтобы сделать следующее:
- Клонировать или создать резервную копию вашего Mac
- Стереть все данные с вашего Mac
- Восстановить заводские настройки Mac
- Переустановить macOS
Сначала немного хороших новостей : Если у вас есть macOS Monterey на M1, M1 Pro, M1 Max или Mac с чипом T2, процесс удаления содержимого на вашем Mac стал намного проще благодаря новой опции в Системных настройках. Ниже мы рассмотрим новые шаги.
Шаг 1.
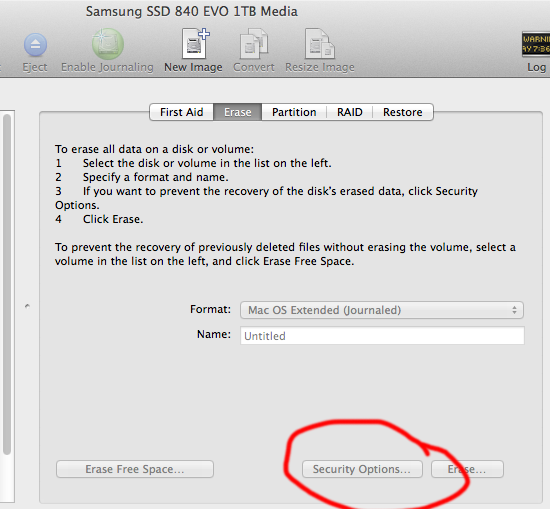 Сделайте резервную копию вашего Mac
Сделайте резервную копию вашего Mac
Прежде чем что-либо делать, вы должны сделать резервную копию или клонировать свой Mac. Это связано с тем, что, как и следовало ожидать, при сбросе Mac до заводских настроек удаляются все данные, хранящиеся на этом компьютере.
Не попадайтесь в ловушку, в которую мы попали: поскольку мы используем iCloud для синхронизации всех файлов на всех наших устройствах Apple, мы предполагали, что сможем просто восстановить все, что нам нужно, из облака — в определенной степени это было правдой, но только после того, как мы очистили Mac, мы поняли, что данные для одного приложения, не принадлежащего Apple, которое мы использовали, не были в облаке. В наши дни работы преимущественно в облаке легко совершить ошибку! К сожалению пока нельзя
резервное копирование всего на вашем Mac в iCloud.
К счастью, резервное копирование вашего Mac легко сделать, если у вас есть внешний жесткий диск. Это можно сделать очень просто с помощью программного обеспечения Apple Time Machine — вот
как сделать резервную копию с помощью Time Machine. Самое лучшее в резервном копировании с помощью Time Machine — это то, что его действительно легко
Самое лучшее в резервном копировании с помощью Time Machine — это то, что его действительно легко
впоследствии переместите свои данные на новый Mac.
Если вы не хотите использовать бесплатное программное обеспечение Time Machine от Apple, или вы можете сделать клон всего жесткого диска с помощью такой программы, как
Копировальный клонер или
SuperDuper (оба доступны в виде бесплатных пробных версий).
Этот клонированный диск можно повторно клонировать обратно на основной диск, если вы решите восстановить свой Mac, или его можно использовать для доступа ко всем исходным файлам и переноса их и всех ваших настроек на новый компьютер.
У нас есть полное руководство, объясняющее
как сделать резервную копию Mac, а также это руководство по лучшему программному обеспечению для резервного копирования Mac.
Шаг 2: Подготовьте и сотрите свой Mac
Вы знаете, что вам нужно стереть Mac, прежде чем передать его, но прежде чем вы удалите все, сначала нужно сделать еще несколько действий администратора.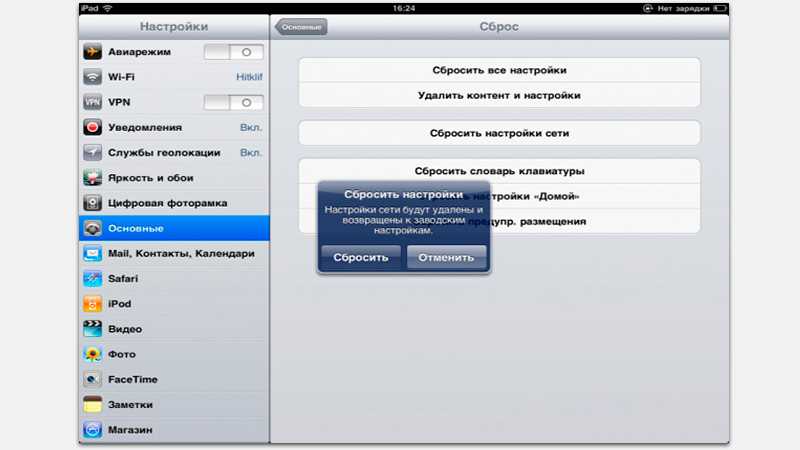
Если у вас есть M1 Mac или Intel Mac с чипом T2 внутри, и вы используете macOS Monterey, этот процесс немного проще, так как многие шаги выполняются с помощью новой опции в Системных настройках. Если ваш Mac старше, то шаги, которые вам нужно предпринять, немного сложнее, мы пробежимся по
шаги для старых компьютеров Mac ниже.
Компьютеры Mac M1 и Intel Mac с чипом T2 под управлением macOS Monterey
Если у вас есть Mac M1 или Intel Mac с чипом T2 внутри и вы используете macOS Monterey, этот процесс немного упрощается благодаря выполнению многих шагов заботиться о новой опции в Системных настройках.
Эти Intel Mac имеют T2 Security Chip:
- MacBook Air с 2018
- MacBook Pro с 2018
- Mac Mini с 2018
- IMAC 27-дюймовый с 2020
- IMAC Pro
- Mac Pro из 2019
- Pro
- Mac Pro от 2019
- Pro
- Mac Pro 2019
Как стереть Mac M1 или Mac с чипом T2
В Системных настройках в macOS Monterey появился новый параметр, который выполняет множество сложных шагов, связанных с очисткой вашего Mac — если это Mac M1 или один с чипом T2, как описано выше.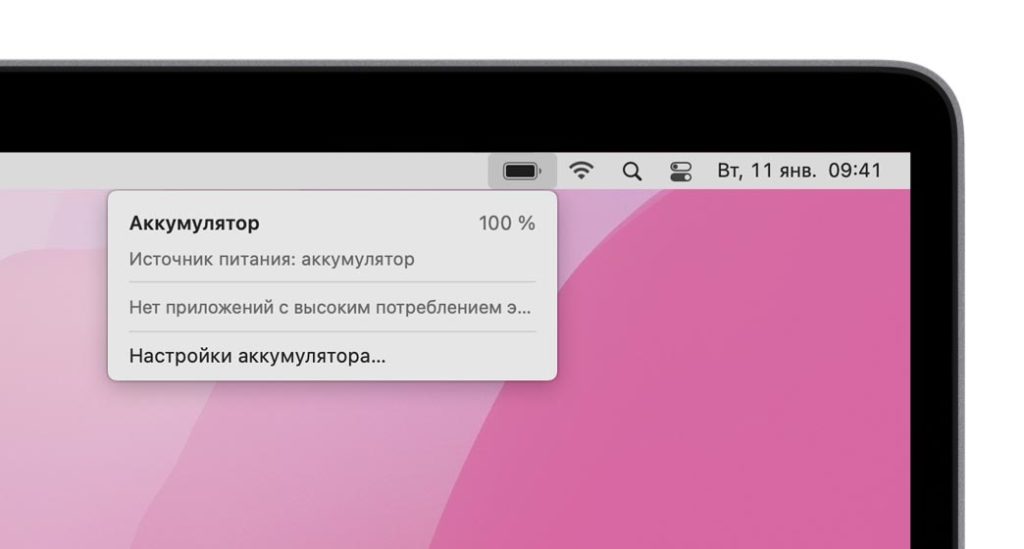
Если вы нажмете на новую опцию «Стереть все содержимое и настройки», все будет решено, включая удаление сохраненных отпечатков пальцев для Touch ID, вашего Apple ID, всего, что есть в приложении Wallet и Find My. Блокировка активации также будет снята, а сопряжение с Bluetooth-устройствами будет отключено. Он также удаляет все ваши данные и установленные пользователем приложения.
- Открыть системные настройки.
- Нажмите «Системные настройки» в строке меню в верхней части экрана.
- Нажмите «Удалить все содержимое и настройки».
- Введите пароль.
- Вам напомнят сделать резервную копию с помощью Time Machine перед началом удаления, но вы можете пропустить этот шаг.
- В окне будет показано, что будет удалено, включая Apple ID, Touch ID, аксессуары и настройки Find My.
- Наконец, вам нужно будет выйти из своего Mac и всех связанных служб, используя свой Apple ID.
- Прежде чем ваш Mac будет стерт, вы получите последнее предупреждение, поэтому, если у вас есть сомнения, по крайней мере, вы можете остановиться на этом этапе!
- После второго нажатия кнопки «Удалить все содержимое и настройки» ваш Mac перезагрузится.
 В конце концов вы увидите черный экран во время перезагрузки.
В конце концов вы увидите черный экран во время перезагрузки. - После перезагрузки Mac вы можете выполнить шаги, чтобы настроить его как новый, или вы можете оставить его на этом этапе, чтобы его настроил следующий владелец. Просто сначала выключите Mac.
Как подготовить и стереть старый Mac
К сожалению, если ваш Mac старше, чем те, что указаны выше, или на нем не установлен Monterey (в последнем случае вам, вероятно, будет лучше сначала обновить программное обеспечение, так как это сделает вещи проще для вас), вам нужно будет выполнить следующие шаги:
1. Деавторизуйте свои учетные записи
Вам необходимо отключить Mac от любых служб, к которым вы подключены.
Это означает выход из таких приложений, как Apple Music/iTunes, iCloud, Messages и Find My.
Например, в приложении «Музыка» (или iTunes в более ранних версиях macOS) вам потребуется деавторизовать свою учетную запись iTunes Store и выйти из нее. Это важно, потому что вы можете использовать не более пяти компьютеров Mac для воспроизведения музыки и фильмов, которые привязаны к вашей учетной записи iTunes/Music. Метод деавторизации ваших музыкальных сервисов зависит от того, какая у вас версия.
Метод деавторизации ваших музыкальных сервисов зависит от того, какая у вас версия.
- Откройте приложение «Музыка» или iTunes и нажмите «Учетная запись», затем выйдите из системы.
- Откройте приложение App Store, нажмите «Магазин», затем выйдите из системы.
- Нажмите «Системные настройки» > «Apple ID». Затем нажмите «Обзор и выход». Когда он спросит, хотите ли вы сохранить копию данных iCloud, просто отмените выбор всего (конечно, убедитесь, что вы где-то создали резервную копию этой информации). Затем нажмите «Продолжить» и подождите, пока он выйдет из системы (это может занять некоторое время). В конце концов вас спросят, хотите ли вы загружать фотографии на Mac (если только вы не хотите сделать резервную копию). Наконец, введите свой пароль Apple ID для подтверждения и введите пароль для Mac.
2. Разорвать пару с устройствами Bluetooth
Это особенно важно, если вы передаете свой Mac кому-то в вашем доме или офисе, поскольку любое устройство Bluetooth, которое, возможно, когда-то было сопряжено с вашим старым Mac, может снова подключиться к старому — что может разочаровать, если вы хотите использовать его с вашим новым Mac. Это также может означать, что ваша новая клавиатура или мышь не будут работать.
Это также может означать, что ваша новая клавиатура или мышь не будут работать.
3. Отключите FileVault (если вы его используете)
Шифрование FileVault может затруднить доступ неавторизованных лиц к данным на вашем Mac. Если вы используете FileVault для шифрования данных на своем Mac, прежде чем удалить свои данные и подготовить Mac к продаже, вам следует отключить его — это кажется нелогичным, поскольку вы хотите защитить свои данные, но вы будете удалять данные.
- Чтобы включить его, перейдите в «Системные настройки».
- Нажмите «Безопасность и конфиденциальность».
- Щелкните FIleVault.
- Нажмите на замок и введите свое имя и пароль.
- Щелкните Выключить FileVault.
4. Сброс NVRAM
Еще один способ быть абсолютно уверенным, что на Mac не осталось ни одной из ваших личных настроек, — это сбросить NVRAM.
NVRAM — это небольшой объем памяти, который ваш Mac использует для хранения определенных настроек.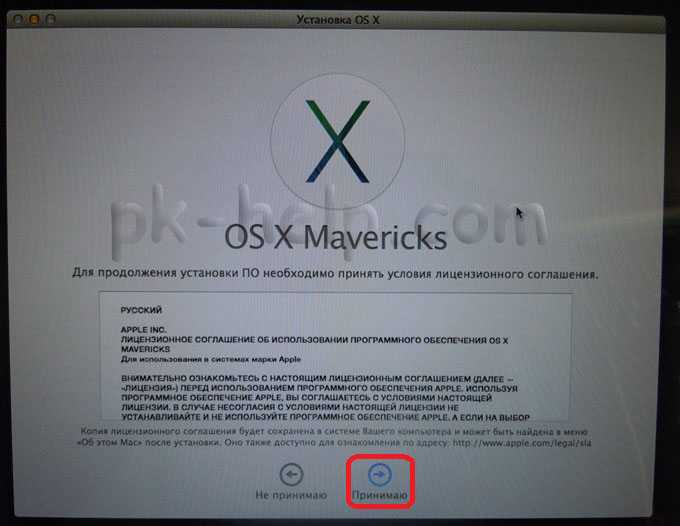 Сброс настроек удалит ваши пользовательские настройки и восстановит все функции безопасности, которые вы, возможно, настроили.
Сброс настроек удалит ваши пользовательские настройки и восстановит все функции безопасности, которые вы, возможно, настроили.
Вот как сбросить NVRAM:
- Удерживайте Option/Alt, Command, P и R.
- Подождите 20 секунд и отпустите клавиши.
Обратите внимание, что вы не можете сбросить NVRAM на M1 Mac таким же образом. Вы можете изменить настройки, но не можете сбросить их. Однако вам это может не понадобиться, потому что чип M1 проверяет NVRAM, когда компьютер запускается после завершения работы (т. е. не после обычной перезагрузки). Если что-то не так с памятью, она автоматически сбрасывается. О том, как сбросить NVRAM мы расскажем в этой статье:
Как сбросить NVRAM на M1 или Intel Mac. Конечно, если у вас есть M1 Mac, вам все равно не нужно делать этот шаг.
5. Перезагрузите Mac в Recovery
Теперь, когда вы сделали резервную копию всего, деавторизовали свои учетные записи и несопряженные устройства, вы готовы начать стирать все на Mac. Для этого вам нужно войти в режим восстановления. Это позволит вам стереть Mac.
Для этого вам нужно войти в режим восстановления. Это позволит вам стереть Mac.
Как войти в Recovery на Intel Mac
- Щелкните логотип Apple в верхнем левом углу экрана и выберите «Перезагрузить».
- Немедленно удерживайте клавиши Command и R, пока не увидите логотип Apple или вращающийся глобус. (Возможно, вам лучше использовать другую комбинацию клавиш в зависимости от возраста вашего Mac и от того, какую macOS вы хотите установить или какая была установлена на Mac при покупке — у нас есть
полное руководство по запуску Mac в режиме восстановления здесь). Например, Apple рекомендует: «Если вы продаете или отдаете Mac с OS X El Capitan или более ранней версии, используйте Option-Command-R, чтобы убедиться, что установка не связана с вашим Apple ID». - Ожидайте, что Mac запустится в этом режиме через некоторое время.
- Вы можете увидеть экран с предложением выбрать язык.
- Следующий экран, который вы увидите, — это окно утилит режима восстановления.
 Начиная с macOS Sierra и более поздних версий, это выглядит примерно так:
Начиная с macOS Sierra и более поздних версий, это выглядит примерно так:
Если у вас возникли проблемы, потому что Command + R не помогает, прочитайте это:
Как переустановить macOS, если Recovery не работает.
Примечание. Процесс, с помощью которого вы получаете доступ к Recovery на M1 Mac, отличается от процесса на более старом Mac с процессором Intel, но, поскольку если у вас есть M1 Mac, вы, вероятно, использовали «Стереть все настройки», это не должно быть необходимым для вас. Если вы хотите войти в Recovery на Mac M1, вместо того, чтобы нажимать кнопки Command и R при перезагрузке Mac, вам нужно будет сделать следующее:
- Выключите компьютер, нажав на логотип Apple и выбрав «Выключить…»
- Теперь нажмите и удерживайте кнопку питания, чтобы снова включить Mac. Продолжайте удерживать кнопку питания!
- Когда появится логотип Apple, вы также увидите текст, информирующий вас о том, что если вы продолжите удерживать, вы сможете получить доступ к параметрам запуска.

- Продолжайте удерживать кнопку нажатой (вероятно, еще около пяти секунд), и текст должен переключиться на Загрузка параметров запуска.
- В конце концов вы сможете выбрать «Опции» > «Продолжить».
- Это откроет Recovery.
В этой статье мы также подробно описываем, как получить доступ к Recovery на M1 Mac:
Как сделать все на M1 Mac.
6. Сотрите и переформатируйте свой Mac
Теперь вы вошли в Recovery, вы можете стереть свой Mac.
Опять же, инструкции немного отличаются в зависимости от версии macOS, которую вы используете, и от того, какой у вас Mac: Intel или M1.
Мы рассмотрим этот метод в Монтерее, Биг-Суре и Каталине, прежде чем перейти к Мохаве и предыдущим версиям macOS ниже.
Как удалить свой Mac в Big Sur/Monterey на Intel Mac
- Теперь, когда вы находитесь в режиме восстановления, в соответствии с приведенными выше инструкциями вам нужно выбрать Дисковую утилиту из списка.
- В Дисковой утилите выберите Macintosh HD (или то, что вы назвали своим «жестким диском»).

- Вверху есть различные варианты: нажмите «Стереть».
- Вы должны увидеть имя вашего диска и формат должен быть APFS. Ниже вы должны увидеть опцию «Удалить группу томов» (это гарантирует, что вы удалите как Macintosh HD, так и данные Macintosh HD).0012
- После того, как вы удалили Macintosh HD, вы можете щелкнуть любые другие диски и тома и нажать –, чтобы удалить том.
Чтобы убедиться, что вы удалили все, что вам нужно, выберите «Стереть группу томов». Если вы не видите эту опцию, попробуйте выполнить инструкции ниже.
Как удалить свой Mac в Catalina
Когда Apple представила macOS Catalina в 2019 году, она добавила новый том только для чтения, где находится операционная система. Это том Macintosh HD (у вас может быть другое имя). Наряду с этим у вас также будет Macintosh HD – Data Volume. Здесь хранятся ваши данные.
Причина, по которой Apple разделила два тома в Catalina, заключается в том, чтобы гарантировать невозможность перезаписи важных данных операционной системы. Из-за этого дополнительного объема процесс немного отличается от того, как он работает на старых Mac.
Из-за этого дополнительного объема процесс немного отличается от того, как он работает на старых Mac.
- В соответствии с приведенными выше инструкциями запустите Mac в режиме восстановления.
- После запуска Recovery выберите Дисковую утилиту.
- Вы должны увидеть два диска — Macintosh HD и Macintosh HD — данные (показаны ниже — извините за качество изображения!) На этом диске данных хранятся ваши данные отдельно от установки macOS. (Возможно, ваш диск называется как-то иначе, например, Home HD).
- Нажмите на этот Macintosh HD – Data drive, чтобы выбрать его.
- Либо нажмите кнопку «–», либо перейдите в меню и выберите «Правка» > «Удалить том APFS».
- Вы увидите предупреждение о том, что это приведет к безвозвратному удалению ваших данных. Нажмите Удалить.
- Подождите, пока том будет удален.
- Теперь вам нужно вернуться к Дисковой утилите, чтобы удалить Macintosh HD. Вы должны выполнить оба шага, так как вы не сможете просто переустановить macOS поверх macOS.
 И вам нужно будет переустановить macOS, чтобы воссоздать том Macintosh HD-Data. Нажмите на Macintosh HD, чтобы выбрать его.
И вам нужно будет переустановить macOS, чтобы воссоздать том Macintosh HD-Data. Нажмите на Macintosh HD, чтобы выбрать его. - Мы рекомендуем нажать Размонтировать. Первоначально, когда мы пытались удалить Macintosh HD, мы видели сообщение об ошибке, в котором говорилось: «Процесс стирания завершился неудачно, потому что том Macintosh HD на диске 2s5 не может быть размонтирован, поскольку он используется процессом 793 (kextcache). Размонтирование сначала устранило эту проблему.
- При выбранном Macintosh HD нажмите Erase.
- Введите имя, которое вы хотите присвоить диску после его переформатирования, например, Macintosh HD.
- Выберите формат. Это будет APFS, если вы используете Catalina — в старых ОС могла быть опция Mac OS Extended (в журнале).
- Нажмите «Стереть» и при необходимости введите свой Apple ID. Ждать.
- Теперь закройте Дисковую утилиту, чтобы вернуться к экрану утилит MacOS.
Как удалить ваш Mac в Mojave или более ранней версии
Процесс удаления и переформатирования вашего Mac немного проще в macOS Mojave или более ранней версии, так как нет второго тома данных, который нужно удалить первым.
Как указано выше, запустите Recovery.
- Выберите Дисковую утилиту из вариантов и нажмите Продолжить.
- Нажмите на свой основной жесткий диск, обычно называемый Macintosh HD, на боковой панели слева. Вы ищете имя диска, а не имя тома с отступом под ним, если оно появляется.
- Чтобы стереть жесткий диск, нажмите кнопку «Стереть», затем нажмите «Стереть». Обратите внимание, что это безвозвратно стирает все данные на жестком диске, поэтому не делайте этого, если вы не клонировали диск или не хотите больше никогда не обращаться к чему-либо на этом диске.
- По завершении выйдите из программы, перейдя в верхнее меню и выбрав Дисковая утилита > Выйти из Дисковой утилиты.
Шаг 3: Переустановите macOS
Следующий шаг включает переустановку macOS — вы не можете просто продать свой Mac, стерев содержимое — если вы это сделаете, новый пользователь столкнется с мигающим знаком вопроса при запуске Mac, потому что не будет установлена операционная система.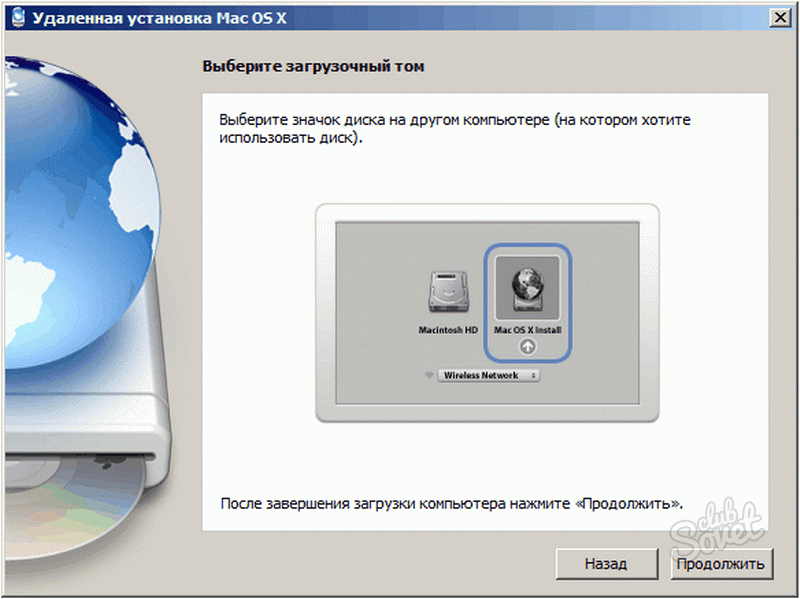 Вам нужно переустановить macOS, прежде чем вы сможете продавать ее.
Вам нужно переустановить macOS, прежде чем вы сможете продавать ее.
Если у вас Mac M1 или Mac с чипом T2, это будет обрабатываться с помощью параметра «Удалить все содержимое и настройки» в «Системных настройках», как описано выше. Но если это не вариант для вас, то руководство ниже должно помочь:
Как переустановить macOS
Независимо от того, перепродаете ли вы Mac или просто планируете продолжать использовать Mac и просто хотите выполнить чистую установку, вам потребуется установить версию macOS.
Вы все еще должны быть в утилитах macOS, как описано выше.
- Выберите «Переустановить macOS» в меню «Утилиты» и следуйте инструкциям , чтобы переустановить macOS.
- Ваш Mac начнет загружать и устанавливать ту версию macOS, которая когда-либо работала на вашем Mac — в качестве альтернативы, если вы хотите
установите более старую версию macOS, у нас есть дополнительная информация ниже. - В конце концов, после самых длинных 49 минут ваш Mac перезагрузится.
 Но ожидание не закончилось. Это все равно займет немного времени, пока вы запустите и увидите белую полосу. Наши сказали, что в это время оставалось 11 минут, но это заняло намного больше времени. Просто оставьте свой Mac, чтобы продолжить работу, и игнорируйте индикаторы оставшегося времени.
Но ожидание не закончилось. Это все равно займет немного времени, пока вы запустите и увидите белую полосу. Наши сказали, что в это время оставалось 11 минут, но это заняло намного больше времени. Просто оставьте свой Mac, чтобы продолжить работу, и игнорируйте индикаторы оставшегося времени. - Наконец вы увидите экран приветствия. Если вы продаете или передаете свой Mac, вы можете оставить это на этом этапе, потому что новый пользователь должен будет ввести свои данные. Если вы хотите продолжать использовать Mac, следуйте инструкциям по его настройке.
Как установить более старую версию или понизить версию macOS
Описанный выше метод будет работать, если вы хотите установить последнюю версию macOS, установленную на Mac. Он не обновит вас до последней версии, если вы еще не используете ее.
Существуют и другие варианты, если вы хотите установить другую версию macOS.
Вместо того, чтобы нажимать Command + R при запуске, вы можете нажать Shift + Option/Alt + Command R (если вы используете Sierra 10.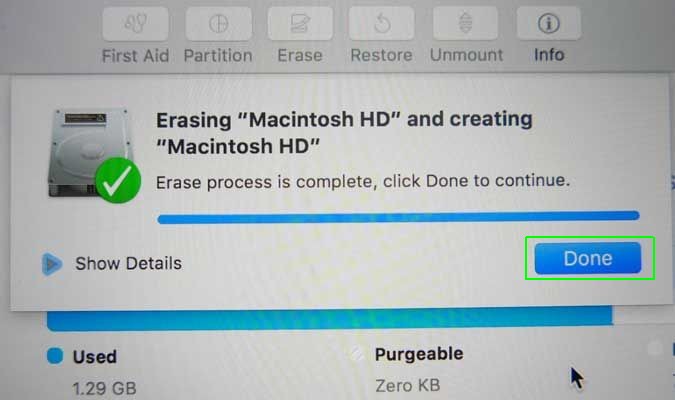 12.4 или более позднюю версию), чтобы установить версию macOS, поставляемую с вашим Mac, или ближайшую к тому, что еще доступно. (Command + R не работает на M1 Mac).
12.4 или более позднюю версию), чтобы установить версию macOS, поставляемую с вашим Mac, или ближайшую к тому, что еще доступно. (Command + R не работает на M1 Mac).
В качестве альтернативы вы можете создать загрузочный диск, содержащий версию macOS, которую вы хотите запустить, и установить ее на свой Mac с его помощью. Как это сделать читайте здесь:
Как сделать загрузочный установщик macOS на внешнем диске.
Если вам нужно установить более старую версию операционной системы Mac и вам интересно, как это сделать, если у вас нет оригинальных дисков, прочтите это:
Как установить старые версии macOS или Mac OS X.
У нас есть еще одна статья, в которой более подробно рассматривается
как установить более старую версию macOS в режиме восстановления.
Как восстановить заводские настройки Macbook Air 2014?
- Удерживая клавиши Command и R на клавиатуре, включите Mac.
- Выберите язык и продолжайте.
- Выберите Дисковую утилиту и нажмите Продолжить.

- Выберите загрузочный диск (по умолчанию Macintosh HD) на боковой панели и нажмите кнопку «Стереть».
Как впоследствии сбросить мой MacBook Air до заводских настроек?
- Щелкните значок Apple в строке меню (в верхнем левом углу).
- Выберите «Системные настройки» в раскрывающемся меню.
- Выберите «Удалить все содержимое и настройки». ‘
- Введите свой пароль, выберите «ОК». ‘
- Нажмите кнопку «Удалить все содержимое и настройки».
Удивительно, как мне стереть мой MacBook 2014? Удерживайте нажатыми клавиши Command и R, как только услышите тональный сигнал Mac, указывающий на перезагрузку. Дождитесь появления экрана «Утилиты macOS», затем нажмите «Дисковая утилита». Выберите системный диск вашего Mac, обычно называемый Macintosh HD, затем нажмите «Стереть».
Помимо вышеизложенного, как сбросить мой MacBook Pro 2014 Big Sur? Сделал резервную копию ПК и выключил MacBook Pro. Загрузите его обратно, затем нажмите и удерживайте «Command-R» (клавиши «Command» и «R» одновременно), чтобы начать процесс восстановления. Удерживайте эти клавиши, пока на экране не появится логотип Apple, а затем отпустите их. Для этого нажмите и удерживайте Command + R при перезагрузке MacBook Air или включении, удерживая обе клавиши, пока не увидите логотип Apple. После появления логотипа Apple и завершения запуска отображается окно «Утилиты». Именно здесь вы можете стереть жесткий диск и выполнить сброс.
Как перезагрузить старый MacBook?
Для этого выключите Mac, затем включите его и сразу же нажмите и удерживайте четыре клавиши вместе: Option, Command, P и R.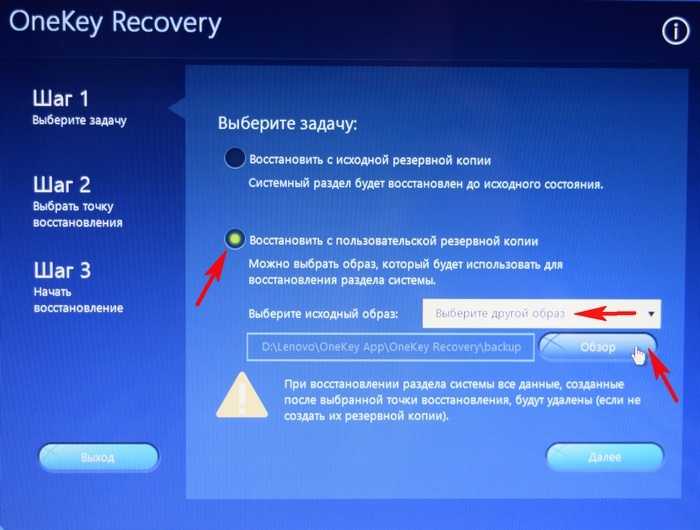 Вы можете отпустить клавиши примерно через 20 секунд. Вот и все! NVRAM вашего Mac был сброшен.
Вы можете отпустить клавиши примерно через 20 секунд. Вот и все! NVRAM вашего Mac был сброшен.
Как сбросить настройки MacBook Air без пароля?
- Перезагрузите компьютер: удерживайте кнопку питания > выберите «Перезагрузить», когда он появится.
- Во время перезагрузки компьютера удерживайте нажатыми клавиши «Command» и «R».
- Когда появится логотип Apple, отпустите клавиши Command и R.
- Когда вы увидите меню режима восстановления, выберите Дисковая утилита.
Как сбросить настройки ноутбука Mac без пароля?
Выключите компьютер и удерживайте кнопку питания + Command R. Подождите, пока на экране появится полоса загрузки, пока ваш Mac загружается в режиме восстановления. Затем выберите «Дисковая утилита» > «Продолжить» > «Терминал утилит». Введите «resetpassword» (одним словом) и нажмите «Вернуться».
Как восстановить заводские настройки MacBook Air 2013?
- Удерживая клавиши Command и R на клавиатуре, включите Mac.

- Выберите язык и продолжайте.
- Выберите Дисковую утилиту и нажмите Продолжить.
- Выберите загрузочный диск (по умолчанию Macintosh HD) на боковой панели и нажмите кнопку «Стереть».
Как восстановить заводские настройки MacBook Air Catalina?
Открыть системные настройки. Нажмите «Системные настройки» в строке меню в верхней части экрана. Нажмите «Стереть все содержимое и настройки». Введите свой пароль.
Как очистить жесткий диск Mac и переустановить ОС?
Запустите Mac и удерживайте комбинацию клавиш Command + R. Это вызывает утилиты OS X. Выберите Дисковую утилиту и нажмите Продолжить. Выберите локальный диск и щелкните вкладку «Стереть», для параметра «Формат» должно быть установлено значение «Mac OS Extended (в журнале)», нажмите кнопку «Стереть».
Как восстановить заводские настройки MacBook Air 2022?
Нужно нажать и удерживать клавиши: Option+Command+P&R вместе. Включите обратно свой MacBook и сразу же нажмите клавиши: Option + Command + P & R вместе.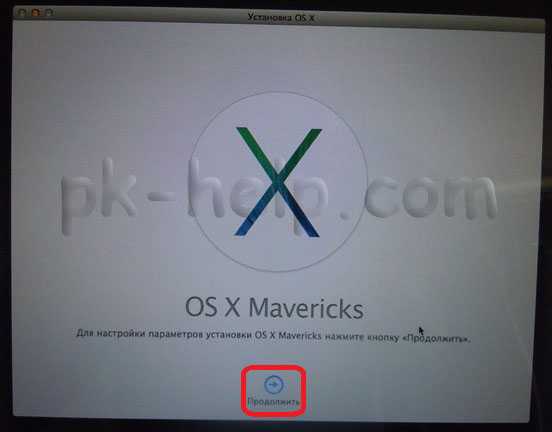 Убедитесь, что вы нажимаете и удерживаете клавиши не менее 20 секунд, прежде чем отпускать их!
Убедитесь, что вы нажимаете и удерживаете клавиши не менее 20 секунд, прежде чем отпускать их!
Как стереть все содержимое и настройки на Mac?
- Запустить Системные настройки.
- Нажмите «Системные настройки» в строке меню и выберите «Удалить все содержимое и настройки».
- При появлении запроса введите пароль администратора.
- Нажмите «Продолжить», чтобы подтвердить удаление всех элементов.
Как восстановить заводские настройки MacBook Air 2013 без компакт-диска?
Как восстановить заводские настройки?
- 1 Нажмите Настройки
- 2 Коснитесь «Общее управление».
- 3 Коснитесь «Сброс».

- 4 Нажмите Сброс до заводских настроек.
- 5 Коснитесь СБРОС.
- 6 Коснитесь УДАЛИТЬ ВСЕ. Пожалуйста, будьте терпеливы, так как сброс телефона занимает некоторое время.
- 1 Коснитесь Приложения > Настройки > Резервное копирование и сброс.
- 2 Коснитесь Сброс до заводских настроек > Сбросить устройство > Стереть все.
При переустановке Mac все удаляется?
Переустановка macOS удаляет все, что мне делать Переустановка macOS для восстановления macOS может помочь вам быстро и легко заменить текущую проблемную ОС на чистую версию. С технической точки зрения, простая переустановка macOS не сотрет ваш диск и не удалит файлы.
Как восстановить заводские настройки MacBook Air 2021?
Перезагрузите Mac. Выберите меню Apple > «Завершение работы», нажмите и удерживайте кнопку питания, пока не появится «Загрузка параметров запуска», выберите «Параметры», нажмите «Продолжить» и следуйте инструкциям на экране. В окне приложения «Восстановление» выберите «Переустановить» для своей версии macOS, нажмите «Продолжить» и следуйте инструкциям на экране.
Как сделать полный сброс на MacBook Pro?
- Чтобы принудительно перезагрузить MacBook, необходимо одновременно нажать и удерживать кнопку Command (⌘), клавишу Control (Ctrl) и кнопку питания.
- Удерживайте эти клавиши, пока экран вашего MacBook не погаснет и компьютер не перезагрузится.
Является ли удаление всего содержимого и настроек таким же, как сброс настроек?
«Сбросить все настройки» удаляет такие вещи, как пароль Wi-Fi и настройки, которые вы установили на iPad для приложений, почты и т. д. «Стереть все содержимое и настройки» восстанавливает устройство в исходное состояние при первом включении. Вы должны использовать «Удалить все содержимое и настройки», чтобы подготовить его для следующего владельца.
Не можете найти Удалить все содержимое и настройки?
Обычно на iPhone все можно сделать за один шаг. Перейдите в «Настройки iPhone» > «Основные» > «Сброс» > «Удалить все содержимое и настройки». Введите пароль, подтвердите, что хотите стереть данные с устройства, после чего ваше устройство станет пустым. Не забудьте сделать резервную копию iPhone на компьютер, прежде чем стереть iPhone.
Не забудьте сделать резервную копию iPhone на компьютер, прежде чем стереть iPhone.
Как восстановить заводские настройки Macbook Air m1 без компакт-диска?
Можно ли восстановить заводские настройки Mac?
В меню Apple в углу экрана выберите «Системные настройки». В меню «Системные настройки» в строке меню выберите «Удалить все содержимое и настройки».
Как восстановить заводские настройки ноутбука?
Выберите «Настройки» > «Обновление и безопасность» > «Восстановление». Вы должны увидеть заголовок «Сбросить этот компьютер». Нажмите «Начать». Вы можете выбрать «Сохранить мои файлы» или «Удалить все». Первый сбрасывает ваши параметры по умолчанию и удаляет неустановленные приложения, такие как браузеры, но сохраняет ваши данные нетронутыми.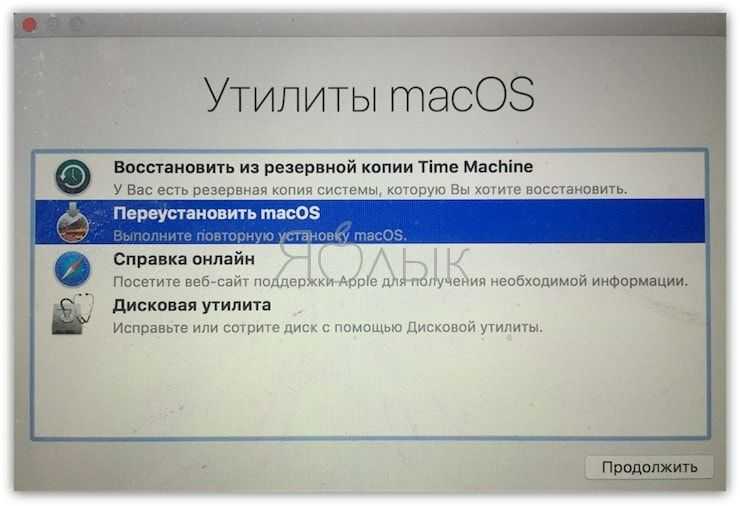
Сброс к заводским настройкам удаляет все?
Сброс к заводским настройкам стирает ваши данные с телефона. Хотя данные, хранящиеся в вашей учетной записи Google, можно восстановить, все приложения и их данные будут удалены. Чтобы быть готовым восстановить свои данные, убедитесь, что они есть в вашей учетной записи Google.
Что делает command-r на Mac?
Command-R восстанавливает последнюю версию macOS, установленную на вашем Mac, без обновления до более поздней версии. Option-Command-R выполняет обновление до последней версии macOS, совместимой с вашим Mac. Shift-Option-Command-R восстанавливает macOS, поставляемую с вашим Mac, или ближайшую к ней версию, которая все еще доступна.
Как восстановить заводские настройки Mac
Есть две основные причины, по которым вам может понадобиться сбросить настройки Mac до заводских. Во-первых, если у вас возникли проблемы с вашим Mac, сброс может помочь их решить. Это радикально, но часто срабатывает.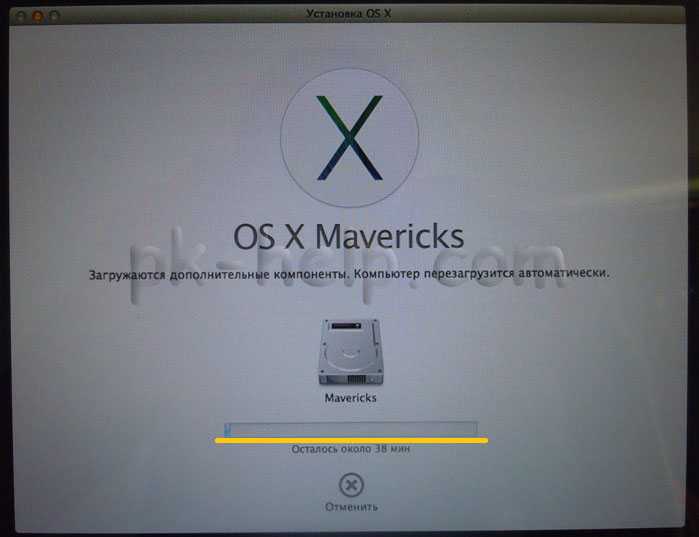 А во-вторых, если вы продаете или отдаете свой Mac, вам следует сбросить его, чтобы защитить свои данные и дать новому владельцу возможность сделать компьютер своим.
А во-вторых, если вы продаете или отдаете свой Mac, вам следует сбросить его, чтобы защитить свои данные и дать новому владельцу возможность сделать компьютер своим.
Если у вас возникли проблемы с производительностью, перед сбросом настроек Mac убедитесь, что все программное обеспечение обновлено. Вы можете легко проверить наличие обновлений с помощью средства отслеживания обновлений MacKeeper.
- В MacKeeper нажмите «Отслеживание обновлений» в меню слева.
- Нажмите «Сканировать на наличие обновлений».
- Когда это будет сделано, вы получите список приложений, которые необходимо обновить. , затем нажмите кнопку Обновить
Лучше всего, вы можете прямо сейчас бесплатно. Вы получаете одно бесплатное исправление, поэтому можете сами убедиться, на что оно способно.
Есть несколько ключевых этапов сброса настроек Mac:
- Создайте резервную копию вашего Mac
- Деавторизуйте Mac из вашей учетной записи Apple
- Отключите Bluetooth-устройства
- Сбросьте NVRAM
- Переведите Mac в режим восстановления
- Очистите загрузочный диск и переустановите macOS
2 90 Идея стереть все с вашего Mac может показаться пугающим, но если вы знаете, что делаете, это не должно быть слишком сложно.
 Это руководство проведет вас через весь процесс — хотите ли вы сбросить настройки MacBook Pro, Macbook Air, iMac или Mac Mini.
Это руководство проведет вас через весь процесс — хотите ли вы сбросить настройки MacBook Pro, Macbook Air, iMac или Mac Mini.Действия перед восстановлением заводских настроек Mac
Прежде чем полностью стереть данные с Mac, необходимо выполнить несколько шагов, чтобы защитить данные и предотвратить возникновение других проблем в будущем.
Создайте резервную копию вашего Mac
Обязательно сделайте резервную копию всех данных, которые вы хотите сохранить. Используйте Time Machine или стороннее приложение. И ознакомьтесь с нашим полным руководством по резервному копированию вашего Mac с помощью Time Machine, если вы выбрали именно этот путь.
Деавторизация Mac из вашей учетной записи Apple
По соображениям безопасности, если вы передаете свой Mac кому-то другому, вам необходимо удалить его из своей учетной записи Apple. В приложениях «Музыка», Apple TV или Apple Books перейдите в строку меню и выберите «Учетная запись » > «Авторизация» > «Деавторизовать этот компьютер».

Отключение устройств Bluetooth
Даже после сброса настроек Mac до заводских настроек он все еще может помнить устройства Bluetooth. Поэтому перейдите к настройкам Bluetooth в Системных настройках и убедитесь, что вы удалили их, прежде чем продавать или отдавать свой Mac. Конечно, если вы выполняете жесткую перезагрузку MacBook Pro или MacBook Air и используете только трекпад и встроенную клавиатуру, вам, возможно, вообще не придется беспокоиться о периферийных устройствах Bluetooth.
Сброс NVRAM
В NVRAM вашего Mac хранятся такие данные, как часовой пояс, громкость звука, конфигурация дисплея и многое другое. Неплохая идея сбросить его и при очистке Mac. Ознакомьтесь с официальным списком ярлыков запуска Apple, чтобы узнать, как это делается.
Как перезагрузить Mac в режиме восстановления
Вы можете стереть Mac и стереть данные с жесткого диска в режиме восстановления. Однако процесс входа в режим восстановления различается между Intel и M1 Mac, поэтому мы рассмотрим оба здесь.
 И если вы хотите восстановить заводские настройки MacBook, убедитесь, что он подключен к сети, прежде чем начать.
И если вы хотите восстановить заводские настройки MacBook, убедитесь, что он подключен к сети, прежде чем начать.Как перевести Intel Mac в режим восстановления:
- Щелкните логотип Apple в левом верхнем углу экрана и выберите Перезагрузить
- Когда ваш Mac выключится и снова включится, нажмите и удерживайте Cmd + R , пока не увидите логотип Apple. Отпустите клавиши
- Теперь вы должны войти в режим восстановления
Как перевести M1 Mac в режим восстановления:
- Нажмите на логотип Apple в верхнем левом углу экрана и выберите Завершение работы
- Когда он полностью выключится, нажмите кнопку Power и удерживайте ее нажатой
- Ваш Mac включится, и в конце концов вы увидите Загрузка параметров запуска
- Выберите Опции для войти в режим восстановления
Как восстановить заводские настройки Mac в режиме восстановления
- В режиме восстановления вы не увидите свой обычный экран входа в систему.
 Вместо этого вы увидите macOS Utilities 9.0525 окно
Вместо этого вы увидите macOS Utilities 9.0525 окно - Оттуда выберите Дисковая утилита
- Нажмите Продолжить
- Выберите диск Macintosh HD из списка слева
- Нажмите Стереть Теперь выберите диск, который нужно отформатировать. Для macOS High Sierra или более поздней версии выберите APFS . Для более старых версий macOS выберите MacOS Extended (Journaled)
- Выберите Карта разделов GUID
- Нажмите Стереть
- Дождитесь завершения процесса и нажмите Готово
- По завершении закройте Дисковую утилиту, щелкнув красный крестик.
- В окне «Утилиты macOS» выберите «Переустановить macOS».
- Нажмите Продолжить и примите лицензионное соглашение
- Выберите загрузочный диск для macOS
- После завершения процесса установки вы успешно сбросите свой Mac до заводских настроек
Предпочитаете формат видео? Посмотрите, как происходит сброс настроек Mac в действии, в нашем специальном видеоруководстве.



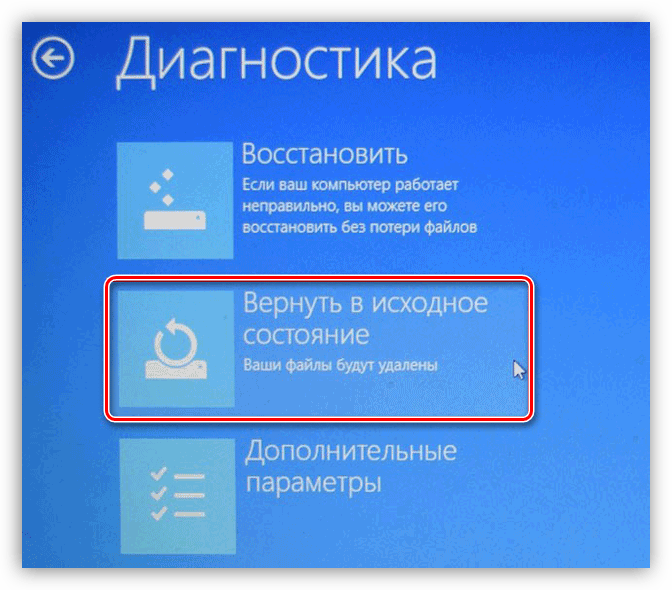

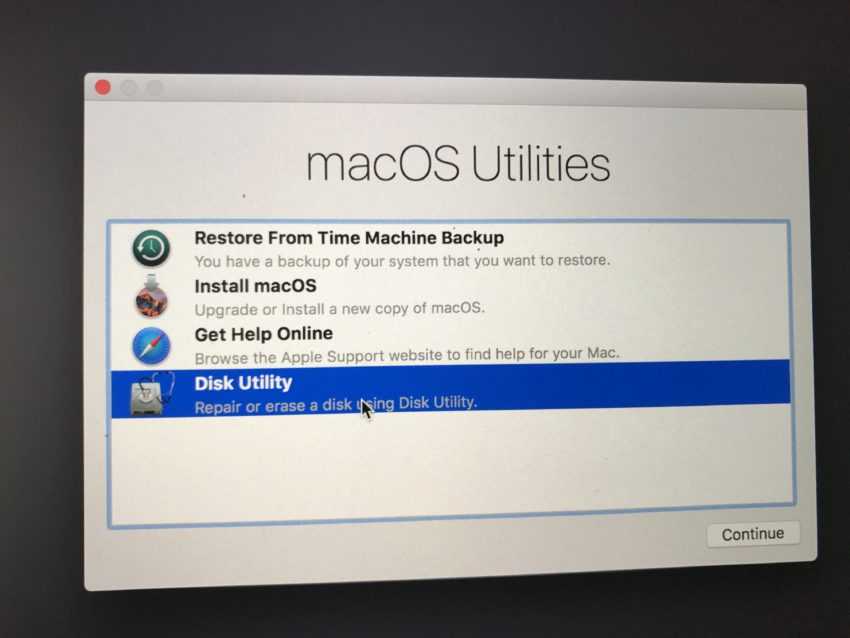 В конце концов вы увидите черный экран во время перезагрузки.
В конце концов вы увидите черный экран во время перезагрузки. Начиная с macOS Sierra и более поздних версий, это выглядит примерно так:
Начиная с macOS Sierra и более поздних версий, это выглядит примерно так:
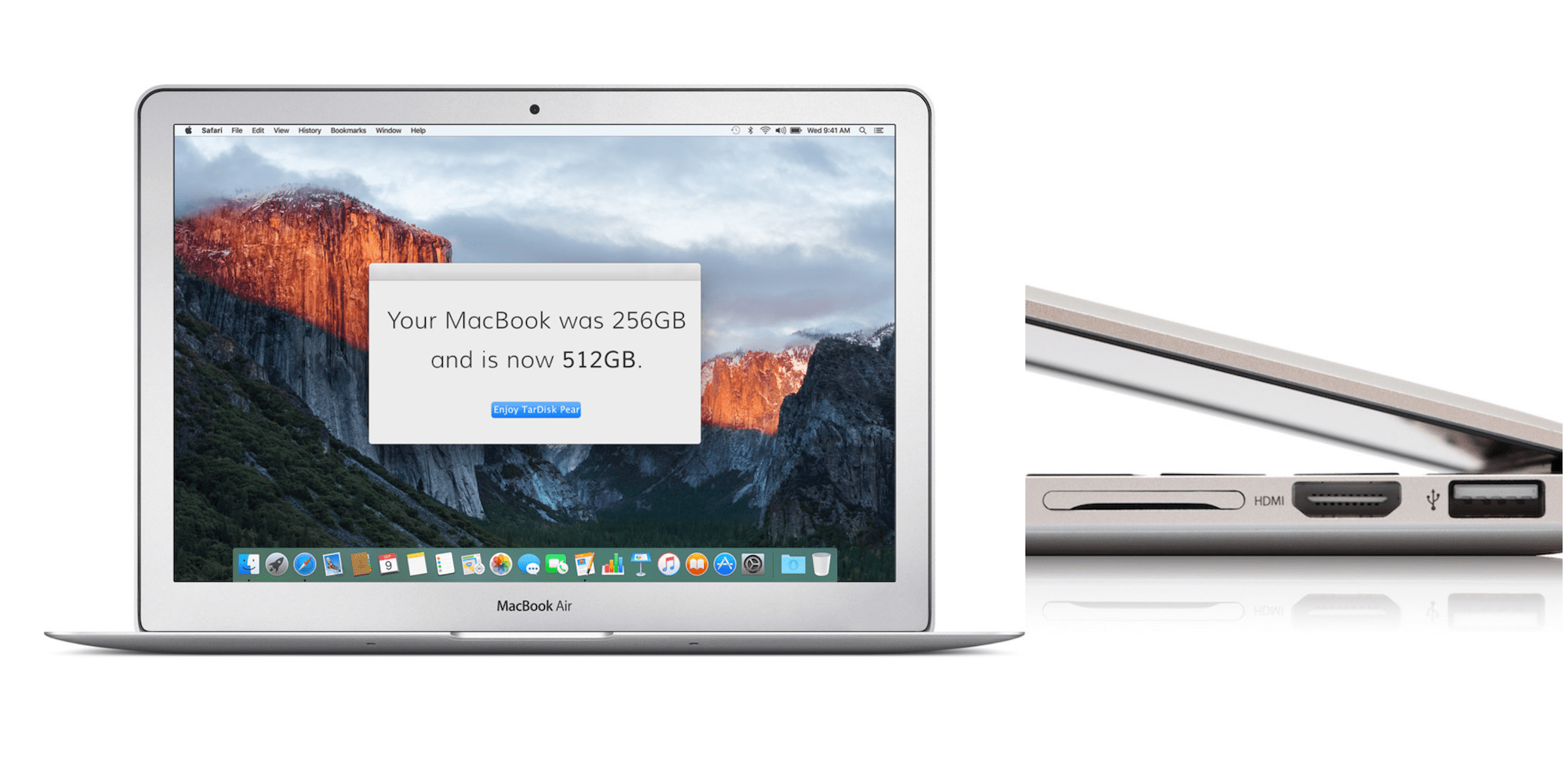 Но ожидание не закончилось. Это все равно займет немного времени, пока вы запустите и увидите белую полосу. Наши сказали, что в это время оставалось 11 минут, но это заняло намного больше времени. Просто оставьте свой Mac, чтобы продолжить работу, и игнорируйте индикаторы оставшегося времени.
Но ожидание не закончилось. Это все равно займет немного времени, пока вы запустите и увидите белую полосу. Наши сказали, что в это время оставалось 11 минут, но это заняло намного больше времени. Просто оставьте свой Mac, чтобы продолжить работу, и игнорируйте индикаторы оставшегося времени.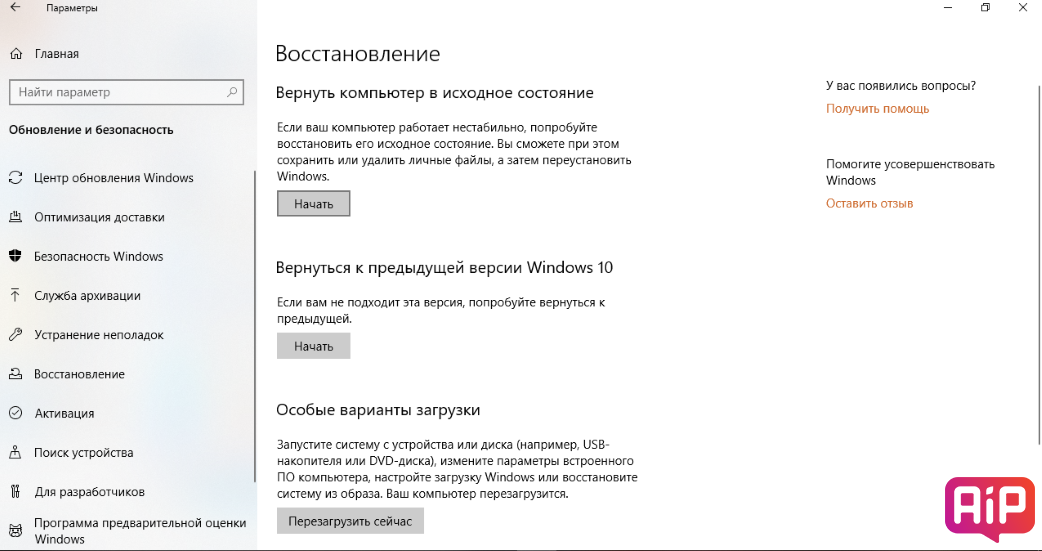


 Это руководство проведет вас через весь процесс — хотите ли вы сбросить настройки MacBook Pro, Macbook Air, iMac или Mac Mini.
Это руководство проведет вас через весь процесс — хотите ли вы сбросить настройки MacBook Pro, Macbook Air, iMac или Mac Mini.
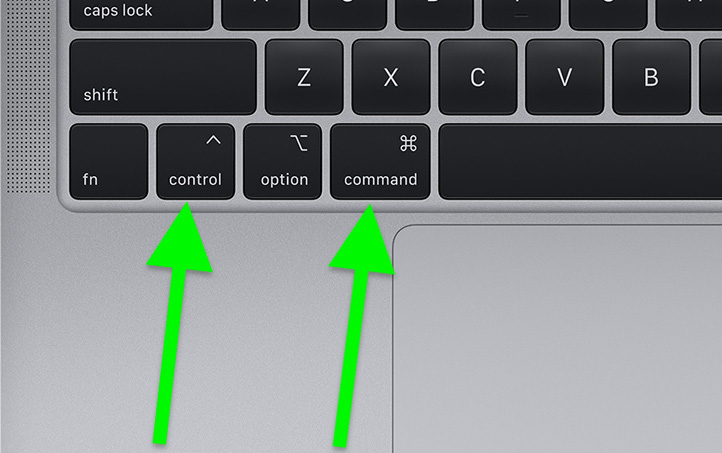 И если вы хотите восстановить заводские настройки MacBook, убедитесь, что он подключен к сети, прежде чем начать.
И если вы хотите восстановить заводские настройки MacBook, убедитесь, что он подключен к сети, прежде чем начать.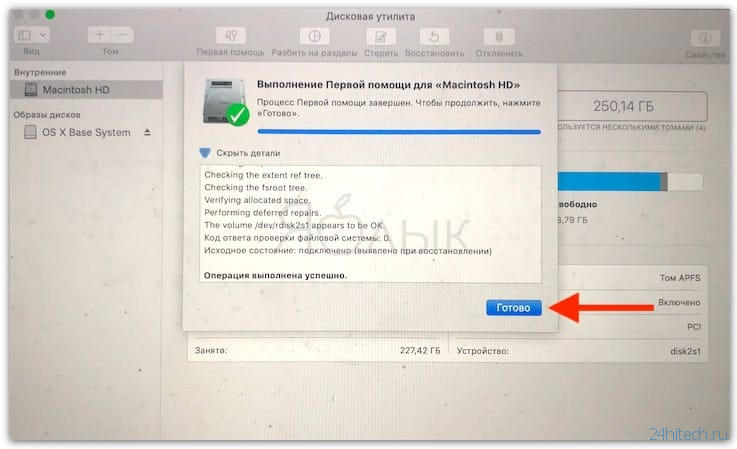 Вместо этого вы увидите macOS Utilities 9.0525 окно
Вместо этого вы увидите macOS Utilities 9.0525 окно