Содержание
Как правильно установить macOS Big Sur?
Несколькими материалами ранее мы рассказали про 5 фишек macOS Big Sur и выяснили, что обновить операционную систему – однозначно хорошая затея. Но есть особенности, которые необходимо учесть во время установки новой версии.
Совместимость Big Sur с компьютерами Apple
Прежде чем устанавливать macOS Big Sur, нужно убедиться в том, что ваше «железо» потянет новую операционную систему.
Итак, апдейт возможен на таких ноутбуках и компьютерах Apple, как MacBook 2015 года, MacBook Air 2013 года, MacBook Pro 2013 года, iMac 2014 года, iMac Pro 2017 года, Mac Pro 2013 года, Mac mini 2014 года выпуска и их более новые модели.
Полный перечень совместимых Mac вы можете найти по этой ссылке .
Сколько места понадобится системе?
При обновлении с macOS Sierra и более свежих версий для корректной установки новой системы вам понадобится 35,5 Гб свободного места на диске. А чтобы обновиться с более старых версий, вам потребуется до 44,5 Гб. Для корректной установки macOS Big Sur нужно обязательно учесть этот факт.
Для корректной установки macOS Big Sur нужно обязательно учесть этот факт.
А чтобы узнать, сколько сейчас пространства свободно на вашем компьютере, проделайте следующий путь: нажмите в верхнем левом углу значок Apple, а далее «Об этом Mac» и «Хранилище».
Создайте резервную копию данных
Любое действие такой важности, как обновление системы, нуждается в подстраховке. Представьте, что во время переустановки произошёл системный сбой, в результате которого ваши данные пострадают или даже исчезнут. Если что-то действительно пойдёт не так, восстановить всё необходимое поможет резервная копия, предусмотрительно созданная заранее.
Для этого воспользуйтесь системной утилитой Time Machine. Зайдите в «Системные настройки», а затем нажмите Time Machine и «Выбрать резервный диск». В качестве места для хранения скопированных данных выберите внешний диск или Airport Time Capsule. Далее нажмите иконку Time Machine в верхнем меню и выберите пункт «Создать резервную копию сейчас». После этого запустится процесс копирования.
После этого запустится процесс копирования.
Подробную инструкцию по созданию резервной копии вы найдёте по этой ссылке .
Очистите ваш компьютер
Новой операционной системе понадобится свежее железо. Поэтому перед установкой не менее важно просканировать Mac и очистить его. Программа CleanMyMac, например, отлично подойдёт для этого!
С её помощью вы избавитесь от тяжёлых и устаревших файлов, неполных загрузок, неиспользуемых программ, рекламных расширений, вирусов, мусора, кэша и прочего. Пользовательский опыт говорит о том, что программа способна обнаружить около 62 Гб мусора! Кроме того, это поможет вашему компьютеру выполнять все системные операции гораздо быстрее.
Где скачать macOS Big Sur?
Прежде всего, ответим на один из самых популярных вопросов: обновление новой операционной системы macOS Big Sur доступно пользователям бесплатно.
Чтобы скачать необходимое, перейдите в меню – далее у вас есть два пути.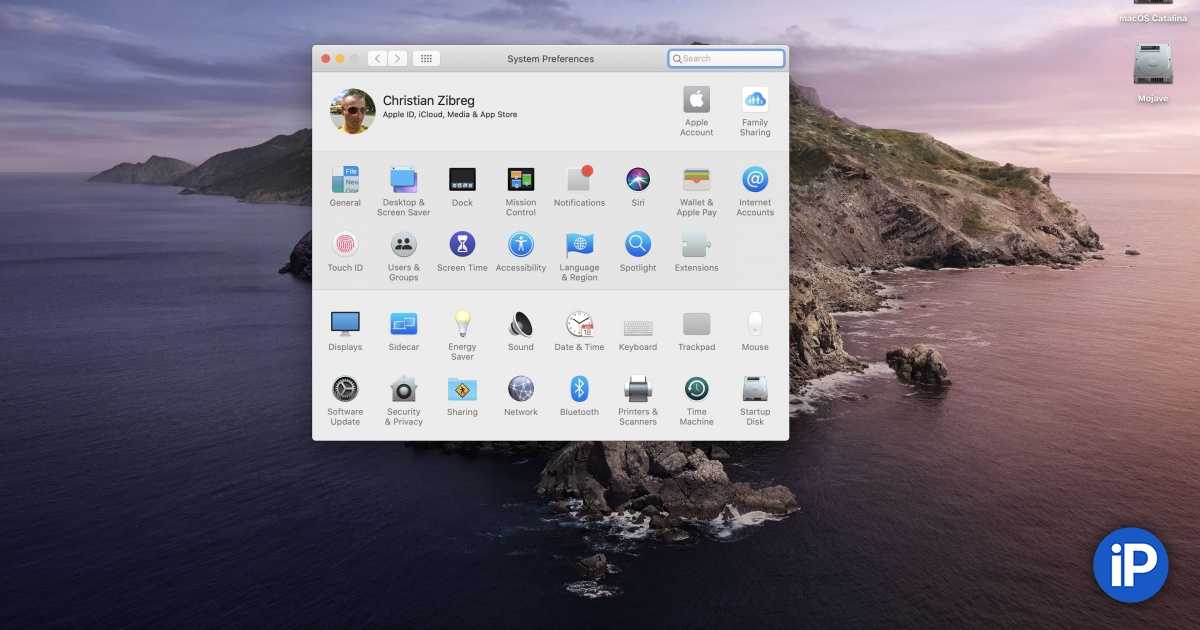 Можете нажать иконку Apple, далее проследовать в «Системные настройки» и «Обновление ПО». Или же можно нажать значок Apple в левом верхнем углу, зайти в раздел «Об этом Mac», а затем – в «Обновление ПО».
Можете нажать иконку Apple, далее проследовать в «Системные настройки» и «Обновление ПО». Или же можно нажать значок Apple в левом верхнем углу, зайти в раздел «Об этом Mac», а затем – в «Обновление ПО».
Ещё один вариант – перейти по ссылке на официальную страницу Big Sur и активировать кнопку «Обновить».
Всё готово. Быстрой и успешной работы!
Будьте в курсе всегда!
Подпишитесь на рассылку и узнавайте первым о новых акциях и спецпредложениях магазина!
EmailВаш email
NameВаше имя
Загрузка системы, как установить и переустановить macOS на Mac M1
В этой статье я расскажу о режимах загрузки компьютеров Мак на базе процессоров Apple Silicon (M1).
Выпустив систему на чипе M1, в Apple не только изменили архитектуру своих компьютеров Мак, но много чего изменили и «под капотом». Например, на системах Apple Silicon теперь не существует прошивки EFI, и соответственно невозможно теперь поставить пароль EFI. Невозможно теперь сбросить параметры NVRAM и SMC, потому что этих компонентов в системе больше нет.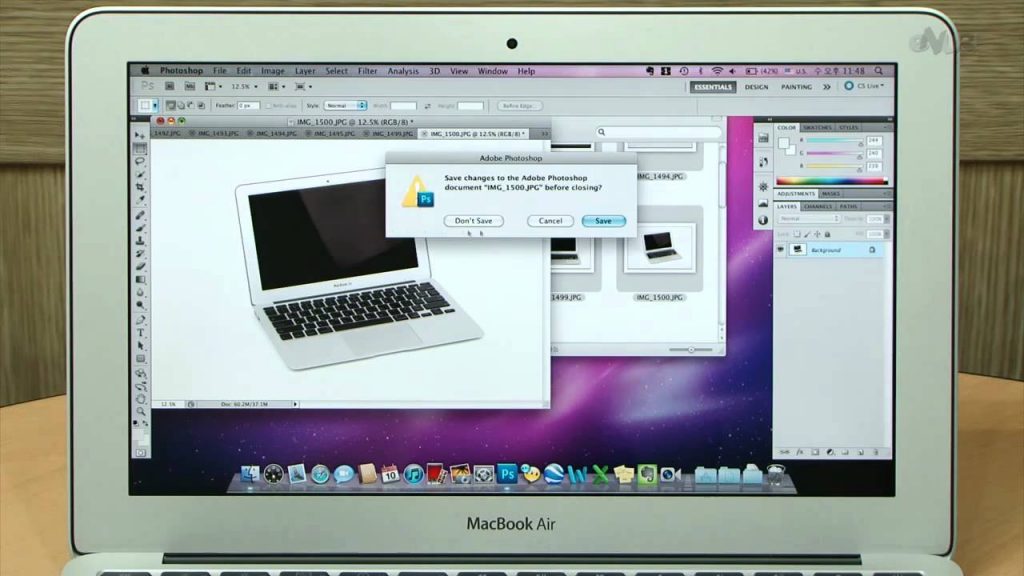
Но некоторые стандартные варианты загрузки, такие как выбор раздела для загрузки или запуск в режиме восстановления — они остались, но доступ к ним теперь получаем по-другому.
Содержание
- Доступ к менеджеру загрузки Mac M1
- Варианты загрузки системы на Mac M1
- Режим диагностики на Mac M1
- Режим восстановления на Mac M1
- Переустановка macOS на Mac M1
- Утилиты macOS
Доступ к менеджеру загрузки Mac M1
В Мак на чипе M1 изменился принцип работы и загрузки в режимы восстановления. Как происходит работа с компьютером в обычном режиме?
Если он выключен, вы нажимаете любую кнопку или трекпад, и Мак включается. То же самое произойдет при однократном нажатии на кнопку включения.
Варианты загрузки системы на Mac M1
Но при удержании кнопки включения появятся варианты загрузки системы macOS (менеджер загрузки). Внизу появятся кнопки Выключить или Перезагрузить компьютер, если вы хотите выйти из этого режима.
У нас отображается встроенный диск для загрузки Macintosh HD. Для обычной загрузки системы выбираем этот диск и жмем «Продолжить».
При этом есть несколько модификаторов загрузки:
- Зажать Control при выборе диска — опция «Использовать всегда» вместо «Продолжить.
Таким образом, если у вас на Мак несколько разделов для загрузки, вы можете выбирать, в какой из разделов будет происходить загрузка по умолчанию.
- Зажать Shift при выборе диска — загрузиться в Безопасном режиме.
Этот режим поможет диагностировать какие-то проблемы, связанные с установленными приложениями, расширениями и т.д.
Иногда бывает, что после установки какого-то приложения у вас не загружается система. А в Безопасном режиме отключатся все внешние расширения, и вы сможете удалить нерабочую программу, после чего компьютер продолжить работать корректно.
Дополнительно вы можете подключить внешнюю систему для загрузки, но после тестирования я выделил следующие нюансы.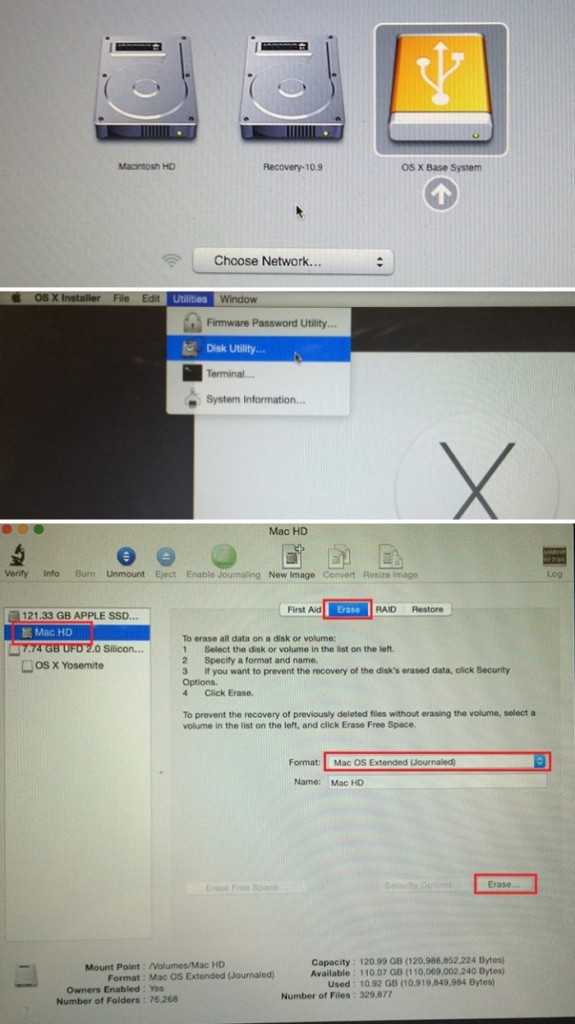
Если вы хотите использовать внешнюю загрузочную систему на Мак M1, вам нужно установить эту систему на внешний диск именно с компьютера Apple Silicon. В таком случае система будет работать и загружаться с него. Естественно, версия системы на внешнем накопителе должна быть не ниже той, которая минимальна для вашего ПК.
Если у вас есть внешняя система, которая работает на Intel Маках, он ее будет отображать в качестве варианта загрузки, но не даст в нее загрузиться.
То же самое касается и обратной стороны. Если вы на Маке M1 подготовите внешнюю систему, и она будет работать на Apple Silicon, то на Intel Маках вы не сможете загрузиться в эту систему.
А вот внешний загрузчик, который вы можете подготовить на флешке или диске, чтобы загружаться локально, он не будет работать ни в каком виде. Apple считает, что переустанавливать систему нужно либо с локального раздела восстановления на вашем Мак, либо через интернет.
Режим диагностики на Mac M1
В Менеджере загрузки системы зажмите комбинацию CMD+D для запуска режима диагностики.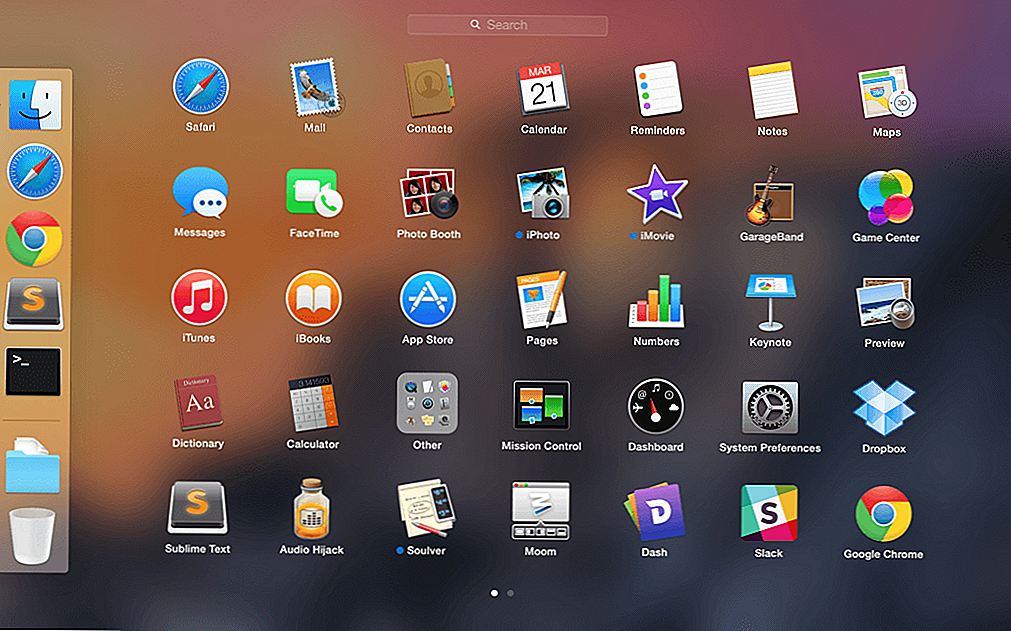 В этом режиме после выбора языка вам будет предложено согласиться с условиями передачи данных для онлайн диагностики со службой поддержки Apple.
В этом режиме после выбора языка вам будет предложено согласиться с условиями передачи данных для онлайн диагностики со службой поддержки Apple.
Либо запустить базовую оффлайн диагностику.
Режим восстановления на Mac M1
В Менеджере загрузки выбираем иконку с шестеренкой (Настройки), чтобы перейти в стандартный режим восстановления.
Этот режим восстановления полностью аналогичен стандартному режиму восстановления на компьютерах Apple уже давно.
Система предложит варианты:
- Восстановиться из резервной копии Time Machine.
- Переустановить систему macOS.
- Загрузить браузер Safari.
- Запуск дисковой утилиты.
Переустановка macOS на Mac M1
В Дисковой утилите можно оперировать дисками. Например, если вы хотите переустановить систему «на чистую», то сперва нужно стереть основной раздел.
При выборе Переустановить систему в Режиме восстановления у вас будет вариант установить систему поверх существующей либо «на чистую».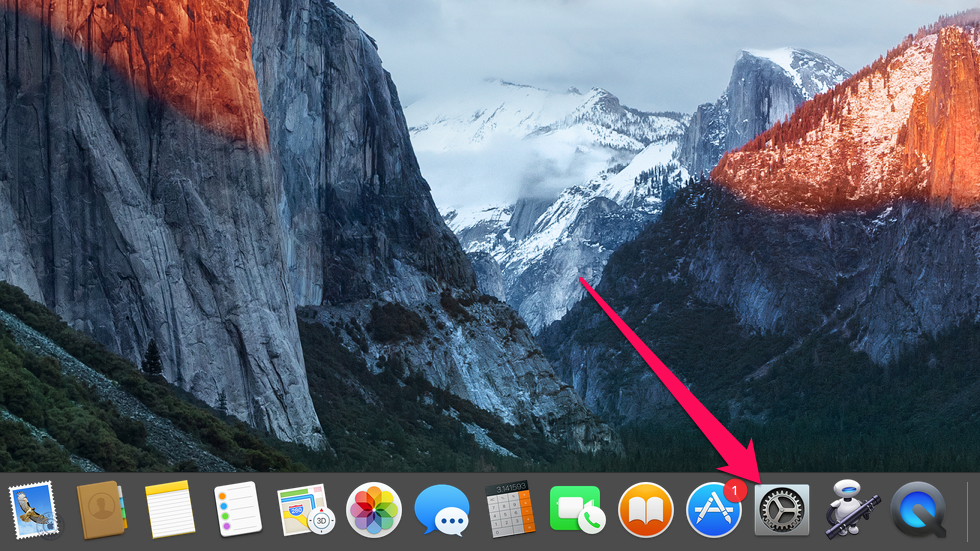
Согласившись со всеми условиями, вам будут предложены варианты установки. Прямо тут вы можете выбрать установку системы на внешний диск, если вам нужна внешняя система.
Если вы не удаляли данные, система установится поверх существующей. Либо если вы стирали данные (через дисковую утилиту), то это будет чистая установка системы.
Утилиты macOS
Также в основном верхнем меню в Режиме восстановления вы можете перейти в раздел «Утилиты» , где доступны 3 утилиты: Терминал, Поделиться диском и Утилита обеспечения безопасности.
Если вы перешли в утилиту обеспечения безопасности, вам сначала нужно выбрать раздел, а затем выбрать варианты того, как вы хотите настроить безопасность системы.
Это может быть полная защита, при которой вы можете устанавливать только подписанные сертификатами Apple программные продукты. Либо несколько вариантов «уменьшенной» безопасности, которые позволяют устанавливать дополнительные расширения.
Утилита Поделиться диском (Share Disk). Сначала выбираем диск, которым хотим делиться. Затем соединяем наш ПК по кабелю с другим Mac, и он подключится в качестве внешнего диска.
Сначала выбираем диск, которым хотим делиться. Затем соединяем наш ПК по кабелю с другим Mac, и он подключится в качестве внешнего диска.
Подписывайтесь на наш Telegram, VK.
Как очистить установку macOS
Главная / Программное обеспечение / How-To
Практическое руководство
Ускорьте свой Mac и избавьте его от проблем, переформатировав его перед чистой установкой macOS Ventura, Monterey, Big Sur или любой другой macOS.
Карен Хаслам
Редактор, Macworld
В этой статье мы покажем вам, как выполнить чистую установку macOS. Существует ряд причин, по которым вы можете захотеть выполнить чистую установку:
- Возможно, вы захотите переустановить операционную систему, чтобы исправить проблемы с вашим Mac. Чистая установка может быть хорошим вариантом, если ваш Mac работает медленно или работает неправильно.
- Выполнение чистой установки позволяет удалить старые файлы, которые могли накапливаться годами до установки операционной системы на только что отформатированный диск.

- Чистую установку также следует выполнить перед продажей или передачей своего Mac. Это позволяет вам удалить все ваши данные с вашего Mac и вернуть их к заводским настройкам для следующего человека.
- Чистая установка также является тем, к чему прибегают многие пользователи компьютеров, когда пытаются избавиться от вируса (хотя существует много споров о том, есть ли вирусы на Mac).
Какой бы ни была ваша причина, чистая установка macOS может решить множество проблем.
Однако за последние годы ситуация изменилась, а это означает, что чистая установка может не понадобиться, поэтому мы начнем с объяснения того, почему вам может не понадобиться выполнять чистую установку на вашем Mac.
Также следует помнить, что существует несколько способов чистой установки macOS. Традиционный способ заключался в том, чтобы сделать загрузочную копию установщика macOS на USB-накопителе, а затем переформатировать диск перед установкой загрузочной копии на ваш Mac. Существует также еще более простой метод, позволяющий использовать macOS Recovery для переустановки операционной системы Mac через Интернет (у нас есть отдельное руководство по чистой установке macOS с помощью Recovery). Кроме того, если вы используете macOS Monterey или более позднюю версию на Mac M1 или M2 или Intel Mac с чипом T2, в Системных настройках есть параметр, который упрощает очистку вашего Mac. Мы рассмотрим все эти методы ниже.
Существует также еще более простой метод, позволяющий использовать macOS Recovery для переустановки операционной системы Mac через Интернет (у нас есть отдельное руководство по чистой установке macOS с помощью Recovery). Кроме того, если вы используете macOS Monterey или более позднюю версию на Mac M1 или M2 или Intel Mac с чипом T2, в Системных настройках есть параметр, который упрощает очистку вашего Mac. Мы рассмотрим все эти методы ниже.
Должен ли я выполнить чистую установку на моем Mac?
Раньше было полезно переустановить систему, если вы хотели исправить некоторые проблемы Mac, но сегодня это решение не имеет особого смысла.
Начиная с macOS Big Sur, macOS размещается на собственном томе, который доступен только для чтения, криптографически подписан и запечатан (называемый запечатанным системным томом). Эта печать хранится либо в чипе T2 новых компьютеров Intel Mac, либо в Secure Enclave компьютеров Apple M1/M2.
Каждый компонент системы подписан в иерархическом порядке, и любое изменение в компоненте также аннулирует печать, представляющую верхний уровень.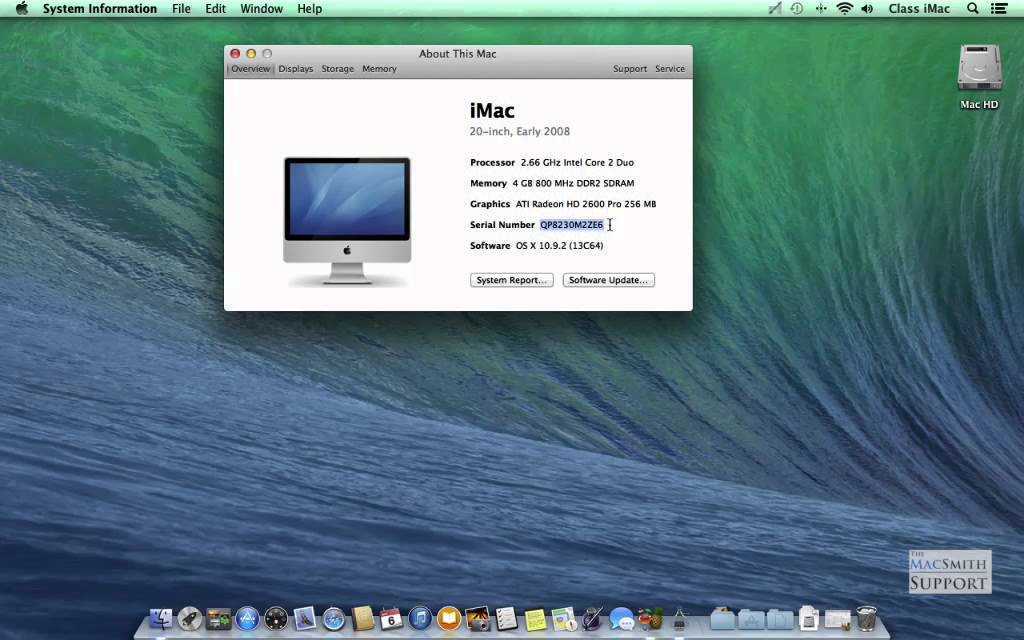 Для большей безопасности эти Mac также запускаются не напрямую с системного тома, а со снимка системы. И снимки не могут быть изменены даже самой системой.
Для большей безопасности эти Mac также запускаются не напрямую с системного тома, а со снимка системы. И снимки не могут быть изменены даже самой системой.
Таким образом, сама macOS не может быть изменена никаким программным обеспечением, которое вы устанавливаете как пользователь. Если во время перезапуска macOS возникнет проблема, возможно, из-за того, что место для хранения на SSD повреждено и, следовательно, системный компонент больше не цел, это будет распознано процессом запуска, поскольку теперь печать будет недействительной. Если это произойдет, вам придется переустановить систему.
Однако, если ваш Mac загружается без проблем, это означает, что в системе нет проблем. Пока ваш Mac работает (что можно определить по пломбе), он считается находящимся в рабочем состоянии, поскольку он соответствует спецификациям Apple.
По этой причине, даже если вы столкнетесь с проблемами на компьютерах Mac с чипом T2 или Apple Silicon при работе с macOS, нет смысла переустанавливать систему самостоятельно.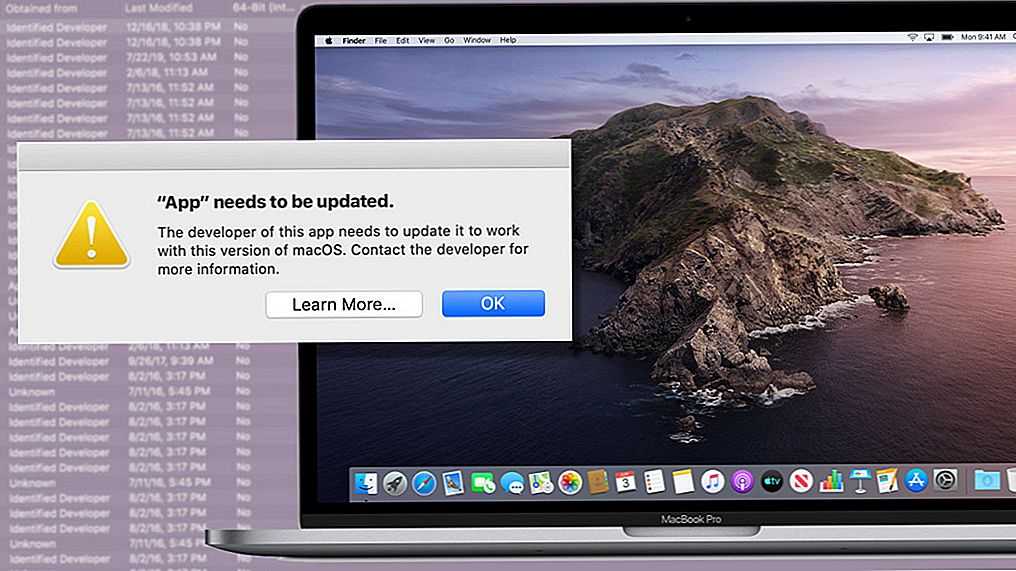
Для тех, кто хочет выполнить чистую установку, чтобы не переносились остатки, принадлежащие старой системе, это больше не применимо, поскольку никакая из этой информации не переносится. Все компоненты проверяются после установки, затем подписываются и, наконец, вся система снова опечатывается. Опять же, пломба гарантирует, что все в порядке и ничего непрошеного не закралось.
Однако имеется один компонент системного программного обеспечения, который не установлен на доступном только для чтения системном томе. Все другие установленные пользователем программы находятся на томе с пользовательскими данными, включая Safari. Это означает, что Apple может предложить отдельное обновление для браузера и WebKit, чтобы вам не приходилось каждый раз переустанавливать всю систему.
В случае с Safari и другими приложениями может быть полезно очистить папку «Библиотека», поскольку она может содержать остатки старых приложений, которые вы больше не используете.
Если вы чувствуете, что на вашем Mac много такого мусора, то очистка диска может быть полезной, просто будьте готовы, что это может быть рискованным делом, и вы можете удалить что-то важное. Имейте в виду, что чистая установка может вызвать больше проблем, чем исправить.
Имейте в виду, что чистая установка может вызвать больше проблем, чем исправить.
Вы можете предпочесть использовать такое приложение, как CleanMyMac X от MacPaw (39,95 долларов США/34,95 фунтов стерлингов в год, бесплатная пробная версия) или одну из следующих альтернатив: Best Mac Cleaner App.
Если вы готовы рискнуть и по-прежнему хотите стереть данные с Mac и переустановить macOS — что вам обязательно нужно сделать, если вы продаете или передаете свой Mac — читайте дальше!
Три способа чистой установки macOS
Как мы объяснили выше, существует несколько способов стереть Mac и переустановить macOS:
- Сделайте копию установщика macOS на USB-накопителе, переформатируйте диск и затем установите macOS на свой Mac из программы установки.
- Используйте восстановление macOS, чтобы переустановить macOS через Интернет.
- Используйте параметр «Удалить все содержимое и настройки» в «Системных настройках» (доступно, если вы используете macOS Monterey и более поздние версии на Mac M1 или M2 или Intel Mac с чипом T2).

Существует не только три разных метода (которые мы рассмотрим ниже), но и методы, зависящие от версии macOS, которую вы используете.
Существует также еще более сложная задача установки чистой копии старой версии macOS на ваш Mac (Monterey, Big Sur, Catalina, High Sierra, Sierra, El Capitan, Mojave, Yosemite или даже старой версии OS X ). Говоря об этом, если вам нужна старая версия, возможно, стоит взглянуть на другую статью, в которой мы полностью сосредоточимся на этом: Как загрузить и установить старые версии OS X на Mac.
Прежде чем начать: сделайте резервную копию вашего Mac
Прежде чем начать, мы рекомендуем вам сделать резервную копию на случай, если что-то пойдет не так. Полные инструкции здесь: Как сделать резервную копию Mac.
Обратите внимание, что в отношении резервных копий вы, вероятно, не захотите восстанавливать резервную копию Time Machine, если не хотите копировать все настройки и предпочтения, связанные с вашей старой системой.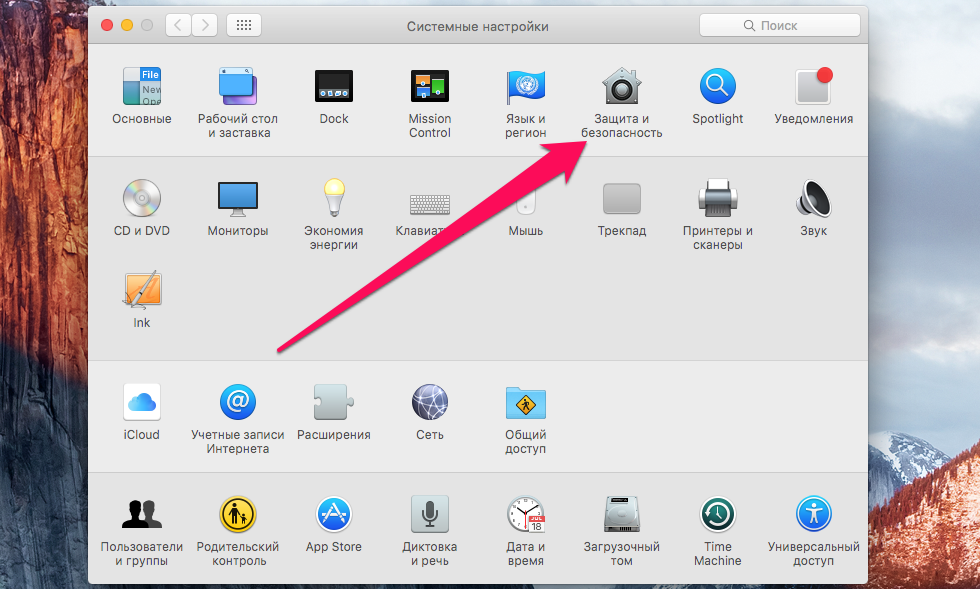 В качестве альтернативы вы можете синхронизировать все свои документы и рабочий стол с iCloud, а не запускать полное резервное копирование, но убедитесь, что все, что вам нужно, находится в облаке, и помните, что вы можете потерять системные настройки и приложения.
В качестве альтернативы вы можете синхронизировать все свои документы и рабочий стол с iCloud, а не запускать полное резервное копирование, но убедитесь, что все, что вам нужно, находится в облаке, и помните, что вы можете потерять системные настройки и приложения.
Вариант 1: стереть содержимое и настройки (macOS Monterey и более поздние версии)
Foundry
До появления Monterey необходимо было создать загрузочный USB-накопитель или использовать режим восстановления для очистки диска. Однако после Монтерея Apple упростила установку на заводе.
В меню «Системные настройки» Monterey появилась новая опция «Стереть все содержимое и настройки», которая позволит вам сбросить настройки Mac до заводских, не выполняя множество шагов по очистке и форматированию дисков.
Помимо macOS Monterey, вам потребуется Mac M1 или более поздней версии или Intel Mac с чипом T2 внутри.
These Intel Macs have the T2 security chip:
- MacBook Air from 2018
- MacBook Pro from 2018
- Mac mini from 2018
- iMac 27-inch from 2020
- iMac Pro
- Mac Pro from 2019
Если у вас есть опция «Удалить все содержимое и настройки» в Монтерее, вы можете легко стереть свою систему, удалить все свои данные и установленные пользователем приложения и начать с нуля. Вот что вам нужно сделать:
Вот что вам нужно сделать:
- Открыть системные настройки.
- Нажмите «Системные настройки» в строке меню в верхней части экрана.
- Нажмите «Удалить все содержимое и настройки».
- Введите пароль.
- (Вам будет предложено сделать резервную копию с помощью Time Machine перед началом удаления, но вы можете пропустить этот шаг.)
- В окне будет показано, что будет удалено, включая Apple ID, Touch ID, аксессуары и Найдите Мои настройки.
- Наконец, вам нужно будет выйти из своего Mac и всех связанных служб, используя свой Apple ID.
- Прежде чем ваш Mac будет стерт, вы получите последнее предупреждение, поэтому, если у вас есть сомнения, по крайней мере, вы можете остановиться на этом этапе!
- После второго нажатия кнопки «Удалить все содержимое и настройки» ваш Mac перезагрузится. В конце концов вы увидите черный экран во время перезагрузки.
- После перезагрузки Mac вы можете выполнить шаги, чтобы настроить его как новый, или вы можете оставить его на этом этапе, чтобы его настроил следующий владелец.
 Просто сначала выключите Mac.
Просто сначала выключите Mac.
Вариант 2. Выполните чистую установку через Recovery 9.0033
Foundry
Мы объясняем, как переустановить macOS через Recovery здесь: Как переустановить macOS, но мы опишем шаги здесь.
Способ входа в режим восстановления зависит от вашего Mac.
Если вы хотите войти в режим восстановления на Mac M1 или M2, вам нужно нажать и удерживать кнопку питания при запуске Mac и продолжать нажимать и удерживать кнопку, пока не появится окно параметров запуска со значком «Параметры». . Выберите «Параметры» и нажмите «Продолжить».
Чтобы войти в Recovery на Intel Mac, нажмите Command+R.
- После запуска программы восстановления вы увидите окно «Утилиты macOS» с параметрами «Восстановить из резервной копии Time Machine», «Переустановить macOS [версия], Safari (или «Получить онлайн-справку» в более ранних версиях) и «Дисковая утилита». Если вы хотите стереть Mac перед переустановкой, выберите Дисковую утилиту.
- Выполните шаги, чтобы стереть данные с Mac, как описано в руководстве «Как переустановить macOS».

- После того, как вы стерли диск, нажмите «Дисковая утилита» > «Выйти из Дисковой утилиты». Или просто Command + Q.
- Теперь выберите «Переустановить macOS» из вариантов.
- Дождитесь переустановки macOS. Ожидайте, что это займет некоторое время.
Вариант 3. Выполните чистую установку macOS с помощью загрузочного USB-накопителя.
Теперь о методе, включающем использование загрузочного USB-накопителя с установленной на нем macOS. Это может быть лучшим методом, если у вас уже загружены установочные файлы и вы не хотите часами ждать, пока Recovery загрузит файлы.
- Необходимые инструменты: съемный USB-накопитель емкостью 15 ГБ или больше для хранения установочного файла для выбранной нами версии macOS. (Мы собираемся стереть его, поэтому убедитесь, что он не содержит ценных данных.) Права администратора для Mac. Резервная копия на случай, если что-то пойдет не так.
1.
Отформатируйте внешний диск
Foundry
Мы повторно загрузим установочный файл для выбранной версии macOS и сохраним его на USB-накопителе или внешнем диске.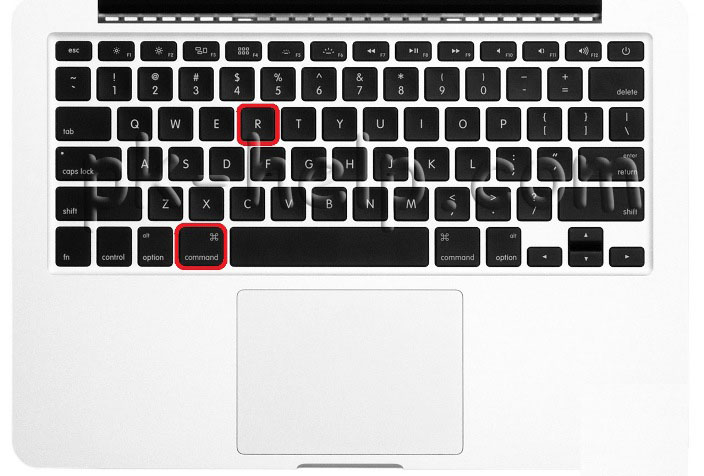 Но перед этим вы можете подготовить USB-накопитель, переформатировав его.
Но перед этим вы можете подготовить USB-накопитель, переформатировав его.
Вот как правильно отформатировать USB-накопитель:
- Подключите USB-накопитель.
- Перейдите в Приложения > Утилиты.
- Открыть Дисковую утилиту.
- Выберите диск и нажмите «Стереть». (Имя диска должно быть «Безымянный», если приведенные ниже команды терминала работают, поэтому при необходимости переименуйте его.)
- Выберите Mac OS Extended (журнальный) в качестве типа формата.
- Выберите карту разделов GUID в параметрах схемы (если вы этого не видите, значит, вы находитесь в неправильном представлении — вам нужно выбрать внешний диск, а не контейнер под ним).
- Щелкните Стереть.
- Дисковая утилита создаст раздел и настроит диск (это может занять некоторое время).
- Нажмите Готово.
2.
Получите установочный файл macOS
Foundry
Если вы переустанавливаете последнюю версию macOS или устанавливаете новую версию macOS, следующий шаг относительно прост, хотя процесс получения установщика будет другим.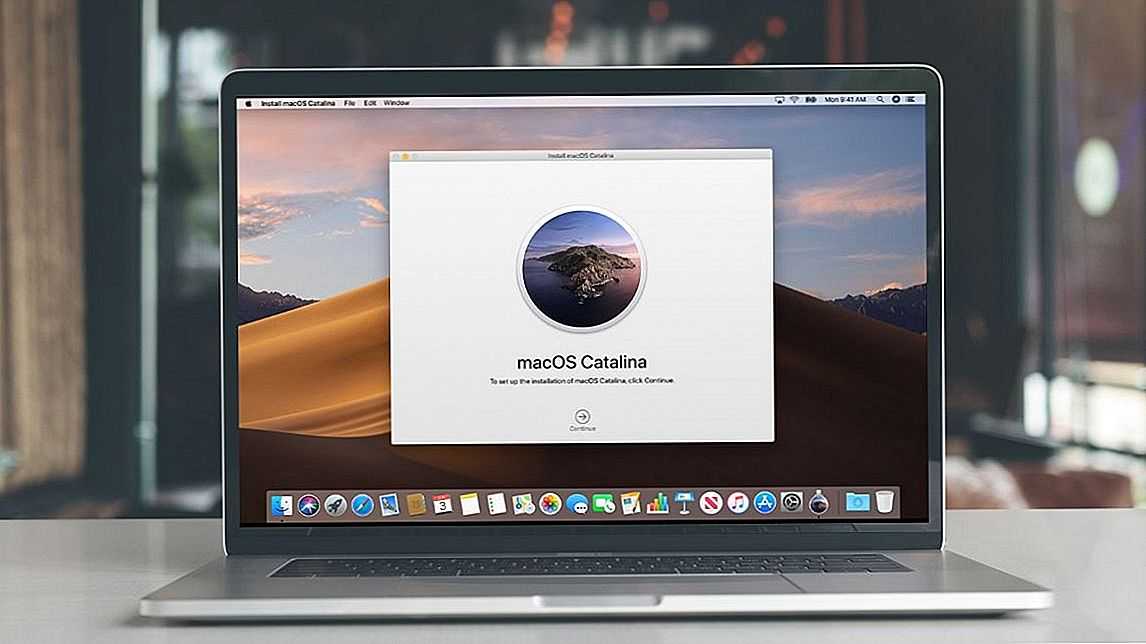
Если вы в настоящее время используете Monterey и хотите выполнить чистую установку macOS Ventura, вы можете загрузить установочный пакет через Системные настройки.
- Открыть системные настройки.
- Выберите «Обновление ПО».
- Загрузите установочные файлы Ventura.
Если, с другой стороны, вы хотите переустановить Monterey и уже используете Monterey, лучший способ получить доступ к установщику для Monterey — через Mac App Store. Вот ссылка на Монтерей в Mac App Store (или Big Sur или Catalina). Либо откройте Mac App Store и найдите нужную версию.
Как только вы найдете нужную версию macOS в Mac App Store, следуйте этим инструкциям:
- Нажмите «Загрузить» или «Получить» (в зависимости от используемой версии Mac App Store).
- В этот момент вы можете получить предупреждающее сообщение о том, что эта версия macOS уже установлена на этом компьютере. Хотите продолжить?» Нажмите «Продолжить».
- Введите свой Apple ID и пароль.

- Начнется загрузка файлов установки Catalina.
Файл установщика будет иметь размер несколько ГБ. Например, размер Big Sur составляет 12,6 ГБ, поэтому ожидайте, что загрузка займет некоторое время.
Следующим шагом стоит выделить то, что вы не должны делать, а не то, что вы должны делать:
- Когда установщик macOS завершит загрузку, установщик запустится автоматически, но мы пока не хотим его использовать, поэтому не нажимайте, чтобы начать установку!
- Нажмите Command + Q, чтобы выйти из программы установки.
- Найдите файл установщика (он будет находиться в папке «Приложения», или вы можете найти его с помощью Spotlight (команда + пробел и начните вводить Ventura, Monterey, Catalina или Big Sur).
Если вы просто хотите установить Ventura, вы можете пропустить следующий шаг, где мы покажем, как найти установочный файл для более старой версии macOS или Mac OS X.
3.
Получить установочный файл для более старой версии macOS
Foundry
Для более старых версий macOS и Mac OS X получить установочный файл немного сложнее: Apple не предлагает загрузку устаревших версий ОС через обычный витрины магазина, и поиск по имени не найдет то, что вы ищете.
У нас есть подробное руководство по получению более старых версий macOS здесь, но ниже мы объясним, что вам нужно сделать.
В зависимости от используемой версии macOS установщики для некоторых версий macOS можно найти в разделе «Покупки» в App Store.
Войдите в Mac App Store, используя идентификатор Apple ID, который вы использовали, и нажмите «Куплено» в строке меню вверху. Просмотрите список приложений, которые вы купили или скачали бесплатно (в порядке их загрузки) и найдите название выбранной вами версии: El Capitan, Yosemite или что-то еще. Нажмите скачать.
Однако есть несколько причин, по которым это может не сработать для вас:
- Если вы уже установили Mojave, Catalina или Big Sur на свой Mac, вы не можете легко найти старые версии macOS в Mac App Store.
- Вы не найдете версию macOS, с которой поставляется ваш Mac, в разделе «Покупки» в App Store.
- И вы не найдете версии macOS в купленном разделе, если вы никогда не устанавливали эту версию.

Однако, к счастью, некоторые версии macOS все еще можно получить, если вы используете более новую версию, чем Sierra.
- Big Sur находится в Mac App Store здесь.
- Catalina находится в Mac App Store здесь.
- Вы можете получить macOS Mojave по этой ссылке.
- Загрузите High Sierra здесь.
- Сьерра здесь для прямой загрузки.
- El Capitan можно скачать по этой ссылке.
- Yosemite доступен здесь.
Если вы нажимаете, чтобы найти Catalina, Mjave или High Sierra, а страница не открывается в Mac App Store, попробуйте выполнить несколько действий: Убедитесь, что Mac App Store закрыт, прежде чем щелкнуть ссылку; Вырежьте и вставьте ссылку в Safari.
Как и в предыдущем шаге, после загрузки установщика не запускайте его — просто закройте установщик, если он откроется.
Дополнительные советы по получению даже более старых версий Mac OS см. в разделе Как получить старые версии OS X.
4.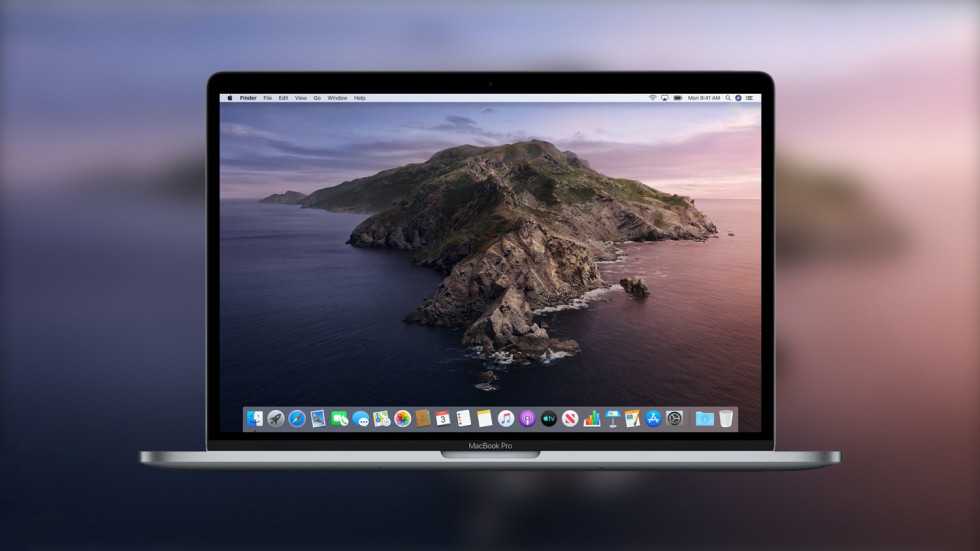
Создайте загрузочный USB-диск
Foundry
Далее нам нужно превратить USB-накопитель в загрузочный USB-диск, чтобы мы могли использовать его для установки новой копии macOS на наш Mac после переформатирования (этот шаг будет приходите позже в этом уроке).
У нас есть полные инструкции о том, как создать загрузочный установочный диск macOS в другой статье, но здесь мы рассмотрим основы.
Мы собираемся создать загрузочный диск с помощью Терминала, который вы можете открыть на своем Mac, нажав Command + Пробел и набрав Терминал.
Подключите ранее отформатированный USB-накопитель к компьютеру Mac. Убедитесь, что он называется Untitled — при необходимости переименуйте его (это поможет вам ввести правильный текст в Терминале на следующих шагах).
Создать загрузочный установщик было довольно просто с момента появления Mavericks в 2013 году благодаря команде терминала createinstallmedia, появившейся в этой версии. Вот как его использовать (обратите внимание, что название версии macOS будет зависеть от того, какую версию вы устанавливаете):
- Откройте приложение «Терминал» на вашем Mac (найдите его, выполнив поиск с помощью Command + Space и введя «Терминал»)
- Теперь скопируйте и вставьте следующий текст в терминал (этот текст предназначен для Big Sur — мы включаем в эту статью текст, необходимый для других версий macOS).
 Когда вы вырезаете и вставляете следующий текст в терминал, убедитесь, что он поддерживает — как мы слышали о людях, вставляющих — и он преобразуется в —)
Когда вы вырезаете и вставляете следующий текст в терминал, убедитесь, что он поддерживает — как мы слышали о людях, вставляющих — и он преобразуется в —)
sudo /Applications/Install\ macOS\ Monterey.app/Contents/Resources/createinstallmedia –volume /Volumes/MyVolume (где MyVolume — это имя используемого вами внешнего диска — он может быть без названия) - Нажмите клавишу «Ввод».
- Введите свой пароль (пароль не появится).
- Нажмите «Ввод» еще раз.
- Терминал предупредит, что собирается стереть диск. Если вы хотите продолжить, нажмите Y, а затем Return. Процесс может занять некоторое время, вы увидите «Стирание диска: 0%… 10%… 20%… 30%… 100%… 9».0018
- Далее Терминал потратит несколько минут на копирование установочного файла на ваш диск. В окне терминала появится надпись «Копирование файлов установщика на диск… Копирование завершено» и так далее. Опять же, это может занять некоторое время — нашему Mac потребовалось много лет, чтобы перейти от 0% к 10%…
- Когда загрузочный диск будет готов, вы увидите слово «Готово».
 Это может занять некоторое время.
Это может занять некоторое время.
Теперь у вас есть установщик на внешнем диске, который вы можете использовать для установки копий macOS на несколько компьютеров Mac, что может быть полезно, если вы являетесь администратором многих систем.
Однако, если вы читаете это, потому что хотите очистить свой Mac и выполнить чистую установку, читайте дальше…
5.
Очистите свой Mac
Foundry
Теперь мы готовы установить копию macOS с установочного диска на наш Mac. Если вы хотите выполнить новую установку (и полностью стереть свой Mac), пришло время переформатировать загрузочный диск вашего Mac.
Если вы используете macOS Catalina, Big Sur или Monterey, у вас будет два тома: Macintosh HD и Macintosh HD — Data. Если вы хотите выполнить чистую установку macOS поверх существующей установки, вам необходимо сначала удалить том Macintosh HD — Data. Мы более подробно расскажем, как это сделать, здесь: Как перезагрузить и стереть Mac.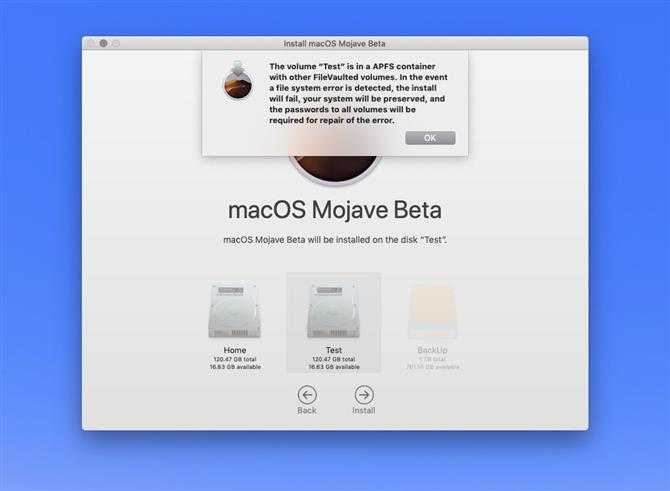
Macintosh HD — данные — это место, где ваши данные хранятся отдельно от установки macOS.
- Либо нажмите кнопку «–», либо перейдите в меню и выберите «Правка» > «Удалить том APFS».
- Вы увидите предупреждение о том, что это приведет к безвозвратному удалению ваших данных. Нажмите Удалить. Не выбирайте «Удалить группу томов».
- Подождите, пока том будет удален.
Затем вы можете перейти к удалению тома Macintosh HD, как указано выше.
Вот как выполнить новую установку macOS, если вы еще не используете Catalina, Big Sur, Monterey или более позднюю версию.
- Подключите загрузочный диск.
- Запустите или перезапустите ваш Mac, удерживая нажатой клавишу Option (также известную как Alt). Это приведет вас к диспетчеру запуска.
- Выберите для установки выбранной версии macOS с внешнего диска.
- Выберите Дисковую утилиту.
- Выберите загрузочный диск вашего Mac, возможно, он называется Macintosh HD или Home.

- Нажмите «Стереть».
- Подождите, пока ваш загрузочный диск будет отформатирован.
- Вернитесь в главное меню «Утилиты» и выберите «Установить macOS».
- Выберите загрузочный диск в качестве места для установки macOS.
После завершения установки вы можете восстановить приложения и настройки из резервной копии или снова загрузить их вручную.
6.
Установка macOS
IDG
Теперь вы можете использовать загрузочный установщик для чистой установки macOS на очищенный Mac.
Процесс установки ОС из загрузочного установщика немного отличается, если у вас есть Mac серии M1 или M2 (также известный как Apple Silicon) или процессор Intel внутри вашего Mac. Мы рассмотрим оба метода.
В обоих случаях ваш Mac должен быть подключен к Интернету. Он также должен быть совместим с версией macOS, которую вы пытаетесь установить (вы не можете установить macOS старше Big Sur на M1 Mac).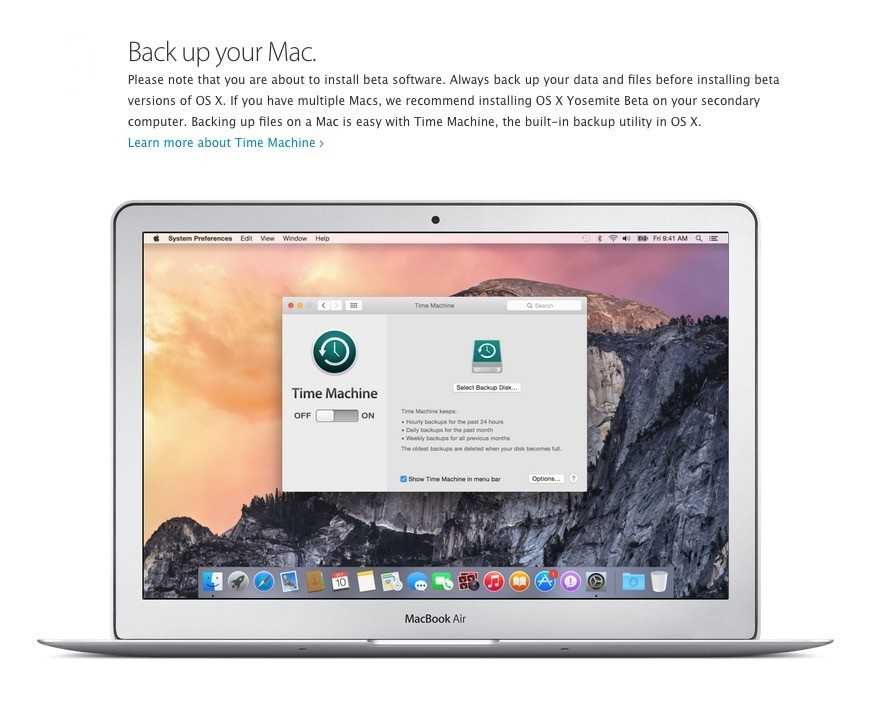
Как установить macOS из загрузочного установщика
Если у вас Mac M1 или M2, вот как установить macOS из загрузочного установщика. Как мы упоминали выше, вы не можете установить macOS старше Big Sur на Apple Silicon Mac.
- Подключите загрузочную программу установки
- Выключите свой Mac.
- Нажмите кнопку питания, чтобы включить Mac, но держите ее нажатой, пока не появится окно параметров запуска, включая загрузочный том.
- Выберите загрузочный установочный том.
- Нажмите «Продолжить».
- Должен открыться установщик macOS, следуя инструкциям на экране, чтобы выполнить чистую установку.
Если у вас Mac с процессором Intel, вот как установить macOS из загрузочного установщика:
- Подключите загрузочную программу установки
- Выключите Mac.
- Нажмите и удерживайте Option/Alt во время запуска Mac — продолжайте нажимать клавишу, пока не появится экран с загрузочным томом.
- Выберите загрузочный установочный том.

- Нажмите «Продолжить».
- Выберите «Установить macOS» в появившемся окне «Утилиты».
- Нажмите «Продолжить».
- Теперь следуйте инструкциям на экране, чтобы выполнить чистую установку.
Автор: Карен Хаслам, редактор
Редактор Macworld с 2008 года, Карен работала по обе стороны разделения Apple, проработав несколько лет в PR-агентстве Apple, прежде чем присоединиться к Macworld почти два десятилетия назад.
Основные моменты карьеры Карен включают интервью со Стивом Возняком из Apple и обсуждение наследия Стива Джобса на BBC. Ее внимание сосредоточено на Mac, но она живет и дышит Apple.
Как установить или переустановить macOS : HelloTech Как
Содержание
Были ли проблемы на вашем компьютере Mac в последнее время? Возможно, пришло время установить новую ОС (операционную систему). Этот процесс на самом деле простой и понятный.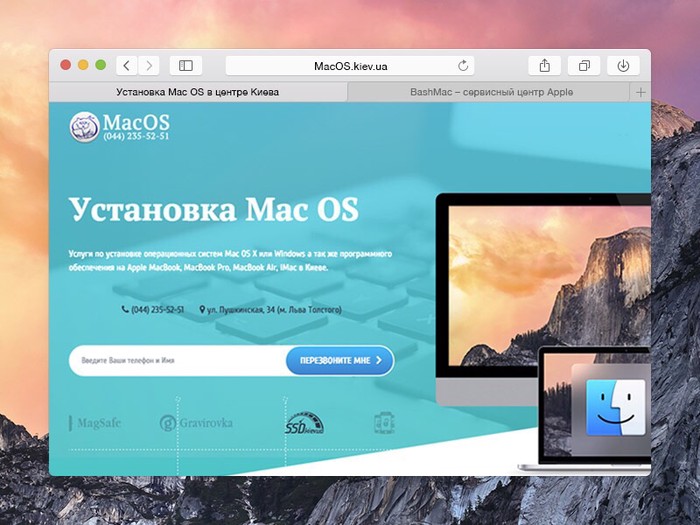 Вот как переустановить операционную систему Mac (ОС).
Вот как переустановить операционную систему Mac (ОС).
Предупреждение. Перед переустановкой операционной системы обязательно сделайте полную резервную копию своих файлов.
Как переустановить Mac OS в режиме восстановления
Использование режима восстановления — это простой способ переустановить Mac OS. Чтобы получить новую версию операционной системы, выполните следующие действия:
Примечание. Для установки или переустановки macOS компьютер Mac должен быть подключен к Интернету.
- Перезагрузите Mac. Это можно сделать, удерживая кнопку питания или щелкнув логотип Apple в верхнем левом углу экрана и выбрав «Перезагрузить».
- Во время перезагрузки компьютера удерживайте нажатыми клавиши Command + R. Продолжайте удерживать их, пока на экране не появится логотип Apple. Когда появится логотип Apple, отпустите команду и клавиши R.
- В режиме восстановления нажмите «Переустановить macOS», а затем нажмите «Продолжить».

- Когда появится окно программы установки, нажмите «Продолжить». Вам будут показаны условия установки ОС. Нажмите «Согласен», а затем выберите свой жесткий диск в следующем окне. Нажмите «Установить», чтобы начать процесс.
Как установить macOS, предварительно очистив жесткий диск
Если вы хотите выполнить чистую установку
В операционной системе Mac сначала необходимо очистить внутренний жесткий диск. Вам следует
сделайте это, если вы продаете свое устройство или передаете его кому-то другому
использовать.
- Перезагрузите Mac .
- Во время перезагрузки компьютера нажмите и удерживайте клавиши Command + R.
- Нажмите «Дисковая утилита», затем нажмите «Продолжить».
- Щелкните Вид > Показать все устройства .
- Выберите диск вашего Mac и нажмите «Стереть».
 Это будет самая верхняя опция в дереве устройств.
Это будет самая верхняя опция в дереве устройств. - Нажмите «Стереть» и введите имя, формат и схему.
- Имя: вы можете выбрать любое имя, но рекомендуется назвать диск чем-то общим.
- Формат: вы можете выбрать либо APFS (файловая система Apple), либо macOS Extended (в журнале). Дисковая утилита по умолчанию покажет совместимый формат. Большинство старых компьютеров будут вести журнал, а большинство современных ноутбуков с твердотельными накопителями (SSD) имеют формат APFS.
- Схема: Выберите карту разделов GUID
- Выберите Стереть в правом нижнем углу экрана. Этот шаг запустит процесс очистки жесткого диска вашего Mac. Этот процесс займет несколько часов, поэтому убедитесь, что ваш Mac подключен к сети. При появлении запроса нажмите «Готово».
- Как только ваши данные будут стерты, вы можете начать процесс переустановки. Если при загрузке вы находитесь в работающем разделе восстановления, вы увидите параметр «Переустановить macOS».



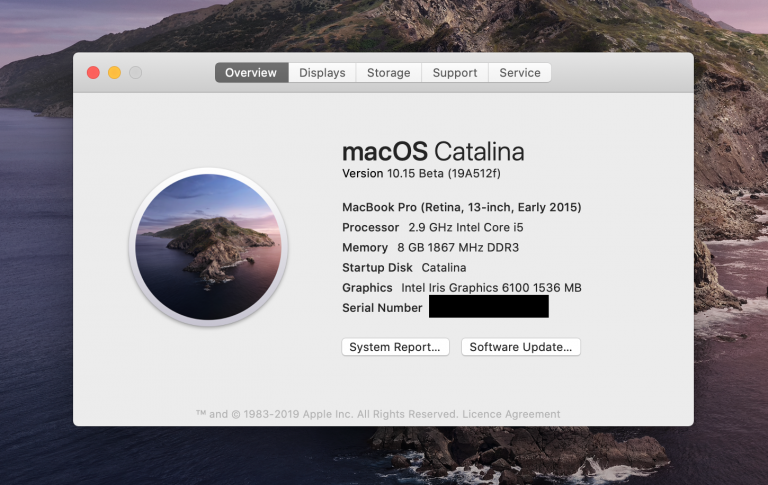 Просто сначала выключите Mac.
Просто сначала выключите Mac.
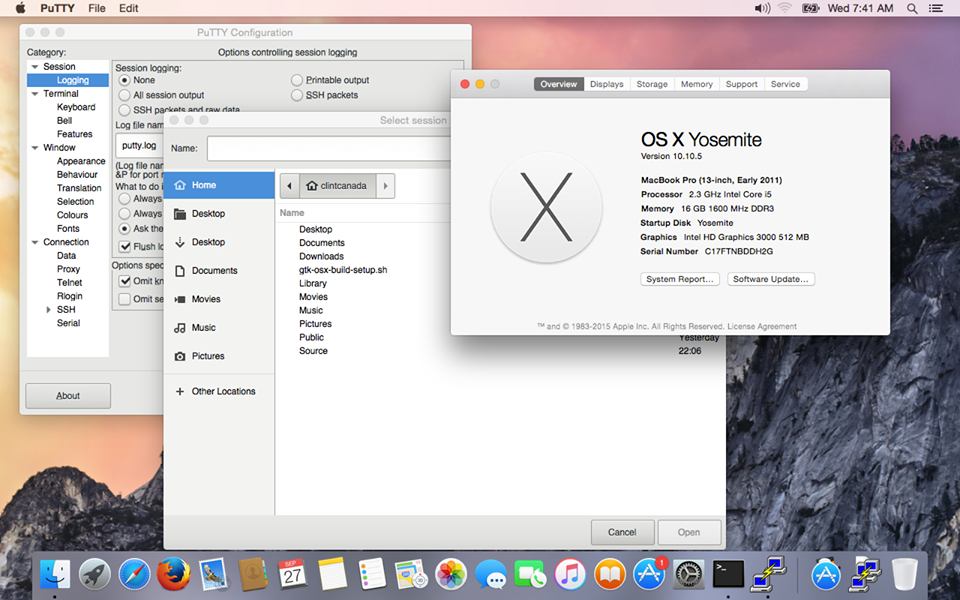
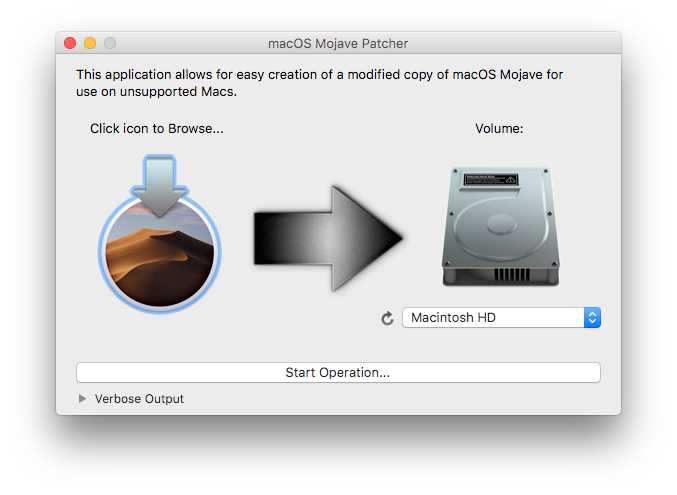
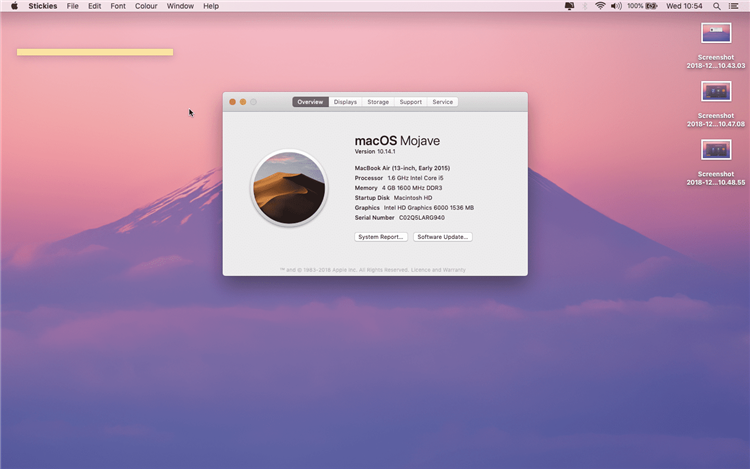 Когда вы вырезаете и вставляете следующий текст в терминал, убедитесь, что он поддерживает — как мы слышали о людях, вставляющих — и он преобразуется в —)
Когда вы вырезаете и вставляете следующий текст в терминал, убедитесь, что он поддерживает — как мы слышали о людях, вставляющих — и он преобразуется в —) 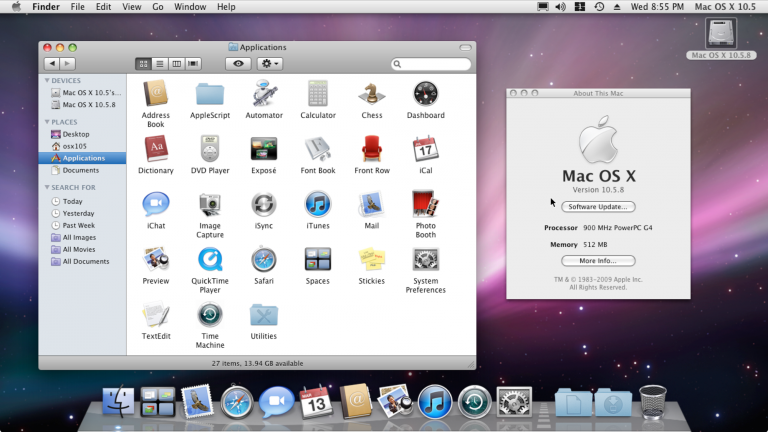 Это может занять некоторое время.
Это может занять некоторое время.

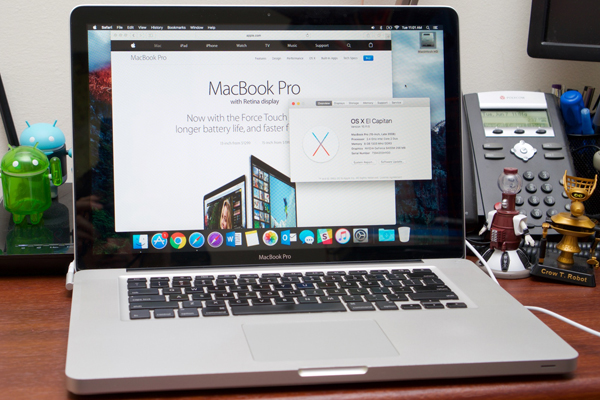
 Это будет самая верхняя опция в дереве устройств.
Это будет самая верхняя опция в дереве устройств.