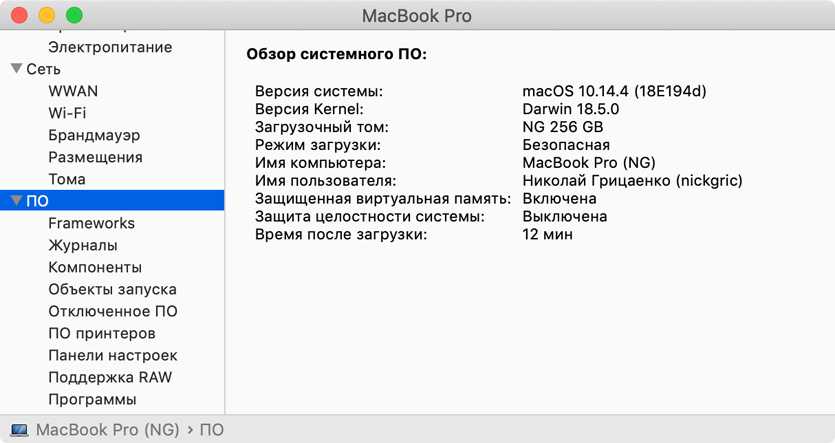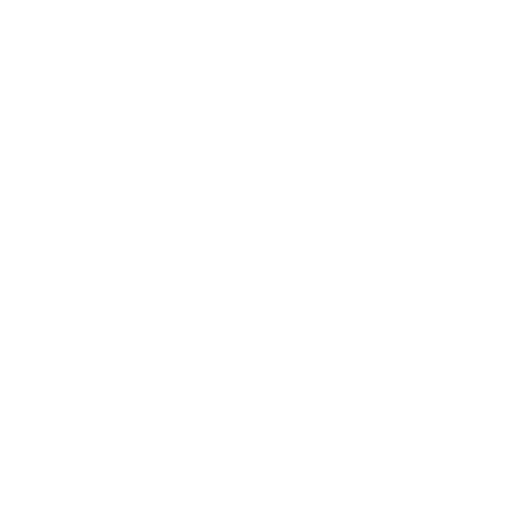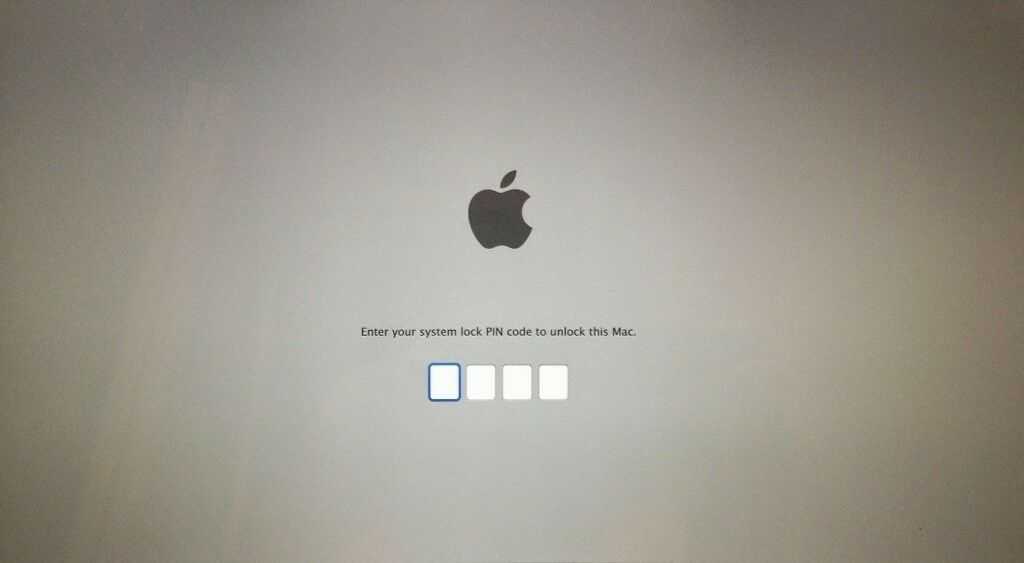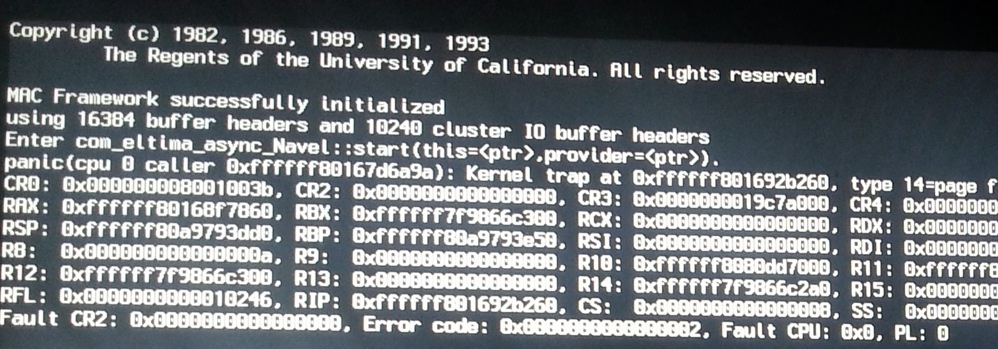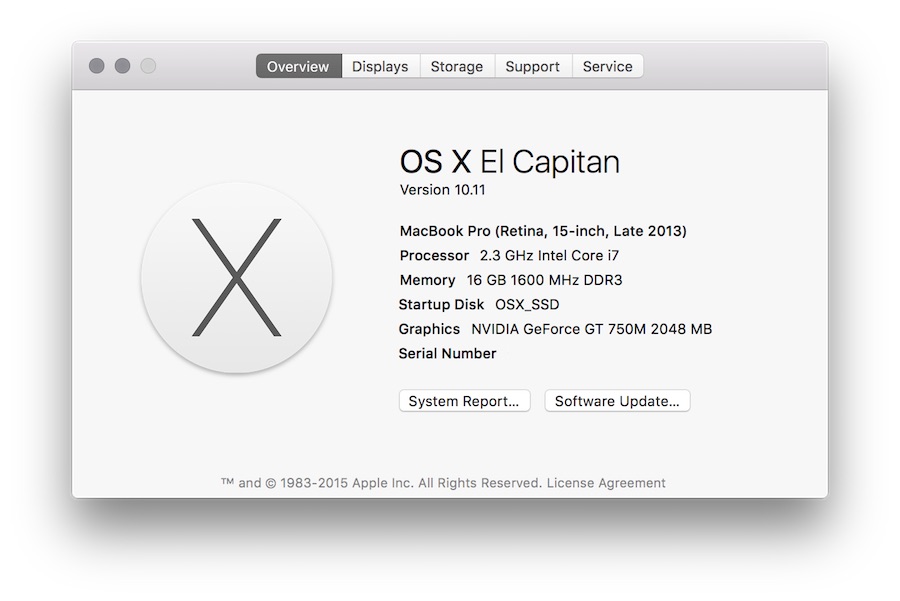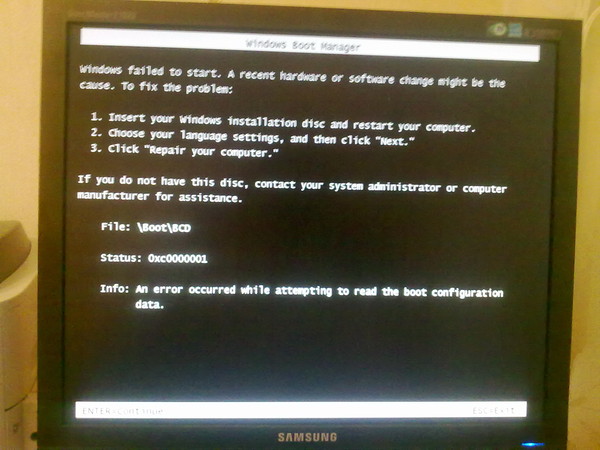Содержание
Не включается MacBook Pro (МакБук Про)
Современный, стильный MacBook Pro пользуется популярностью быстрой работой, высоким качеством сборки, отличными функциональными параметрами. Но, даже самая качественная и надежная техника может выйти из строя. Причиной поломки может стать как неаккуратное использование, так и механическое воздействие, заражение системы вирусами. Если не включается MacBook Pro, то в первую очередь нужно определить, что вызвало его некорректную работу.
Почему не включается ноутбук?
Если Макбук не включается, то причину поломки нужно искать в неисправности:
- блока питания;
- клавиатуры и кнопки включения/выключения;
- аккумуляторной батареи;
- разъема MagSafe;
- материнской платы.
Чаще всего клавиша включения и сама клавиатура страдает от залития водой или другой жидкостью. Даже небольшое количество влаги может привести к поломке, так как клавиша включения находится под напряжением на протяжении всего времени пользования Макбука. Электронные детали подвержены окислительным процессам.
Электронные детали подвержены окислительным процессам.
Если устройство не запускается, то в первую очередь необходимо проверить, нет ли внешних повреждений разъема питания, зарядного устройства, кабелей. В подключенном к сети Макбуке горит зеленый индикатор. Нередки ситуации, когда использование неоригинального зарядного устройства приводило к расшатыванию и деформации разъема. Если есть вторая зарядка, то можно попробовать подключить ее.
В каких случаях требуется помощь мастера?
Если не включается MacBook Pro 13, а вы предприняли все возможные попытки для загрузки системы, то следует обратиться в сервисный центр. Помощь специалиста необходима в том случае, если неполадки в работе техники возникли вследствие падения, сильного удара, резкого закрывания крышки. Механическое воздействие может привести к отхождению контактов, появлению трещин на плате.
Кроме того, мастер может провести комплексную диагностику, чтобы выявить точную причину неполадок.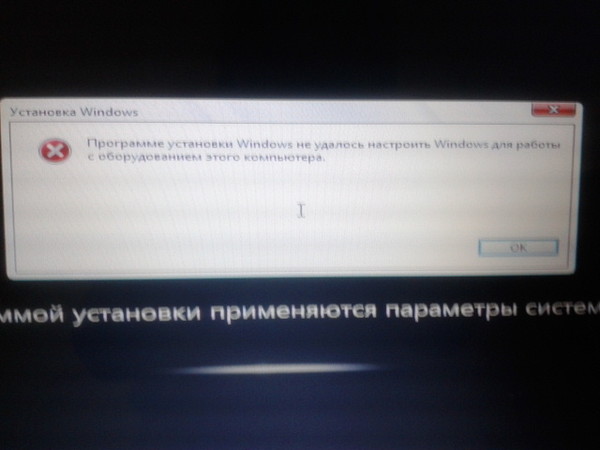 Ведь аппарат может перестать включаться по многим причинам, в том числе из-за повреждения деталей. При попадании воды на клавиатуру или внутрь корпуса обратиться к профессионалам нужно незамедлительно. Они просушат и почистят устройство, а также протестируют его на наличие ошибок и сбоев.
Ведь аппарат может перестать включаться по многим причинам, в том числе из-за повреждения деталей. При попадании воды на клавиатуру или внутрь корпуса обратиться к профессионалам нужно незамедлительно. Они просушат и почистят устройство, а также протестируют его на наличие ошибок и сбоев.
Ни в коем случае не пытайтесь самостоятельно включить Макбук, если после последнего завершения сеанса вы услышали хлопок и почувствовали неприятный запах гари. Это может свидетельствовать о плавлении материнской платы, коротком замыкании. При подобных проявлениях рекомендуется в срочном порядке вызвать мастера на дом или отнести устройство на ремонт самостоятельно.
Что делать, если MacBook Pro не включается?
Если MacBook Pro 15 не включается, то нужно проверить, как работает аккумулятор. Если индикатор не загорается, то следует отсоединить батарею на 5-10 секунд. Это время нужно, чтобы обесточить материнскую плату. Если это не помогло, то проблема некорректного функционирования устройства может заключаться в неисправности платы. Неполадки в цепях питания устранить самостоятельно невозможно. В этой ситуации следует немедленно обратиться за помощью к специалистам.
Неполадки в цепях питания устранить самостоятельно невозможно. В этой ситуации следует немедленно обратиться за помощью к специалистам.
В домашних случаях определить причину поломки ноутбука можно только в двух случаях – при глубокой разрядке или поломке/залипании кнопки включения. В остальных случаях требуется специальное оборудование, приспособления и инструменты, поэтому в этой ситуации лучше обратиться в сервисный центр.
Если поломка Макбука связана с неисправной кнопкой включения, то следует открыть заднюю панель, отсоединить АКБ и шлейф, соединяющий клавиатуру. Далее подключаем зарядку. После этого система должна загрузиться. Когда ноутбук не включается вследствие глубокой разрядки АКБ, нужно отсоединить батарею и подключить его к зарядке. От блока питания устройство должно включиться. Попытаться включить аппарат можно следующим способом:
- Отсоединяем ноутбук от зарядного устройства;
- Изымаем аккумуляторную батарею;
- Нажимаем клавишу «Power» на несколько секунд;
- Устанавливаем АКБ на место;
- Подключаем зарядное устройство к электросети;
- Повторно включаем MacBook Pro.

Все работы нужно выполнять осторожно, так как есть вероятность повредить другие детали. Если Макбук сильно нагрелся, то нужно подождать как минимум полчаса, чтобы он остыл. После этого можно попробовать запустить операционную систему. Если это помогло, и ноутбук включился, то стоит отнести его к мастеру на чистку.
Когда ни один из предложенных способов не помогает восстановить работу Макбука, то следует в срочном порядке отнести его на диагностику. Своевременный ремонт поможет избежать дополнительных трат не только на покупку комплектующих, расходников, но и оплату услуг специалистов.
Сбрасываем настройки SMC
Системный контроллер SMCнеобходим для контроля работы всех питающих элементов на плате. Микросхема отвечает за включение устройства, работу системы в разных режимах. Мультиконнектор работает круглосуточно, независимо от того, загружен ли Макбук, находится в спящем режиме или полностью выключен.Он обладает памятью, в которой сохраняются ранее заданные настройки, параметры.
Если в контроллере SMCпроизойдет сбой, то это приведет к неполадкам в работе всего ноутбука. Часто это проявляется в том, что он не может включиться. В этой ситуации можно выполнить перезагрузку системы и сброс настроек. Это поможет вернуться к заводским параметрам. Для сброса нужно отключить питание, отсоединив АКБ. Во время перезагрузки произойдет автоматический сброс.
Чтобы вернуться к заводским настройкам, можно прибегнуть и ко второму способу. На клавиатуре нужно найти кнопки – Shift,Control,Alt. Одновременно нажмите на все три клавиши и кнопку включения ноутбука. Если параметры сбросились, то индикатор станет зеленым. Не стоит делать сброс, если Макбук находится в рабочем режиме, так как это приведет к моментальному выключению системы, а значит, и к потере важной информации, искажению структуры файлов. Обращаясь в наш сервисный центр Вы гарантировано получите качественный ремонт MacBook Pro
Не включается macbook pro что делать. Что делать, если не включается MacBook.
 Если ваши силы исчерпались…
Если ваши силы исчерпались…
Вопрос: Здравствуйте,макбук аир 13
Решила почистить жесткий диск,так как он был заполнен через CMD+R
Почистила и в итоге,компьтер при включении выдаёт мигающий вопросительный знак.Решила попробовать его востоновить через дисковую улиту-не получилось
Решила перезагрузить операционную систему-не получилось(после того как я нажимаю «продолжить» ничего не происходит)
В итоге я решила через загрузочный диск-не получилось,его просто нет
И я заметила,что у меня пропал диск Machition HD(вроде так называется)
Вместо него у меня теперь 2 диска
APPLE SSD SM0128G Media
Apple disk image Media
Не один из них нельзя отмонтировать(кнопка «подключить» не работает
Что делать?Два дня мучаюсь с компьютером!Без него,как без рук((
Ответ:
Добрый день! Проблем может быть несколько: слетел раздел ОС, потребуется восстановление/переустановка операционной системы. Либо проблема с HDD/SSD накопителем (вышел/выходит из строя), либо шлейф HDD.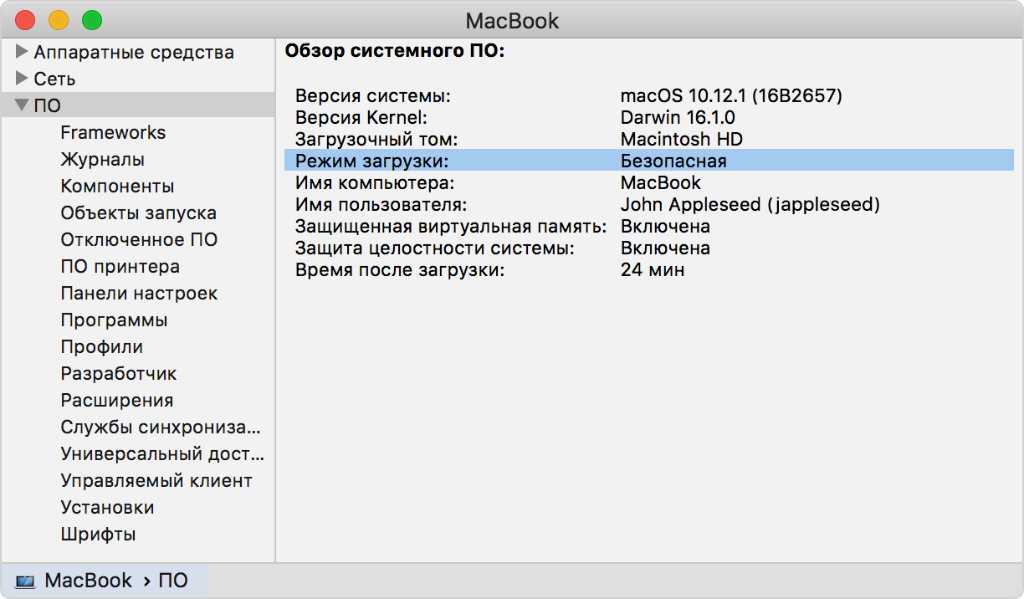 Для начала, в любом случае, нужно провести диагностику. Чтобы понять, в чем проблема, и выявить неисправность. После уже можно будет точно назвать проблему, сроки и сумму ремонта. Отдаленно, к сожалению, не видя аппарат, не представляется возможным провести диагностику. Нужно, чтобы инженер посмотрел ваше устройство, по факту, в СЦ. Привозите, посмотрим. Диагностика в нашем сервисном центре бесплатная. С Уважением, MacPlus!
Для начала, в любом случае, нужно провести диагностику. Чтобы понять, в чем проблема, и выявить неисправность. После уже можно будет точно назвать проблему, сроки и сумму ремонта. Отдаленно, к сожалению, не видя аппарат, не представляется возможным провести диагностику. Нужно, чтобы инженер посмотрел ваше устройство, по факту, в СЦ. Привозите, посмотрим. Диагностика в нашем сервисном центре бесплатная. С Уважением, MacPlus!
Вопрос: Здравствуйте скажите что можно сделать.я хотела убрать пин код с макбука air подобрала и начала на перезагрузка системы виндолс и он показал чёрный экран и написано отсутствует операционная система? Что делать?
Ответ:
Добрый день! Возможно слетело программное обеспечение устройства. Переустановка операционной системы составить 1500р. Так же можно попробовать восстановить программное обеспечение, более точно сможем сказать после диагностики. Диагностика устройства — бесплатная.
Вопрос: Здравствуйте! Макбук про ретина конец 2013 года 2 месяца назад перестал включаться, при включении слышен звуковой сигнал, капс-лук при нажатии горит, а экран не работает. При подключении внешнего экрана — изображение на внешний экран выводится! Спустя месяц когда собирался сдать на диагностику решил включить макбук — включился, встроенный экран заработал!!! Целый день на нем работал, без проблем. Потом вечером выключил — и он опять не включается, изображение выводится на внешний дисплей! Подскажите, в чем может быть проблема?
При подключении внешнего экрана — изображение на внешний экран выводится! Спустя месяц когда собирался сдать на диагностику решил включить макбук — включился, встроенный экран заработал!!! Целый день на нем работал, без проблем. Потом вечером выключил — и он опять не включается, изображение выводится на внешний дисплей! Подскажите, в чем может быть проблема?
Ответ:
Здравствуйте.
Как вариант, с матрицей. Но необходимо провести бесплатную диагностику.
Она поможет определить причину поломки, вид работ и их окончательную стоимость.
Будем рады помочь Вам! Работаем ежедневно с 9:00 до 21:00.
Выезд курьера в пределах МКАД бесплатный.
Можем сами доставить аппарат в сервисный центр.
Вопрос: Добрый день! У меня проблема с макбуком: при обычном включении появляется яблоко на сером фоне, белый фон, а на синем фоне застывает. При этом в безопасном режиме он запускается, но работает плохо, зависает, когда захожу на ютуб, например. До того, как он перестал включаться, он иногда зависал, приходилось выключать. В чем может быть проблема? Помогите, пожалуйста
В чем может быть проблема? Помогите, пожалуйста
Ответ:
Добрый день!По вашему описанию попадает множество причин,что бы точно разобраться необходимо провести диагностику,диагностика-бесплатно проходит в день обращения.Будем рады помочь
Вопрос: Добрый времени суток! У вас полезные и интересные статьи и хотел бы к вам обратиться с диагностике, но живу не в Москве. Хочу задать такой вопрос. У меня макбук про 13 мид 12 я в прошлом году менял жесткий диск на seagate правда более шустрый(7200) нежели родной hitachi. Проработал он у меня 14 месяцев и перестал загружаться. Подумал, что он сдох и купил другой хитачи. Поставил на место старый родной hdd с ним мак отлично заработал, скачал йосемити и подключив по юсб новый диск установил систему. Но воткнув во внутрь мака он работал с глюками. А через юсб нормально работал. Отдал в магазин этот диск и купил другой сиагейт. Теже проблемы, только внутри мака он вообще не запускается, только юсб. Неужели проблема в шлейфе? Просто странно, что старый hdd работает с эти шлейфом, а другие нет, хотя тот диск при котором случилась эта проблема был также куплен в магазине и нормально работал
Ответ:
Добрый день! Да, скорее всего дело в шлейфе HDD или в контроллере sata, так же возможно проблема в материнской плате.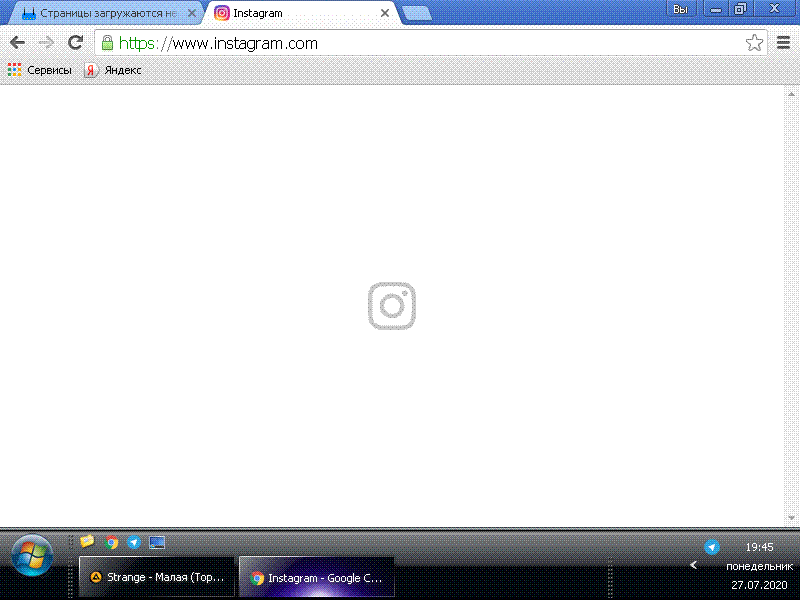 Точно сможем сказать только после диагностики, диагностика бесплатная.
Точно сможем сказать только после диагностики, диагностика бесплатная.
Если вдруг, что бы вы ни делали, не включается макбук, торопиться в сервисный центр не обязательно. Вполне можно попробовать «реанимировать» его дома – типичные проблемы известны и исправить их довольно легко. Единственные исключения – механические повреждения и залив любой жидкостью, будь то простая вода, химическая жидкость, алкоголь или сладкий напиток.
Еще один повод немедленно обратиться в сервис – запах гари и хлопок.
Чаще всего страдает зарядное устройство и разъем питания, контроллер, реже – замыкание и системная ошибка. Наиболее редкий, но тяжелый случай – трещина в материнской плате или жестком диске.
Исключение неисправности дисплея
В первую очередь нужно проверить экран – возможно, сам компьютер в порядке, а с дисплеем проблема.
Как это можно проверить:
- при нажатии кнопки питания слышен шум вентилятора и работы дисков;
- после нажатия кнопки питания слышна мелодия загрузки ос;
- если есть индикаторы включения/сна, они горят соответствующим светом;
- если нажать Caps Lock, загорится соответствующий индикатор.

В этом случае нужно проверить работу дисплея в соответствии с инструкции на сайте Appleлибо обратиться в сервисный центр.
Проблемы с питанием
Куда чаще случается так, что макбук перестал включаться из-за проблем с питанием.
Если компьютер не включается, то вот простой алгоритм проверки, который нужно выполнить
:
- подключен ли компьютер к розетке? исправна ли розетка? это легко проверить.
- соединены ли шнур питания и адаптер? обычная забывчивость и неплотное соединение могут быть причиной отсутствия заряда;
- все ли в порядке со шнуром питания? при наличии запасного или аналогового зарядного устройства есть смысл попробовать зарядить mac с его помощью;
- к компьютеру подключены какие-нибудь аксессуары (принтер, накопитель, телефон)? отключите их и попробуйте снова нажать кнопку питания;
- после нажатия кнопки питания удерживайте ее 10 секунд, после чего нажмите ее еще раз.
Если эти простые действия не помогли, придется более подробно разбираться, почему компьютер не работает.
Нет питания
Чаще всего проблема очень проста и заключается именно в питании. Неисправность розетки, источника бесперебойного питания, «пилота» случается наиболее часто.
Чтобы проверить это, достаточно подключить к ним заведомо исправный прибор, а бесперебойник лучше всего просто перезагрузить. Если используется удлинитель, есть смысл попробовать подключить шнур питания напрямую к розетке.
Также стоит помнить, что чрезмерное использование удлинителей, тройников, сетевых фильтров и дополнительных колодок повышает нагрузку на домашнюю электросеть и может спровоцировать короткое замыкание.
Не работает зарядка
Иногда причина кроется в зарядном устройстве. Заломы и защемления из-за сильного сгиба провода или придавливания его, например, дверью, приводят шнур питания в негодность. Наиболее уязвимые места: сгибы шнура, подключение к адаптеру, у вилки.
Если при визуальном осмотре все цело, стоит попробовать очистить разъем от пыли и заодно проверить целостность самого разъема: сгибание или выпадения штекера означает полную неисправность шнура питания. Не помогло и это – пора менять зарядное устройство или в сервисный центр, там точно есть возможность продиагностировать причину поломки.
Не помогло и это – пора менять зарядное устройство или в сервисный центр, там точно есть возможность продиагностировать причину поломки.
Аккумулятор вышел из строя
Если компьютеру уже несколько лет, он может не включаться из-за того, что ресурс аккумулятора выработан. Обычно у него есть индикатор, который должен светиться во время зарядки – при полностью исправной зарядке есть смысл проверить это.
Кстати, у поломки аккумулятора есть предпосылки – слишком быстрая разрядка в последнее время, несоответствие данных индикатора заряда реальному времени работы и так далее. В этом случае починить Mac можно только заменой отработанной батареи.
Видео: Не работает Apple MacBook
Сброс параметров
Ошибка специального участка памяти или контроллера также способны не позволить Mac включиться. Исправить это просто, достаточно комбинации клавиш и перезагрузки.
Контроллера управления системой (SMC)
Иногда в отказе работать виноват контроллер управления системой, поправить ситуацию можно, сбросив его параметры.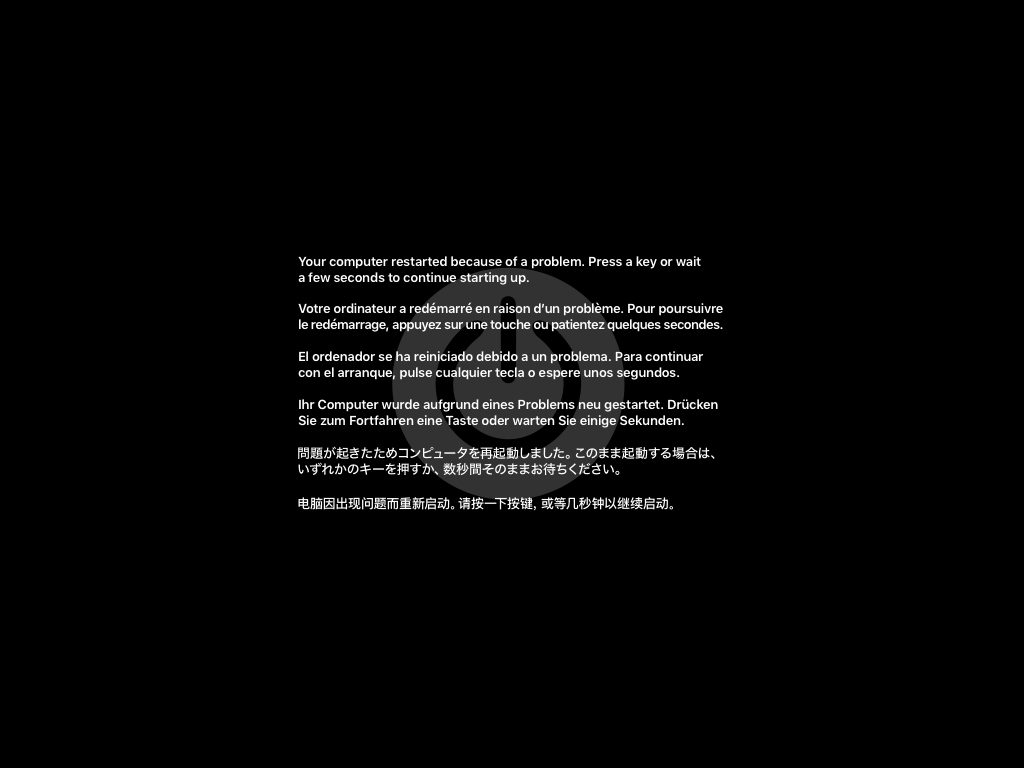 Для этого при подключенном шнуре питания нужно одновременно нажать комбинацию «Shift» + «Control» + «Option» и кнопку «Power». Все кнопки нужно отпустить одновременно.
Для этого при подключенном шнуре питания нужно одновременно нажать комбинацию «Shift» + «Control» + «Option» и кнопку «Power». Все кнопки нужно отпустить одновременно.
При этом лампочка на адаптере или продолжает гореть без мигания, или отключается – это нормально. После такой перезагрузки можно включать компьютер.
PRAMи NVRAM (whatevertheyare)
Специальный участок памяти PRAM/NVRAM также может создать несовместимую с включением ошибку.
Что тогда делать?
- нажимаем кнопку «power»;
- нажимаем и держим кнопки «command» + «option» + «p» + «r» до включения серого экрана;
- держим кнопки всю перезагрузку и до того момента, как mac снова не издаст мелодию загрузки;
- отпускаем кнопки.
Power Manager
Если во время питания произошла ошибка (не безопасное отключение, экстренное завершение работы, короткое замыкание), «Power Manager», не позволяющий включить Mac, тоже можно перезагрузить.
- сначала вынимаем батарею;
- нажимаем кнопку «power»;
- ждем пару секунд, отпускаем;
- вставляем аккумулятор обратно;
- нажимаем снова кнопку «Power». Компьютер должен начать загрузку.
Другие причины
Причин того, что макбук не включается – очень много. Это может быть и повреждение цепи питания, и запаивание платы, и просто то, что он забился пылью и перегрелся. Даже неправильное завершение работы способно сделать последующее включение практически невозможным. Но обычно все куда проще.
Отдельно нужно сказать про ошибку загрузки после обновления – при этом макбук включается, но только до серого экрана или не завершающегося экрана загрузки.
Не включается Макбук после обновления
Если компьютер долгое время не обновлялся, а потом пришлось ставить свежие апгрейды на старую версию ОС, макбук может не включаться или включиться, но не загрузиться.
Фото: серый экран при «вечной» загрузке
В этом случае лучше всего сделать загрузку в безопасном режиме – для этого достаточно включить Mac с зажатой кнопкой «Shift».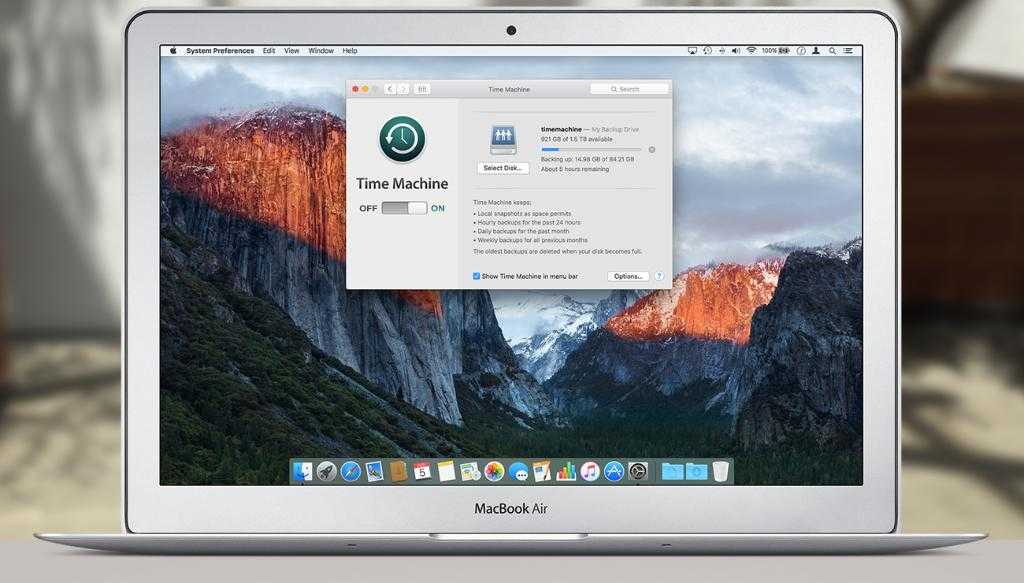
Не получилось? Тогда придется форматировать данные с помощью специальной утилиты, инструкцию по ее использованию можно найти на официальном сайте Apple.
MacBook перегрелся
Если компьютеру уже несколько лет или на улице жара, то нет ничего удивительного в том, что он отказывается включаться. Скорее всего, он перегрелся.
Если компьютер новый, достаточно просто дать ему остыть.
Ни в коем случае нельзя для этого прикладывать к нему холодные предметы или ставить его в холодное помещение, это может спровоцировать появление микротрещин в платах из-за перепада температуры. Спустя пару часов при комнатной температуре можно попробовать вновь запустить его.
Если ему хотя бы год, есть смысл позаботиться о его чистке. Сделать это можно самостоятельно, если есть нужные навыки, или в сервисном центре. Но, пока компьютер находится на гарантии, разбирать его можно только в гарантийном сервисе, иначе бесплатное обслуживание будет невозможно. Обычная чистка для профилактики подобных проблем проводится не реже раза в год.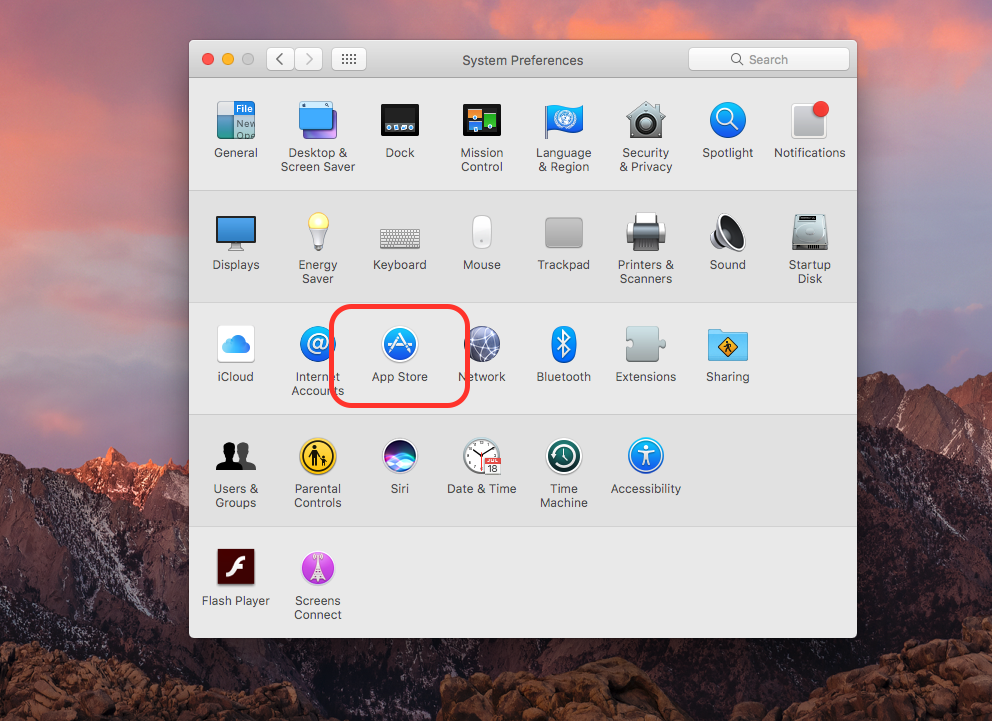
Есть подключенные устройства
Обилие подключенных устройств могут питаться от аккумулятора Mac, не давая ему включиться. Это смартфоны, планшеты, внешний жесткий диск, flash-накопители, внешние Bluetooth-модули, webcam, принтеры и прочие аксессуары.
Также возможны ошибки в их работе, влияющие на запуск. Проверить это просто – отключить все лишнее и запустить компьютер.
Делаем принудительную перезагрузку
Если компьютер подает, хоть какие-то признаки жизни, можно попробовать принудительно перезагрузить его.
Для этого при подключении питания Magsafe нужно:
- нажатькомбинацию «shiftt» + «control» + «option»/«alt» + «power».
- если это старый mac, тогда используйте комбинацию «control» + «enter».
Видео: Ремонт MacBook
Неисправный северный или южный мост
Если макбук регулярно перегревается, то он может не включаться из-за повреждения моста – это контроллер на материнской плате. Их два, они подключены к плате шинами, а северный еще напрямую к процессору.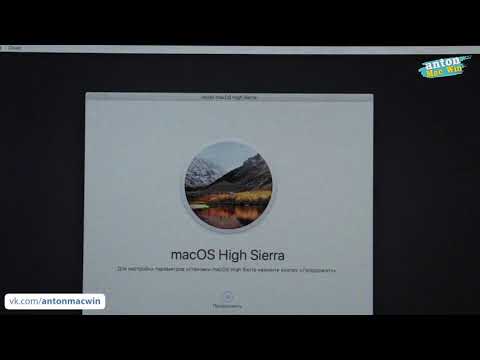 Повреждение любого из них требует обязательного обращения в сервис.
Повреждение любого из них требует обязательного обращения в сервис.
Здесь поможет только диагностика специалиста и замена пострадавшей части.
Модуль RAM неправильно установленный
Если до проблемы был апгрейд ОП, то, возможно, модуль был установлен неправильно. Чтобы проверить это, достаточно вытащить его и снова вставить, сверившись с инструкцией. Не помогло? Тогда верните старый модуль, так как новый может быть неисправен или несовместим. После такой замены Macдолжен включиться.
Причина того, что не включается макбук, может заключаться во множестве проблем. Лучше всего выяснить, что предшествовало поломке: небезопасное отключение, полная разрядка, перегрев, физическая поломка или залив.
Даже если внешне все было нормально, лучше спросить домашних или коллег, не трогали ли они компьютер, не было ли отключения света, странного запаха. В зависимости от этого применяются разные способы восстановления работы.
Единственное исключение – механические повреждения и попадание жидкости.
В этом случае не стоит пытаться самостоятельно решать проблему, а лучше всего вынуть аккумулятор и как можно скорее доставить Mac в сервисный центр. Иногда ремонт может и не потребоваться – обычная чистка вполне может вернуть макбук в рабочее состояние.
Справедливые, не завышенные и не заниженные. На сайте Сервиса должны быть цены. Обязательно! без «звездочек», понятно и подробно, где это технически возможно — максимально точные, итоговые.
При наличии запчастей до 85% процентов сложных ремонтов можно завершить за 1-2 дня. На модульный ремонт нужно намного меньше времени. На сайте указана примерная продолжительность любого ремонта.
Гарантия и ответственность
Гарантию должны давать на любой ремонт. На сайте и в документах все описано. Гарантия это уверенность в своих силах и уважение к вам. Гарантия в 3-6 месяцев — это хорошо и достаточно. Она нужна для проверки качества и скрытых дефектов, которые нельзя обнаружить сразу. Видите честные и реальные сроки (не 3 года), вы можете быть уверены, что вам помогут.
Половина успеха в ремонте Apple — это качество и надежность запчастей, поэтому хороший сервис работает с поставщиками на прямую, всегда есть несколько надежных каналов и свой склад с проверенными запчастями актуальных моделей, чтобы вам не пришлось тратить лишнее время.
Бесплатная диагностика
Это очень важно и уже стало правилом хорошего тона для сервисного центра. Диагностика — самая сложная и важная часть ремонта, но вы не должны платить за нее ни копейки, даже если вы не ремонтируете устройство по ее итогам.
Ремонт в сервисе и доставка
Хороший сервис ценит ваше время, поэтому предлагает бесплатную доставку. И по этой же причине ремонт выполняется только в мастерской сервисного центра: правильно и по технологии можно сделать только на подготовленном месте.
Удобный график
Если Сервис работает для вас, а не для себя, то он открыт всегда! абсолютно. График должен быть удобным, чтобы успеть до и после работы. Хороший сервис работает и в выходные, и в праздники.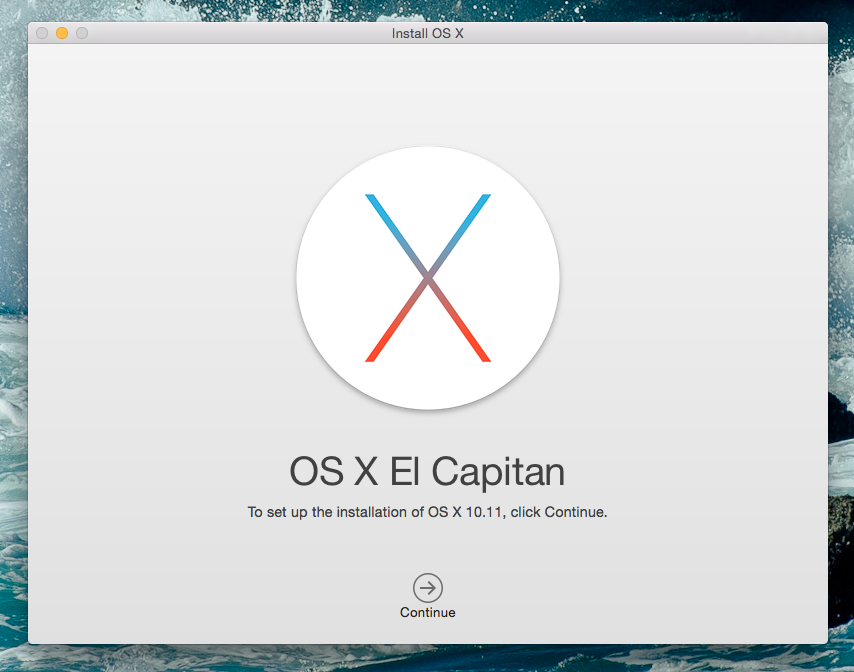 Мы ждем вас и работаем над вашими устройствами каждый день: 9:00 — 21:00
Мы ждем вас и работаем над вашими устройствами каждый день: 9:00 — 21:00
Репутация профессионалов складывается из нескольких пунктов
Возраст и опыт компании
Надежный и опытный сервис знают давно.
Если компания на рынке уже много лет, и она успела зарекомендовать себя как эксперта, к ней обращаются, о ней пишут, ее рекомендуют. Мы знаем о чем говорим, так как 98% поступающих устройств в СЦ восстанавливется.
Нам доверяют и передают сложные случаи другие сервисные центры.
Сколько мастеров по направлениям
Если вас всегда ждет несколько инженеров по каждому виду техники, можете быть уверены:
1. очереди не будет (или она будет минимальной) — вашим устройством займутся сразу.
2. вы отдаете в ремонт Macbook эксперту именно в области ремонтов Mac. Он знает все секреты этих устройств
Техническая грамотность
Если вы задаете вопрос, специалист должен на него ответить максимально точно.
Чтобы вы представляли, что именно вам нужно.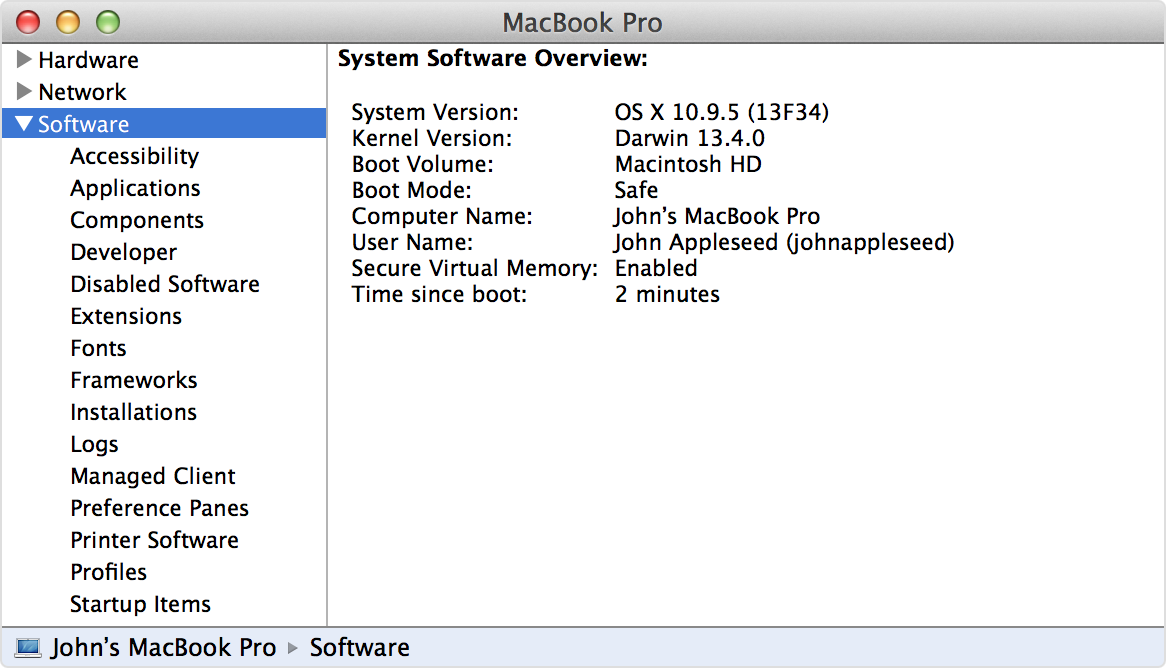
Проблему постараются решить. В большинстве случаев по описанию можно понять, что случилось и как устранить неисправность.
Возможных поломок много, разделим их, на механические и программные. Мы постараемся рассмотреть их максимально подробно и подскажем, как и что делать, чтобы решить их, максимально быстро и эффективно.
Оговоримся, что программные сбои можно попытаться исправить самому, а при механических повреждениях, лучше обратиться в сервис, т. к. для ремонта, понадобится полная разборка и профессиональный инструмент.
Чтобы знать, на что смотреть, нужно знать, что произошло перед поломкой. Отключение света или странный запах, во время работы МакБука. В зависимости от ситуации и признаков поломки, специалисты используют разные методы ремонта.
Первым делом, проверяем дисплей. Ноутбук может функционировать исправно, а дисплей не работать и показывать черный экран. Если после включения, вы слышите шум вентилятора, звук входа в ОС, горят индикаторы включения или сна, при нажатии Caps Lock тоже загорелся индикатор, на дисплей нужно обратить пристальное внимание.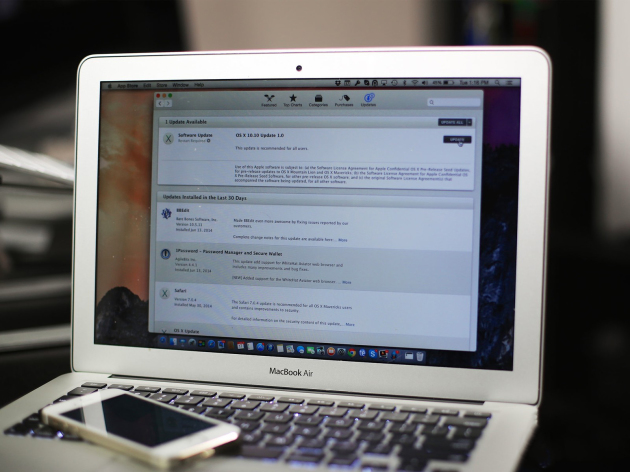 Своими силами, это не исправить. Гораздо быстрее будет отнести МакБук в сервис, на диагностику.
Своими силами, это не исправить. Гораздо быстрее будет отнести МакБук в сервис, на диагностику.
Основная доля неисправностей, приходится на питание, а, точнее, его отсутствие. Проверьте, подключен ли МакБук к розетке и исправна ли она. Отсоедините тройники, переходники, бесперебойники и подключитесь напрямую.
Люди забывчивы. Убедитесь, подсоединен ли кабель питания к адаптеру и все ли с ним в порядке. Шнур перебивается или рвется. Если у вас есть другая зарядка, подключите ее. Отсоедините от МакБука телефоны и другие устройства, и попробуйте включить его. Если после проверки, вы убедились, что все подключено и питание в розетке есть, придется разбираться внимательнее, почему не включается MacBook.
Причина скрывается в загрязненном коннекторе, окислившимся от времени или просто забился пылью и грязью. Из-за перепада напряжения, элементы обугливаются и чернеют. Также проверьте шнур зарядки на изгибы и изломы, в местах подключения к МакБуку и у самой вилки. Если со шнуром ЗУ и разъемом все в порядке, обратитесь в «PlanetiPhone».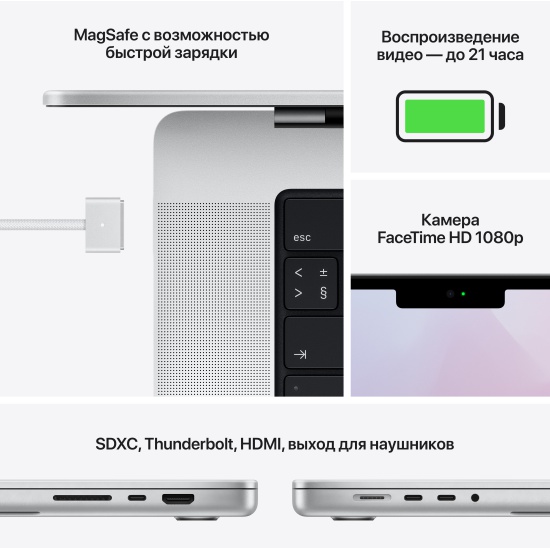
Если ему больше двух лет, MacBook не включается, из-за высокой выработки АКБ. Если вышла из строя батарея, этому должны быть предпосылки и уведомления от OS, о том, что батарею необходимо заменить.
Есть и явные симптомы. MacBook выключается, при низком проценте заряда, работает только от сети, быстро разряжается или заряжается. В этих случаях, починить MacBook можно заменив АКБ.
Утопили МакБук, не включается. Что делать в этой ситуации? Главное, не паниковать! Если после проникновения воды в MacBook он выключился, значит, произошло замыкание. Немедленно отключите питание. Протрите клавиатуру сухой тряпкой или салфеткой.
На этом все. Дальше, вы просто бессильны. Поможет только опытный специалист сервиса. Попавшая вода, не высохнет. Она оставляет окислы на шлейфах, препятствуя контакту. Macbook требуется полностью разобрать и прочистить спец средствами и инструментом. Сделать это своими руками, без знаний и опыта просто невозможно.
Более года, используете ноутбук и ни разу не чистили его? Не удивляйтесь, что МакБук Эйр не включается. Пыль — главный враг портативной техники. Она забивается в радиатор СО и блокирует поток воздуха, необходимый для охлаждения.
Пыль — главный враг портативной техники. Она забивается в радиатор СО и блокирует поток воздуха, необходимый для охлаждения.
Не пытайтесь охладить его холодными предметами или в морозилке, резкий перепад температуры вызовет трещины на чипах и плате! Т.к. для чистки от пыли, МакБук придется разбирать и менять термопасту. Принесите его в сервис «PlanetiPhone» на профилактическую чистку. Процедура недорогая и выполняется, за 10 минут.
Перегревы, повреждаются мосты. Южный и Северные мосты, это контроллеры, расположенные на материнской плате. Если они повредились, без обращения в сервисный центр не обойтись. Поможет диагностика в СЦ и последующая пайка.
До установки новых компонентов, таких как: оперативная память, жесткий диск и ssd, он работал нормально? Вероятно, что они не были плотно вставлены в разъем или не подходят по техническим характеристикам. Просмотрите их еще раз, переставьте новый модуль и попробуйте снова. Если это не помогло, верните старую деталь на место.
Сброс параметров SMC и PRAM/NVRAM.
Сохранены ошибки в специальных участках памяти контроллеров, из-за которых MacBook не включается. Они стираются, специальной комбинацией кнопок и перезагрузкой.
Сброс SMC.
Чтобы сбросить все записанные, в журнал контроллера, сбои ОС, за которую отвечает SMC, одновременно нажмите: Shift+Control+Option+Power. Зажимаем и одновременно отпускаем клавиши. После перезагрузки, МакБук должен включиться.
Сброс PRAM/NVRAM.
Специальные блоки памяти PRam и NvRam, хранят ошибки. Они сохраняются, сигнализируя ноутбуку о проблеме и поэтому MacBook Pro не включается. Просто сотрите их, комбинацией кнопок. Зажимаем: Command+Option+P+R, пока не появится серый экран и МакБук не перезагрузится.
Power Manager (Старые модели).
Во время функционирования произошло экстренное выключение или КЗ (короткое замыкание)? Power Manager также не позволит включить МакБук. Его перезагрузка делается следующим методом:
- — Извлеките съемную батарею.

- — Зажимаете клавишу включения (Power), на несколько секунд.
- — Устанавливаете аккумулятор и включаете.
Не включается MacBook Air после обновления MacOS.
Обычно это происходит, если ноутбук не обновлялся длительный период. На старую версию MacOS устанавливаются новые драйвера и апдейты, а после возобновления работы, MacBook Air не включается или попадает в вечную перезагрузку. Сделайте загрузку в безопасном режиме, включив его с зажатой клавишей Shift. Если это не помогло, придется сделать полное форматирование данных.
Принудительный перезапуск.
Можно попытаться выполнить экстренный перезапуск компьютера, зажав комбинацию: Control+Shift+Alt (Option)+Power. Скорее всего, произошел простой сбой и МакБуку просто требуется Reboot (перезагрузка).
Остальные причины.
Причин, почему MacBook pro не включается, много. От повреждения цепей питания и залития влагой, до простого засора грязью. Влияет даже неправильное завершение работы операционной системы.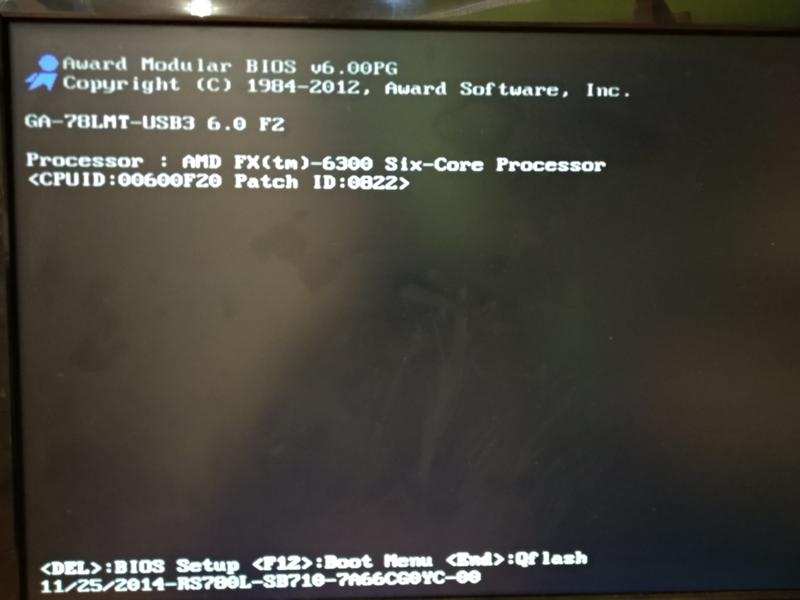 Если к МакБуку подсоединено много разной периферии типа телефона, принтера, веб-камеры, флешки и т. д., вытащите их. Все они, забирают электричество у аккумулятора и не дают включиться MacBook.
Если к МакБуку подсоединено много разной периферии типа телефона, принтера, веб-камеры, флешки и т. д., вытащите их. Все они, забирают электричество у аккумулятора и не дают включиться MacBook.
Как проводится ремонт в сервисе?
Если не удалось решить проблему самостоятельно, вам необходимо обратиться в СЦ за помощью. Ремонт будет выполнять по следующему этапу:
- — Вы приходите в сервис и подробно рассказываете, в чем проблема ноутбука или вызываете специалиста на дом. (По Москве, выезд бесплатный)
- — Сотрудники принимают МакБук и поводят безвозмездное тестирование, для выявления всех поломок.
- — Озвучиваем, почему макбук Эйр не включается. Окончательная стоимость ремонта и сроки которые потребуются на ремонт. (В стоимость уже включены все оригинальные комплектующие и работа! Никаких переплат по итогу)
- — Выполняются восстановление и полное тестирование работоспособности. Вам выдается МакБук, гарантия на услуги от 3, до 6 месяцев и скиданная карта на 7%.

Преимущества СЦ «PlanetiPhone».
Мы работаем более 9 лет и видели Маки в разных состояниях. У нас, огромный опыт ремонта гаджетов Apple. Мы предлагаем, самые низкие цены в Москве, бесплатную проверку техники и выезд мастера по адресу. Если макбук про не включается, мы оперативно выполним ремонт.
Вряд ли кто-то будет спорить с тем, что техника от Apple качественна и надежна. Стоит отметить, что большинство современных и недавно вышедших ноутбуков от других производителей во много уступают «Макбукам» 2008 года выпуска. Все имеющиеся модели в линейке работают без сбоев, зависаний, однако это не гарантирует бесперебойного функционирования устройства. Иногда случаются непредвиденные ситуации. Именно подобному посвящена данная статья. Рассмотрим причины, по которым «Макбук» может не включаться, а также как их устранить.
Как понять, что «Макбук» не включается?
Для того чтобы понять, что техника не включается, не нужно иметь сноровку и какие-то особенные знания. Достаточно при загрузке обратить внимание на то, что нарисовано на экране. Если появился значок в виде папки серого цвета, на которой — восклицательный знак, то значит, с ноутбуком неполадки. Не нужно сразу же паниковать. Если не произошел системный сбой, то технологии ноутбука способны защитить все данные, которые имеются на жестком диске.
Достаточно при загрузке обратить внимание на то, что нарисовано на экране. Если появился значок в виде папки серого цвета, на которой — восклицательный знак, то значит, с ноутбуком неполадки. Не нужно сразу же паниковать. Если не произошел системный сбой, то технологии ноутбука способны защитить все данные, которые имеются на жестком диске.
Как совершить сброс настроек?
Если произошло небольшое зависание, и нет желания долго возиться с восстановлением, то можно воспользоваться функцией быстрого отката памяти EFI. Все данные после такого не будут удалены и останутся на жестком диске. Что необходимо сделать для этого? Для начала стоит выключить ноутбук, удерживая кнопки Command-P-R-Option, следует нажать на клавишу включения. Надавливать на них стоит до тех пор, пока не появится загрузочный экран. Это позволит быстро избавиться от зависаний, память очистится, а работа «Макбука» будет полностью восстановлена. На будущее, чтобы избежать подобных неприятностей, лучше сделать резервную копию компьютера и поместить на любое облачное хранилище. Тогда при непредвиденном сбое буде легко восстановить все данные.
Тогда при непредвиденном сбое буде легко восстановить все данные.
Если после такой манипуляции ноутбук все равно не запускается, то необходимо проверить состояние жесткого диска, а также то, какое крепление у шлейфа к материнской плате.
Возможные причины
Перед тем как выбирать способы решения проблемы, необходимо определить, по какой причине зависание произошло. Вопрос о том, почему «Макбук» не включается, будет беспокоить каждого владельца, который оказался в такой ситуации. Что повлекло за собой выключение обеспечения: системный сбой, ошибка в памяти, процессоре или какие-либо другие проблемы? Помимо этого, поломка возникнуть могла и в результате нестабильной работы операционной системы. Часто такая реакция у ноутбука происходит на процесс обновления. Иногда подобное случается при подключении несовместимого устройства к «Макбуку». Эту проблему решить можно с легкостью — достаточно отключить всю дополнительную технику.
Устраняем проблему: первый способ
Прежде всего, стоит использовать безопасный способ включения ноутбука — Safe Boot. Для чего он нужен? При работе с ним «Макбук» загружает только то программное обеспечение, которое проверено и установлено из сертифицированных источников. Для того чтобы включить ноутбук в таком режиме, необходимо нажать на кнопку Shift и далее провести уже привычные манипуляции. К сожалению, процесс загрузки может быть долгим, но торопиться или обрывать его не стоит, ведь все данные должны остаться невредимыми.
Для чего он нужен? При работе с ним «Макбук» загружает только то программное обеспечение, которое проверено и установлено из сертифицированных источников. Для того чтобы включить ноутбук в таком режиме, необходимо нажать на кнопку Shift и далее провести уже привычные манипуляции. К сожалению, процесс загрузки может быть долгим, но торопиться или обрывать его не стоит, ведь все данные должны остаться невредимыми.
Если пользователю нужно сделать подробную загрузку для того, чтобы понять, почему произошел сбой, то следует начать включать ноутбук привычным способом, дополнительно зажав клавиши Command, Shift и V. Тогда «Макбук» загрузится в безопасном режиме с возможностью посмотреть все подробности запуска. Иными словами, дополнительно активируется Verbose Mode. Что это означает? Данный способ загрузки позволяет узнать всю информацию о файлах утилит и драйверов, а также увидеть все ошибки, которые произошли в результате их работы.
В том случае, если после такого запуска ноутбук функционирует нормально, то его можно загрузить уже стандартно. Но иногда этот способ не помогает решить сложившуюся проблему, тогда нужно приступить ко второму варианту устранения неполадки. Если после этого «Макбук Про» не включается, что делать, можно понять дальше.
Но иногда этот способ не помогает решить сложившуюся проблему, тогда нужно приступить ко второму варианту устранения неполадки. Если после этого «Макбук Про» не включается, что делать, можно понять дальше.
Устраняем проблему: второй способ
Конечно же, ноутбук может зависать и не включаться по многим причинам. Если сделать предположение, что проблема в жестком диске, то разрешается использовать программу Disk Utility для проверки его состояния.
В первую очередь нужно выключить ноутбук. Если же на дисплее отображается экран серого/синего/другого цвета и сделать это не получается, то придется отключать питание принудительно. Для этого достаточно на 7 секунд зажать кнопку запуска.
Теперь можно открыть режим восстановления. Именно из него нужно запустить «Дисковую утилиту». Как это сделать? Нужно зажать кнопку включения «Макбука», а также одновременно с ней Command и R. После этого пользователь увидит экран со значками утилит, установленными в операционной системе.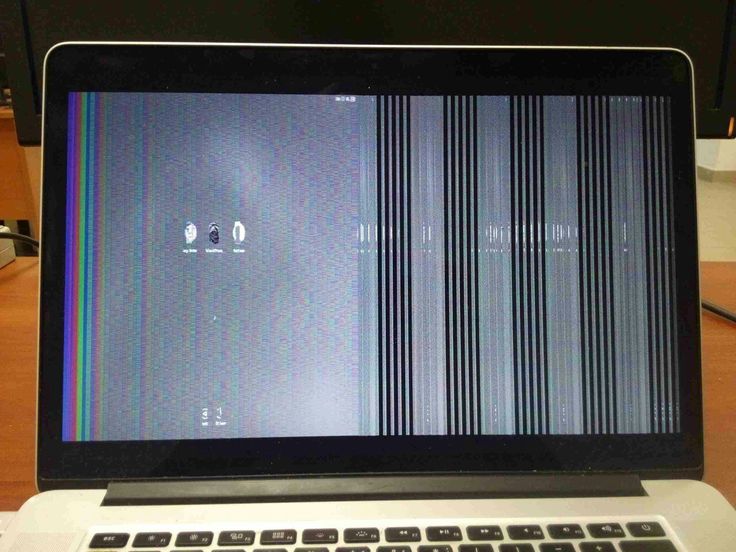 Надо отыскать программу Disk Utility и запустить ее. Теперь нужно найти на экране название своего жесткого диска и включить его проверку. После окончания необходимо устранить все проблемы и перезагрузить ноутбук. Однако если «Макбук» включается и выключается, а вышеописанные методы не помогли, то приступаем к следующему шагу.
Надо отыскать программу Disk Utility и запустить ее. Теперь нужно найти на экране название своего жесткого диска и включить его проверку. После окончания необходимо устранить все проблемы и перезагрузить ноутбук. Однако если «Макбук» включается и выключается, а вышеописанные методы не помогли, то приступаем к следующему шагу.
Устраняем проблему: третий способ
Если пользователь сделал резервную копию документов, но не может до нее добраться из-за сбоя в «Макбуке», то ему подойдет третий способ. Необходимо зайти в режим внешнего диска, который называется Target Disk Mode.
Как его запустить? Необходим второй «Макбук». Он нужен для того, чтобы соединить их одним кабелем. Теперь можно включать собственный ноутбук. Если возникают какие-то проблемы, то разрешается зажать кнопку включения на несколько секунд, пока не появится логотип. Теперь моментально нужно нажать на клавишу T. Держать ее в таком состоянии, пока не появится надпись на экране в виде Thunderbolt. Режим внешнего диска запущен. На данный момент ноутбук фактически является именно им, а не привычным компьютером. Если загрузка пройдет успешно, то появится новый жесткий диск. Благодаря этому можно с легкостью перенести нужные данные на этот носитель. Теперь разрешается выполнить восстановление ноутбука. Даже если информация удалится с основного диска, она останется на новом дополнительном.
На данный момент ноутбук фактически является именно им, а не привычным компьютером. Если загрузка пройдет успешно, то появится новый жесткий диск. Благодаря этому можно с легкостью перенести нужные данные на этот носитель. Теперь разрешается выполнить восстановление ноутбука. Даже если информация удалится с основного диска, она останется на новом дополнительном.
Устраняем проблему: четвертый способ
Если ни один из вышеописанных способов так и не смог помочь устранить проблему и ее результаты, а экран «Макбука» не включается, то остается последний вариант — переустановка операционной системы. Для того чтобы осуществить все правильно и не получить в итоге сбоя, нужно включить режим восстановления ноутбука. Как это сделать, указано выше в статье: следует нажать на кнопку запуска «Макбука», зажав клавиши R и Command.
После этого включится операционная система. Нужно найти меню Reinstall. Откроется диалоговое окно. Надо следовать всем инструкциям, которые описаны в нем. Теперь вопрос о том, что делать, если «Макбук» не включается, должен решиться сам собой.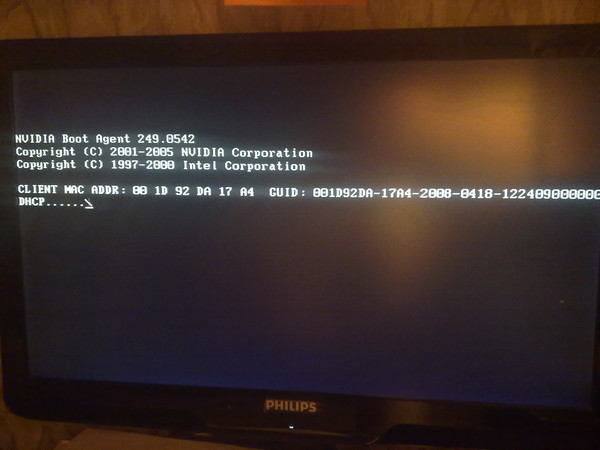
2 простых способа исправить Macbook Pro, который не включается
Случалось ли вам когда-нибудь переводить свой Mac в режим сна, и он не просыпался, как бы вы ни пытались?
Это может быть неприятным сценарием, когда вы нарушаете сроки. Сегодня мы разберемся, что делать, если Mac Book Pro не включается. Прочтите эту новую статью, чтобы узнать!
Содержание: Часть 1. Возможные причины победы Mac Book Pro.Часть 2. Как исправить Mac Book Pro не включается (общие методы устранения неполадок).Часть 3. Расширенное руководство по устранению неполадок, чтобы исправить MacBook Pro, не включаетсяЧасть 4. Как отсортировать и очистить систему?Часть 5. Как переустановить MacOS
Часть 1. Возможные причины победы Mac Book Pro.
Существует так много возможных причин, по которым проблема «не включается (черный экран)» на Mac Book Pro. Все, что вам нужно сделать, это сначала определить первопричины, чтобы вы могли применить лучший способ устранения неполадок. Вот некоторые из наиболее частых причин:
Вот некоторые из наиболее частых причин:
- Аппаратные или кабельные соединители
- Сторонние программы
- Параметры дисплея
- Обновление или сбой операционной системы
- Проблемы с питанием
Проверьте и оцените любые из возможных проблем, указанных выше, и попытайтесь исправить их, выполнив быстрые и простые шаги по устранению неполадок, описанные в следующей части.
Часть 2. Как исправить Mac Book Pro не включается (общие методы устранения неполадок).
После того, как вы оценили проблему, убедитесь, что это не проблема с дисплеем, нажав кнопку питания и посмотрите, отреагирует ли устройство. Если экран по-прежнему черный, послушайте, есть ли какие-нибудь звуки:
- Шумы вентилятора и жесткого диска
- Звук запуска
- Нажмите
Caps Lockключ, чтобы увидеть свет дисплея - Если на вашем устройстве есть индикатор сна, проверьте, включен ли он
Если вы заметили что-либо из вышеперечисленного, попробуйте следовать этим простым советам ниже:
1.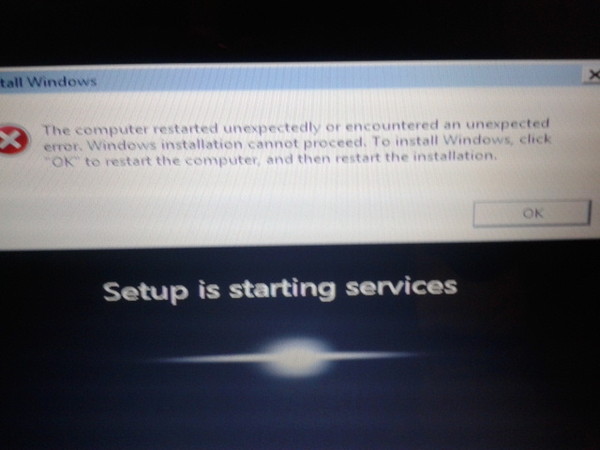 Проверьте все кабельные соединения.
Проверьте все кабельные соединения.
Вам необходимо проверить, правильно ли подключен шнур питания к Mac. Вы также можете проверить шнур питания, подключенный к розетке, на предмет ослабления или отсутствия источника питания.
Если розетка работает, а ваше устройство не включается, попробуйте использовать другое зарядное устройство, чтобы проверить проблему.
Оставьте новый шнур питания заряжаться примерно на несколько минут, чтобы проверить, берет ли Mac Book питание. Нажмите кнопку питания, чтобы проверить, работает ли она сейчас.
2. Проверьте настройки дисплея
В какой-то момент вы могли случайно нажать клавишу яркости и экран погас. Чтобы проверить проблему, нажмите F1 и F2, чтобы снова включить клавиши яркости.
3. Отсоедините все подключенные кабели.
Отключите все кабели и аксессуары, подключенные к Mac Book Pro, чтобы исключить любое периферийное вмешательство, которое может вызвать проблемы с дисплеем и экраном.
К таким аксессуарам относятся: принтеры, разъемы USB и мобильные устройства.
4. Сбросить Mac Book Pro
Выполните программный сброс на вашем Mac, чтобы он быстро загрузился. Нажмите и удерживайте кнопку питания около 10 секунд, а затем осторожно нажмите ее еще раз, чтобы проверить, нормально ли она включается.
Часть 3. Расширенное руководство по устранению неполадок, чтобы исправить MacBook Pro, не включается
После принудительного перезапуска и по-прежнему Mac Book Pro не включается, следуйте приведенным ниже расширенным руководствам по устранению неполадок.
Руководство 1. Сброс SMC
Одним из распространенных симптомов, требующих сброса SMC, является: «Ваш Mac неожиданно засыпает или выключается, и вы не можете его снова включить», согласно Службе поддержки Apple.
Чтобы выполнить сброс настроек SMC, вам необходимо выполнить следующие действия:
Для Mac Book со встроенным аккумулятором:
- Полностью выключить Mac
- Подключите устройство к источнику питания
- Когда Mac Book выключен, нажмите:
Command+ Option +П + Р.
- Отпустите клавиши и снова включите устройство.
Руководство 2. Сканировать антивирусом
Если вы сомневаетесь, почему Mac Book Pro не включается, запустите антивирусное приложение, чтобы просканировать всю систему на наличие вредоносных файлов.
Руководство 3. Введите пароль в слепом режиме
Хотя этот трюк не является официальным, он сработал для многих пользователей, у которых был тот же Mac Book Pro, который не решит проблему. В любом случае нет ничего страшного. Вот как:
- Включите Mac как обычно
- Введите пароль
- Нажмите клавишу возврата
Некоторые пользователи также пытались проделать следующие шаги:
- Нажмите кнопку питания один раз
- Нажмите кнопку сна
- Нажмите и удерживайте кнопку питания для принудительного выключения
- Подождите не менее 15 секунд и перезапустите Mac Book Pro.
Один или два из вышеупомянутых шагов могут исправить Mac book Pro не включает проблему.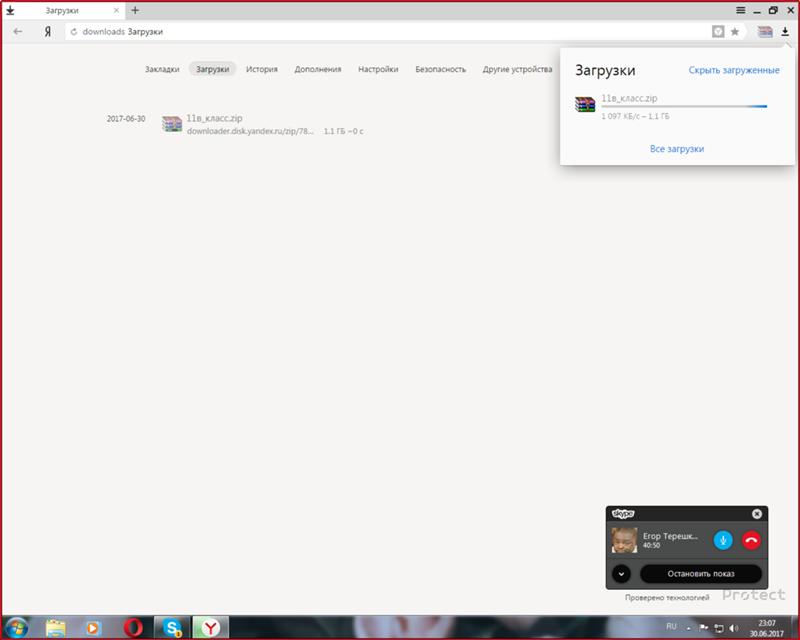
Если вы думаете о некоторых программах, которые могли вызвать это или могли вызвать медленную работу вашего устройства, подумайте о том, чтобы убрать загромождение Mac Book для повышения производительности.
Если вы думаете, что ваша ОС также является причиной проблемы, вам необходимо переустановить MacOS. Однако перед тем, как начать переустановку ОС, убедитесь, что вы создали резервные копии всех файлов и данных в вашей системе.
После этого выполните очистку, чтобы убедиться, что у вас достаточно места и высокая скорость процесса.
Часть 4. Как отсортировать и очистить систему?
Некоторые из файлов, которые мы сохраняем, больше не важны и не нужны, они просто забиваются и накапливаются на диске.
Мало ли мы знали, что эти файлы могут вызвать серьезную головную боль в будущем.
Выполнение очистки вручную может быть утомительным и запутанным, поэтому мы рекомендуем вам использовать безопасную и удобную программу под названием, PowerMyMac.
Эта программа имеет следующие выдающиеся особенности:
- Сканирует и диагностирует состояние системы
- Ускоряет Mac
- Удаляет ненужные файлы
- Система очистки от беспорядка
- Удалите ненужные и большие файлы
- Очищает кеши браузера, историю, загрузки и т.
 Д.
Д.
Просто загрузите и установите программу на свой Mac Book Pro, и пусть она сделает свою работу. Вы получите результат в кратчайшие сроки и удалите ненужные файлы и программы.
Получите бесплатную пробную версию прямо сейчас!
Люди также читают:Что такое диспетчер задач Mac и как его использоватьКак показать скрытые файлы на Mac
Часть 5. Как переустановить MacOS
После того, как вы создали резервную копию и очистили всю систему с помощью PowerMyMac, выполните следующие действия по переустановке MacOS.
MacOS High Sierra:
- Нажмите «Перезагрузить» с помощью значка Apple в верхнем левом углу.
- Нажмите
Command + Rчтобы показать утилиты MacOS - Выберите «Переустановить MacOS» и нажмите «Продолжить».
- Выберите свой собственный жесткий диск среди вариантов
- Нажмите «Установить».
Это по-прежнему сохранит ваши данные и настройки в безопасности, но просто чтобы иметь более безопасный вариант, просто сделайте резервную копию всего на устройстве.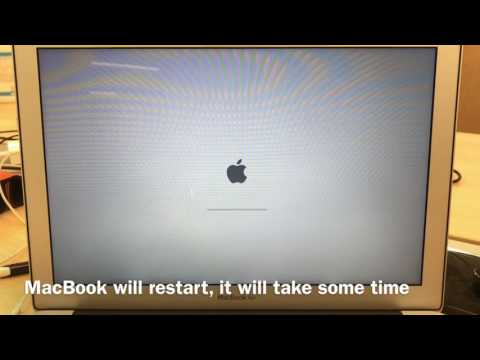
MacOS Сьерра:
Мы обсудим установку MacOS sierra на незапускаемый диск:
- Загрузите macOS Sierra из AppStore. Вы увидите это в
Applicationsпапку. - Выберите незапускной диск, когда установщик запросит местоположение
- Нажмите кнопку установки
- Следуйте инструкциям на экране для настройки
- Дождитесь завершения переустановки
Мы надеемся, что вы узнали и исправлено Mac Book Pro не выключаетсяРешите проблему, выполнив некоторые из упомянутых выше шагов по устранению неполадок. Вы можете поделиться этой статьей с друзьями, которым сегодня нужна помощь!
[Исправлено] Mac зависает на экране загрузки/полосе прогресса с логотипом Apple
Как и компьютеры Windows, компьютеры Mac время от времени могут сталкиваться с некоторыми проблемами. Тот, который мы обсуждаем сегодня, — это зависание Mac на экране загрузки.
Если вы достаточно долго ждали перед экраном загрузки вашего MacBook, возможно, пришло время сделать что-то самостоятельно, чтобы исправить это. Сегодня мы расскажем вам, как это сделать несколькими способами.
Сегодня мы расскажем вам, как это сделать несколькими способами.
Часть 1. Попробуйте эти методы, предоставленные Apple Official
1. Перезапуск системы
2. Отключите все периферийные устройства
3. Откройте Дисковую утилиту, чтобы запустить первую помощь
Часть 2. Другие действенные методы устранения зависания Mac на экране загрузки
1.
 Попробуйте загрузиться в безопасном режиме
Попробуйте загрузиться в безопасном режиме2. Попробуйте сбросить NVRAM
3. Сброс контроллера управления системой
4. Переустановка операционной системы Mac
Бонус: как восстановить потерянные данные на Mac после устранения проблемы
Часть 1. Попробуйте эти методы, предоставленные Apple Official
В этой части мы расскажем, как решить проблему методами, рекомендованными официальными лицами Apple.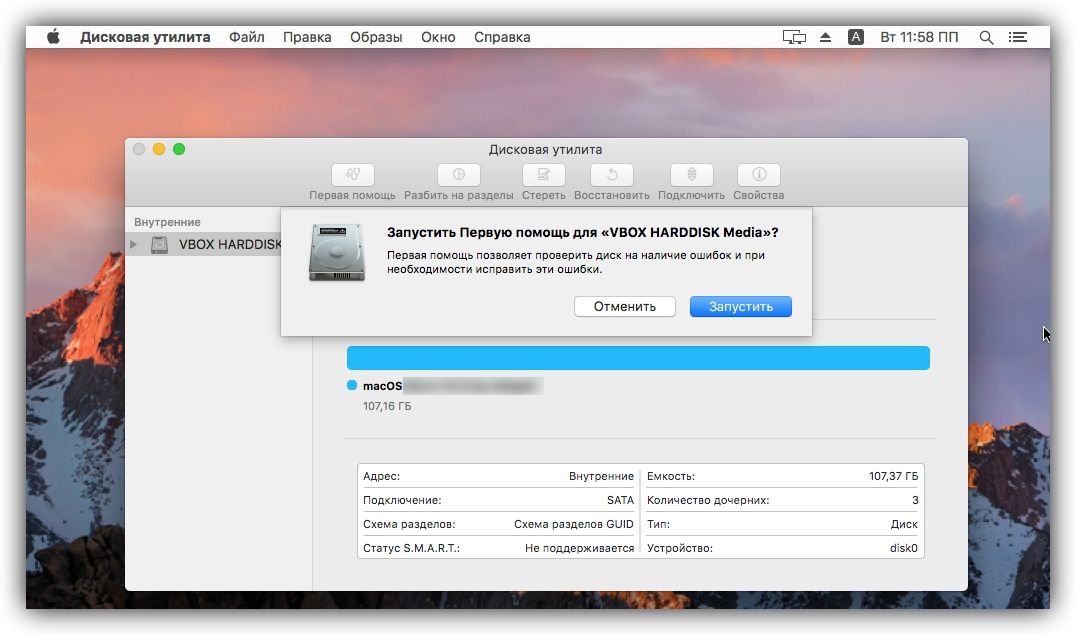 Если каким-то образом ваша проблема не решается с помощью методов, упомянутых ниже, вы можете обратиться к следующему разделу, где мы проинформируем вас о более сложных формах устранения этой проблемы.
Если каким-то образом ваша проблема не решается с помощью методов, упомянутых ниже, вы можете обратиться к следующему разделу, где мы проинформируем вас о более сложных формах устранения этой проблемы.
1. Перезагрузка системы
Как следует из названия, первый рекомендуемый метод — перезагрузить компьютер Mac, чтобы устранить эту проблему.
Чтобы перезапустить Mac, который застрял на экране загрузки, просто нажмите и удерживайте Кнопка питания в течение примерно 10 секунд, пока экран не станет черным или не выключится. После этого просто запустите его, еще раз нажав кнопку Power .
Если проблема не устранена, обратитесь к другим методам.
2. Отключите все периферийные устройства
Следующий метод, который предлагает Apple, — отключить все периферийные устройства перед попыткой перезапустить Mac, поскольку виновником проблемы может быть периферийное оборудование, а не сам Mac. Для этого нажмите и удерживайте Кнопка питания в течение примерно 10 секунд, пока ваш Mac не выключится. Затем вы должны начать удалять все периферийные устройства, подключенные к вашему Mac, включая любые USB-накопители, принтеры/сканеры, твердотельные накопители и т. д.
Затем вы должны начать удалять все периферийные устройства, подключенные к вашему Mac, включая любые USB-накопители, принтеры/сканеры, твердотельные накопители и т. д.
После удаления всех аксессуаров с вашего Mac попробуйте снова запустить Mac, нажав кнопку Start . Если это так, то проблема связана с вашими периферийными устройствами, и вы должны их исправить.
Если проблема не устранена, обратитесь к способу 3.
3. Откройте Дисковую утилиту для запуска первой помощи
Официальные лица Apple рекомендуют этот метод, если ни один из вышеперечисленных методов не помог решить вашу проблему. Это состоит в использовании первой помощи Дисковой утилиты для восстановления MacOS. Выполните следующие действия, чтобы запустить программу «Первая помощь» на вашем Mac:
- .
Запустите свой Mac в обычном режиме, нажав кнопку Power , затем нажмите клавиши Command + R , чтобы войти в режим восстановления.
Выберите Дисковую утилиту в окне, чтобы открыть ее.

Выберите Просмотр > Показать все устройства .
Выберите том на боковой панели, затем нажмите кнопку Первая помощь .
Щелкните Выполнить .
После завершения процесса оказания первой помощи проверьте, сохраняется ли проблема с зависанием Mac на экране загрузки.
Часть 2. Другие действенные методы устранения зависания Mac на экране загрузки
Если официальный представитель Apple не смог решить вашу проблему, мы уверены, что сможем. В этой части мы обсудим другие продвинутые методы решения проблемы зависания MacBook на экране загрузки.
1. Попробуйте выполнить загрузку в безопасном режиме
Первый способ, который мы рекомендуем, — это загрузить ваш Mac (который застрял на логотипе Apple) в безопасном режиме, чтобы удалить или восстановить программы или службы, вызывающие эту проблему.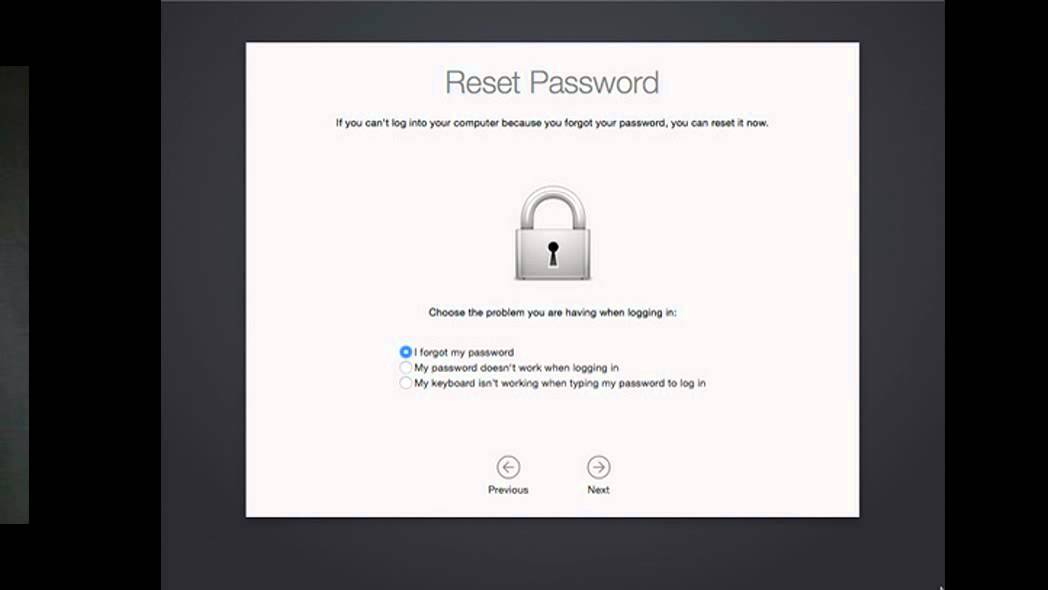
Чтобы загрузиться в безопасном режиме, нажмите кнопку Shift вместе с кнопкой Power , удерживайте кнопку Shift нажатой после отпускания кнопки Power , пока не появится страница входа в систему.
После того, как вы успешно загрузились на свой Mac в безопасном режиме, найдите недавно установленные приложения или службы/параметры, которые вы настроили до возникновения проблемы. Найдя приложения, попробуйте удалить их и перезагрузить Mac, чтобы убедиться, что проблема решена.
То же самое касается параметров, вам следует попробовать установить все настройки по умолчанию и перезагрузить Mac, чтобы посмотреть, поможет это или нет. Если проблема не устранена после выполнения этих шагов, обратитесь к следующим методам.
2. Попробуйте сбросить NVRAM
NVRAM является распространенной причиной зависания на MacBook. Если ваш Mac завис на экране загрузки, вы можете попробовать сбросить NVRAM.
Для этого выключите Mac, нажав клавишу Power в течение 10 секунд, затем нажмите и удерживайте клавиши Command + Option + P + R почти 30 секунд.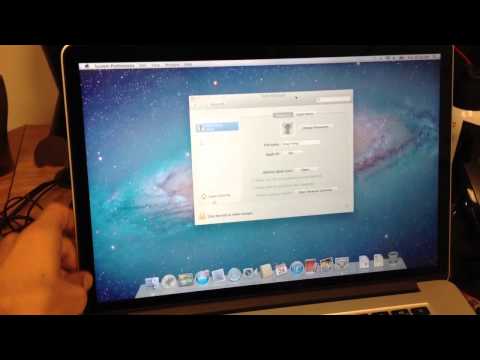 Обратите внимание, что это полностью очистит вашу NVRAM, и вы сможете хранить новую информацию о запуске.
Обратите внимание, что это полностью очистит вашу NVRAM, и вы сможете хранить новую информацию о запуске.
Между тем, если у вас более новый M1 Mac, вам не нужно выполнять этот шаг, поскольку ваш компьютер запрограммирован на очистку и сброс NVRAM в случае проблем с запуском.
3. Сброс контроллера управления системой
Контроллер управления системой (SMC) является основной причиной множества проблем в компьютерах Mac на базе Intel. Сброс этого параметра, скорее всего, решит вашу проблему с зависанием Mac на экране загрузки (или зависанием Mac на индикаторе выполнения).
Чтобы сбросить SMC, необходимо принудительно выключить Mac, нажав кнопку питания примерно на 10 секунд. После выключения Mac вы должны одновременно нажать Left Shift + Left Option + Left Control и кнопку Power на 10 секунд.
После этого включите свой Mac в обычном режиме, и он должен запуститься как обычно. Но если вы все еще сталкиваетесь с проблемой зависания Mac на индикаторе выполнения, вы можете попробовать последний метод.
4. Переустановка операционной системы Mac
Последнее, что осталось в магазине, — это полная переустановка операционной системы. Это может звучать душераздирающе, так как вы потеряете все свои данные, но вам не о чем беспокоиться, поскольку в конце этой статьи у нас есть для вас бонус, который избавит вас от этой проблемы.
Переустановка macOS занимает немного времени, поэтому она выполняется в конце, когда все другие методы не работают.
Чтобы переустановить macOS, вам нужно нажать клавиши Command + R при загрузке вашего Mac, и вы перейдете в режим восстановления Mac. Дисковой утилите будет предложено два варианта, в том числе восстановить или переустановить ОС . Выберите переустановку операционной системы и следуйте инструкциям на экране для успешного завершения процесса.
Ваша ОС будет загружена с официальных серверов Apple, поэтому убедитесь, что интернет-соединение на вашем Mac стабильное и достаточно быстрое.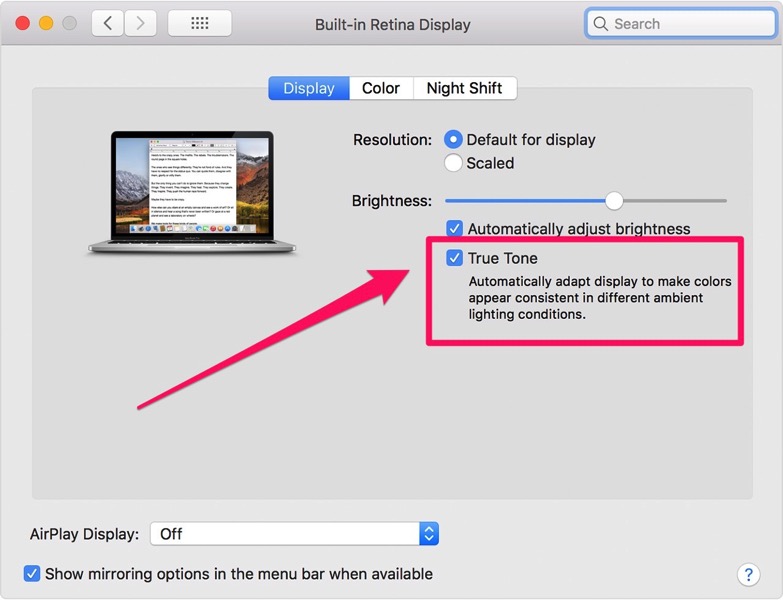 Ваш Mac также будет обновлен до последней версии.
Ваш Mac также будет обновлен до последней версии.
Бонус: Как восстановить потерянные данные на Mac после устранения неполадок
Хотя переустановка операционной системы Mac решит проблему зависания Mac на экране загрузки, иногда это может привести к потере данных. Все ваши данные, включая документы, файлы, видео и музыку, будут удалены после новой установки.
Если, к сожалению, вы потеряли свои данные на Mac после переустановки и нет резервной копии для восстановления, вам следует использовать iMyFone AnyRecover для выполнения этой задачи. Вот некоторые ключевые особенности этого замечательного программного обеспечения:
Возможности AnyRecover:
- Оно может восстановить любые документы, потерянные на вашем Mac, включая документы, файлы, фотографии, видео, музыку и многое другое.
- Он поддерживает несколько платформ, поэтому вы можете восстанавливать данные с Macbook, iMac, жестких дисков/SSD или любого USB-накопителя.
- Он довольно прост в использовании, все потерянные данные можно восстановить с помощью нескольких простых кликов.

- Вы можете восстановить 8 файлов за БЕСПЛАТНО .
Загрузить сейчасЗагрузить сейчас
Выполните шаги, указанные ниже, чтобы восстановить данные с помощью iMyFone AnyRecover:
Шаг 1. Загрузите программное обеспечение на свой Mac после переустановки macOS.
Шаг 2. Выберите место, где находились ваши файлы.
Шаг 3. AnyRecover просканирует ваш Mac и восстановит ваши данные. Перед восстановлением он позволяет вам просмотреть файлы.
Заключение
Проблема зависания Mac на экране загрузки затронула многих пользователей macOS, и если вы один из этих пользователей, вы можете попробовать вышеупомянутые решения одно за другим, чтобы решить проблему.
Если, к сожалению, единственным решением является переустановка, вы можете использовать iMyFone AnyRecover для восстановления всех ваших ценных данных после новой установки.
Загрузить сейчасЗагрузить сейчас
7 способов устранения неполадок, если App Store не загружается на Mac
- В редких случаях вы можете обнаружить, что приложение App Store на вашем Mac не работает.
- Может быть множество проблем, препятствующих работе приложения App Store, включая ненадежный интернет, ограничения времени экрана и даже VPN-подключение.
- Вот семь наиболее распространенных исправлений, из-за которых App Store не загружается или не работает на вашем Mac.
App Store — это важный инструмент для установки новых приложений и игр на ваш Mac, но в редких случаях вы можете столкнуться с ошибками, из-за которых приложение не запускается, зависает или аварийно завершает работу. Это может раздражать и приводить к невозможности выполнить работу, но есть несколько способов устранить проблему и быстро возобновить работу. Вот семь способов исправить App Store, когда он не загружается на ваш Mac.
Вот семь способов исправить App Store, когда он не загружается на ваш Mac.
Проверьте подключение к Интернету
Первое, что вы должны проверить, если у вас возникли проблемы с Mac App Store, это проверить, есть ли у вас стабильное и надежное подключение к Интернету. Убедитесь, что ваш Wi-Fi включен и подключен к вашей локальной сети, а также что вы можете транслировать видео в веб-браузере (например, попробуйте YouTube). Если вы сомневаетесь, запустите тест скорости Интернета Google — выполните поиск по слову «тест скорости», а затем в результатах поиска Google нажмите «Выполнить тест скорости ». Вы не сможете надежно запускать App Store без хорошего подключения к Интернету.
Тест скорости Интернета может подтвердить, достаточно ли надежно ваше интернет-соединение для работы App Store.
Дэйв Джонсон
Убедитесь, что служба Mac App Store подключена к сети
Хотя известно, что собственные основные онлайн-службы Apple время от времени испытывают перебои в работе, это случается довольно редко. Вы можете открыть страницу состояния системы Apple в браузере и посмотреть, какие из них находятся в автономном режиме, если таковые имеются. Проверьте запись Mac App Store — если она не зеленого цвета, возможно, вы не сможете запустить приложение App Store.
Откройте страницу состояния системы и убедитесь, что Mac App Store зеленый.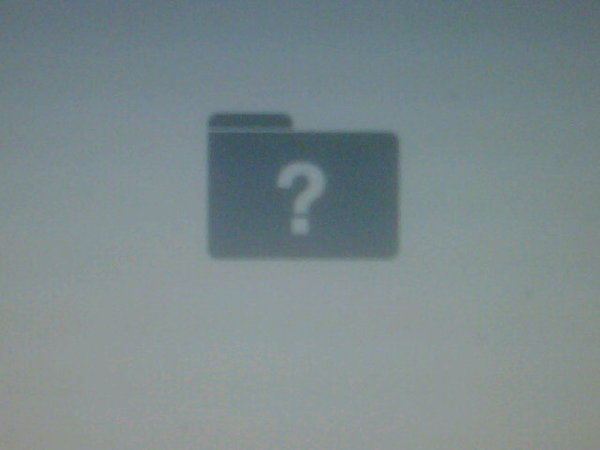
Дэйв Джонсон
Проверьте, не ограничен ли доступ к App Store.
Apple предоставляет вам возможность ограничить использование App Store в настройках Экранного времени. Это особенно удобно в качестве функции родительского контроля, поскольку можно отключить возможность загрузки приложений и другого контента. Проверьте, не является ли это вашей проблемой:
1. Щелкните логотип Apple в левом верхнем углу рабочего стола и выберите Системные настройки .
Откройте Системные настройки из меню Apple.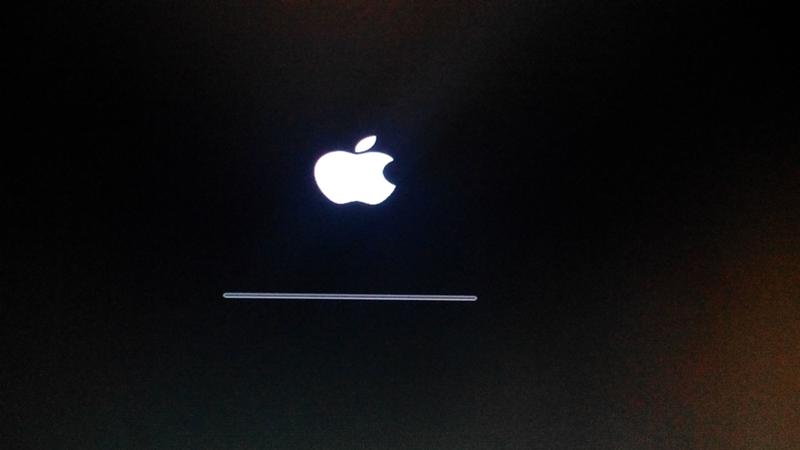
Дэйв Джонсон
2. Нажмите Экранное время .
3. На панели навигации слева щелкните Контент и конфиденциальность .
4. Перейдите на вкладку Магазины .
5. Для каждого параметра убедитесь, что настройка позволяет загружать желаемое содержимое.
Если какой-либо контент в App Store ограничен, может показаться, что магазин не работает должным образом.
Дэйв Джонсон
Закройте и перезапустите App Store
Если приложение App Store ведет себя неправильно, это может быть связано с временным или периодическим программным сбоем.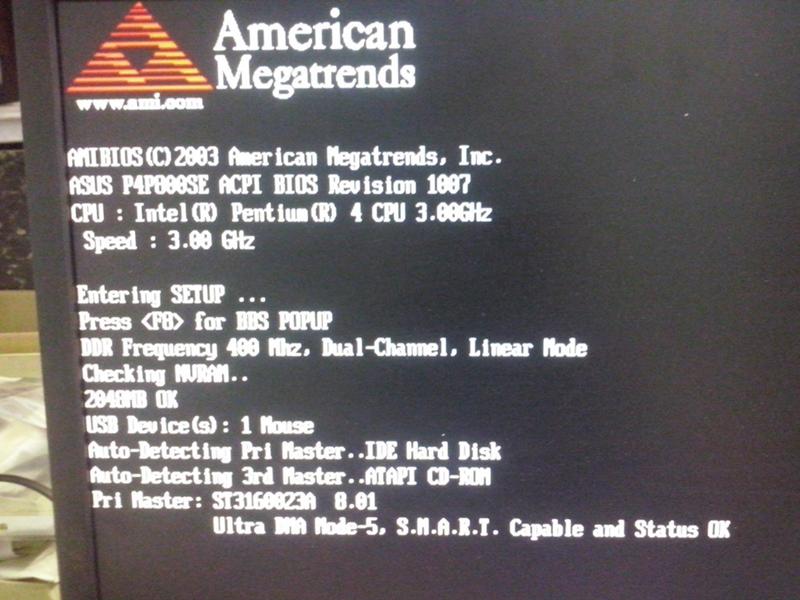 Принудительное закрытие приложения App Store, а затем его перезапуск — это часто все, что нужно, чтобы все снова заработало. Для этого щелкните логотип Apple в левом верхнем углу рабочего стола и выберите Force Quit . В окне Force Quit Applications щелкните App Store , а затем нажмите Force Quit .
Принудительное закрытие приложения App Store, а затем его перезапуск — это часто все, что нужно, чтобы все снова заработало. Для этого щелкните логотип Apple в левом верхнем углу рабочего стола и выберите Force Quit . В окне Force Quit Applications щелкните App Store , а затем нажмите Force Quit .
Принудительно закройте App Store, а затем запустите его снова, чтобы посмотреть, решит ли это вашу проблему.
Дэйв Джонсон
Прекратите использование VPN
Виртуальные частные сети могут мешать нормальной работе App Store. Если вы используете VPN и у вас возникают проблемы с правильной работой App Store, временно отключите или отключите VPN. Этот процесс будет зависеть от того, какое программное обеспечение VPN вы используете на своем Mac.
Если вы используете VPN и у вас возникают проблемы с правильной работой App Store, временно отключите или отключите VPN. Этот процесс будет зависеть от того, какое программное обеспечение VPN вы используете на своем Mac.
Еще одно средство, которое иногда исправляет проблемный App Store: выход из Apple ID и повторный вход в него. Щелкните логотип Apple в левом верхнем углу рабочего стола и выберите 9.0173 Системные настройки . Щелкните Apple ID , а затем на панели навигации слева щелкните Обзор . Нажмите Выйти , завершите процесс выхода и снова войдите в систему.
Выйдите из своего Apple ID и войдите снова.
Дэйв Джонсон
Посмотрите, нужно ли обновить ваш Mac
К сожалению, если вы зашли так далеко, вы исчерпали большинство лучших вариантов для возобновления работы App Store. Однако всегда возможно, что ошибка или несовместимость программного обеспечения мешают работе App Store и не позволяют ему работать должным образом. Чтобы узнать, не в этом ли проблема, проверьте и установите все ожидающие вас системные обновления. Щелкните логотип Apple в левом верхнем углу рабочего стола и выберите 9.0173 Системные настройки . Щелкните Обновление программного обеспечения , а затем, если обновление готово, щелкните Обновить сейчас . И убедитесь, что установлен флажок рядом с Автоматически обновлять мой Mac .
Однако всегда возможно, что ошибка или несовместимость программного обеспечения мешают работе App Store и не позволяют ему работать должным образом. Чтобы узнать, не в этом ли проблема, проверьте и установите все ожидающие вас системные обновления. Щелкните логотип Apple в левом верхнем углу рабочего стола и выберите 9.0173 Системные настройки . Щелкните Обновление программного обеспечения , а затем, если обновление готово, щелкните Обновить сейчас . И убедитесь, что установлен флажок рядом с Автоматически обновлять мой Mac .
Несовместимость программного обеспечения, которая мешает работе App Store, может быть устранена с помощью обновления системы.
Дэйв Джонсон
Дэйв Джонсон
Внештатный писатель
Дэйв Джонсон — журналист, пишущий о потребительских технологиях и о том, как индустрия трансформирует спекулятивный мир научной фантастики в современную реальную жизнь. Дэйв вырос в Нью-Джерси, прежде чем поступить в ВВС, чтобы управлять спутниками, преподавать космические операции и планировать космические запуски. Затем он провел восемь лет в качестве руководителя отдела контента в группе Windows в Microsoft. Как фотограф Дэйв фотографировал волков в их естественной среде обитания; он также инструктор по подводному плаванию и соведущий нескольких подкастов. Дэйв является автором более двух десятков книг и участвовал во многих сайтах и публикациях, включая CNET, Forbes, PC World, How To Geek и Insider.
Дэйв вырос в Нью-Джерси, прежде чем поступить в ВВС, чтобы управлять спутниками, преподавать космические операции и планировать космические запуски. Затем он провел восемь лет в качестве руководителя отдела контента в группе Windows в Microsoft. Как фотограф Дэйв фотографировал волков в их естественной среде обитания; он также инструктор по подводному плаванию и соведущий нескольких подкастов. Дэйв является автором более двух десятков книг и участвовал во многих сайтах и публикациях, включая CNET, Forbes, PC World, How To Geek и Insider.
ПодробнееПодробнее
Macbook зависает на экране загрузки и не загружается
Маки сверхнадежны, практически не имеют движущихся частей и отличаются высокой надежностью. Однако иногда аппаратное обеспечение может выйти из строя или может возникнуть проблема с программным обеспечением.
Если вы открыли свой Mac, но он застрял на экране загрузки и не может двигаться дальше, мы можем решить эту проблему. В этой статье мы рассмотрим, как исправить зависание MacBook на экране загрузки, который не загружается, и как это исправить.
В этой статье мы рассмотрим, как исправить зависание MacBook на экране загрузки, который не загружается, и как это исправить.
Содержание
Почему ваш Mac зависает на экране загрузки?
Существует множество причин, по которым ваш Mac может не загружаться после логотипа Apple при первом включении. Вот некоторые из наиболее распространенных:
- 💽 Сбой системы во время загрузки: это может произойти из-за того, что аппаратный компонент просто вышел из строя и перестал работать, или это может быть проблема, связанная с программным обеспечением.
- 💾 Сбой Mac после или во время обновления программного обеспечения: если батарея вашего Mac разрядилась во время обновления программного обеспечения, произошел сбой в вашем интернет-соединении или ваш Mac не смог правильно обработать поступающие на него данные.
- 🦠 Вирус или вредоносное ПО: на вашем Mac может быть ошибка, из-за которой он не может пройти дальше экрана загрузки. Иногда, если вы столкнулись с действительно опасным вирусом или вредоносным ПО, ваш Mac может работать неправильно.

- 📬 Проблемы с хранилищем: если на вашем Mac слишком мало места для хранения, это может вызвать проблему, поскольку вашему Mac требуется свободное внутреннее хранилище для размещения новых файлов и при необходимости для замены данных из вашей оперативной памяти.
- 🖥 Ошибка загрузки из-за периферийных устройств: возможно, к вашему Mac подключено что-то, из-за чего он загружается неправильно.
Теперь, когда вы знаете, почему ваш Mac может зависнуть на экране загрузки, что вы можете сделать, если это происходит с вами? Об этом мы поговорим далее.
Что делать, если Mac зависает на экране загрузки
Существует несколько причин, по которым ваш Mac может зависнуть на экране загрузки, как указано выше. В связи с этим существует также несколько способов, которыми мы можем устранить неполадки и устранить проблему, из-за которой ваш Mac не загружается полностью.
Давайте посмотрим, как мы можем решить проблему с тем, что наш Mac не загружается. Я бы порекомендовал вам попробовать их по порядку, и если вы уже пробовали один из этих методов, просто перейдите к следующему.
Я бы порекомендовал вам попробовать их по порядку, и если вы уже пробовали один из этих методов, просто перейдите к следующему.
Способ №1: перезагрузите компьютер Mac и убедитесь, что все устройства отключены от него
Когда ваш компьютер Mac обнаружит загрузочный диск, во время запуска на нем будет отображаться логотип Apple. Индикатор выполнения будет отображаться под логотипом Apple, пока ваш Mac продолжает загружаться.
Поскольку ваш Mac завис на экране загрузки, мы пройдемся по шагам, начиная с этого момента.
- Нажмите и удерживайте кнопку питания на вашем Mac, пока экран не станет черным.
- Теперь, когда экран стал черным, нажмите и удерживайте кнопку питания и подождите, пока ваш Mac снова включится.
- Когда появится экран загрузки, проверьте, есть ли на нем логотип Apple. Если есть, значит, загрузочный диск найден.
- Наблюдайте за индикатором выполнения и проверьте, доходит ли он до экрана входа в систему.
Если ваш Mac не открыл экран входа в систему, давайте перейдем к следующему шагу.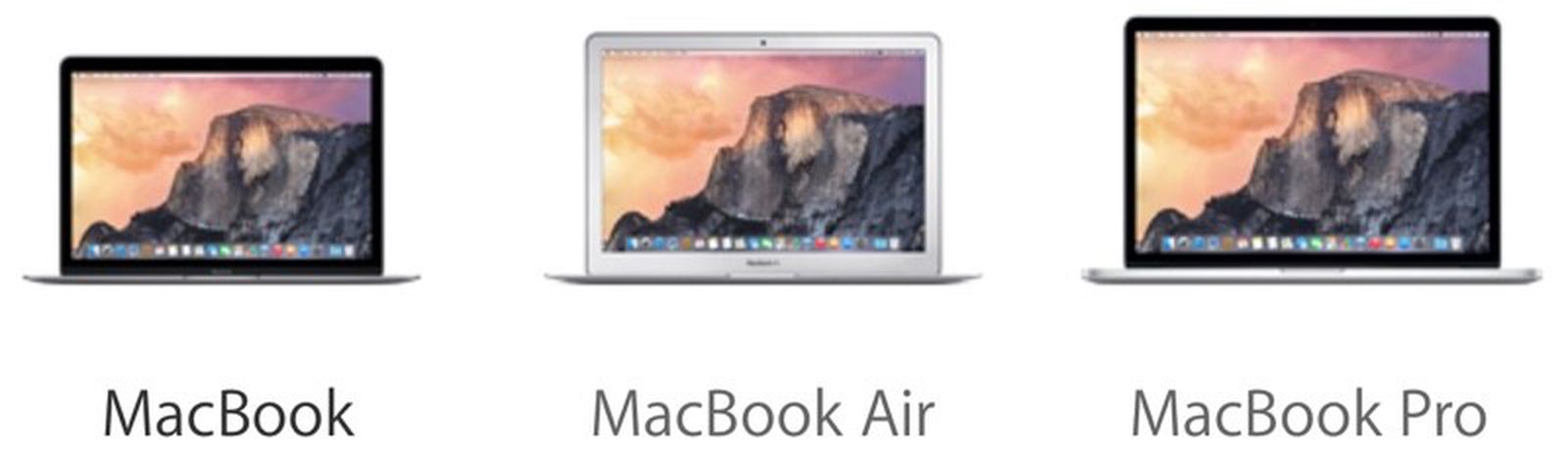
Метод № 2: сброс NVRAM/PRAM на вашем Mac
NVRAM (энергонезависимая оперативная память) — это небольшой объем памяти, который ваш Mac использует для хранения определенных настроек и быстрого доступа к ним. PRAM (RAM параметров) хранит аналогичную информацию, и шаги для сброса NVRAM и PRAM одинаковы.
NVRAM хранит такие данные, как громкость звука, разрешение экрана, выбор загрузочного диска, часовой пояс и недавнюю информацию о панике ядра. По сути, это похоже на выключение и повторное включение вашего Mac, но на более глубоком уровне.
Если вы используете более новый Mac с чипом безопасности T2, вы можете отпустить клавиши сразу после того, как увидите логотип Apple.
Если ваш Mac не запускается, это может быть способом заставить его загрузиться.
- Нажмите кнопку питания на вашем Mac, а затем сразу же нажмите и удерживайте OPTION+COMMAND+P+R и удерживайте эти клавиши около 20 секунд.
- После этого ваш Mac загрузится и, надеюсь, перенесет вас на главный экран.

Если это не решило вашу проблему, давайте перейдем к сбросу SMC на вашем Mac.
Метод № 3: сброс SMC на нашем Mac (только для процессоров Intel)
SMC или контроллер управления системой будут управлять физическими компонентами внутри вашего Mac. SMC позаботится о таких вещах, как охлаждающие вентиляторы вашего Mac, блок питания и любые другие физические компоненты. Сброс этого может решить проблему с зависанием нашего MacBook на экране загрузки.
Этот шаг применим только к компьютерам Mac с процессором Intel. Если вы используете один из новых компьютеров Apple Silicon Mac, этот шаг можно пропустить.
Следующие шаги помогут вам сбросить SMC на вашем Mac.
- На клавиатуре нажмите и удерживайте следующие клавиши: Control + Option + Shift.
- Продолжайте удерживать все три клавиши в течение 7 секунд, затем также нажмите и удерживайте кнопку питания.
- Продолжайте удерживать все четыре клавиши еще 7 секунд, затем отпустите их все.

- Подождите несколько секунд, затем нажмите кнопку питания, чтобы включить Mac.
Если выполнение этих шагов не устранило проблему, следующим шагом, к которому мы можем перейти, будет использование функции «Первая помощь», встроенной в Дисковую утилиту.
Метод № 4. Используйте «Первую помощь» для исправления нашего Mac
«Первая помощь» — это функция, встроенная в macOS, которая позволяет находить и исправлять ошибки диска. Если наш Mac застрял на экране загрузки Apple, это может быть способом решить эту проблему.
Давайте посмотрим, как мы можем использовать первую помощь на нашем Mac.
- Первое, что нам нужно сделать, это загрузиться в режиме восстановления. Есть 2 способа сделать это, и они зависят от того, используете ли вы Intel Mac или Apple Silicon.
- Apple Silicon: включите Mac и продолжайте нажимать и удерживать кнопку питания, пока не появится окно параметров запуска. Щелкните значок шестеренки с надписью «Параметры», затем нажмите «Продолжить», и вы перейдете в режим восстановления.

- : включите свой Mac, затем сразу же нажмите и удерживайте эти две клавиши, пока не увидите логотип Apple или другое изображение: Command (⌘) и R. Возможно, вам придется удерживать эти клавиши некоторое время, чтобы войти в Режим восстановления.
Процессор Intel
- Apple Silicon: включите Mac и продолжайте нажимать и удерживать кнопку питания, пока не появится окно параметров запуска. Щелкните значок шестеренки с надписью «Параметры», затем нажмите «Продолжить», и вы перейдете в режим восстановления.
- Теперь, когда мы находимся в режиме восстановления, мы увидим список параметров. Первая помощь является частью Дисковой утилиты, поэтому мы хотим сначала выбрать Дисковую утилиту, которая затем позволит нам получить доступ к первой помощи. После выбора Дисковой утилиты мы хотим нажать на вкладку «Продолжить».
- В программе «Первая помощь» мы хотим выбрать загрузочный диск или любой другой диск, с которого вы пытаетесь загрузиться, и запустить на нем программу «Первая помощь».
- После запуска и завершения первой помощи вы должны увидеть полное сообщение, подобное приведенному ниже.
- Выключите свой Mac, подойдя к логотипу Apple в верхнем левом углу и выбрав «Выключить».

- Когда ваш Mac выключится, снова включите его и дайте ему загрузиться в обычном режиме.
Надеюсь, теперь ваш Mac, застрявший на логотипе Apple, исчез, и он перешел на экран входа в систему.
Метод № 5: переустановите macOS, если ваш Mac завис на экране загрузки
Мы можем попробовать переустановить операционную систему на нашем Mac, так как причина того, что наш Mac зависает на логотипе Apple, может быть связана с проблемой программного обеспечения, и это надеюсь это исправят.
Это не приведет к удалению каких-либо данных на вашем Mac, поскольку будет только попытка переустановить macOS.
- Давайте загрузим наш Mac в режиме восстановления. Есть 2 способа сделать это, и они зависят от того, используете ли вы Intel Mac или Apple Silicon.
- Apple Silicon: включите Mac и продолжайте нажимать и удерживать кнопку питания, пока не появится окно параметров запуска. Щелкните значок шестеренки с надписью «Параметры», затем нажмите «Продолжить», и вы перейдете в режим восстановления.

- : включите свой Mac, затем сразу же нажмите и удерживайте эти две клавиши, пока не увидите логотип Apple или другое изображение: Command (⌘) и R. Возможно, вам придется удерживать эти клавиши некоторое время, чтобы войти в Режим восстановления.
Процессор Intel
- Apple Silicon: включите Mac и продолжайте нажимать и удерживать кнопку питания, пока не появится окно параметров запуска. Щелкните значок шестеренки с надписью «Параметры», затем нажмите «Продолжить», и вы перейдете в режим восстановления.
- Когда вы увидите меню режима восстановления, выберите «Переустановить macOS».
- Нажмите и примите приглашения на установку.
- Выберите жесткий диск, на который вы хотите переустановить macOS, и дождитесь завершения установки. Я также рекомендую вам оставить ваш Mac подключенным к сети во время процесса установки.
Если ваш Mac по-прежнему не загружается, давайте попробуем загрузиться в безопасном режиме, чтобы узнать, связана ли проблема с нашим загрузочным диском.
Способ № 6: загрузите Mac в безопасном режиме
Загрузка Mac в безопасном режиме может помочь нам выяснить, есть ли проблема с нашим загрузочным диском или есть ли приложение, которое мешает нам загрузиться.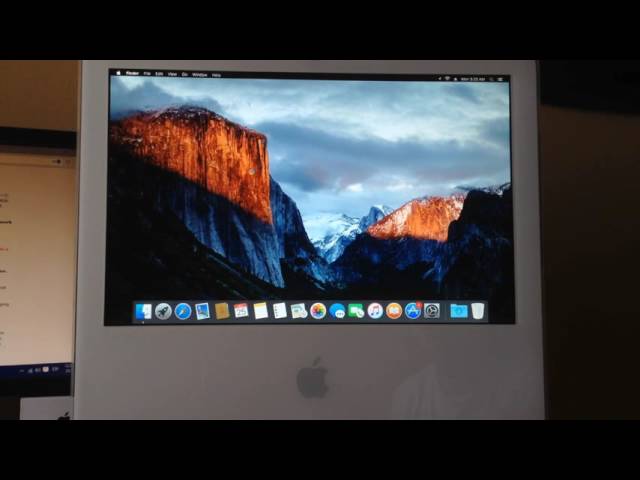
При запуске в безопасном режиме ваш Mac предотвращает загрузку некоторого программного обеспечения, например элементов автозагрузки, и выполняет проверку загрузочного диска. Запуск вашего Mac может занять больше времени из-за проверки. Ваш Mac также может работать медленнее и не так быстро реагировать.
- Выключите Mac, удерживая нажатой кнопку питания.
- Яблочный кремний:
- Нажмите и удерживайте кнопку питания, пока не появится сообщение «Загрузка параметров запуска».
- Выберите том.
- Нажмите и удерживайте клавишу Shift, а затем нажмите «Продолжить в безопасном режиме».
- Ваш Mac автоматически перезагрузится. Когда вы доберетесь до окна входа в систему, вы должны увидеть «Безопасная загрузка» в строке меню.
- :
- Включите Mac и сразу же нажмите и удерживайте клавишу Shift, пока не появится окно входа в систему.
- Введите данные для входа, чтобы войти в свой Mac.

- Если дважды предлагается войти в систему, введите свои учетные данные еще раз.
- Вы должны увидеть «Безопасная загрузка» в строке меню в первом или втором окне входа в систему. Вы также можете перейти в раздел «Выше этого Mac», а затем нажать «Программное обеспечение», а рядом с режимом загрузки будет указано «нормальный» или «безопасный режим».
Процессор Intel
Если вы находитесь в безопасном режиме и описанные выше действия сработали, это хороший знак. Теперь вы сможете выключить свой Mac, перезагрузить его снова, и он должен загрузиться правильно.
После выключения снова включите Mac и посмотрите, сможете ли вы пройти загрузочный экран с логотипом Apple и загрузочный экран с индикатором выполнения. Он должен перейти на экран входа в систему.
Если вам все еще не везет с вашим Mac, возможно, пришло время восстановить данные с него, а затем отнести его в магазин Apple.
Как получить данные с Mac, застрявшего на логотипе Apple
Иногда, независимо от того, что вы делаете, вы не сможете починить свой Mac и вывести его за пределы экрана загрузки Apple с застрявшим индикатором выполнения. Если это так, то пришло время заняться восстановлением данных с нашего Mac, поскольку мы не хотим оставлять на нем важные данные..
Если это так, то пришло время заняться восстановлением данных с нашего Mac, поскольку мы не хотим оставлять на нем важные данные..
Disk Drill — это приложение для восстановления данных, которое мы можем использовать для восстановления файлов на нашем компьютере, даже если наш MacBook Pro зависает при запуске и не проходит дальше экрана загрузки. Почему я использую Disk Drill? Есть несколько основных причин:
- Он может сканировать практически любое устройство хранения, которое вы можете к нему подключить.
- Он может работать, даже если наш Mac не загружается, мы собираемся запустить его в режиме восстановления ниже.
- Загрузка и сканирование ваших данных бесплатны, покупка не требуется, если вы не найдете и не захотите восстановить свои данные.
- Работает на всех компьютерах Mac, даже на новых кремниевых компьютерах Apple.
Давайте рассмотрим, как восстановить данные с помощью Disk Drill, на самом деле это довольно просто, и мы предполагаем, что ваш Mac не загружается, и начинаем с него.
- Нажмите и удерживайте кнопку питания, чтобы выключить Mac.
- Включите Mac и загрузите его в режиме восстановления.
- Apple Silicon: включите Mac и продолжайте нажимать и удерживать кнопку питания, пока не появится окно параметров запуска. Щелкните значок шестеренки с надписью «Параметры», затем нажмите «Продолжить», и вы перейдете в режим восстановления.
- : включите свой Mac, затем сразу же нажмите и удерживайте эти две клавиши, пока не увидите логотип Apple или другое изображение: Command (⌘) и R. Возможно, вам придется удерживать эти клавиши некоторое время, чтобы войти в Режим восстановления.
Процессор Intel
- Теперь нам нужно запустить Терминал, чтобы мы могли использовать Disk Drill. В режиме восстановления нажмите «Утилиты», а затем выберите «Терминал».
- Введите эту команду в новом окне терминала, чтобы запустить Disk Drill.
sh <(curl http://www.cleverfiles.com/bootmode/boot.xml) Это загрузит и запустит Disk Drill прямо из режима восстановления.

- Нажмите клавишу «Ввод» на клавиатуре после того, как вставите команду.
- Disk Drill теперь запускается в режиме восстановления, и теперь вы сможете восстановить любые файлы, которые хотите сохранить.
Disk Drill упрощает восстановление данных, если вы не смогли устранить неполадки и исправить свой Mac, выполнив описанные выше действия.
Теперь вы вооружены навыками устранения неполадок на вашем Mac и знаете, как сохранить данные, если они вам понадобятся.
Часто задаваемые вопросы
Что делать, если Macbook Pro не загружается после входа в систему?
Если вы можете довести свой Mac до экрана входа в систему, он должен загрузиться. Если он не загружается после экрана входа в систему, я бы рекомендовал просто выключить его, а затем снова включить. Если это не решит проблему, обратитесь к разделам статьи Сброс NVRAM и SMC выше, так как они должны решить проблему. Наконец, если это не так, я бы посмотрел, как переустановить macOS.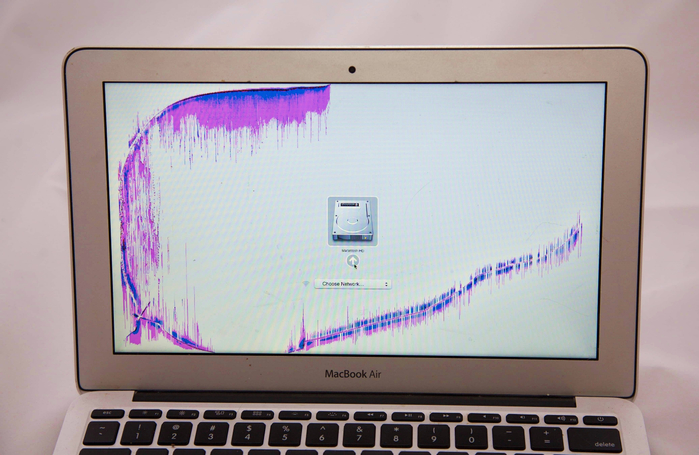


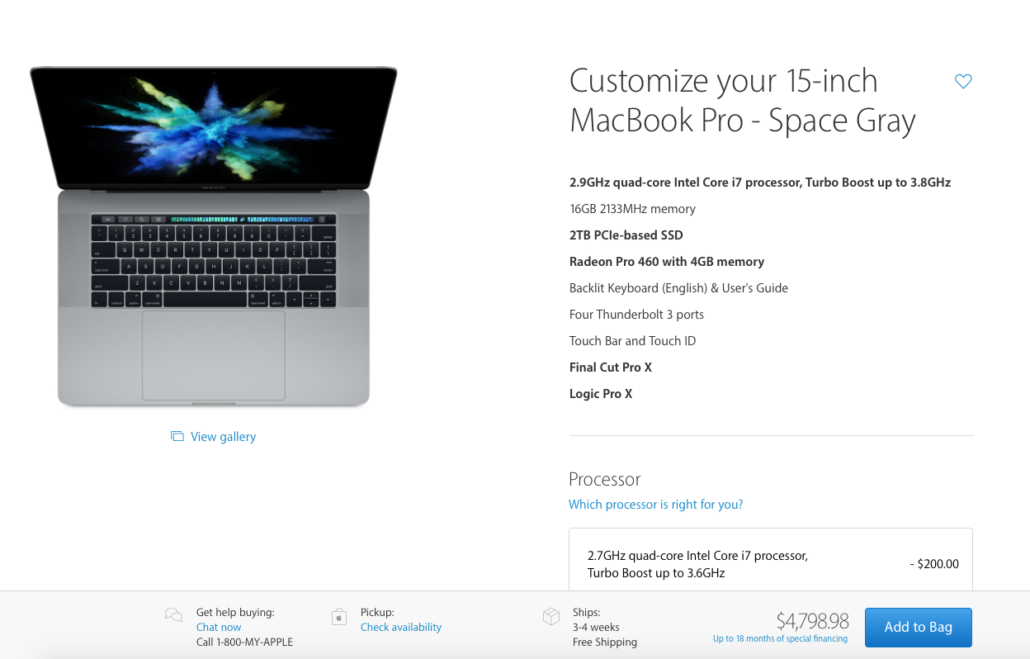



 Д.
Д.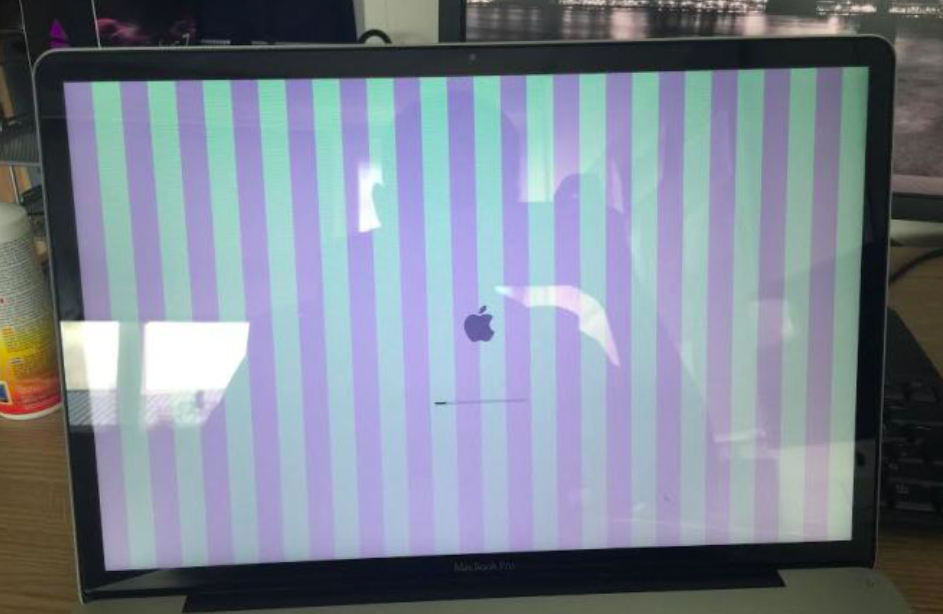 Попробуйте загрузиться в безопасном режиме
Попробуйте загрузиться в безопасном режиме