Содержание
Как установить Mac OS правильно. На пк, ноутбук и с флешки
Андрей Гриневецкий
IT эксперт, музыкант, котовед
Страшное словосочетание – переустановка системы. С этим, рано или поздно, сталкивается каждый владелец компьютеров Mac. Причин может быть огромное количество, решение – одно. Как сделать это правильно и быстро, не обращаясь за помощью в сервисный центр? Правильно, по нашей инструкции.
Перед началом переустановки операционной системы вам нужно сделать резервную копию своей информации с жесткого диска, и создать установочную флешку. Самый простой способ скопировать информацию – перенести её на внешний жесткий диск. Просто перетяните все папки из своей домашней директории в папку на внешнем HDD, и дождитесь завершения процесса копирования.
Как самостоятельно сделать установочную флешку для Mac OS читайте в нашей инструкции.
Итак, инфа скопирована, флешка приготовлена. Теперь подключите флешку к USB порту вашего Mac, и перезагрузите компьютер.
Теперь подключите флешку к USB порту вашего Mac, и перезагрузите компьютер.
Как только экран погаснет, зажмите и держите на клавиатуре кнопку Alt (Option). Не отпускайте её до появления серого экрана.
На экране появятся иконки подключенных дисков. Выберите вашу флешку (иконка будет желтого цвета), и нажмите стрелочку под иконкой.
Компьютер загрузится в режим восстановления. И, для начала, вам нужно будет отформатировать внутренний накопитель ноутбука. В окне помощника выберите пункт «Дисковая утилита» (Disk Utility для англоязычных систем), и нажмите кнопку «Продолжить».
В левой части окна Дисковой утилиты выберите ваш внутренний диск (он будет первый в списке). Перейдите на вкладку «Раздел». Выберите количество разделов на диске, и присвойте им имена. После этого нажмите кнопку «Применить», и дождитесь окончания форматирования. После форматирования закройте окно Дисковой утилиты.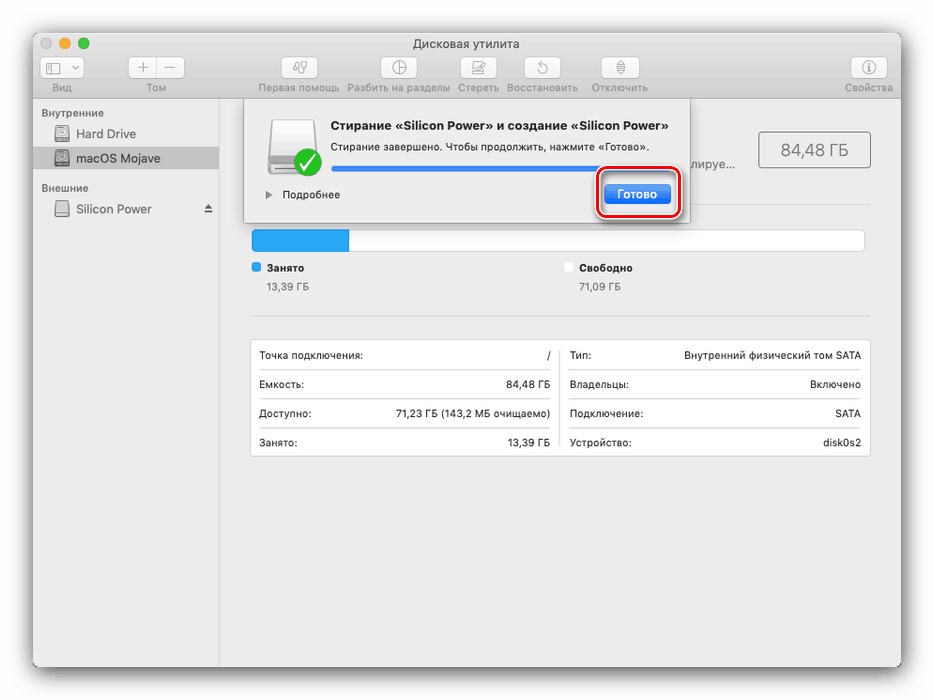
В окне помощника выберите пункт «Переустановить Mac OS», и нажмите кнопку «Продолжить».
Начнется процесс установки. Нажмите кнопку «Продолжить». Принимаем лицензионное соглашение.
Выберите свой внутренний диск. Если вы создали несколько разделов на диске, выберите первый по счёту. Нажмите кнопку «Установить».
Система начнет подготовку к установке. Это занимает до 15 минут, в зависимости от модели вашего компьютера. После этого Mac самостоятельно перезагрузится.
Сам процесс установки операционной системы занимает до 50-ти минут. Это зависит от модели вашего компьютера, и скорости жесткого диска.
Ну и самое главное: будьте терпеливы и последовательны. Не отключайте питание компьютера во время установки. Если у вас ноутбук, подключите его к адаптеру питания перед началом установки. Да пребудет с вами Сила 🙂
Как правильно настроить Mac OS при первом включении читайте на нашем ресурсе
Понравилась статья? количество голосов: 2
Статья не очень количество голосов: 1
Продвигайте бизнес с помощью KakPravilno. info
info
ЗАКАЗАТЬ СТАТЬЮ
Заказать статью
Please enable JavaScript to view the comments powered by Disqus.
Категории
Автомобили и другой транспорт
Гигиена и уход за собой
Дети
Дом и сад
Звери и домашние животные
Здоровье
Интернет
Интернет маркетинг
Искусство и развлечения
Компьютеры и электроника
Мода и красота
Молодость
Обзоры товаров
Образование
Отношения
Политика и общество
Праздники и традиции
Путешествия
Работа
Рецепты
Семейная жизнь
Спорт и физкультура
Стройка и ремонт
Философия и религия
Финансы и бизнес
Хобби и ремёсла
Как правильно покупать электронную технику бывшей в употреблении (б/у)
Константин Голубцов
Специалист широкого профиля, CEO «Lama.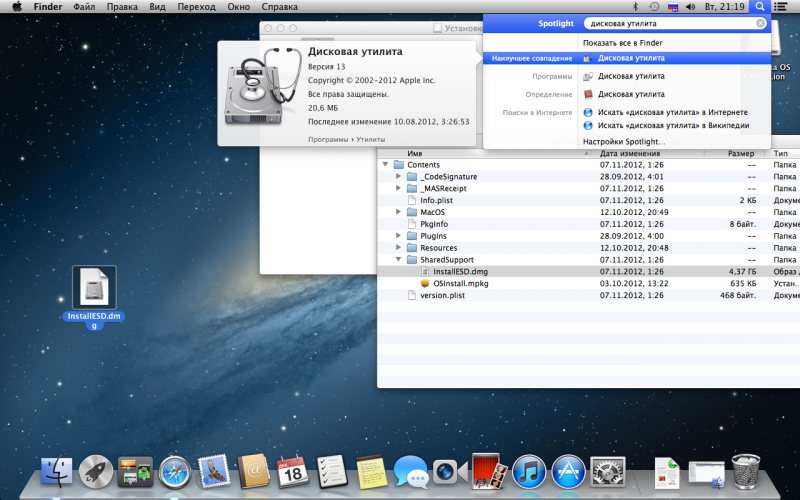 Media»
Media»
Компьютеры и электроника
Мы покупаем подержанные автомобили, мебель, а иногда и одежду, но покупка бывшей в употреблении электроники может быть самым…
Как правильно создать Apple ID
Андрей Гриневецкий
IT эксперт, музыкант, котовед
Компьютеры и электроника
Apple ID – это персональная учетная запись в мире цифровых сервисов компании Apple. Она используется для синхронизации данных между…
Как правильно сбросить пароль от Apple ID
Андрей Гриневецкий
IT эксперт, музыкант, котовед
Компьютеры и электроника
Наш мозг хранит огромное количество информации. Поэтому не удивительно, что иногда мы забываем какие-то мелкие штуки. И чаще всего это…
Как правильно создать свой рингтон для iPhone
Андрей Гриневецкий
IT эксперт, музыкант, котовед
Компьютеры и электроника
Все владельцы iPhone знают, что нельзя так просто взять, и установить свою любимую песню в качестве мелодии звонка.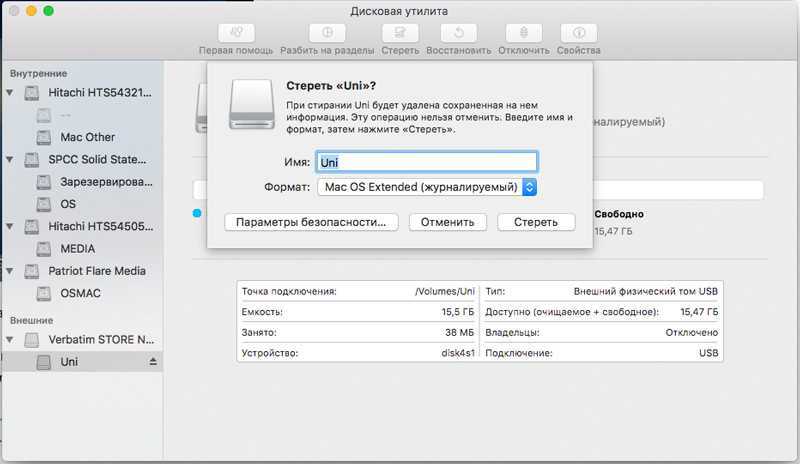 Все дело в том, что…
Все дело в том, что…
Как правильно увеличить время автономной работы iPhone
Андрей Гриневецкий
IT эксперт, музыкант, котовед
Компьютеры и электроника
Ваш iPhone быстро разряжается, и вы не знаете в чем проблема? Причиной этому могут быть как неполадки батареи и контроллера питания, так и…
Как правильно создавать надежные пароли в OS X
Андрей Гриневецкий
IT эксперт, музыкант, котовед
Компьютеры и электроника
Выбор хорошего пароля – очень важный фактор обеспечения безопасности ваших данных. И речь не только о пароле доступа к вашему…
Как правильно смотреть любое видео на Mac
Андрей Гриневецкий
IT эксперт, музыкант, котовед
Компьютеры и электроника
Просмотр видео – неотъемлемая часть нашей жизни. Мы смотрим ролики и клипы, коротаем вечера за новой серией любимого сериала, и…
Мы смотрим ролики и клипы, коротаем вечера за новой серией любимого сериала, и…
Как правильно: смотрим любое видео на iPhone и iPad
Андрей Гриневецкий
IT эксперт, музыкант, котовед
Компьютеры и электроника
Как часто вы хотели загрузить очередную серию любимого сериала, или свежий голивудский шедевр на свой iPhone или iPad, чтобы посмотреть в…
Как правильно пользоваться горячими клавишами на Mac OS и Windows 8
Андрей Гриневецкий
IT эксперт, музыкант, котовед
Компьютеры и электроника
Большинство пользователей компьютеров даже не подозревают, как много действий можно выполнять с помощью клавиатурных сочетаний, а не…
Как установить Mac OS X Mavericks с USB
Мне пришлось почистить мой старый Macbook Pro 15 и Macbook Pro 15 Ноутбуки Retina до того, как я от них избавился, поэтому я хотел иметь возможность установить новую, чистую версию Mac OS X Mavericks и убедиться, что ни одно из моих приложений и данных не осталось на компьютере.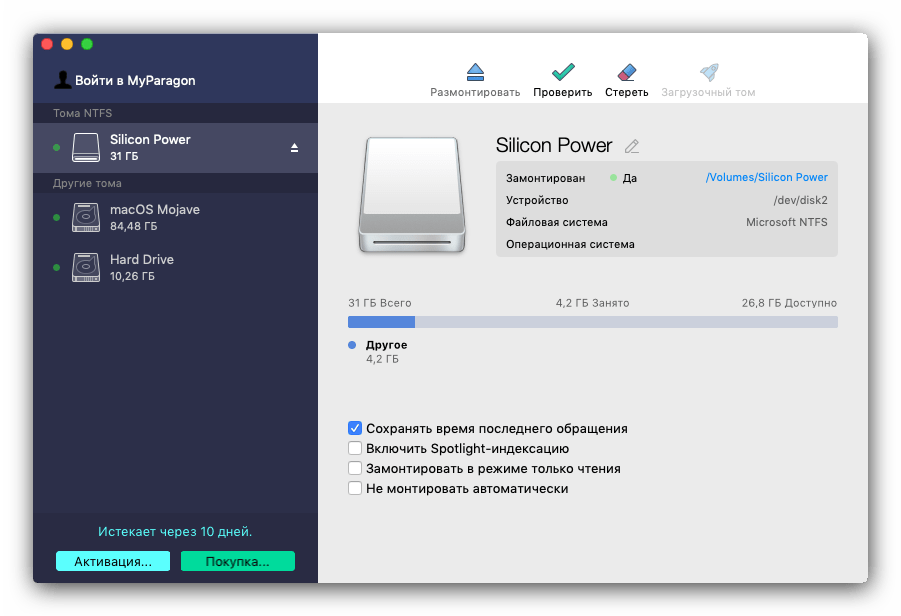 У меня нет компакт-диска с Mac OS X Mavericks v10.9.2 (или оптического привода в этом отношении). Поскольку Mac OS X 10.9.2 является бесплатным обновлением, получить копию довольно легко, но Mac OS X не имеет простой механизм, который позволяет создать загрузочную версию USB для чистой установки. Вот способ сделать это в несколько шаговПрежде чем ты начнешь
У меня нет компакт-диска с Mac OS X Mavericks v10.9.2 (или оптического привода в этом отношении). Поскольку Mac OS X 10.9.2 является бесплатным обновлением, получить копию довольно легко, но Mac OS X не имеет простой механизм, который позволяет создать загрузочную версию USB для чистой установки. Вот способ сделать это в несколько шаговПрежде чем ты начнешь
ваш Mac должен работать на Mavericks, чтобы это работало
Вам понадобится следующее:
- доступ к Mac App Store (учетная запись пользователя Apple)
- на вашем Mac должно быть установлено бесплатное обновление Mavericks v10.9.2 (скрипт будет полагаться на это и не будет работать на Mac OS 10.6. Обновите Mavericks до выполнения следующих действий.
- USB-накопитель с 8 ГБ свободного места
Шаг 1: подготовить целевой USB-накопитель
Вставьте USB-накопитель и при необходимости измените его имя тома.
Подготовьте USB-диск объемом 8 ГБ + для получения установки Mac OS Mavericks (сжатая загрузка из App Store составляет 5,3 ГБ, поэтому она немного расширится на нашем диске).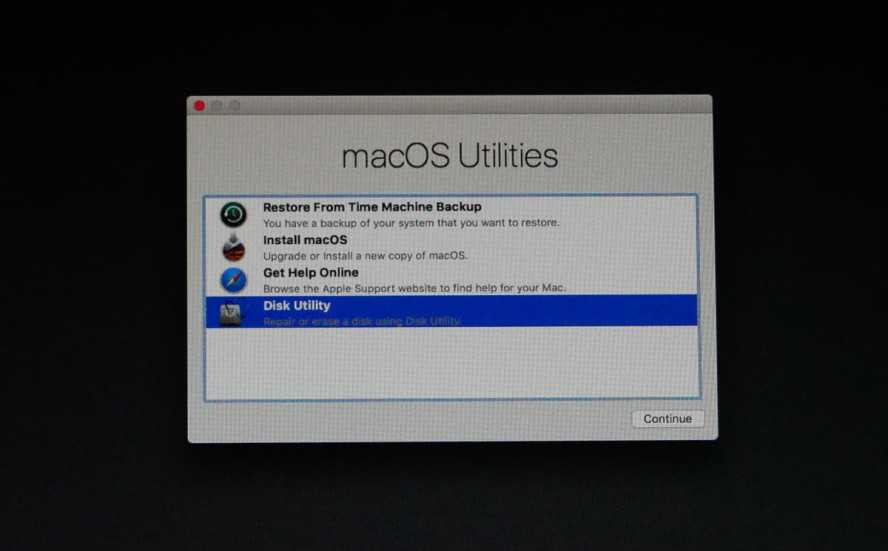 Вставьте его в слот USB и запустите Дисковую утилиту. Стереть все данные и переименуйте диск на определенное имя: сценарий, который мы будем использовать позже, снова сотрет данные, но ему нужно правильное имя для диска USB.
Вставьте его в слот USB и запустите Дисковую утилиту. Стереть все данные и переименуйте диск на определенное имя: сценарий, который мы будем использовать позже, снова сотрет данные, но ему нужно правильное имя для диска USB.
Отформатируйте диск с помощью «Mac OS Extended (Journaled)» и используйте новое имя. Я использую mavericksinstall. Если у вас уже есть том с таким именем, выберите другое имя и измените соответствующий сценарий ниже).
Перед этим убедитесь, что на этом USB-накопителе ничего не нужно — данные с него будут потеряны.
Шаг 2: получить файл Mavericks.app из Mac Store
Загрузить Mavericks из Mac Store. Это необходимо делать, поскольку Mavericks.app установочный файл был удален в конце предыдущего обновления. Mac Store сохранит его в виде файла на диске, и мы будем использовать скрипт для быстрого доступа к нему.
Когда вы загрузите его, Mac Store укажет, что вы уже используете Mavericks, но нажмите «Продолжить», и он загрузит файл.
Шаг 3: установите Mavericks в качестве загрузочного USB-накопителя со скриптом
Откройте окно терминала и скопируйте или введите следующую команду:
sudo / Applications / Install OS X Mavericks.app/Contents/Resources/createinstallmedia –volume / Volumes /mavericksinstall –Applicationpath / Applications / Install OS X Mavericks.app –nointeraction
Эта команда в основном удаляет данные на USB-накопителе и делает его загрузочным с использованием файла обновления, загруженного из магазина, с именем Mavericks.app. Он также установит раздел восстановления на USB-накопитель, поэтому не удивляйтесь, увидев его позже. Спасибо пользователю форума tywebb13 для обмена этой командой.
Процесс займет некоторое время, и вы увидите что-то вроде:
Стирающий диск: 0%… 10%… 20%… 100%…
Копирование установочных файлов на диск…
Копирование завершено.
Сделать диск загрузочным…
Копирование загрузочных файлов…
Копирование завершено.
Выполнено.
Как только установщик USB будет готов, появится установка Mavericks
Шаг 4. Перезагрузите USB-накопитель и начните чистую установку.
Способ 1
Зайдите в настройки и выберите загрузочный диск. Выберите новый встроенный USB-накопитель с установщиком Mavericks и перезапустите.
Способ 2
Вы также можете перезагрузить Mac и удерживать клавишу «Опции», чтобы войти в меню загрузки. Выберите USB-накопитель для загрузки и запустите чистую установку Mac OS X Mavericks.
Шаг 5: Все готово, счастливой чистой установки!
Надеюсь, установка должна быть простой, и теперь у вас есть чистый Mac с Mac OS X Mavericks. Наслаждайтесь!
Если вы знаете более простой способ сделать это, дайте мне знать, и я буду рад попробовать. Если вы не можете заставить его работать, дважды проверьте, что имя тома USB-накопителя соответствует имени в скрипте.
Вот как установить macOS через USB за несколько простых шагов
Вот как установить macOS через USB за несколько простых шагов | Cashify Blog
Select City
Продать телефон
Продать гаджеты
Найти новый гаджет
Recycle
Cashify Store
Share:
. Это проще, чем вы могли подумать.
Это проще, чем вы могли подумать.
…Подробнее…Меньше
Сурбхи Верма |
Обновлено: 31 мая 2022 г. 09:46 IST
Советы и рекомендации
Напишите комментарий!
Поделиться:
Содержание
1
Зачем выбирать USB для установки macOS?
2
Как установить macOS через USB?
1. Выбор USB-накопителя
2. Форматирование USB-накопителя
3. Загрузка установщика MacOS
4. Создание загрузочного USB с использованием терминала
5. Создание загрузочного диска с использованием программного обеспечения
6. Загрузка вашего Mac с USB Drive
.
Основные моменты истории
- USB-накопители отлично подходят для обмена файлами между устройствами, независимо от их размера, если он находится в пределах емкости USB-накопителя.

- А знаете ли вы, что macOS можно установить и с USB-накопителя?
Вы можете использовать внешний накопитель, например USB, для установки или переустановки macOS на свой компьютер. Это отличная альтернатива для тех случаев, когда ваш Mac не работает нормально или вы хотите установить определенную ОС на несколько компьютеров. Однако сначала необходимо создать загрузочный USB-накопитель для установки macOS. Не беспокойтесь, если вы не знаете, как установить macOS через USB. Просто дочитайте эту статью до конца, и вы поймете, насколько это просто.
Читайте также: Bluestacks для Mac: установка и загрузка Bluestacks простыми шагами
Зачем выбирать USB для установки macOS?
Установка macOS через USB означает, что вам необходимо создать загрузочный USB-диск, что помогает устанавливать и обновлять macOS на нескольких системах без необходимости каждый раз загружать установщик. Это сэкономит много времени, так как некоторые из macOS поставляются с установщиком огромных размеров.
 Кроме того, загрузочный диск можно использовать для чистой установки.
Кроме того, загрузочный диск можно использовать для чистой установки.Теперь вы можете задаться вопросом, что такое чистая установка? Чистая установка поможет вам избавиться от всех ненужных файлов и приложений, которые могли накопиться с течением времени. Это оставляет вас с более быстрым Mac.
Как установить macOS через USB?
USB-накопители просты в использовании. Посмотрите, как установить macOS с USB-накопителя.
1. Выбор USB-накопителя
USB-накопители дешевле, поэтому на них не нужно много тратить. Но вам нужно убедиться, что вы покупаете фирменную флешку из надежного магазина, так как вы не можете экспериментировать с подлинностью. Покупка поддельных дисков может привести к тому, что у вас будет ложное пространство для хранения и очень низкая скорость передачи.
Кроме того, перед покупкой USB-накопителя вы должны проверить порт вашего Mac, будь то тип USB-C или любой другой.
2. Форматирование USB-накопителя
Загрузочный установщик для macOS можно создать только на Mac.
 Но сначала вам нужно убедиться, что на USB-накопителе больше ничего не хранится. Чтобы стереть файлы, перейдите в Finder на вашем Mac. Затем нажмите «Приложения»> «Утилиты», а затем откройте «Дисковую утилиту». Там, под левой панелью, вы найдете свой USB-накопитель во внешней папке. Нажмите на него, а затем нажмите кнопку «Стереть» вверху. Затем выберите имя и обязательно сохраните формат Mac OS Extended и, наконец, нажмите «Стереть».
Но сначала вам нужно убедиться, что на USB-накопителе больше ничего не хранится. Чтобы стереть файлы, перейдите в Finder на вашем Mac. Затем нажмите «Приложения»> «Утилиты», а затем откройте «Дисковую утилиту». Там, под левой панелью, вы найдете свой USB-накопитель во внешней папке. Нажмите на него, а затем нажмите кнопку «Стереть» вверху. Затем выберите имя и обязательно сохраните формат Mac OS Extended и, наконец, нажмите «Стереть».3. Загрузка установщика macOS
Перейдите в «Системные настройки» и нажмите «Обновление ПО», чтобы загрузить последнюю версию установщика macOS для установки на USB-накопитель. В разделе «Обновление программного обеспечения» вы найдете возможность загрузить установщик. Когда установщик загрузится, закройте его, не продолжая установку.
Читайте также: Вот как решить проблему с отсутствием зарядки аккумулятора на MacOS
4. Создание загрузочного USB-накопителя с помощью Терминала
Терминал — самый простой способ создать загрузочный USB-накопитель.
 Вам просто нужно знать приведенную ниже команду. Однако замените часть MyVolume на имя диска, которое вы сохранили на шаге Дисковой утилиты выше. Вы должны знать, что эти команды могут различаться в зависимости от вашей версии macOS. Если у вас macOS Monetary, используйте команду как есть. Но если у вас есть какая-либо другая версия, просто замените Monetary на название версии macOS.
Вам просто нужно знать приведенную ниже команду. Однако замените часть MyVolume на имя диска, которое вы сохранили на шаге Дисковой утилиты выше. Вы должны знать, что эти команды могут различаться в зависимости от вашей версии macOS. Если у вас macOS Monetary, используйте команду как есть. Но если у вас есть какая-либо другая версия, просто замените Monetary на название версии macOS.Команда: sudo /Applications/Install\ macOS\ Monterey.app/Contents/Resources/createinstallmedia –volume /Volumes/MyVolume
Просто скопируйте/вставьте эту команду в терминал и запустите ее. Затем введите свой пароль и подтвердите, что хотите стереть USB-накопитель, набрав и нажав клавишу «Возврат». Терминал создаст ваш загрузочный USB-накопитель.
5. Создание загрузочного диска с помощью программного обеспечения
Вы также можете создать загрузочный USB-накопитель с помощью программного метода. Есть много сторонних приложений, которые могут вам в этом помочь.
 Вы можете использовать Install Disk Creator для создания загрузочного установщика macOS.
Вы можете использовать Install Disk Creator для создания загрузочного установщика macOS.После загрузки программного обеспечения приложение автоматически обнаружит установщик macOS в папке «Загрузки». Просто нажмите «Создать установщик» в раскрывающемся списке верхнего тома.
6. Загрузка вашего Mac с USB-накопителя
В зависимости от процессора вашего Mac вы можете выбрать следующие способы загрузки вашего Mac с USB:
Intel Mac
Подключите загрузочный установщик к Mac и убедитесь, что он подключен к интернету. Затем включите систему и сразу же нажмите и удерживайте клавишу Option (Alt), когда она начнет загружаться.
Компьютеры Mac Apple Silicon M1
Чтобы загрузить компьютеры Mac M1 или Apple Silicon Mac, включите систему и удерживайте кнопку питания нажатой. Затем вы увидите возможность выбрать USB-накопитель в качестве загрузочного диска. Теперь выберите том, содержащий загрузочный установщик, затем нажмите «Продолжить». Затем следуйте инструкциям, которые появляются на экране при открытии установщика macOS.

Читайте также: Как поделиться своим местоположением на Google Maps через Android/iOS/Mac/ПК
Cashify – это универсальный магазин для продажи телефона в Интернете по лучшей цене. Мы также поможем вам утилизировать старый телефон прямо у вашего порога.
Предыдущий
Как защитить паролем любой файл или папку в Windows 11?
Изучите 3 разных способа загрузки видео с YouTube на Mac столкнулись с различными проблемами, большинство из которых связаны с iOS 16. Несколько проблем, с которыми мы столкнулись, связаны с уведомлениями, функцией Always-on-display, временем автономной работы и обоями. Пока эти проблемы не будут официально устранены, нам придется с ними жить. Мы попытались решить некоторые из…
31 октября 2022
Альтернативы OnePlus 9RT для покупки в Индии по цене менее 45 000 рупий
OnePlus 9RT, T-обновление, было выпущено в этом году, хотя оно доступно только в чувствительных к цене регионах, таких как Китай и Индия.
 OnePlus 9RT имеет превосходные камеры, в том числе 50-мегапиксельный основной датчик, чуть более заметный дисплей, премиальный дизайн, хорошую батарею/зарядку и более эффективный процессор Snapdragon 888. В целом, этот смартфон отлично смотрится с…
OnePlus 9RT имеет превосходные камеры, в том числе 50-мегапиксельный основной датчик, чуть более заметный дисплей, премиальный дизайн, хорошую батарею/зарядку и более эффективный процессор Snapdragon 888. В целом, этот смартфон отлично смотрится с…28 октября 2022 г.
Сравнение камер iPhone 14 Pro, iPhone 13 Pro и iPhone 12 Pro
В этой статье мы обсудим общую настройку и качество камеры iPhone 14 Pro, iPhone 13 Pro и iPhone 12 Pro. Все эти телефоны оснащены тройной камерой. Однако вы можете найти некоторые значительные обновления в iPhone 14 Pro. Давайте узнаем подробности о качестве камеры…
7 октября 2022 г.
Сравнение Moto Edge 30 Pro и iQOO 9T: какой купить?
2022 год известен как год запуска многих флагманских смартфонов. Однако между телефонами в ценовом сегменте 50 000 рупий существует вполне приличная конкуренция, да и вариантов слишком много. Здесь, в этой статье, мы сравним Moto Edge 30 Pro и IQOO…
6 октября 2022 г.

Полное сравнение iQOO 9T и OnePlus 9RT: какой купить?
Сравнение iQOO 9T и OnePlus 9RT мы обсудим в статье. Оба телефона имеют одинаковую цену. Кроме того, оба этих телефона обладают впечатляющими характеристиками и функциями. Однако существуют и некоторые существенные отличия. Чтобы узнать об этих различиях, давайте изучим статью и узнаем, какой из них выбрать среди iQOO 9.T &…
27 Sep 2022
Последние обзоры
Просмотр All
Xiaomi Redmi Note 12 Explorer Review-Ultimate Mid-Rounder
25-й ноябрь 2022
Realme
25-й ноябрь 2022
Обзор Motorola Edge 30 Fusion — превосходный внешний вид с флагманской производительностью
18 ноября 2022 г.
Обзор Xiaomi 12T Pro — камера 200 Мп, но достаточно ли этого?
17 ноября 2022 г.
9000
25-й ноябрь 2022
25-й ноябрь 2022
. Обновление? Я так не думаю.
21 ноября 2022 г.
Лучшие планы перезарядки
Все планы с предоплатой Jio на ноябрь 2022
Все планы по переработке. Планы в Индии
Все планы пополнения Jio с постоплатой
Вы также можете прочитать
Прейскурант мобильных телефонов Vivo с аккумулятором емкостью 4000 мАч
Компания Vivo выпустила одни из лучших телефонов 2022 года с отличными характеристиками и функциями. Одной из таких важных характеристик для пользователя смартфона является размер батареи его смартфона. Некоторые люди меняют свои смартфоны только потому, что ищут телефон с большей батареей. Мы составили список из…
Наш выбор
Просмотреть все
Польша против Аргентины Прямая трансляция: Сможет ли Аргентина возглавить свою группу?
30 ноября 2022 г.
5 лучших изогнутых мониторов, которые можно купить в Индии Ноябрь 2022 г.
30 ноября 2022 г.
Прямая трансляция Саудовской Аравии и Мексики: где смотреть?
30 ноября 2022 г.
Не пропустите, учитывая эти 5 лучших приложений для сканера в Индии
29 ноября 2022 г.
6 Лучшее приложение для сканера, которое вы должны установить
29 ноября 2022
последние новости
. Таблетки, да, вы правильно прочитали! Проверить сейчас
30 ноября 2022 г.
WhatsApp для планшетов, да, вы все правильно прочитали! Проверить сейчас
30 ноября 2022 г.
Наушники JBL Tune 520 BT сертифицированы NCC
29 ноября 2022 г.
Тенденции #Jiodown в Твиттере, пользователи Jio не могут звонить и отправлять сообщения
29 ноября 2022 г.0003
Elephone U3H
Starting from:
₹13,998
Lava Blaze 5G
Starting from:
₹10,999
Huawei Pocket S
Honor 80 Pro
Infinix Zero 5G 2023
Honor Play 30M
Doogee S96 GT
, начиная с:
₹ 38,850
Telefono T1 Music
Начиная с:
₹ 1,099
I Kall Z13
Начало с:
₹ 6,499
. 0000 Как очистить установку OS X на вашем Mac/MacBook Pro/Air?
0000 Как очистить установку OS X на вашем Mac/MacBook Pro/Air?
Те, кто по-прежнему использует старые операционные системы Mac OS X, знают, что они по-прежнему набирают силу. Есть так много вещей, которые вы можете делать с прошлой OS X — например, Lion, Mavericks или Yosemite. Каждый из них работает безупречно. Итак, если вы хотите дать своему Mac новую жизнь, используя только классическую Mac OS X и ничего больше, чистая установка Mac OS с USB — лучший вариант для вас.
Чтобы выполнить чистую установку Mac OS с USB, необходимо сделать три вещи. Во-первых, вы должны очистить свой Mac от старого багажа — системных файлов, которые накапливались с течением времени. После того, как все будет очищено, вам нужно сделать резервную копию только что очищенного Mac. И, наконец, после создания резервной копии вы можете выполнить чистую установку OS X по вашему выбору с USB.
У нас есть шаги, описанные ниже, так что давайте приступим к делу.
Шаг 1. Очистите системный мусор в текущей версии Mac OS X
Независимо от того, на какой OS X вы сейчас работаете, системный мусор и устаревшие файлы кэша являются потенциальным источником конфликтов программного обеспечения. Очистив их, вы можете обнаружить около 35 ГБ вновь созданного пространства, ранее занятого мусором. Более того, старые кеши могут мешать вашей новой установке Mac OS X, поэтому этот шаг очень важен.
Очистив их, вы можете обнаружить около 35 ГБ вновь созданного пространства, ранее занятого мусором. Более того, старые кеши могут мешать вашей новой установке Mac OS X, поэтому этот шаг очень важен.
Очистку можно выполнять вручную или с помощью специального приложения. Если вы не хотите тратить следующие 20 минут на повторяющиеся нажатия и ввод текста, перейдите прямо к автоматическому решению ниже.
Ручной способ удаления старых пользовательских кешей:
- Щелкните окно Finder и выберите «Перейти к папке» в меню «Переход».
- Введите ~/Library/Caches и нажмите Enter, чтобы открыть папку.
- Просмотрите все папки и удалите их содержимое.
Примечание: Не удаляйте сами папки, только их внутренности.
Далее выполните те же действия, но теперь замените…
~/Библиотека/Кэши с… /Библиотека/Кэши
Автоматическое решение для очистки системного мусора
Есть много хороших приложений, которые предлагают быструю очистку Mac. Среди них нам больше всего нравится CleanMyMac 3, так как он выглядит наиболее удобным для пользователя. Он сканирует ваш жесткий диск на наличие старых кешей, сломанных приложений и остатков приложений, чтобы вы могли удалить все ненужные файлы за минуту или две. Ведь только что установленная OS X лучше себя чувствует на чистом компьютере.
Среди них нам больше всего нравится CleanMyMac 3, так как он выглядит наиболее удобным для пользователя. Он сканирует ваш жесткий диск на наличие старых кешей, сломанных приложений и остатков приложений, чтобы вы могли удалить все ненужные файлы за минуту или две. Ведь только что установленная OS X лучше себя чувствует на чистом компьютере.
Загрузите CleanMyMac и выполните следующие действия:
- Запустить CleanMyMac 3.
- Нажмите Сканировать.
- Нажмите Удалить.
Готово. Если вы хотите удалить больше мусора на своем Mac, просмотрите каждый из модулей, расположенных на левой панели приложения. Это поможет вам избавиться от гигабайт мусора, о существовании которого вы, вероятно, даже не подозревали. Закончив очистку, переходите к следующему шагу.
Шаг 2. Создайте резервную копию вашего Mac
Прежде чем приступить к переустановке Mac OS с USB-накопителя, необходимо создать резервную копию вашего Mac. Примечание. Если вы не выполните этот шаг, вы не сможете ни восстановить файлы, ни восстановить что-либо, если что-то пойдет не так. Для резервного копирования вашего Mac:
Примечание. Если вы не выполните этот шаг, вы не сможете ни восстановить файлы, ни восстановить что-либо, если что-то пойдет не так. Для резервного копирования вашего Mac:
- Откройте приложение Time Machine.
- Нажмите «Выбрать диск».
- Выберите, где вы хотите сохранить файлы (лучше всего подойдет внешний диск, Apple Time Capsule — беспроигрышный вариант).
- Нажмите «Вкл.» в левой части экрана, чтобы включить Time Machine .
- Справа под названием устройства хранения есть три строки: «Самая старая резервная копия», «Последняя резервная копия» и «Следующая резервная копия». Резервное копирование должно быть запланировано в течение следующих 5 минут.
- Не хотите ждать? В строке меню в верхней части экрана найдите несколько значков, расположенных слева от Дата и время и , нажмите на значок часов со стрелкой и выберите «Создать резервную копию сейчас».
Шаг 3. Установка Mac OS с USB-накопителя
Вам понадобятся три основные вещи:
- Программа установки OS X (загружена из App Store)
- Резервная копия вашей старой системы
- Загрузочный диск для установки OS X на
Когда все будет готово, пришло время чистой установки OS X. Но сначала вам нужно создать загрузочный диск с помощью USB-накопителя, содержащего Mac OS X по вашему выбору. Не знаете как? Тогда читайте дальше.
Но сначала вам нужно создать загрузочный диск с помощью USB-накопителя, содержащего Mac OS X по вашему выбору. Не знаете как? Тогда читайте дальше.
Как создать загрузочную флешку
1. Подключите ваш Mac к USB-накопителю. На нем должно быть не менее 12 ГБ доступной памяти.
2. Откройте Терминал из папки «Утилиты» папки «Приложения».
3. Введите или вставьте в терминал следующие команды:
Маверикс:
sudo /Applications/Install\ OS\ X\ Mavericks.app/Contents/Resources/createinstallmedia --volume /Volumes/MyVolume --applicationpath /Applications/Install\ OS\ X\ Mavericks.app
Йосемити:
sudo /Applications/Install\ OS\ X\ Yosemite.app/Contents/Resources/createinstallmedia --volume /Volumes/MyVolume --applicationpath /Applications/Install\ OS\ X\ Yosemite.app
Эль-Капитан:
sudo /Applications/Install\ OS\ X\ El\ Capitan.app/Contents/Resources/createinstallmedia --volume /Volumes/MyVolume --applicationpath /Applications/Install\ OS\ X\ El\ Capitan.app
4. Нажмите «Возврат».
5. Введите пароль администратора и нажмите клавишу «Ввод».
6. При появлении запроса введите Y для подтверждения удаления тома и нажмите клавишу Return. Вы увидите прогресс по мере создания загрузочного установщика.
7. Выйдите из терминала, когда процесс завершится.
Как установить ОС с USB
1. Подключите загрузочный USB-накопитель и перезагрузите Mac, удерживая клавишу Option. Обязательно держите его нажатым.
2. Когда он перезапустится, у вас будет несколько вариантов. Выберите установщик USB.
3. Затем выберите параметр Disk Utility .
4. В окне в верхней части левой панели выберите главный диск вашего Mac.
5. Далее к кнопке Первая помощь вверху нажмите кнопку Кнопка стирания .
6. Теперь в центре окна выберите раскрывающийся список Format и выберите «Mac OS X Extended (Journaled)» в качестве типа.
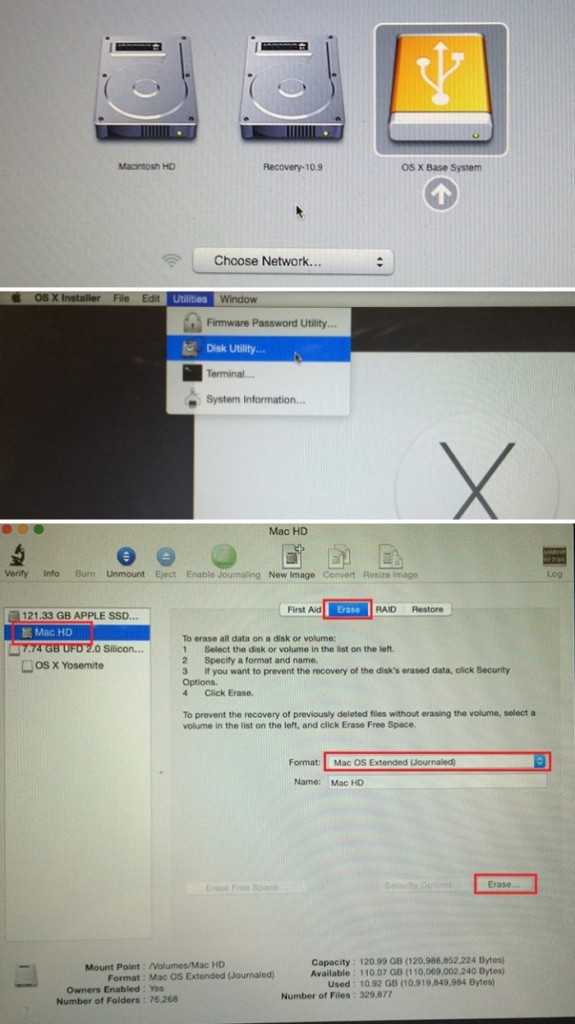
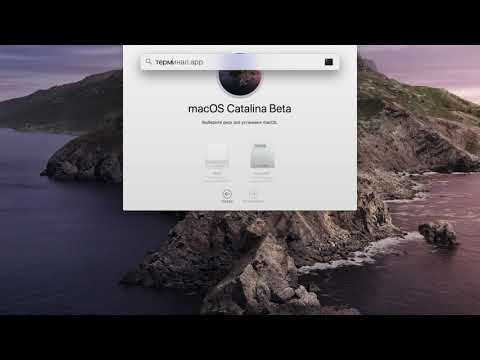
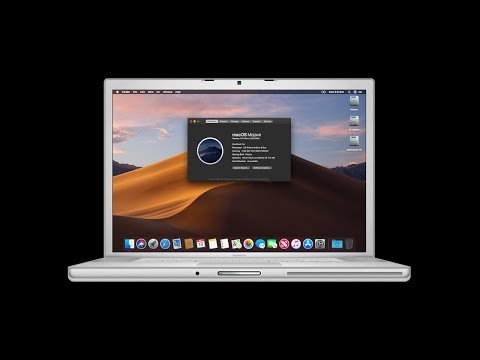 Кроме того, загрузочный диск можно использовать для чистой установки.
Кроме того, загрузочный диск можно использовать для чистой установки. Но сначала вам нужно убедиться, что на USB-накопителе больше ничего не хранится. Чтобы стереть файлы, перейдите в Finder на вашем Mac. Затем нажмите «Приложения»> «Утилиты», а затем откройте «Дисковую утилиту». Там, под левой панелью, вы найдете свой USB-накопитель во внешней папке. Нажмите на него, а затем нажмите кнопку «Стереть» вверху. Затем выберите имя и обязательно сохраните формат Mac OS Extended и, наконец, нажмите «Стереть».
Но сначала вам нужно убедиться, что на USB-накопителе больше ничего не хранится. Чтобы стереть файлы, перейдите в Finder на вашем Mac. Затем нажмите «Приложения»> «Утилиты», а затем откройте «Дисковую утилиту». Там, под левой панелью, вы найдете свой USB-накопитель во внешней папке. Нажмите на него, а затем нажмите кнопку «Стереть» вверху. Затем выберите имя и обязательно сохраните формат Mac OS Extended и, наконец, нажмите «Стереть».