Содержание
MacBook не включается | Apple4you
Прочитайте короткое справочное руководство, написанное на случай, если MacBook Pro, MacBook Air или MacBook не включается. Условно многочисленные причины этой проблемы можно разделить на две категории: проблемы с самим ноутбуком и проблемы с системой. Мы выписали самые частые из них.
Проблемы с MacBook
RAM
Если MacBook включается, пищит и не загружается дальше, посчитайте количество сигналов. Если MacBook пищит 3 раза каждые 5 секунд, проверьте, правильно ли установлены модули оперативной памяти. После апгрейда вы могли поставить модуль не в тот слот. Если вы ничего не делали, попробуйте вынуть один из модулей и включить ноутбук снова — возможно, одна из планок RAM неисправна и нужно купить новую.
Перегрев
Иногда MacBook может не включаться из-за перегрева. Если до этого ноутбук грелся, а потом резко выключился, подождите, пока он остынет, а затем попытайтесь включить снова. Чтобы избежать таких ситуаций в дальнейшем, чистите систему охлаждения макбука хотя бы раз в год.
Материнская плата
Если перегрев оказался слишком сильным, а температура не спадала довольно долго, может потребоваться ремонт материнской платы. Макбуку достаточно нагреться выше отметки в 60 градусов Цельсия и проработать так около 10-15 минут, последствия будут ощутимы.
Видеочип
Как правило, первым от перегрева страдает видеочип. Черный экран может ввести вас в заблуждение, но на самом деле MacBook включился и система загрузилась. Решить проблему с видеочипом можно перепаяв микросхему, но чаще всего приходится менять чип на новый.
Проблемы с системой
Идет обновление прошивки
При загрузке MacBook издал громкий продолжительный писк? Все хорошо. Если писк не повторяется, значит ноутбук просто предупреждает вас о том, чтобы вы не отключали его во время обновления прошивки. Обычно это происходит после обновления Mac OS X. Какое-то время экран будет черным, потом система загрузится в обычном режиме.
Подключенные устройства
Отключите все подсоединенные устройства, такие как внешние жесткие диски и флешки. Возможно, увидев флэшку, MacBook попытался использовать ее как загрузочный том. Иногда макбук может пытаться выполнить загрузки через сеть. Если в слот Ethernet подключен кабель, выньте его на время загрузки. Перезагрузите ноутбук и дождитесь запуска системы.
Возможно, увидев флэшку, MacBook попытался использовать ее как загрузочный том. Иногда макбук может пытаться выполнить загрузки через сеть. Если в слот Ethernet подключен кабель, выньте его на время загрузки. Перезагрузите ноутбук и дождитесь запуска системы.
PRAM
Если MacBook не загружается, попробуйте выполнить сброс PRAM. Для этого включите MacBook, удерживая клавиши Command + Option + P + R. Отпустите их, когда услышите звук. После этого система должна загрузиться. Если проблема останется, приносите ноутбук на бесплатную диагностику в наш сервисный центр.
Какими серьезными не были бы проблемы с макбуком, в Потирон их можно решить за короткие сроки. Привозите MacBook на диагностику в Потирон. В течение дня мастер проверит ноутбук и вам сразу же позвонят, чтобы рассказать о сложившейся ситуации, стоимости ремонта и сроках работ.
Не включается Macbook Mid-2010(зарядка горит зеленым): ru_mac — LiveJournal
?
dustwashere (dustwashere) wrote in ru_mac,
Category:
- catIsShown({ humanName: ‘техника’ })» data-human-name=»техника»> Техника
- Cancel
Уважаемые участники, помогите решить проблему
Жена уехала отдыхать в другую страну, взяла с собой макбук( поликарбонатный унибади, последний, ось 10.7)
не включается сволочь
я его пользовал последний в аэропорту ( проверял, все ли книжки закачаны в ipad и пр)
закрыл крышку, прилетела она в египет — он не включается, подумала что разрядился ( хотя батарейка живая более чем)
воткнула зарядку, сначала посветилась зарядка оранжевым, вечером горит зеленым
на макбуке все мультики для ребенка, киношки и пр
из связи — ватсап и полумертвый скайп, макбук везла в рюкзаке, в багаж не сдавала, т.е. какие то глобальные механические повреждения теоретически можно исключить
из того что смог ей порекомендовать — подержать 10 секунд кнопку питания ( ну вдруг завис по непонятным причинам) не помогло
сбросить smc и pram
не помогло, после этого грузиться в безопасном режиме советовать не стал, поскольку, повторюсь, с ее слов, ноут не включается
с ее слов — нет звука зарузки, дисплей не включается ( кнопки подстветки дисплея тыркала, кнопки громкости тоже, ласково разговаривала с ноутом нежно его поглаживая)
хоть убейте но не помню, есть ли на макбуке диод, как на прошке, а если есть, то по идее он должен моргать когда ноут включается?
вопчем прошу помощи в дурацком вопросе — что можно попробовать сделать дистанционно, за исключением того что бы отправить ее в ремонт, я то я уже практически проклят и отлучен от всего что можно
спасибо
Tags: macbook, ремонт|сломалось|не работает
Subscribe
Временный язык клавиатуры
Приветствую! Есть ли какой-то способ добавить в систему третью клавиатуру, но активировать её нестандартным переключением языка? Учу иностранный…
(no subject)
автоматический конвертер названий mp3 Есть куча mp3 скаченных в стародавние времена и все с нечитаемыми названиями типа — [А™Ґ†а®гђ][25 К 10] Как…
FCPX подгружается почти после каждого действия.
 . (бесит, ска)
. (бесит, ска)Всем доброго вечера! MBP 16 (2021), M1 Max, 32GB с MacOS 13.0 FCPX 10.6.3 официально купленная в AppStore. Имеется привычный проект. 1080р,…
Photo
Hint http://pics.livejournal.com/igrick/pic/000r1edq
Временный язык клавиатуры
Приветствую! Есть ли какой-то способ добавить в систему третью клавиатуру, но активировать её нестандартным переключением языка? Учу иностранный…
(no subject)
автоматический конвертер названий mp3 Есть куча mp3 скаченных в стародавние времена и все с нечитаемыми названиями типа — [А™Ґ†а®гђ][25 К 10] Как…
FCPX подгружается почти после каждого действия.. (бесит, ска)
Всем доброго вечера! MBP 16 (2021), M1 Max, 32GB с MacOS 13.0 FCPX 10.6.3 официально купленная в AppStore. Имеется привычный проект. 1080р,…
Черный экран на MacBook Pro? Вот как это исправить
(Изображение предоставлено: Нао Трипонекс через Pexels)
Черный экран на MacBook Pro? Это ситуация, в которой вы надеетесь, что она никогда не произойдет, а когда она случается, часто кажется, что это происходит в самый неподходящий момент.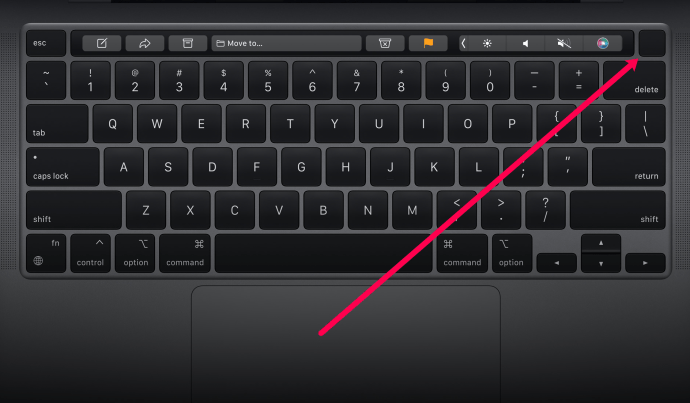 Мы оцениваем MacBook от Apple как один из лучших ноутбуков для творчества и считаем их в целом очень надежными. Но, как и с любым ноутбуком или настольным компьютером, иногда что-то может пойти не так.
Мы оцениваем MacBook от Apple как один из лучших ноутбуков для творчества и считаем их в целом очень надежными. Но, как и с любым ноутбуком или настольным компьютером, иногда что-то может пойти не так.
Отсутствие каких-либо признаков активности на экране вашего MacBook Pro, пожалуй, одна из самых тревожных проблем, с которыми вы можете столкнуться при загрузке своего устройства. Вы, вероятно, сразу же начнете беспокоиться о том, сколько будет стоить ремонт, но давайте пока не паниковать. Сделайте глубокий вдох и попробуйте приведенные ниже советы, прежде чем раскошелиться на ремонт или отправиться в ближайший авторизованный сервисный центр или магазин Apple.
Мы не будем отрицать, что черный экран MacBook Pro иногда может быть плохой новостью, но на самом деле это не такая уж большая проблема, и ее можно довольно легко исправить. Многие из наших писателей и творческих сотрудников используют MacBook изо дня в день, так что это проблема, с которой мы сталкивались несколько раз. Ниже мы предложим серию шагов, которые мы обычно делаем, если сталкиваемся с черным экраном на MacBook Pro.
Ниже мы предложим серию шагов, которые мы обычно делаем, если сталкиваемся с черным экраном на MacBook Pro.
Пустой экран любого вида (черный, серый или синий) будет появляться один или несколько раз при запуске вашего устройства, но если ваш MacBook зависает на пустом экране, эти шаги могут просто вернуть его к жизни. независимо от того, используете ли вы собственный экран ноутбука или внешний дисплей. В связи с этим, если вам нужен экран большего размера, ознакомьтесь с нашей подборкой лучших мониторов для MacBook Pro. У нас также есть сводка лучших предложений MacBook Pro на случай, если вы решите обновить свой ноутбук.
Как исправить черный экран на MacBook Pro
(Изображение предоставлено Джулианом Хохгезангом через Unsplash)
Любое количество проблем может вызвать черный экран MacBook Pro. Иногда это может привести к выводу вашего ноутбука из спящего режима, а иногда это может быть вызвано нарушением прав доступа к диску или программной ошибкой. Ниже мы опишем шаги, которые нужно предпринять, если проблема заключается в черном или пустом экране на собственном дисплее вашего MacBook Pro. Если проблема связана с внешним монитором, перейдите к разделу, как исправить черный экран на внешнем мониторе MacBook Pro.
Если проблема связана с внешним монитором, перейдите к разделу, как исправить черный экран на внешнем мониторе MacBook Pro.
01. Проверьте мощность и уровень яркости
ОК, возможно, вы уже это сделали, но для верности проверьте мощность. Может быть большим облегчением обнаружить, что проблема настолько проста, как эта. Если вы работаете от батареи, подключите ноутбук к зарядному устройству на случай, если батарея разрядится. Проверьте, как светится индикатор питания, чтобы исключить неисправность кабеля питания. Также возможно, что вы (или ваша кошка) могли непреднамеренно нажать клавиши яркости на клавиатуре в какой-то момент, когда ваш экран просто затемнен. Нажмите F2 или воспользуйтесь панелью управления, чтобы попробовать увеличить яркость на MacBook Pro.
02. Отключите все аксессуары
Периферийные устройства, такие как принтеры, клавиатуры, внешние накопители, мыши и трекпады, могут вызвать потенциальные проблемы при запуске, поэтому, если проблема не устранена, убедитесь, что ваш Mac отключен от чего-либо, кроме кабеля для зарядки и адаптер.
03. Перезагрузите MacBook Pro
Попробуйте перезагрузить MacBook, чтобы исправить черный экран MacBook Pro (Изображение предоставлено Apple)
Если вы убедились, что ноутбук получает питание, и исключили возможность помех от периферийных устройств, попробуйте просто перезагрузить компьютер. Нажатие Control + Command (символ с четырьмя петлями) + кнопка Power/Eject/Touch ID (в зависимости от вашей модели) должно автоматически перезапустить ваше устройство. Либо удерживайте кнопку питания в течение 5 секунд, чтобы выключить MacBook Pro, подождите 15 секунд, а затем снова нажмите кнопку для перезагрузки. Скрещенные пальцы.
04. Выполните жесткую перезагрузку MacBook Pro
После того, как экран снова появится, стоит запустить Дисковую утилиту, чтобы исправить любые ошибки (Изображение предоставлено Apple / Future)
Все еще не повезло? Тогда попробуйте принудительный сброс. Иногда для устранения всевозможных проблем с MacBook достаточно старомодного жесткого перезапуска. На MacBook Pro с чипом Apple (M1, M1 Pro, M1 Max) нажмите и удерживайте кнопку питания около 10 секунд. Вы должны увидеть окно параметров запуска, в котором есть значок шестеренки с надписью «Параметры». Выберите «Параметры» и «Продолжить». Если окно параметров не открывается, отпустите кнопку питания, а затем снова нажмите и удерживайте ее еще 10 секунд.
На MacBook Pro с чипом Apple (M1, M1 Pro, M1 Max) нажмите и удерживайте кнопку питания около 10 секунд. Вы должны увидеть окно параметров запуска, в котором есть значок шестеренки с надписью «Параметры». Выберите «Параметры» и «Продолжить». Если окно параметров не открывается, отпустите кнопку питания, а затем снова нажмите и удерживайте ее еще 10 секунд.
На MacBook Pro с процессором Intel нажмите и удерживайте кнопку питания в течение примерно 10 секунд, затем нажмите и отпустите кнопку питания и сразу же нажмите и удерживайте Command + R , пока не появится логотип Apple или другое изображение. Если вы по-прежнему видите пустой экран примерно через 20 секунд, пора двигаться дальше. Если это восстановит ваш экран, стоит запустить Дисковую утилиту, чтобы проверить наличие ошибок. Если Дисковая утилита обнаружит ошибки и устранит их, после этого снова перезагрузите MacBook.
05. Попробуйте эту последовательность клавиш MacBook Pro
Это не официальное заявление Apple, но годы истории MacBook утверждают, что определенная последовательность клавиш иногда может оживить не реагирующий пустой экран MacBook Pro. Нажмите кнопку питания один раз, нажмите ‘S’ (горячая клавиша сна), а затем удерживайте кнопку питания, чтобы выполнить принудительное выключение. Подождите 15 секунд и нажмите кнопку для перезагрузки. Мы понятия не имеем, почему это работает, но многие люди поручились за это.
Нажмите кнопку питания один раз, нажмите ‘S’ (горячая клавиша сна), а затем удерживайте кнопку питания, чтобы выполнить принудительное выключение. Подождите 15 секунд и нажмите кнопку для перезагрузки. Мы понятия не имеем, почему это работает, но многие люди поручились за это.
06. Загрузите MacBook Pro в безопасном режиме
Безопасный режим MacBook Pro позволяет запускать MacBook без загрузки других агентов запуска. Это может устранить потенциальные проблемы с другими приложениями и службами, которые мешают правильному отображению экрана.
Чтобы загрузиться в безопасном режиме, выключите питание и оставьте MacBook Pro на 20 секунд. Включите его снова и сразу же зажмите клавишу Shift . Отпустите клавишу Shift, когда появится окно входа в систему. Вы должны увидеть «Безопасная загрузка» в правом верхнем углу окна. Иногда вас могут дважды попросить войти в систему, и ваш компьютер может запускаться дольше, чем обычно, пока он выполняет диагностику. После того, как он полностью загрузится, вы можете снова перезапустить его в обычном режиме и посмотреть, исправлен ли черный экран.
После того, как он полностью загрузится, вы можете снова перезапустить его в обычном режиме и посмотреть, исправлен ли черный экран.
07. Сброс NVRAM/PRAM
Если это не помогло, пришло время обратиться к более техническим решениям. NVRAM (энергонезависимая оперативная память) и PRAM (RAM параметров) — это небольшие разделы памяти, в которых хранятся такие настройки, как регулировка громкости и разрешение экрана. Иногда они сталкиваются с проблемами и требуют сброса. Для этого выключите питание, затем снова нажмите кнопку питания, чтобы загрузить MacBook. Немедленно нажмите и удерживайте Option + Command + P + R одновременно, пока машина загружается, и продолжайте удерживать их, пока не услышите звуковой сигнал запуска (около 2 секунд)
Обратите внимание, что при этом вы можете потерять некоторые настройки, поэтому, если это решит проблему, проверьте системные настройки, чтобы убедиться, что параметры даты/времени, отображения и диска указаны правильно.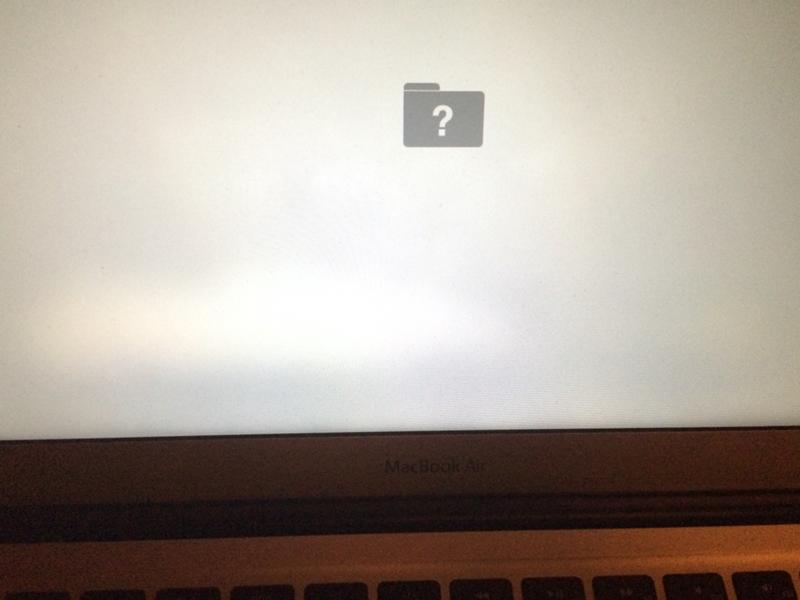
08. Сброс настроек контроллера управления системой
Контроллер управления системами Mac (SMC) управляет такими вещами, как температура, клавиатура, дисплей и вентиляторы. Сброс SMC — еще одно возможное быстрое решение проблемы черного экрана на MacBook Pro. Выключите MacBook и отключите его от сети не менее чем на 15 секунд, прежде чем снова подключить его. Затем при выключенном питании удерживайте Shift + Option + Control + кнопка включения все вместе. Отпустите клавиши, когда ваш MacBook начнет загружаться.
09. Переустановите MacOS
В самом крайнем случае вам может понадобиться переустановить MacOS, но учтите, что это будет фактически означать возврат к новому Mac. Вы можете связаться со службой поддержки Apple, прежде чем отправиться на этот курорт. Хотя вы можете неразрушающим образом переустановить macOS, не удаляя файлы, мы рекомендуем всегда создавать резервные копии ваших файлов и папок на внешнем жестком диске или в облаке, чтобы быть готовым к такой возможности.
Как исправить черный экран на внешнем мониторе MacBook Pro
(Изображение предоставлено Арианом Дарвиши через Unsplash)
Приведенные выше шаги должны помочь вам устранить черный экран MacBook Pro, но если собственный экран вашего ноутбука работает, но внешний монитор пустой, есть другие вещи, которые можно попробовать.
01. Проверьте соединения
Это может показаться очевидным, но сначала проверьте питание внешнего монитора, а затем соединения. Большинство MacBook Pro предлагают только разъемы Thunderbolt/USB-C для внешних мониторов, поэтому, если вы используете монитор с другим подключением, вам также необходимо проверить адаптер или док-станцию. Если вы обнаружите, что внешний дисплей не включается после его подключения, попробуйте подключить дисплей, когда MacBook выключен, а затем включите MacBook.
Черный экран на внешнем мониторе MacBook Pro может быть вызван простым закрытием ноутбука. По умолчанию это автоматически переводит ваш MacBook Pro в спящий режим. Если вы хотите иметь возможность закрыть крышку MacBook Pro, но при этом использовать ноутбук через внешний монитор, вам потребуется изменить некоторые настройки. Перейдите в «Системные настройки» > «Аккумулятор» > «Энергосбережение» > «Адаптер питания» и переместите ползунок в положение «Никогда». Обратите внимание, что вам также потребуется подключить к MacBook Pro клавиатуру и мышь или трекпад, иначе он все равно будет спать при закрытии крышки.
Если вы хотите иметь возможность закрыть крышку MacBook Pro, но при этом использовать ноутбук через внешний монитор, вам потребуется изменить некоторые настройки. Перейдите в «Системные настройки» > «Аккумулятор» > «Энергосбережение» > «Адаптер питания» и переместите ползунок в положение «Никогда». Обратите внимание, что вам также потребуется подключить к MacBook Pro клавиатуру и мышь или трекпад, иначе он все равно будет спать при закрытии крышки.
02. Обнаружение вашего дисплея
Используйте конфигурацию настроек дисплея MacBook Pro для обнаружения вашего дисплея (Изображение предоставлено Apple / Future)
Если дисплей внешнего монитора по-прежнему пуст, перейдите в «Системные настройки»> «Дисплеи». Вы можете нажать клавишу Alt/option , чтобы вызвать кнопку «Обнаружение дисплеев». Нажмите «Определить дисплеи», чтобы ваш MacBook Pro распознал внешний монитор. Ознакомьтесь с нашим руководством по подключению монитора к MacBook Pro, чтобы получить дополнительные сведения об использовании внешнего монитора, и ознакомьтесь с нашим руководством по лучшей док-станции для MacBook Pro, чтобы расширить возможности подключения.
Подробнее:
- Лучшие предложения для мыши Apple
- Лучшие аксессуары для MacBook Pro
- Лучшие клавиатуры для Mac
Спасибо, что прочитали 5 статей в этом месяце* Присоединяйтесь сейчас, чтобы получить неограниченный доступ
Наслаждайтесь первым месяцем всего за 1 фунт стерлингов / 1 доллар США / 1 евро
У вас уже есть аккаунт? Войдите здесь
*Читайте 5 бесплатных статей в месяц без подписки
Присоединяйтесь сейчас, чтобы получить неограниченный доступ
Попробуйте первый месяц всего за 1 фунт стерлингов / 1 доллар США / 1 евро
У вас уже есть аккаунт? Войдите здесь
Джо — постоянный журналист-фрилансер и редактор Creative Bloq. Он пишет новости и статьи, обновляет руководства по покупке и отслеживает лучшее оборудование для творчества, от мониторов до аксессуаров и канцелярских товаров. Писатель и переводчик, он также работает менеджером проектов в расположенном в Лондоне и Буэнос-Айресе агентстве дизайна и брендинга Hermana Creatives, где он руководит командой дизайнеров, фотографов и видеоредакторов, которые специализируются на производстве фотографий, видеоконтента, графического дизайна и обеспечение для гостиничного сектора. Он увлекается фотографией, особенно фотографией природы, велнесом и танцует аргентинское танго.
Писатель и переводчик, он также работает менеджером проектов в расположенном в Лондоне и Буэнос-Айресе агентстве дизайна и брендинга Hermana Creatives, где он руководит командой дизайнеров, фотографов и видеоредакторов, которые специализируются на производстве фотографий, видеоконтента, графического дизайна и обеспечение для гостиничного сектора. Он увлекается фотографией, особенно фотографией природы, велнесом и танцует аргентинское танго.
MacBook
не включается? 12 способов исправить это » FINCHANNEL
Когда вы нажимаете кнопку питания, ваш MacBook не включается. У вашего MacBook только черный экран. Что делать сейчас?
Не волнуйтесь! Следуйте этому пошаговому руководству, чтобы определить, что происходит с вашим MacBook. Есть шанс, что с помощью этого руководства вы сможете устранить проблему самостоятельно, даже если вы не считаете себя техническим специалистом.
IT-Tech Online — специалист по ремонту Mac в Австралии. Мы рады поделиться с вами 12 практическими советами и тактиками, которые помогут решить проблему, когда Mac не включается.
Если ваш Mac по-прежнему не включается после применения этих советов и приемов, вам может потребоваться профессиональная помощь, чтобы вернуть Mac в рабочее состояние. Мы обсудим ваши варианты ремонта, услуги, доступные на рынке, и как выбрать лучшие услуги. 1. Проверьте подключение питания Вы не слышите звуковой сигнал запуска, и если вы не слышите шума вентилятора или вращающегося диска, значит, ваш MacBook не включается.
Проверьте розетку.
Во-первых, убедитесь, что розетка в порядке. В розетку можно включить лампу. Этот простой шаг позволяет узнать, работает ли розетка.
Проверьте шнур питания переменного тока.
Зарядное устройство MacBook поставляется со съемным шнуром питания переменного тока. Проверьте шнур питания на предмет износа. Плотно вставьте вилку в розетку. Не забудьте проверить шнур питания на стороне зарядного устройства. Убедитесь, что шнур питания также надежно вставлен в зарядное устройство.
Проверьте кабель постоянного тока.
Осмотрите выходной кабель зарядного устройства. Обращайте внимание на любые изнашивания или разрывы кабеля. Адаптер USB-C использует съемный кабель. Плотно вставьте кабель в адаптер.
Используйте заведомо исправный адаптер.
Получите заведомо исправный адаптер у друзей или коллажей, чтобы проверить, включится ли ваш MacBook.
2. Отключите все подключенные внешние устройства
Если ваш Mac обнаружит, что подключенные к нему аксессуары имеют короткое замыкание или потребляют от Mac необычно большой ток, SMC прервет процесс включения. Эта мера безопасности SMC предотвращает включение вашего Mac. Вы можете быстро исключить, является ли какое-либо устройство виновником, удалив любое внешнее устройство.
Отключите все аксессуары, подключенные к вашему Mac, включая кабель принтера, концентратор USB, внешний жесткий диск USB, кабель HDMI и кабель мини-дисплея, даже зарядное устройство Magsafe или USB-C. Это может быть одно из ваших периферийных устройств, из-за которого ваш MacBook не включается.
Это может быть одно из ваших периферийных устройств, из-за которого ваш MacBook не включается.
Иногда этот простой шаг решал проблему «Mac не включается».
3. Сбросьте SMC или микросхему T2
SMC отвечает за получение вашего действия (нажатие кнопки питания), а затем запускает и управляет всем процессом включения питания. Вы можете рассматривать SMC как крошечный компьютер с крошечной операционной системой; программное обеспечение иногда могло дать сбой. Если это произойдет с вашим MacBook, вам необходимо сбросить SMC.
Сброс SMC НЕ приведет к потере данных на жестком диске.
Выполните следующие действия, чтобы сбросить SMC на MacBook с несъемным аккумулятором:
- Нажмите и удерживайте кнопку питания в течение 10 секунд, чтобы ваш Mac вернулся в выключенное состояние.
- Подключите зарядное устройство MagSafe; одновременно удерживайте Shift-Control-Option на левой клавиатуре и кнопку питания в течение 10 секунд.
- Отпустите все клавиши.

- Нажмите кнопку питания, чтобы включить Mac. Теперь вы успешно сбросили SMC.
Apple интегрировала чип SMC в чип безопасности Apple T2, начиная с 2018 года. Выполните следующие действия, чтобы сбросить настройки MacBook с чипом T2:
- Нажмите и удерживайте кнопку питания в течение 10 секунд, чтобы ваш Mac вернулся в выключенное состояние. государство.
- Нажмите и удерживайте эти 3 клавиши в течение 7 секунд: Клавиши Control и Option слева и Shift справа.
- Затем нажмите и удерживайте кнопку питания тоже. Теперь продолжайте удерживать все четыре клавиши еще 7 секунд, а затем одновременно отпустите все четыре клавиши.
- Подождите несколько секунд, а затем нажмите кнопку питания, чтобы включить Mac.
Сбросить SMC на MacBook со съемным аккумулятором очень просто.
- Нажмите и удерживайте кнопку питания в течение 10 секунд, чтобы ваш Mac вернулся в выключенное состояние.

- Снимите адаптер питания и аккумулятор с MacBook.
- Удерживайте кнопку питания в течение 5 секунд, чтобы разрядить всю оставшуюся электрическую энергию в конденсаторах схемы SMC. В качестве альтернативы вы можете подождать несколько минут, пока конденсаторы не разрядятся естественным образом.
- Установите аккумулятор обратно в MacBook. Теперь вы успешно сбросили SMC.
Если сброс SMC не может решить проблему, перейдите к следующему шагу.
4. Проверьте, не разряжена ли батарея
Если вы не использовали свой MacBook в течение длительного времени или у вас старая или вздувшаяся батарея, как показано ниже, батарея могла быть полностью разряжена, из-за чего ваш MacBook не включался. на.
Модели MacBook до 2012 года имеют кнопку проверки аккумулятора и индикатор состояния аккумулятора на правой стороне корпуса. Нажмите эту кнопку. У вас разряжена батарея, если вы не видите света.
Убедитесь, что ваш MacBook получает питание от зарядного устройства MagSafe или USB-C. Убедитесь, что кабель питания не поврежден и надежно подключен к компьютеру Mac и работающей электрической розетке. Проверьте его с помощью лампы или зарядного устройства для мобильного телефона, если вы не уверены в розетке.
Убедитесь, что кабель питания не поврежден и надежно подключен к компьютеру Mac и работающей электрической розетке. Проверьте его с помощью лампы или зарядного устройства для мобильного телефона, если вы не уверены в розетке.
Используйте адаптер питания, подходящий для вашей модели MacBook, чтобы зарядить MacBook в течение примерно 5 минут. Если возможно, попробуйте использовать с Mac оригинальный адаптер питания.
Если из-за разряженного аккумулятора ваш MacBook Air или MacBook Pro не включается, большинство компьютеров Mac включатся автоматически при подключении работающего зарядного устройства. Однако для некоторых моделей MacBook требуется минимальный заряд батареи, прежде чем Mac сможет включиться. Так что подождите 5 минут. Пусть ваше зарядное устройство зарядит аккумулятор выше минимального уровня.
Если вы видите зеленый или оранжевый индикатор на разъеме MagSafe, это означает, что ваше зарядное устройство и SMC в вашем MacBook теперь работают. SMC успешно связался с вашим зарядным устройством, а затем включил свет. Вы можете попробовать другое зарядное устройство, если у вас не горит индикатор на разъеме.
Вы можете попробовать другое зарядное устройство, если у вас не горит индикатор на разъеме.
Через 5 минут нажмите кнопку питания, чтобы проверить, может ли MacBook включиться. Если ваш Mac по-прежнему не включается или у вас не горит индикатор на разъеме MagSafe, перейдите к следующему шагу.
5. Выполните перезагрузку
MacBook имеет три основных состояния: Выкл , Спящий режим и Вкл . Выполнение цикла включения означает, что вы заставляете MacBook вернуться в состояние Off .
В MacBook Pro до 2013 года на переднем крае корпуса есть индикатор спящего режима, как показано ниже. Когда MacBook переходит в спящий режим, этот индикатор спящего режима будет мигать. Apple удалила индикатор сна в последних моделях. Если вы ничего не видите на экране этих новых машин, трудно сказать, в каком состоянии сейчас находится ваш MacBook.
Если ваш MacBook по какой-то причине зависает в состоянии Sleep , он не будет реагировать на стандартные сигналы пробуждения, такие как открытие крышки, нажатие кнопки питания или нажатие сенсорной панели. Вы должны заставить MacBook вернуться в состояние Off , выполнив цикл питания.
Вы должны заставить MacBook вернуться в состояние Off , выполнив цикл питания.
Нажмите и удерживайте кнопку питания в течение 10 секунд, затем отпустите кнопку. Теперь вы заставили Mac вернуться в состояние Off . Если у вас есть вращающийся жесткий диск на вашем Mac, вы можете услышать писк, поскольку питание жесткого диска принудительно отключено. Если в вашем MacBook установлен SSD-накопитель, вы ничего не услышите.
Теперь вы знаете, что ваш Mac находится в состоянии Off . Нажмите кнопку питания еще раз, чтобы проверить, может ли ваш Mac включиться.
Если повторный цикл питания не может устранить проблему, перейдите к следующему шагу.
6. Проверьте экран на неисправность
Вы можете подумать, что ваш Mac не включается, когда вы ничего не видите на экране. Но это не всегда так! Ваш Mac уже может быть ON ; только экран не работает. Поэтому жизненно важно перепроверить любые признаки питания, включая звуки и свет, чтобы избежать ошибочного диагноза.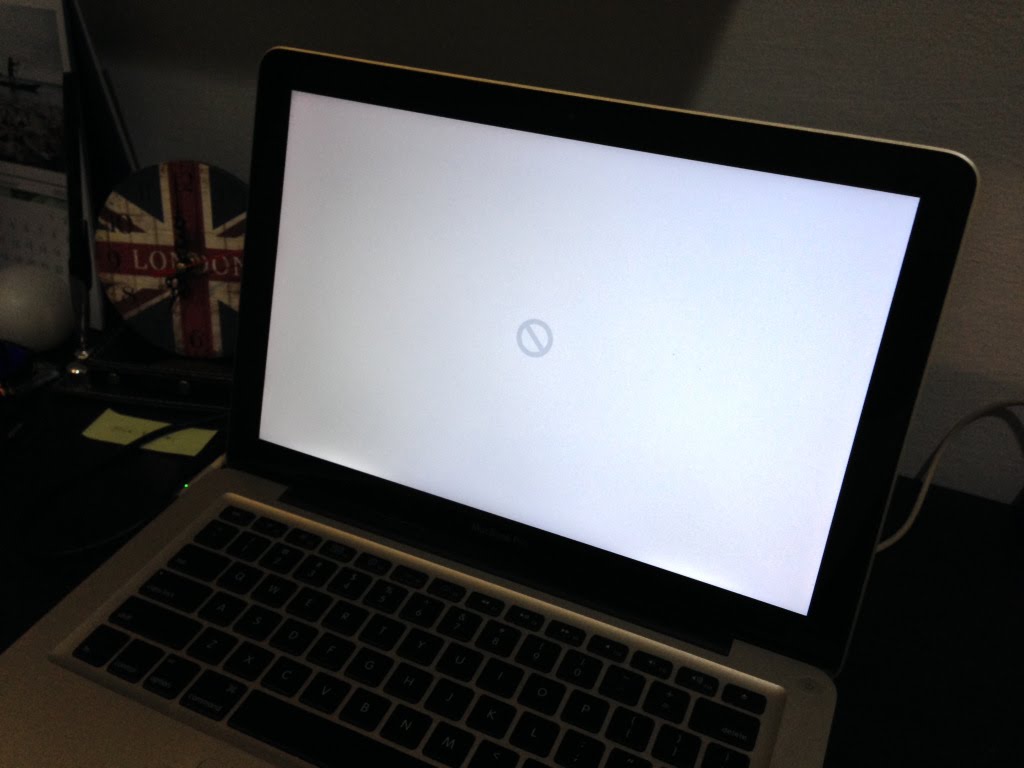
Проверить наличие звуков
Вы слышите звуковой сигнал запуска? Если вы это сделаете, ваш MacBook уже включен. Подождите 1 или 2 минуты, чтобы проверить, есть ли на экране какое-либо изображение, даже быстрый фонарик. Если вы ничего не видите на экране, скорее всего, у вашего Mac проблема с экраном. Это не очень хорошая новость, так как экран является одним из самых дорогих компонентов после материнской платы Apple.
Возьмите MacBook; поместите вентиляционные отверстия (между двумя петлями экрана) рядом с ухом. Вы слышите какой-либо шум от вентилятора, механического жесткого диска или суперпривода? Вы чувствуете, что воздух выходит из вентиляционных отверстий? Если вы слышите шум или чувствуете движение воздуха, ваш Mac включен и у него возникла проблема с материнской платой. Ваш Mac уже начал включаться, но почему-то где-то застрял.
Проверить свет
Если вы ничего не видите на экране, посветите фонариком на логотип Apple на задней панели экрана. Если вы видите тусклое изображение, несколько раз нажмите кнопку увеличения яркости экрана на клавиатуре, чтобы увеличить яркость экрана. Если вы все еще получаете тусклое изображение, у вас проблема с подсветкой экрана. Проблема с подсветкой экрана может быть вызвана неисправным экраном или неисправной логической платой.
Если вы видите тусклое изображение, несколько раз нажмите кнопку увеличения яркости экрана на клавиатуре, чтобы увеличить яркость экрана. Если вы все еще получаете тусклое изображение, у вас проблема с подсветкой экрана. Проблема с подсветкой экрана может быть вызвана неисправным экраном или неисправной логической платой.
Несколько раз нажмите кнопку увеличения яркости подсветки клавиатуры; если вы видите подсветку клавиатуры, ваш Mac НА уже. Возможно у вас проблема с экраном. Как 13-дюймовые, так и 15-дюймовые MacBook Pro, выпущенные с 2016 по 2017 год, подвержены проблемам с «гибким затвором». Если у вас есть MacBook Pro такого типа, вам может понадобиться служба ремонта flexgate, чтобы починить неисправный экран, а не заменять его новым.
Нажмите клавишу Caps Lock; ваш Mac работает, если вы видите свет. У вас также может быть проблема с экраном.
Подключите внешний монитор к MacBook через порт mini display, Thunderbolt или HDMI. Если у вас есть изображение на внешнем мониторе, у вас неисправный экран.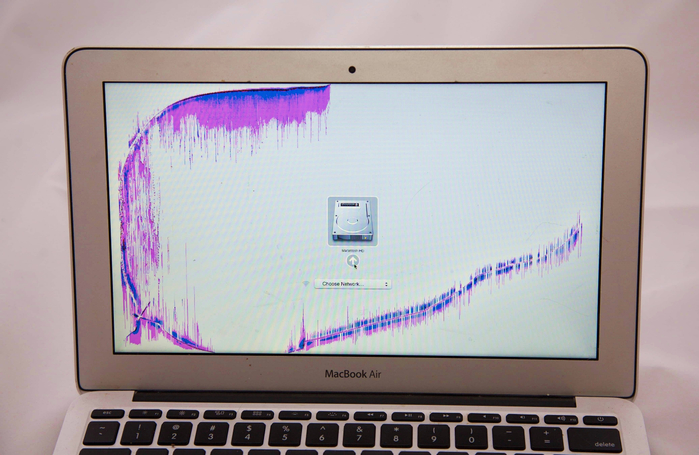
7. Проверьте неисправность ОЗУ
Если вы слышите повторяющиеся звуковые сигналы от Mac, возможно, у вашего Mac есть сбои ОЗУ, из-за которых ваш Mac не включается.
Если вы слышите один звуковой сигнал каждые пять секунд, ваш Mac не обнаружил оперативной памяти. Если вы недавно заменили или обновили оперативную память своего компьютера, проверьте, правильно ли она установлена.
Если вы получаете три последовательных звуковых сигнала, затем пятисекундную паузу и продолжаете повторяться, ваша оперативная память Mac не проходит проверку целостности данных. Если вы недавно заменили или обновили оперативную память своего компьютера, проверьте, правильно ли она установлена. Вы также можете попробовать различные марки модулей памяти.
Микросхемы памяти припаяны к материнской плате, если у вас MacBook Air или MacBook Pro 2012 года выпуска. Эта конструкция значительно повышает надежность схемы памяти, так как устраняет проблемные слоты ОЗУ. У вас проблема с логической платой, если вы слышите звуковые сигналы от этих MacBook. Вам нужна услуга ремонта на уровне компонентов, чтобы починить материнскую плату. В зависимости от модели Mac стоимость варьируется от 300 до 600 долларов.
Вам нужна услуга ремонта на уровне компонентов, чтобы починить материнскую плату. В зависимости от модели Mac стоимость варьируется от 300 до 600 долларов.
8. Проверьте неисправный трекпад
SMC питается от «всегда включенной» шины питания под названием PP3V42_G3H. Трекпад разделяет эту шину питания с SMC. Если на трекпаде произошло короткое замыкание, особенно после попадания воды на трекпад, неисправный трекпад может вывести из строя шину питания, и SMC перестанет работать. Поэтому SMC не будет реагировать на действие кнопки питания.
Откройте заднюю панель вашего Mac и отсоедините кабель трекпада от материнской платы. Затем нажмите кнопку питания на клавиатуре. Если ваш Mac включается, значит, у вас неисправный трекпад. Трекпад — менее дорогой компонент MacBook. Вы можете купить трекпад онлайн менее чем за 100 долларов.
9. Проверьте, не неисправна ли клавиатура
Клавиатура MacBook использует постоянно включенную шину питания вместе с SMC. Если неисправная клавиатура отключает шину питания, SMC не будет работать и не будет реагировать на сигнал кнопки питания.
Если неисправная клавиатура отключает шину питания, SMC не будет работать и не будет реагировать на сигнал кнопки питания.
Кроме того, если кнопка питания на клавиатуре не передает сигнал на SMC, MacBook Pro или MacBook Air не включится. Подобные неисправности часто возникают после попадания жидкости на клавиатуру. Иногда клавиатура перестает работать сразу после разлива воды, а иногда клавиатура перестает работать через несколько месяцев после проливания.
Отсоедините разъем клавиатуры И батарею от материнской платы, затем подключите зарядное устройство MacBook к порту зарядки. Ваш Mac автоматически включится, если неисправность связана с клавиатурой. MacBook с процессорами Intel i3, i5, i7 и i9Процессор автоматически включится, если вы удалите аккумулятор и подключите к нему зарядное устройство.
10. Восстановление прошивки чипа безопасности T2
В 2018 году Apple интегрировала чип SMC в более крупный многофункциональный чип под названием чип безопасности Apple T2 в новых MacBook. Чип T2 берет на себя обязанности SMC. Если микросхема T2 не работает, она не будет реагировать на кнопку питания, и ваш MacBook не включится.
Чип T2 берет на себя обязанности SMC. Если микросхема T2 не работает, она не будет реагировать на кнопку питания, и ваш MacBook не включится.
Когда вы обновляете macOS вашего Mac, например, с Mojave на Catalina, и что-то идет не так в середине процесса, вы можете заблокировать свой Mac.
Apple часто включает обновлений прошивки устройства (DFU) в обычное обновление безопасности или обновление версии. Этот DFU обновит прошивку вашего Mac FIRMWARE . Когда вы устанавливаете обновление macOS, содержащее DFU, вы обновляете программное обеспечение macOS на своем SSD-накопителе и прошивку в чипе T2. Поэтому вам не нужно покупать новый Mac, чтобы без проблем запускать новую macOS и полностью оптимизировать новые функции. Однако, если обновление прошивки по какой-либо причине не может завершить весь процесс, это может привести к повреждению прошивки чипа T2. Другими словами, вы, возможно, заблокировали свой Mac.
Чтобы исправить кирпичный Mac, вам нужен работающий Mac и загрузка прошивки с веб-сайта Apple. Затем вы принудительно переводите Mac из кирпича в режим DFU, чтобы вы могли перенести прошивку на Mac из кирпича через USB-кабель, как показано ниже:
Затем вы принудительно переводите Mac из кирпича в режим DFU, чтобы вы могли перенести прошивку на Mac из кирпича через USB-кабель, как показано ниже:
- Перейдите на веб-сайт Apple, чтобы загрузить приложение Apple Configurator 2. Возможно, вам потребуется обновить macOS до последней версии. для запуска приложения. Откройте приложение и убедитесь, что ваш Mac подключен к Интернету.
- Используйте зарядный кабель USB-C в качестве USB-кабеля. Подключите один конец к любому порту вашего рабочего Mac.
- Подсоедините другой конец кабеля USB-C к порту MASTER вашего Mac в кирпиче. Главный порт USB-C находится слева и ближе к вам.
- Нажмите кнопку питания или нажмите кнопку ID на 1 секунду. Удерживая кнопку питания, нажмите и удерживайте клавиши Control и Option с левой стороны и клавишу Shift с правой стороны, пока не появится текст крупным шрифтом « DFU », отображаемый на рабочий Мак.
 Обычно для появления знака «DFU» требуется около 10 секунд.
Обычно для появления знака «DFU» требуется около 10 секунд. - Отпустите все 4 клавиши одновременно. Теперь ваш кирпичный Mac находится в режиме DFU.
- Вернитесь к своему рабочему Mac, щелкните, чтобы выбрать устройство DFU на экране, и выберите Действие в строке меню. В раскрывающемся меню выберите Advance и выберите Revive Device. Подтвердить действие.
- Теперь работающий Mac загрузит правильную прошивку с сервера Apple и установит прошивку на ваш заблокированный Mac. Это может занять до 5 минут.
- После завершения установки ваш Mac автоматически включится. Когда вы видите логотип Apple, вы успешно сохранили кирпичный Mac. Поздравляем!
11. Проверьте наличие неисправного гибкого кабеля аккумулятора
15-дюймовые и 16-дюймовые MacBook Pro, выпущенные в период с 2016 по 2020 год, ведут себя совершенно по-разному. В отличие от других MacBook, эти модели обычно не включаются без работающей батареи, даже если вы подключите исправное зарядное устройство.
В новых MacBook с зарядными портами USB-C клеммы питания аккумулятора и линии передачи данных больше не находятся на одном разъеме. Вместо этого клеммы питания («+» и «-») подключены к материнской плате и закреплены винтом T5 для обеспечения лучшего контакта. Линии данных подключаются к логической плате гибким кабелем.
Этот крошечный гибкий кабель может выйти из строя. Если аккумулятор выходит из строя или гибкий кабель аккумулятора не подключен должным образом, ваш Mac не включится. Но если вы подключите к нему зарядное устройство USB-C, на экране на несколько секунд отобразится символ зарядки аккумулятора, а затем снова выключится, как показано ниже:
Если вы видите этот символ, скорее всего, проблема с аккумулятором. Замена батареи стоит очень дорого, если вы делаете это в магазинах Apple или авторизованных Apple сервисных центрах. Они заменят весь верхний корпус, включая РАБОЧУЮ клавиатуру, трекпад, сенсорную панель и динамики, а также неисправный аккумулятор. Конечно, вы должны заплатить за все эти компоненты, если на ваш Mac не распространяется гарантия. Сторонний ремонтник может заменить неисправную батарею только по низкой цене.
Конечно, вы должны заплатить за все эти компоненты, если на ваш Mac не распространяется гарантия. Сторонний ремонтник может заменить неисправную батарею только по низкой цене.
12. Выберите услуги по ремонту MacBook
Если все вышеперечисленные попытки починить ваш MacBook не увенчались успехом, вы можете обратиться в профессиональную службу по ремонту MacBook.
Существует два типа услуг. Первый тип — это магазины Apple Store и авторизованные поставщики услуг Apple (ASP). Второй тип — сторонний ремонтник. Мы обсудим плюсы и минусы этих сервисов.
Магазины Apple и ASP
Мы предлагаем вам записаться на прием в Genius Bar или ASP, чтобы получить бесплатную диагностику и расценки независимо от того, собираетесь ли вы пользоваться их услугами или нет. Вот услуги, которые вы можете получить от них в зависимости от того, находится ли ваш Mac на гарантии:
Если ваш Mac находится на гарантии, вам не нужно ни о чем беспокоиться, кроме ваших данных. Они бесплатно заменят неисправный компонент. Apple НЕ берет на себя ответственность за ваши данные и не предоставляет услуги по передаче/восстановлению данных. Поэтому убедитесь, что сервис не повлияет на ваши данные. Если служба может привести к потере данных, а вы не создали резервную копию своих данных в iCloud, вам может потребоваться создать резервную копию данных на внешний жесткий диск или воспользоваться профессиональной службой восстановления данных.
Они бесплатно заменят неисправный компонент. Apple НЕ берет на себя ответственность за ваши данные и не предоставляет услуги по передаче/восстановлению данных. Поэтому убедитесь, что сервис не повлияет на ваши данные. Если служба может привести к потере данных, а вы не создали резервную копию своих данных в iCloud, вам может потребоваться создать резервную копию данных на внешний жесткий диск или воспользоваться профессиональной службой восстановления данных.
Если ваш Mac не включается из-за пролитой жидкости, а цвет встроенных индикаторов контакта с жидкостью (LCI) изменился с белого на красный, как показано на фотографии ниже, вы аннулируете стандартную гарантию. Все модели MacBook имеют индикаторы жидкости возле входов, через которые может быстро попасть жидкость. Индикаторы повреждения жидкостью обычно находятся под клавиатурой, трекпадом и краями материнской платы.
В последних MacBook цвет жидких индикаторов черный. Цвет становится белым, как только LCI контактирует с жидкостью.
Если вы приобрели AppleCare+, покрывающую ущерб от воды, Apple взимает дополнительную плату в размере 429 долларов США за ремонт вашего Mac.
Вы должны заплатить за замену неисправного компонента, если гарантия на ваш Mac истекла. Они предоставляют услуги высокого стандарта, и вам не нужно беспокоиться о проблемах качества. Но услуги дорогие. Они не ремонтируют отдельные компоненты MacBook. Вместо этого они заменяют несколько связанных частей по высокой цене. Например, если у вас вздулась батарея, вы должны полностью заменить верхний корпус, клавиатуру, трекпад и сенсорную панель, даже если они все еще прекрасно работают.
Если вы приобрели Mac в крупном универмаге, обращение в службу поддержки напрямую от Apple поможет избежать ненужных задержек. Вам не понадобится посредник для ремонта.
Если у вас неисправна плата логики, вам могут сказать, что Mac не подлежит ремонту, или указать очень высокую цену за замену платы логики. Это тактика продвижения новых продаж Mac.
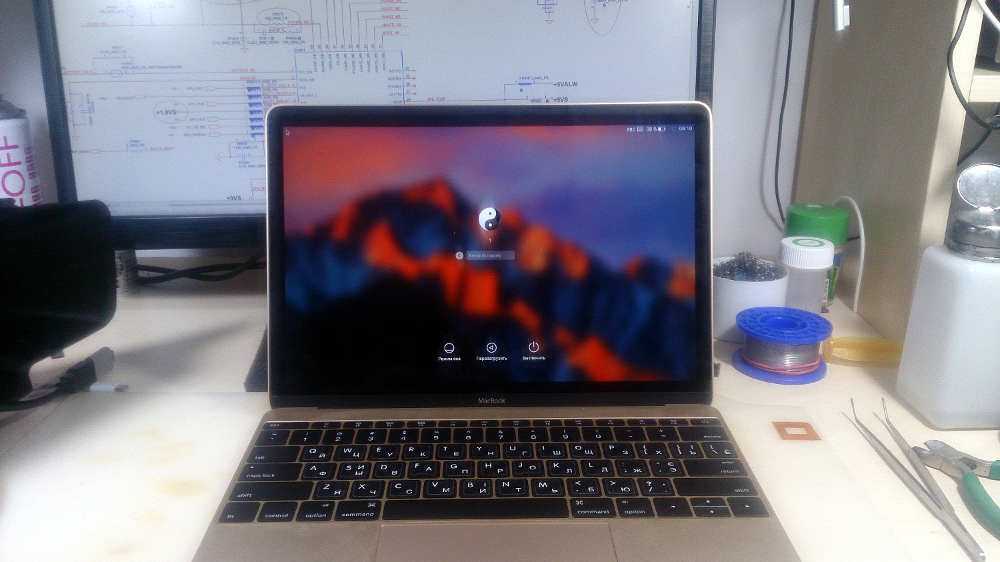 . (бесит, ска)
. (бесит, ска)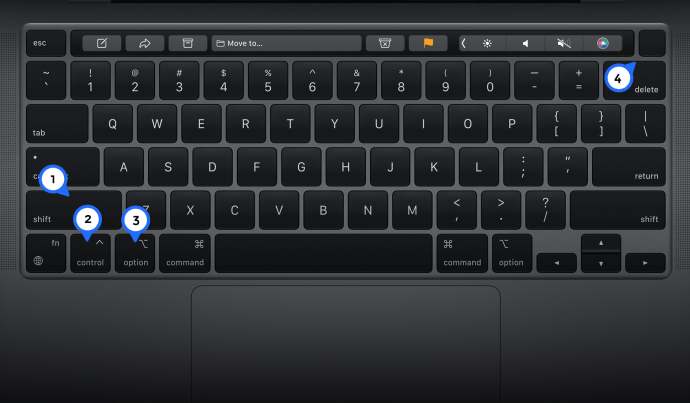

 Обычно для появления знака «DFU» требуется около 10 секунд.
Обычно для появления знака «DFU» требуется около 10 секунд.