Содержание
Как установить mac os с флешки
Установка macOS с флеш-накопителя
Процедура подобна таковой для ОС семейства Windows или Linux, и состоит из четырёх этапов: загрузки дистрибутива, подготовки флешки, записи образа на него и собственно инсталляции операционки. Пойдём по порядку.
Этап 1: Загрузка дистрибутива
Компания Эппл, в отличие от Microsoft, не продаёт дистрибутивы своей системы, их можно бесплатно загрузить с AppStore.
- Откройте ЭппСтор из панели Dock на рабочем столе.
Этап 2: Подготовка флешки
После загрузки дистрибутива следует соответствующим образом подготовить будущий загрузочный носитель.
Внимание! Процедура предполагает форматирование флешки, поэтому обязательно сделайте резервную копию файлов, которые на ней хранятся!
- Подключите флешку к iMac или MacBook, затем запускайте приложение «Дисковая утилита». Если вы впервые слышите это название, изучите статью по ссылке ниже.

Теперь переходим к записи инсталлятора.
Этап 3: Запись файлов установки на флешку
Формат DMG очень похож на ISO, однако суть его несколько иная, поэтому записывать такой образ на флешку нужно по другому алгоритму, чем Windows или Linux. Для этого нам потребуется задействовать «Терминал».
- Проще всего открыть приложение через инструмент Spotlight: кликните по кнопке в виде увеличительного стекла, затем напишите в поиске слово терминал.
sudo /Applications/Install\ macOS\ Mojave.app/Contents/Resources/createinstallmedia —volume /Volumes/MyVolume
Если High Sierra, то команда будет выглядеть вот так:
sudo /Applications/Install\ macOS\ High\ Sierra.app/Contents/Resources/createinstallmedia —volume /Volumes/MyVolume
По окончании процедуры закрывайте «Терминал».
Этап 4: Установка ОС
Инсталляция macOS с флешки также отлична от установки других операционных систем.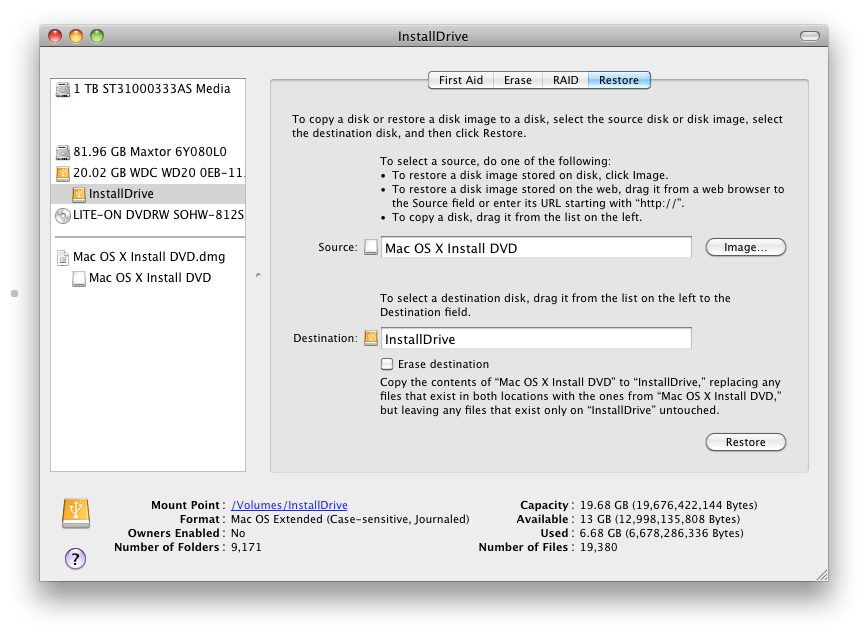 Компьютеры Apple не имеют BIOS в привычном понимании слова, поэтому ничего настраивать дополнительно не требуется.
Компьютеры Apple не имеют BIOS в привычном понимании слова, поэтому ничего настраивать дополнительно не требуется.
- Убедитесь, что загрузочная флешка подключена к компьютеру, после чего перезагрузите его.
- Во время загрузки зажмите клавишу Option для вызова меню Bootloader. Должна появиться картинка как на скриншоте ниже.
Как видим, всё достаточно просто даже для начинающего.
Заключение
Установка macOS с флешки технически ничем не отличается от инсталляции другой ОС подобным методом, и проделать её можно исключительно системными средствами.
Мы рады, что смогли помочь Вам в решении проблемы.
Помимо этой статьи, на сайте еще 12372 инструкций.
Добавьте сайт Lumpics.ru в закладки (CTRL+D) и мы точно еще пригодимся вам.
Отблагодарите автора, поделитесь статьей в социальных сетях.
Опишите, что у вас не получилось. Наши специалисты постараются ответить максимально быстро.
Ставим Mac OS X на флэш-накопитель
В наше время практически у всех есть накопитель на базе флэш-памяти: USB-флэшки, карты памяти, небольшие внешние жесткие диски — все это стало обыденным явлением. Цены на них достаточно низкие, а объем той же флэшки в 4 — 8 Гб уже давно стал нормой. Так почему бы не установить на нее полнофункциональную, но облегченную версию Mac OS X, с необходимым минимальным набором приложений и файлов? Ведь многим Мак-пользователям такая возможность пришлась бы по душе, особенно тем, кто часто работает на разных компьютерах и хочет постоянно находиться в едином окружении. Так давайте рассмотрим, как производится подобная установка Mac OS X.
В редакции под рукой оказалась SD-карта Kingston объемом 2 Гб и кардридер, ее и решено было использовать для нашего эксперимента. Но вместо этого можно с легкостью воспользоваться популярными USB-флэшками, картами памяти другого формата или внешними жесткими дисками. Процесс установки мы проводили на Intel-Маке, старой PowerPC-машины под рукой не было, да и проводится он на ней сложнее.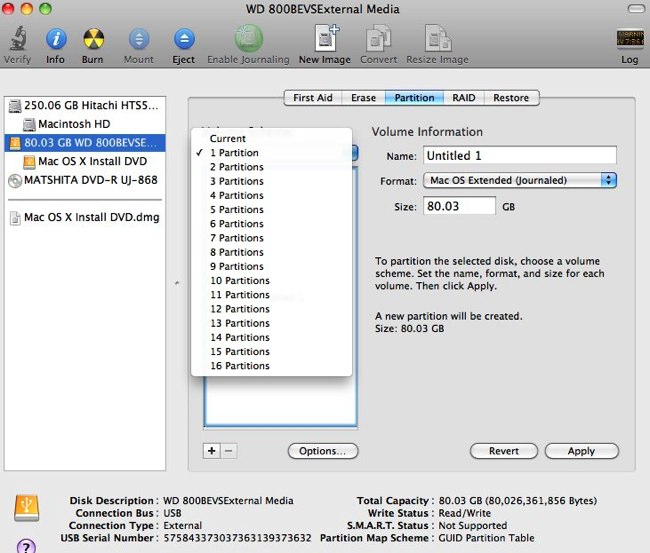 Кроме этого не забывайте о том, что Intel-систему вы не запустите на PowerPC-компьютере, и наоборот.
Кроме этого не забывайте о том, что Intel-систему вы не запустите на PowerPC-компьютере, и наоборот.
Стоит заранее сказать пару слов об объеме — после установки Mac OS X на карте оставалось порядка 400 Мб свободного пространства, так что использовать гигабайтную карту вряд ли удастся. В то же время, только на 400 Мб, пожалуй, не удастся установить хотя бы минимально необходимое программное обеспечение, не говоря уже о каких-то дополнительных файлах — систему мы будем ставить практически голую (даже без Safari и Mail) и каждый сам для себя будет решать, какой софт ему необходим. Так что для демонстрации самой возможности установки такой системы 2 Гб хватит вполне, а вот для хоть сколько-нибудь адекватной работы уже понадобится объем побольше — хотя бы 4 Гб.
Итак, давайте приступим к делу. Для начала нужно отформатировать Flash-карту. Открываем Disk Utility, выбираем накопитель, вкладку Erase, формат Mac OS Extended (Journaled), имя на выбор (в нашем случае — MacLife), галочку «Install Mac OS 9 Disk Driver» благополучно отключаем и нажимаем Erase.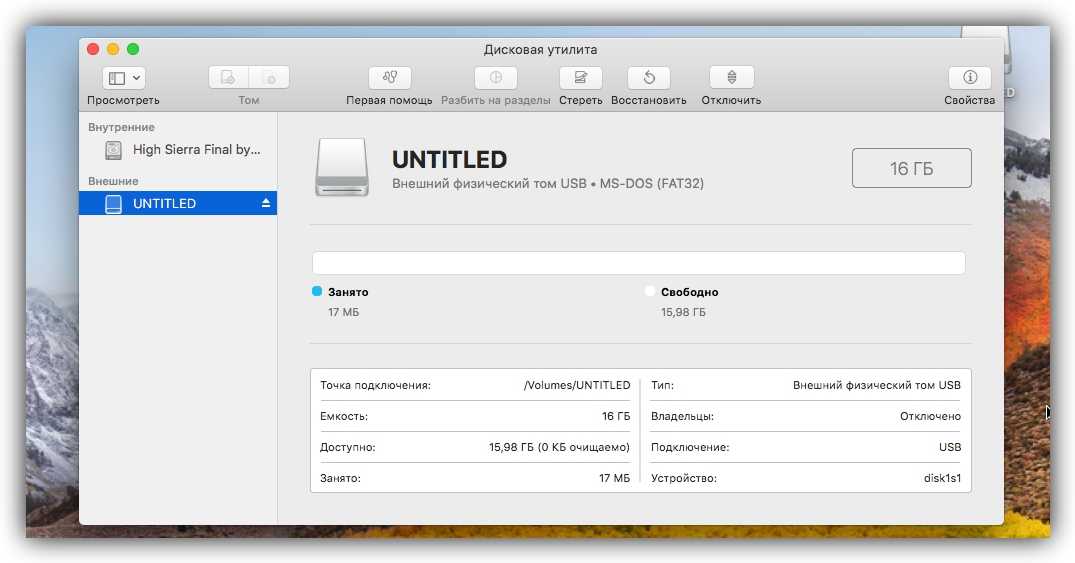
После форматирования, если вы выберите диск в Disk Utility, то увидите внизу параметр «Owners Enabled: No». Это нужно исправить. Открываем Terminal, вводим следующую строку (здесь и далее вместо MacLife нужно, конечно же, указывать название своего накопителя):
sudo /usr/sbin/vsdbutil -a /Volumes/MacLife
После этого ввводим пароль и проверяем результат в Disk Utility: «Owners Enabled: Yes». Отлично.
Полная версия Mac OS X, как известно, занимает довольно много места, поэтому мы установим только самые необходимые компоненты системы — остальное каждый для себя выберет сам. Это можно сделать с помощью очень хорошей утилиты Pacifist (скачать ее можно здесь, объем 1.3 Мб).
Утилита эта действительно полезная и может помочь во многих случаях (например, если вы хотите переустановить с установочного диска какую-либо программу, без переустановки всей системы. Итак, скачиваем, монтируем, переносим в Applications и запускаем. Теперь необходимо вставить инсталляционный диск с Mac OS X, который поставлялся вместе с компьютером.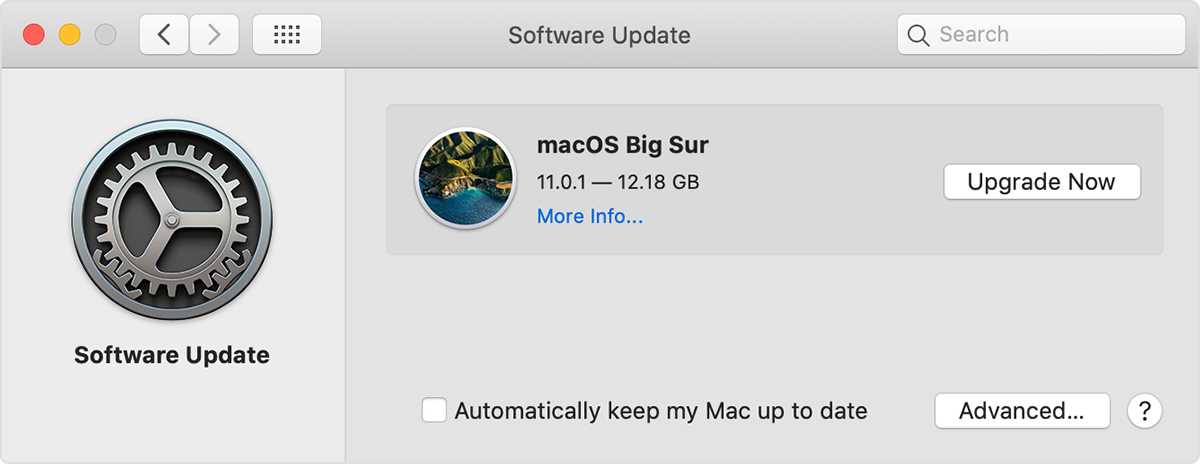
После того, как Pacifist распознает диск, выберите пункт «Open Apple Install Packages», а затем — первый инсталляционный диск. Pacifier начнет его анализировать и может предложить вставить второй — пропустите его нажатием skip (все необходимые нам для инсталляции файлы находятся на первом). После анализа диска, который займет пару минут, вам будет предложен полный список инсталляционных пакетов, из которых вам нужно выбрать только два: (в папке Contents of OSInstall.mpkg —> Contents of EssentialSystemSoftware —> Contents of EssentialSystemSoftwareGroup выберите Contents of BaseSystem.pkg и Contents of Essentials.pkg).
Конечно, пользователи, знающие точно, какие компоненты системы они хотят установить, могут дополнительно их выбрать — только не забывайте про объем накопителя. После выделения необходимых компонентов выберите пункт File —> Install Files to Other Disk. укажите свой флэш-накопитель и нажмите Install. Можете теперь немного отдохнуть — процесс займет порядка 10 — 15 минут.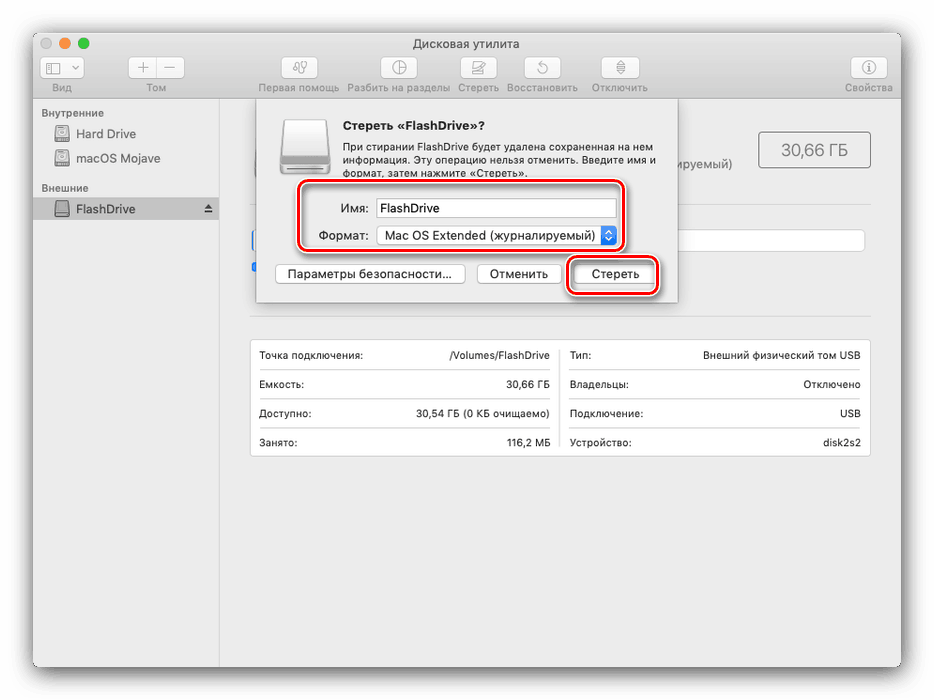
После того, как процесс установки необходимых инсталляционных пакетов завершен, в том случае, если у вас каждый мегабайт на счету, вы можете выбросить из содержимого флэшки ненужные шрифты: System/Library/Fonts, например, китайские и японские. Порядка 100 Мб сэкономите.
Кроме этого мы не установили Setup Assistant, который пригодится при установке программ: в Finder копируем его из System/Library/CoreServices (в корне диска, а не домашней папке) в соответствующую папку на флэшке (потребуется авторизация). Еще нам пригодятся BaseSystem.pkg и Essentials.pkg (в корне жесткого диска /Library/Receipts в такое же место на флэшке).
Как известно, Mac OS X позволяет запускать систему только с дисков и накопителей, подключенных по FireWire. Но это можно легко обойти, выполнив следующую команду в Терминале (без переносов строки):
sudo bless –verbose –folder “/Volumes/MacLife/System/Library/CoreServices” –bootinfo -bootefi
Итак, мы просто скопировали файлы.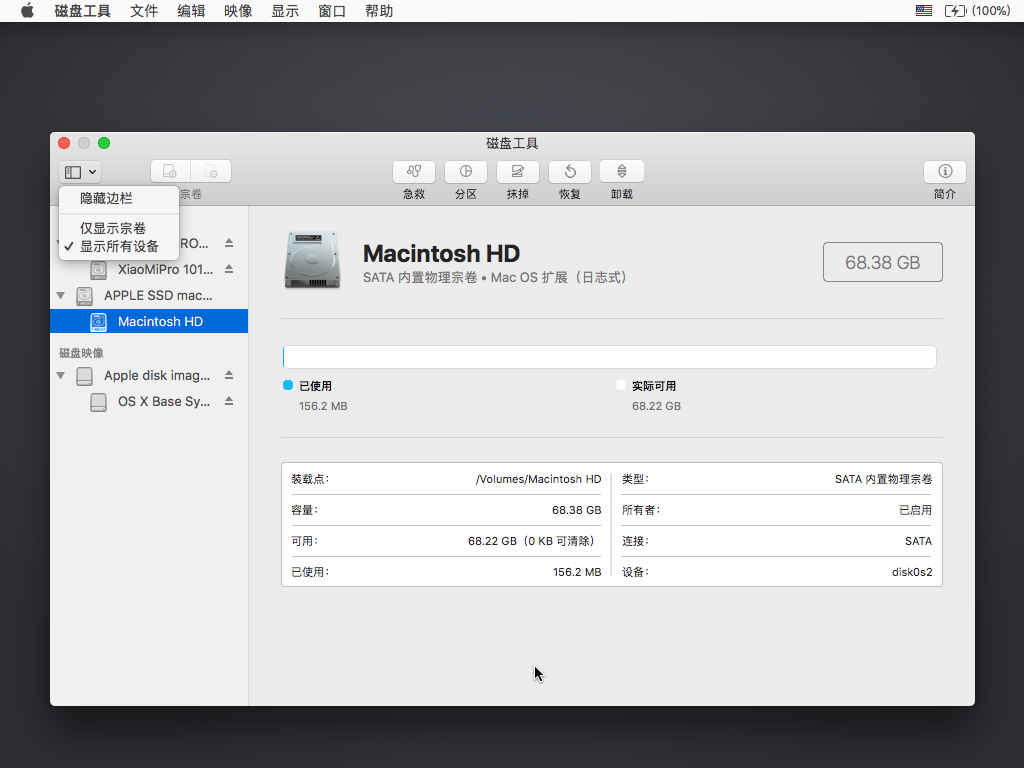 Теперь необходимо исправить права доступа — для этого в Disk Utility выбираем накопитель и внизу нажимаем на кнопку «Repair Disk Permissions».
Теперь необходимо исправить права доступа — для этого в Disk Utility выбираем накопитель и внизу нажимаем на кнопку «Repair Disk Permissions».
По большому счету, это все. Можно теперь для большей уверенности проверить, появился ли диск в System Preferences —> Startup Disk (можете там его и выбрать, чтобы постоянно с него грузится).
Теперь перезагружаемся с нажатой клавишей Alt, выбираем из предложенных вариантов накопитель и приступаем к короткому процессу подготовки Mac OS X (устанавливаем свой логин, пароль, заполняем формы, выбираем часовой пояс и раскладку — эти шаги знакомы практически всем Мак-пользователям).
После запуска свежеустановленной системы не удивляйтесь вопросительным знакам в Dock-е — это программы, которых нет. Остается настроить систему, параметры интернет-соединения, установить нужный пакет программ и скопировать самые необходимые файлы, насколько позволяет оставшееся место на накопителе.
На скриншоте выше показано содержание папки Applications сразу после установки.
Как установить macOS с флешки
Проводимая Apple политика, согласно которой компания устанавливает на выпускаемые под своим брендом компьютеры собственную операционную систему, делает их чрезвычайно стабильными. Купив МакБук и регулярно обновляя ОС, вы можете никогда не столкнуться с необходимостью ее повторной установки. При наличии интернета систему можно легко переустановить по сети. Если обстоятельства требуют выполнить установку macOS с флешки, сделать это нужно правильно.
Загрузка ОС
С 2013 года Apple перестал продавать операционную систему пользователям. Приобретая любой Мак, будь это ноутбук или версия mini, вы получаете macOS в аренду и обеспечены бесплатными обновлениями на весь срок использования устройства.
- Находим на панели Dock иконку магазина App Store и открываем его.
- На главной странице в правой стороне, под параметрами учетной записи, располагается ссылка, по которой можно перейти на сайт с актуальной ОС.
 На текущий момент последняя версия – 10.3 High Sierra.
На текущий момент последняя версия – 10.3 High Sierra.
- Нажимаем на кнопку «Загрузить». Дистрибутив «весит» более 5 Гб, соответственно время его получения будет зависеть от скорости используемого соединения.
- Когда загрузка закончится, автоматически запустится программа установки.
- В данный момент она нам не нужна. Поскольку мы собрались создать автономный загрузочный носитель, ее нужно закрыть. Нажимаем на окно программы, чтобы на верхней панели отобразились элементы управления. Выбираем отмеченный пункт. Аналогичную операцию можно проделать клавиатурной комбинацией ⌘Q. В macOS – это стандартное сочетание, позволяющее закрыть любое активное окно.
Старые версии ОС
Если вы хотите установить другую, более старую версию операционной системы найти их также можно в App Store. El Capitan, Yosemite или Mountain Lion размещаются в разделе покупки, при условии, что они использовались раньше.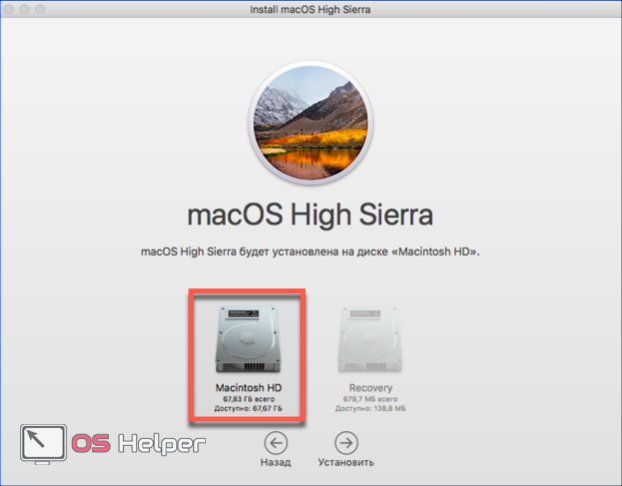 Связано это с лицензионной политикой компании. Показанные на скриншоте ОС считаются купленными, а последующие арендуются пользователем у Apple.
Связано это с лицензионной политикой компании. Показанные на скриншоте ОС считаются купленными, а последующие арендуются пользователем у Apple.
Создание загрузочной флешки
Чтобы создать установочный диск на MacBook, достаточно воспользоваться терминалом. macOS прекрасно работает с ФС Windows и не требует установки аналогов Transmac. Формат NTFS из коробки поддерживается в режиме чтения, а FAT32 и exFAT – в полном объеме.
Форматировать флешку придется, если на ней использована любая ФС Linux, к примеру, ext3. Перед использованием съемный диск в любом случае надо почистить от имеющейся на нем информации.
Форматирование
Форматирование в macOS выполняется с помощью дисковой утилиты. Найти ее можно, открыв Launchpad в папке «Другие» или воспользовавшись Finder. Выберем второй вариант, как более удобный. Флешка традиционно для современных ОС должна быть не менее 8 Гб.
- Открываем Finder и в области навигации выбираем «Программы». Открываем отмеченную на скриншоте папку.

- Выбираем указанную утилиту.
- Ищем внешние диски. Выбираем заданное производителем название флешки, выделяя ее. В верхнем управляющем меню активируется кнопка «Стереть». Нажимаем на нее, чтобы открыть следующий диалог.
- Система автоматические предложит нам формат и схему разделов. Они должны совпадать с показанными на скриншоте. Чтобы очистить и отформатировать флешку с выбранными параметрами, нажимаем отмеченную кнопку.
Теперь на внешнем носителе остался нуль информации и можно записать на нее дистрибутив.
Запись дистрибутива
Скачанный нами в App Store файл не является образом ISO. Это полноценный мастер установки со своим набором утилит. По этой причине система помещает его в папку программ, а не в загрузки. Оттуда мы ее и будем записывать на внешний носитель.
- Возвращаемся в папку «Утилиты» и запускаем «Терминал».
- Вводим следующую команду на запись от имени администратора системы:
[kod]sudo /Applications/Install\ macOS\ High\ Sierra.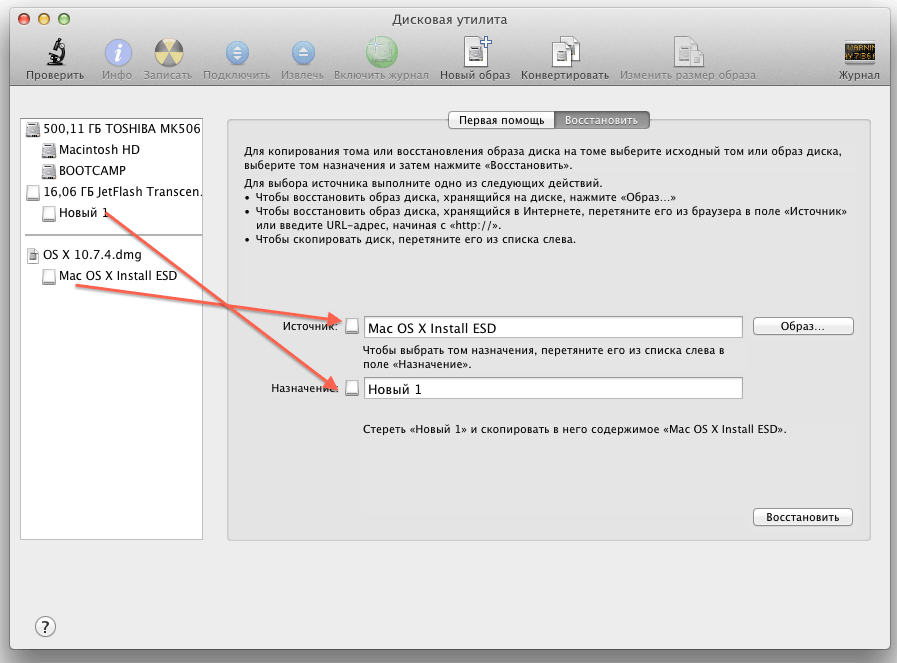 app/Contents/Resources/createinstallmedia —volume /Volumes/Kingstone[/kod]
app/Contents/Resources/createinstallmedia —volume /Volumes/Kingstone[/kod]
Кавычки не требуются, а вместо Kingstone указываем имя используемой флешки.
- Вводим пароль. Символы при этом отображаться не будут. Завершаем набор нажатием кнопки [knopka]Enter[/knopka].
- Система запросит подтверждение на очистку выбранного тома. Вводим «Y» и нажимаем клавишу ввода.
- Перед тем как скопировать данные, система стирает флешку.
- Запись заканчивается появлением информационных сообщений о создании загрузочного носителя и переносе на него необходимых установщику данных.
Синтаксис команды на запись меняется для каждого дистрибутива. Поэтому, если вы собираетесь делать флешку для переустановки macOS, отличной от High Sierra, посетите указанную страницу техподдержки Apple. Готовую команду оттуда можно сразу копировать в терминал.
Установка macOS
Подключив носитель к порту USB, выполняем перезагрузку.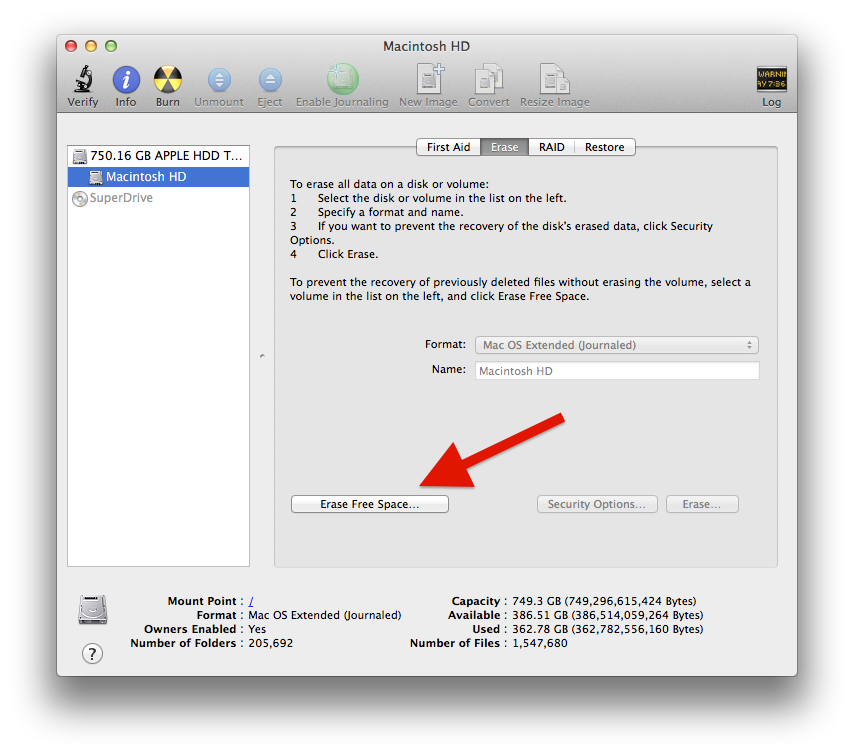 В компьютерах Mac не используется привычный BIOS, поэтому дополнительно ничего настраивать не требуется.
В компьютерах Mac не используется привычный BIOS, поэтому дополнительно ничего настраивать не требуется.
- Наша задача – не дать компьютеру загрузиться с SSD и запустить меню выбора начального тома. Поэтому сразу при перезагрузке зажимаем клавишу «Option». Удерживаем ее до появления показанного на скриншоте диалога. Том Windows будет присутствовать в том случае, если он установлен на раздел Boot Camp. Здесь потребуется перевести указанный символ стрелки с Macintosh HD на иконку установщика.
- Выбираем язык, на котором будут выводится меню и диалоги.
- Для «чистой» установки нам надо открыть дисковую утилиту.
- Выбираем том, на который собираемся поставить ОС, и стираем данные. Действия аналогичны тем, что мы проделывали при форматировании флешки.
- Закрываем дисковую утилиту и выбираем отмеченный пункт.
- Запускается мастер установки ОС.
- Выбираем том Macintosh HD.

- Заполняем поля, чтобы войти в систему с данными своего Apple ID.
- На этом этапе можно перенести информацию из резервной копии, если она делалась. Для «чистой» установки выбираем указанный пункт.
Дальше нам останется только изучить лицензионное соглашение и настроить региональные параметры. В процессе установки компьютер самостоятельно несколько раз перезагрузится, после чего вы попадете на рабочий стол свежей macOS.
В заключение
Как видите, установка операционной системы Apple выполняется достаточно просто. Для создания загрузочного носителя не требуется сторонних программ или специальных знаний, а готовые команды можно найти на сайте технической поддержки.
Видеоинструкции
Подробнее весь процесс установки системы можно посмотреть в приведенном ниже видеоролике.
Смотрите на сайте apple — там все грамотно и точно описано!
Здесь опечатка из-зи которой я бился пару часов, не понимая в чем тут дело!
Оказывается в терминале надо вставить более длинную команду
sudo /Applications/Install\ macOS\ High\ Sierra.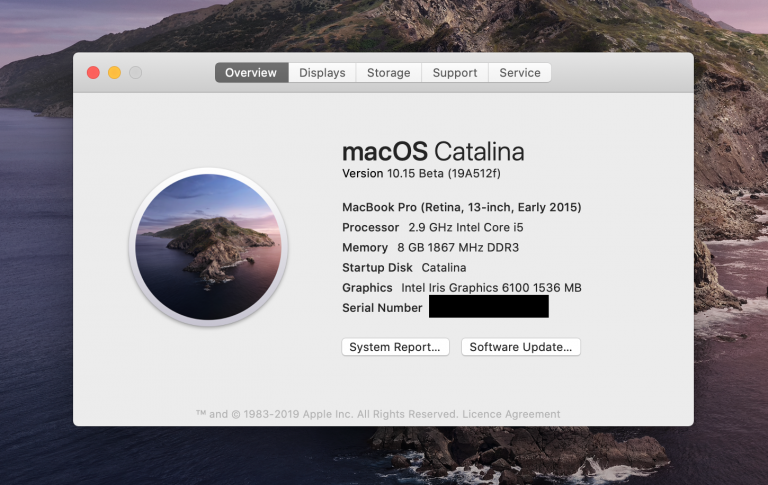 app/Contents/Resources/createinstallmedia —volume /Volumes/MyVolume —applicationpath /Applications/Install\ macOS\ High\ Sierra.app
app/Contents/Resources/createinstallmedia —volume /Volumes/MyVolume —applicationpath /Applications/Install\ macOS\ High\ Sierra.app
где MyVolume — имя вашей флешки!
Все — после этого сразу же заработало, как раз в случае со свеже скачанной с app store системы macos x high sierra!
Вопрос в том что это все работает только на маках до 2016 ,пробовал установить на мак 2016 и 2018 года,проблема одна-после перезагрузки для выбора установочного носителя и в последующем клика на него,ничего не происходит.загорается белый экран с значком отсутствия носителя
Короче, ситуёвина такая: есть мак
2010 года, на котором когда-то стоял Lion. Потом его кто-то снёс к чёртовой матери.
Apple ID на этом маке, походу, никогда не было (хозяйка макбука в душе не сечёт за эту тему). И новый ID он не принимает.
Общался я около часа с техподдержкой: девочки только руками разводили, мол, старый макбук, операционка уже не поддерживается, а новый Apple ID не проканает…
Я создал загрузочную флешку с помощью утилиты TransMac и во всех статьях в инете говорят, что загрузку с загрузочной флешки надо начинать с нажатия на клавишу Option (Alt), типа, должно появиться меню выбора диска….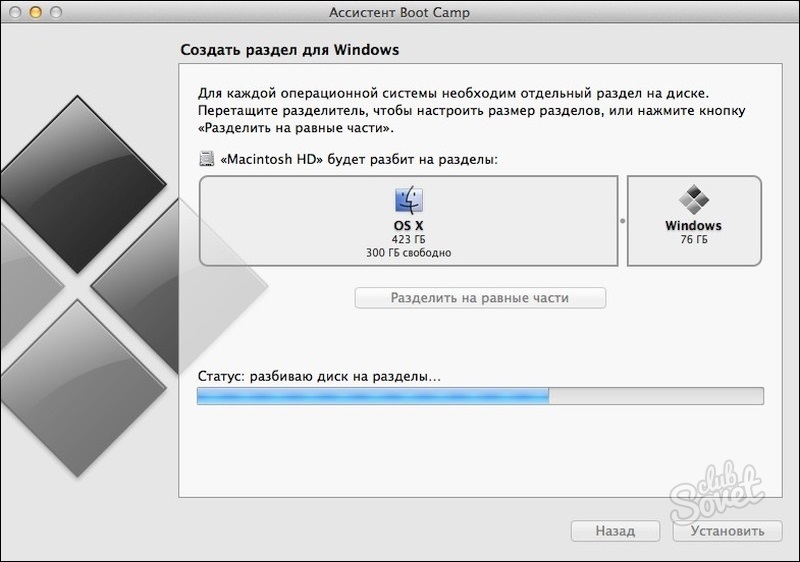
Так вот, пилять, не появляется. Вместо этого посредине белого экрана начинает мигать серая папка с вопросительным знаком…
И что мне делать?! Как-то же можно в конце концов поставить ось на этот поганый макбук?!
Нужно делать именно так, как показано в статье. Видимо, что-то вы делаете не так.
Я наверное Дебил, в статье показано как создать загрузочную флешку, только если у вас УЖЕ установлена macos?
Первая часть комментария, видимо, соответствует действительности.
Саня, я надеюсь ты сдох. Тупорылый ты дяб, у чела нет мака с которого можно сделать загрузочную флешку. Земля тебе бетоном
В статье да, написано как создать флешку только если УЖЕ установлена макось. Если делать надо из винды — то трансмак косячит и делает неправильно флешку загрузочную, поэтому она и не видится, сам с этим сталкивался. А Неструеву Сане — самому бы глаза разуть.
такая же фишка была потом запустило появилась папка нажал тупо гудит и белый экран невыдазит ни меню языков ни меню утилит поставил новый диск ссди и начал чистую установку пока чтот непойму ставит сиеру или нет
создание установочной флешки, процессы установк и настройки
«Чистая» установка (в оригинальной установке — vanilla) позволяет установить систему без изменения файлов на основном разделе, только добавив необходимый загрузчик и драйвера в скрытый раздел EFI-диска.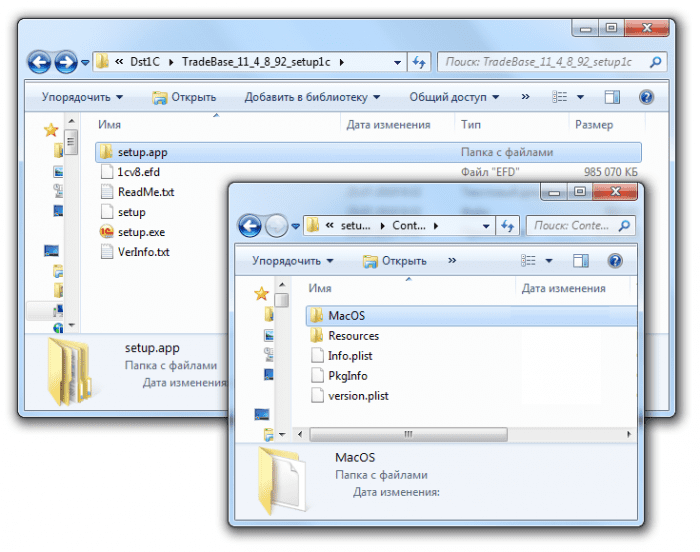 При этом раздел с установленной macOS X не затрагивается. Итак, устанавливаем Mac OS на PC. «Чистая» установка macOS X на ПК
При этом раздел с установленной macOS X не затрагивается. Итак, устанавливаем Mac OS на PC. «Чистая» установка macOS X на ПК
Содержание
Особенности установки
Всего существует несколько способов установки macOS на обычный ПК. Каждый из них имеет свои особенности, поэтому внимательно ознакомьтесь с ними и выберите тот, который вам нужен:
- В качестве основной операционной системы. После этого вы сможете использовать все возможности OS X прямо на своем ПК. Все ресурсы компьютера (емкость жесткого диска) будут сосредоточены в выбранной операционной системе.
- Вторая операционная система наряду с Windows. OS X будет использоваться как дополнительная. После запуска компьютера вы сможете выбрать, какую систему загружать (Linux, Windows или ОС). Использовать все функции ПК (объем HDD.
- Внутри Windows, используя виртуальную машину. Для этого вам потребуется специальное программное обеспечение и необходимые дистрибутивы операционной системы. Метод позволяет работать одновременно с несколькими операционными системами, управлять доступными системными ресурсами (например, определять, сколько оперативной памяти получит операционная система).

Во всех случаях вам понадобится дистрибутив для установки операционной системы.
Если вы собираетесь установить OS X в качестве основной или дополнительной операционной системы, вам потребуется создать загрузочный USB-накопитель или использовать диск с поддержкой macOS.
Подготовка загрузочной флешки OS X
Загрузочная флешка — это обычная флешка, на которую записан дистрибутив с операционной системой. В нашем случае это будет OS X. Вы можете создать его из Windows или другого компьютера (на Linux или Mac). Во всех случаях методы будут разными. Чтобы создать флэш-накопитель macOS на ПК с Windows, выполните следующие действия:
- Скачайте и установите утилиту для создания загрузочных флешек на вашем компьютере. Мы будем использовать утилиту Bootdisk, но вы можете выбрать любую другую программу.
- Загрузите дистрибутив OS X, который вы планируете установить на свой компьютер. Для этого воспользуйтесь официальным сайтом Apple или любым другим.
 Версии некоторых раздач можно скачать на торрент-трекер через интернет.
Версии некоторых раздач можно скачать на торрент-трекер через интернет.
Скачав все необходимые файлы и программы, можно переходить к следующему шагу – созданию загрузочной флешки. Для этого вам также понадобится USB-накопитель с объемом памяти не менее 8 ГБ.
Powerful features to empower everyone.
macOS Catalina включает новые функции, которые помогут каждому получить максимальную отдачу от Mac.Инструменты для пользователей с плохим зрением позволяют увеличивать абзац текста или весь экран.
Zoom Display
Если у вас два экрана, вы можете оставить один экран увеличенным, а другой оставить со стандартным разрешением. Он отлично подходит для повседневной работы и создания презентаций.
Hover Text
Hover Text позволяет легко отображать текст на экране Mac.Просто наведите указатель мыши на любой текст и нажмите Command. Вы получите специальное окно с большим текстом высокого разрешения. Вы даже можете выбрать шрифты и цвета.
Создание загрузочной флешки
Установка macOS X состоит из нескольких шагов, одним из которых является создание загрузочной флешки или USB-диска.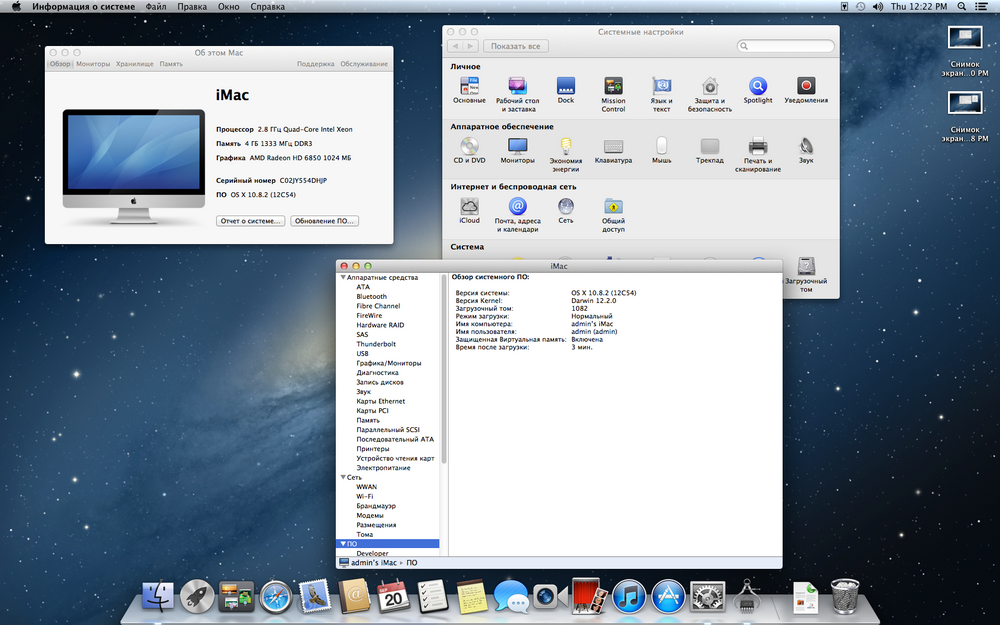 Без этого сменить операционную систему не получится. Поэтому вот как это сделать с помощью бесплатной утилиты BootDiskUtility:
Без этого сменить операционную систему не получится. Поэтому вот как это сделать с помощью бесплатной утилиты BootDiskUtility:
- Запустите программу и выберите «Настройки» в меню «Параметры».
- Откроется вкладка с основными настройками. Найдите строку «Размер загрузочного раздела (МБ)» и убедитесь, что рядом с ней стоит галочка. При необходимости измените размер раздела. Здесь обратите внимание, что элемент «DL» (вверху) помечен как активный. Сохраните изменения и нажмите ОК.
- В главном окне программы выберите «Инструменты» и в открывшемся списке выберите «FixDSDT Calculator for Clover».
Затем нажмите кнопку «По умолчанию», чтобы использовать настройки по умолчанию.
- Вставьте флешку в свободный USB-разъем. После этого она отобразится в списке доступных программ на главном экране. Если их несколько, выберите нужный и нажмите «Форматировать», чтобы полностью удалить информацию с флешки. Обратите внимание, что после этого все данные будут удалены.
 Поэтому при необходимости переместите их заранее.
Поэтому при необходимости переместите их заранее. - После этого скачайте дистрибутив на флешку. В зависимости от типа выбранной операционной системы (El Capitan, Yosemite, Mavericks, Mountain Lion) процесс может отличаться. Для этого нужно переместить загруженный файл в раздел флешки.
- После этого выберите нужную флешку в программе и нажмите на плюсик, чтобы попасть в разделы. Выберите «Partition2» и нажмите «Восстановить раздел». Затем в открывшемся окне укажите путь к дистрибутиву macOS.
Дождитесь завершения операции. Как только операционная система будет записана, флешку можно использовать в качестве загрузочного диска для установки macOS.
Если вы хотите установить macOS на Windows в качестве второй операционной системы, вам не нужно полностью форматировать диск.
Установка Windows на Mac
Самый простой способ установить Windows на компьютеры Apple — использовать инструмент Boot Camp. Утилита позволит вам не «сносить» Mac OS, а использовать обе операционные системы.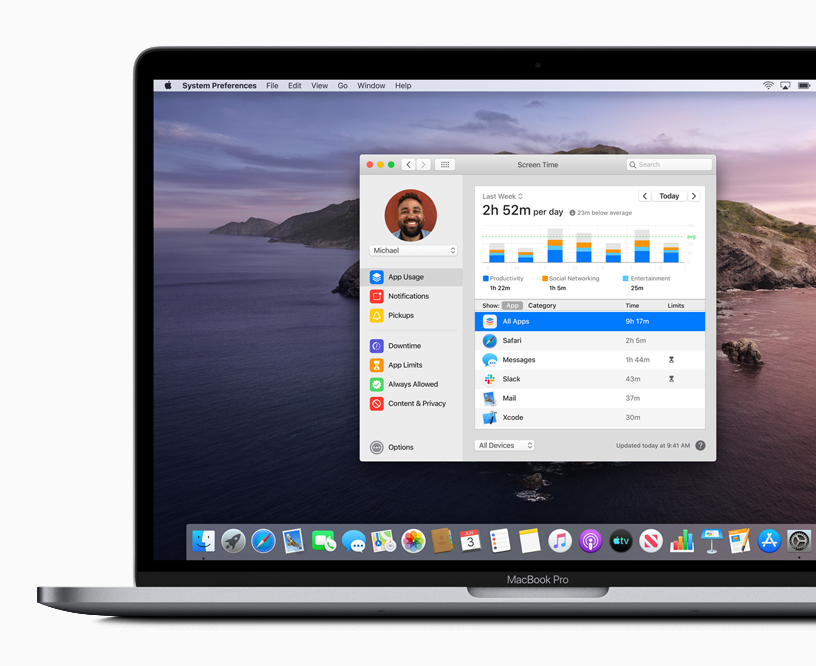 Сначала создайте загрузочную флешку с ISO-образом Windows:
Сначала создайте загрузочную флешку с ISO-образом Windows:
- Загрузите образ нужной вам версии Windows с официального сайта Microsoft и вставьте USB-накопитель в свой Mac.
- Введите «Boot Camp» в поиске Spotlight или запустите «Ассистент Boot Camp» из «Программы» — «Утилиты».
- В открывшемся окне выберите «Создать установочный диск Windows» и нажмите «Продолжить».
- Укажите путь к образу, сохраненному на компьютере, и установите свою флешку в качестве «Диска назначения».
- Нажмите «Продолжить».
Загрузочная флешка готова, теперь приступим непосредственно к установке Windows на Mac, благо этот процесс намного проще, чем установка Mac OS на ПК:
- Запустите Ассистент Boot Camp еще раз».
- Установите флажок «Установить Windows» и нажмите «Продолжить».
- Теперь Boot Camp попросит вас «разметить» жесткий диск, чтобы новую операционную систему можно было установить в новый сектор. Если вы собираетесь установить Windows 10, вам следует выделить для нее не менее 55 ГБ.
 Нажмите «Продолжить.
Нажмите «Продолжить. - Теперь перед вами откроется окно установки Windows. Следуйте всем инструкциям.
- Дождитесь завершения установки.
Установка Windows на Mac завершена. Теперь на вашем компьютере установлено 2 операционные системы и вы можете использовать любую из них. Единственный минус — приходится постоянно перезагружать Mac, чтобы переключиться на нужную вам операционную систему.
Подготовка образа Mac OS Mojave
Как было сказано выше, для загрузки образа Mojave необходимо использовать виртуальную машину:
- Откройте VMWare и запустите виртуальную Mac OS Mojave.
- Зайдите в магазин приложений, найдите там образ нужной операционной системы и скачайте его. Файл должен будет «весить» не менее 5 ГБ.
У вас есть образ Mac OS Mojave, теперь создадим загрузочную флешку:
- Вставьте флешку в компьютер.
- В виртуальной Mac OS откройте Finder, затем перейдите в «Программы», затем «Утилиты» и выберите «Дисковая утилита».
 Нажмите на свою флешку, которая будет располагаться в левой колонке окна.
Нажмите на свою флешку, которая будет располагаться в левой колонке окна. - Нажмите «Удалить».
- Дайте загрузочной флешке имя. Имя может быть любым, но важно, чтобы оно состояло исключительно из латинских букв.
- Во второй строке выберите «OS X Extended».
- В третьем – GUID Partition Map.
- Нажмите «Удалить» и нажмите «Готово».
- Скачайте и запустите UniBeast.
- Нажимайте «Продолжить», пока не дойдете до пункта «Выбрать пункт назначения».
- Выберите флешку и снова нажмите «Продолжить».
- Когда вы дойдете до шага «Выбор установки ОС», выберите Mojave и нажмите «Продолжить».
- В разделе «Параметры загрузчика» выберите «Режим загрузки UEFI» или «Устаревший режим загрузки». «Режим загрузки UEFI» рекомендуется для процессоров Intel серий 7, 8, 9, 100, 200 и 300 и всех наборов микросхем, совместимых с UEFI. «Legacy Boot Mode» подходит для чипов 5-й и 6-й серий, а также других систем на основе традиционного BIOS.
- Нажмите «Продолжить».

- Переместите файл UniBeast на созданный вами диск.
Каждый. Загрузочная флешка готова. Теперь приступим к настройке BIOS на компьютере.
Установка виртуальной машины с MacOS
Итак, чтобы установить VMWare Workstation Player, сделайте следующее:
- Зайдите на официальный сайт VMWare и скачайте установочный файл.
- Установите программу.
- Разархивируйте файл с Unlocker и запустите win-install.cmd от имени администратора. На этом шаге вы добавите в виртуальную машину поддержку Mac OS.
- Запустите VMWare Workstation Player и выберите «Создать новую виртуальную машину».
- Поставьте галочку напротив «Я установлю операционную систему позже».
- Затем выберите Apple Mac OS X и нажмите «Далее».
- Укажите путь для установки виртуальной операционной системы.
- В окне виртуальной машины щелкните правой кнопкой мыши виртуальную операционную систему и нажмите «Настройки».
- Теперь создайте виртуальный жесткий диск.
 Для этого повторите следующую последовательность: Добавить > Жесткий диск > Sata.
Для этого повторите следующую последовательность: Добавить > Жесткий диск > Sata. - Выберите «Использовать существующий виртуальный диск» и укажите путь к образу Mac OS Mojave. Образ представляет собой большой файл с расширением vmdk.
- Далее установите размер используемого виртуального жесткого диска (не менее 40 ГБ) и выберите в опциях «Сохранить виртуальный диск как один файл».
- Теперь вернитесь к настройкам виртуальной машины и установите размер используемой оперативной памяти. Мы рекомендуем устанавливать не менее 50% от общего объема оперативной памяти, установленной на ПК.
- Нажмите OK и закройте VMWare. Впрочем, это не все.
- Перейдите в папку VMWare и с помощью блокнота откройте macOS 10.14. В последней строке вставьте следующий текст: smc.version = «0». Сохраните изменения.
- Теперь снова запустите виртуальную машину и начните установку Mac OS Mojave. Для этого выберите виртуальную операционную систему и нажмите зеленый значок воспроизведения на верхней панели.

- Система попросит вас войти в свою учетную запись Apple, нажмите «Настроить позже».
- После установки подключитесь к VMWare Tools. Для этого нажмите на «Плеер» в верхней панели. В раскрывающемся меню выберите «Управление», а затем нажмите «Установить инструменты VMWare». Образ патча с установщиком появится на виртуальном рабочем столе Mac OS.
- В окне виртуальной машины запустите VMWare Tools.
- Система безопасности ВМ попытается заблокировать инструменты VMWare, но этого можно избежать. Зайдите в настройки операционной системы (значок шестеренки в нижней панели Mac OS), выберите раздел «Безопасность и конфиденциальность» и разблокируйте патч, нажав кнопку «Разрешить».
- Перезапустите VMware.
Теперь у вас есть виртуальная Mac OS на вашем компьютере. Просто посмотреть, как выглядит ОС от Apple, этого достаточно, но не для полноценной работы.
Установка macOS
Установка операционной системы macOS на ПК начинается с создания загрузочной флешки. Итак, когда USB-накопитель готов, вы можете перейти к следующему шагу. Чтобы начать установку, выполните следующие действия:
Итак, когда USB-накопитель готов, вы можете перейти к следующему шагу. Чтобы начать установку, выполните следующие действия:
- В биосе измените приоритет загрузки устройств с жесткого диска на USB. После этого компьютер будет загружаться не с жесткого диска, на котором установлена Windows, а со съемного USB-накопителя.
- Вставьте флешку в свободный USB-порт и перезагрузите компьютер. Появится экран с интерфейсом Clover — это программа, которая была установлена на флешку через утилиту Bootdisk.
- С помощью клавиш мыши или клавиатуры перейдите в раздел «Параметры».
- В новом окне найдите параметр Boot Args и нажмите кнопку Enter. Рядом с «kext-dev-mode=1» добавьте «-v». Затем вернитесь к предыдущему экрану.
- Нажмите «Загрузить macOS X из базовой системы OS X», чтобы начать извлечение загруженного образа. При желании укажите язык, который будет использоваться в процессе.
- В верхней части экрана щелкните меню «Утилиты» и в открывшемся списке выберите «Дисковая утилита…».
 R9
R9
Укажите диск, на который вы хотите установить, и отформатируйте его, используя файловую систему HFS+. Для этого нажмите Удалить. - На экране «Установка OS X» нажмите кнопку «Продолжить» и выберите диск, с которого вы хотите загрузить операционную систему.
После этого дождитесь окончания установки.
В зависимости от технических характеристик компьютера и других особенностей операционной системы, как правило, процесс занимает не более 20 минут. Теперь вы знаете, как установить macOS вместо Windows 10 на свой компьютер и что для этого нужно.
Общая конфигурация системы
Файл Config.plist используется для настройки системы. Прописан в /Volumes/EFI/clover. После установки Clover создает свой собственный Config.plist, но шансы загрузиться с ним невелики. Там много ненужного, что может конфликтовать с системой и драйверами.
Опираясь на некоторый опыт тестовых установок в различных конфигурациях, я подготовил свой Config.plist, который вы можете скачать здесь. Он почти пустой, основная задача — определить наиболее близкую аналогичную конфигурацию Mac к конфигурации вашего ПК, сгенерировать серийный номер и UUID. Для этого воспользуемся скачанным ранее конфигуратором Clover.
Он почти пустой, основная задача — определить наиболее близкую аналогичную конфигурацию Mac к конфигурации вашего ПК, сгенерировать серийный номер и UUID. Для этого воспользуемся скачанным ранее конфигуратором Clover.
- Запустите Clover Configurator и откройте в нем скачанный Config.plist. Перейдите в раздел smbios (слева). И нажмите стрелку вверх и вниз (вправо). Появится большой список оборудования Mfs. В нем нужно выбрать настройку, максимально похожую на настройки на вашем ПК. В моем случае это Mac mini 8.1. Clover Configurator заполнит все поля, включая серийный номер.
- Чтобы убедиться, что серийный номер не совпадает с серийным номером реального компьютера Mac (иначе это принесет проблемы с учетной записью Apple ID), нужно нажать кнопку «Подтвердить серийный номер». Если после проверки появится информация о гарантийных обязательствах и продолжительности поддержки, нужно повторять действия с первого пункта до появления красной надписи: «Извините, но этот серийный номер недействителен.
 Пожалуйста, проверьте свою информацию и повторите попытку». Это говорит о том, что этот серийный номер не зарегистрирован в базе данных Apple. И это правильно.
Пожалуйста, проверьте свою информацию и повторите попытку». Это говорит о том, что этот серийный номер не зарегистрирован в базе данных Apple. И это правильно. - Теперь из раздела «Plate Serial Number» нужно скопировать номер и вставить его в раздел Rt Variables (слева) в подраздел MLB (справа).
Теперь нужно сохранить файл Config.plist и перенести его с заменой в /Volumes/EFI/clover/config.plist. Вот и все, загрузочная флешка готова. Вы можете извлечь его со своего Mac и приступить к установке macOS X на свой компьютер.
Скачивание драйверов
Эмулятор SMC
- VirtualSMC.kext или FakeSMC.kext — это минимальный драйвер, необходимый для загрузки. Он эмулирует SMC компьютера Mac, сообщая операционной системе, что все это Mac, без него загрузка невозможна.
Сетевая карта
- IntelMausiEthernet.kext — для большинства сетевых карт Intel.
- AtherosE2200Ethernet.kext: для сетевых карт Atheros и Killer.
- RealtekRTL8111.
 kext – для сетевых карт Realtek 100-1000Mb.
kext – для сетевых карт Realtek 100-1000Mb.
Драйвер
- AppleALC.kext — универсальный драйвер для всех совместимых звуковых карт. Он работает только в связке с Lilu.kext и совместим с большинством существующих аудиокодеков.
Графика
- WhatGreen.kext — адресована поддержка дискретных графических адаптеров и встроенной графики. Работает совместно с Lilu.kext. Начиная с macOS X Mojave, Apple удалила поддержку адаптеров Nvidia, но добавила поддержку AMD RX 5XX и 5XXX. Если у вас есть адаптер Nvidia, вы можете попробовать установить более старую версию операционной системы. Например, Хай Сьерра.
Wi-Fi и Bluetooth
- Маки не славятся набором комбинированных чипов Wi-Fi и Bluetooth. Как правило, есть только выбор адаптеров Broadcom или Broadcom. Я рекомендую использовать адаптер BCM94360CS2. Эти чипы используются в MacBook и работают «из коробки». Нужно только озадачиться переходником с этого переходника на разъем M.2.
- В противном случае вы можете использовать адаптеры M.
 2 серии BCM94352Z с файлом AirportBrcmFixup.kext в сочетании с Lilu.kext для Wi-Fi, BrcmFirmwareData.kext и BrcmPatchRAM2.kext для Bluetooth.
2 серии BCM94352Z с файлом AirportBrcmFixup.kext в сочетании с Lilu.kext для Wi-Fi, BrcmFirmwareData.kext и BrcmPatchRAM2.kext для Bluetooth.
Broadcom BCM94360CS2 с адаптером M.2 и удлинительным кабелем. Теперь вам нужно скопировать загруженные драйвера в папку /Volumes/EFI/clover/kexts/Other.
Настройка
Установка операционной системы macOS X на ПК — это не только загрузка, но и настройка операционной системы. После завершения распаковки необходимо правильно настроить основные параметры.
Для этого выполните следующие действия:
- Из списка выберите язык, на котором будет регистрироваться устройство, и нажмите «Продолжить.
- Укажите раскладку клавиатуры. Если вы не используете мак, рекомендуется выбрать «Русский — ПК».
- Если вы ранее не использовали другие устройства Apple и не имеете резервных копий, то в разделе «Перенос информации» выберите пункт «Не передавать данные на Macbook» и нажмите кнопку «Продолжить.
- Если у вас есть Apple ID, войдите в систему, используя данные своей учетной записи.
 Эти параметры можно настроить в любое другое время, поэтому нажмите «Не входить.
Эти параметры можно настроить в любое другое время, поэтому нажмите «Не входить. - Примите условия лицензионного соглашения и создайте учетную запись пользователя. Это обычные меры для защиты данных, хранящихся на компьютере. Поэтому при необходимости установите пароль.
- Выберите свой часовой пояс и установите флажок «Не входить в систему».
Большинство этих настроек можно изменить в macOS позже через меню «Настройки». Для этого может потребоваться ввести учетную запись администратора и данные Apple ID. При необходимости настройте синхронизацию, резервное копирование.
Источники:
- https://UstanovkaOS.ru/sborka/ustanovka-mac-os-na-pc.html
- https://www.apple.com/ug/macos/catalina/
- https://www.iphones.ru/iNotes/otkatilsya-s-macos-big-sur-na-mojave-mac-prosto-letaet-01-12-2021
- https://vgtimes.ru/guides/69257-hakintosh-svoimi-rukami-kak-ustanovit-mac-os-na-pc-i-naoborot.html
- https://vc.ru/dev/104161-chistaya-ustanovka-macos-x-na-pk
- https://apps.
 apple.com/ru/app/macos-catalina/id1466841314?mt=12
apple.com/ru/app/macos-catalina/id1466841314?mt=12
Как установить macOS Monterey. Всё, что нужно знать об обновлении
Совсем недавно MacOS Monterey вышла на всеобщее обозрение. Теперь все владельцы актуальных устройств могут попробовать фишки новой операционной системы и оценить каждую из них. Несмотря на сырость операционки, я лично все равно рекомендую поставить ее на все поддерживаемые устройства. Во-первых, тестировать новшества первым — всегда приятно, во-вторых, изменения не столь велики, чтобы переживать на тему стабильности ее работы. Сегодня предлагаю разобраться, как установить MacOS Monterey, что для этого требуется и какие могут быть ограничения.
Подробная инструкция по установке MacOS Monterey.
Что будет, если сэкономить на ремонте iPhone и Mac.
Содержание
- 1 Какие Mac поддерживают Monterey
- 2 Как создать резервную копию Mac
- 3 Установка macOS Monterey
- 4 Сколько весит MacOS Monterey
Какие Mac поддерживают Monterey
К хорошему быстро привыкаешь.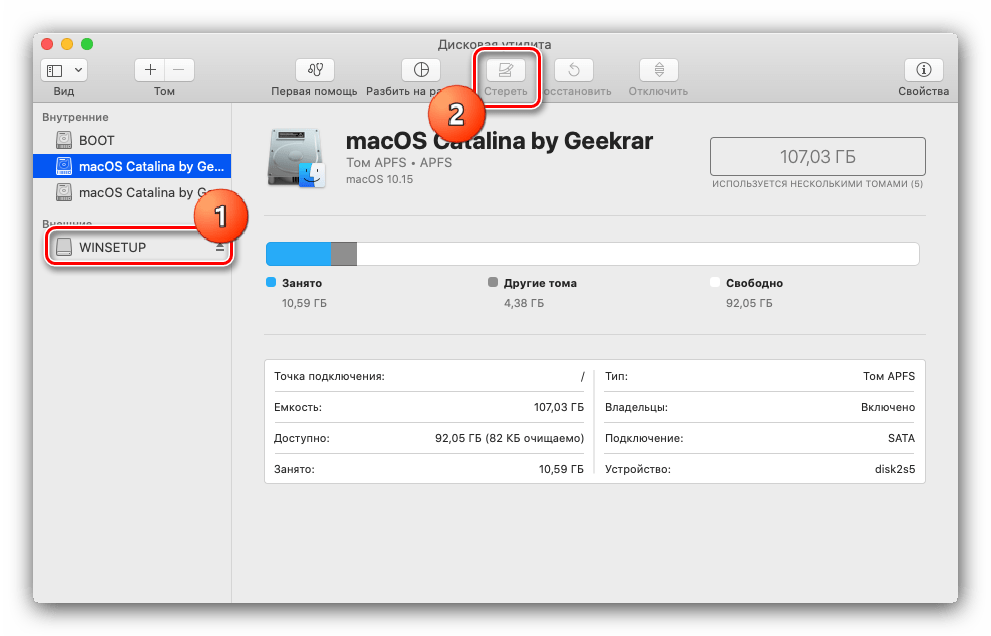 Многие владельцы техники Apple пользуются своими девайсами по 5, а то и по 10 лет, и с каждым обновлением операционной системы переживают, что скоро любимой машине пора будет на покой.
Многие владельцы техники Apple пользуются своими девайсами по 5, а то и по 10 лет, и с каждым обновлением операционной системы переживают, что скоро любимой машине пора будет на покой.
Да, с учетом того, что Apple перешла на чипы Apple Silicon, старые компьютеры будут уходить в прошлое гораздо стремительнее. Особенно обидно тем, кто приобрел себе технику в 2020 году. Думаю, что их устройствам жить придется меньше всех. Тем более, что в MacOS Monterey Apple уже ограничила ряд фишек для Intel.
Увы, но MacBook Pro 2014 уже не поддерживает MacOS Monterey.
Хоть Apple и ограничила доступ к некоторым фишкам для Intel в новой системе, список поддерживаемых устройств все еще большой:
- iMac 2015 и новее.
- iMac Pro 2017 и новее.
- MacBook 2016 и новее.
- MacBook Air 2015 и новее.
- MacBook Pro 2015 и новее.
- Mac Pro 2013 и новее.
- Mac mini 2014 и новее.
Если вас интересует детальный список поддерживаемых устройств, милости прошу на официальный сайт компании Apple. Там вы сможете найти более детальную информацию.
Там вы сможете найти более детальную информацию.
Подписывайтесь на нас в Яндекс.Дзен, там вы найдете много полезной и интересной информации из мира мобильных технологий.
Как создать резервную копию Mac
Не забудьте сделать резервную копию перед установкой.
Перед установкой любого крупного обновления операционной системы Apple всегда предупреждает о необходимости создания резервной копии своего устройства. Тем более, что с утилитой Time Machine сделать это проще простого:
- Подключите внешний жесткий диск к Mac. Важно, чтобы объем накопителя был не меньше, чем встроенный SSD.
- Откройте Системные настройки, затем Time Machine.
- Нажмите Выбрать системный диск.
- После этого выберите ваш жесткий диск.
- Система предложит отформатировать его. Согласитесь и нажмите кнопку Стереть.
- После этого macOS приступит к резервному копированию данных.
Форматирование жесткого диска - процесс подготовки жесткого диска к использованию с определенными файловыми системами (NTFS, FAT 32).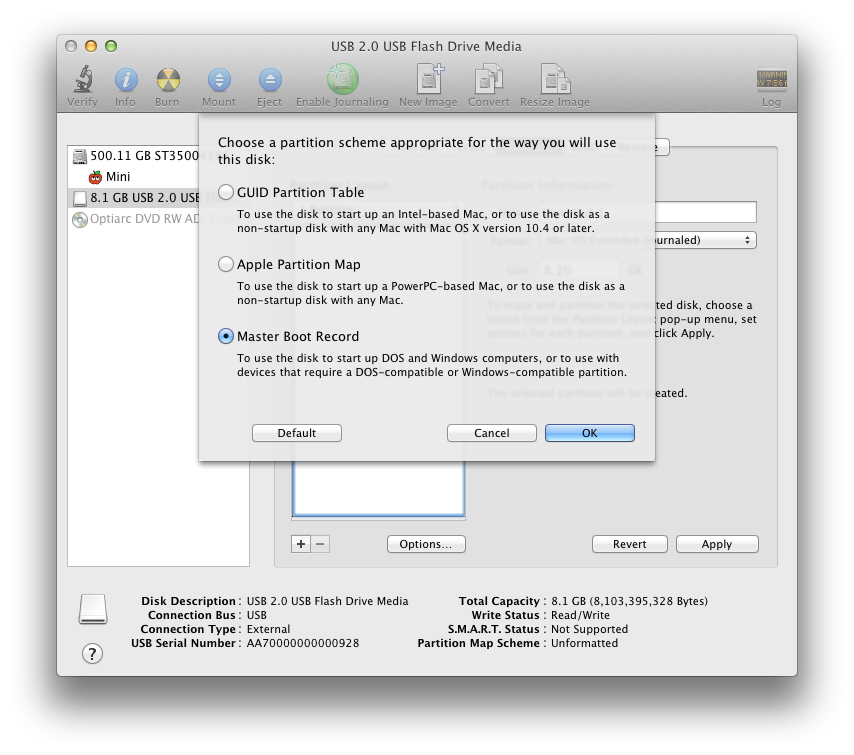
Мне данная процедура уж больно напоминает безопасное извлечение флешки на Windows. Сам я ей никогда не пользуюсь. Но учтите, аргументы у меня железные. На моем MacBook нет ни одного уникального файла, который не содержится в облаке или на внешнем накопителе.
Установка macOS Monterey
Следующим этапом идет непосредственно установка Monterey на ваш девайс. Если на нем установлена macOS Mojave и выше, можно загрузить macOS Monterey с помощью функции Обновление ПО:
- Разблокируйте Mac.
- На верхней панели кликнете на значок яблока.
- Затем перейдите в Системные настройки.
- После этого откройте раздел Обновление ПО.
- Далее необходимо будет скачать обновление и нажать Обновить сейчас.
- Готово.
Значок яблока располагается в верхнем правом углу.
Перейдите в Системные настройки.
Обновление ПО всегда можно проверить здесь.
Скачайте и загрузите обновление.
Если в разделе Обновление ПО не высвечивается обновления, можно перейти по ссылке в магазин приложений App Store и загрузить апдейт оттуда.
Так выглядит обновление MacOS Monterey в App Store.
Сколько весит MacOS Monterey
Кроме заветной кнопочки Загрузить, здесь говорится о том, сколько места нужно на Mac, чтобы загрузить MacOS Monterey. Как видите, объем обновления составляет 12,1 ГБ. В целом, это количество свободного пространства должно быть у каждого. Чтобы, как минимум, ваш Mac работал стабильно и без лагов. А если не хватает места, решений пруд пруди.
Как только MacOS Monterey скачается на ваш компьютер, начнется загрузка установщика. Не переживайте, он откроется автоматически. Затем вам предложено будет ввести пароль администратора и диск, на который скачивается обновление. Выглядеть это будет следующим образом.
В целом загрузка займет у вас около 1,5 часов.
В России начались продажи AirPods 3. Стоит ли их покупать.
Важно отметить, что во время всей процедуры не стоит переводить Mac в режим сна или закрывать крышку лэптопа. После установки компьютер может несколько раз перезагрузиться.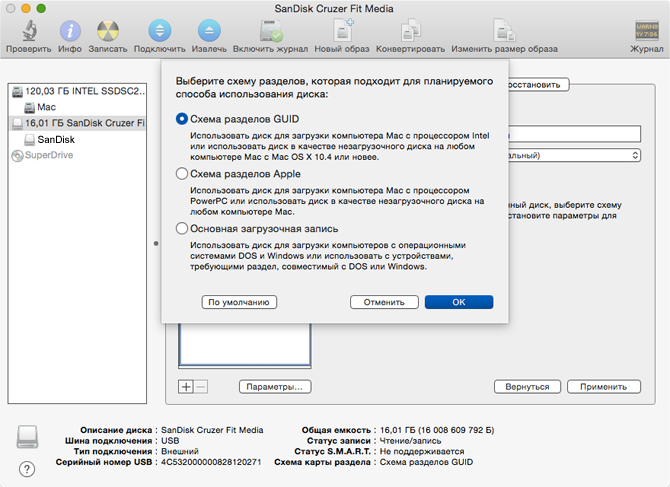 Проявите чуточку терпения. После перезагрузки появится индикатор прогресса, для полной установки системы.
Проявите чуточку терпения. После перезагрузки появится индикатор прогресса, для полной установки системы.
Обновление iOS и устройств AppleОперационные системы AppleСоветы по работе с Apple
Как установить macOS с USB-накопителя
Как установить macOS с USB-накопителя так же просто, как 1, 2, 3…4! Мы проведем вас через простые шаги, которые вам нужно будет выполнить, чтобы начать работу
(Изображение: © Pixabay)
Знаете ли вы, что macOS можно установить с USB-накопителя? Это так! С внешним диском вы можете установить или переустановить операционную систему Mac на поддерживаемом устройстве, что отлично подходит для тех случаев, когда ваш Mac не работает нормально или вы хотите установить определенную ОС на несколько компьютеров.
Если вы являетесь поклонником лучших MacBook и Mac, знание того, как установить macOS с USB-накопителя, — это удобный трюк, который должен быть у вас в рукаве. Однако стоит отметить, что Apple рекомендует выполнять эти шаги только системным администраторам, поскольку загрузочный установщик не требуется для обновления или даже переустановки macOS.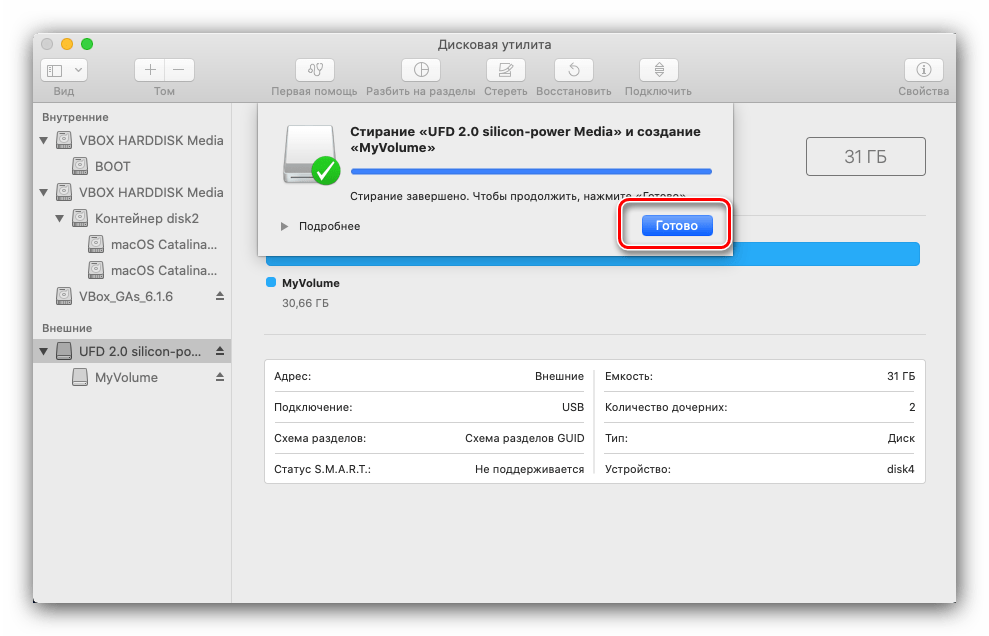 Загрузочный установщик идеально подходит для установки macOS на несколько устройств.
Загрузочный установщик идеально подходит для установки macOS на несколько устройств.
Несмотря на то, что в наши дни USB-накопители очень дешевы, мы все же советуем вам приобрести один из лучших флэш-накопителей для этой работы. Гораздо лучше инвестировать немного больше в известный бренд из авторитетного магазина, чем полагаться на неизвестные бренды, которые утверждают, что их флэш-накопители имеют невероятно большой объем памяти.
Вы также можете проверить, какие порты доступны на вашем Mac, прежде чем начать. Новейшие MacBook имеют только порты USB-C. Чтобы установить macOS на эти компьютеры, вам понадобится флэш-накопитель с поддержкой USB-C или один из лучших адаптеров USB-C. Файл или диск должны поддерживать Mac OS Extended и иметь не менее 14 ГБ доступной памяти.
Ниже мы расскажем обо всем, что вам нужно знать, чтобы помочь вам установить macOS с USB-накопителя. Стоит отметить, что в настоящее время вы можете создать загрузочный установщик только для macOS 12 Monterey, macOS 11 Big Sur и нескольких более ранних версий, таких как Catalina, Mojave, High Sierra и El Capitan.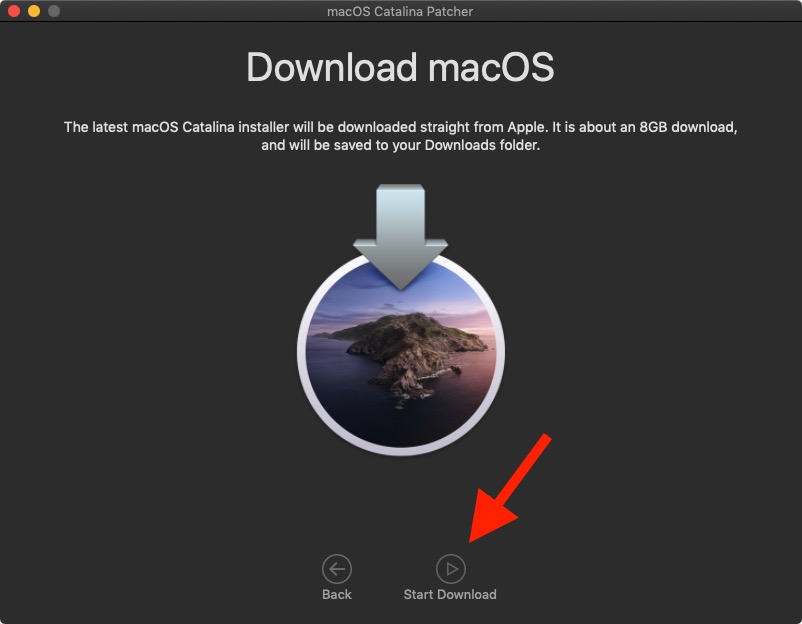 Готовы начать? Давайте погрузимся в…
Готовы начать? Давайте погрузимся в…
1. Загрузите macOS
Первым шагом для установки macOS с USB-накопителя на MacBook или настольный компьютер Mac является загрузка версии macOS, которая соответствует вашим потребностям.
Файл macOS будет загружен в папку «Приложения». После завершения загрузки вы увидите файл с именем «macOS [название версии]».
Чтобы получить правильный установщик, загрузите его с компьютера Mac, на котором установлена macOS Sierra 10.12.5 или более поздней версии или El Capitan 10.11.6. Администраторы предприятия должны загружать с Apple, а не с локального сервера обновлений программного обеспечения.
При установке OS X El Capitan файл сохраняется как образ диска с именем «InstallMacOSX.dmg». Для установки откройте образ диска и запустите программу установки с именем «InstallMacOSX.pkg».
Оттуда он устанавливает приложение под названием «Установить OS X El Capitan» в папку «Приложения». Вы создадите загрузочный установщик из этого приложения, а не из образа диска или установщика . pkg.
pkg.
(Изображение предоставлено Apple)
2. Используйте терминал
После того, как вы подготовили загрузочный установщик, пришло время перейти к следующему шагу. Подключите флэш-накопитель USB к компьютеру, на который вы хотите установить macOS. Выберите «Finder», затем выберите «Перейти» в строке меню. Нажмите «Утилиты», затем «Терминал».
На следующем шаге вы введете команду в Терминале. Команда отличается в зависимости от версии macOS, которую вы собираетесь установить. Для каждой команды предполагается, что установщик находится в папке «Приложения», а «MyVolume» — это имя флэш-накопителя USB. При необходимости измените имя в команде в соответствии с вашими настройками.
Для macOS Big Sur скопируйте и вставьте в терминал следующее:
sudo /Applications/Install\ macOS\ Big\ Sur.app/Contents/Resources/createinstallmedia --volume /Volumes/MyVolume
Для macOS Catalina:
sudo /Applications/Install\ macOS\ Catalina.app/Contents/Resources/createinstallmedia --volume /Volumes/MyVolume
Для macOS Mojave:
sudo /Applications/Mojave\ macOS\.app/Contents/Resources/createinstallmedia --volume /Volumes/MyVolume
Для macOS High Sierra:
sudo /Applications/Install\ macOS\ High\ Sierra.app/Contents/Resources/createinstallmedia --volume /Volumes/MyVolume
Для OS X El Capitan:
sudo /Applications/Install\ OS\ X\ El\ Capitan.app/Contents/Resources/createinstallmedia --volume /Volumes/MyVolume --applicationpath /Applications/Install\ OS\ X\ El\ Capitan.app
3 , Продолжить с Терминалом
После вставки вышеуказанной команды нажмите клавишу «Возврат». При появлении запроса введите пароль администратора, затем снова нажмите «Return». Введите «Y», чтобы подтвердить, что вы хотите стереть том, затем нажмите «Return». При появлении запроса нажмите «ОК», чтобы продолжить копирование файлов. Выйдите из «Терминала».
Теперь вы успешно создали загрузочную программу установки, которую можно использовать для установки macOS на другие машины.
(Изображение предоставлено Apple)
4.
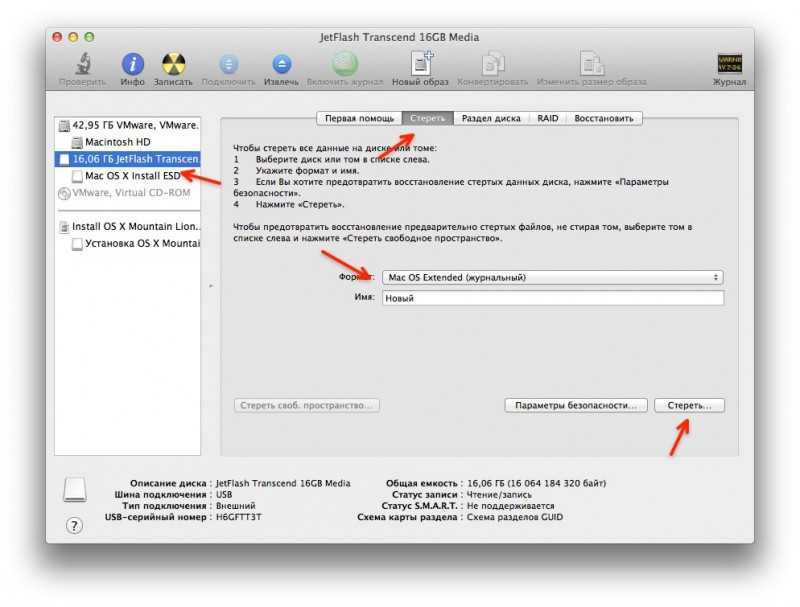 Используйте загрузочную программу установки
Используйте загрузочную программу установки
Вы подошли к последнему этапу обучения установке macOS с USB-накопителя. Пришло время использовать загрузочный установщик для установки новой копии macOS. Шаги различаются в зависимости от того, используете ли вы Mac на базе Intel или Apple Silicon.
Для машин на базе Intel:
Подключите загрузочный установщик к компьютеру Mac, подключенному к Интернету и совместимому с устанавливаемой версией macOS. Нажмите и удерживайте клавишу «Option» после включения или перезагрузки Mac. Отпустите клавишу «Option», когда увидите темный экран с загрузочными томами. Выберите том, содержащий загрузочный установщик. Нажмите стрелку «Вверх» или клавишу «Возврат».
При появлении запроса выберите язык. Выберите «Установить macOS» или «Установить OS X» в окне «Утилиты». Нажмите «Продолжить» и следуйте инструкциям.
Для компьютеров Apple Silicon:
Сначала подключите загрузочный установщик к Mac, на который вы хотите установить macOS.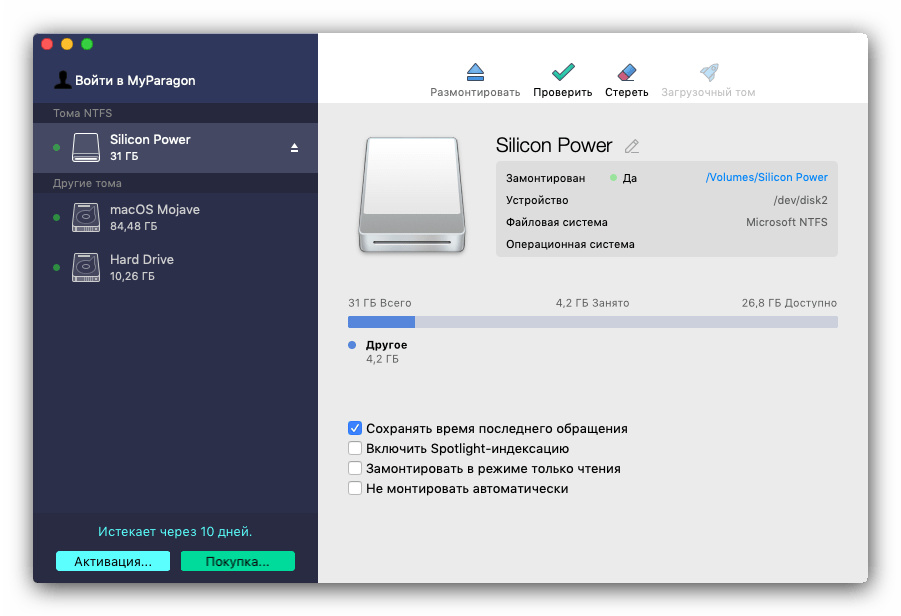 Убедитесь, что этот компьютер подключен к Интернету и поддерживает версию macOS, которую вы устанавливаете. Удерживайте кнопку питания, пока не увидите окно параметров запуска. Выберите том, содержащий загрузочный установщик, затем выберите «Продолжить». Следуйте инструкциям, когда откроется установщик macOS.
Убедитесь, что этот компьютер подключен к Интернету и поддерживает версию macOS, которую вы устанавливаете. Удерживайте кнопку питания, пока не увидите окно параметров запуска. Выберите том, содержащий загрузочный установщик, затем выберите «Продолжить». Следуйте инструкциям, когда откроется установщик macOS.
Брайан М. Вульф — штатный писатель в TechRadar, iMore и везде, где его может использовать Future. Хотя его страстью являются продукты Apple, у него нет проблем с использованием Windows и Android. Брайан — отец-одиночка 15-летней дочери и щенка Изабель. Спасибо за чтение!
Как очистить установку OS X на вашем Mac/MacBook Pro/Air?
Те, кто по-прежнему использует старые операционные системы Mac OS X, знают, что они по-прежнему набирают силу. Есть так много вещей, которые вы можете делать с прошлой OS X — например, Lion, Mavericks или Yosemite. Каждый из них работает безупречно. Итак, если вы хотите дать своему Mac новую жизнь, используя только классическую Mac OS X и ничего больше, чистая установка Mac OS с USB — лучший вариант для вас.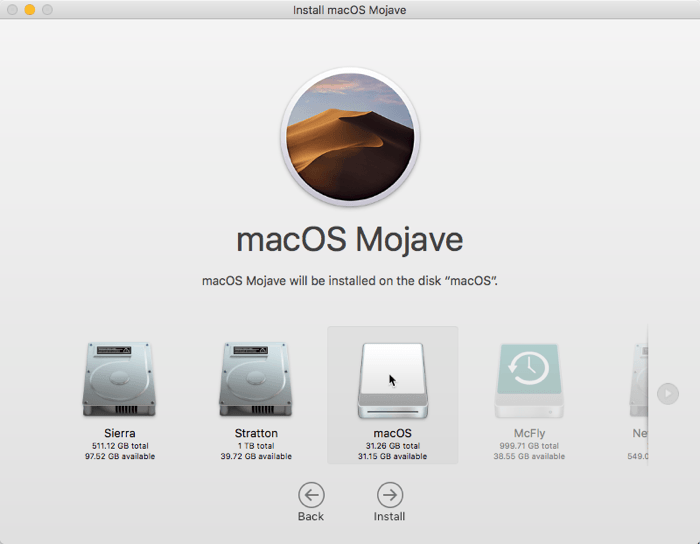
Для чистой установки Mac OS с USB необходимо сделать три вещи. Во-первых, вы должны очистить свой Mac от старого багажа — системных файлов, которые накапливались с течением времени. После того, как все будет очищено, вам нужно сделать резервную копию только что очищенного Mac. И, наконец, после создания резервной копии вы можете выполнить чистую установку OS X по вашему выбору с USB.
У нас есть шаги, описанные ниже, так что давайте приступим к делу.
Шаг 1. Очистите системный мусор на текущей версии Mac OS X
Независимо от того, на какой OS X вы сейчас работаете, системный мусор и устаревшие файлы кэша являются потенциальным источником конфликтов программного обеспечения. Очистив их, вы можете обнаружить около 35 ГБ вновь созданного пространства, ранее занятого мусором. Более того, старые кеши могут мешать вашей новой установке Mac OS X, поэтому этот шаг очень важен.
Очистку можно выполнять вручную или с помощью специального приложения. Если вы не хотите тратить следующие 20 минут на повторяющиеся нажатия и ввод текста, перейдите прямо к автоматическому решению ниже.
Если вы не хотите тратить следующие 20 минут на повторяющиеся нажатия и ввод текста, перейдите прямо к автоматическому решению ниже.
Ручной способ удаления старых пользовательских кешей:
- Щелкните окно Finder и выберите «Перейти к папке» в меню «Перейти».
- Введите ~/Library/Caches и нажмите Enter, чтобы открыть папку.
- Просмотрите все папки и удалите их содержимое.
Примечание: Не удаляйте сами папки, только их внутренности.
Далее выполните те же действия, но теперь замените…
~/Библиотека/Кэши с… /Библиотека/Кэши
Автоматическое решение для очистки системного мусора
Есть много хороших приложений, которые предлагают быструю очистку Mac. Среди них нам больше всего нравится CleanMyMac 3, так как он выглядит наиболее удобным для пользователя. Он сканирует ваш жесткий диск на наличие старых кешей, сломанных приложений и остатков приложений, чтобы вы могли удалить все ненужные файлы за минуту или две.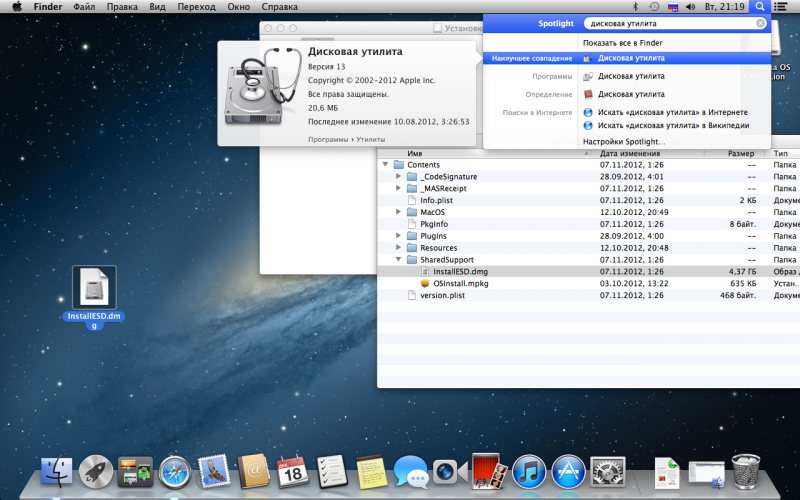 Ведь только что установленная OS X лучше себя чувствует на чистом компьютере.
Ведь только что установленная OS X лучше себя чувствует на чистом компьютере.
Загрузите CleanMyMac и выполните следующие действия:
- Запустить CleanMyMac 3.
- Нажмите Сканировать.
- Нажмите Удалить.
Готово. Если вы хотите удалить больше мусора на своем Mac, просмотрите каждый из модулей, расположенных на левой панели приложения. Это поможет вам избавиться от гигабайт мусора, о существовании которого вы, вероятно, даже не подозревали. Закончив очистку, переходите к следующему шагу.
Шаг 2. Создайте резервную копию вашего Mac
Прежде чем приступить к переустановке Mac OS с USB-накопителя, необходимо создать резервную копию вашего Mac. Примечание. Если вы не выполните этот шаг, вы не сможете ни восстановить файлы, ни восстановить что-либо, если что-то пойдет не так. Для резервного копирования вашего Mac:
- Откройте приложение Time Machine.
- Нажмите «Выбрать диск».

- Выберите, где вы хотите сохранить файлы (лучше всего подойдет внешний диск, Apple Time Capsule — беспроигрышный вариант).
- Нажмите «Вкл.» в левой части экрана, чтобы включить Time Machine .
- Справа под названием устройства хранения есть три строки: «Самая старая резервная копия», «Последняя резервная копия» и «Следующая резервная копия». Резервное копирование должно быть запланировано в течение следующих 5 минут.
- Не хотите ждать? В строке меню в верхней части экрана найдите несколько значков, расположенных слева от Дата и время и , нажмите значок часов со стрелкой и выберите «Создать резервную копию сейчас».
Шаг 3. Установка Mac OS с USB-накопителя
Вам понадобятся три основные вещи:
- Программа установки OS X (загружена из App Store)
- Резервная копия вашей старой системы
- Загрузочный диск для установки OS X на
Когда все готово, пришло время чистой установки OS X. Но сначала вам нужно создать загрузочный диск с помощью USB-накопителя, содержащего Mac OS X по вашему выбору. Не знаете как? Тогда читайте дальше.
Но сначала вам нужно создать загрузочный диск с помощью USB-накопителя, содержащего Mac OS X по вашему выбору. Не знаете как? Тогда читайте дальше.
Как создать загрузочную флешку
1. Подключите ваш Mac к USB-накопителю. На нем должно быть не менее 12 ГБ доступной памяти.
2. Откройте Терминал из папки «Утилиты» папки «Приложения».
3. Введите или вставьте в терминал следующие команды:
Маверикс:
sudo /Applications/Install\ OS\ X\ Mavericks.app/Contents/Resources/createinstallmedia --volume /Volumes/MyVolume --applicationpath /Applications/Install\ OS\ X\ Mavericks.app
Йосемити:
sudo /Applications/Install\ OS\ X\ Yosemite.app/Contents/Resources/createinstallmedia --volume /Volumes/MyVolume --applicationpath /Applications/Install\ OS\ X\ Yosemite.app
Эль-Капитан:
sudo /Applications/Install\ OS\ X\ El\ Capitan.app/Contents/Resources/createinstallmedia --volume /Volumes/MyVolume --applicationpath /Applications/Install\ OS\ X\ El\ Capitan.app
4. Нажмите «Возврат».
5. Введите пароль администратора и нажмите клавишу «Ввод».
6. При появлении запроса введите Y для подтверждения удаления тома и нажмите клавишу Return. Вы увидите прогресс по мере создания загрузочного установщика.
7. Выйдите из терминала, когда процесс завершится.
Как установить ОС с USB
1. Подключите загрузочный USB-накопитель и перезагрузите Mac, удерживая клавишу Option. Обязательно держите его нажатым.
2. Когда он перезапустится, у вас будет несколько вариантов. Выберите установщик USB.
3. Затем выберите опцию Disk Utility .
4. В окне в верхней части левой панели выберите главный диск вашего Mac.
5. Далее к кнопке Первая помощь вверху нажмите кнопку Кнопка стирания .
6. Теперь в центре окна выберите раскрывающийся список Format и выберите «Mac OS X Extended (Journaled)» в качестве типа.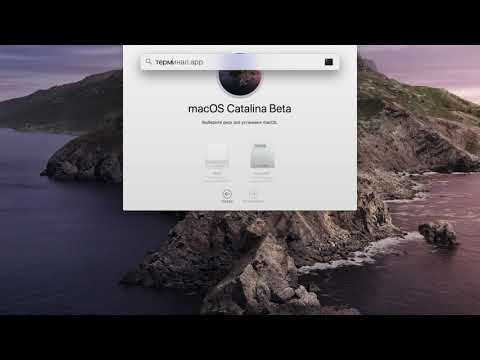
7. Нажмите Erase (это сотрет ваш основной диск) и подождите, пока диск отформатируется.
8. По завершении закройте Диск Утилита и выберите в меню «Установить OS X».
9. Выберите ваш основной диск и установите на него новую OS X.
Следуйте инструкциям по установке и наслаждайтесь новой операционной системой. А если вы хотите, чтобы ваша новая ОС работала без сбоев в течение долгого времени, используйте отличный инструмент для очистки и обслуживания, о котором мы упоминали выше — CleanMyMac 3. Приложение позаботится о вашем Mac, поэтому вы получите максимальную отдачу от снова ваш компьютер. Попробуй это сейчас!
Вот как установить macOS через USB за несколько простых шагов
Вот как установить macOS через USB за несколько простых шагов | Блог Cashify
Выберите город
Продать телефон
Продать гаджеты
Найти новый гаджет
Recycle
Магазин Cashify
Share:
.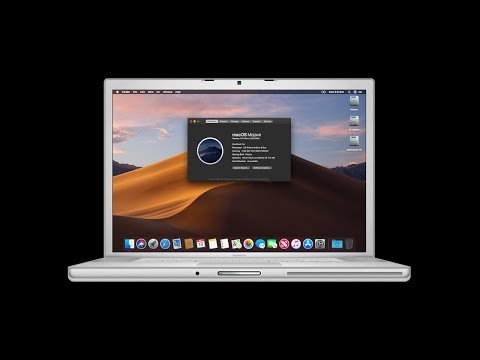 Проберите этот альтернативный метод для установки MACOS. Это проще, чем вы могли подумать.
Проберите этот альтернативный метод для установки MACOS. Это проще, чем вы могли подумать.
…Подробнее…Читать меньше
По Surbhi Verma |
Обновлено: 31 мая 2022 г. 09:46 IST
Советы и рекомендации
Напишите комментарий!
Поделиться:
Содержание
1
Зачем выбирать USB для установки macOS?
2
Как установить macOS через USB?
1. Выбор USB-накопителя
2. Форматирование USB-накопителя
3. Загрузка установщика macOS
- с помощью USB-терминала
4. Создание загрузочного терминала a0005
5. Создание загрузочного диска с использованием программного обеспечения
6. Загрузка вашего Mac с USB Drive
Основные моменты.
 имеет значение размер файлов, если он находится в пределах емкости USB-накопителя.
имеет значение размер файлов, если он находится в пределах емкости USB-накопителя.- Но знаете ли вы, что macOS можно установить и с USB-накопителя?
Вы можете использовать внешний накопитель, например USB, для установки или переустановки macOS на свой компьютер. Это отличная альтернатива для тех случаев, когда ваш Mac не работает нормально или вы хотите установить определенную ОС на несколько компьютеров. Однако сначала необходимо создать загрузочный USB-накопитель для установки macOS. Не беспокойтесь, если вы не знаете, как установить macOS через USB. Просто дочитайте эту статью до конца, и вы поймете, насколько это просто.
Читайте также: Bluestacks для Mac: простая установка и загрузка Bluestacks
Зачем выбирать USB для установки macOS?
Установка macOS через USB означает, что вам необходимо создать загрузочный USB-диск, что помогает устанавливать и обновлять macOS на нескольких системах без необходимости каждый раз загружать установщик. Это сэкономит много времени, так как некоторые из macOS поставляются с установщиком огромных размеров. Кроме того, загрузочный диск можно использовать для чистой установки.
Это сэкономит много времени, так как некоторые из macOS поставляются с установщиком огромных размеров. Кроме того, загрузочный диск можно использовать для чистой установки.
Теперь вы можете задаться вопросом, что такое чистая установка? Чистая установка поможет вам избавиться от всех ненужных файлов и приложений, которые могли накопиться с течением времени. Это оставляет вас с более быстрым Mac.
Как установить macOS через USB?
USB-накопители просты в использовании. Посмотрите, как установить macOS с USB-накопителя.
1. Выбор USB-накопителя
USB-накопители дешевле, поэтому на них не нужно много тратить. Но вам нужно убедиться, что вы покупаете фирменную флешку из надежного магазина, так как вы не можете экспериментировать с подлинностью. Покупка поддельных дисков может привести к тому, что у вас будет ложное пространство для хранения и очень низкая скорость передачи.
Кроме того, перед покупкой USB-накопителя вы должны проверить порт вашего Mac, будь то тип USB-C или любой другой.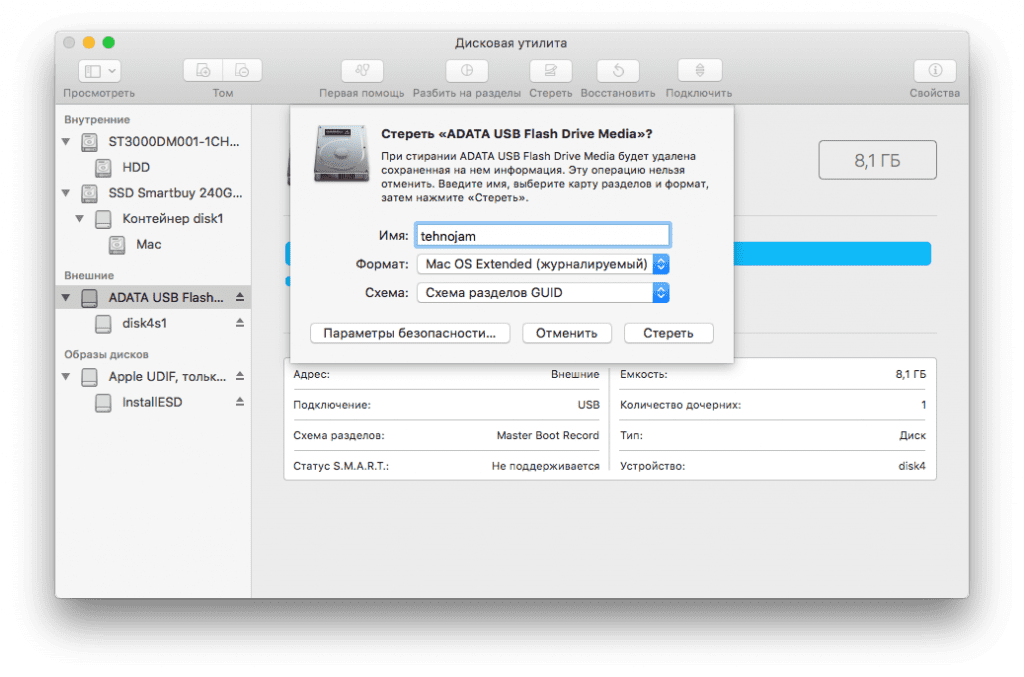
2. Форматирование USB-накопителя
Загрузочный установщик для macOS можно создать только на Mac. Но сначала вам нужно убедиться, что на USB-накопителе больше ничего не хранится. Чтобы стереть файлы, перейдите в Finder на вашем Mac. Затем нажмите «Приложения»> «Утилиты», а затем откройте «Дисковую утилиту». Там, под левой панелью, вы найдете свой USB-накопитель во внешней папке. Нажмите на него, а затем нажмите кнопку «Стереть» вверху. Затем выберите имя и обязательно сохраните формат Mac OS Extended и, наконец, нажмите «Стереть».
3. Загрузка установщика macOS
Перейдите в «Системные настройки» и нажмите «Обновление ПО», чтобы загрузить последнюю версию установщика macOS для установки на USB-накопитель. В разделе «Обновление программного обеспечения» вы найдете возможность загрузить установщик. Когда установщик загрузится, закройте его, не продолжая установку.
Читайте также: Вот как решить проблему с отсутствием зарядки аккумулятора на MacOS
4.
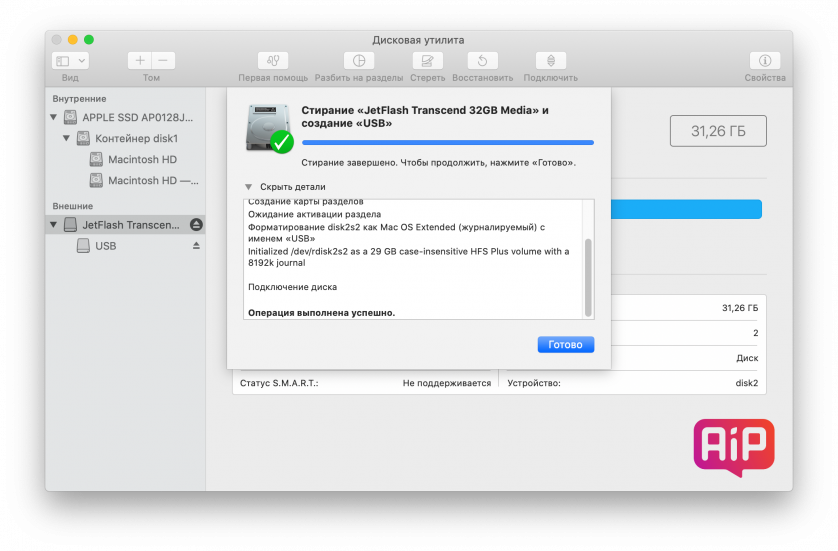 Создание загрузочного USB-накопителя с помощью Терминала
Создание загрузочного USB-накопителя с помощью Терминала
Терминал — самый простой способ создать загрузочный USB-накопитель. Вам просто нужно знать приведенную ниже команду. Однако замените часть MyVolume на имя диска, которое вы сохранили на шаге Дисковой утилиты выше. Вы должны знать, что эти команды могут различаться в зависимости от вашей версии macOS. Если у вас macOS Monetary, используйте команду как есть. Но если у вас есть какая-либо другая версия, просто замените Monetary на название версии macOS.
Команда: sudo /Applications/Install\ macOS\ Monterey.app/Contents/Resources/createinstallmedia –volume /Volumes/MyVolume
Просто скопируйте/вставьте эту команду в терминал и запустите ее. Затем введите свой пароль и подтвердите, что хотите стереть USB-накопитель, набрав и нажав клавишу «Возврат». Терминал создаст ваш загрузочный USB-накопитель.
5. Создание загрузочного диска с помощью программного обеспечения
Вы также можете создать загрузочный USB-накопитель с помощью программного метода.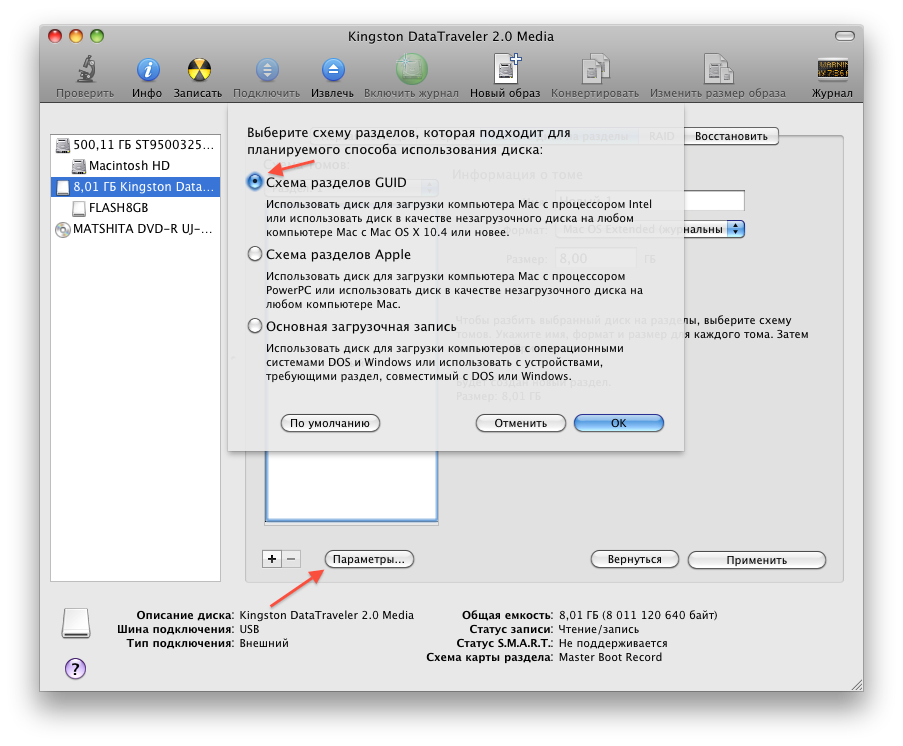 Есть много сторонних приложений, которые могут вам в этом помочь. Вы можете использовать Install Disk Creator для создания загрузочного установщика macOS.
Есть много сторонних приложений, которые могут вам в этом помочь. Вы можете использовать Install Disk Creator для создания загрузочного установщика macOS.
После загрузки программного обеспечения приложение автоматически обнаружит установщик macOS в папке «Загрузки». Просто нажмите «Создать установщик» в раскрывающемся списке верхнего тома.
6. Загрузка вашего Mac с USB-накопителя
В зависимости от процессора вашего Mac вы можете выбрать следующие способы загрузки вашего Mac с USB:
Intel Mac
Подключите загрузочный установщик к Mac и убедитесь, подключен к интернету. Затем включите систему и сразу же нажмите и удерживайте клавишу Option (Alt), когда она начнет загружаться.
Компьютеры Mac Apple Silicon M1
Чтобы загрузить компьютеры Mac M1 или Apple Silicon Mac, включите систему и удерживайте кнопку питания нажатой. Затем вы увидите возможность выбрать USB-накопитель в качестве загрузочного диска. Теперь выберите том, содержащий загрузочный установщик, затем нажмите «Продолжить».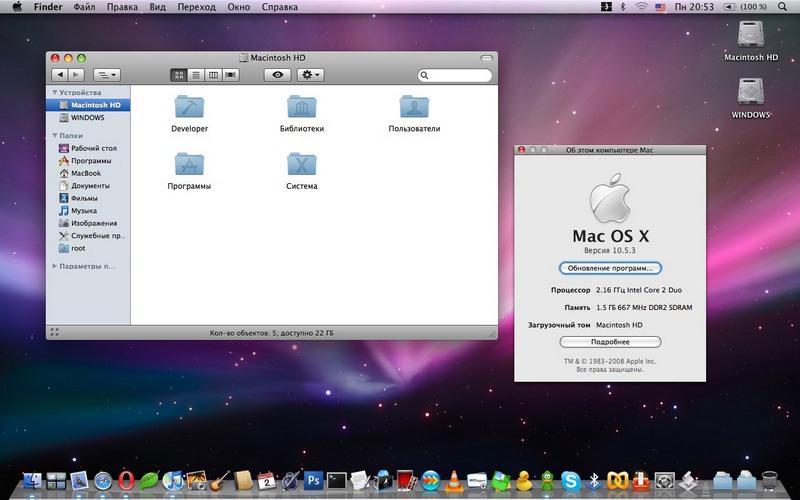 Затем следуйте инструкциям, которые появляются на экране при открытии установщика macOS.
Затем следуйте инструкциям, которые появляются на экране при открытии установщика macOS.
Читайте также: Как поделиться местоположением на Google Maps через Android/iOS/Mac/ПК
Cashify — это универсальный магазин для продажи телефона онлайн по лучшей цене. Мы также поможем вам утилизировать старый телефон прямо у вашего порога.
Предыдущий
Как защитить паролем ЛЮБОЙ файл или папку в Windows 11?
Изучите 3 разных способа загрузки видео с YouTube на Mac
Комментарии
Избранные видео
Полное сравнение iQOO 9T и OnePlus 9RT: какой купить?
Обсудим iQOO 9Сравнение телевизоров и OnePlus 9RT в статье. Оба телефона имеют одинаковую цену. Кроме того, оба этих телефона обладают впечатляющими характеристиками и функциями. Однако существуют и некоторые существенные отличия. Чтобы узнать об этих различиях, давайте изучим статью и выясним, какой из них выбрать среди iQOO 9T и… Pro Vs Oppo Reno8 и обсудим некоторые часто задаваемые вопросы.
 Оба этих телефона отлично работают, а также являются конкурентами в диапазоне от 30 000 до 40 000 рупий. Более того, оба телефона ориентированы на камеру и имеют одинаковый процессор. Однако разница в цене между ними составляет около 10 000 рупий. Давайте изучим…
Оба этих телефона отлично работают, а также являются конкурентами в диапазоне от 30 000 до 40 000 рупий. Более того, оба телефона ориентированы на камеру и имеют одинаковый процессор. Однако разница в цене между ними составляет около 10 000 рупий. Давайте изучим…26 сентября 2022 г.
Как купить Apple iPhone 12 за 29 999 в Индии?
Планируете ли вы купить Apple iPhone 12 в Индии на распродаже Amazon и Flipkart? Затем вам следует прочитать эту статью, чтобы узнать о лучших предложениях о том, как купить Apple iPhone 12. Сейчас сентябрь 2022 года, и это лучшее время для покупки Apple iPhone 12 в Индии. Кроме того, распродажа на обеих платформах будет…
22 сентября 2022 г.
Как купить iPhone 13 по цене 34 999 в Индии?
Ждете ли вы покупки Apple iPhone 13 в это время года, как и мы? Да, все в Индии в восторге, но не из-за праздников или из-за того, что у них отгулы на работе.
 Но поскольку Великая фестивальная распродажа Amazon и распродажа Flipkart Big Billion Days будут…
Но поскольку Великая фестивальная распродажа Amazon и распродажа Flipkart Big Billion Days будут…22 сентября 2022
Сравнение часто задаваемых вопросов Samsung Galaxy S21 FE и OnePlus 9RT
Мы поговорим о Samsung Galaxy S21 FE и OnePlus 9RT. , которые являются конкурентами в этой категории смартфонов от Samsung и OnePlus соответственно. Более того, оба эти телефона были выпущены в 2022 году, хотя в них есть несколько незначительных изменений. Однако они ориентированы на аналогичную аудиторию. В этом посте мы сравним Samsung Galaxy S21 FE и…
22 -й сентябрь 2022
Последние обзоры
Посмотреть все
Обзор Poco M5 — загружены в каждом аспекте
29 Sep 2022
Apple iPhone. 22 сентября 2022 г.
Краткий обзор Samsung Galaxy F13 — большая батарея с красивым дизайном0005
IQOO Z6 Lite Quick Review — лучший игровой телефон до 15K
14 сентября 2022
Лучшие планы Recharge
.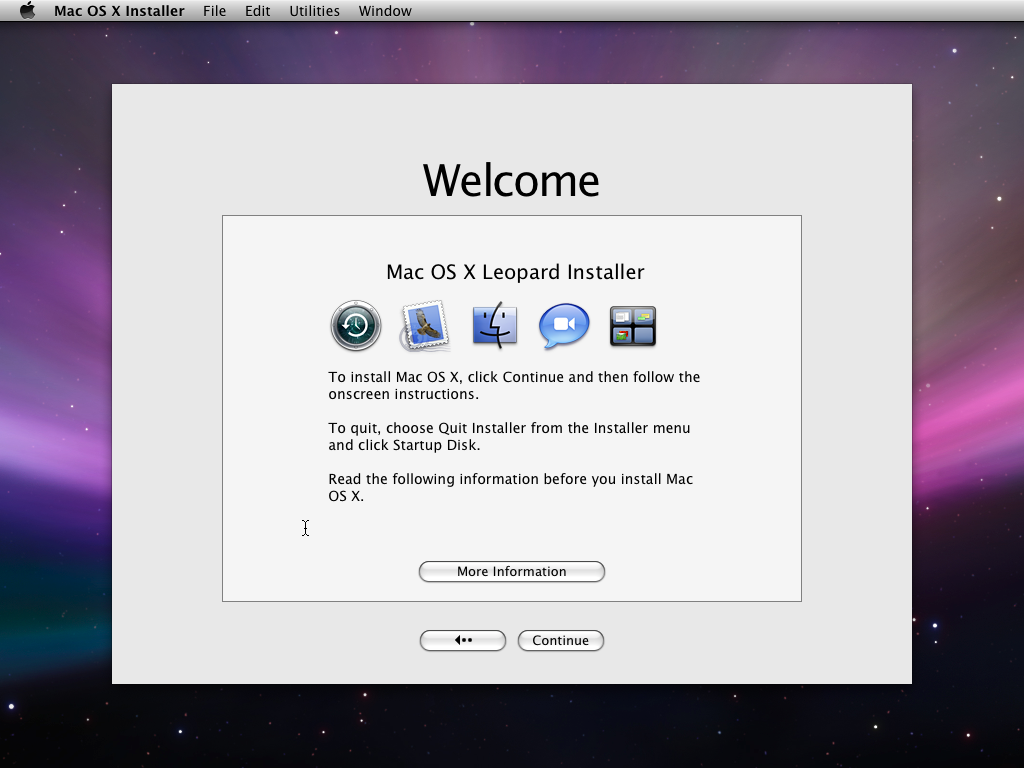 План
План
Все планы перезарядки Tata Sky
Все планы перезарядки Videocon D2H
Вы также можете прочитать
Прайс-лист на мобильные телефоны Vivo с аккумулятором емкостью 4000 мАч
Vivo выпустила одни из лучших телефонов 2022 года с отличными характеристиками и функциями. Одной из таких важных характеристик для пользователя смартфона является размер батареи его смартфона. Некоторые люди меняют свои смартфоны только потому, что ищут телефон с большей батареей. Мы составили список из…
Наш выбор
Просмотреть все
Как удалить вредоносные программы с ноутбука HP: простое руководство
6 октября 2022 г.0005
6 октября 2022 г.
Презентация Google Pixel 7 Pro, Pixel 7: как смотреть прямую трансляцию Продайте свой старый Oppo A12
6 октября 2022 г.
Последние новости
Просмотреть все
Infinix Zero Ultra 5G с Xboy Explorer NFT Collection
6 октября 2022 г.
Moto E520004 6 октября 2022 г.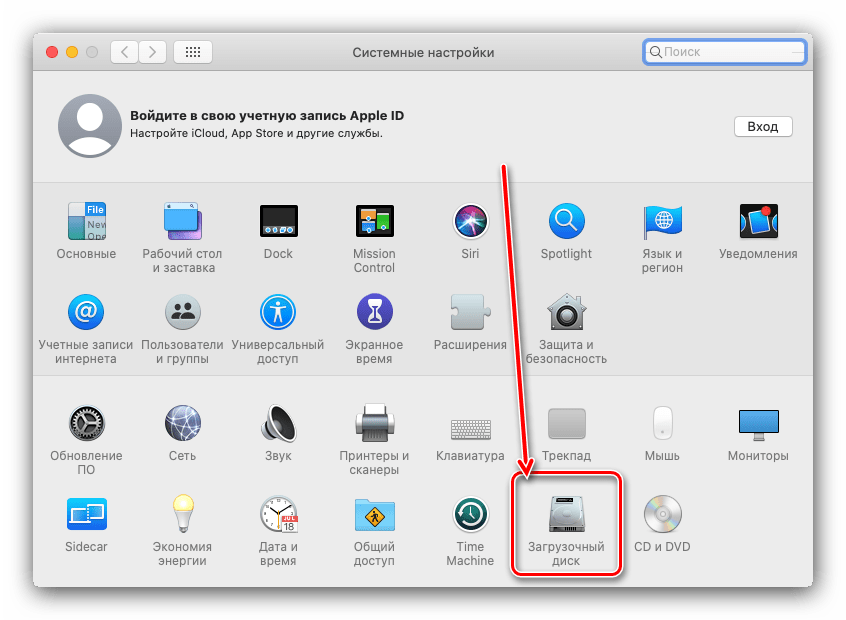

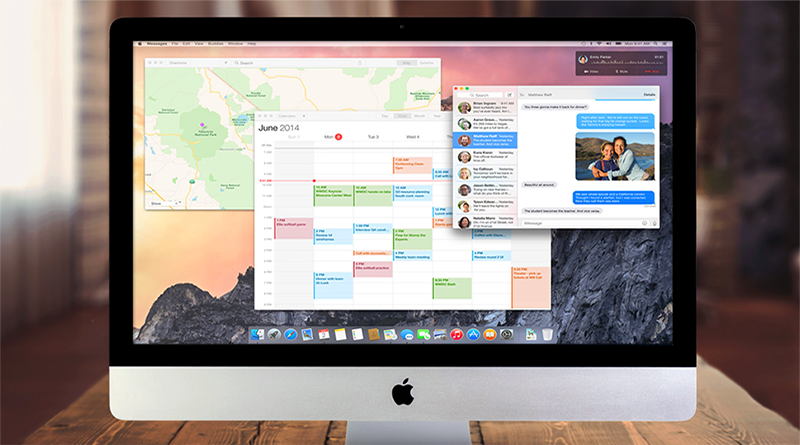 На текущий момент последняя версия – 10.3 High Sierra.
На текущий момент последняя версия – 10.3 High Sierra.
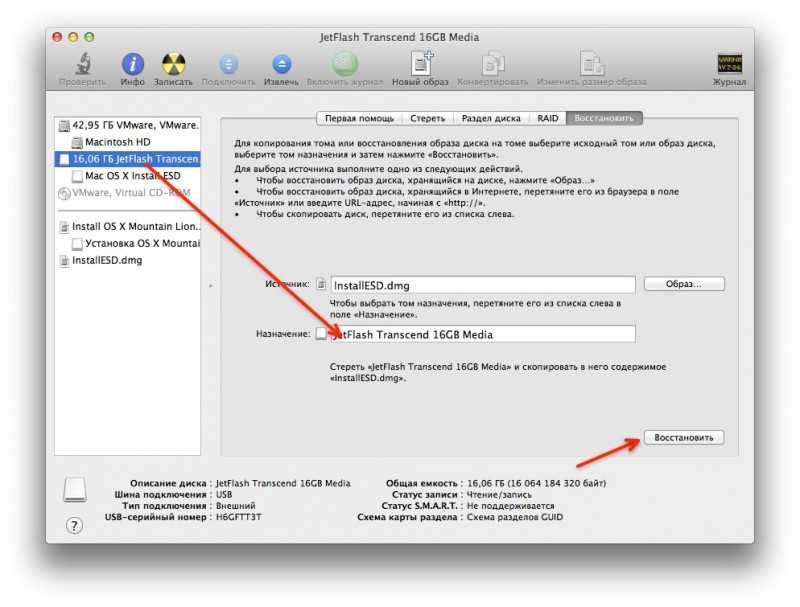

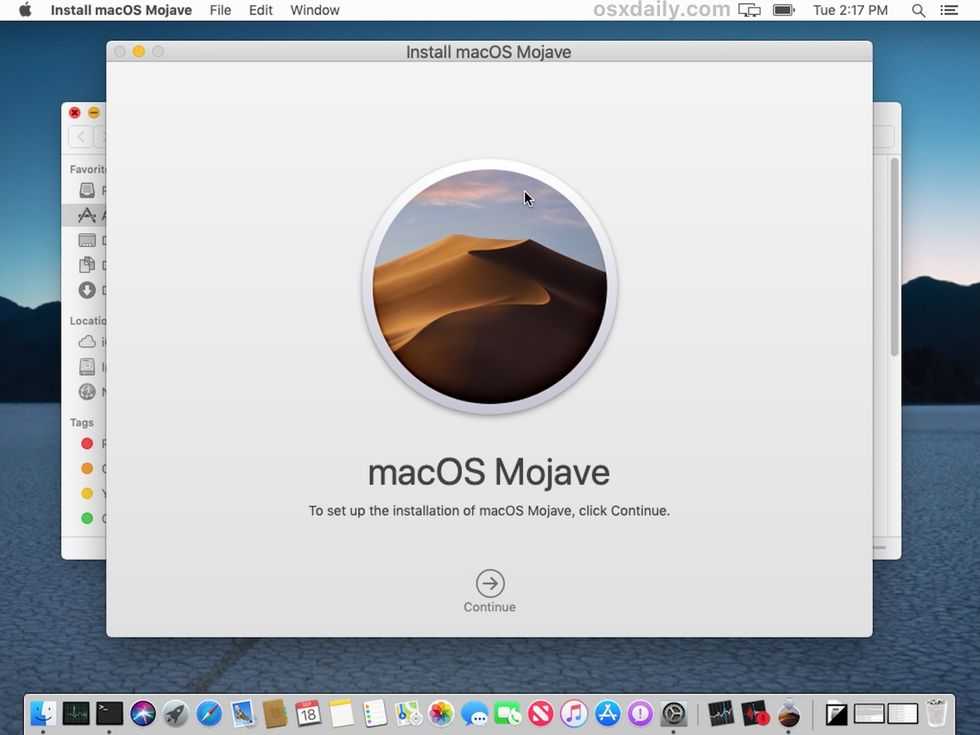 Версии некоторых раздач можно скачать на торрент-трекер через интернет.
Версии некоторых раздач можно скачать на торрент-трекер через интернет.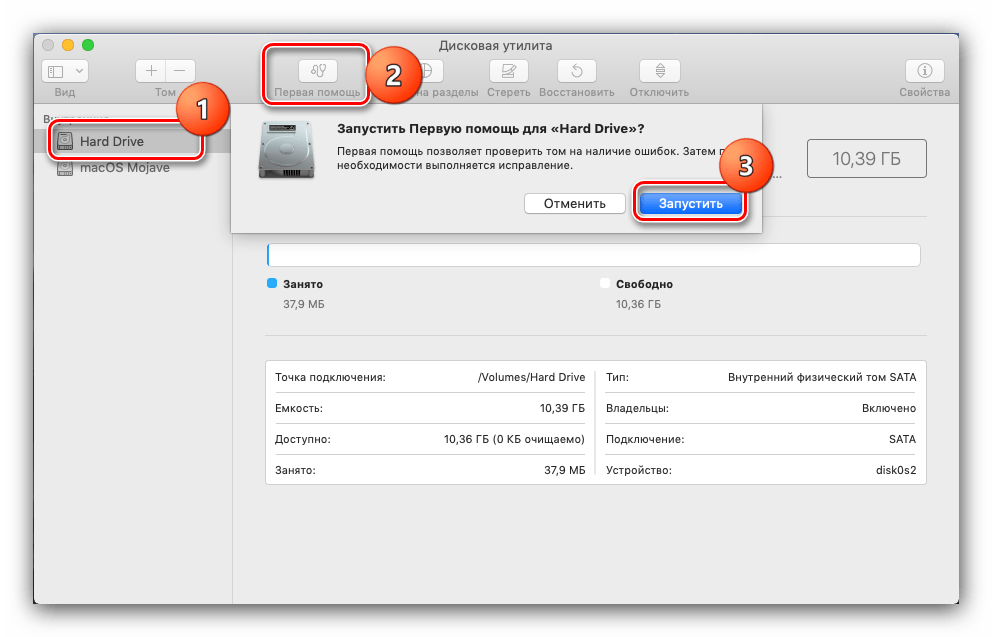 Поэтому при необходимости переместите их заранее.
Поэтому при необходимости переместите их заранее.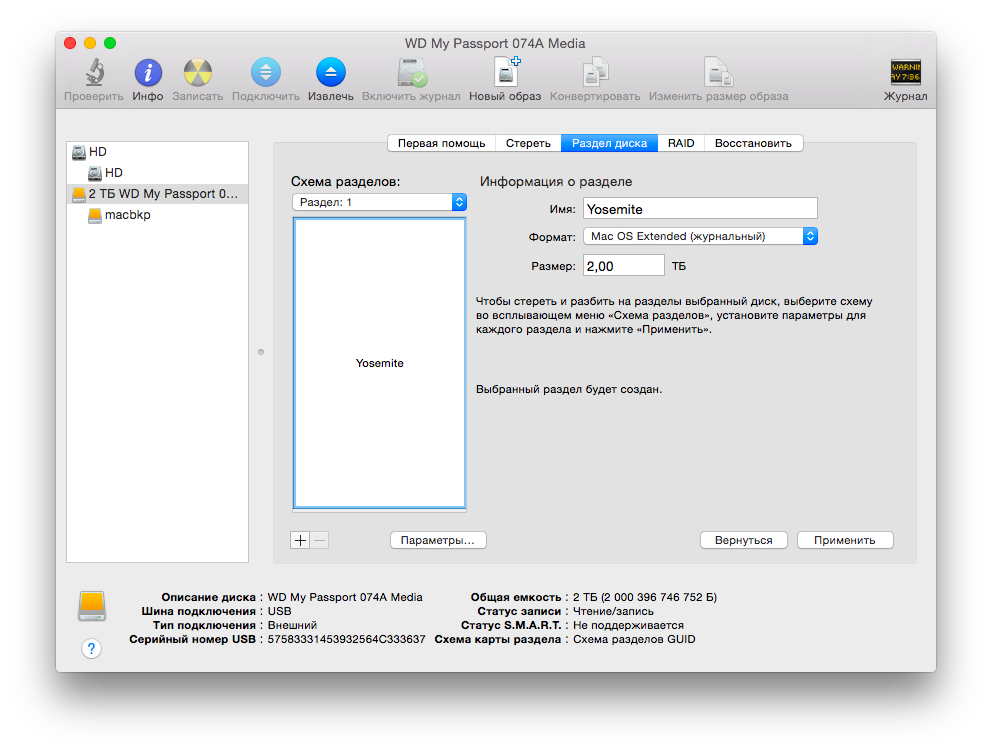 Нажмите «Продолжить.
Нажмите «Продолжить. Нажмите на свою флешку, которая будет располагаться в левой колонке окна.
Нажмите на свою флешку, которая будет располагаться в левой колонке окна.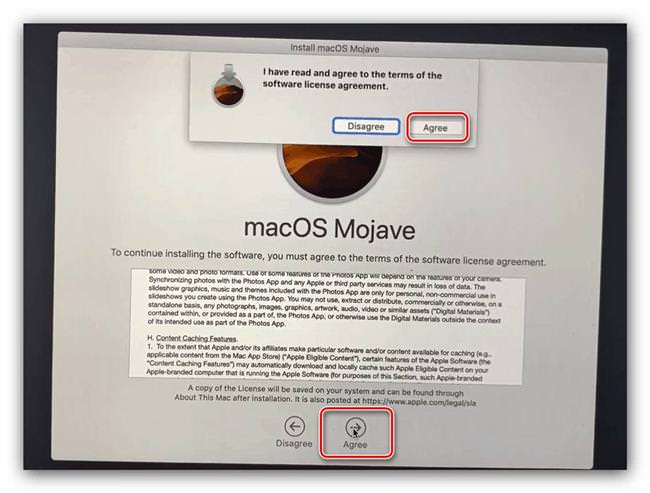
 Для этого повторите следующую последовательность: Добавить > Жесткий диск > Sata.
Для этого повторите следующую последовательность: Добавить > Жесткий диск > Sata.
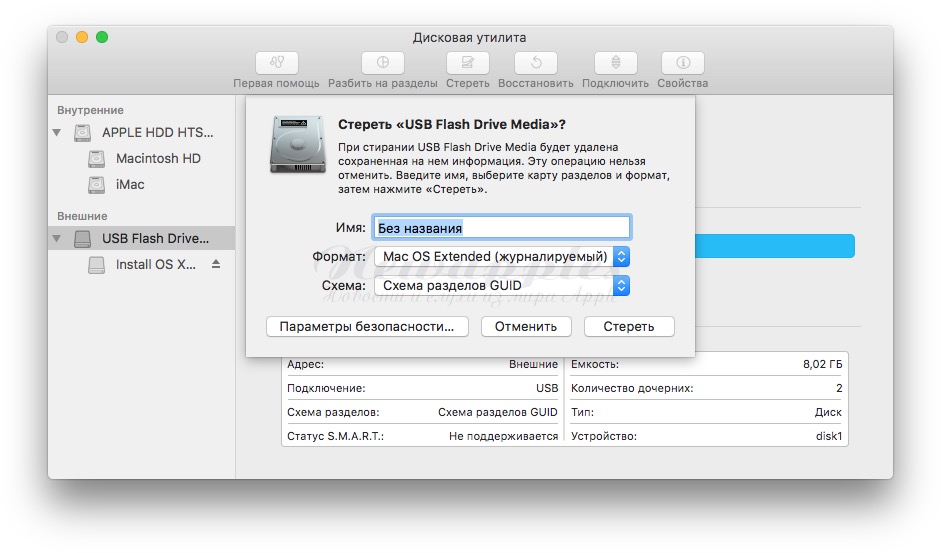 R9
R9 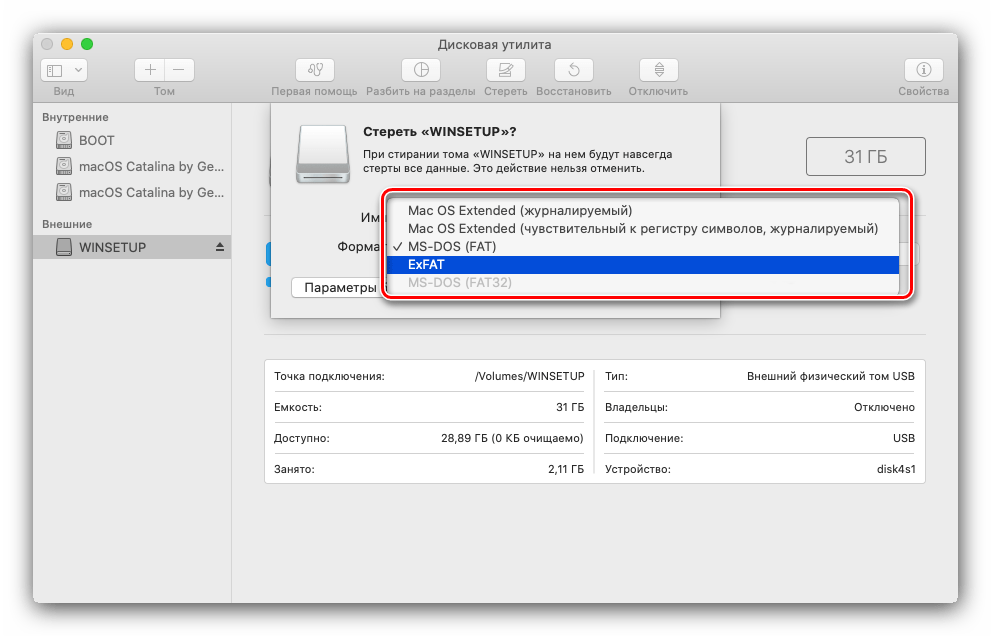 Пожалуйста, проверьте свою информацию и повторите попытку». Это говорит о том, что этот серийный номер не зарегистрирован в базе данных Apple. И это правильно.
Пожалуйста, проверьте свою информацию и повторите попытку». Это говорит о том, что этот серийный номер не зарегистрирован в базе данных Apple. И это правильно.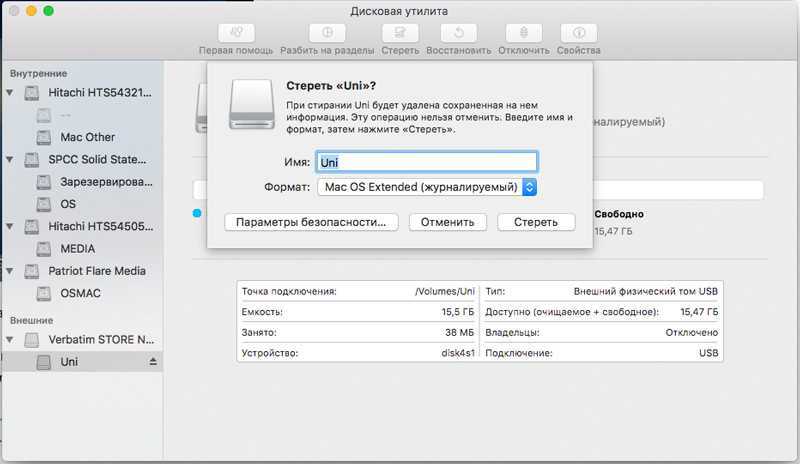 kext – для сетевых карт Realtek 100-1000Mb.
kext – для сетевых карт Realtek 100-1000Mb.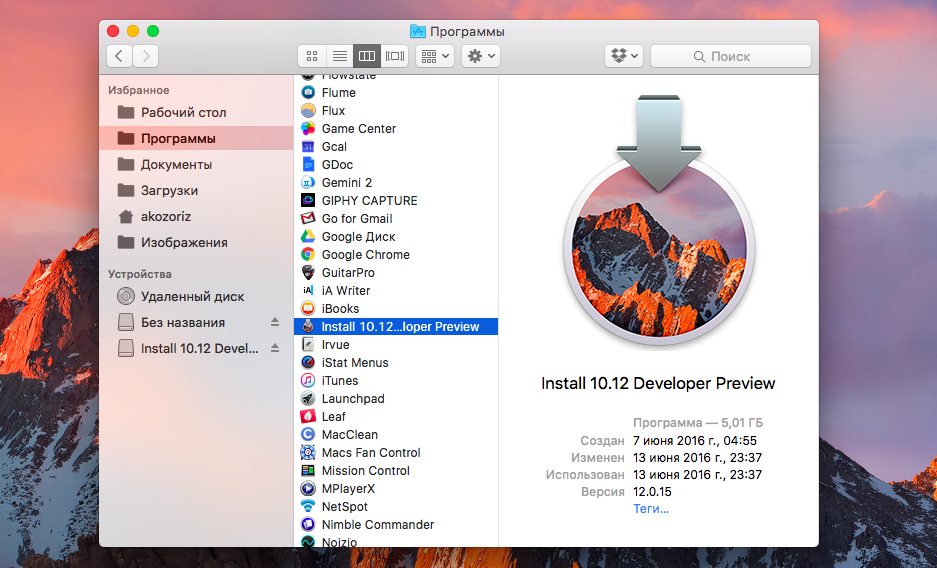 2 серии BCM94352Z с файлом AirportBrcmFixup.kext в сочетании с Lilu.kext для Wi-Fi, BrcmFirmwareData.kext и BrcmPatchRAM2.kext для Bluetooth.
2 серии BCM94352Z с файлом AirportBrcmFixup.kext в сочетании с Lilu.kext для Wi-Fi, BrcmFirmwareData.kext и BrcmPatchRAM2.kext для Bluetooth.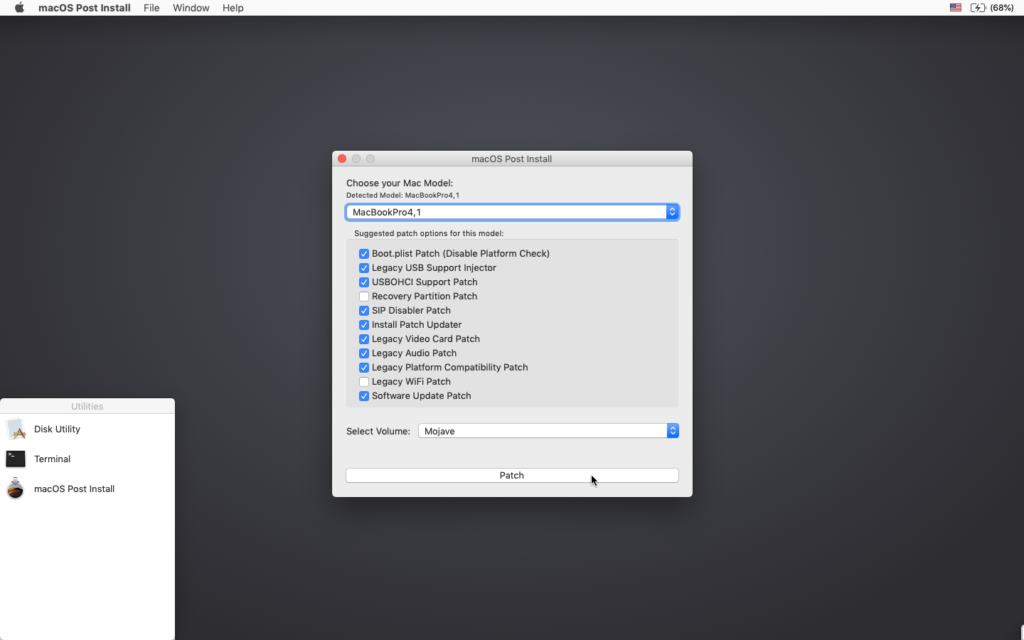 Эти параметры можно настроить в любое другое время, поэтому нажмите «Не входить.
Эти параметры можно настроить в любое другое время, поэтому нажмите «Не входить.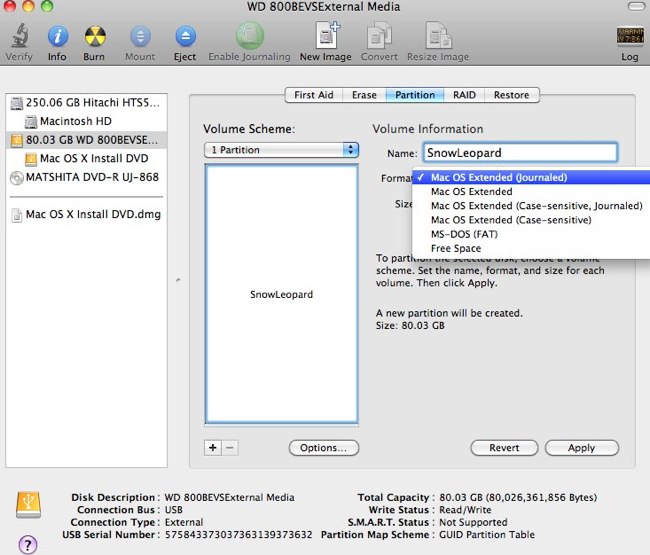 apple.com/ru/app/macos-catalina/id1466841314?mt=12
apple.com/ru/app/macos-catalina/id1466841314?mt=12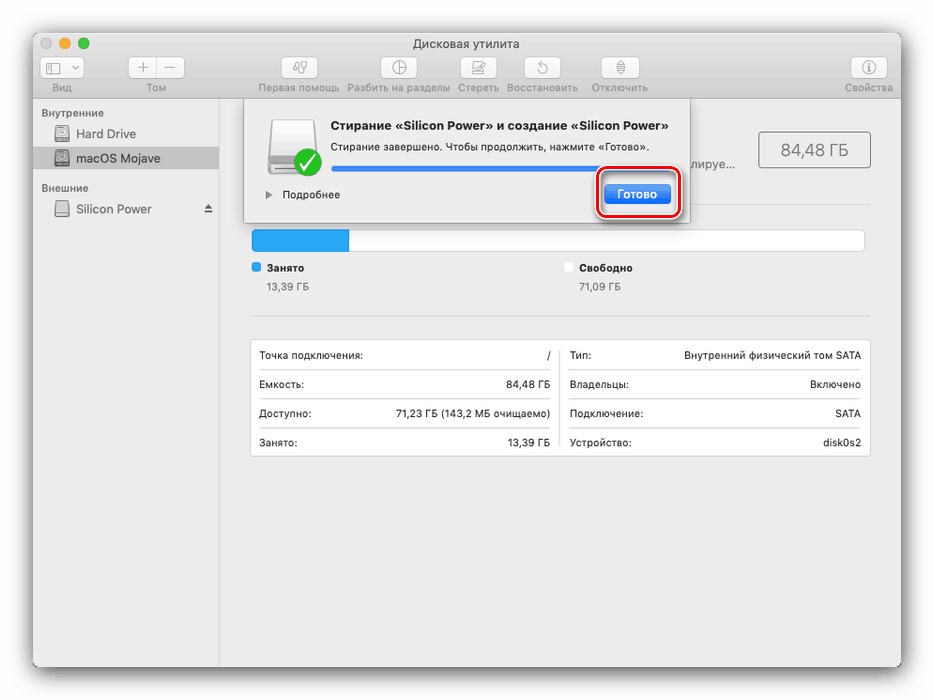 app/Contents/Resources/createinstallmedia --volume /Volumes/MyVolume
app/Contents/Resources/createinstallmedia --volume /Volumes/MyVolume 
 app
app 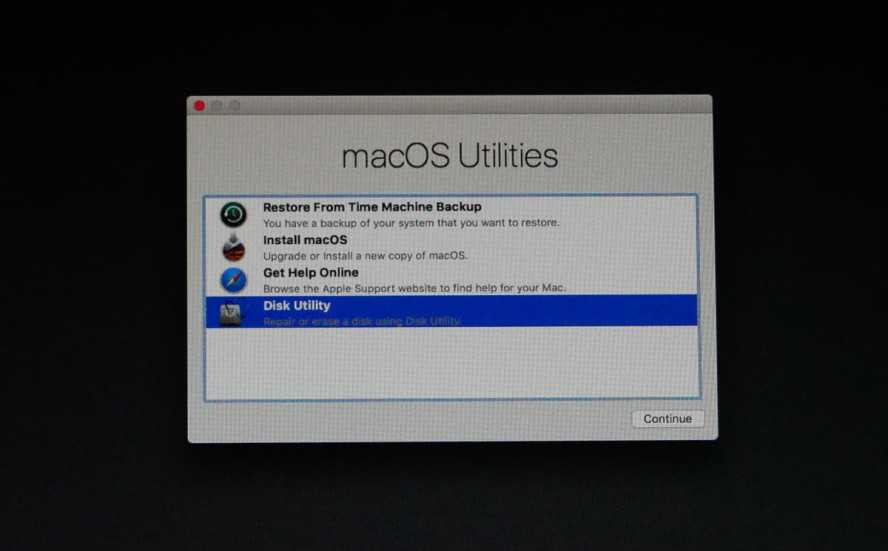 имеет значение размер файлов, если он находится в пределах емкости USB-накопителя.
имеет значение размер файлов, если он находится в пределах емкости USB-накопителя.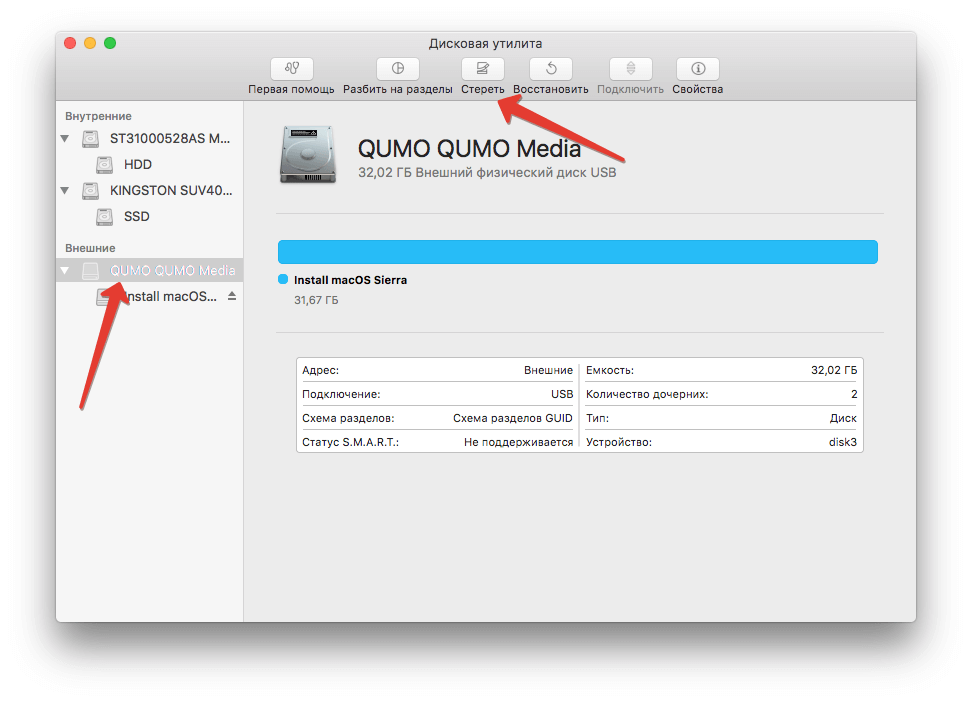 Оба этих телефона отлично работают, а также являются конкурентами в диапазоне от 30 000 до 40 000 рупий. Более того, оба телефона ориентированы на камеру и имеют одинаковый процессор. Однако разница в цене между ними составляет около 10 000 рупий. Давайте изучим…
Оба этих телефона отлично работают, а также являются конкурентами в диапазоне от 30 000 до 40 000 рупий. Более того, оба телефона ориентированы на камеру и имеют одинаковый процессор. Однако разница в цене между ними составляет около 10 000 рупий. Давайте изучим…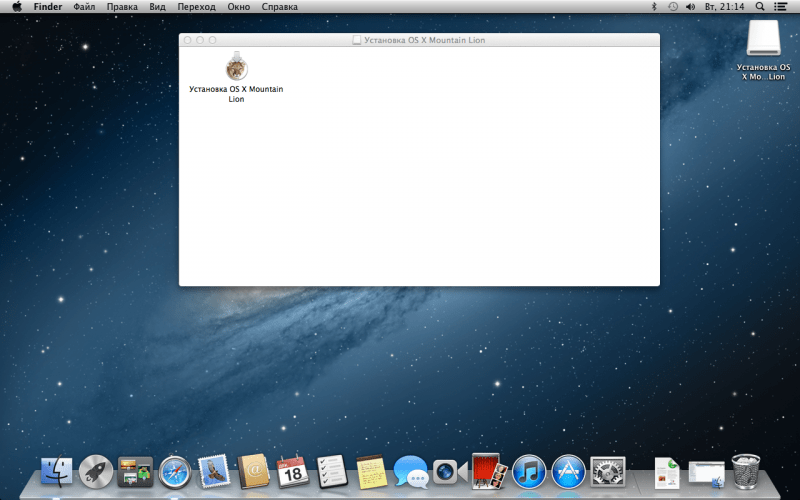 Но поскольку Великая фестивальная распродажа Amazon и распродажа Flipkart Big Billion Days будут…
Но поскольку Великая фестивальная распродажа Amazon и распродажа Flipkart Big Billion Days будут…