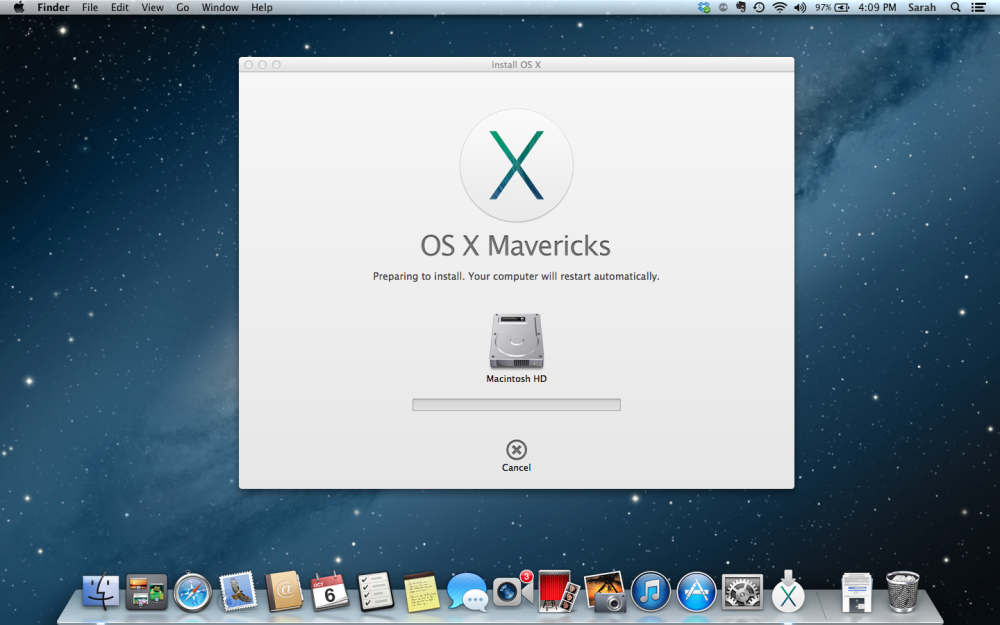Содержание
Установка Mac OS X Lion на новый HDD (РЕШЕНО): ru_mac — LiveJournal
?
Category:
- Компьютеры
- Cancel
Здравствуйте. Как можно установить Льва 10.7.3 на вообще пустой жесткий диск?
Есть:
— макбук про на Core 2 duo 2,4 GHz с вычищенным жёстким диском.
— скачанные из нета образы в формате dmg и в формате iso — второй, я так понимаю, для хакинтошей.
Первый средствами Убунту сконвертировать в ИСО для записи на диск не могу.
Второй записал на DVD, вставляю в привод, окошко со значком Мак, жму Ентер, начинается установка. Однако установка минуты через три зависает с выходом сообщения
Waiting root device — и всё, на этом зависает.
У меня нет установленной макОС, так что слова про «дисковую утилиту» и «развернуть дмг образ на диск» можно не употреблять.
Возможна ли вообще установка с нуля?
Если как-то надо подготовить диск — подскажите, пожалуйста, как?
Можно ли установить систему на макбук про с образа для хакинтоша?
Уже сутки с гуглом обнимаюсь, никак толкового ответа не найду.
Заранее спасибо за внимание.
УПД.: вопрос решил самостоятельно, ответ в комментах внизу. Всем спасибо.
Tags: hdd|ssd|внешний hdd|nas, lion, macbook pro, хочется странного
Subscribe
Пропал «извлечь» из контекста подключенного dmg
Как-то незаметно для меня случилось так, что на моем 10.14 не стало пункта «Извлечь» на подключенных образах. В боковом меню…
Печать из макоси на старый HP LJ 400
Краткое резюме: если у вас стариный принтер с Ethernet, он расшарен с виндовой машины и не печатает с мака — не поленитесь протянуть к нему лишнюю…
(без темы)
Проблема с установкой программы.
 Добрый день. Владею iMac 21.5 (2012г) с операционкой Mojave. Однажды с утра после включения перестала запускаться…
Добрый день. Владею iMac 21.5 (2012г) с операционкой Mojave. Однажды с утра после включения перестала запускаться…
Photo
Hint http://pics.livejournal.com/igrick/pic/000r1edq
Пропал «извлечь» из контекста подключенного dmg
Как-то незаметно для меня случилось так, что на моем 10.14 не стало пункта «Извлечь» на подключенных образах. В боковом меню…
Печать из макоси на старый HP LJ 400
Краткое резюме: если у вас стариный принтер с Ethernet, он расшарен с виндовой машины и не печатает с мака — не поленитесь протянуть к нему лишнюю…
(без темы)
Проблема с установкой программы. Добрый день. Владею iMac 21.5 (2012г) с операционкой Mojave. Однажды с утра после включения перестала запускаться…
Установка или переустановка OS X El Capitan (только при необходимости)
Если OS X El Capitan была предустановлена на вашем новом Mac, вам, вероятно, никогда не понадобится эта статья, пока вы не решите её продать.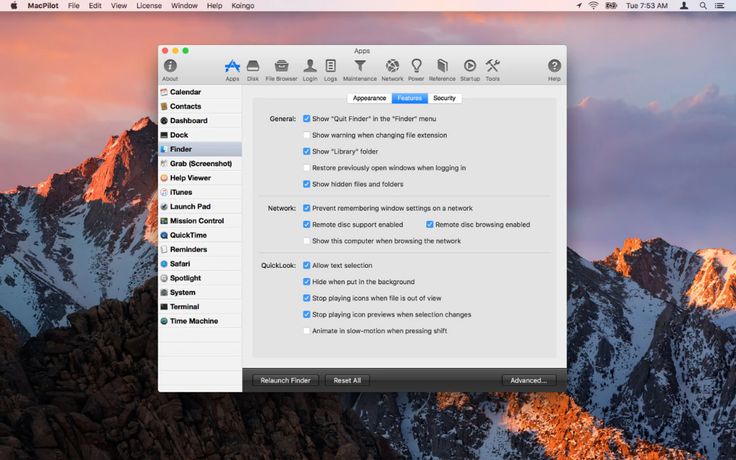 В то время рекомендуется стереть диск и установить новую копию OS X для следующего владельца.
В то время рекомендуется стереть диск и установить новую копию OS X для следующего владельца.
Если вы думаете о переустановке, потому что что-то пошло не так с вашим Mac, знайте, что переустановка OS X должна быть вашим последним средством. Если ничто другое не исправит ваш Mac, переустановка OS X вполне может быть вашим последним вариантом перед инвазивной операцией (то есть транспортировкой Mac в ремонтную мастерскую). Вы не хотите переустанавливать OS X, если что-то более простое может решить проблему. Так что, если вам нужно сделать переустановку, поймите, что это более или менее ваша последняя надежда (по крайней мере, это сторона ужасной отвёртки).
В этой статье вы узнаете всё, что вам нужно знать, чтобы установить или переустановить OS X, если вам придётся. Повторная установка — хлопот, потому что вы не потеряете содержимое своей домашней папки, установленных приложений или в папке «Документы» (если что-то пойдёт не так или вам придётся переформатировать жёсткий диск), вы можете потерять настройки некоторых системных настроек, а это значит, что вам придётся вручную перенастроить эти панели после переустановки.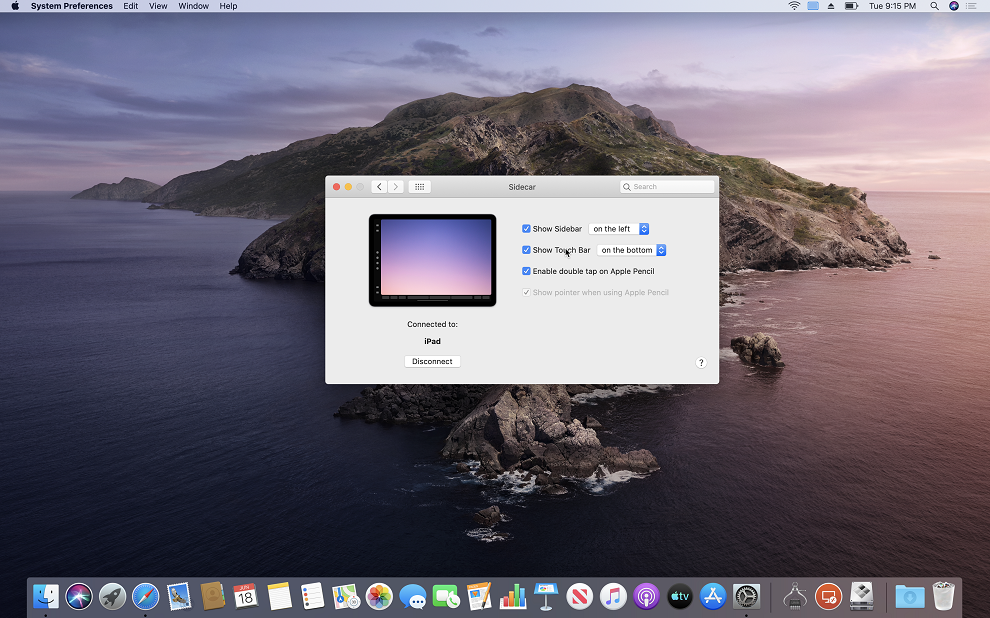
И вам, возможно, придётся переустановить драйверы для стороннего оборудования, такого как мыши, клавиатуры, принтеры, планшеты и тому подобное. Наконец, вам, возможно, придётся перерегистрировать или переустановить часть вашего программного обеспечения.
Это не конец света, но почти всегда неудобно. Тем не менее, переустановка OS X почти всегда устраняет всё, кроме самых ужасных и злокачественных проблем. Процесс в El Capitan (по сравнению с обработкой корневых каналов, подоходным налогом или предыдущими версиями OS X) относительно безболезнен.
Как установить (или переустановить) OS X
Теоретически вам следует установить El Capitan только один раз или никогда, если на вашем Mac предустановлен El Capitan Но вы можете найти возможность установить, переустановить или использовать его для обновления, например:
- Если ваш Mac в настоящее время работает под управлением любой версии OS X, кроме El Capitan.
- У вас катастрофический сбой жёсткого диска, который требует инициализации (форматирования) или замены загрузочного диска.

- Если вы покупаете внешний жёсткий диск и хотите, чтобы он мог быть загрузочным диском вашего Mac (то есть загрузочным диском).
- Вы заменили внутренний жёсткий диск на более крупный, быстрый или твердотельный диск.
- Если какие-либо важные файлы OS X будут повреждены или повреждены, или удалены или переименованы.
- Если вы продаёте или отдаёте свой Mac.
Следующие инструкции выполняют тройную задачу: конечно, это то, что вы делаете для первой установки OS X на Mac или только что отформатированный жёсткий или твердотельный диск. Но они также являются тем, что вы делаете, если что-то действительно плохое происходит с копией OS X, с которой вы загружаете свой Mac, или если версия OS X на вашем Mac более ранняя, чем 10.10 El Capitan. Другими словами, эти инструкции описывают процесс установки, переустановки или обновления OS X El Capitan.
Для выполнения этой процедуры у вас должен быть доступ в Интернет.
Если у вас никогда не было El Capitan на этом Mac, первое, что вам нужно сделать, это посетить Mac App Store, загрузить El Capitan (это бесплатно) и установить его.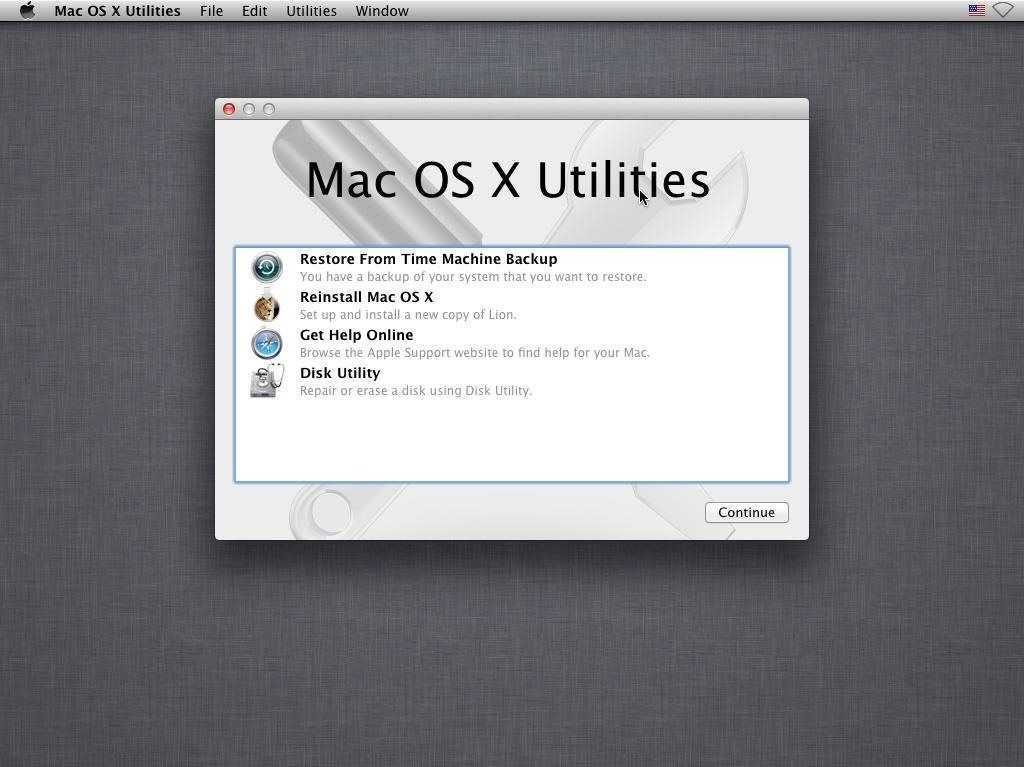 После того, как вы это сделаете, вот как шаг за шагом установить, переустановить или обновить El Capitan:
После того, как вы это сделаете, вот как шаг за шагом установить, переустановить или обновить El Capitan:
- Загрузитесь с раздела Recovery HD, перезагрузив Mac, удерживая клавиши Command + R. Откроется окно «Утилиты OS X».
- Выберите «Переустановить OS X» и нажмите «Продолжить». Появится заставка OS X El Capitan.
- Щёлкните Продолжить. Появится лист, информирующий вас о том, что соответствие вашего компьютера требованиям должно быть подтверждено Apple.
- Нажмите «Продолжить», чтобы начать процесс установки или переустановки OS X. Если вы не подключены к Интернету, вам будет предложено выбрать сеть Wi-Fi в меню AirPort в правом верхнем углу. Появится экран лицензионного соглашения на программное обеспечение El Capitan.
- Прочтите лицензионное соглашение и нажмите Согласен. Выпадет лист с вопросом, согласны ли вы с условиями лицензионного соглашения.
- Ещё раз нажмите «Согласен». Да, вы только что нажали «Согласен»; на этот раз вас попросят подтвердить, что вы действительно нажали кнопку «Согласен».
 Если вы не нажмёте «Согласен», вы не сможете пойти дальше, поэтому я советую вам нажать «Согласен» сейчас.
Если вы не нажмёте «Согласен», вы не сможете пойти дальше, поэтому я советую вам нажать «Согласен» сейчас. - Выберите диск, на который вы хотите переустановить OS X, щёлкнув его значок один раз на панели, где вы выбираете диск. Если доступен только один подходящий диск, выбирать не придётся; он будет выбран для вас автоматически.
- Щёлкните кнопку Установить. Лист запрашивает ваш Apple ID и пароль.
- Введите свой Apple ID и пароль в соответствующие поля и нажмите «Войти».
Ваша установка (или переустановка) El Capitan начнётся. Для установки операционной системы требуется от 30 до 60 минут, так что сейчас самое время сделать перерыв на кофе. Когда установка будет завершена, ваш Mac перезагрузится.
Если вы переустанавливали El Capitan на жёсткий диск, на котором он был изначально установлен, или выполняли обновление с Mavericks, всё готово. Ваш Mac перезагрузится, и через несколько секунд вы сможете начать использовать новую, недавно установленную (и в идеале безотказную) копию OS X El Capitan.
Если, с другой стороны, вы впервые устанавливаете El Capitan на жёсткий диск, вам ещё предстоит выполнить последний шаг. После перезагрузки Mac появится окно Ассистента настройки.
Начало настройки с помощью Ассистента настройки
Предполагая, что процесс установки проходит нормально и ваш Mac перезагружается, следующее, что вы должны увидеть (и услышать), — это короткий красочный фильм, который заканчивается преобразованием в первый экран Ассистента настройки (такие помощники Apple, как этот, похожи на мастеров в Windows, только умнее), вызывающе названный Добро пожаловать.
Чтобы пройти на цыпочках через Ассистент настройки, выполните следующие действия:
1. Когда появится экран приветствия, выберите свою страну из списка, щёлкнув её один раз, а затем нажмите кнопку «Продолжить».
Если вашей страны нет в списке, установите флажок «Показать всё», чтобы отобразить несколько дополнительных стран.
После того, как вы нажмёте «Продолжить», появится экран «Выбор клавиатуры».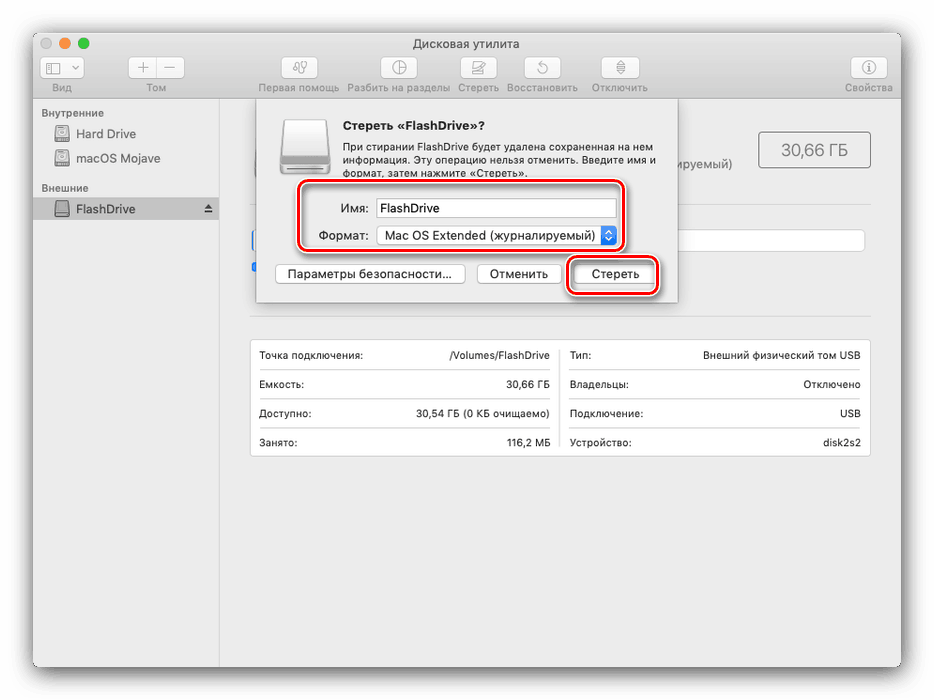
2. Выберите раскладку клавиатуры из списка, щёлкнув её один раз, а затем нажмите «Продолжить».
Если вы хотите использовать настройку клавиатуры США, щёлкните список США. Если вы предпочитаете раскладку клавиатуры для другой страны, установите флажок «Показать всё»; в списке появляется куча дополнительных клавиатур для стран (а также пара раскладок клавиатуры Дворжака). Выберите тот, который вам больше нравится, щёлкнув по нему, а затем нажмите «Продолжить».
Появится экран выбора сети Wi-Fi.
3. Щёлкните имя беспроводной сети, которую вы используете для подключения к Интернету, введите пароль и нажмите «Продолжить».
Если вы не видите сеть, которую хотите использовать, нажмите Rescan.
Если вы не используете беспроводную сеть, щёлкните «Настройка другой сети», а затем выберите один из доступных вариантов или выберите «Мой компьютер не подключается к Интернету». Щёлкните Продолжить.
Появится экран «Помощник по миграции» (также известный как «Передача информации на этот Mac»).
4. Выполните одно из следующих действий:
- Выберите передачу данных и нажмите «Продолжить».
Если это совершенно новый Mac или вы устанавливаете OS X El Capitan на Mac и имеете поблизости другой резервный диск Mac или Time Machine, вы можете перенести все свои важные файлы и настройки, следуя инструкциям на экране и подключив новый и старые Mac через FireWire или кабель Ethernet.
Передача данных может занять часы — это плохие новости.
Хорошая новость заключается в том, что после завершения передачи данных вы тоже закончите. Другими словами, вы можете игнорировать следующие шаги (которые предназначены только для новых установок без передачи данных).
Пока и удачи.
- Выберите не передавать данные и нажмите «Продолжить».
Откроется экран «Включить службы определения местоположения». Службы геолокации позволяют приложениям, таким как Карты, и таким службам, как предложения Spotlight, собирать и использовать данные, включая ваше приблизительное местоположение.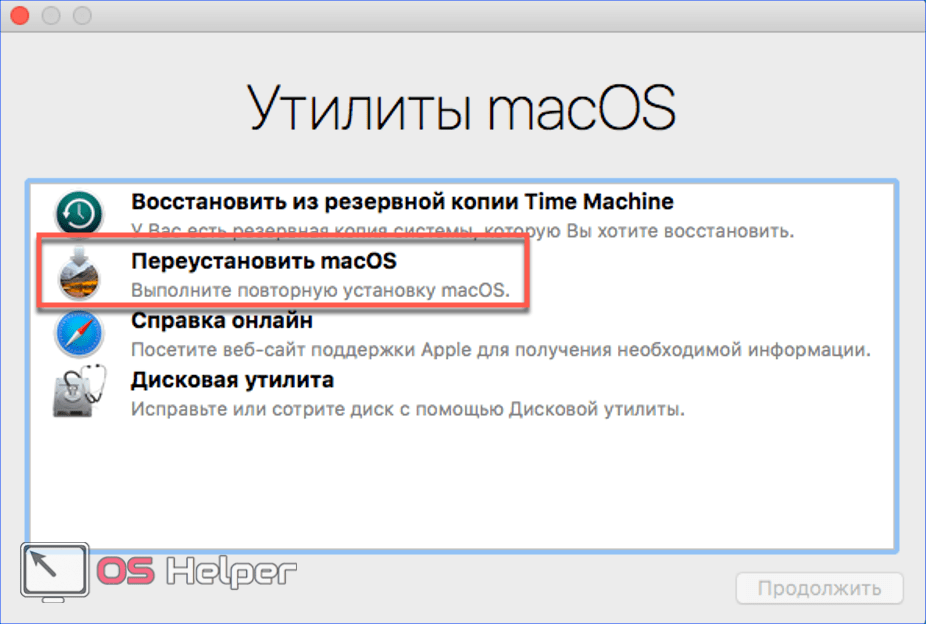
5. Установите (или не устанавливайте) флажок «Включить службы определения местоположения на этом Mac» и нажмите «Продолжить».
Появится экран входа с вашим Apple ID.
6. Выполните одно из следующих действий:
- Если вы хотите использовать свой Apple ID с этим Mac, введите свой идентификатор (например, xaxaxaax@mail.ru) и пароль в соответствующие поля, а затем нажмите «Продолжить».
- Если у вас нет Apple ID или вы предпочитаете не использовать его с этим Mac, нажмите «Не входить в систему», а затем нажмите «Продолжить».
Чтобы узнать больше о получении Apple ID, щёлкните синюю ссылку «Узнать больше». Вкратце, Apple ID позволяет вам совершать покупки в один клик в iTunes Store, iPhoto или Apple Store и включает бесплатное членство в iCloud.
7. Появится экран условий и положений.
8. Прочтите Условия и положения и нажмите Принимаю.
Лист опускается, чтобы подтвердить ваше согласие.
9. Ещё раз нажмите «Согласен».
Появится экран «Создать учётную запись компьютера».
10. Выполните одно из следующих действий:
- Если вы предоставили свой Apple ID (на шаге 6), установите флажок «Использовать мою учётную запись iCloud для входа». Затем введите имя учётной записи (иногда называемое кратким именем).
- Заполните поля Полное имя, Имя учётной записи (иногда называемое Кратким именем), Пароль, Подтвердите пароль и Подсказка.
Эта первая учётная запись, которую вы создаёте, автоматически получит права администратора для этого Mac. Вы не можете легко удалить или изменить имя, которое вы выбрали для этой учётной записи, поэтому подумайте над этим.
Вы не можете нажать кнопку «Продолжить», пока не заполните первые два поля. Поскольку пароль не является обязательным, вы можете оставить оба поля пароля пустыми, если хотите. Если вы это сделаете, ваш Mac предупредит вас, что без пароля ваш Mac будет небезопасен.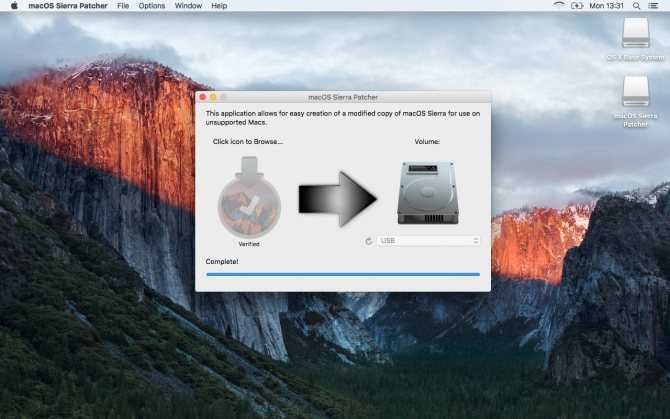 Если всё в порядке, нажмите ОК. Также если вы передумали и хотите получить пароль, нажмите Отмена.
Если всё в порядке, нажмите ОК. Также если вы передумали и хотите получить пароль, нажмите Отмена.
11. Если вы хотите другое изображение, щёлкните маленькое изображение справа от вашего имени (помеченное «редактировать») и выполните одно из следующих действий:
- Чтобы сфотографировать себя с помощью встроенной камеры Mac, нажмите кнопку «Сделать снимок». Затем нажмите «Продолжить».
Когда изображение появляется, вы можете изменить его размер, используя ползунок прямо под изображением, и перемещать его в кадре, щёлкая своё лицо и перетаскивая. Если вас не устраивает этот снимок, нажмите «Сделать заново снимок видео».
- Чтобы выбрать изображение из библиотеки изображений, щёлкните изображение, которое вы хотите представить, — бабочку, собаку, попугай, цветок или что-то ещё — и затем нажмите «Продолжить».
12. Нажмите «Продолжить», чтобы закрыть экран «Создание учётной записи компьютера». Если вы не предоставили Apple ID, перейдите к шагу 13.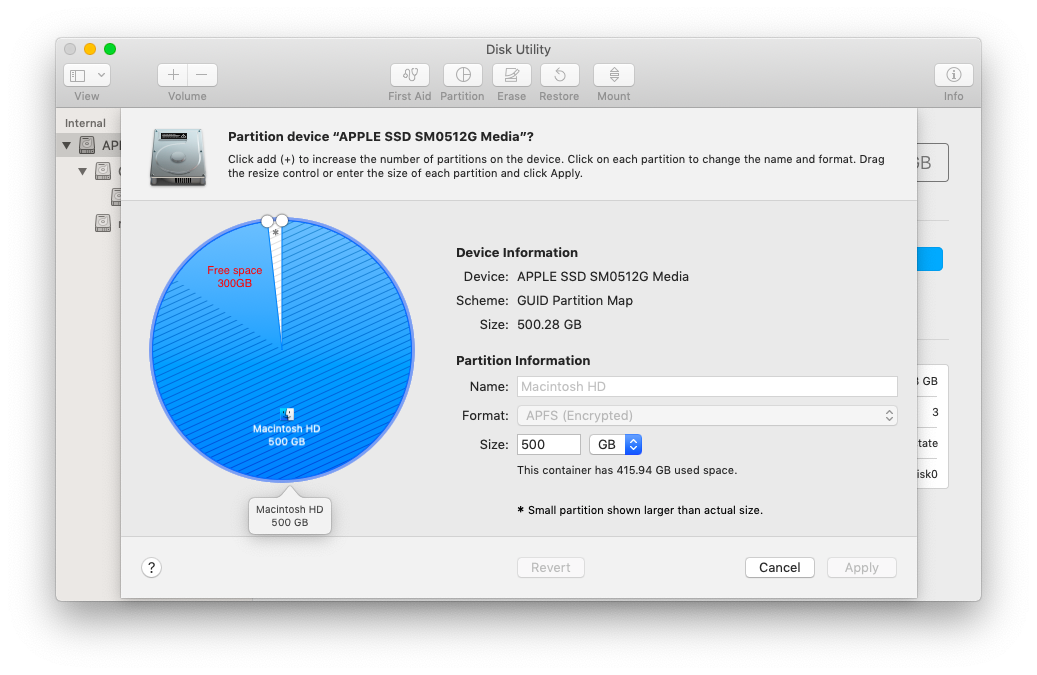
13. Если вы указали свой Apple ID на шаге 6, появится экран «Настройка связки ключей iCloud».
13. Выполните одно из следующих действий:
- Щёлкните настроить связку ключей iCloud. Когда появится экран с запросом пароля, введите свой четырёхзначный код доступа и нажмите «Продолжить».
Если вы забыли свой пароль или его у вас нет, нажмите «Забыли код», чтобы сбросить связку ключей iCloud.
Проверочный код отправляется на ваш iPhone или другое устройство Apple.
- Щёлкните установить позже.
Если вы выбрали этот вариант, переходите к шагу 14.
14. Введите код в поле подтверждения и нажмите «Продолжить».
15. Подождите несколько минут, пока ваша учётная запись пользователя будет создана, а El Capitan настроен для вас.
Появится рабочий стол OS X Finder.
Вот и всё. Готово.
Как установить macOS на внешний диск
Главная / Программное обеспечение / How-To
Практическое руководство
Беспокоитесь об установке бета-версии macOS Monterey на свой Mac? Не хотите использовать macOS в качестве основной системы? Запустите его на внешнем диске.
Карен Хаслам
Редактор, Macworld
Обеспокоены обновлением вашего Mac до последней версии macOS? Возможно, вы еще не уверены в том, стоит ли запускать macOS Monterey, или, может быть, вы хотите протестировать бета-версию, но не хотите рисковать испортить свою систему. Вы можете быть обеспокоены
несовместимое программное обеспечение, или вы можете просто подумать, что можете ненавидеть его и не сможете вернуться к знакомой вам macOS.
К счастью, вам вообще не нужно устанавливать обновление ОС на свой Mac — вместо этого вы можете установить его на внешний диск.
Установка операционной системы Mac на внешний диск — это самый безопасный способ познакомиться с новой ОС, ничего не меняя на вашем Mac. Это оставит вашу текущую конфигурацию нетронутой и позволит вам поиграть с Monterey или
опробовать бета-версию следующей версии macOS.
В этом руководстве мы объясним, как запустить macOS с внешнего диска, выполнив четыре простых шага:
- Подготовьте внешний диск к установке с помощью Дисковой утилиты.

- Получите установочные файлы macOS — мы покажем вам, как это сделать.
- Установите macOS на внешний диск.
- Запустите macOS на внешнем диске, нажав Alt/Option при запуске на Mac с процессором Intel или нажав и удерживая выключатель на M1 Mac.
Что вам нужно
Если вы хотите запустить macOS на внешнем диске, вам понадобится несколько вещей, включая диск с достаточным объемом доступной памяти.
Убедитесь, что вы выбрали флэш-память, потому что APFS (файловая система Apple) оптимизирована для SSD, и компьютер будет работать медленно, если вы попытаетесь загрузиться с жесткого диска. Также стоит инвестировать в накопитель USB C или Thunderbolt 3, так как это обеспечит самое быстрое соединение.
Можно довольно дешево приобрести флешку, например вот эту
Диск San Disk USB Type-C с 256 ГБ за 30,93 фунтов стерлингов (рекомендованная розничная цена 59,99 фунтов стерлингов). Немного сложнее найти SSD с питанием от Thunderbolt, и, к сожалению, они намного дороже.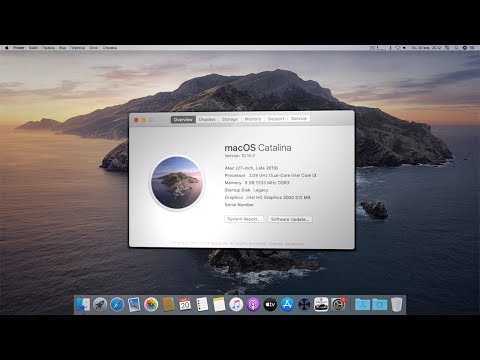 Одним из примеров является твердотельный накопитель Samsung X5 Thunderbolt 3 емкостью 1 ТБ.
Одним из примеров является твердотельный накопитель Samsung X5 Thunderbolt 3 емкостью 1 ТБ.
273,9 фунтов стерлингов8 от Amazon (рекомендуемая розничная цена 344,99 фунтов стерлингов).
Если вы хотите использовать внешнюю установку, как если бы вы запускали ее на своем Mac, мы рекомендуем вам приобрести самый большой накопитель USB C/Thunderbolt 3, который вы можете себе позволить. Чтобы получить дополнительные советы по покупке, ознакомьтесь с нашим руководством по
лучшие внешние диски для Mac.
Устранение неполадок с M1 Mac
Прежде чем мы перейдем к тому, как вы можете создать эту внешнюю установку macOS, мы упомянем некоторые проблемы, с которыми сталкивались люди при попытке создать такую установку для M1 Mac.
После запуска первых компьютеров Mac M1 в 2020 году выяснилось, что существует проблема с интерфейсом USB. В результате некоторые пользователи столкнулись с проблемами при попытке установить macOS и загрузиться с SSD, подключенных через USB. Эта проблема была быстро решена в Big Sur 11.0.1, улучшена в версии 11.1 и снова исправлена в версии 11.2. Разработчики Apple решили эту проблему, но если вы обнаружите, что она затрагивает вас, мы предлагаем вам сделать следующее:
Эта проблема была быстро решена в Big Sur 11.0.1, улучшена в версии 11.1 и снова исправлена в версии 11.2. Разработчики Apple решили эту проблему, но если вы обнаружите, что она затрагивает вас, мы предлагаем вам сделать следующее:
- Попробуйте другой порт. У некоторых получилось установить на диск, подключенный через разъем USB-A, но не USB-C, а у других ситуация была наоборот.
- Другим решением является использование накопителя, который использует Thunderbolt, а не USB (порт выглядит так же, но стандарт отличается). Он должен быть подключен непосредственно к компьютеру, а не через док-станцию. На этом диске потребуется много места (когда мы начали запускать бета-версию Mojave на 32-гигабайтной флешке, мы обнаружили, что этого недостаточно, когда мы начали использовать iCloud Desktop и другие функции, которые означали, что наши данные начали загружаться).
Еще одна проблема, на которую стоит обратить внимание, заключается в том, что если вы надеялись использовать этот загрузочный диск для
запускать старые версии macOS на M1 Mac, к сожалению, невозможно, поскольку M1 Mac может запускать только ARM-версию Big Sur.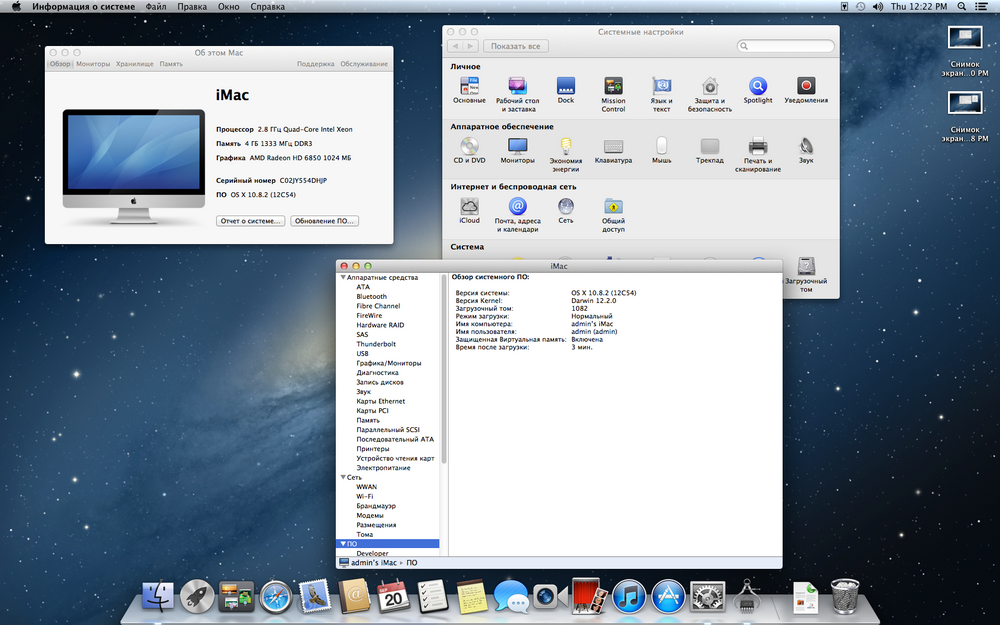
Шаг 1. Подготовьте диск к установке
Следуйте этим инструкциям, чтобы подготовить внешний диск. Обратите внимание, что процесс может немного измениться, если вы хотите установить macOS Monterey или последнюю бета-версию.
- Подключите внешний диск к вашему Mac.
- Запустите Дисковую утилиту (нажмите Cmd + пробел и начните вводить Дисковую утилиту).
- Перед этим следующим шагом — если вы используете High Sierra или более позднюю версию, вам нужно будет щелкнуть раскрывающийся список «Вид» под кнопками «Закрыть / свернуть». Выберите Показать все устройства из вариантов. Теперь вы увидите корневой диск в дополнение к внешнему тому под ним.
- Выберите Внешний диск на боковой панели (следующий шаг не будет работать, если вы выберете только том — на скриншоте выше вам нужно выбрать SanDisk, а не NO NAME).
- Нажмите «Стереть» (вам нужно стереть диск, чтобы правильно отформатировать его).
- Дайте вашему диску имя, например «macOS Big Sur» или «USB».

- Выберите Mac OS Extended (в журнале) в качестве формата.
- Выберите карту разделов GUID в качестве схемы.
- Нажмите «Стереть».
- Подождите, пока Дисковая утилита создаст раздел и настроит диск (это может занять несколько минут).
- Затем нажмите Готово.
Теперь вы увидите, что ваше внешнее хранилище было переименовано с выбранным вами именем, и оно будет готово для установки на него macOS — но сначала вам нужно сделать кое-что еще.
Шаг 2. Получите установочные файлы macOS
Этот шаг зависит от того, хотите ли вы запустить бета-версию macOS, полную версию macOS или даже старую версию Mac OS X.
Независимо от того, хотите ли вы получить установочные файлы macOS Monterey или последнюю бета-версию, процесс должен быть аналогичен описанному ниже. Когда Monterey станет доступен для загрузки 25 октября 2021 года, вы сможете получить установочные файлы через Обновление программного обеспечения или Mac App Store.
Вот как получить установщик macOS Big Sur или Catalina:
- Чтобы загрузить установщик macOS Big Sur, нажмите
здесь, чтобы перейти на страницу Big Sur в Mac App Store. Чтобы загрузить установщик macOS Catalina, нажмите
эта ссылка на Mac App Store. - Нажмите «Получить», чтобы загрузить программу установки.
- Обновление программного обеспечения выполнит поиск, а затем, если вы уже используете Big Sur (или Catalina), попросит вас подтвердить, что вы действительно хотите загрузить macOS Big Sur (или Catalina).
- Нажмите «Загрузить».
Помните, что на данном этапе вы просто хотите загрузить программное обеспечение, а не установить его.
Если вам нужна полная версия старой версии macOS, мы объясним
как получить установочные файлы для macOS здесь.
Если вам нужна бета-версия macOS, вам нужно будет подписаться на бета-версию на вашем Mac и загрузить бета-файлы. Когда у вас есть файлы, вы захотите установить их на внешний диск, а не на свой Mac, поэтому будьте осторожны.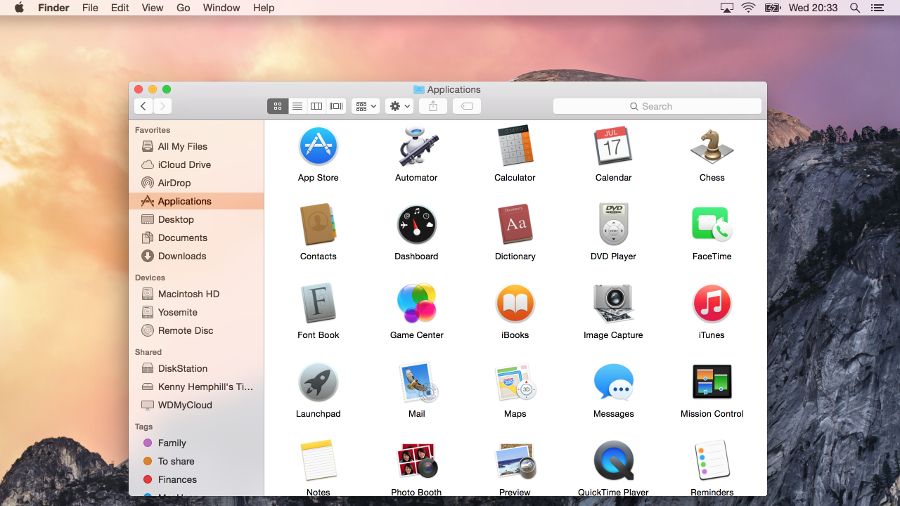 У нас есть
У нас есть
полное руководство по получению бета-версии macOS здесь. Файлы бета-версии весят около 12 ГБ.
Шаг 3. Установите macOS на внешний диск
Теперь установите бета-версию или альтернативную версию операционной системы Mac на внешний диск.
- Откройте окно поиска, перейдите в «Приложения» и найдите установщик Catalina или Big Sur (или любую другую версию macOS, которую вы хотите запустить). Вы также можете найти его с помощью Spotlight (нажмите Command + пробел и начните вводить название ОС)
- Нажмите на программу установки.
- Должно открыться окно (если нет, проверьте Dock). Вам будет предложено настроить установку macOS Monterey (или чего-то еще), нажмите «Продолжить».
- Примите лицензионное соглашение.
- Следующая, и это важно , нажмите Показать все диски. Не нажимайте «Домой», так как вы не хотите устанавливать на свой основной диск.
- Нажмите на внешний диск.
- Щелкните Установить.
Подождите, пока версия macOS установится на диск. Этот процесс может занять некоторое время — если он говорит вам, что это займет 10 минут, он лжет.
Этот процесс может занять некоторое время — если он говорит вам, что это займет 10 минут, он лжет.
Примечание. Это не сработает, если вы неправильно настроили внешний диск как раздел GUID, как описано выше.
Шаг 4. Запустите macOS на внешнем диске
Существует два способа запустить версию macOS с внешнего диска
Либо:
- Откройте «Системные настройки» > «Загрузочный диск».
- Выберите внешний диск, который вы хотите использовать для запуска Mac, и нажмите «Перезагрузить».
Или:
- Удерживая нажатой клавишу Option/Alt во время запуска на компьютере Mac с процессором Intel, или нажмите и удерживайте кнопку включения на компьютере M1 Mac, пока не появятся параметры запуска.
- Выберите диск, который вы хотите использовать для запуска Mac.
После того, как вы установили нужную macOS на диск, вам будет легко установить последующие обновления через Системные настройки.
Дополнительные советы по установке macOS или Mac OS X см.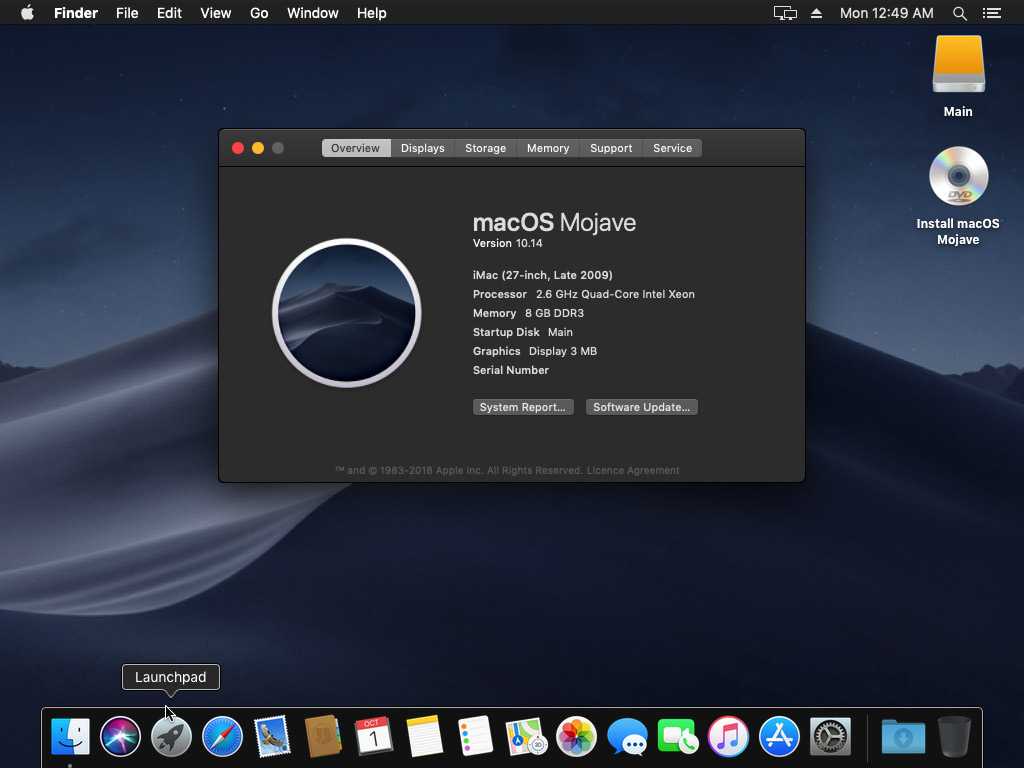 в разделе Как обновить операционную систему Mac и Как установить старые версии OS X на Mac.
в разделе Как обновить операционную систему Mac и Как установить старые версии OS X на Mac.
Автор: Карен Хаслам, редактор
Редактор Macworld с 2008 года, Карен работала по обе стороны разделения Apple, проработав несколько лет в PR-агентстве Apple, прежде чем присоединиться к Macworld почти два десятилетия назад.
Основные моменты карьеры Карен включают интервью со Стивом Возняком из Apple и обсуждение наследия Стива Джобса на BBC. Ее внимание сосредоточено на Mac, но она живет и дышит Apple.
Как использовать Internet Recovery для установки macOS на новый SSD
Автор: Тейлор Диксон
(и 3 других участника)
- Избранное: 30
- Завершено: 174
Сложность
Очень просто
Шаги
8
Необходимое время
30 минут — 1 час
Секции
2
- Как запустить Mac в режиме восстановления через Интернет
5 шагов - Как использовать Internet Recovery для установки macOS на новый SSD
3 шага
Флаги
0
БэкМак
Полный экран
Опции
История
Скачать PDF
Править
Перевести
Встроить это руководство
Введение
Internet Recovery имеет ряд полезных приложений. Это руководство покажет вам, как использовать Internet Recovery для установки новой копии macOS на пустой или поврежденный SSD.
Это руководство покажет вам, как использовать Internet Recovery для установки новой копии macOS на пустой или поврежденный SSD.
Internet Recovery доступно только на компьютерах Apple, выпущенных после 2009 года. Если ваш компьютер был выпущен в 2010 или 2011 году, вам может потребоваться обновить macOS до последней версии, чтобы включить Internet Recovery.
Редактировать
Редактировать
Когда появится анимация вращающегося глобуса, вы можете отпустить клавиши.
Во время запуска Internet Recovery глобус будет вращаться.
 Если вы не используете проводное подключение к Интернету, выберите сеть появится приглашение. Используйте это меню для подключения компьютера к сети Wi-Fi.
Если вы не используете проводное подключение к Интернету, выберите сеть появится приглашение. Используйте это меню для подключения компьютера к сети Wi-Fi.
Редактировать
Редактировать
Редактировать
Прежде чем вы сможете установить macOS на новый диск, вам необходимо отформатировать диск, чтобы программа установки могла его распознать.
- org/HowToDirection»>
Откройте Дисковую утилиту из меню восстановления, выберите диск и нажмите кнопку Стереть в верхней части окна Дисковой утилиты.
Придумайте имя для вашего диска и убедитесь, что установлен формат Mac OS Extended (Journaled) или APFS . Если есть параметр «Схема», установите для него значение Карта разделов GUID .
Если вы не видите свой диск в списке Дисковой утилиты, выберите Показать все устройства в разделе Просмотр строки меню.
После форматирования нового диска нажмите Command + Q, чтобы выйти из Дисковой утилиты и вернуться в меню восстановления.

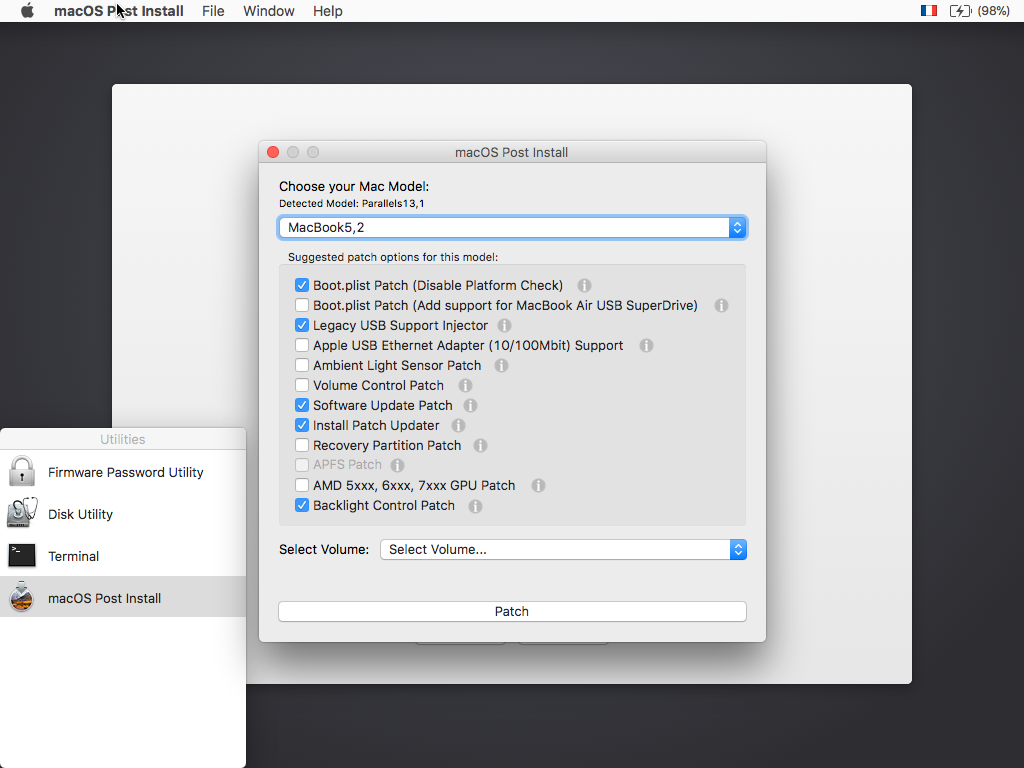 Добрый день. Владею iMac 21.5 (2012г) с операционкой Mojave. Однажды с утра после включения перестала запускаться…
Добрый день. Владею iMac 21.5 (2012г) с операционкой Mojave. Однажды с утра после включения перестала запускаться…
 Если вы не нажмёте «Согласен», вы не сможете пойти дальше, поэтому я советую вам нажать «Согласен» сейчас.
Если вы не нажмёте «Согласен», вы не сможете пойти дальше, поэтому я советую вам нажать «Согласен» сейчас.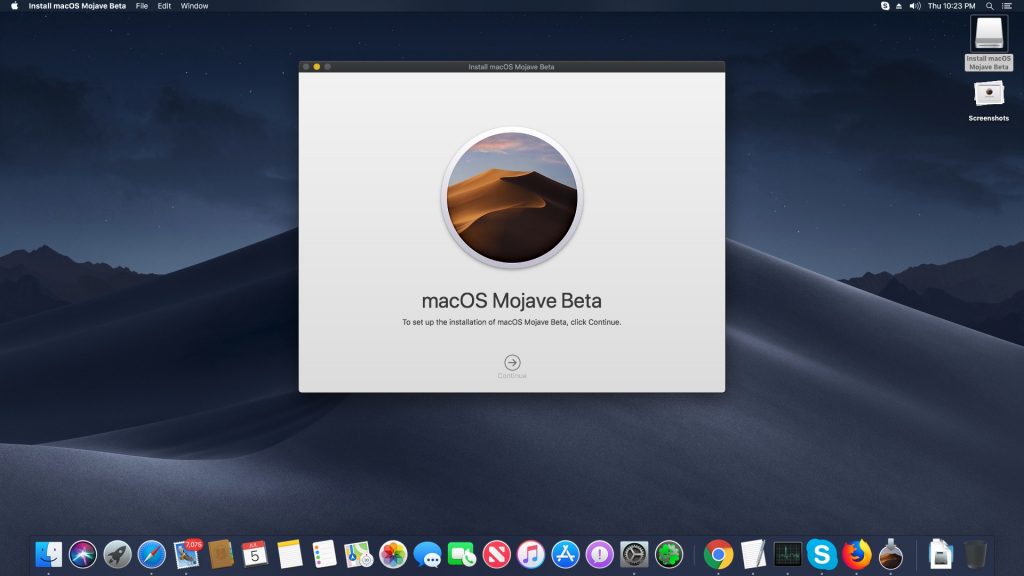
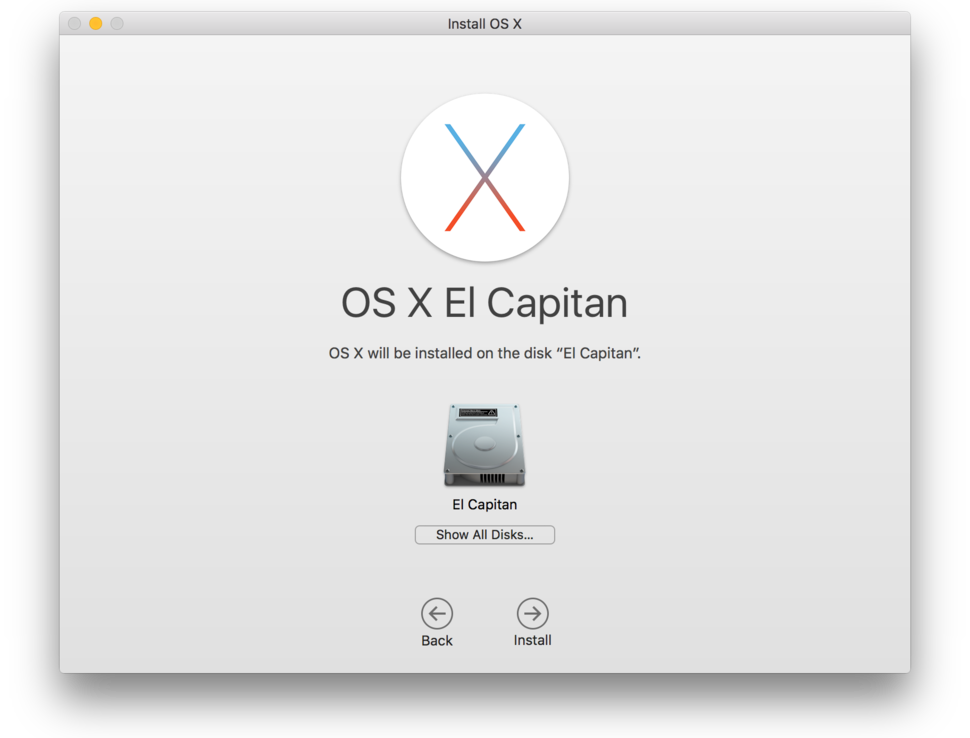
 Если вы не используете проводное подключение к Интернету, выберите сеть появится приглашение. Используйте это меню для подключения компьютера к сети Wi-Fi.
Если вы не используете проводное подключение к Интернету, выберите сеть появится приглашение. Используйте это меню для подключения компьютера к сети Wi-Fi.