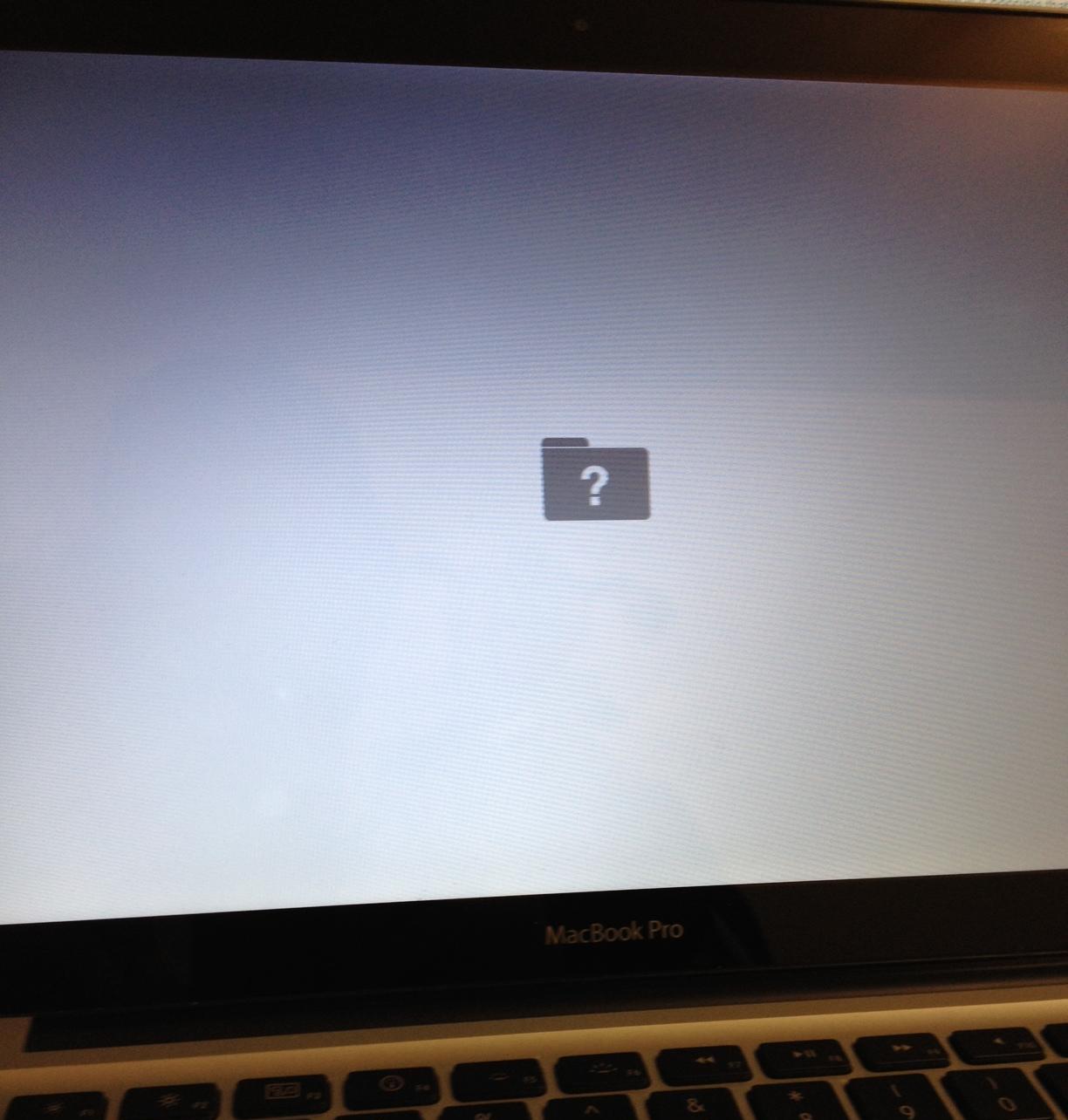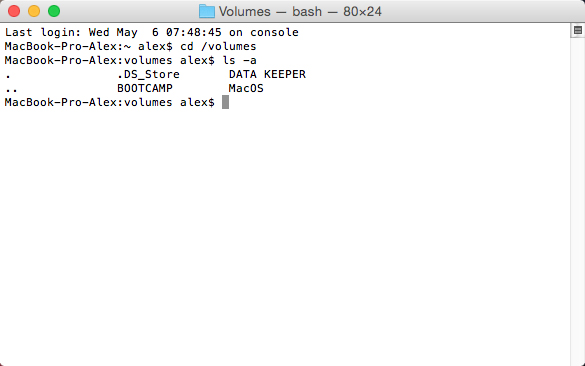Если Mac не запускается, как ожидалось
Поиск по этому руководству
Руководство пользователя macOS
Добро пожаловать!
Строка меню
Spotlight
Пункт управления
Siri
Центр уведомлений
Рабочий стол
Dock
Finder
Подключение к интернету
Просмотр веб-сайтов
Регулировка громкости
Создание снимка экрана или записи экрана
Просмотр и редактирование файлов при помощи Быстрого просмотра
Быстрая запись короткой заметки
Настройка Экранного времени для себя
Настройка фокусирования для сосредоточения на задаче
Редактирование фотографий и видео в приложении «Фото»
Использование функции «Что на картинке?» с фотографиями
Получение маршрутов в приложении «Карты»
Создание записи в приложении «Диктофон»
Использование жестов трекпада и мыши
Использование панели Touch Bar
Использование Touch ID
Использование сочетаний клавиш
Обновление macOS
Встроенные приложения
Открытие приложений
Работа с окнами приложений
Использование приложений в полноэкранном режиме
Использование приложений в режиме Split View
Загрузка приложений из Mac App Store
Установка и переустановка приложений из Mac App Store
Установка и удаление других приложений
Изменение системных настроек
Изменение картинки на рабочем столе
Использование заставок
Добавление учетной записи электронной почты и других учетных записей
Использование быстрых команд для автоматизации задач
Создание Memoji в приложении «Сообщения»
Изменение картинки, представляющей Вас или других людей в приложениях
Смена языка системы
Улучшение видимости экрана
Создание документов и работа с ними
Открытие документов
Использование диктовки
Добавление примечаний к файлам
Объединение файлов в один файл PDF
Печать документов
Организация рабочего стола с помощью стопок
Группировка файлов по папкам
Добавление тегов к файлам и папкам
Отправка электронных писем
Использование функции «Онлайн-текст» для взаимодействия с текстом на фотографии
Резервное копирование файлов
Восстановление файлов
Создание Apple ID
Управление настройками Apple ID
Что такое iCloud?
Что такое iCloud+?
Настройка iCloud на компьютере Mac
Хранение файлов в iCloud Drive
Обмен файлами с помощью Общего доступа к файлам iCloud
Управление хранилищем iCloud
Использование Фото iCloud
Что такое «семейный доступ»?
Настройка Семейного доступа
Добавление пользователей на Mac
Настройка Экранного времени для ребенка
Совместное использование покупок с членами семьи
Совершение вызова FaceTime
Использование SharePlay для совместного просмотра и прослушивания
Отправка текстовых сообщений
Предоставление общего доступа к календарю членам семьи
Просмотр контента, которым с Вами поделились
Просмотр геопозиций друзей и близких
Многопользовательские игры с друзьями
Использование Непрерывности для работы с несколькими устройствами Apple
Потоковая передача аудио и видео через AirPlay
Использование клавиатуры и мыши или трекпада для управления несколькими устройствами
Использование iPad в качестве второго дисплея
Передача задач между устройствами
Вставка фотографий и отсканированных документов с iPhone или iPad
Вставка зарисовок с iPhone или iPad
Копирование и вставка с использованием нескольких устройств
Использование Apple Watch для разблокировки Mac
Совершение и прием вызовов на Mac
Пересылка файлов между устройствами с помощью AirDrop
Синхронизация музыки, книг и других материалов между устройствами
Воспроизведение музыки
Прослушивание подкастов
Просмотр фильмов и телешоу
Чтение и прослушивание книг
Чтение новостей
Отслеживание курсов акций
Подписка на Apple Music
Подписка на Apple TV+
Подписка на Apple Arcade
Подписка на Apple News+
Подписка на подкасты и каналы
Управление подписками в App Store
Просмотр семейных подписок на сервисы Apple
Управление файлами cookie и другими данными веб-сайтов в Safari
Использование режима частного доступа в Safari
Просмотр отчетов о конфиденциальности в Safari
О паролях
Сброс пароля для входа в систему Mac
Создание и автозаполнение надежных паролей
Обеспечение безопасности Apple ID
Настройка защиты компьютера Mac
Защита конфиденциальности в Почте
Сохранение конфиденциальности
Оплата через Apple Pay в Safari
Использование функции «Вход с Apple» для приложений и веб-сайтов
Защита компьютера Mac от вредоносного ПО
Управление доступом к камере
Поиск пропавшего устройства
Начало работы с функциями универсального доступа
Зрение
Слух
Моторика и координация
Основные
Изменение яркости экрана
Подключение беспроводной клавиатуры, мыши или трекпада
Подключение других беспроводных устройств
Подключение монитора, телевизора или проектора
Добавление принтера
Использование встроенной камеры
Использование наушников AirPods с компьютером Mac
Экономия энергии на Mac
Оптимизация хранилища
Запись CD- и DVD-дисков
Управление домашними аксессуарами
Запуск системы Windows на компьютере Mac
Ресурсы для Mac
Ресурсы для устройств Apple
Авторские права
Если на компьютере Mac с процессором Intel отображается пустой или синий экран загрузки или при запуске отображается знак вопроса, возможно, имеется проблема с обновлением прошивки, объектами запуска или программным обеспечением.
Совет. Если на экране загрузки отображается URL-адрес статьи службы поддержки Apple, Вы можете ввести этот адрес на другом устройстве, чтобы просмотреть информацию о проблеме и предложения по ее устранению.
Пустой экран загрузки
Если при запуске компьютера Mac с процессором Intel отображается пустой экран или экран с логотипом Apple (со значком шестеренки или без него) и мигающим знаком вопроса, возможно, имеется проблема с обновлением прошивки или программным обеспечением. Попробуйте воспользоваться следующими рекомендациями.
Убедитесь, что на Вашем компьютере Mac установлена последняя версия встроенного ПО (прошивки). Для получения новейших версий проверьте наличие обновлений в разделе настроек «Обновление ПО» или на веб-сайте загрузок Apple.
Если Вы только что установили новую версию macOS, убедитесь, что на Mac доступно рекомендованное количество оперативной памяти и места на диске. Для этого выберите меню Apple > «Об этом Mac».
 Если компьютер Mac не соответствует этим техническим характеристикам, следует снова установить предыдущую версию операционной системы.
Если компьютер Mac не соответствует этим техническим характеристикам, следует снова установить предыдущую версию операционной системы.Воспользуйтесь режимом восстановления macOS, который входит в состав системы восстановления Mac. Использование режима восстановления macOS на компьютере Mac с процессором Intel.
Синий экран загрузки
Если при запуске компьютера Mac с процессором Intel отображается пустой синий экран или синий экран с разноцветным колесиком, возможно, имеются несовместимые элементы загрузки или несовместимое программное обеспечение. Попробуйте воспользоваться следующими рекомендациями.
Перезагрузите компьютер Mac в безопасном режиме. Если Mac успешно загружается в безопасном режиме, выберите меню Apple > «Перезагрузить», чтобы перезагрузить Mac в обычном режиме.
Проверьте объекты входа на совместимость.
С помощью приложения «Дисковая утилита» на Mac можно восстановить загрузочный диск.

Открыть Дисковую утилиту
Создайте резервную копию диска, затем переустановите macOS.
Воспользуйтесь режимом восстановления macOS, который входит в состав системы восстановления Mac. Использование режима восстановления macOS на компьютере Mac с процессором Intel.
Знак вопроса на экране загрузки
Если при запуске компьютера Mac с процессором Intel отображается мигающий знак вопроса, возможно, компьютеру Mac не удается найти системное программное обеспечение. Попробуйте воспользоваться следующими рекомендациями.
Если компьютер Mac запускается с некоторой задержкой, попробуйте снова выбрать Ваш загрузочный диск.
Если компьютер Mac не запускается, см. статью службы поддержки Apple Если при запуске компьютера Mac отображается вопросительный знак.
Если при загрузке Mac с чипом Apple возникают проблемы, попробуйте воспользоваться режимом восстановления macOS. Использование режима восстановления macOS на компьютере Mac с процессором Apple.
См. такжеСвоевременное обновление программного обеспечения компьютера MacСтатья службы поддержки Apple: Если компьютер Mac не включаетсяСтатья службы поддержки Apple: Если компьютер Mac не запускается полностью
Максимальное количество символов:
250
Не указывайте в комментарии личную информацию.
Максимальное количество символов: 250.
Благодарим вас за отзыв.
Mac не загружается после обновления Sierra без потери данных
Обновлено Лиза Оу / 16 марта 2021 г. 09:30
Есть много жалоб на то, что Mac не загружается после проблем с обновлением Sierra.
— После обновления до macOS Sierra мой MacBook Pro (2011 г.) отключается, пока загружается панель…
— Я обновился до Sierra 10.12.3, как обычно, через App Store. Но она больше не загружается в ОС …
Если вы столкнулись с тем, что macOS Sierra не загружается после проблемы с обновлением, вы просто попали в нужное место.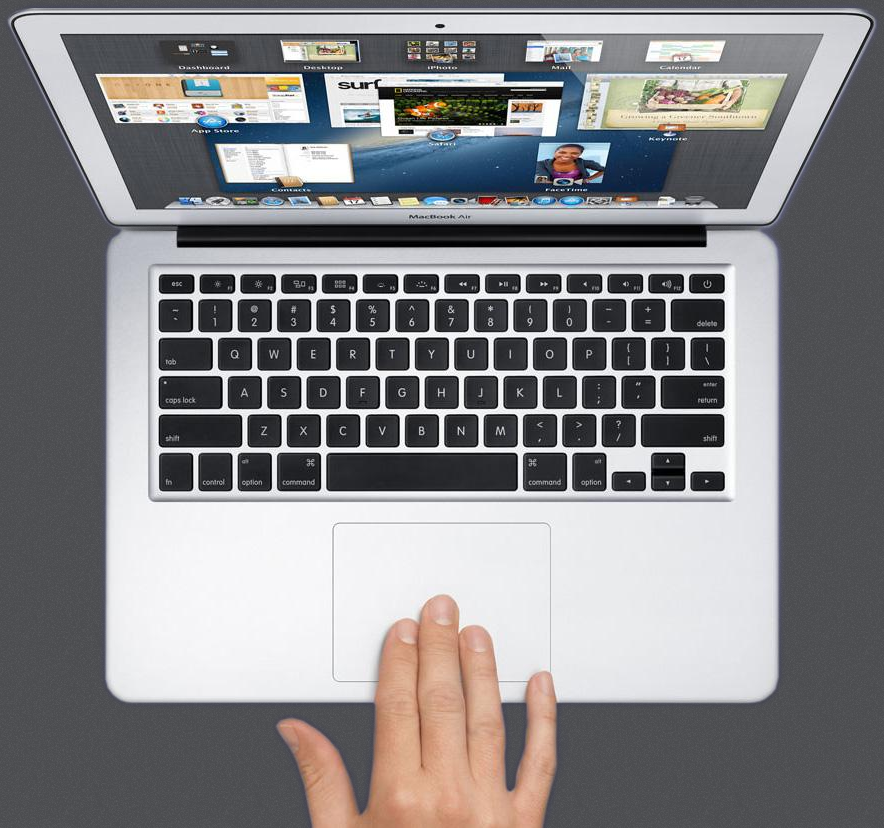 Вот 4 возможных решения.
Вот 4 возможных решения.
Список руководств
- Часть 1. Сброс PRAM / NVRAM, когда Mac не загружается после обновления
- Часть 2: сброс SMC, если macOS Sierra не загружается после обновления
- Часть 3: Загрузите Mac в безопасном режиме, чтобы исправить то, что Mac не загружается после установки обновления macOS Sierra
- Часть 4: Восстановление Mac из режима восстановления, когда macOS Sierra не загружается после обновления
- Часть 5: что делать, если вы не можете найти важные файлы после обновления macOS Sierra
1. Сбросьте PRAM / NVRAM, когда Mac не загружается после обновления.
NVRAM — это сокращение от энергонезависимой оперативной памяти. Что касается P, это был параметр. Вообще говоря, PRAM или NVRAM могут сохранять данные, которые сохраняются, пока Mac выключен. Сброс PRAM / NVRAM не приведет к удалению данных Mac. Таким образом, вы можете исправить, что macOS Sierra не загружается после обновления с помощью этого метода.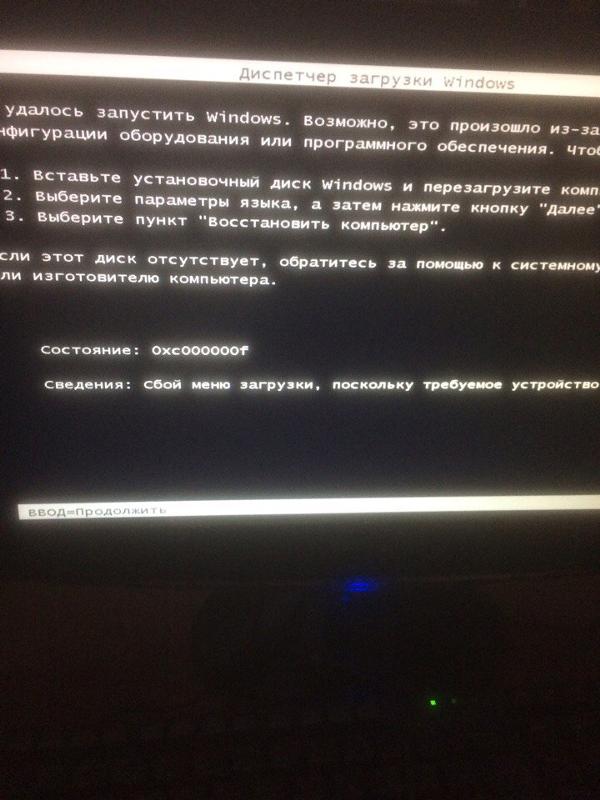
Шаг 1Выключите и включите компьютер Mac.
Шаг 2Удерживайте и нажмите Command, Опция, P и R ключи одновременно во время запуска Mac.
Шаг 3Отпустите эти клавиши, когда услышите звук запуска.
Вы также можете узнать, как исправить MacBook Pro выключается случайно or исправить застрявшую ошибку обновления macOS Sierra 10.12.1.
2. Сбросьте SMC, если macOS Sierra не загружается после обновления.
Если ваш Mac по-прежнему не загружается после обновления Sierra, вы можете сбросить SMC (Контроллер управления системой), чтобы исправить сбой при запуске Mac. Это эффективный метод устранения неполадок оборудования или снижения его производительности.
Шаг 1Выключи свой компьютер. Принудительно выйти из всех приложений. Отключите все кабели.
Шаг 2Удерживайте и нажмите Shift, Control
, Опция и Питания ключи одновременно для сброса SMC на ноутбуке Mac.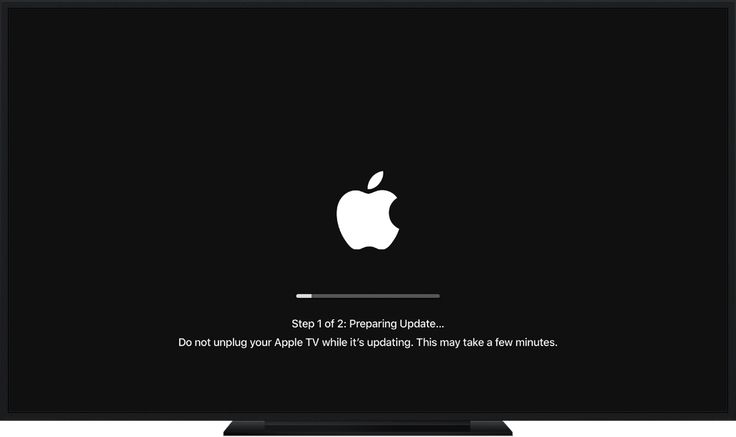
Шаг 3Повторно подключите все кабели к Mac через 5 секунд. Подождите еще несколько секунд 5 и включите компьютер для сброса SMC на рабочем столе Mac.
3. Загрузите Mac в безопасном режиме, чтобы исправить то, что Mac не загружается после установки обновления macOS Sierra.
Безопасный режим — это диагностический инструмент по умолчанию, который может отключать проблемные программы и эффективно изменять постоянные настройки. Вы можете избавиться от глюков, загрузив Mac в безопасном режиме.
вследствие этого, вы можете войти в безопасный режим, чтобы исправить, что Mac не загружается после обновления macOS Sierra или macOS Sierra 10.12.1 Ошибка при обновлении, Для начала вам необходимо освободить как минимум 9GB свободного места на диске.
Шаг 1Выключите компьютер Mac.
Шаг 2Удерживайте и нажмите Питания и Shift ключи вместе.
Шаг 3Не отпускайте Shift ключ, пока вы не увидите экран входа в Mac.
Шаг 4Войдите в свою учетную запись Mac.
Шаг 5Подождите терпеливо, чтобы увидеть, может ли Mac успешно перезагрузиться.
4. Восстановите Mac из режима восстановления, когда macOS Sierra не загружается после обновления.
Если ваш Mac зависает после перезагрузки после обновления, вы можете запустить Дисковая утилита для проверки и устранения неполадок поврежденный жесткий диск. Позже вы можете переустановить обновление macOS Sierra, чтобы исправить то, что Mac не загружается после обновления Sierra.
Шаг 1Нажмите Питания Клавиша, чтобы заставить выйти Mac с серого, синего или белого экрана.
Шаг 2Удерживайте и нажмите Command, R и Питания ключи для загрузки Mac в режиме восстановления.
Шаг 3Выберите Finder, Приложения, Утилиты и Дисковая утилита. Найдите значок вашего Mac-диска и выберите Проверить диск определить реальную причину.
Шаг 4Нажмите Первая помощь на верхней панели инструментов и следуйте указаниям мастера. Дисковая утилита запустится Fsck чтобы исправить macOS Sierra не загружается после ошибки обновления автоматически.
Шаг 5Если Mac не загружается, вы можете переустановить последнее обновление macOS Sierra через Режим восстановления.
5. Что делать, если вы не можете найти важные файлы после обновления macOS Sierra
Что если вы забудете сделать резервную копию важных файлов после переустановки macOS Sierra? Вы можете запустить FoneLab Data Retriever восстановить любые потерянные данные с не загружаемого Mac. Mac для восстановления данных программного обеспечения позволяет пользователям восстанавливать фотографии, видео, музыку, документы, электронные письма и многие другие файлы с вашего Mac без выборочного резервного копирования.
Даже если ваш Mac не загружается или у него возникают другие проблемы, вы все равно можете восстановить файлы в исходном состоянии за короткое время.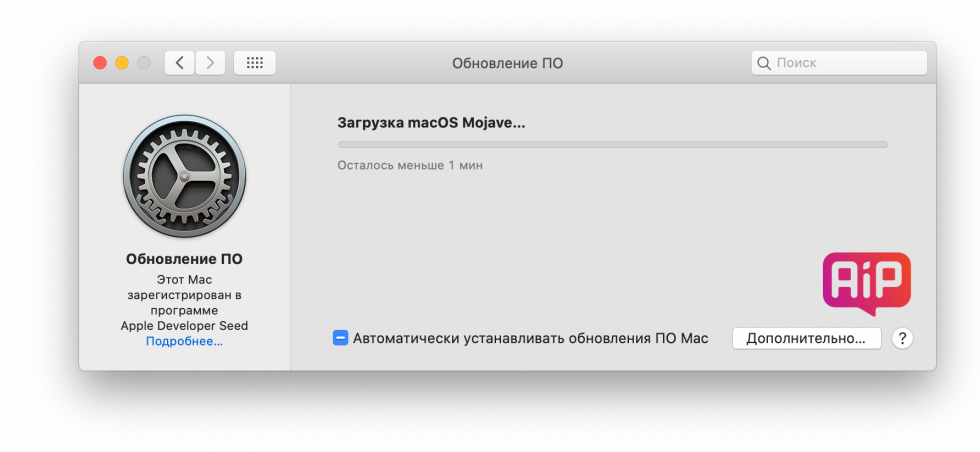 Имейте в виду, что вам нужно как можно скорее восстановить данные Mac.
Имейте в виду, что вам нужно как можно скорее восстановить данные Mac.
В противном случаеВаши удаленные или потерянные файлы могут быть перезаписаны новыми файлами.
FoneLab Data Retriever
FoneLab Data Retriever — восстанавливайте потерянные / удаленные данные с компьютера, жесткого диска, флэш-накопителя, карты памяти, цифровой камеры и многого другого.
Восстановление фотографий, видео, документов и других данных с легкостью.
Предварительный просмотр данных перед восстановлением.
Бесплатная загрузка Бесплатная загрузка Узнать больше
- Восстановление удаленных или потерянных данных из-за того, что macOS Sierra не загружается после обновления, жесткий диск в формате RAW, форматированный раздел и многое другое.
- Фильтруйте и просматривайте любой удаленный или существующий файл с подробной информацией.

- Найдите ваши файлы из определенного раздела с помощью Быстрое сканирование or Глубокий анализ Режим.
- Работа с Mac 10.7 и выше (поддерживается MacOS Mojave).
- Это позволяет вам восстановить данные с карты памяти, SD CAD и многое другое.
В результате вы можете исправить, что macOS Sierra не загружается после обновления без потери данных здесь. Кстати, вы можете использовать Ретривер данных чтобы вернуть любой файл, существовавший на Mac раньше. Если вы не можете найти определенный файл, вы также можете использовать программное обеспечение для восстановления данных Mac, чтобы полностью решить проблему.
Вы можете скачать и попробовать восстановить скрытые файлы на Mac or восстановить данные с жесткого диска сейчас!
Почему Макбук не загружается после обновления? Недорого решим вопрос.
Почему Макбук не загружается после обновления? Недорого решим вопрос.
Получить скидку в 10% на ремонт
MacBook
MacBook Air
MacBook Pro
iMac
Mac Pro
Mac mini
iPhone
iPad
Apple Watch
Почему Ваш Макбук не загружается?
Причины могут быть самые разные:
- повреждения в настройках ситемы,
- макбук сильно перегревается,
- сбой в установке новых программ, приложений или подключенных устройств,
- повреждения в материнской плате,
- сбои в работе жесткого диска HDD/SSD,
- повреждения в настройках оперативки,
- повреждения в настройках процессора и чтения данных.

Точную проблему здесь установит тщательная диагностика макбука. Позвоните и расскажите нам о проблеме!
Вы не одиноки, к нам часто обращаются с тем, что MacBook не загружается. Это не признак того, что Apple делает что-либо некачественно. Чаще всего это вызвано особенностями использования Макбука самим юзером. Возможно, нужно просто устранить конфликтующее ПО или почистить ошибки системы.
Заказать ремонт
Цены на ремонт
Цены на ремонт зависят от модели вашего Макбука. Точная цена ремонта известна сразу после диагностики. Мастер согласует с Вами замену запчастей, если это будет нужно.
Вызвать курьераСкидка 10%
org/Offer»>| Какие работы могут потребоваться | |
|---|---|
| Диагностика в лаборатории | бесплатно |
| Доставка курьером | бесплатно |
| Восстановление HDD | от 1000 p |
| Замена HDD | от 1000 p + запчасти от 2900 p |
| Замена SSD | от 1000 p + запчасти от 9000 p |
| Восстановление Операционной системы | от 1200 p |
| Профилактика Apple | от 1500 p |
| Восстановление SSD | от 3000 p |
Платите только за результат!
Наш сервисный центр по ремонту MacBook —
клиентоориентированная команда.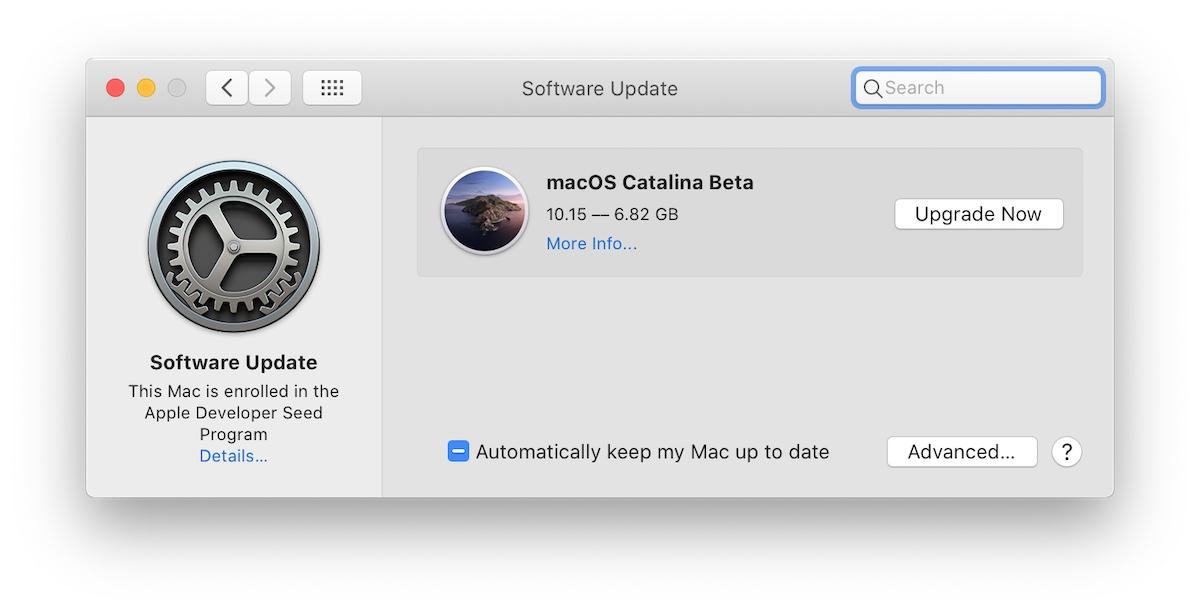
Мы не берём денег за диагностику и предлагаем прозрачную схему работы.
ШАГ 1
Оставьте заявку либо позвоните нам для первичной консультации.
Получить скидку 10%ШАГ 2
Закажите бесплатный выезд курьера. Он доставит MacBook на диагностику. Либо приезжайте к нам в центральную лабораторию.
Вызвать курьераШАГ 3
Мы не берем денег за диагностику. В 90% случаев наши мастера смогут определить причину поломки Вашего MacBook в течение 1 часа.
ШАГ 4
Когда мы поймем проблему, мастер позвонит Вам и расскажет, какие запчасти требуются для ремонта и сколько такой ремонт будет стоить. По-прежнему free!
ШАГ 5
Если наше предложение Вас устроит, мы маскимально быстро устраним неполадку. Если не устроит, забирайте MacBook без оплаты диагностики (или вызовите курьера).
ШАГ 6
Оплата — только после успешного ремонта и проверки с Вашей стороны.
 Наличными, картой или по безналу. Даём официальную расширенную гарантию.
Наличными, картой или по безналу. Даём официальную расширенную гарантию.
Заказать ремонт
Другие проблемы
- Не включается
- Издает писк
- Не видит жесткий диск
- Не входит в учетку
- Не заряжается
- Не работает USB
- Не работает вентилятор / кулер
- Не работает тачпад/трекпад
- Перезагружается сам по себе
- Проблема с питанием
- Показывает синий экран
- Шумит кулер / вентилятор
- Выдает ошибку
- Не хватает места на жестком диске
- Зависает
- Замена клавиатуры
- Диагностика
- Замена матрицы
- Замена оперативной памяти
- Замена видеокарты
- Восстановление данных Mac OS
- Замена шлейфа
- Залит жидкостью
- Медленно работает
- Нагревается, перегревается
- Не выходит в Интернет
- Не запускается после обновления
- Не работает bluetooth
- Не работает Wifi
- Не работает звук
- Не хватает оперативной памяти
- Полосы на экране
- Черный экран
- Тормозит / тупит
- Не работает клавиатура
- Выключается сам по себе
- Нет изображения
- Ремонт блока питания
- Замена батареи
- Замена жесткого диска
- Замена тачпада
- Чистка от пыли
- Установка Windows
- Ремонт материнской платы
MacBook не включается после обновления macOS 12 Monterey
Резюме: Вот несколько решений для исправления Mac, который не загружается полностью после незначительного обновления macOS или крупного обновления macOS. Нужно восстановить данные на вашем Mac, который не загружается? Запустите iBoysoft Data Recovery для Mac в режиме восстановления.
Нужно восстановить данные на вашем Mac, который не загружается? Запустите iBoysoft Data Recovery для Mac в режиме восстановления.
Rescue Data Now
Ваш Mac не включается после обновления? Apple периодически выпускает обновления для macOS и программного обеспечения для удобства пользователей. Однако это имеет неприятные последствия, когда ваш MacBook продолжает давать сбой и в конечном итоге Macbook не включается после обновления macOS. Вы можете увидеть черный экран Macbook или столкнуться с другими вариантами «экрана смерти».
Проблема « MacBook не включается после обновления macOS Monterey » сводит вас с ума, поскольку не позволяет использовать Mac. Что еще более важно, вы не можете получить доступ ко всем данным на вашем Mac.
Успокойся. Этот пост поможет вам получить данные с не загружаемого Mac и расскажет, что делать, если ваш Mac не перезагружается после обновления macOS 12. Он также отвечает на вопрос «Почему мой Mac не включается после обновления?» и предлагает советы, как избежать проблем с обновлением вашего MacBook.
Руководство по исправлению того, что Mac не включается после обновления:
- 1. Восстановление данных с Mac, который не включается после обновления macOS
- 2. Что делать, если MacBook не включается после обновления ?
- 3. Почему MacBook не включается после обновления macOS Monterey?
- 4. Избегайте сбоя «MacBook не будет обновляться» в macOS Monterey
- 5. Обычный Mac не включается после проблем с обновлением
Восстановление данных с Mac, которые не включаются после обновления macOS
Примечание. Обычно рекомендуется сначала восстановить данные с вашего Mac, а затем устранить проблему «Mac не включается после обновления». Это связано с тем, что ваши попытки решить эту проблему приведут к записи новых данных на ваш Mac, которые перезапишут старые данные и приведут к безвозвратной потере данных.
Посмотрите видео ниже, чтобы узнать, как легко восстановить файлы, если Mac не включается после обновления в macOS Восстановление с помощью iBoysoft Data Recovery для Mac: запуск, необходимо программное обеспечение для восстановления данных. iBoysoft Data Recovery для Mac, удобный инструмент с высокой скоростью восстановления данных, полностью поддерживает восстановление данных с поврежденного, неподключаемого и нечитаемого жесткого диска Mac и различных внешних жестких дисков.
iBoysoft Data Recovery для Mac, удобный инструмент с высокой скоростью восстановления данных, полностью поддерживает восстановление данных с поврежденного, неподключаемого и нечитаемого жесткого диска Mac и различных внешних жестких дисков.
Что делать, если MacBook не включается после обновления?
Вот несколько проверенных и эффективных решений для исправления проблем с MacBook, которые не перезагружаются после обновления macOS 12 Monterey, которые также применимы к macOS Big Sur или другим обновлениям macOS.
- Проверьте подключение питания
- Отключите все периферийные устройства
- Сброс SMC
- Сброс PRAM / NVRAM
- Загрузите Mac в безопасном режиме0022
Проверьте подключение питания
Иногда ваш MacBook Pro не включается после обновления просто из-за отсутствия питания или отключения электроэнергии. Включите Mac, затем проверьте, слышите ли вы звуковой сигнал запуска или шум привода или вентилятора.
Если вы не слышите шума, у вашего Mac проблемы с подключением к сети.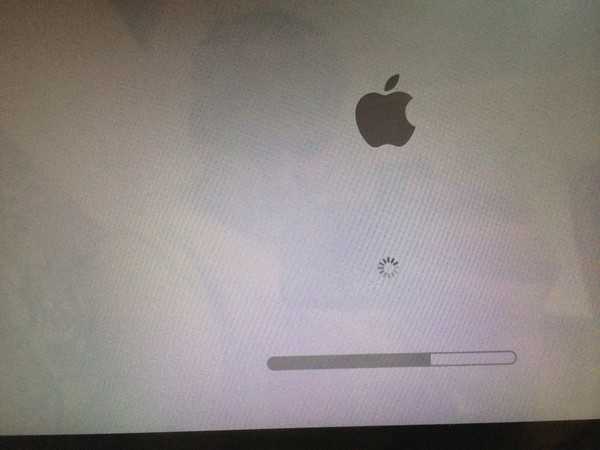 Просто попробуйте эти исправления:
Просто попробуйте эти исправления:
- Убедитесь, что розетка, кабель зарядного устройства или адаптер в порядке.
- Если вы используете MacBook, некоторое время заряжайте аккумулятор, чтобы избежать разрядки или разрядки аккумулятора.
- Нажмите кнопку питания еще раз, чтобы перезагрузить Mac. Прочтите, чтобы узнать, как перезагрузить Mac.
Если вы слышите звуковой сигнал запуска, но Mac по-прежнему не загружается, попробуйте включить и выключить компьютер. Power Cycling включает в себя полное отключение всех следов питания от Mac, а затем перезапуск Mac с нуля.
Выполните перезагрузку, чтобы устранить проблему с тем, что MacBook не включается после обновления:
- Для MacBook без съемного аккумулятора нажмите кнопку питания и удерживайте ее в течение десяти секунд. Затем перезагрузите Mac.
- Для iMac или Mac mini: отсоедините кабель питания, оставьте его отключенным на десять секунд, удерживайте кнопку питания, чтобы снять электрический заряд с печатных плат, а затем снова подключите кабель и перезапустите Mac.

Надеюсь, ваш MacBook Air/Pro сможет нормально включиться после принудительного возврата из выключенного состояния, а затем во включенное состояние. Если ваш Mac по-прежнему не перезагружается, перейдите к решениям ниже.
Отключите все периферийные устройства
Хотя это бывает редко, это могут быть внешние аксессуары, подключенные к вашему Mac, которые вызывают зависание Mac и приводят к тому, что MacBook не включается после проблемы с обновлением. Вы можете отключить подключенный внешний жесткий диск или другие устройства или просто отключить сразу все периферийные устройства. Затем перезагрузите Mac, чтобы проверить, не были ли причиной проблемы периферийные устройства.
Если виноваты не периферийные устройства, продолжайте читать, чтобы исправить MacBook, который не включается после проблемы с обновлением.
Сброс SMC
SMC (Контроллер управления системой) берет на себя ваши низкоуровневые настройки, такие как управление температурой и батареей.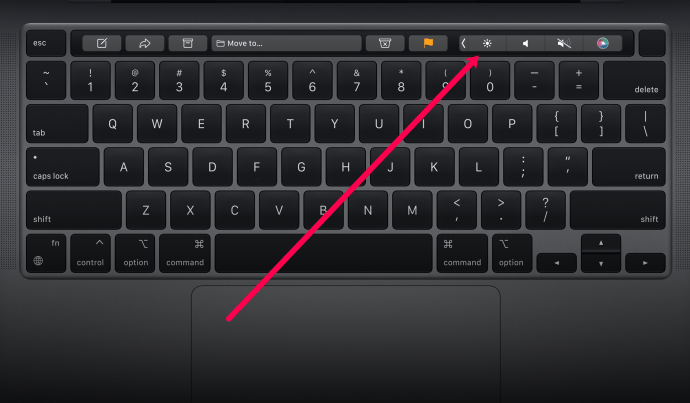 Таким образом, сброс SMC может помочь, если ваш Mac не перезагружается после обновления.
Таким образом, сброс SMC может помочь, если ваш Mac не перезагружается после обновления.
Сбросьте SMC, чтобы исправить то, что MacBook Air не включается после обновления:
- Выключите Mac.
- Отключите питание.
- Одновременно удерживайте нажатыми левые клавиши Shift + Control + Option и кнопку питания.
- Отпустите все клавиши через 10 секунд.
- Включите свой Mac.
Сброс PRAM / NVRAM
PRAM (параметрическая оперативная память) и NVRAM (энергонезависимая оперативная память) — это небольшие кэши памяти на вашем Mac. Они используются для хранения определенных настроек, включая выбор загрузочного диска, недавнюю информацию о панике ядра и системный том.
Чтобы решить проблему, когда ваш Mac не загружается после обновления Monterey, иногда помогает сброс PRAM/NVRAM (удерживайте нажатыми клавиши Command + Option + P + R при запуске).
Если сброс NVRAM не решил проблему «MacBook не включается после обновления», попробуйте устранить ее в безопасном режиме.
Примечание. Для M1 Mac NVRM автоматически запускает тесты и при необходимости сбрасывает настройки при запуске.
Загрузите Mac в безопасном режиме
Если Mac не перезагружается после обновления macOS 12 или других обновлений, другой возможной причиной может быть то, что элементы входа в систему, установленные драйверы или сторонние приложения еще не совместимы с macOS 12 Monterey. . Они мешают нормальной загрузке операционной системы Mac.
Чтобы решить проблему, когда Mac не включается после обновления, вы можете загрузить Mac в безопасном режиме, чтобы определить, есть ли какая-либо программа, несовместимая с вашей обновленной macOS. Безопасный режим запускает только некоторые основные необходимые программы при запуске, а затем вы можете удалить несовместимое программное обеспечение, которое делает ваш Mac не загружаемым.
Логично, верно? Затем давайте углубимся в детали исправления вашего Mac, который не включается после обновления.
Чтобы загрузить Mac на базе Intel в безопасном режиме:
- Выключите Mac, а затем включите его.
 Затем сразу же нажмите и удерживайте клавишу Shift при перезагрузке Mac.
Затем сразу же нажмите и удерживайте клавишу Shift при перезагрузке Mac. - Отпустите клавишу Shift, пока не появится логотип Apple.
Чтобы загрузить Apple M1 MacBook Pro или MacBook Air в безопасный режим:
- Выключите Mac.
- Удерживайте кнопку питания, пока на экране не появятся загрузочные диски и параметры.
- Выберите загрузочный диск, нажмите и удерживайте клавишу Shift, затем нажмите «Продолжить в безопасном режиме».
Если вы успешно загрузитесь в безопасном режиме, вы увидите надпись «Безопасная загрузка» в правом верхнем углу. По крайней мере, это указывает на то, что обновление macOS Monterey было завершено. Тогда проблема, из-за которой ваш Mac не запускается после обновления, должна быть несовместимым сторонним программным обеспечением.
Однако, если ваш Mac не запускается в безопасном режиме или вы хотите выяснить, какая именно программа делает ваш Mac не загружаемым, вам необходимо перезагрузить Mac в подробном режиме.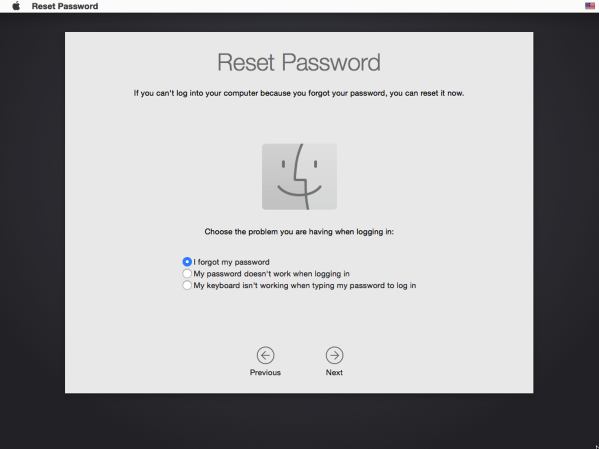 Подробный режим позволяет вам видеть, что происходит во время загрузки macOS через активный журнал.
Подробный режим позволяет вам видеть, что происходит во время загрузки macOS через активный журнал.
Чтобы войти в Подробный режим, вам нужно выключить Mac и удерживать Command + V при запуске. Затем вы увидите отчет журнала в реальном времени, когда ваш Mac загружается. Как только вы обнаружите, что Mac не работает после обновления, вы можете просто удалить приложения в безопасном режиме.
Загрузитесь в режиме восстановления macOS
Если вы не можете загрузиться в безопасном режиме, скорее всего, проблема связана с ошибкой обновления macOS Monterey, и на вашем загрузочном диске может быть повреждена файловая система APFS.
В этом случае вы можете попытаться восстановить жесткий диск с помощью Дисковой утилиты, загрузившись в режиме восстановления Mac. Читайте дальше, чтобы узнать, как с помощью программы «Первая помощь» восстановить диск Mac и помочь macOS Monterey загрузиться с хорошего загрузочного диска.
Если ваш Mac по-прежнему не загружается после запуска программы «Первая помощь», вам следует переустановить macOS в режиме восстановления macOS.
Просто вернитесь в окно «Дисковые утилиты» и выберите «Переустановить macOS». Если вы пока не хотите устанавливать macOS Monterey, вы можете восстановить свой Mac до прежнего состояния с помощью моментального снимка APFS через Time Machine. Просто не забывайте всегда восстанавливать все необходимые данные, прежде чем радикально изменять загрузочный диск.
Обратитесь за помощью в ремонтный магазин Apple
Если вы дошли до этого места, но по-прежнему не можете устранить проблему с запуском MacBook после обновления, возможно, у вашего Mac есть какие-то скрытые проблемы на аппаратном уровне.
Для проверки и устранения проблем, связанных с аппаратным обеспечением компьютера Apple, необходимы профессиональные знания и оборудование. Как обычный пользователь, вы должны отнести свой Mac в сертифицированную ремонтную мастерскую Apple или записаться на прием в Apple Genius Bar.
Почему MacBook не включается после обновления macOS Monterey?
Почему мой Mac не включается после обновления? Справедливо сказать, что Mac не включается после обновления macOS из-за сбоев обновления, несовместимости программного обеспечения и ошибок.
Поскольку регулярно выпускаются новые программы и аппаратное обеспечение, ваш Mac необходимо обновлять, чтобы получать новейшие функции. Обычно вы можете проверить наличие обновлений в меню Apple > «Системные настройки» > «Обновление ПО» или выполнить поиск последней версии ОС в Apple App Store. Иногда выпускается общее обновление macOS, а иногда это крошечный патч или дополнительное исправление, которое решает конкретную проблему.
Более подробно, обновление macOS может включать в себя различные действия, описанные ниже.
- Он может обновить или обновить некоторые необходимые драйверы. Иногда он просто устанавливает патчи для исправления ошибок. Но иногда он заменяет весь драйвер, чтобы лучше использовать оборудование.
- Обновление программ ядра. Такие обновления улучшат безопасность, доступность и управление основными данными.
- Развитие или обновление встроенных приложений. Полезные программы, такие как Disk Utility, Safari и Mail, поставляются вместе с операционной системой и используются миллионами людей.

- Другие обновления, такие как структура операционной системы, файловая система, пользовательский интерфейс и т. д.
Обновления обычно выполняются для улучшения взаимодействия с пользователем. Или они могут предложить лучшую поддержку новейшего оборудования и программного обеспечения. Однако, как уже отмечалось, обновленная macOS может работать только с «большинством» разновидностей Apple.
Например, Nvidia GTX 750 Ti не может работать с Mac OS X до Yosemite. Если вы попытаетесь выполнить такое обновление программного обеспечения, ваш Mac перестанет работать или Mac или MacBook зависнет на экране загрузки после обновления macOS. Как только стороннее программное и аппаратное обеспечение на вашем Mac не будет работать с последней версией macOS, у вашего Mac могут возникнуть проблемы.
Избегайте сбоя «MacBook не будет обновляться» в macOS Monterey
Каждый раз, когда доступно новое обновление macOS Monterey, вы будете получать уведомление на панели «Обновление программного обеспечения» в «Системных настройках» с просьбой обновить ваш Mac .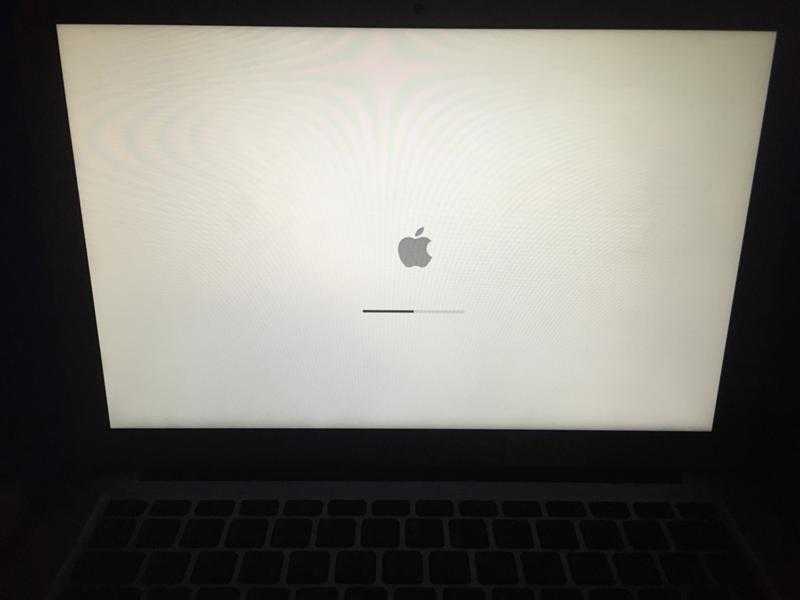 Он гласит: «Вы хотите перезапустить, чтобы установить эти обновления сейчас или попробовать сегодня вечером?».
Он гласит: «Вы хотите перезапустить, чтобы установить эти обновления сейчас или попробовать сегодня вечером?».
Однако выполнять обновление непосредственно из меню Apple небезопасно, так как во время установки может появиться сообщение об ошибке, а обновление macOS застопорится или даже будут потеряны важные файлы.
Если ваш Mac не загружается после обновления Monterey или Big Sur, вы можете предпринять некоторые шаги, чтобы подготовиться к катастрофе.
- Прочтите несколько обзоров технических энтузиастов, чтобы узнать о возможных проблемах при выпуске новой бета-версии macOS.
- Убедитесь, что ваша модель Mac и ее оборудование работают с обновленной macOS.
- Перед обновлением системы внимательно прочитайте инструкции по обновлению Mac.
- Убедитесь, что серверы Apple работают правильно, посетив страницу состояния системы Apple.
- Регулярно создавайте резервные копии файлов, фотографий, документов и т. д.
- Убедитесь, что у вас достаточно свободного места на диске для обновления вашего Mac, на HD или SSD всегда должно быть свободное место.

- Убедитесь, что ваш Mac подключен к источнику питания, чтобы избежать появления черного экрана смерти во время установки macOS.
- Убедитесь, что у вас есть стабильное подключение к Интернету, чтобы обновить свой Mac.
• Если Mac не обновляется до Monterey, но отображает сообщение об ошибке, прочтите Проблемы и исправления обновления macOS Monterey (обзор)
Обычный Mac не включается после проблем с обновлением
Обновления macOS должны быть простыми и понятными через Software Update или Apple App Store, но серьезное обновление macOS может вызвать серьезные проблемы из-за различий в аппаратных и программных профилях на данный компьютер Mac.
1. Mac не загружается после обновления macOS Monterey/macOS Big Sur
Чтобы снизить риск сбоя установки macOS, Apple временно (или навсегда) прекратила предлагать отдельные дельта-файлы или комбинированные файлы обновлений из macOS Big Sur 11.0.1. и требует, чтобы все пользователи загружали один и тот же установщик для обновления независимо от того, какая версия macOS работает на Mac.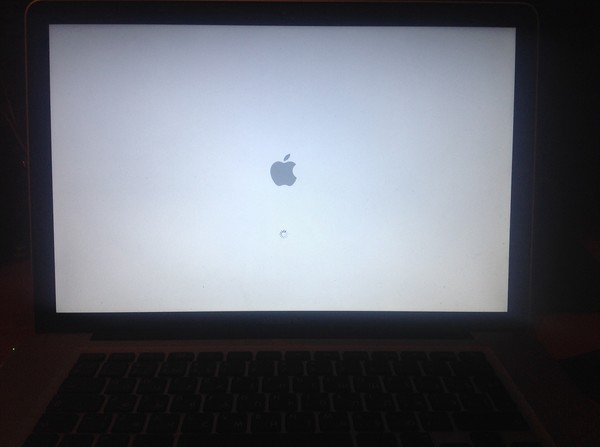
Установщики обновлений macOS Monterey и Big Sur становятся большими, поэтому для загрузки файлов обновлений требуется больше свободного места. Полный загрузочный диск может заблокировать переустановку и загрузку macOS, что приведет к тому, что Mac не включится после обновления Big Sur.
2. Mac не запускается после обновления macOS Catalina
Обновление macOS Catalina — это первое обновление Mac, которое автоматически разделит ваш жесткий диск на два тома: системный том Macintosh HD только для чтения и Macintosh HD — данные для сохранения ваши файлы.
Если для обновления недостаточно свободного места, вы получите сообщение об ошибке обновления и впоследствии обнаружите, что MacBook не запускается полностью. Что еще хуже, вы можете увидеть папку Mac со знаком вопроса при запуске, потому что обновление macOS Catalina не найдено.
В macOS Catalina неавторизованным приложениям запрещен доступ к ресурсам ядра. При загрузке эти программы будут постоянно запрашивать разрешение на доступ к ресурсам, из-за чего ваш iMac зависает на экране загрузки или логотипе Apple.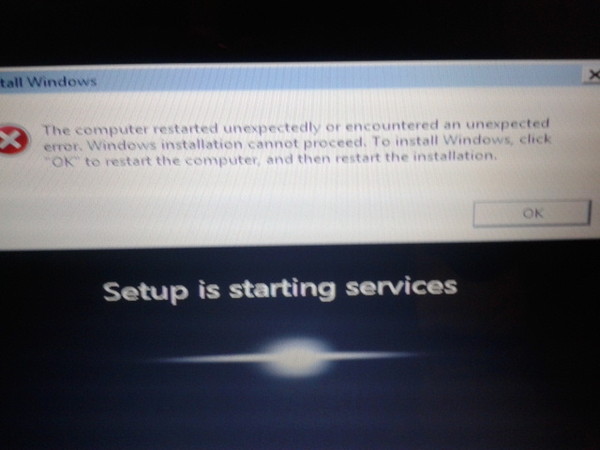
3. Mac не перезагружается после обновления macOS Mojave
Как вы, возможно, знаете, Apple представила функцию защиты целостности системы (SIP) в OS X EI Capitan. Если эта функция была отключена до обновления до macOS Mojave, это может привести к тому, что Mac не запустится после обновления.
Например, обновление программного обеспечения Google от 23 сентября 2019 г. было отправлено с ошибкой. Эта уязвимость повреждает файловую систему macOS на компьютерах, на которых отключена защита целостности системы. Многие профессионалы в области видео сообщали, что из-за этого произошел сбой их Mac.
Итак, подумайте об этом, если даже Google не может избежать таких непредвиденных конфликтов программного обеспечения, как насчет других сторонних разработчиков программного обеспечения? Это одна из причин, по которой многие пользователи Mac, которые ранее отключили SIP, столкнулись со сбоем Mac после установки macOS Mojave.
4. Mac не загружается после обновления macOS High Sierra
Одним из основных обновлений macOS High Sierra является введение файловой системы Apple (APFS). В рамках процесса обновления установщик macOS High Sierra автоматически преобразует SSD в файловую систему APFS.
В рамках процесса обновления установщик macOS High Sierra автоматически преобразует SSD в файловую систему APFS.
Несмотря на то, что Apple утверждает, что процесс преобразования не представляет риска, многие пользователи Mac по-прежнему сталкиваются с проблемами и повреждением диска во время обновления.
Когда вы загружаетесь после обновления, вы часто обнаруживаете, что ваш Mac зависает на экране входа в систему или сталкиваетесь с белым экраном смерти на Mac.
Заключительные мысли
Если ваш Mac не включается после обновления, сохраняйте спокойствие. Следуйте этому руководству, чтобы восстановить данные с вашего Mac с помощью iBoysoft Data Recovery для Mac и устранить проблему. Если у вас есть какие-либо предложения относительно этой статьи, напишите нам по адресу support@iboysoft.com
MacBook Air/Pro не загружается после обновления macOS, как исправить?
TechEngage » How-to » Ноутбуки
Ali Raza Обновлено: 27 февраля 2021 г.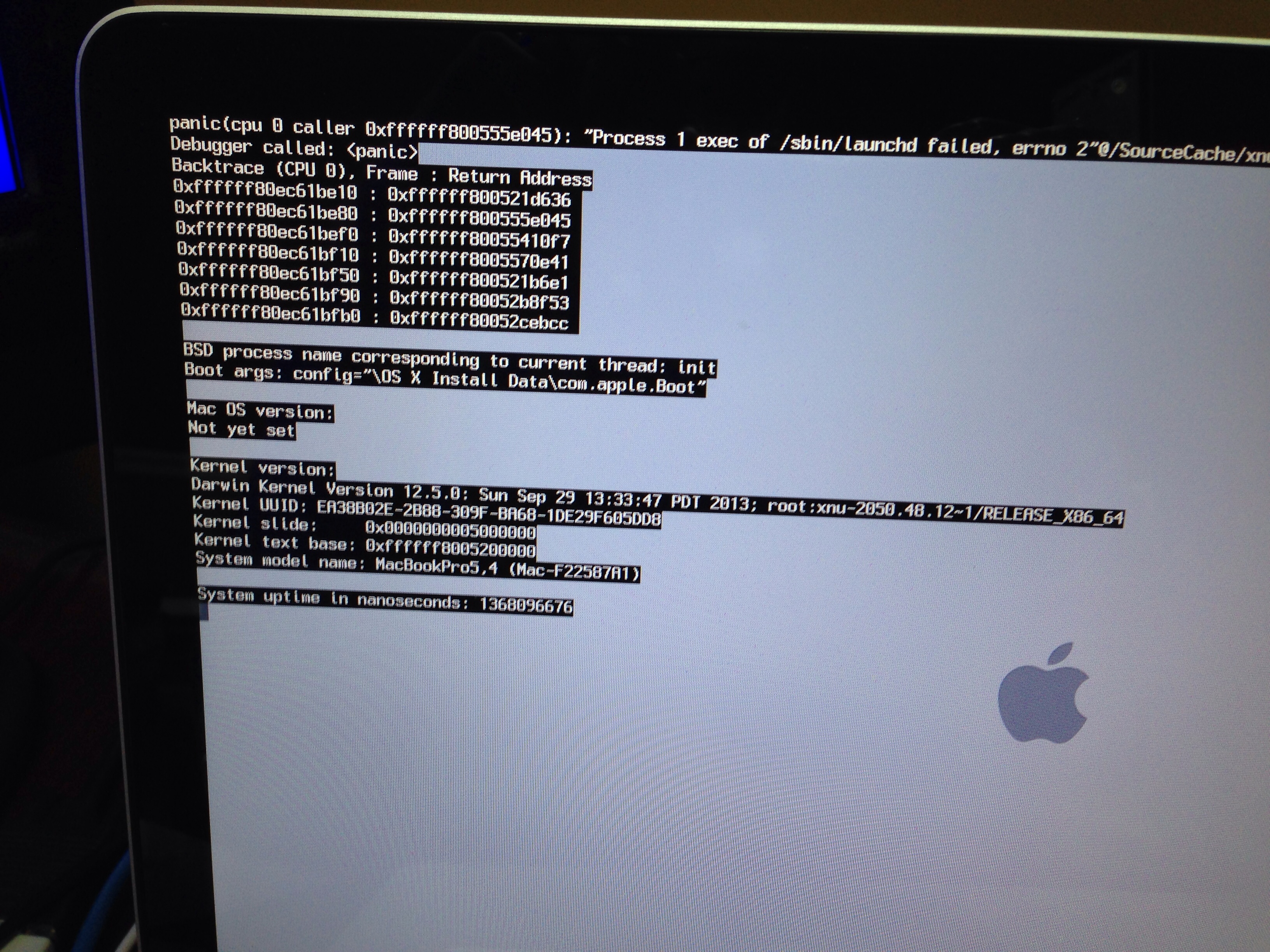
Apple выпускает основные обновления операционной системы Mac ежегодно, а незначительные системные обновления — каждые два или три месяца. Новая Mac OS предназначена для улучшения взаимодействия с пользователем. Однако многие пользователи Mac обнаружили, что из-за обновления macOS их Mac не загружается. Это может быть очень раздражающим, когда вы срочно запускаете свой Mac, будь то iMac или MacBook. Этот пост предоставит вам три шага. Если ваш Mac не загружается, давайте продолжим чтение.
Решения для исправления того, что Mac не включается после обновления macOS
Давайте сразу к делу; вам предлагается устранить эту проблему, выполнив следующие действия:
- Проверьте, не поврежден ли жесткий диск Mac.
- Проверьте, не совместима ли какая-либо программа с вашей macOS.
- Проверьте аппаратную несовместимость.
Теперь вы можете взглянуть на каждый из шагов.
Шаг 1. Загрузитесь в режиме восстановления macOS, чтобы проверить жесткий диск Mac
Если у вашего Mac возникли проблемы с загрузкой после обновления macOS, возможно, ваш компьютер Mac разрядился, и процесс переформатирования APFS был прерван, или загрузочный диск был поврежден.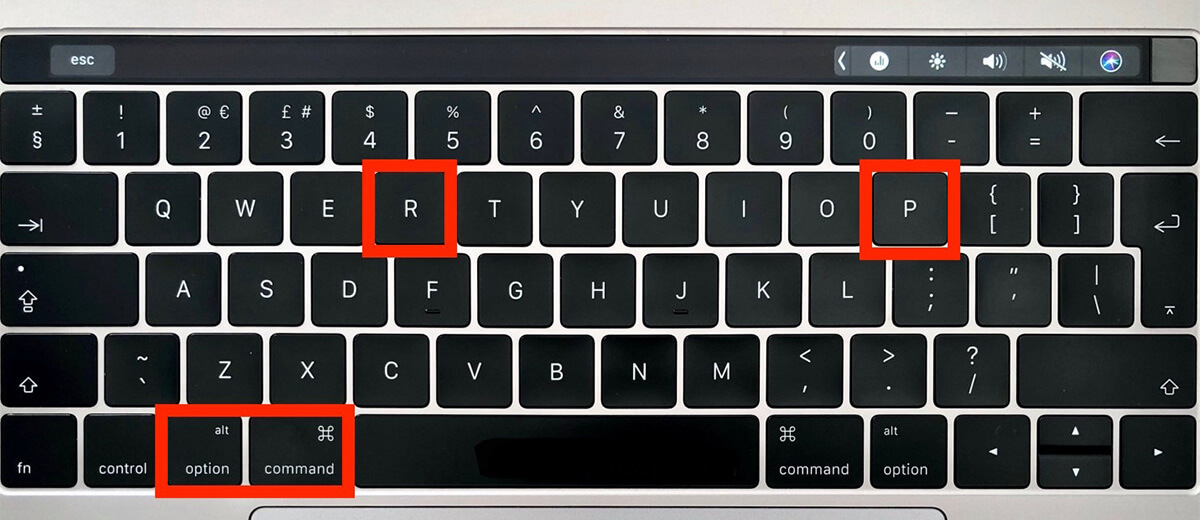 Чтобы спасти его, рекомендуется проверить и восстановить диск с помощью встроенного инструмента Apple для восстановления дисков Disk Utility в режиме восстановления macOS. Привлеките ваше внимание, чтобы увидеть, как это работает.
Чтобы спасти его, рекомендуется проверить и восстановить диск с помощью встроенного инструмента Apple для восстановления дисков Disk Utility в режиме восстановления macOS. Привлеките ваше внимание, чтобы увидеть, как это работает.
- Удерживая Command + R, запустите Mac в режиме восстановления macOS.
- Выберите Дисковую утилиту в macOS ‘ Утилиты и нажмите Продолжить .
- Нажмите «Просмотр» и выберите «Показать все устройства», чтобы отобразить список всех обнаруженных дисков и томов.
- Выберите диск или том, который вы хотите восстановить, на левой боковой панели; здесь это должен быть Macintosh HD.
- Нажмите «Первая помощь» в верхнем меню Дисковой утилиты.
- Нажмите «Выполнить», чтобы проверить и исправить ошибки на этом диске. Дождитесь процесса.
Если Дисковая утилита сообщает об успешной или восстановленной операции, вы можете перезагрузить компьютер. Тем не менее, другая ситуация: Дисковая утилита не находит ошибок на диске. Оказывается, жесткий диск не виноват в том, что Mac не загружается, тогда по какой причине Mac не включается? Вы можете найти ответ в безопасном режиме.
Оказывается, жесткий диск не виноват в том, что Mac не загружается, тогда по какой причине Mac не включается? Вы можете найти ответ в безопасном режиме.
Шаг 2. Загрузите Mac в безопасном режиме
Безопасный режим может определить, вызвана ли проблема программным обеспечением, которое загружается при запуске Mac, поскольку оно запускает только некоторые основные необходимые программы. Это означает, что он может изолировать несовместимое программное обеспечение, из-за которого ваш Mac не загружается. Действительно полезно, правда? Вот что вам нужно сделать:
- Нажмите и удерживайте кнопку питания, пока Mac принудительно не выключится.
- Перезапустите этот Mac, нажав и удерживая клавишу Shift , чтобы запустить Mac в безопасном режиме.
- Отпустите клавишу, когда увидите индикатор выполнения.
После успешной загрузки в безопасном режиме справа вверху появится значок «Безопасная загрузка». И это указывает на то, что не загружаемый Mac вызван несовместимостью стороннего программного обеспечения.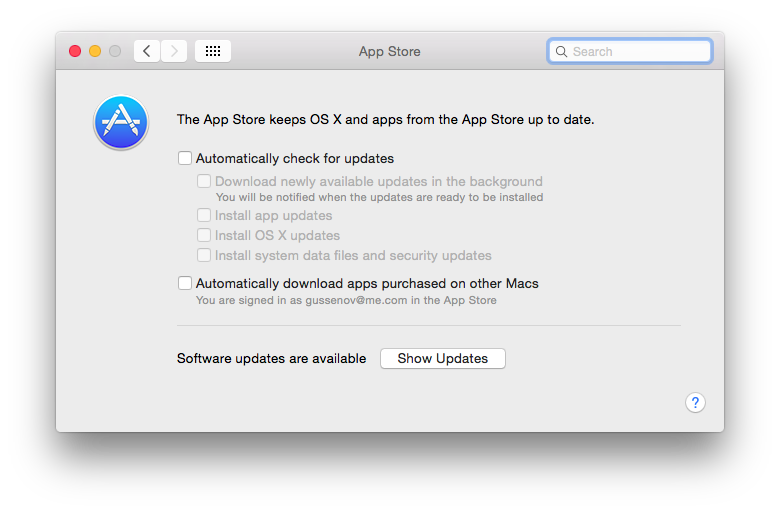 Вам должно быть интересно, кто виноват, не волнуйтесь, подробный режим может вам помочь.
Вам должно быть интересно, кто виноват, не волнуйтесь, подробный режим может вам помочь.
Вам необходимо перезагрузить Mac, затем удерживайте Command + V при запуске. Что бросается в глаза, так это отчет в реальном времени, но он остановится на некорректно работающем программном обеспечении, которое препятствует загрузке Mac. Теперь вы поймали виновника, и все, что вам нужно сделать, это удалить его в безопасном режиме.
К сожалению, если вам не удается загрузиться в безопасном режиме, это означает, что произошла ошибка обновления macOS. Было бы полезно, если бы вы переустановили macOS в режиме восстановления, а переустановка может подвергнуть ваши данные опасности. Поэтому, прежде чем предпринимать какие-либо действия, настоятельно рекомендуется сначала восстановить данные с незагружаемого Mac с помощью iBoysoft Data Recovery for Mac.
Шаг 3. Обратитесь за помощью в магазин Apple.
Вы здесь, потому что ваш жесткий диск в целости и сохранности, и в подробном режиме не обнаружено программной несовместимости. Что еще можно сделать, чтобы избавиться от неприятностей? Проверьте оборудование внутри вашего Mac. Пожалуйста, не нервничайте; вы не обязаны делать это самостоятельно. У Apple есть много обычных магазинов, и вы можете легко получить там помощь.
Что еще можно сделать, чтобы избавиться от неприятностей? Проверьте оборудование внутри вашего Mac. Пожалуйста, не нервничайте; вы не обязаны делать это самостоятельно. У Apple есть много обычных магазинов, и вы можете легко получить там помощь.
Дополнительная литература: Распространенные проблемы с загрузкой после обновления macOS Big Sur
В июне 2020 года macOS Big Sur вышла с самым большим обновлением дизайна. Это последний основной выпуск операционной системы Mac, и сейчас он находится в бета-версии. На данный момент известные проблемы с загрузкой macOS Big Sur Beta включают следующее.
- Если вы выполнили обновление до бета-версии macOS Big Sur 11 с предыдущей версии macOS, в разделе «Обновление программного обеспечения» может появиться сообщение «Невозможно проверить наличие обновлений — не удалось загрузить документацию для минорного обновления. Пожалуйста, попробуйте позже».
- Возможно, вам не удастся установить бета-версию macOS Big Sur 11 на дополнительные тома.

Если вы столкнулись с этими проблемами после обновления до macOS Big Sur, попробуйте три вышеуказанных решения.
Этот пост был первоначально опубликован: 9 сентября 2020 г. и обновлен: 27 февраля 2021 г.
Похожие теги: iMac Mac MacBook MacBook Pro macOS писать на мобильных телефонах, искусственный интеллект, практические руководства и последние технологические тенденции.
Взаимодействие с читателями
Mac не загружается после обновления macOS Monterey
Только что установили последнюю версию macOS Monterey? Обнаружили, что ваш Mac не запускается после обновления? Это действительно неприятная проблема, с которой столкнулись многие пользователи.
Обновления программного обеспечения macOS предназначены для улучшения работы Mac, но часто они содержат ошибки, из-за которых многие люди ломают голову над тем, что пошло не так.
Почему мой Mac не загружается после обновления?
Во-первых, вы не одиноки, и это не редкость; мы видели это раньше с некоторыми другими крупными выпусками, такими как macOS Catalina и macOS Big Sur; как это ни печально, но бывает.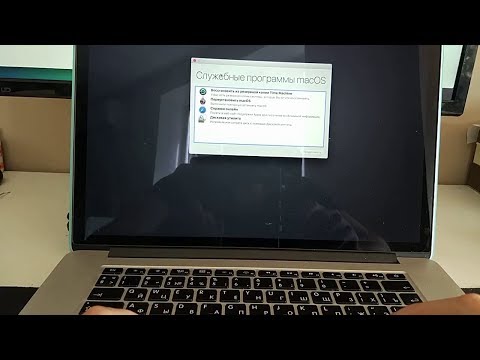
Когда Монтерей был анонсирован на Всемирной конференции разработчиков в июне 2021 года, поклонники Mac были в восторге от обновления и выпуска некоторых долгожданных улучшений функций приложения.
Но многие люди кричали: «Мой Mac не запускается после обновления».
Если вы устали смотреть на черный экран, у нас есть все советы по устранению неполадок, необходимые для восстановления работоспособности вашего Mac.
Перво-наперво. Не паникуйте; следуйте советам, и ваш Mac заработает в кратчайшие сроки.
1. Проверьте блок питания
Как ни очевидно, это должно быть номером один в списке; используйте контрольный список ниже.
Убедитесь, что ваш адаптер подключен правильно.
Попробуйте использовать другую розетку переменного тока, если она повреждена.
Заряжайте MacBook не менее часа, чтобы убедиться, что аккумулятор не разрядился.
После зарядки нажмите кнопку питания для перезагрузки.

Если вы слышите звук запуска, но ваш Mac по-прежнему не загружается, выполните перезагрузку; вот как:
Отсоедините кабель питания.
Нажмите кнопку питания и удерживайте ее в течение десяти секунд.
Теперь ваш Mac должен запуститься.
Все еще не повезло? Перейти к следующему шагу.
2. Удалите все подключенные устройства
Попробуйте отключить все подключенные внешние аксессуары; иногда они могут мешать работе вашего Mac; попробуй перезагрузиться без их подключения.
Все еще не работает? Перейти к следующему шагу.
3. Запустите Mac в безопасном режиме
Если macOS Monterey не загружается, рекомендуется попробовать запустить его в безопасном режиме, который предназначен для того, чтобы вернуть Mac к его основным функциям; часто это лучшее решение для таких случаев, когда ваш Mac не запускается. Вот как начать в безопасном режиме:
Для силикона Apple
Выключите Mac, подождите 10 секунд.

Удерживайте кнопку питания, отпустите ее, когда появится окно запуска.
Выберите загрузочный диск.
Нажмите клавишу Shift, затем нажмите «Продолжить» в безопасном режиме.
Теперь отпустите клавишу Shift.
Для компьютеров Mac на базе Intel
Выключите Mac и подождите 10 секунд.
Теперь перезагрузите Mac и сразу же нажмите клавишу Shift.
После появления окна входа в систему отпустите клавишу Shift.
Сработало? Это означает, что вы благополучно находитесь в безопасном режиме. Пока вы здесь, я бы посоветовал запустить несколько пунктов обслуживания перед перезапуском.
4. Запуск сценариев обслуживания
Сценарии обслуживания управляют элементами, связанными с производительностью диска, ошибками приложений и производительностью поиска.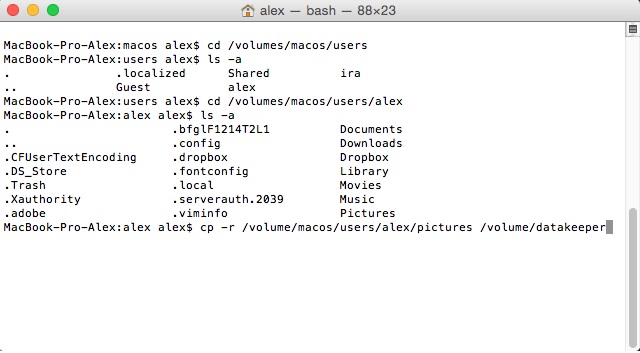 Запуск сценариев обслуживания — отличный способ оптимизировать ваш Mac и устранить множество ошибок.
Запуск сценариев обслуживания — отличный способ оптимизировать ваш Mac и устранить множество ошибок.
Я не сторонник ручного использования Терминала для поиска и запуска сценариев обслуживания; вместо этого я использую CleanMyMac X, потому что его специальный модуль обслуживания делает всю тяжелую работу за вас в несколько кликов.
Он не только удобен для пользователя, но и нотариально заверен Apple!
Вот как легко запускать сценарии обслуживания:
Запустите инструмент — скачайте бесплатную версию здесь.
Выберите «Обслуживание» на боковой панели.
Нажмите «Просмотреть все задачи».
Выберите «Выполнить сценарии обслуживания» и нажмите «Выполнить».
Готово, теперь быстро переходим к следующему шагу.
Сброс NVRAM
NVRAM означает энергонезависимую оперативную память; он содержит разрешение экрана, настройки звука, выбор загрузочного диска и информацию о панике ядра.
Сброс вашего NVRAM часто может решить проблемы с запуском; вот как:
Выключите свой Mac.
Запустите свой Mac, нажав и удерживая клавиши Option-Command-P-R.
После того, как вы услышите второй звук запуска или когда появится логотип Apple, отпустите клавиши.
Если ваш Mac не перезагружается или вам все еще не удалось загрузиться, попробуйте последний совет.
Загрузка в режиме восстановления macOS
Если безопасный режим не работает и ваш Mac по-прежнему не загружается, это может указывать на то, что процесс переформатирования файловой системы Apple (APFS) был затруднен во время обновления Monterey; в основном это означает, что система может быть повреждена или сломана, или ваш жесткий диск поврежден.
Звучит устрашающе, но на самом деле, вы также можете легко решить эту проблему, оказавшись в режиме восстановления, вы можете использовать «Первая помощь» в Дисковой утилите, чтобы помочь загрузить свой Mac; вот как:
Для компьютеров Mac на базе Intel
Перезагрузите Mac, удерживая клавиши Command-Shift-Option-R.

Отпустите, когда появится логотип Apple.
Когда появится окно «Утилиты macOS», выберите «Восстановление диска».
Для кремния Apple
Нажмите и удерживайте кнопку питания, пока не появятся параметры запуска.
Нажмите Опции, затем Продолжить.
Выберите «Восстановление диска» в окне «Утилиты macOS».
Теперь вы загрузились в режим восстановления, вот как запустить первую помощь;
На боковой панели выберите загрузочный диск.
Нажмите кнопку «Первая помощь» сверху и «Беги».
После завершения вы будете уведомлены либо о том, что с диском все в порядке, либо о том, что вам необходимо выполнить одно из следующих действий:
- Ошибка
«перекрывающееся распределение экстентов» указывает на то, что два или более файлов занимают одно и то же пространство, один из них может быть поврежден.

 Если компьютер Mac не соответствует этим техническим характеристикам, следует снова установить предыдущую версию операционной системы.
Если компьютер Mac не соответствует этим техническим характеристикам, следует снова установить предыдущую версию операционной системы.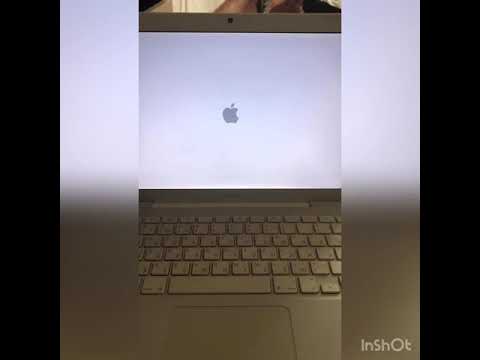
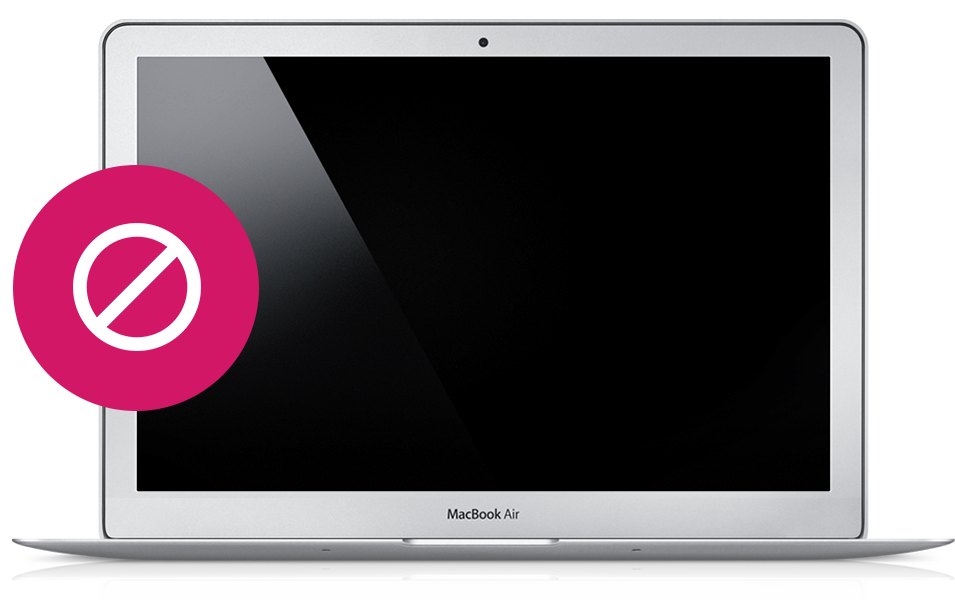
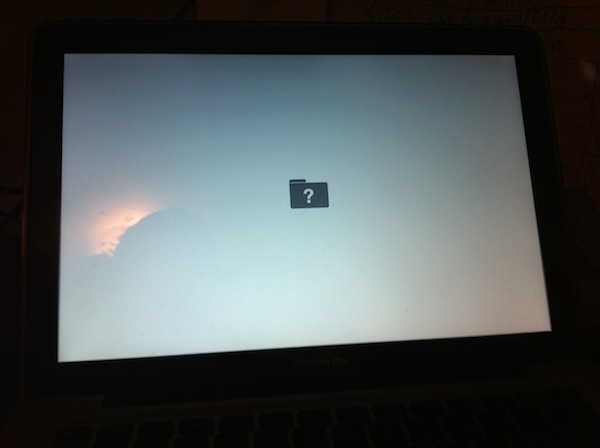
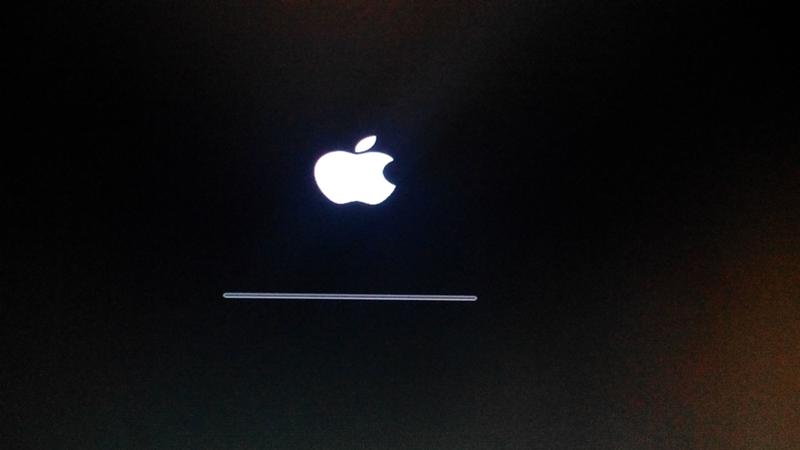 Наличными, картой или по безналу. Даём официальную расширенную гарантию.
Наличными, картой или по безналу. Даём официальную расширенную гарантию.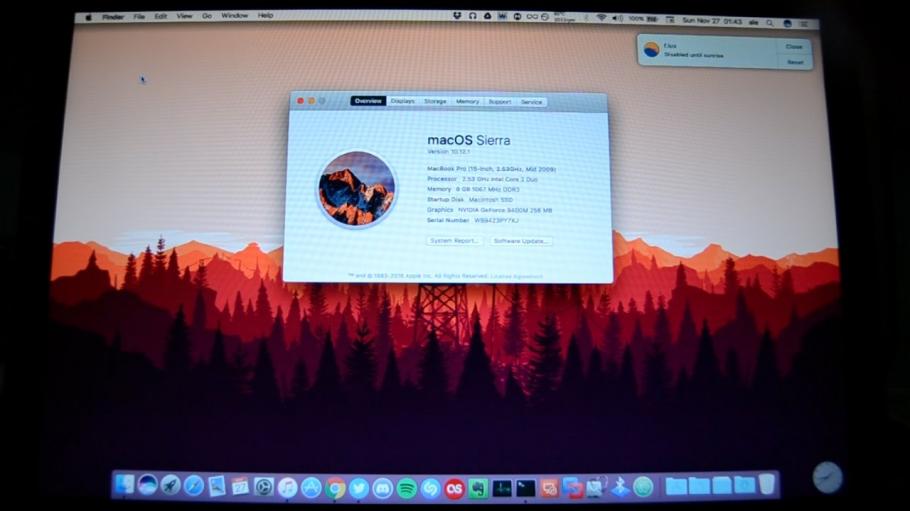
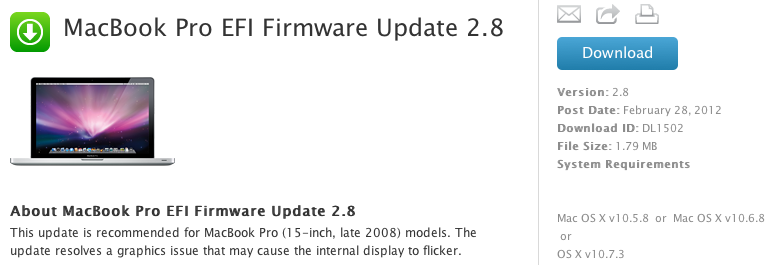 Затем сразу же нажмите и удерживайте клавишу Shift при перезагрузке Mac.
Затем сразу же нажмите и удерживайте клавишу Shift при перезагрузке Mac.