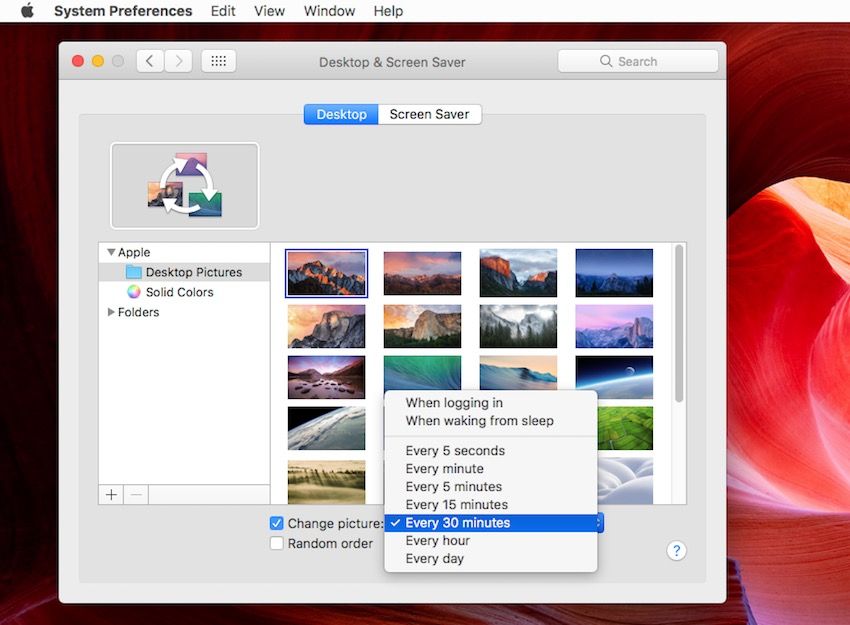Содержание
Apple в бизнесе. Миф №6: на Mac нельзя запустить Windows
Оглавление
- 1 Зачем вообще устанавливать Windows на Mac?
- 2 Как установить Windows на Mac?
- 3 Коротко о главном
Работаете с софтом, разработанным только для Windows? Вы легко можете установить эту операционную систему на Mac и переключаться между macOS и Windows при его перезагрузке. А также одновременно запускать обе операционные системы. Для этого есть два удобных способа.
Зачем вообще устанавливать Windows на Mac?
Популярная причина в бизнес-сегменте – это отсутствие привычных программ, адаптированных под macOS. Например, ваши финансовые данные хранятся в бухгалтерской программе, которая работает только с Windows. Или вам необходим банковский клиент в Internet Explorer. Еще одна причина связана с IT-сферой. Например, если программисты вашей компании тестируют продукт в разных ОС.
Как установить Windows на Mac?
Это можно сделать двумя способами. С помощью бесплатной встроенной утилиты «Ассистент Boot Camp» или виртуальной машины Parallels Desktop. Они работают по-разному, но обе позволяют беспрепятственно запускать Windows на Mac.
С помощью бесплатной встроенной утилиты «Ассистент Boot Camp» или виртуальной машины Parallels Desktop. Они работают по-разному, но обе позволяют беспрепятственно запускать Windows на Mac.
Говоря простым языком, «Ассистент Boot Camp» создает раздел на жестком диске Mac и устанавливает в него Windows 10. Во время включения или перезагрузки компьютера пользователь сам выбирает, какую ОС хочет запустить. Для переключения нужно удерживать нажатой клавишу Option (Alt).
Boot Camp позволяет загружать операционные системы по отдельности, а не одновременно (в отличие от виртуализации). Выбираете Windows? Mac задействует все ресурсы для ее беспрепятственной работы. Это обеспечивает более высокую производительность при работе с несколькими приложениями или ресурсозатратными программами – например, графическим редактором.
Установить Boot Camp на Mac просто: укажите ISO для Windows, и утилита сама выполнит всю работу. Просто следуйте инструкциям на экране.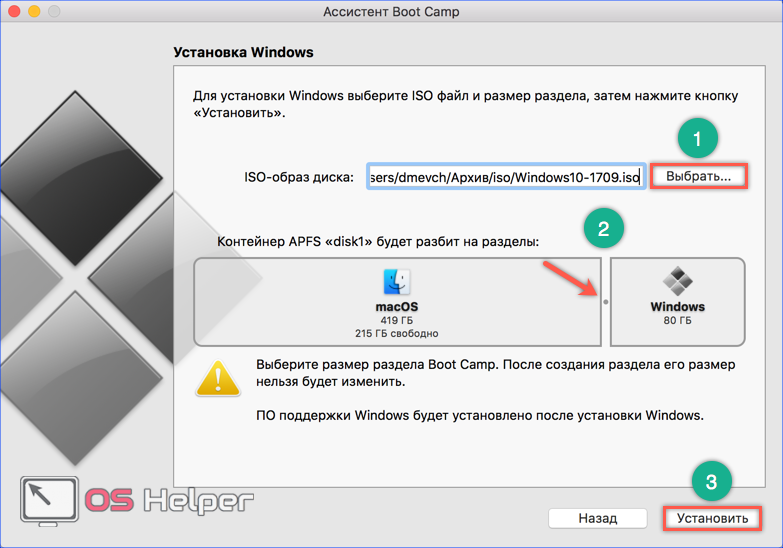 Важно! Boot Camp работает только на компьютерах Apple с процессором Intel. Технические требования указаны на сайте Apple.
Важно! Boot Camp работает только на компьютерах Apple с процессором Intel. Технические требования указаны на сайте Apple.
Parallels Desktop создает виртуальную машину, в которую вы устанавливаете другую операционную систему. Это позволяет одновременно использовать macOS и Windows без перезагрузки – вы просто запускаете Windows в окне системы macOS. Навигация между ними осуществляется простым смахиванием.
У Parallels Desktop есть свои минусы и плюсы. Например, программа распределяет мощность компьютера между обеими системами, даже если одна из них сейчас не используется. Это может вызвать «подвисание» системы и не совсем подходит для работы с мощными приложениями. Зато Parallels Desktop запускает Windows в том числе на компьютерах Apple с чипом М1. А также обеспечивает высокую степень интеграции с macOS, что позволяет получать доступ к папкам и перетаскивать файлы между системами. В Boot Camp это невозможно.
Коротко о главном
Mac – универсальный компьютер, который позволяет работать сразу с двумя операционными системами: macOS и Windows. Переключаться между ними можно с помощью Boot Camp или Parallels Desktop. К слову, легально поставить macOS на обычный ПК или ноутбук нельзя.
Переключаться между ними можно с помощью Boot Camp или Parallels Desktop. К слову, легально поставить macOS на обычный ПК или ноутбук нельзя.
Настроить ПО для запуска Windows на Mac помогут специалисты АСБК. Чтобы получить консультацию, оставьте онлайн-заявку на сайте. Наш специалист свяжется с вами и ответит на интересующие вопросы.
АСБК – это единственный в Беларуси партнер Apple со статусом Apple Premium Reseller. У нас вы можете купить MacBook, iMac, Mac Mini и Mac Pro. А также заказать кастомизированный Mac – то есть собранный на заводе Apple специально под ваши потребности.
Будьте в курсе всегда!
Подпишитесь на рассылку и узнавайте первым о новых акциях и спецпредложениях магазина!
EmailВаш email
NameВаше имя
Как установить Windows 10 на Mac bootcamp пошагово
Программное обеспечение
Устанавливаем Windows 10 на mac os специальным способом
Админ, Вячеслав3 недели тому назадLast Updated: 17.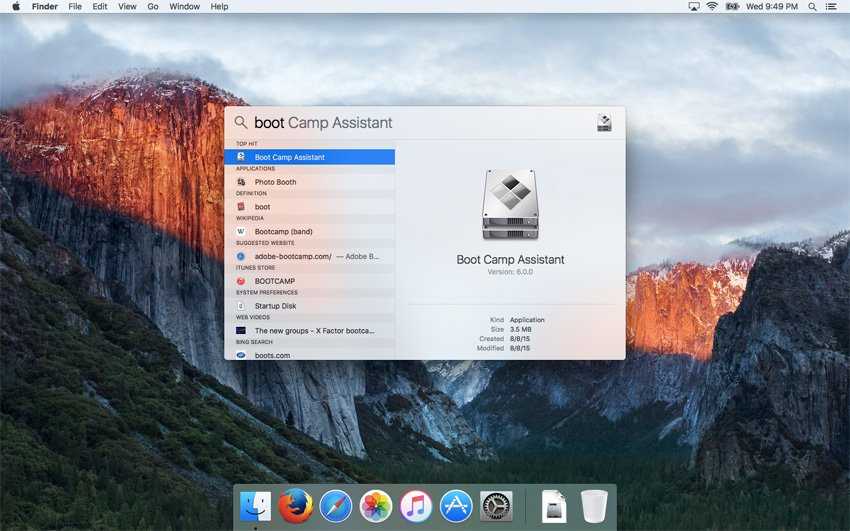 11.2022
11.2022
0 125 Время чтения: 4 мин.
Как установить Windows 10 на Mac Bootcamp
Если вы задались вопросом как установить Windows 10 на Mac Bootcamp, то эта статья для вас. Большинство компьютеров Mac могут работать под управлением Windows 10 в среде двойной загрузки с помощью утилиты Boot Camp.
- Это означает, что при запуске или перезагрузке компьютера Mac можно выбрать между загрузкой в Mac OS или загрузкой в Windows на том же компьютере.
Запуск Windows изначально на Mac с BootCamp обеспечивает лучшую производительность, чем запуск Windows 10 на виртуальной машине, но, как правило, сложнее настроить, и это, конечно, не для всех пользователей Mac.
- Если вас интересует установка Windows 10 на Mac, ознакомьтесь с некоторыми необходимыми требованиями и узнайте о процессе установки Windows 10 на Mac с помощью Boot Camp.
Посмотрите новые макбуки на Яндекс.Маркете!
Кстати если вы желаете более подробно почитать про Макбуки, у меня есть специальная статья – Плюсы и минусы макбука.
Итак, как установить Windows 10 на Mac Bootcamp – требования для запуска Windows 10 на Mac
- Достаточно свободного места на диске: используя специальную утилиту Boot Camp для установки Windows 10 требуется много свободного места на жестком диске, так что диск можно разбить на разделы для запуска Windows вместе с Mac OS.
- Вам понадобится как минимум 64 ГБ для Windows, и вы, очевидно, хотите сохранить достаточно места для Мак ОС. Если у вас есть меньший жесткий диск на Mac, или на вашем жестком диске часто не хватает места, это, вероятно, будет вариант не для вас.
Полное резервное копирование Mac
Абсолютно важно, чтобы у вас была полная резервная копия, сделанная до начала этого процесса, вы можете настроить Time Machine для резервного копирования на Mac, Если вы еще этого не сделали.
Как установить Windows 10 на Mac bootcamp помощью ассистента
- Перед началом резервного копирования компьютера Mac полностью с помощью Time Machine или иным способом не пропустите создание полной резервной копии жесткого диска Mac.
 Как только вы будете готовы, вот как установить Windows на Mac с Boot Camp:
Как только вы будете готовы, вот как установить Windows на Mac с Boot Camp: - Скачать Windows 10 ISO если вы еще не сделали этого, вы можете получить его бесплатно прямо из Microsoft
- Выполните полное резервное копирование Mac с помощью Time Machine или выбранного вами метода, это позволит вам легко восстановить компьютер на случай, если что-то пойдет не так
Откройте “Ассистент Boot Camp” на Mac, он находится в папке /Applications/Utilities/ и нажмите “Продолжить” - Boot Camp Assistant App . ISO-образ Windows 10 должен быть найден автоматически, если он находится в папке Загрузки, в противном случае нажмите на кнопку “Выбрать” и найдите ISO-файл Windows 10, загруженный на первом шаге.
- Раздел жесткого диска Mac чтобы освободить место для Windows, перетащите ползунок, минимальный раздел 64 ГБ рекомендуется для Windows 10.
Настройка раздела Windows Boot Camp на Mac
Нажмите на кнопку “Установить”, чтобы начать процесс установки Windows Boot Camp, это перезагрузит Mac и запустить установщик Windows 10.
- Пройдите через обычный процесс установки Windows 10, Mac должен автоматически загружать драйверы Boot Camp, но если это не удается сделать, вы можете получить их самостоятельно .
По завершении Mac загрузится в Windows 10. Как только вы загрузились в Windows 10, вы в Windows как и на любом другом компьютере, кроме конечно, это аппаратные Mac.
- Вы можете делать все обычные вещи для Windows, используя браузер Edge, переносить фотографии с iPhone на Windows 10, запускать приложения или игры для Windows или что угодно еще.
Рабочий стол Windows 10. Вы можете свободно использовать и настраивать Windows 10, как хотите, это не повлияет на раздел Mac OS.
Если вы каким-то образом не решите изменить, стереть или отформатировать раздел Mac, что настоятельно не рекомендуется.
- Если вы хотите, вы можете активировать Windows 10 в любое время, хотя вы также можете игнорировать это, если вы не против потерять некоторые простые функции в Windows, такие как возможность изменять темы и обои.

Если драйверы BootCamp не удалось установить по какой-либо причине, вы можете сделать это вручную, перейдя на диск BootCamp (обычно D:\ или “OSXRESERVED”), затем перейдите в каталог Boot Camp и запустите программу установки.exe для запуска через установку драйверов.
- Установка драйверов Boot Camp имеет важное значение для использования сенсорной панели и Force Touch с Windows 10 на Mac, среди других действий и функций.
- Переключение между MacOS и Windows Boot Camp позволяет выбрать операционную систему, которую вы хотите загрузить, чтобы использовать во время запуска системы, выбрав либо Windows, либо Mac OS по желанию.
- Для переключения между MacOS и Windows необходимо перезагрузить ПК Mac, а затем удерживать клавишу OPTION на клавиатуре, пока не появятся параметры загрузки диска:
Выберите “Boot Camp” в параметрах диска для загрузки Windows
Выберите “Macintosh HD” (или имена дисков Mac), чтобы загрузить Mac OS
- Загрузка Mac OS или Windows .
 Вы также можете изменить загрузочный диск с панели системных предпочтений Mac OS для загрузочного диска, хотя большинство пользователей, вероятно, будут полагаться на клавишу Option во время запуска и перезагрузки системы.
Вы также можете изменить загрузочный диск с панели системных предпочтений Mac OS для загрузочного диска, хотя большинство пользователей, вероятно, будут полагаться на клавишу Option во время запуска и перезагрузки системы. - Boot Camp Советы: Вы можете удалить раздел Boot Camp в Windows от Mac, который вы использовали, чтобы установить Windows на Mac. Можно также использовать дисковую утилиту отдельно или средство командной строки для удаления раздела, но рекомендуется следовать официальным методам Boot Camp.
Поскольку у Mac нет специальной кнопки, вы можете ознакомиться с использованием Print Screen в Boot Camp, если вам это необходимо. Теперь вы знаете Как установить Windows 10 на Mac Bootcamp
При необходимости можно восстановить заводские настройки Windows 10 в Boot Camp, а также переустановить Windows 10 в BootCamp. Читайте также какая сейчас самая дорогущая мат. плата в мире на 2022 год!
Как установить и настроить Windows 10 на Mac (все тонкости и ответы на вопросы)
Смотрите это видео на YouTube
НА ГЛАВНУЮ
Подписывайтесь на мой канал!
Похожие статьи
Как установить Windows 10 на MacBook (шаг за шагом)
Можно ли установить Windows 10 на MacBook? Ответ положительный. Вы можете запустить macOS и переключиться на Windows в любое время. Apple предоставила компьютеру Mac утилиту, которая может помочь вам установить Windows и переключаться между этими двумя ОС. Эта статья покажет вам, как установить Windows 10 на MacBook.
Вы можете запустить macOS и переключиться на Windows в любое время. Apple предоставила компьютеру Mac утилиту, которая может помочь вам установить Windows и переключаться между этими двумя ОС. Эта статья покажет вам, как установить Windows 10 на MacBook.
Перед началом работы
Резервное копирование данных
Установка Windows 10 на MacBook не так уж сложна. Но было бы лучше сделать резервную копию ваших данных на случай, если что-то нежелательное произойдет в середине процесса.
Подключение к Интернету
Для загрузки образа диска Windows 10 (файл ISO) требуется подключение к Интернету. Итак, убедитесь, что у вас есть выделенная интернет-сеть, подключенная к вашему Mac.
Хранилище данных
У вас должно быть достаточно места на диске для установки Windows 10 на MacBook. Вам понадобится как минимум 64 ГБ памяти, а лучше 128 ГБ. Чтобы узнать, сколько места для хранения данных доступно на вашем MacBook, щелкните логотип Apple > «Об этом Mac» > «Хранилище».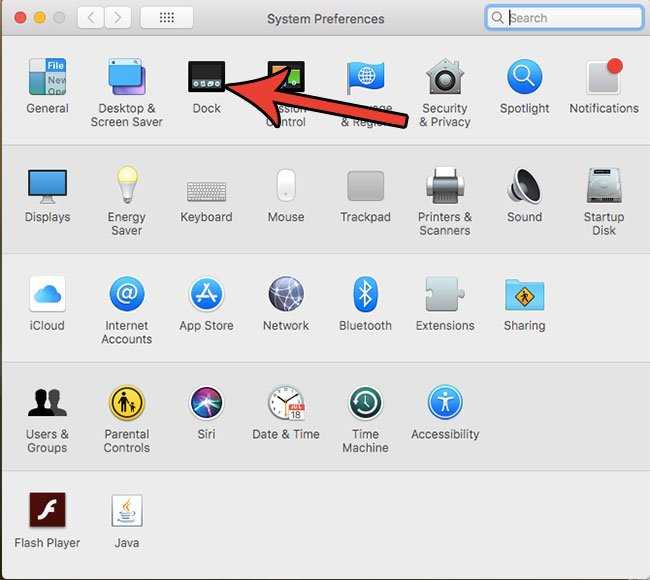
Проверка системных требований
Установка чего-либо без проверки требований может вызвать проблемы. Для установки Windows 10 ваш компьютер должен иметь процессор с тактовой частотой не менее 1 ГГц и 1 ГБ оперативной памяти для 32-разрядной версии или 2 ГБ для 64-разрядной версии. Вот список моделей MacBook, совместимых с Windows 10:
- MacBook Pro (2012 г. и новее)
- MacBook Air (2012 г. и новее)
- MacBook (2015 г. и новее)
Как установить Windows 10 на MacBook
Скачать образ диска Windows
Вы можете загрузить Windows 10, введя в браузере «Образ диска Windows 10 (файл ISO)» и выбрав тот, который получен с официального сайта Microsoft.
- Оказавшись на странице, щелкните поле «Выбрать издание» и выберите нужное издание. Затем нажмите Подтвердить.
- На следующей странице выберите язык и нажмите «Подтвердить».
- Выберите 32-битную загрузку или 64-битную. Дождитесь завершения процесса загрузки.

- Образ диска Windows 10 (файл ISO) будет храниться в папке «Загрузки» вашего MacBook.
Запуск Ассистента Boot Camp
Ассистент Boot Camp — это утилита, входящая в комплект поставки MacBook. Это поможет вам установить Windows 10 на ваш MacBook. Вы можете найти его в папке «Утилиты». Чтобы попасть туда, сначала откройте «Папка» > «Приложения» > «Утилиты». Здесь найдите Ассистент Boot Camp и нажмите на него. Вот шаги, которые необходимо выполнить:
- Когда откроется Ассистент Boot Camp, нажмите «Продолжить».
- Откроется новая страница, и вы увидите там ISO-файл Windows 10. Либо нажмите кнопку «Выбрать» рядом с полем «Образ ISO» и перейдите в папку «Загрузить». Выберите файл и нажмите «Открыть».
- Теперь перетащите раздел между macOS и Windows, чтобы отформатировать размер Windows 10. Настройте его в соответствии с вашими потребностями. Когда все будет готово, нажмите кнопку «Установить/Форматировать» в правом нижнем углу.

- После завершения установки ваш MacBook перезагрузится в режиме установки Windows 10.
Установка и настройка Windows 10
Далее вам нужно следовать инструкциям на экране.
- В первом всплывающем окне вам будет предложено выбрать язык.
- На второй странице вас спросят о ключе продукта. Если у вас его нет, нажмите «У меня нет ключа продукта».
- Выберите Windows 10 Pro или Windows Home и нажмите кнопку «Далее» ниже.
- Выберите раздел X диска 0 и нажмите «Далее».
- Выберите «Экспресс-настройки» или «Настройте установку».
- Введите имя пользователя и пароль, чтобы создать учетную запись, и нажмите «Далее».
- Если вы не хотите использовать личного помощника Кортаны, нажмите «Не сейчас».
- На экране «Добро пожаловать в установщик Boot Camp» нажмите «Далее».
- Прочтите и установите флажок «Принять» на экране «Лицензионное соглашение», затем нажмите «Установить».
Как установить Windows 11 на Mac
С Parallels Desktop 17 вы можете запускать Windows 11 на компьютерах Mac с процессорами Intel и M1, хотя Mac M1 будет поддерживать только версию Windows 11 на базе ARM.
Вы хотите проверить Windows 11, но хотите запустить ее на своем Mac, чтобы легко переключаться между Windows и macOS. Этот процесс сложнее и сложнее, чем установка Windows 11 на ПК, но он выполним с помощью подходящего программного обеспечения, в частности Parallels Desktop 17.
ПОСМОТРЕТЬ: Windows 10: Списки голосовых команд для распознавания речи и диктовки (бесплатный PDF) (TechRepublic)
Обязательная к прочтению информация о Windows
Виндовс 11 22х3 уже здесь
Контрольный список: защита систем Windows 10
Как очистить кеш DNS в Windows 10
Защитите свою сеть с помощью внешних служб безопасности Майкрософт
Используя последнюю версию популярного приложения Parallels Desktop, вы можете без особых хлопот установить x86-версию Windows 11 на Mac с процессором Intel. Новые компьютеры Mac на базе чипа Apple M1 более привередливы, поскольку могут работать только с версиями Windows на базе ARM. Но вы можете сделать это, используя Microsoft Insider Preview для Windows 11 для ARM.
Новые компьютеры Mac на базе чипа Apple M1 более привередливы, поскольку могут работать только с версиями Windows на базе ARM. Но вы можете сделать это, используя Microsoft Insider Preview для Windows 11 для ARM.
Windows 11 работает как виртуальная машина в Parallels Desktop, аналогично тому, как она работает в приложении Windows VM, таком как VMware Workstation или Oracle VM VirtualBox. Вам понадобится ключ продукта для Windows, чтобы активировать его в Parallels Desktop.
Parallels Desktop 17 стоит 80 долларов за стандартную версию, 100 долларов в год за Pro Edition и 100 долларов в год за Business Edition. Люди, обновляющиеся с предыдущей версии, могут получить Standard Edition за 50 долларов и Pro Edition за 50 долларов в год. Но любой может попробовать Parallels Desktop бесплатно, воспользовавшись полнофункциональной 14-дневной пробной версией.
Как установить Windows 11 на Mac с процессором Intel
Во-первых, вам необходимо загрузить файл ISO для Windows 11 на свой Mac с процессором Intel. Перейдите на страницу загрузки Windows 11 Microsoft и выберите третий вариант для загрузки образа диска Windows 11 (ISO). Щелкните раскрывающееся меню «Выбрать загрузку» и выберите Windows 11. Нажмите кнопку «Загрузить». Выберите язык продукта и нажмите «Подтвердить». Нажмите кнопку для загрузки 64-разрядной версии, и файл ISO будет сохранен в папке «Загрузки» на вашем Mac ( Рисунок А ).
Перейдите на страницу загрузки Windows 11 Microsoft и выберите третий вариант для загрузки образа диска Windows 11 (ISO). Щелкните раскрывающееся меню «Выбрать загрузку» и выберите Windows 11. Нажмите кнопку «Загрузить». Выберите язык продукта и нажмите «Подтвердить». Нажмите кнопку для загрузки 64-разрядной версии, и файл ISO будет сохранен в папке «Загрузки» на вашем Mac ( Рисунок А ).
Рисунок А
Затем загрузите и установите пробную версию или одну из платных версий Parallels Desktop 17.1. Следуйте инструкциям по установке. В конце установки программа спросит, хотите ли вы установить Windows 10 (, рис. B, ).
Рисунок В
На данный момент у вас есть два варианта. Вы можете разрешить Parallels Desktop автоматически установить Windows 10, а затем выполнить обновление до Windows 11. Кроме того, вы можете пропустить автоматический процесс установки Windows 10 и вместо этого установить Windows 11 напрямую. Поскольку вы уже загрузили ISO-образ Windows 11, мы выберем второй вариант.
Поскольку вы уже загрузили ISO-образ Windows 11, мы выберем второй вариант.
ПОСМОТРЕТЬ: Как установить Windows 11 из ISO-файла Microsoft (TechRepublic)
В окне загрузки и установки Windows 10 нажмите Пропустить. В окне «Создать новый» выберите второй вариант «Установить Windows или другую ОС с DVD-диска или файла образа». Щелкните Продолжить ( Рисунок C ).
Рисунок С
На следующем экране щелкните ссылку для выбора файла. Перейдите в папку «Загрузки» и выберите ISO-файл Windows 11, который вы ранее загрузили ( Рисунок D ).
Рисунок D
Нажмите Продолжить, чтобы начать установку. На следующем экране введите лицензионный ключ для Windows 11. Снимите флажок «Ввести лицензионный ключ Windows» для более быстрой установки, если вы хотите пока обойти это. Нажмите «Продолжить». На следующем экране выберите выпуск Windows 11, который вы хотите установить, например Windows 11 Home или Windows 11 Pro. Щелкните Готово ( Рисунок E ).
Щелкните Готово ( Рисунок E ).
Рисунок Е
Выберите, как вы будете в основном использовать Windows 11 — только «Производительность» или «Игры». Нажмите «Продолжить». На следующем экране подтвердите имя и местоположение для Windows 11. Установите флажок «Настроить параметры» перед установкой. Нажмите «Создать» (, рис. F, ).
Рисунок F
В окне конфигурации Windows 11 выберите раздел «Оборудование». Нажмите на запись для CPU & Memory и измените его на Manual. Убедитесь, что количество процессоров не менее двух, а объем памяти не менее 4 ГБ ( Рисунок G ).
Рисунок G
Закройте окно конфигурации и нажмите «Продолжить». Затем устанавливается Windows 11. После установки щелкните экран Windows 11, чтобы продолжить. Войдите с помощью учетной записи Parallels. Windows 11 открывается как виртуальная машина внутри Parallels Desktop.
Как установить Windows 11 на Mac с процессором M1
На Mac на базе M1 сначала необходимо загрузить версию Windows 11 на базе ARM, которая в настоящее время доступна только в виде Insider Preview. Для этого перейдите на веб-страницу Windows 11 on ARM Insider Preview и войдите в систему с учетной записью, зарегистрированной в программе Windows Insider. Нажмите кнопку Windows Client ARM64 Insider Preview и разрешите файлу Windows VHDX перейти в папку «Загрузки» вашего Mac ( Рисунок Н ).
Рисунок H
Затем загрузите и установите Parallels Desktop, если он у вас еще не установлен. В конце установки программа сообщает, что вам нужен установочный образ с операционной системой на базе ARM. Щелкните ссылку «Как загрузить Windows 10 на ARM Insider Preview», чтобы просмотреть документацию и видео, объясняющее процесс. Вернитесь к установке и нажмите «Продолжить». На экране «Создать новый» нажмите кнопку «Установить Windows или другую ОС с DVD-диска или файла образа». Нажмите «Продолжить» ( Рисунок I ).
Нажмите «Продолжить» ( Рисунок I ).
Рисунок I
На экране «Выбор установочного образа» нажмите кнопку «Найти автоматически». Parallels Desktop должен найти загруженный VHDX-файл Windows 11. Если нет, нажмите кнопку Выбрать вручную, чтобы перейти к файлу и выбрать его. После появления VHDX-файла нажмите «Продолжить» ( Рисунок J ).
Рисунок J
Выберите «Производительность» на экране «В основном я буду использовать Windows для». Нажмите «Продолжить». На следующем экране сохраните имя Windows 11. Оставьте путь назначения по умолчанию. Но перед установкой установите флажок «Настроить параметры». Нажмите Создать ( Рисунок К ).
Рисунок К
Parallels начинает создавать виртуальную машину для Windows 11. Затем появляется экран конфигурации Windows. Щелкните категорию «Оборудование» и выберите «ЦП и память».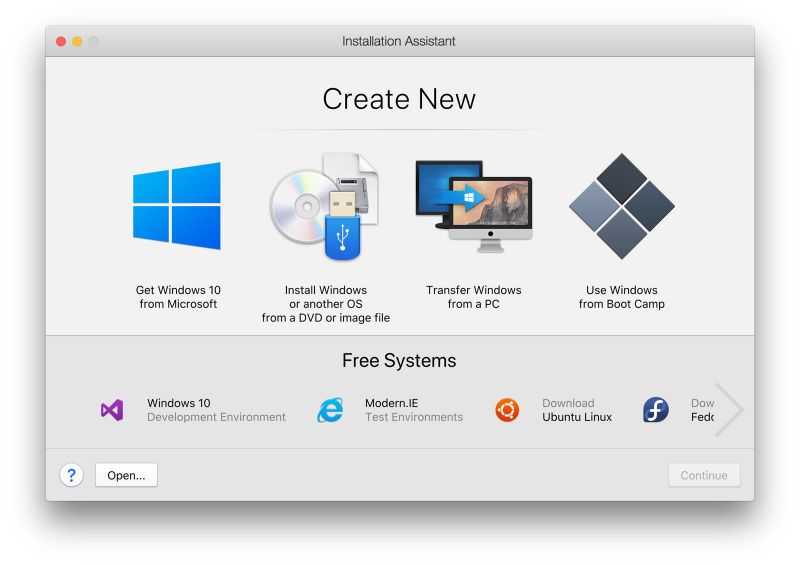 Нажмите кнопку «Вручную». Убедитесь, что выбрано как минимум два процессора, а затем измените объем памяти как минимум на 4 ГБ ( Рисунок L ).
Нажмите кнопку «Вручную». Убедитесь, что выбрано как минимум два процессора, а затем измените объем памяти как минимум на 4 ГБ ( Рисунок L ).
Фигура L
Нажмите кнопку «Добавить» в ответ на сообщение с вопросом, уверены ли вы, что хотите добавить TPM в Windows 11. Затем внизу появится запись для чипа TPM. Закройте окно конфигурации и нажмите «Продолжить».
После завершения установки щелкните окно «Установка завершена». Войдите в свою учетную запись Parallels или создайте ее, если у вас ее нет. Теперь Windows 11 готова к использованию.
Как использовать Windows 11 в Parallels Desktop
Перемещая или уменьшая окно виртуальной машины Windows 11, вы можете получить доступ к рабочему столу Mac и приложениям. Вы также можете запускать виртуальную машину Windows 11 в разных режимах и размерах. В Parallels Desktop щелкните меню «Вид», чтобы просмотреть доступные параметры. Полноэкранный режим использует весь экран для Windows 11.
 Как только вы будете готовы, вот как установить Windows на Mac с Boot Camp:
Как только вы будете готовы, вот как установить Windows на Mac с Boot Camp: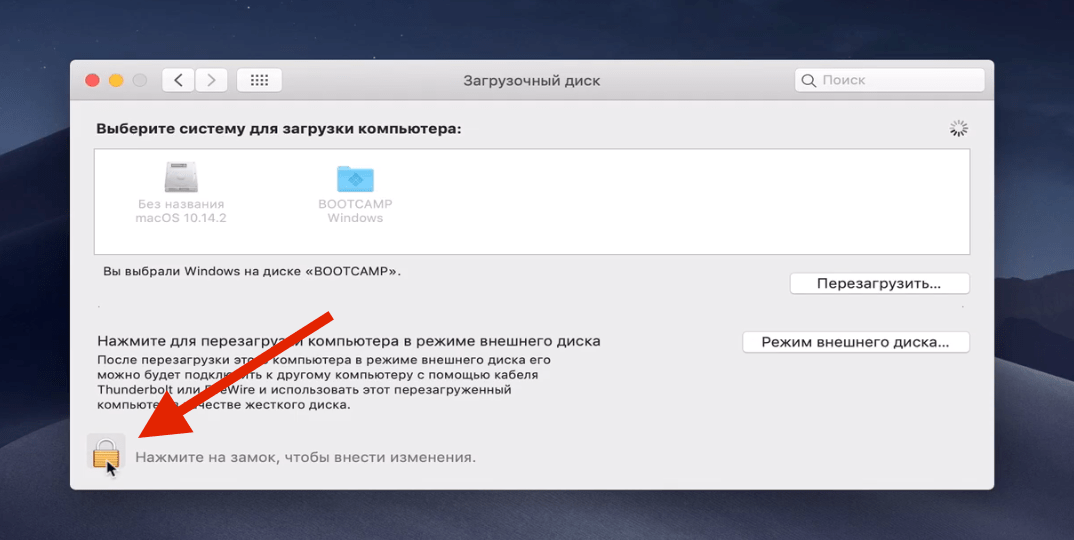
 Вы также можете изменить загрузочный диск с панели системных предпочтений Mac OS для загрузочного диска, хотя большинство пользователей, вероятно, будут полагаться на клавишу Option во время запуска и перезагрузки системы.
Вы также можете изменить загрузочный диск с панели системных предпочтений Mac OS для загрузочного диска, хотя большинство пользователей, вероятно, будут полагаться на клавишу Option во время запуска и перезагрузки системы.