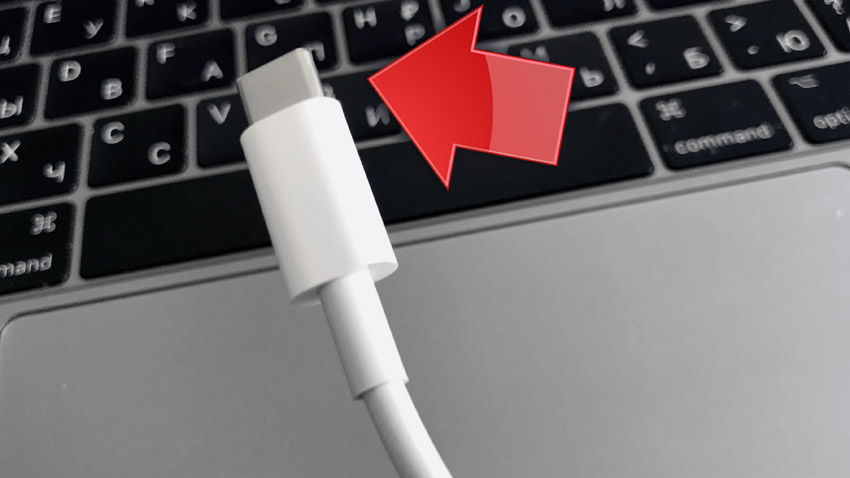Содержание
Источник питания: адаптер питания/ Battery не заряжается — MacBook Pro, MacBook Air [Как исправить]
Curiosity • MacOS
15 декабря 2020
В прошлогодней статье мы показываем устройства Apple который поддерживает зарядку между ними и какие адаптеры (блоки питания) можно использовать на нескольких устройствах. Насчет совместимости.
Я выглядел как iPhone можно без проблем загрузить при прямом подключении к iPad или MacBook, un
iPad Pro с USB-C можно заряжать с помощью адаптера от MacBook или подключены напрямую к нему и так далее. Подробнее об адаптерах Apple Совместимость найдена в статье: «Мы можем использовать зарядное устройство MacBook Pro для быстрой загрузки iPad или iPhone?».
Владельцы iMac Я знаю порты USB это не только для подключения дополнительных устройств, но может быть также используется для зарядки различные устройства. С iMac пользователь может загрузить IPad, iPhone, клавиатура Волшебная клавиатура, un
Magic Mouse или даже один MacBook Pro / воздуха. все, чтобы использовать правильный кабель для зарядки.
все, чтобы использовать правильный кабель для зарядки.
К счастью, даже если в последнее время тренд Apple было исключить из портов устройства нового поколения, на iMac 2020 год был по-прежнему слишком щедрым. ЯMac Он четыре порта USB-A si два порта USB-C (Thunderbolt 3) вместе с Слот SDXC.
Если вы владелец iMac и MacBook Air или MacBook Pro, вы должны знать, что вы можете загрузить последний с iMac, используя порт USB-C (Thunderbolt 3). Достаточная энергия будет передаваться через этот порт от iMac для MacBook, для зарядки аккумулятора за время, эквивалентное зарядке адаптера. Но нужно иметь в виду очень важный аспект.
Я видел много пользователей, которые пытались загрузить MacBook Pro или Air от iMac, их многоpinпри кажущейся нелогичной ошибке. Хотя статус, показывающий уровень заряда батареи и статус показывает, что есть соединение с адаптером, батарея не заряжается. Источник питания: адаптер питания / Battery не заряжается.
Почему бы не зарядить MacBook Pro или MacBook Air из яMac и появляется статус «Battery не заряжается»?
Большинство пользователей, которые хотят зарядить аккумулятор MacBook Pro или MacBook Air от iMac, попробуй это используя оригинальный зарядный кабель, используется в адаптер розетки. Этот зарядный кабель можно использовать только для зарядки от прямого источника питания в розетку. Это не кабель Thunderbolt 3 может активировать порт зарядки USB-C iMac.
Два порта Thunderbolt 3 (USB-C) ЕеMac можно использовать для подключения монитора (DisplayPort), может использоваться для соединений Thunderbolt со скоростью до 40Гбит / с, USB 3.1 января 2 со скоростью до 10Гбит / с, Thunderbolt 2, HDMI, DVI, VGA. (с адаптерами, приобретаемыми отдельно) или как источник для зарядки других устройств-ненавидеть.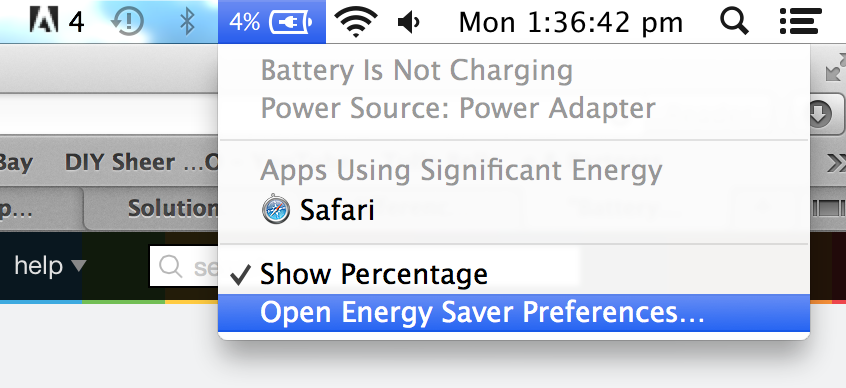 Условием того, что эти порты работают в качестве зарядного устройства, является наличие соединительного кабеля. USB-C (Thunderbolt 3).
Условием того, что эти порты работают в качестве зарядного устройства, является наличие соединительного кабеля. USB-C (Thunderbolt 3).
Хотя все эти кабели выглядят USB-C обычно и их можно подключать через одни и те же порты, отличия классического кабеля USB-C и кабель с Thunderbolt 3 они очень большие. Помимо большого объема данных, кабель Thunderbolt 3 (USB-C) также поддерживает передачу энергии до 100Вт и распознается устройствами Apple.
При попытке зарядить аккумулятор MAcBook с обычным кабелем скорее всего получите iMac уведомление: НЕ МОЖЕТЕ ИСПОЛЬЗОВАТЬ THUNDERBOLT АКСЕССУАРЫ — Подключите аксессуар с помощью Thunderbolt способный кабель.
Четкий знак, позволяющий заряжать аккумулятор MacBook Pro или MacBook Air от iMac нужно купить кабель Thunderbolt 3 (USB-C). Кабель, который также можно использовать для передачи данных.
Вы обнаружите, что цена кабеля Thunderbolt 3 (USB-C) почти вдвое больше цена оригинального кабеля загрузка пришла в коробке MacBook. Я про оригинальные кабели, Apple.
Я про оригинальные кабели, Apple.
Источник питания: адаптер питания/ Battery не заряжается — MacBook Pro, MacBook Air [Как исправить]
iMac MacBook Air MacBook Battery MacBook Pro MacBook Pro Не заряжается Оптимизированный Battery Зарядка Thunderbolt Thunderbolt 3 Thunderbolt кабель USB-C
FacebookTwitterReddit.
Вам также может понравиться
Об авторе
хитрость
Я рад поделиться своим опытом с компьютерами, мобильной телефонией и операционными системами, разработать веб-проекты и предоставить самые полезные руководства и советы.
Я люблю «играть» на iPhone, MacBook Pro, iPad, AirPort Extreme и в операционных системах macOS, iOS, Android и Windows.
новая опция контроля работы аккумулятора?
Опубликовано: Рубрика: FAQАвтор: Bestov Vladimir
Обладатели новых Mac часто задают вопросы по поводу своего ноутбука. Одним из самых популярных является невозможность зарядить устройство полностью до 100 %.
Одним из самых популярных является невозможность зарядить устройство полностью до 100 %.
В описании проблемы большинство пользователей отмечают, что во время зарядки на дисплее отображается показатель от 80 до 98 %, после достижения которого процесс прекращается. Полный заряд отображается лишь спустя определенный промежуток времени.
Большинство пользователей, столкнувшихся с таким поведением устройства, полагают, что возникла проблема с аккумулятором или зарядным устройством и настраиваются на проведение ремонта. Однако из официальных разъяснений компании Apple следует, что подобное поведение аккумулятора задумывалось производителем. Итак, если ваш MacBook не заряжается до конца – это не проблема, а практическая работа «умных» технологий.
Фото: MacBook не заряжается до 100 процентов
Содержание
- По каким причинам останавливается процесс зарядки MacBook?
- Алгоритм отключ ения функции автоматического управлени я аккумулятором в macOS
- Какие еще причины могут мешать зарядке батареи?
По каким причинам останавливается процесс зарядки MacBook?
Обновленная macOS 10. 15.5 снабжена опцией, которая дает операционной системе возможность координировать работу аккумулятора. Разработчики добавили такой функционал, чтобы пользователь имел возможность в любой момент проконтролировать состояние батареи через меню устройства (пункт «Состояние аккумулятора» в разделе «Экономия энергии» меню настроек). Аналогичная опция присутствует и в операционной системе iOS, где пользователь получает уведомление о критическом состоянии аккумулятора на основании автоматически рассчитанных сведений об остаточной емкости. Это позволяет своевременно обратиться в сервисный центр и заменить аккумуляторы на новые.
15.5 снабжена опцией, которая дает операционной системе возможность координировать работу аккумулятора. Разработчики добавили такой функционал, чтобы пользователь имел возможность в любой момент проконтролировать состояние батареи через меню устройства (пункт «Состояние аккумулятора» в разделе «Экономия энергии» меню настроек). Аналогичная опция присутствует и в операционной системе iOS, где пользователь получает уведомление о критическом состоянии аккумулятора на основании автоматически рассчитанных сведений об остаточной емкости. Это позволяет своевременно обратиться в сервисный центр и заменить аккумуляторы на новые.
Все прочие процессы, касающиеся работы аккумулятора, контролируются системой в автоматическом режиме:
- ОС изменяет режим работы аккумулятора, чтобы уменьшить скорость химического старения батареи в целях продления срока эксплуатации.
- При помощи датчиков контролируется температурное воздействие на аккумулятор, отслеживается характер процессов зарядки и ряд других факторов.
 Сведения поступают в процессор, который автоматически включает или выключает процесс зарядки.
Сведения поступают в процессор, который автоматически включает или выключает процесс зарядки.
Таким образом, автоматически поддерживается уровень заряда, обеспечивающий максимально медленный износ батареи ноутбука.
Функция автоматического контроля была добавлена в связи с тем, что все аккумуляторы на устройствах Apple относятся к категории расходных элементов. Они постепенно утрачивают первоначальную емкость и производительность в связи с процессами химического старения.
Новая опция позволяет максимально продлить срок службы батареи и своевременно заменить ее, чтобы пользователь не заметил проблем, вызванных неспособностью аккумулятора держать заряд.
Алгоритм отключения функции автоматического управления аккумулятором в macOS
Если система зарядки, которую предлагает macOS по какой-либо причине не устраивает пользователя, он может деактивировать опцию автоматического управления аккумулятором через меню настроек.
Для этого потребуется войти в раздел меню «Системные настройки» и переключиться на вкладку «Экономия энергии». Далее нужно выполнить переход в опцию «Состояние аккумулятора» и снять отметку с пункта «Отслеживание состояния аккумулятора». Завершение настройки подтверждается нажатием кнопки ОК.
Далее нужно выполнить переход в опцию «Состояние аккумулятора» и снять отметку с пункта «Отслеживание состояния аккумулятора». Завершение настройки подтверждается нажатием кнопки ОК.
Производитель не рекомендует отключать эту опцию без наличия весомых причин, ведь, как показывает практика, срок эксплуатации батареи действительно возрастает. Пожалуй, единственная ситуация, когда изменение настроек обосновано – необходимость обеспечить максимально длительный срок автономной работы.
Опция автоматического контроля за работой аккумулятора доступна пользователям устройств Mac, оснащенных двумя типами портов: Thunderbolt 3 и macOS Catalina (версия 10.15.5 и выше). Эта функция действительно полезна, ведь при условии ее использования, владелец устройства значительно продлевает срок эксплуатации батареи за счет минимизации срока работы на полном заряде.
Какие еще причины могут мешать зарядке батареи?
Вместе с тем, владельцам ноутбуков от Apple следует помнить, что причиной появления на экране предупреждения «Не заряжается» может стать недоступность необходимого для зарядки аккумулятора количества энергии. Если вы столкнулись именно с этой проблемой, необходимо осуществлять зарядку через идущий в комплекте с устройством адаптер зарядника типа USB-C. Второй вариант решения проблемы – применение для зарядки любого другого адаптера, мощность которого больше используемого.
Если вы столкнулись именно с этой проблемой, необходимо осуществлять зарядку через идущий в комплекте с устройством адаптер зарядника типа USB-C. Второй вариант решения проблемы – применение для зарядки любого другого адаптера, мощность которого больше используемого.
Роман Владимиров, эксперт по товарам Apple, менеджер компании pedant.ru. Консультант сайта appleiwatch.name, соавтор статей. Работает с продукцией Apple более 10 лет.
MacBook
не заряжается? Вот как это исправить
MacBook, который не заряжается, — это большая проблема. Дело не только в том, что макбуки дорогие. Люди хранят свою работу, жизнь и воспоминания на этих маленьких компьютерах. Мы перейдем к делу. Есть всего несколько причин, по которым MacBook не заряжается, и мы поможем вам устранить неполадки, чтобы узнать, что это может быть.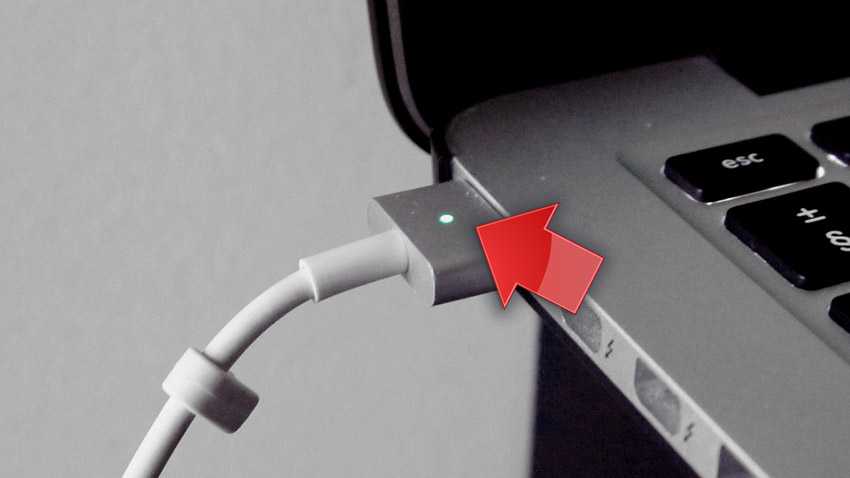
Читать дальше: Как исправить «macOS не может проверить, не содержит ли это приложение вредоносных программ»
БЫСТРЫЙ ОТВЕТ
Чтобы починить MacBook, который не заряжается, начните с проверки зарядного устройства, чтобы убедиться, что оно не повреждено. После этого перезагрузите MacBook. Если это не работает, попробуйте проверить состояние батареи, не перегревается ли устройство, и попробуйте загрузиться в безопасном режиме, чтобы увидеть, есть ли приложение, разряжающее батарею. Наконец, может помочь сброс SMC и, как всегда, проверка обновлений программного обеспечения или даже полная переустановка macOS. Если ничего из этого не работает, возможно, пришло время посетить Apple Store 9.0003
ПЕРЕХОД К КЛЮЧЕВЫМ РАЗДЕЛАМ
- Как починить MacBook, который не заряжается
- Расширенное устранение неполадок для ремонта не заряжающегося MacBook
- Когда ничего не помогает
Как починить MacBook, который не заряжается
Существует множество причин, по которым MacBook не заряжается. Она варьируется от перегрева до сломанного зарядного устройства. Мы проведем вас через некоторые основные шаги, чтобы увидеть, есть ли какие-либо распространенные проблемы, которые мешают вам взимать плату.
Она варьируется от перегрева до сломанного зарядного устройства. Мы проведем вас через некоторые основные шаги, чтобы увидеть, есть ли какие-либо распространенные проблемы, которые мешают вам взимать плату.
Проверьте зарядное устройство на наличие повреждений
Dhruv Bhutani / Android Authority
Ваша первая задача — проверить, работает ли зарядный блок, поставляемый с вашим MacBook. На самом деле не существует конкретного метода или теста, поэтому мы перечислим несколько способов, которые вы можете проверить и выяснить, не является ли это неисправностью зарядного устройства.
- Apple рекомендует отключить устройство от розетки на 60 секунд, а затем повторить попытку. По словам Apple, иногда зарядные устройства отключаются, если они чувствуют слишком сильный шум от вашей розетки.
- Осмотрите зарядный порт, зарядный модуль и зарядный кабель на наличие повреждений, коррозии, изгибов или других повреждений.
- Убедитесь, что зарядное устройство и порт зарядки на MacBook сухие и на них нет препятствий, таких как крошки пищи или ворсинки.

- После использования зарядное устройство должно нагреться. Это нормально. Если он очень горячий, немедленно отключите его от сети.
- Наконец, попробуйте другое зарядное устройство, если можете. Это помогает немного сузить круг вопросов. Если другое зарядное устройство работает, проблема, скорее всего, связана с вашим зарядным устройством. Если другое зарядное устройство не работает, проблема, скорее всего, в другом.
Если что-то из вышеперечисленного окажется проблемой, купите новое зарядное устройство или отнесите зарядное устройство в Apple Store, чтобы узнать, что с ним.
Перезагрузите MacBook. На этот раз это может сработать для вас. Иногда часть программного обеспечения или что-то просто зависает, и ваш MacBook теряет способность выравниваться. Обязательно сохраните свою работу перед перезагрузкой, очевидно.
- Щелкните меню Apple в верхнем левом углу.
- Выберите Перезагрузка .

- Нажмите кнопку Restart , чтобы перезагрузить MacBook.
Проверьте, не перегревается ли ваш MacBook
Joe Hindy / Android Authority
Перегретый MacBook может отказаться заряжаться. Это не большая проблема с Apple Silicon, но старые Intel MacBook могут сильно нагреваться. Поскольку зарядные устройства могут нагревать MacBook, устройство иногда может прекратить зарядку, чтобы предотвратить дальнейший перегрев. Вот как это проверить.
- На ощупь — Есть мемы о том, что на перегревающемся MacBook Intel i9 можно поджарить яичницу. Это лишь небольшое преувеличение. Если вы можете дотронуться до MacBook, и он чувствует себя некомфортно горячим, вероятно, он немного перегревается.
- Монитор активности — Откройте панель запуска, найдите Монитор активности и откройте его. Как правило, перегревающийся MacBook имеет очень высокую загрузку процессора и графического процессора, что можно проверить с помощью монитора активности.

- Используйте приложение. — Такие приложения, как TG Pro и другие, могут проверять температуру за вас. Поищите в Mac App Store несколько интересных вариантов. Около 100 градусов по Цельсию — это когда вам действительно нужно беспокоиться.
В любом случае, если ваш MacBook перегревается, выключите его и оставьте на некоторое время. Попробуйте снова зарядить его после того, как он немного остынет.
Проверка состояния батареи вашего MacBook
Ваш MacBook отслеживает состояние своей батареи, и, честно говоря, в этом нетрудно убедиться. У нас есть целое руководство по проверке статистики батареи и циклов зарядки, но сейчас мы рассмотрим основы.
- Нажмите кнопку Меню Apple и выберите Об этом Mac .
- Далее нажмите Системный отчет .
- Щелкните категорию Power в левом поле.
- Здесь вы можете просмотреть различную статистику батареи, включая максимальную емкость, заряжается ли машина, полностью ли заряжена машина и многое другое.

Это не поможет вам в устранении неполадок, если ваша максимальная емкость батареи не показывает 0%, и в этом случае вы знаете, что батарея сломана. Тем не менее, это может помочь вам посмотреть и увидеть состояние вашего MacBook и узнать, заряжается ли он на самом деле.
Дополнительные способы устранения неполадок для ремонта не заряжающегося MacBook
Существуют дополнительные меры по устранению неполадок для устранения неполадок с MacBook, который не заряжается. Мы проведем вас через эти шаги сейчас.
Загрузитесь в безопасном режиме
Joe Hindy / Android Authority
Безопасный режим может помочь вам решить некоторые проблемы. Возможно, на вашем Mac запущено приложение, которое потребляет заряд батареи так же быстро, как заряжается зарядное устройство. Безопасный режим может помочь вам найти это. Он загружает Mac в самую базовую версию своей ОС, без загрузки посторонних приложений. У нас есть учебник для этого здесь, но вот краткая версия.
- Для силиконовых MacBook Apple — выключите MacBook. Включите его, удерживая кнопку питания, пока он не загрузит вас в Recovery. Оттуда вы можете выбрать безопасный режим.
- Для MacBook с процессором Intel Silicon — выключите MacBook. Нажмите и удерживайте Shift, а затем питание. Это должно загрузить Intel MacBook непосредственно в безопасном режиме.
Если ваш MacBook заряжается в безопасном режиме, но не при обычной загрузке, это означает, что с программным обеспечением что-то не так. Вы можете сбросить SMC, переустановить ОС или просто просмотреть папку приложений. Удаляйте данные, пока ваш MacBook снова не зарядится.
Сброс SMC MacBook
Служба поддержки Apple
Сброс SMC — распространенный способ устранения проблем с зарядкой. SMC управляет несколькими вещами, в том числе мощностью вашего MacBook. Сброс SMC может помочь исправить ситуацию в некоторых случаях. У нас есть учебник для этого здесь, но вот краткое изложение.
- MacBook со съемным аккумулятором — выключите MacBook и извлеките аккумулятор. Нажмите кнопку питания на пять секунд, когда батарея разряжена, а затем оставьте батарею на минуту. Вставьте батарею обратно и перезагрузите компьютер.
- Макбуки Intel без съемного аккумулятора — Выключите Макбук. В выключенном состоянии нажмите и удерживайте Control+Option+Shift . Нажмите и удерживайте кнопку питания вместе с этими четырьмя клавишами в течение десяти секунд. После этого перезагрузите MacBook.
- Силиконовые MacBook Apple — Просто перезагрузите MacBook. Apple, по-видимому, сбрасывает SMC каждый раз, когда вы это делаете.
Обновление программного обеспечения
Joe Hindy / Android Authority
Иногда ваш MacBook не заряжается, пока он не будет обновлен. Это может произойти по разным причинам, например из-за проблем с прошивкой, но Apple рекомендует проверять наличие обновлений программного обеспечения в рамках процесса устранения неполадок.
- Нажмите кнопку меню Apple , затем выберите About This Mac .
- На следующем экране нажмите Обновление ПО .
- Если у вас есть обновление, которое необходимо применить, установите его.
- После этого проверьте, будет ли он заряжаться.
Переустановите macOS на MacBook
Joe Hindy / Android Authority
Если метод обновления не работает, попробуйте переустановить всю ОС. Он не удалит ваши данные, хотя у вас все равно должна быть резервная копия на всякий случай. Переустановка ОС может исправить проблемы с микропрограммой, проблемы с повреждением и другие типы ошибок, связанных с программным обеспечением. Процесс не сложный, но занимает некоторое время. У нас есть полное руководство, но мы рассмотрим простые шаги.
- Перезагрузите MacBook для восстановления.
- Выберите параметр Настройки и введите свой пароль.
- На следующем экране выберите Переустановить macOS .

- Следуйте инструкциям на экране, чтобы начать установку.
После этого перезагрузите компьютер и проверьте, работает ли ваше зарядное устройство. Помните об этом методе, потому что он может решить множество ошибок на Mac.
Когда ничего не помогает
Oliver Cragg / Android Authority
Есть еще несколько вещей, которые можно попробовать, но после этого нужно отправиться в Apple Store, чтобы узнать, сможет ли технический специалист это исправить. В конце концов, у вас может быть плохой зарядный порт, и ни один из способов устранения неполадок здесь не может это исправить. Попробуйте этот список, чтобы увидеть, работает ли он.
- Если вы используете неоригинальное зарядное устройство, попробуйте использовать оригинальное зарядное устройство, чтобы убедиться, что оно просто плохое.
- Попробуйте другой порт, если можете. На некоторых новых MacBook зарядное устройство представляет собой USB-C, а большинство современных MacBook поставляются с более чем одним зарядным устройством.
 Все они могут принять зарядное устройство.
Все они могут принять зарядное устройство. - Попробуйте другую розетку. Это редко, но иногда розетка возвращается или имеет неисправность, когда может произойти что-то подобное. Это один на миллион, но вам понадобилось всего два предложения, чтобы порекомендовать вам его попробовать.
- Еще одна вещь, которую вы можете попробовать, это обойти батарею. Это только для опытных людей, и мы не несем ответственности, если вы что-то сломаете. В любом случае, следуйте инструкциям iFixit здесь, чтобы отключить аккумулятор. Затем снова наденьте крышку и попробуйте подключить MacBook и включить его. Если он включается, проблема почти наверняка в аккумуляторе. Если это не так, виновником, скорее всего, является плохое зарядное устройство или плохой порт зарядки.
В любом случае, если вы выполнили все шаги по устранению неполадок до этого момента, вероятно, ваша проблема связана с чем-то внутренним. Скорее всего, вам придется отнести его в Apple Store и профессионально отремонтировать. Мы надеемся, что ваша гарантия не повреждена.
Мы надеемся, что ваша гарантия не повреждена.
Далее: Лучшие MacBook, которые вы можете купить прямо сейчас
Часто задаваемые вопросы
По сути, это означает, что зарядка вашего MacBook приостановлена. Это часть функции оптимизированной зарядки аккумулятора, которая есть на всех современных MacBook, и оптимизирует зарядку, чтобы продлить срок службы аккумулятора. Его можно отключить, но мы не рекомендуем этого делать.
Apple продает зарядные устройства прямо на своем веб-сайте. Вы также можете найти сторонние варианты на Amazon и других розничных продавцах.
Официальные зарядные устройства для MacBook стоят от 60 долларов и выше от 80 до 100 долларов и выше. Сторонние варианты обычно стоят около 40 долларов или меньше. Несмотря на наценку, Apple рекомендует использовать OEM-запчасти для зарядного устройства, поскольку сторонние зарядные устройства могут вызывать проблемы.
MacBook не заряжается при подключении к сети? Вот как это исправить
Ваш MacBook не заряжается при подключении к сети?
Элегантный дизайн и инновационные функции вашего MacBook обходятся очень дорого.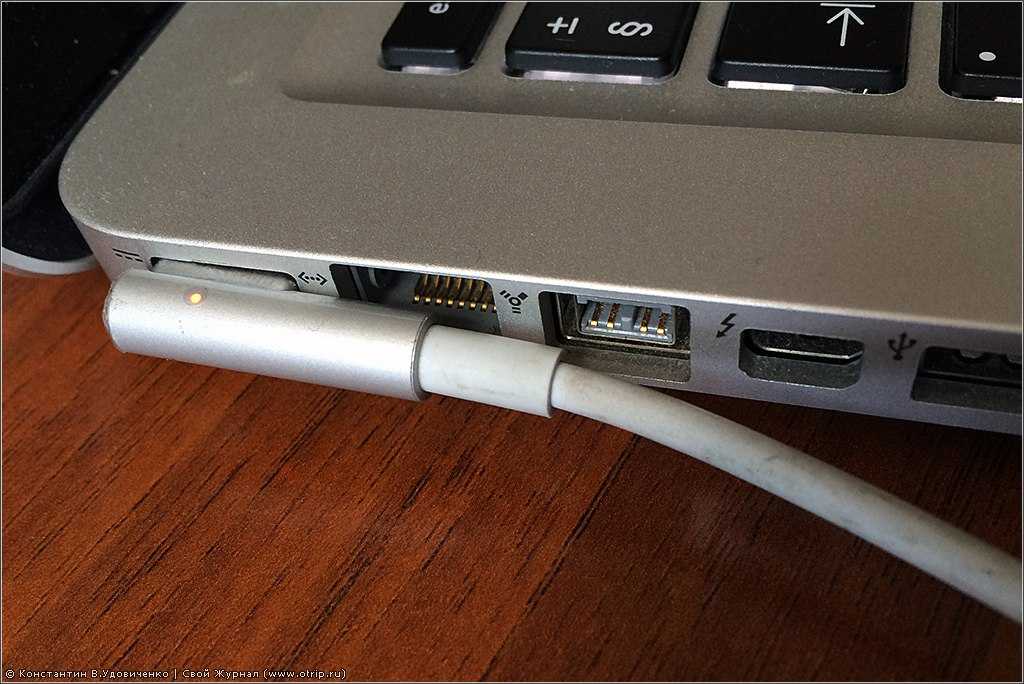 Поэтому видеть, что он не заряжается, когда вы его подключаете, может быть неприятно. Это может даже заставить вашу кровь стынуть в жилах, если вам нужно отправить или завершить проект до того, как разрядится батарея.
Поэтому видеть, что он не заряжается, когда вы его подключаете, может быть неприятно. Это может даже заставить вашу кровь стынуть в жилах, если вам нужно отправить или завершить проект до того, как разрядится батарея.
MacBook, который не заряжается при подключении к сети, может быть вызван несколькими причинами. Это может быть связано с аппаратной проблемой, например с поврежденным кабелем или адаптером. Случайные программные ошибки также могут быть причиной. Но не волнуйтесь, мы поможем вам устранить неполадки.
Сегодня мы перечислили различные способы решения проблемы. Независимо от причины, эта статья может вам помочь. Вот как решить проблему, когда MacBook не заряжается при подключении к сети.
Давайте приступим!
1. Проверьте состояние батареи.
Как и любое оборудование, батарея вашего MacBook не будет работать вечно. По оценкам Apple, батарея MacBook может работать около 1000 циклов. Подсчет одного цикла означает зарядку аккумулятора до 100 %, а затем его полную разрядку за один сеанс или в течение нескольких дней.
Прежде чем паниковать, проверьте состояние батареи вашего Macbook. Посмотрите, через какие циклы прошла ваша батарея. Возможно, ваша батарея достигла предела цикла. Вы также можете узнать текущее состояние батареи, проверив информацию о состоянии вашего Mac.
Вот как проверить состояние батареи вашего Macbook:
- Сначала нажмите и удерживайте клавишу Option .
- Удерживая клавишу Option , нажмите Apple Menu .
- Далее выберите Об этом Mac .
- Затем нажмите Информация о системе (или Системный отчет в других моделях).
- В следующем окне выберите Power в боковом меню.
- Проверьте счетчик циклов и состояние в разделе Медицинская информация .
Считали от 800 до 900 циклов? Пришло время заменить батарею. Но если вы видите количество циклов в норме и «Нормальное» в списке рядом с «Условием», попробуйте другие наши исправления ниже.
2. Выполните общие действия по устранению неполадок.
Если вы уверены, что с аккумулятором вашего MacBook все в порядке, пришло время рассмотреть другие возможные причины. Возможно, проблема связана с SMC или адаптером вашего Mac. Но прежде чем переходить к сложным решениям, выполните следующие общие методы устранения неполадок:
- Закройте энергоемкие приложения и программы. Возможно, ваш компьютер работает на уровне, при котором потребляется больше энергии, чем обеспечивает источник питания. Некоторым приложениям, таким как программное обеспечение для редактирования видео, часто требуется больше энергии. Это может привести к более быстрой разрядке аккумулятора и повлиять на его способность к перезарядке.
- Настройте параметры энергосбережения: ваш Mac может автоматически приостанавливать зарядку, чтобы продлить срок службы батареи. Ваша батарея может разрядиться до 90% или ниже, прежде чем она снова начнет заряжаться. Чтобы предотвратить это, отключите управление состоянием батареи в настройках энергосбережения вашего Mac.

- Обновите macOS. Некоторые пользователи MacBook Pro 2016 и 2017 годов обнаружили, что их аккумулятор не заряжается более чем на 1%. Apple выпустила обновление для macOS, чтобы исправить эту проблему.
- Перезагрузите свой Mac. Подобно тому, как он устраняет случайные программные ошибки, перезагрузка может помочь сбросить аппаратное обеспечение, управляющее механизмами зарядки вашего MacBook.
Ваш Macbook по-прежнему не заряжается при подключении к сети? Пришло время проверить оборудование.
3. Осмотрите адаптер питания.
Адаптеры питания Apple доступны в различных размерах. Если ваш адаптер слишком мал для вашего Mac, он может включить ваш компьютер. Но его мощности может не хватить для зарядки аккумулятора. Поэтому стоит убедиться, что вы используете правильный адаптер.
Вот как проверить адаптер питания:
- На вашем Mac запустите Apple Menu .
- Нажмите О вашем Mac .

- Тогда посетите эту страницу. Узнайте, какой адаптер питания подходит для вашего компьютера.
- Теперь узнайте, какой у вас адаптер. Подойдите и прочитайте текст, напечатанный на квадратной части вашего адаптера. Это скажет вам мощность адаптера.
Также проверьте кабель адаптера питания. Остерегайтесь оголенной проводки или следов ожогов и скручиваний на кабеле. Если есть такие проблемы, попробуйте использовать другой кабель и адаптер питания. Посмотрите, может ли это решить проблему с зарядкой вашего MacBook.
4. Снимите MagSafe горизонтально.
В старых моделях MacBook используется адаптер MagSafe. Он имеет продуманную конструкцию, которая позволяет адаптеру подключаться и отключаться от порта с помощью магнита. Он отключится, если испытает внезапное чрезмерное напряжение, например, когда кто-то споткнется о кабель питания.
Большинство пользователей вытягивают адаптер MagSafe, наклоняя его вверх. Но некоторые пользователи обнаружили, что горизонтальное выдергивание адаптера решило проблемы с зарядкой. Иногда металлические штифты внутри адаптера застревают в нажатом положении. Потянув MagSafe в сторону, эти штифты могут выйти из этого положения, и они снова заработают.
Иногда металлические штифты внутри адаптера застревают в нажатом положении. Потянув MagSafe в сторону, эти штифты могут выйти из этого положения, и они снова заработают.
Но обратите внимание, что этот взлом может повредить кабель, если вы не будете осторожны. Возможно, вам также придется подключать и отключать адаптер таким образом несколько раз, прежде чем он заработает.
У вас есть последняя модель MacBook, в которой используется порт USB-C? Посмотрите, не забился ли порт грязью. Это может объяснить, почему ваш MacBook не заряжается при подключении к сети. Вы можете использовать сухую щетку для его очистки.
5. Охладите свой MacBook, чтобы решить проблемы с зарядкой.
Если ни одно из вышеперечисленных решений не помогло, возможно, проблема в перегреве. MacBook оснащен термодатчиками, которые могут обнаруживать резкое повышение температуры. Если ваш Mac перегревается, он немедленно отключит доступ к аккумулятору в качестве меры предосторожности.
Легко проверить, не перегревается ли ваш MacBook. Просто коснитесь верхней или нижней части ноутбука. Посмотрите, не слишком ли жарко. Если это так, поместите вентилятор рядом с ним, чтобы охладить его. Вы также можете закрыть его и дать ему отдохнуть в течение часа или двух.
6. Сбросьте SMC, чтобы исправить то, что MacBook не заряжается при подключении к сети.
Другие решения не сработали? Перезагрузка Mac не помогла? Пришло время сбросить SMC. Контроллер управления системой или SMS отвечает за настройки оборудования на Mac, включая Bluetooth и батарею. Сбросьте его, чтобы эти настройки снова заработали.
Вот как это сделать:
- Сначала подключите кабель для зарядки к компьютеру Mac.
- Затем выключите компьютер.
- Нажмите Control + Option + Shift + Power кнопок одновременно. Продолжайте нажимать около десяти секунд.
- Через десять секунд отпустите эти клавиши.

 Сведения поступают в процессор, который автоматически включает или выключает процесс зарядки.
Сведения поступают в процессор, который автоматически включает или выключает процесс зарядки.




 Все они могут принять зарядное устройство.
Все они могут принять зарядное устройство.