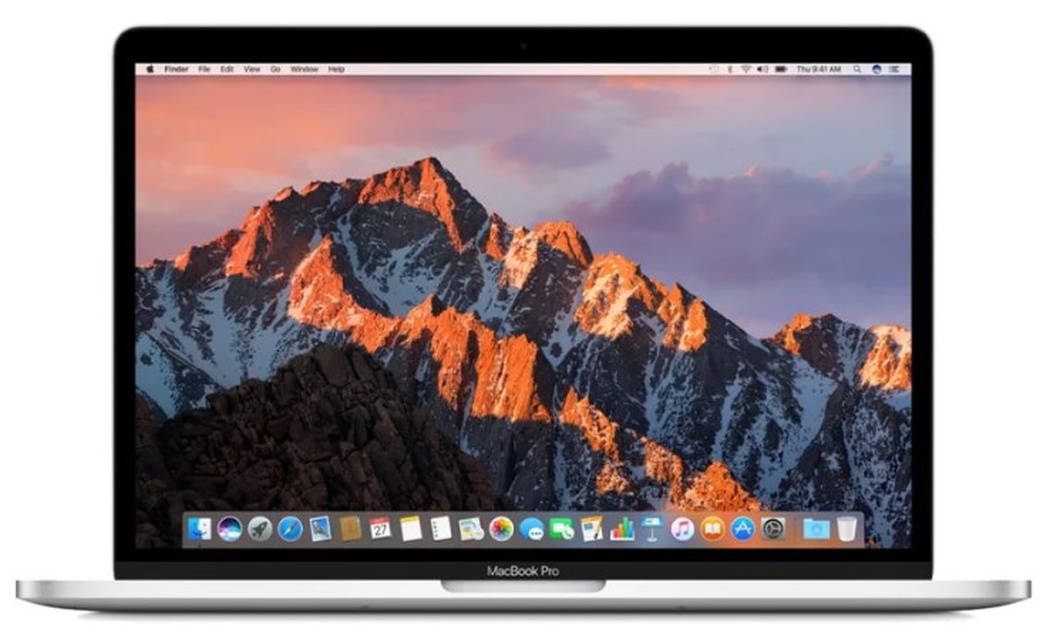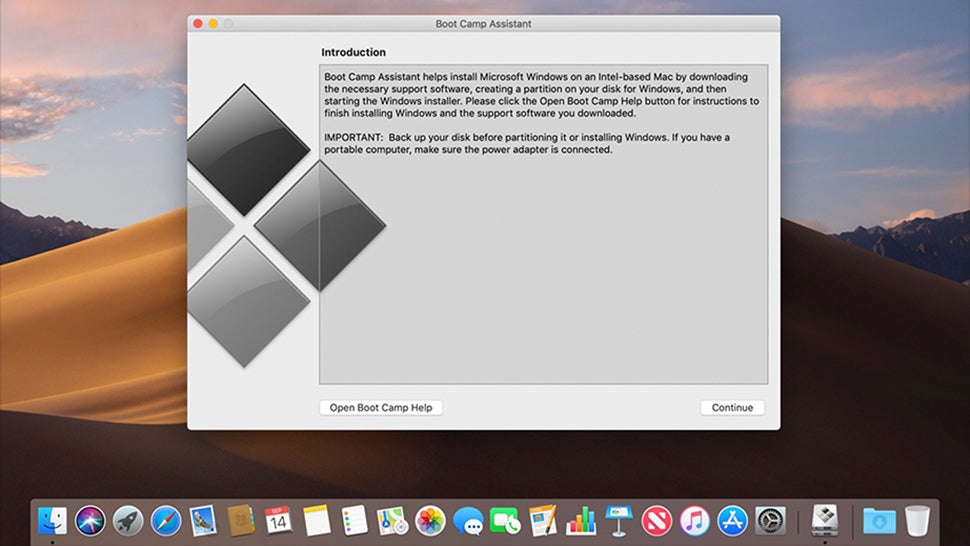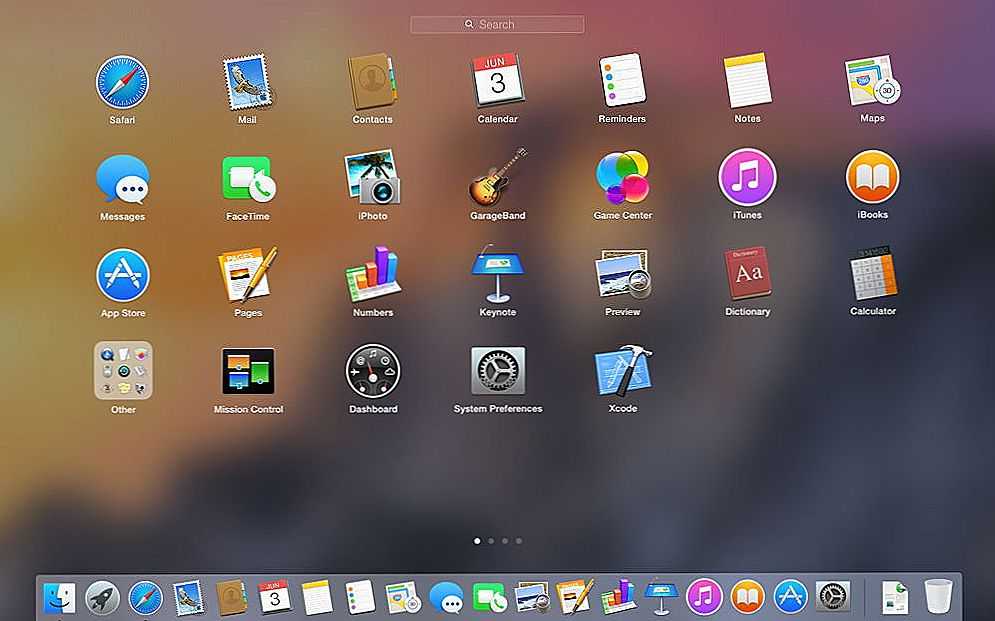Содержание
Как установить Windows на Mac M1
Хотя на компьютерах Mac M1 отсутствует поддержка традиционных установок Windows Boot Camp x86, установить Windows для ARM на Mac M1 очень просто. Parallels недавно выпустила Parallels Desktop 16 для Mac, и вместе с ним появилась встроенная поддержка компьютеров Mac M1.
Посмотрите наше практическое видео с пошаговыми инструкциями по установке Windows 10 для ARM на MacBook, Mac mini или iMac M1 и обязательно подпишитесь на на YouTube, чтобы получить больше руководств и руководств, ориентированных на Apple.
Как установить Windows на Mac M1
Шаг 1. Загрузите и установите Parallels Desktop 16 для Mac.
Parallels Desktop 16 для Mac — официальная версия Parallels для пользователей macOS. Приложение универсально, что означает, что оно будет работать с системами Mac на базе процессоров Intel и Apple Silicon.
В отличие от предварительной версии Parallels Technical Preview, которую мы представили в конце прошлого года, в Parallels 16 для Mac устранены многие ошибки и проблемы, которые были представлены в предварительной версии. Другими словами, установка Windows на Mac M1 настолько проста и понятна, насколько это возможно.
Другими словами, установка Windows на Mac M1 настолько проста и понятна, насколько это возможно.
Видео: запуск Windows на M1 Mac с Parallels
Спонсор: приобретите AirBuddy 2, чтобы повысить уровень своих AirPods на Mac. Первые 100 читателей / зрителей получат AirBuddy 2 со скидкой 20%!
Подпишитесь на на YouTube, чтобы увидеть больше видео
Шаг 2. Зарегистрируйтесь как участник программы предварительной оценки Windows.
Вам нужно будет зарегистрироваться в качестве участника программы предварительной оценки Windows, прежде чем вы сможете загрузить Windows 10 на ARM Insider Preview. Зарегистрироваться в качестве участника программы предварительной оценки Windows можно бесплатно — просто перейдите по этой ссылке, чтобы начать.
Шаг 3. Загрузите Windows 10 на ARM Insider Preview.
Windows 10 для компьютеров на базе ARM, таких как M1 MacBook, MacBook Air, Mac mini и недавно выпущенный iMac, можно загрузить через веб-сайт Microsoft. Имейте в виду, что вам необходимо войти в систему как участник программы предварительной оценки Windows, чтобы облегчить загрузку.
Шаг 4. Настройте Windows 10 с помощью Помощника по установке Parallels.
После загрузки Windows 10 на ARM Insider Preview на Mac откройте Parallels, чтобы настроить установку Windows 10.
Нажмите «Продолжить» в окне «Установить на ARM». В окне «Создать новое» нажмите «Установить Windows или другую ОС с DVD-диска или файла образа».
Parallels автоматически найдет установочный образ Windows в окне «Выбор установочного образа». Если он обнаружит файл .VHDX Windows 10, который вы загрузили на шаге 3, нажмите «Продолжить». В противном случае нажмите кнопку «Выбрать вручную».
При выборе вручную перетащите файл образа Windows 10 VHDX в окно «Выбор образа для установки» и нажмите «Продолжить». Выберите «Производительность» на экране «Я в основном буду использовать Windows для» и нажмите «Продолжить». В окне «Имя и местоположение» должны быть предварительно заполнены поля «Имя» и «Сохранить в местоположение» — вы можете настроить эти параметры, если хотите, но я обычно рекомендую оставить их как есть.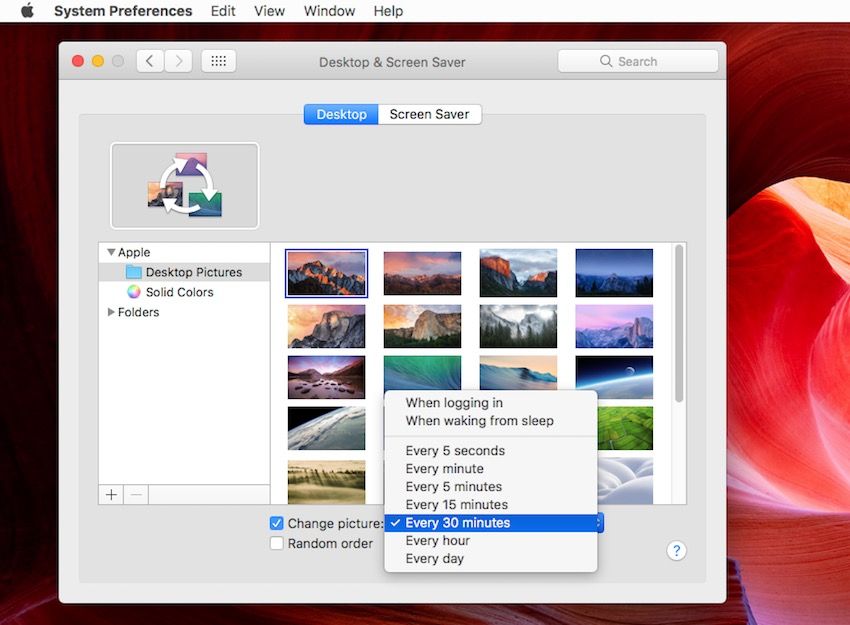 Снимите флажок «Создать псевдоним на рабочем столе Mac». Перед установкой установите флажок «Настроить параметры». Щелкните «Создать».
Снимите флажок «Создать псевдоним на рабочем столе Mac». Перед установкой установите флажок «Настроить параметры». Щелкните «Создать».
Помощник по установке Parallels создаст виртуальную машину, что займет несколько секунд. В конце концов появится окно конфигурации, в котором вы сможете настроить объем памяти и ядер ЦП, выделенных виртуальной машине.
Щелкните вкладку Оборудование. Отрегулируйте параметры процессоров и памяти. Если у вас Mac M1 с 8-ядерным процессором, я рекомендую выделить 4 ядра. Если на вашем компьютере 8 ГБ памяти, я рекомендую выделить 4096 МБ памяти. Если на вашем компьютере 16 ГБ памяти, я рекомендую выделить 8192 МБ памяти. Закройте окно конфигурации после того, как определитесь с процессором и распределением памяти.
Шаг 5: Установите Windows 10.
Нажмите «Продолжить» на странице «Конфигурация виртуальной машины», чтобы начать установку Windows 10 на Mac M1.
Установка займет несколько минут, так что наберитесь терпения и дождитесь завершения.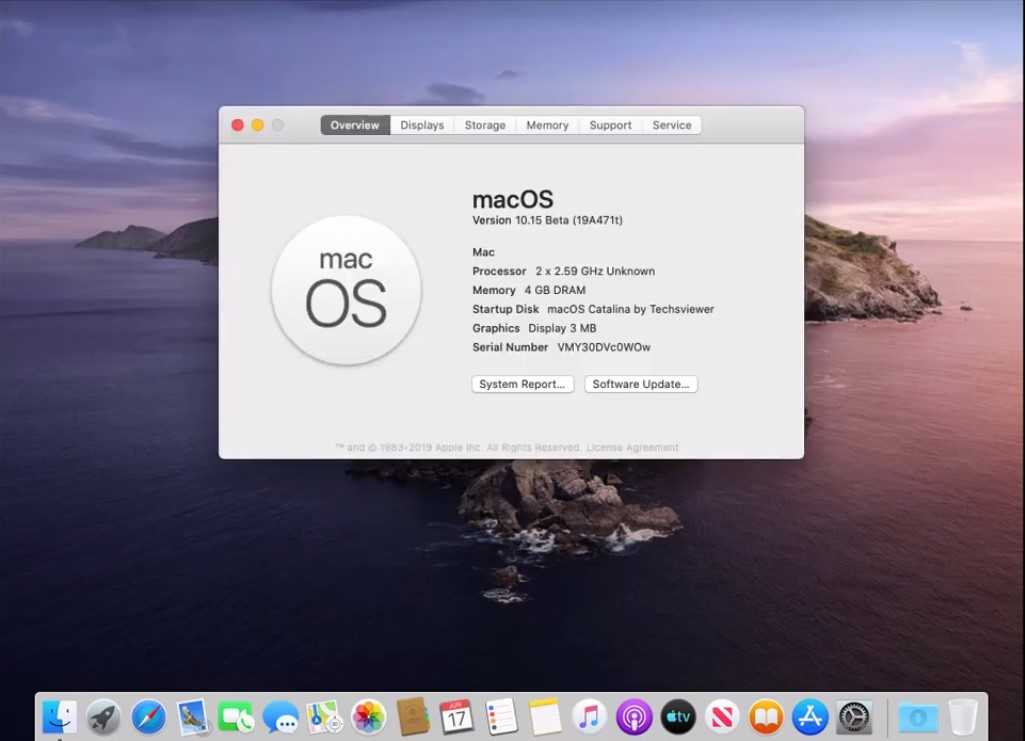
Шаг 6: Войдите в свою учетную запись Parallels.
После завершения установки вы увидите сообщение «Установка завершена». Щелкните сообщение, чтобы продолжить. Чтобы продолжить, вам необходимо войти в свою учетную запись Parallels. Если у вас еще нет учетной записи Parallels, вам необходимо ее создать.
Новые пользователи получают 14-дневную пробную версию для тестирования Parallels и любых созданных виртуальных машин. После этого вам будет предложено заплатить. Parallels предлагает несколько уровней оплаты, которые вы можете выбрать в зависимости от ваших потребностей. Самый дешевый вариант — это вариант за 79,99 долларов, который включает в себя следующее:
8 ГБ vRAM 4 виртуальных процессора 30 дней поддержки по телефону и электронной почте
Для пользователей M1 Mac это не ужасная конфигурация, потому что обычно вы не хотите выходить за рамки 8 ГБ ОЗУ / 4 ядра для любой настройки M1. Для пользователей более мощного оборудования, такого как, по слухам, готовящееся к выпуску оборудование M1X или M2, эти ограничения конфигурации могут не соответствовать вашим потребностям.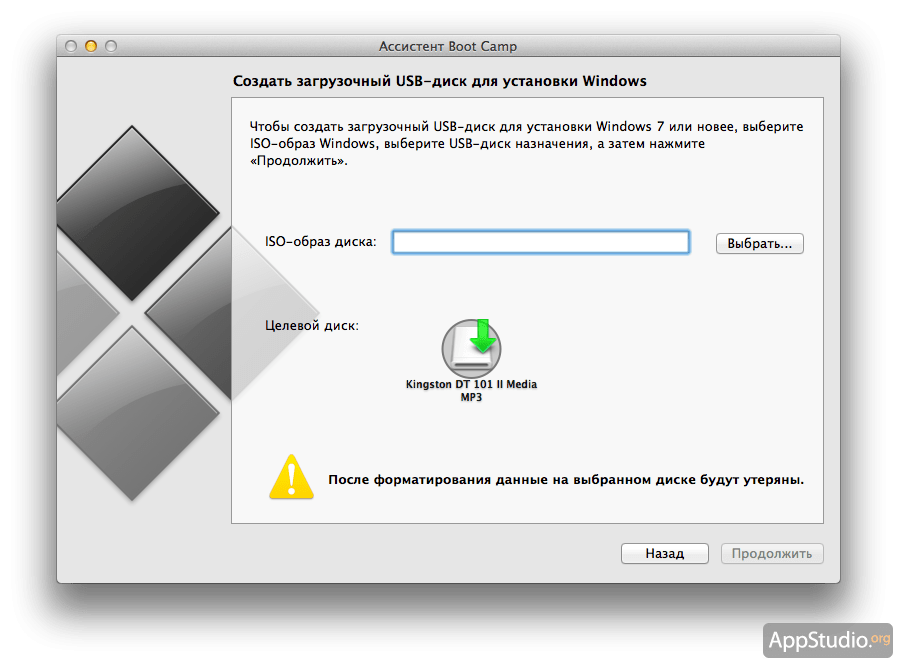 Конечно, Parallels предлагает дополнительные опции, такие как Pro Edition за 99,99 в год, который включает 128 ГБ vRAM, 32 vCPU и неограниченную поддержку по телефону и электронной почте.
Конечно, Parallels предлагает дополнительные опции, такие как Pro Edition за 99,99 в год, который включает 128 ГБ vRAM, 32 vCPU и неограниченную поддержку по телефону и электронной почте.
Имейте в виду, что версия за 79,99 долларов предназначена для Parallels Desktop 16 для Mac, а не для будущих версий Parallels. Таким образом, это фактически подписка де-факто, поскольку нет гарантии, что Parallels Desktop 16 для Mac будет работать с будущими версиями macOS, такими как macOS 12.
Шаг 7. Запустите Центр обновления Windows.
После того, как вы установили Windows, вы захотите обновить все самое последнее программное обеспечение и исправления безопасности.
Перейдите в Пуск → Настройка → Обновление и безопасность и нажмите Обновить.
Это загрузит последнюю версию Windows 10 Insider Preview, обновления для .NET framework, обновления Microsoft Defender и т. Д.
Имейте в виду, что если вы хотите остаться в дополнительной обучающей программе Windows 10 Insider Preview, вам нужно перейти в «Настройки» → «Программа предварительной оценки Windows» → «Перейти к диагностике и обратной связи» и включить переключатель «Дополнительные диагностические данные».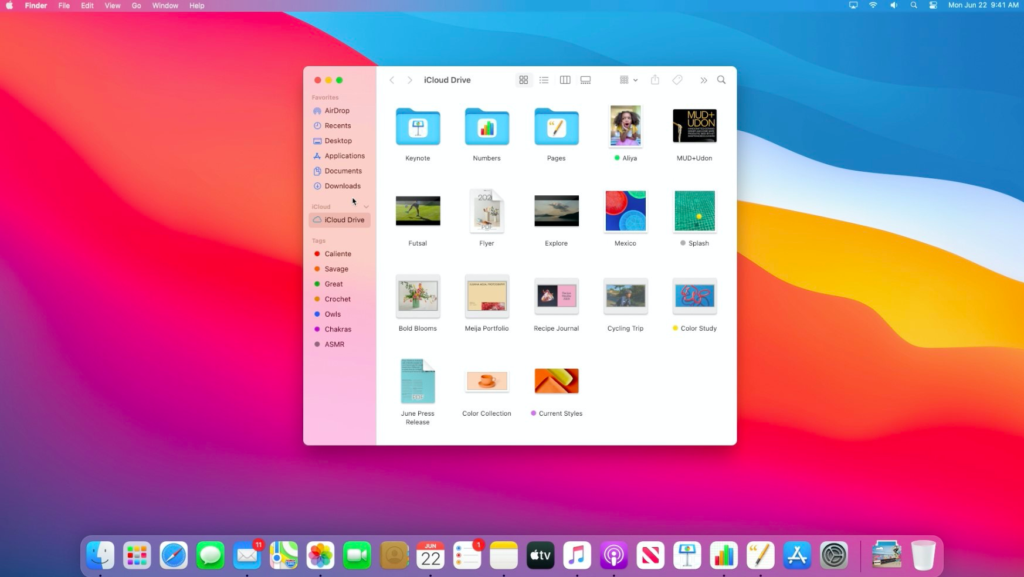 Затем вам нужно будет связать свою учетную запись Windows Insider в Настройках → Программа предварительной оценки Windows. Если дополнительный переключатель диагностических данных не включен, ваше устройство в конечном итоге перестанет получать предварительные сборки Windows Insider. Это не обязательно плохо, поскольку вы откажетесь от некоторой степени конфиденциальности, включив дополнительные диагностические данные.
Затем вам нужно будет связать свою учетную запись Windows Insider в Настройках → Программа предварительной оценки Windows. Если дополнительный переключатель диагностических данных не включен, ваше устройство в конечном итоге перестанет получать предварительные сборки Windows Insider. Это не обязательно плохо, поскольку вы откажетесь от некоторой степени конфиденциальности, включив дополнительные диагностические данные.
После перезагрузки снова запустите Центр обновления Windows, чтобы убедиться, что ничего не было упущено. Вы также можете увидеть запрос Parallels на переустановку Parallels Tools, который потребует повторного перезапуска.
Шаг 8: Установите свои любимые приложения и игры.
Когда вы полностью обновитесь, пришло время установить свои любимые игры и приложения. Конечно, я установил Steam, а потом и Rocket League. Я также установил несколько приложений и игр из приложения Microsoft Store.
Очевидно, что на этой ранней стадии игры — это огромный YMMV на виртуальных машинах M1.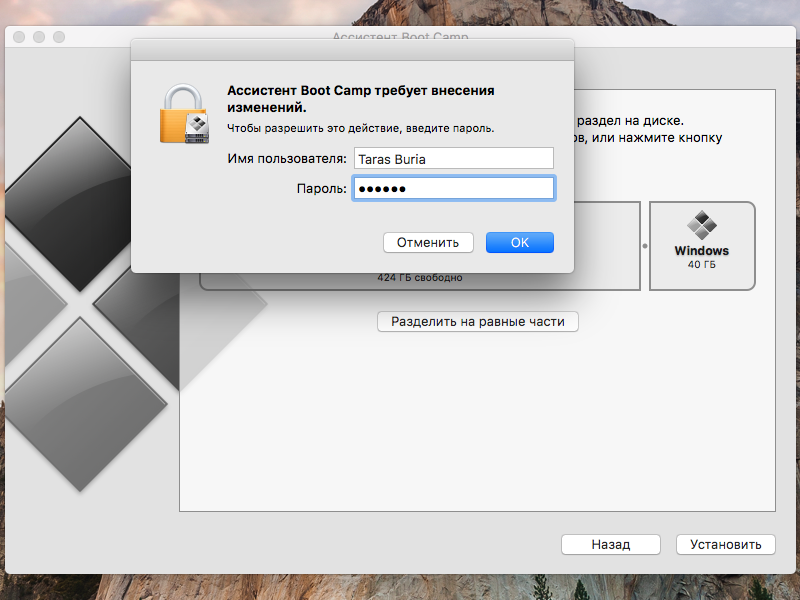 В некоторые игры можно будет играть, а в другие — нет. В этом случае я бы в первую очередь придерживался запуска Windows на моем Mac M1, чтобы получить доступ к критически важным приложениям Windows, которых нет на Mac.
В некоторые игры можно будет играть, а в другие — нет. В этом случае я бы в первую очередь придерживался запуска Windows на моем Mac M1, чтобы получить доступ к критически важным приложениям Windows, которых нет на Mac.
Заключение
Мощность графического процессора часто является наиболее важной частью игрового процесса с точки зрения оборудования, и, несмотря на то, что M1 хорош для оптимизации рабочих процессов в macOS, это определенно не самый идеальный графический ресурс для 3D-игр в Windows. Когда выйдет новый Apple Silicon с более высокой производительностью на ядро и большим количеством ядер графического процессора, игровая производительность, несомненно, улучшится как на родной macOS, так и на виртуальных машинах.
Какими бы хорошими ни были M1 Mac, они также довольно скудны по объему предлагаемой памяти, причем 16 ГБ — это абсолютный максимум, который можно настроить. Это делает запуск виртуальной машины Windows на Mac M1 менее чем идеальным для пользователей приложений, требующих большого количества оперативной памяти.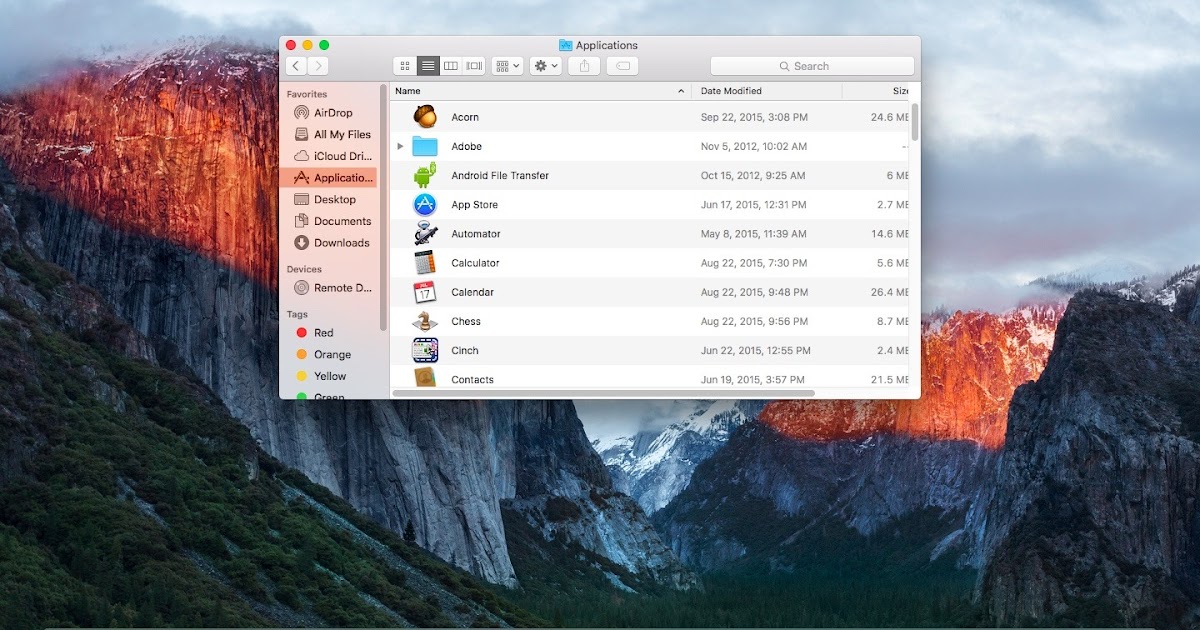
Но в целом меня впечатлили: а) насколько невероятно легко было установить Windows 10 через Parallels; и б) насколько хорошо она работала. По моему опыту, Windows 10 была довольно стабильной, и большинство приложений просто работало. Даже приложения на базе x64, которые раньше требовали от пользователя перехода через несколько этапов, чтобы заставить эмуляцию работать в Parallels Technical Preview, работают прямо из коробки с последней сборкой Windows 10 для ARM Insider.
Отсутствие Boot Camp на Mac M1 — облом, но если вам когда-нибудь понадобится быстрая установка Windows, хорошо знать, что Windows 10 на Mac M1 находится всего в нескольких щелчках мыши.
Как вы думаете? Вы бы подумали о покупке Parallels 16 Desktop для Mac? Поделитесь своими мыслями в комментариях.
Как установить и запустить Windows на Mac с помощью Boot Camp – MacManiac
Полезные советы
Максимально полное руководство по установке и запуску Windows на Mac с помощью Boot Camp.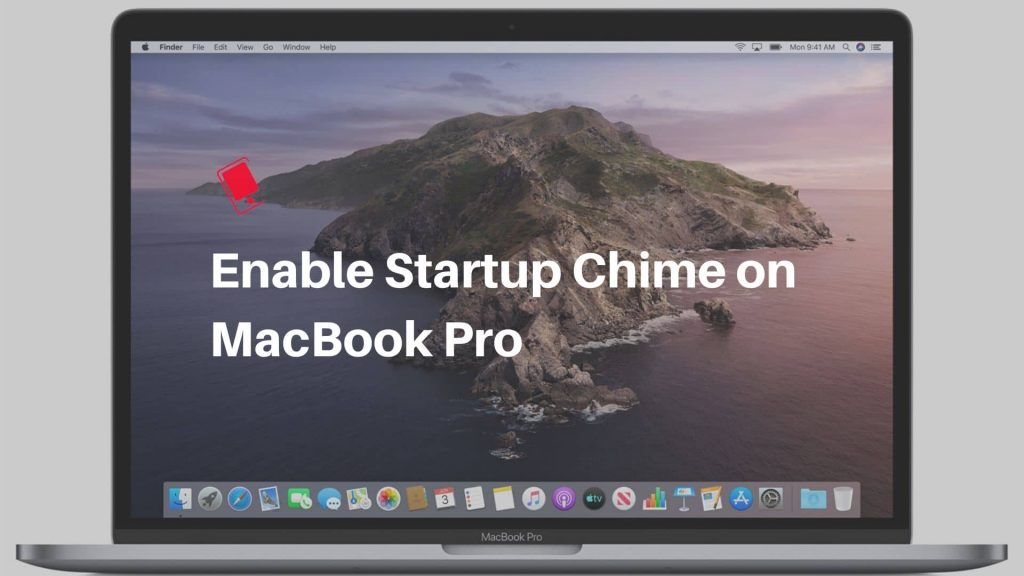
Cодержание
- Что такое Ассистент Boot Camp
- Зачем устанавливать Windows через Boot Camp
- Как проверить можно ли на Mac установить Windows с помощью Boot Camp
- Где можно скачать официальный ISO-образ Windows
- Подготовка к установке Windows
- Как в macOS запустить Ассистент Boot Camp
- Как в macOS создать на жестком диске раздел BOOTCAMP для Windows
- Как на Mac установить Windows через Boot Camp
- Как создать установочную USB-флешку с загрузочным диском Windows
- Можно ли на Mac установить Windows без кода активации
- Как долго на Mac будет работать Windows без кода активации
- Как установить драйвера Windows на Mac
- Как выбрать операционную систему для запуска Mac
‘; }) }) })
Ассистент Boot Camp (или просто Boot Camp) – приложение от компании Apple основные функции, которого установка и запуск операционной системы Windows на Mac.
Помимо этого с помощью Boot Camp можно:
- Создать отдельный раздел на жестком диске для Windows.

- Записать загрузочный диск или USB-флешку с дистрибутивом Windows.
- Скачать драйвера для корректной работы Mac устройств в Windows (клавиатура, звук, wi-fi и т.п.).
- Выбрать операционную систему для запуска при загрузке Mac.
macOS замечательная операционная система, но иногда необходимо запустить специализированное приложение или игру, которые просто несовместимы с macOS или не работают в виртуальных машинах типа Parallels, VMWare Fusion или VirtualBox.
При запуске Windows через Boot Camp выделяется максимум ресурсов Mac (процессор, оперативная память и т.п.), что безусловно является плюсом. В отличие от запуска Windows в виртуальной машине, когда ресурсы Mac распределяются между двумя операционными системами, что в итоге снижает общую производительность обеих.
К минусам использования Boot Camp пожалуй можно отнести только то, что для перехода между macOS и Windows необходимо перезапускать Mac и выбирать нужную операционную систему.
Основное требование для Boot Camp – Mac должен работать на процессоре Intel. К сожалению, на процессорах Apple silicon M1 и M2 Ассистент Boot Camp не работает!
К сожалению, на процессорах Apple silicon M1 и M2 Ассистент Boot Camp не работает!
В остальном требования к версии macOS и к модели Mac зависят от, того какую версию Windows нужно установить.
Windows 7
- Boot Camp 4, 5.1, 6.1
- Mac OS X 10.5 «Leopard»
- Модели Mac:
- MacBook 13 (начало 2007 года или новее)
- Mac Pro (начало 2009 года или новее)
- MacBook Pro 17 (середина 2010 года или новее)
- iMac 27 (середина 2010 года или новее)
- MacBook Air (середина 2011 года или новее)
- MacBook Pro 13 (середина 2011 года или новее)
- MacBook Pro 15 (середина 2011 года или новее)
- Mac Mini (середина 2011 года или новее)
- iMac 21(середина 2011 года или новее)
Windows 8.1
- Boot Camp 5.1, 6.1
- Mac OS X 10.7 «Lion»
- Модели Mac:
- Mac Pro (начало 2009 года или новее)
- MacBook Pro 17 (середина 2010 года или новее)
- iMac 27 (середина 2010 года или новее)
- MacBook Air (середина 2011 года или новее)
- MacBook Pro 13 (середина 2011 года или новее)
- MacBook Pro 15 (середина 2011 года или новее)
- Mac Mini (середина 2011 года или новее)
- iMac 21(середина 2011 года или новее)
Windows 10, 11
- Boot Camp 6.
 1
1 - Mac OS X 10.7 «Lion»
- Модели Mac:
- Mac mini (2012 год или новее)
- iMac 2012 (2012 год или новее)
- MacBook Air (2012 год или новее)
- MacBook Pro (2012 год или новее)
- Mac Pro (2013 год или новее)
- MacBook (2015 год или новее)
- iMac Pro (все модели)
На 27-дюймовом iMac 2012 года (в комплектации с жестким диском 3 ТБ) есть две проблемы, связанные с macOS Mojave:
1. Если ранее на жестком диске iMac уже был создан раздел BOOTCAMP, то при попытке установить macOS Mojave возникает сообщение с ошибкой «Установка не может быть продолжена с настроенной Boot Camp» [Installation cannot proceed with Boot Camp configured]. Для решения этой проблемы в Apple рекомендуют с помощью Ассистента Boot Camp полностью удалить с жесткого диска раздел BOOTCAMP.
2. После обновления до macOS Mojave Boot Camp не будет работать на этом iMac 🙁
Официальные ISO-образы Windows можно скачать с сайта Microsoft.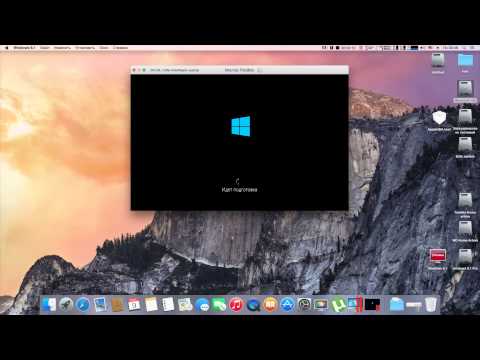
Windows 11
- Перейдите по ссылке, на странице под заголовком Загрузка образ диска Windows 11 (ISO) в выпадающем списке Выберите «скачать» выберите Windows 11 (multi-edition ISO) и нажмите кнопку Скачать.
- Затем в появившемся выпадающем списке Выберите язык продукта выберите нужный язык системы и нажмите кнопку Подтвердить.
- После того как сформируется ссылка для скачивания, нажмите кнопку Скачать.
Windows 10
- Перейдите по ссылке, на странице в выпадающем списке Выбрать выпуск выберите Windows 10 (multi-edition ISO) и нажмите кнопку Подтвердить.
- Затем в появившемся выпадающем списке Выберите язык продукта выберите нужный язык системы и нажмите кнопку Подтвердить.
- После того как сформируется ссылка для скачивания, нажмите кнопку Скачать.

Windows 8.1
- Перейдите по ссылке, на странице в выпадающем списке Выбрать выпуск выберите Windows 8.1 и нажмите кнопку Подтвердить.
- Затем в появившемся выпадающем списке Выберите язык продукта выберите нужный язык системы и нажмите кнопку Подтвердить.
- После того как сформируется ссылка для скачивания, нажмите кнопку Скачать.
Более ранние версии, например Windows 7, к сожалению не доступны для скачивания, т.к. компания Microsoft прекратила их поддержку.
‘; }) }) })
Для начала убедитесь, что на Mac установлены все обновления от Apple.
Обновите macOS и ее компоненты, для этого перейдите через Apple меню в Системные настройки и нажмите на кнопку Обновить сейчас:
Не забудьте сделать резервную копию системы!
Закройте все открытые приложения и откройте Ассистент Boot Camp, для этого через Finder перейдите в:
/Программы/Утилиты/Асситент Boot Camp
В открывшемся окне выберите следующие действия.
- Создать диск установки Windows (7)10 или новее [Create a Windows 10 or later install disk].
- Загрузить последнее ПО поддержки Windows от Apple [Download the Windows support software for this Mac].
- Установить Windows (7)10 или новее [Install Windows 10 or later version].
Затем нажмите кнопку Продолжить [Continue] и при необходимости введите пароль администратора. Сохраните файлы на внешний жесткий диск или USB-флешку, в дальнейшем эти файлы потребуются для установки драйверов в Windows.
После окончания загрузки программного обеспечения Ассистент Boot Camp предложит создать на жестком диске раздел для Windows.
Укажите размер для нового раздела в зависимости от версии Windows, которую вы собираетесь установить на Mac.
Windows 7 и 8.1
Не менее 16 ГБ (для 32-разрядной системы) и не менее 20 ГБ (для 64-разрядной системы) свободного места.
Windows 10 и 11
Не менее 64 ГБ свободного места.
Обратите внимание, что для полноценной работы в Windows рекоменндуется выделить размер раздела в 2 раза больше от минимального.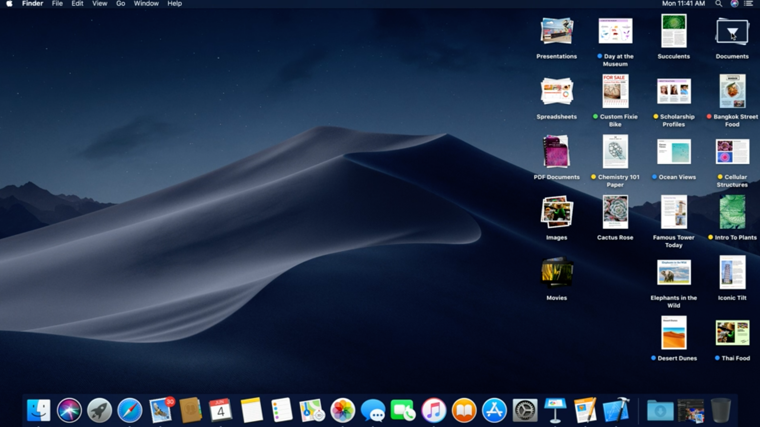 Например для Windows 10 и 11 лучше выделить от 128 ГБ и выше, тогда у вас не будет проблем со свободным местом на диске после автоматического обновления операционной системы.
Например для Windows 10 и 11 лучше выделить от 128 ГБ и выше, тогда у вас не будет проблем со свободным местом на диске после автоматического обновления операционной системы.
Также обратите внимание, что изменить размер раздела в дальнейшем будет невозможно! Для изменения размера раздела BOOTCAMP будет нужна полная переустановка Windows.
Размер раздела не жестком диске указан, можно приступать непосредственно к установке Windows.
- Вставьте в Mac установочный диск или USB-флешку, либо выберите ISO-образ установочного диска с Windows.
- Нажмите кнопку Установить.
- После завершения создания раздела на жёстком диске запустится установка Windows.
- Следуйте инструкциям мастера установки Windows.
- На экране с вопросом «куда вы хотите установить Windows?» выберите раздел жесткого диска с названием BOOTCAMP.
- Затем выберите Параметры диска (дополнительно) и отформатируйте диск. Остальные настройки можно оставить без изменений.

‘; }) }) })
Создание установочной USB-флешки требуется только для старых моделей Mac, которые выпущены до 2015 года. На более новых моделях для установки Windows потребуется только ISO-образ.
Для создания загрузочного диска с Windows понадобится USB-флешка или внешний жесткий диск с минимальным размером в 16 ГБ.
Откройте Ассистент Boot Camp, для этого через Finder перейдите в:
/Программы/Утилиты/Ассистент Boot Camp
и посмотрите доступно ли для активации действие Создать установочный диск Windows 7(10) или новее.
Данное действие может быть заблокировано на старых моделях Mac с оптическим приводом.
Для разблокировки перейдите через Finder в Информация о системе и скопируйте версию Boot ROM:
/Программы/Утилиты/Информация о системе
- Затем перейдите через Finder в /Программы/Утилиты/ и нажмите ⌃ control + клик на иконке приложения Ассистент Boot Camp.
- В появившемся меню нажмите Показать содержимое пакета [Show Package Contents].

- В открывшейся папке Contents откройте с помощью любого текстового редактора файл Info.plist (например в TextEdit).
Найдите строку DARequiredROMVersions и после Версия Boot ROM вставьте версию Boot ROM как показано в примере ниже.
<key>DARequiredROMVersions</key>
<array>
<string>версия Boot ROM</string>
<string>IM41.0055.B08</string>
<string>IM42.0071.B03</string>
<string>IM51.0090.B03</string>
<string>IM52.0090.B03</string>
<string>IM61.0093.B01</string>
<string>MP11.005C.B04</string>
<string>MB11.0061.B03</string>
<string>MBP11.0055.B08</string>
<string>MBP12.0061.B03</string>
<string>MM11.0055.B08</string>
</array>Далее скопируйте первое значение до первой точки в версия Boot ROM и найдите в файле Info.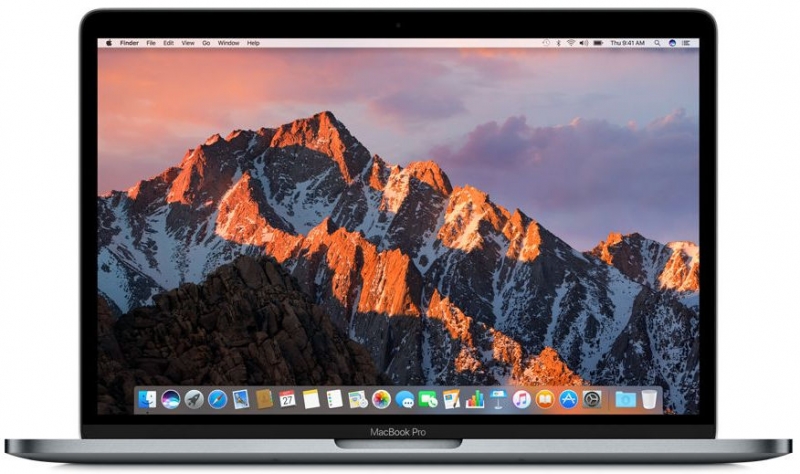 plist строку USBBootSupportedModels и после Первая часть версии Boot ROM вставьте скопированное значение как показано в примере ниже.
plist строку USBBootSupportedModels и после Первая часть версии Boot ROM вставьте скопированное значение как показано в примере ниже.
<key>USBBootSupportedModels</key>
<array>
<string>Первая часть версии Boot ROM</string>
<string>IM130</string>
<string>MM50</string>
<string>MP60</string>
<string>MB80</string>
<string>MBP90</string>
<string>MBA40</string>
</array>Сохраните изменения в файле Info.plist и введите пароль администратора, если потребуется.
Перезапустите Ассистент Boot Camp, действие Создать установочный диск Windows 7(10) или новее должно быть доступно для выбора.
В процессе установки Windows может попросить ввести код активации. Если у вас нет кода, для продолжения установки выберите действие У меня нет ключа продукта.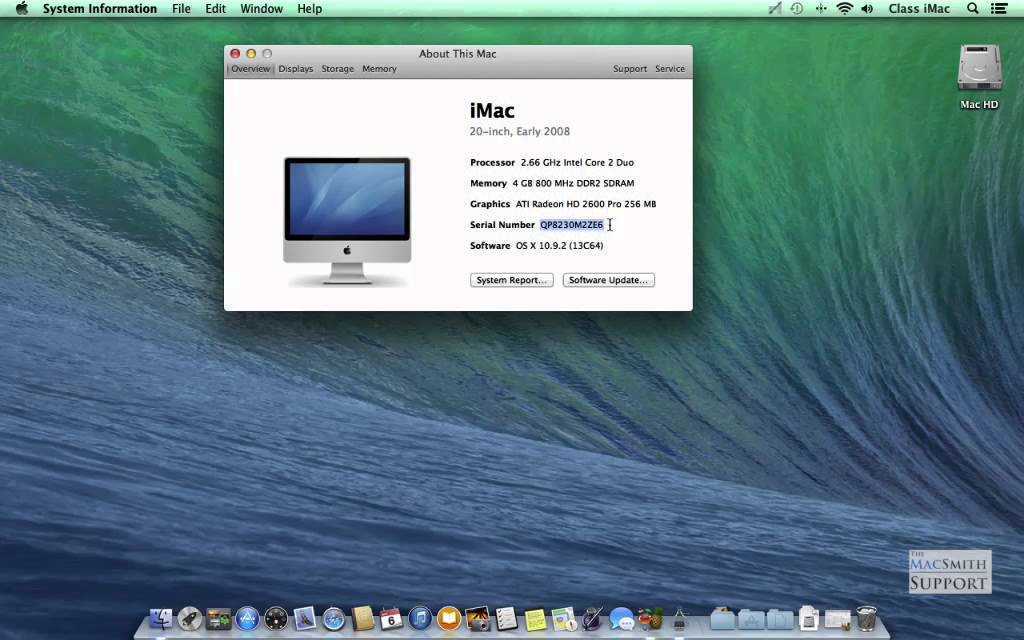
После установки без кода активации Windows работает, но с ограничениями в настройках оформления: нельзя сменить тему, цвета, обои и т.п.
В Windows нет механизма блокировки по времени, можно спокойно продолжать пользоваться Windows и не вводить код активации.
Ограничения касаются настроек оформления, а также со временем в правом нижнем углу рабочего стола появится сообщение, что Windows не активирована. Сообщение можно скрыть, если в реестре Windows изменить значение параметра PaintDesktopVersion c 1 на 0. Для этого перейдите в раздел реестра HKEY_CURRENT_USER\Control Panel\Desktop, внесите изменения и перезагрузите Mac, что бы изменения вступили в силу.
После того как Windows установлена, необходимо установить драйверы, которые были скачены ранее на шаге Загрузить последнее ПО поддержки Windows от Apple [Download the Windows support software for this Mac].
Установка драйверов необходима для того, чтобы на вашем Mac в Windows корректно работали клавиатура, звук, дисплей, беспроводные сетевые адаптеры и т.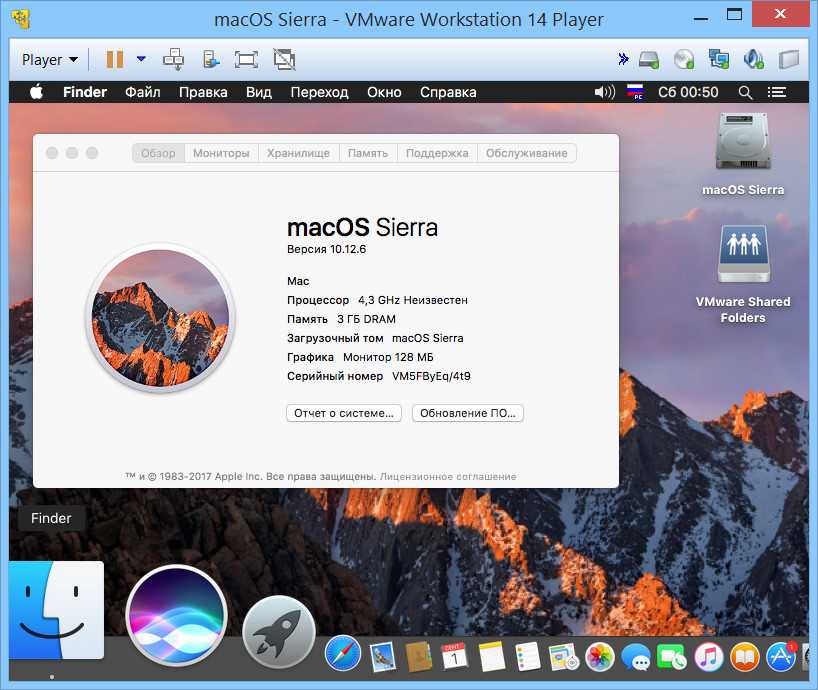 п.
п.
- Извлеките установочный диск или USB-флешку с Windows.
- Вставьте внешний жесткий диск или USB-флешку, на которую ранее были записаны драйверы для Windows.
- Перейдите в папку Boot Camp и откройте файл setup.exe, чтобы установить драйверы. Далее следуйте инструкциям на экране и не отменяйте установку до ее завершения.
- После завершения установки перезагрузите Mac.
Теперь на вашем Mac одновременно установлены macOS и Windows.
Для запуска нужной операционной системы при включении или после перезагрузки Mac на клавиатуре удерживайте нажатой клавишу ⌥ option, до тех пор пока на экране не появится меню выбора операционных систем.
Также сменить операционную систему можно через настройки непосредственно в macOS и Windows.
macOS
Перейдите через Apple меню в Системные настройки
И выбирите диск BOOTCAMP на который установлена Windows, затем нажмите кнопку Перезагрузить.
Windows
В трее (нижний правый угол экрана) кликните мышкой по иконке Boot Camp и выберите Перезагрузить и запустить macOS.
Перед удалением Windows не забудьте сохранить все важные данные, которые находятся в Windows.
Загрузите Mac в операционной системе macOS. Закройте все открытые приложения и откройте Ассистент Boot Camp, для этого через Finder перейдите в:
/Программы/Утилиты/Асситент Boot Camp
В открывшемся окне нажмите на кнопку Продолжить. Затем выберите действие Удалить Windows (7)10 или новее и нажмите на кнопку Продолжить. Или нажмите на кнопку Восстановить, если в Mac только один встроенный жесткий диск.
Как установить Windows на Mac: пошаговое руководство
Mac против Windows. Windows против Mac. Зачем выбирать, если вы можете получить лучшее из обоих миров с помощью двойной загрузки? Установите Windows на Mac, чтобы вы могли переключаться с одной операционной системы на другую на одном компьютере.
К настоящему времени эта практика хорошо зарекомендовала себя, и Windows может хорошо работать на Mac. В этой статье мы подробно рассмотрим установку Windows на Mac. Не волнуйтесь, мы будем поддерживать вас на протяжении всего пути!
Boot Camp для Mac и программное обеспечение для виртуализации
Если вы хотите установить Windows на свой Mac, у вас есть два варианта. Вы можете использовать Mac Boot Camp, встроенную функцию операционной системы macOS, или стороннюю программу виртуализации. Оба метода имеют свои плюсы и минусы, так что давайте углубимся.
Boot Camp встроен в операционную систему всех компьютеров Mac. Если вы перейдете в папку «Приложения»> «Утилиты», вы увидите приложение «Ассистент Boot Camp». Это делает отдельный раздел на вашем жестком диске для установки и запуска Windows. После установки Windows в Boot Camp каждый раз при включении Mac вам будет предложено выбрать операционную систему, которую вы хотите запустить. Это означает, что для перехода с macOS на Windows необходимо перезагрузить компьютер.
Это означает, что для перехода с macOS на Windows необходимо перезагрузить компьютер.
Преимущества
- встроен в вашу операционную систему
- прост в использовании — Boot Camp Assistant проведет вас через процесс установки
- снижает нагрузку на память и вычислительную мощность вашего Mac
- совершенно бесплатно (конечно, не в Windows)
- легко обновляется
Недостатки
- вам необходимо перезагрузить компьютер для переключения между системами
- передача данных между операционными системами непростая
Программы виртуализации — это сторонние приложения, которые позволяют установить на одну машину отдельную операционную систему. Они работают так же, как и любое другое приложение на вашем Mac, поэтому вы можете видеть весь рабочий стол Windows в окне на своем компьютере.
Среди самых популярных программ виртуализации — VirtualBox, Parallels и VMware.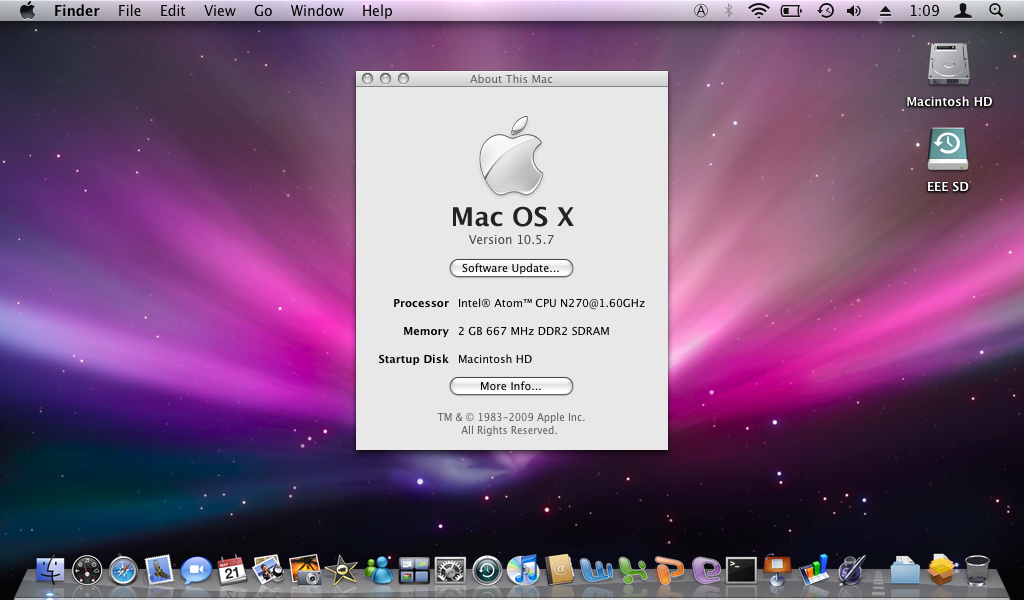 Каждый из них имеет свои особенности, но мы постараемся суммировать то, что у них есть общего.
Каждый из них имеет свои особенности, но мы постараемся суммировать то, что у них есть общего.
Преимущества
- вы можете запускать обе операционные системы одновременно
- простая интеграция файлов между системами
Недостатки
- для бесперебойной работы Mac требуется не менее 8 ГБ ОЗУ
- приложения для виртуализации недешевы
- обновления не бесплатны
В зависимости от ваших конкретных потребностей вы можете выбрать наиболее подходящий вариант. Но мы предлагаем использовать Boot Camp. Это бесплатная встроенная функция вашей операционной системы, работающая непосредственно на вашем оборудовании. Следовательно, это будет быстрее, чем любой другой метод. А ниже вы найдете всю информацию о том, как запустить Boot Camp на вашем Mac.
Как использовать Boot Camp: подготовка Mac
1. Проверьте системные требования
Некоторым версиям Windows требуется определенный процессор и больше места на жестком диске, чем другим. Поэтому вы должны проверить документацию, прилагаемую к вашей копии Windows, чтобы узнать, что вам нужно.
Поэтому вы должны проверить документацию, прилагаемую к вашей копии Windows, чтобы узнать, что вам нужно.
Вам также необходимо убедиться, что ваш Mac совместим с той версией Windows, которую вы хотите установить. Например, Windows 10 поддерживается на следующих моделях:
- MacBook (2015 г. и новее)
- MacBook Pro (2012 г. и новее)
- MacBook Air (2012 г. и новее)
- iMac (2012 и новее)
- Mac Mini (2012 и новее)
2.0072 Очистка ваш жесткий диск
Для установки Windows на Mac требуется не менее 55 ГБ свободного места на загрузочном диске. А если вам не хочется тратить следующие несколько часов на чистку Mac вручную, вы можете использовать мощную утилиту CleanMyMac X , чтобы найти и удалить весь мусор с загрузочного диска.
В CleanMyMac есть все, чтобы завершить 3-часовую задачу по очистке жесткого диска менее чем за 5 минут. Он просканирует каждый дюйм вашей системы и удалит гигабайты мусора в два клика. Кстати, CleanMyMac находит в среднем около 75 ГБ мусора — более чем достаточно для плавной установки Windows.
Кстати, CleanMyMac находит в среднем около 75 ГБ мусора — более чем достаточно для плавной установки Windows.
Вот как очистить ваш Mac с помощью CleanMyMac X:
- Загрузите CleanMyMac здесь.
- Запустите приложение и нажмите Сканировать.
- Нажмите «Выполнить».
Вот оно! Гигабайты мусора исчезли с вашего компьютера навсегда.
3. Создайте резервную копию вашего Mac
Наконец, вы также должны выполнить резервное копирование вашего Mac на случай, если что-то пойдет не так. Хотя это случается очень редко, всегда лучше сделать резервную копию важных данных. Существует несколько способов резервного копирования вашего Mac, поэтому выберите наиболее удобный для вас.
Вы можете делать автоматические резервные копии с помощью Time Machine — программного обеспечения, поставляемого с вашим Mac. Он создает резервные копии всех данных, поэтому вы можете восстановить отдельные файлы или всю систему из резервных копий. Вы также можете хранить файлы в iCloud и получать к ним доступ в любое время. iCloud поставляется с 5 ГБ бесплатного хранилища, но вы можете увеличить его в любое время. Если у вас есть внешнее запоминающее устройство, вы можете скопировать на него некоторые файлы и папки.
Вы также можете хранить файлы в iCloud и получать к ним доступ в любое время. iCloud поставляется с 5 ГБ бесплатного хранилища, но вы можете увеличить его в любое время. Если у вас есть внешнее запоминающее устройство, вы можете скопировать на него некоторые файлы и папки.
Мы рекомендуем вам сделать резервную копию вашего Mac перед установкой Windows, так как это сводит к минимуму вероятность потери важных данных.
Как установить Windows с помощью Boot Camp
Вот как установить Boot Camp. Установка может занять немного времени, но это ни в коем случае не сложно. Ознакомьтесь с подробностями ниже.
Шаг 1. Получите образ диска Windows
Прежде всего, вам необходимо получить образ диска Windows (файл ISO) с веб-сайта Microsoft. Вот как его скачать:
- Посетите веб-сайт загрузки образа диска Windows 10.
- Перейдите в меню «Выбор редакции» и выберите Windows 10.
- Нажмите «Подтвердить».
- Выберите язык установки и нажмите Подтвердить.

- Щелкните 64-разрядная загрузка, а затем щелкните Сохранить.
Теперь файл ISO будет загружен на ваш Mac.
Шаг 2: Откройте Ассистент Boot Camp
Ассистент Boot Camp поможет вам установить Windows на ваш Mac. Вам просто нужно следовать инструкциям на экране. Чтобы запустить Ассистент Boot Camp, перейдите в папку Приложения > Утилиты. Нажмите «Продолжить», и Boot Camp для Mac автоматически найдет файл ISO в вашей системе.
Шаг 3: Создайте раздел для Windows
Когда вы закончите работу с Ассистентом, ваш Mac перезапустится до установщика Windows. Когда вас спросят, куда вы хотите установить Windows, выберите раздел BOOTCAMP и нажмите «Форматировать».
*Обратите внимание, что этот шаг требуется только в том случае, если вы используете флэш-диск или оптический привод для установки Windows. В других случаях правильный раздел будет выбран и отформатирован автоматически.
Шаг 4. Установите Windows
Чтобы завершить установку, следуйте инструкциям на экране.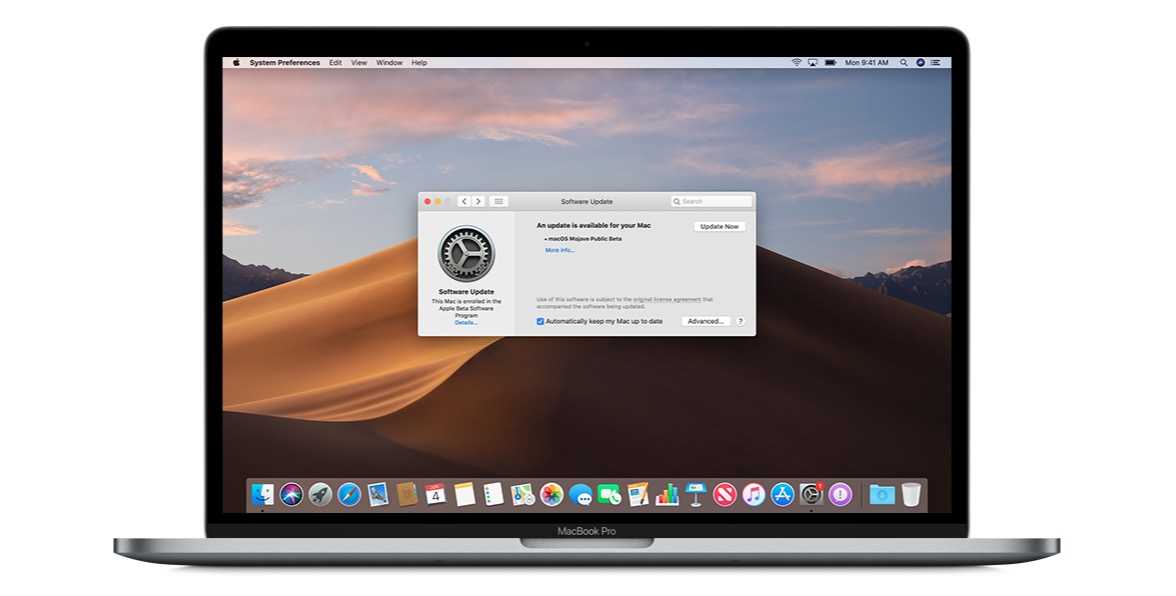 Сделайте глубокий вдох — следующие 12 шагов могут показаться восхождением на Эверест, но это намного проще, чем вы думаете. Вот как установить Windows на Mac:
Сделайте глубокий вдох — следующие 12 шагов могут показаться восхождением на Эверест, но это намного проще, чем вы думаете. Вот как установить Windows на Mac:
- Выберите файл ISO и нажмите кнопку «Установить».
- Введите пароль и нажмите OK. Вы увидите экран установки Windows.
- Выберите язык.
- Щелкните Установить сейчас.
- Введите ключ продукта, если он у вас есть. В противном случае нажмите «У меня нет ключа продукта».
- Выберите Windows 10 Pro или Windows Home и нажмите «Далее».
- Нажмите Диск 0 Раздел X: BOOTCAMP.
- Щелкните Далее. Будет установлена Windows 10.
- Когда появится экран настройки, нажмите «Использовать экспресс-настройки» или «Настроить установку». Мы рекомендуем вам выбрать кнопку «Настроить» и отключить большинство, если не все переключатели.
- Затем вам будет предложено создать учетную запись. Введите имя пользователя. Вы также можете добавить пароль, если хотите.
- Нажмите Далее.

- Выберите, хотите ли вы использовать личного помощника Cortana или нет. Вы можете отключить его, нажав кнопку «Не сейчас».
Windows полностью загрузится, и вы сможете использовать ее в обычном режиме.
В окне Добро пожаловать в Boot Camp Installer щелкните Далее и примите условия лицензионного соглашения. Затем нажмите «Установить», чтобы продолжить. После завершения установки нажмите «Готово», чтобы перезагрузить компьютер.
Шаг 5. Перезагрузите Mac
По умолчанию ваш Mac по-прежнему загружается в macOS. Чтобы получить доступ к Windows, вы должны выключить Mac, а затем включить его, удерживая клавишу Option (Alt). Вас спросят, с какого диска вы хотите загрузиться.
Обратите внимание, что в Windows клавиша Command на Mac работает как клавиша Windows, а клавиша Option — как клавиша Alt. Если у вас есть сенсорная панель, вы увидите полный набор кнопок, похожих на полосу управления в macOS.
Как удалить Windows с вашего Mac
Если по каким-то причинам вам больше не нужна Windows, вы можете навсегда удалить ее со своего Mac.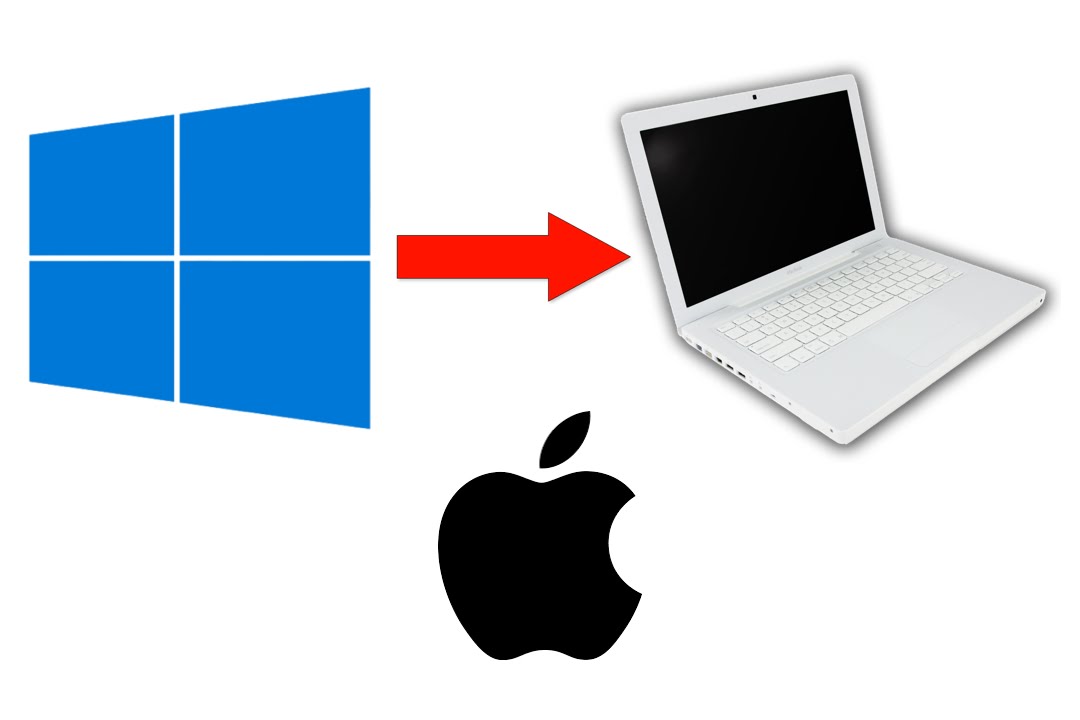 Выполните следующие действия:
Выполните следующие действия:
- Загрузите macOS, запустите Ассистент Boot Camp и нажмите «Продолжить».
- Помощник покажет существующий раздел Windows. Выберите его.
- Нажмите «Восстановить», когда увидите параметр «Восстановить диск в один том».
Ассистент Boot Camp автоматически удалит Windows с вашего Mac.
Предупреждение : Все данные, включая программное обеспечение и файлы, хранящиеся в разделе Windows, будут удалены, поэтому сначала сделайте резервные копии.
Может показаться, что шагов много, но установка Windows на Mac не займет много времени. Теперь вы можете пользоваться двумя операционными системами и переключаться между ними в нужный момент. Ваше здоровье!
Как установить Windows 11 в macOS Monterey с помощью Boot Camp
Проверки совместимости Windows 11 для безопасной загрузки и TPM 2.0 плохо переносятся на оборудование Intel Mac. Так, например, если вы попытаетесь использовать официальный ISO-образ Windows 11 от Microsoft в macOS 12 Monterey, помощник Boot Camp не сможет получить необходимые драйверы или зависнет при установке Windows.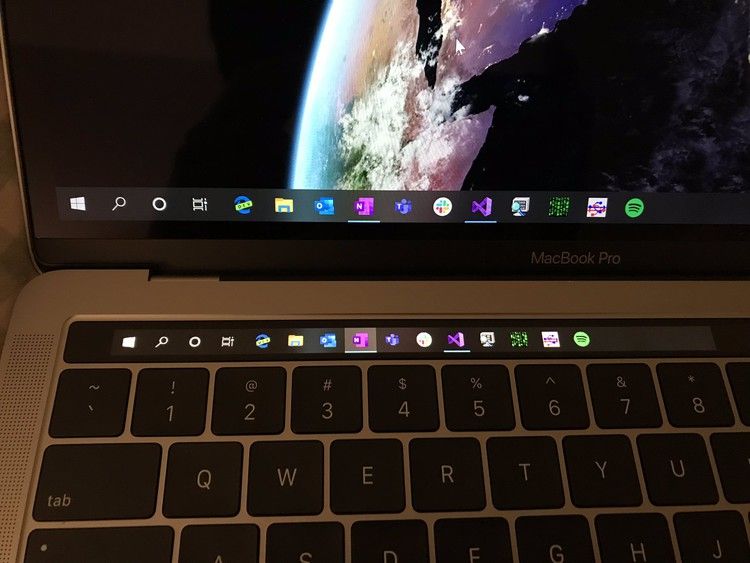
К счастью, вы можете установить Windows 11 в macOS Monterey с помощью Boot Camp с обходным путем. Для этого требуется обновить стандартную установку Windows 10 Boot Camp до Windows 11 с помощью автоматизированного пакетного сценария, который позволяет обойти строгие системные требования операционной системы.
Содержание
Следующий метод также является безопасным и менее сложным, чем альтернативные способы установки Windows 11 на Mac, о которых вы, возможно, читали (например, с использованием модифицированного ISO-образа или загрузочного USB-накопителя).
Примечание . Если на вашем Intel MacBook Air, MacBook Pro, iMac или Mac mini уже установлена Windows 10, перейдите к разделу, посвященному обновлению до Windows 11.
Обновите свой Mac
Вы Вы можете использовать инструкции из этого руководства для запуска Windows 11 на всех компьютерах Intel Mac, совместимых с macOS Monterey. Однако, чтобы свести к минимуму вероятность возникновения каких-либо ошибок Ассистента Boot Camp, мы рекомендуем вам установить все доступные точечные обновления macOS Monterey перед началом работы.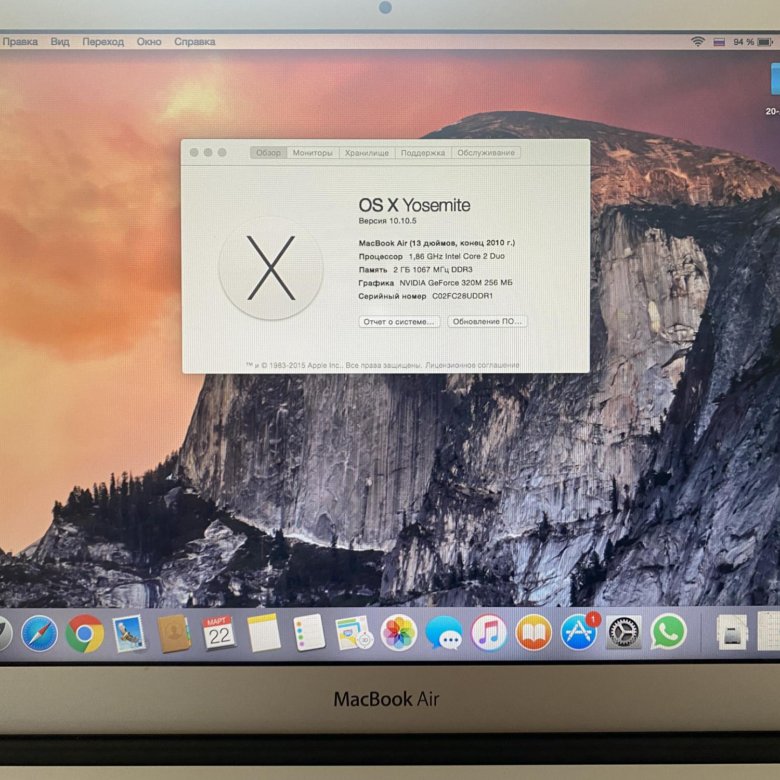
1. Откройте приложение «Системные настройки».
2. Выберите Обновление ПО .
3. Выберите Обновить сейчас , чтобы обновить Mac до последней версии macOS Monterey.
Загрузка Windows 10 ISO
Поскольку сначала необходимо установить Windows 10 на свой Mac, следующим шагом будет загрузка актуальной копии 64-разрядного файла ISO-образа Windows 10 с веб-сайта Microsoft.
1. Посетите страницу загрузки образа диска Windows 10 (файл ISO) на веб-сайте Microsoft с помощью Safari или другого веб-браузера.
2. Выберите последнюю версию Windows 10, выберите язык (например, английский или английский международный ) и выберите Подтвердить .
3. Выберите 64-bit Download и подождите, пока ваш веб-браузер загрузит файл ISO на ваш Mac.
Используйте Boot Camp для установки Windows 10
После загрузки файла ISO вы можете начать установку Windows 10 на свой Mac. Просто убедитесь, что у вас есть не менее 50 гигабайт свободного места, прежде чем начать.
Просто убедитесь, что у вас есть не менее 50 гигабайт свободного места, прежде чем начать.
1. Откройте Boot Camp Assistant через панель запуска Mac.
Примечание . Ассистент Boot Camp доступен только на компьютерах Mac с процессором Intel. Если вы используете Apple Silicon M1 Mac, вы не можете установить Windows через Boot Camp.
2. Выберите Продолжить .
3. Выберите загруженный файл ISO из папки Downloads вашего Mac и укажите размер раздела Windows. Затем выберите Установить .
4. Ассистент Boot Camp начнет загрузку программного обеспечения поддержки Windows. Как только это закончится, он создаст раздел ОС Windows и загрузит ваш Mac в установщик Windows.
5. Выберите Установить сейчас на экране установки Windows.
6. Выберите язык, формат времени и валюты, а также раскладку клавиатуры. Затем выберите Далее .
7. Введите ключ продукта Windows. Если у вас его нет, выберите У меня нет ключа продукта .
8. Выберите выпуск Windows, который вы хотите установить — Windows 10 Home или Windows 10 Pro — и выберите Next . Узнайте о разнице между версиями.
9. Примите условия лицензии на программное обеспечение Microsoft и выберите Далее .
10. Выберите Custom: Install Windows only (advanced) .
11. Выберите раздел BOOTCAMP (Windows) и выберите Next .
12. Подождите, пока программа установки Windows завершит установку Windows 10 на ваш Mac.
Настройка Windows 10 на Mac
После того, как программа установки Windows завершит установку Windows 10, вы должны указать язык, клавиатуру и настройки конфиденциальности. Вы также должны создать учетную запись пользователя Windows.
Примечание : Программа установки Windows не будет подключаться к Интернету из-за отсутствия сетевых драйверов. Вы можете восстановить онлайн-соединение после перехода к рабочему столу Windows 10.
1. Выберите регион и выберите Да .
2. Выберите раскладку клавиатуры и выберите Да .
3. Выберите У меня нет интернета .
4. Выберите Продолжить с ограниченной настройкой .
5. Введите свое имя и выберите Далее для создания локальной учетной записи.
6. Проверьте настройки конфиденциальности, например, Местоположение , Диагностические данные и Рекламный идентификатор . При необходимости отключите что-либо и выберите Accept .
7. Настройте Cortana или выберите Now Now , чтобы сделать это позже.
8. Подождите, пока программа установки Windows завершит установку.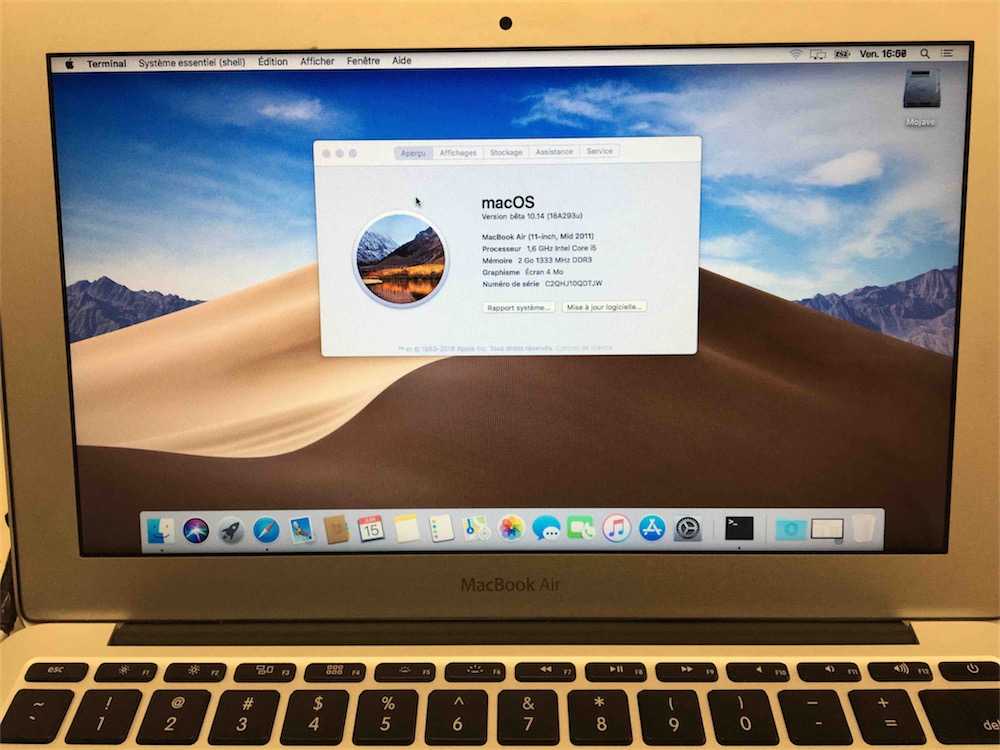
9. Ваш Mac мгновенно загрузится с рабочим столом Windows 10. Вы на полпути!
Обновление Windows 10 на Mac
Теперь, когда вы завершили установку Windows 10 на Mac, вы должны установить драйверы оборудования, вспомогательное программное обеспечение и системные обновления, необходимые для правильной работы. Это также обеспечивает плавное обновление до Windows 11.
Запустите программу установки Boot Camp
Программа установки Boot Camp появится автоматически после того, как ваш Mac загрузится в Windows 10 в первый раз. Он содержит важные драйверы, которые необходимо установить сразу.
1. Выберите Далее .
2. Примите лицензионное соглашение Boot Camp и выберите Install .
3. Подождите, пока программа установки Boot Camp завершит установку всех драйверов. Затем выберите Да , чтобы перезагрузить Mac.
Подключение к сети Wi-Fi
Установщик Boot Camp должен был восстановить подключение к Интернету в Windows 10.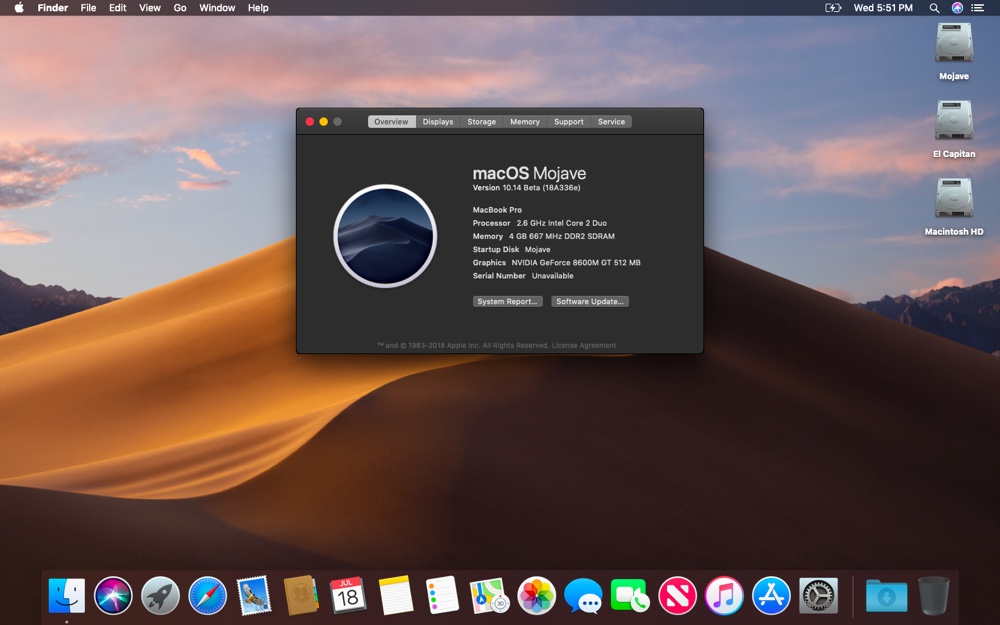 Если вы не используете Ethernet, вместо этого вы можете подключиться к Wi-Fi. Просто выберите значок Globe на панели задач (правый угол панели задач), выберите доступную сеть Wi-Fi, введите ее пароль и выберите 9.0011 Подключить .
Если вы не используете Ethernet, вместо этого вы можете подключиться к Wi-Fi. Просто выберите значок Globe на панели задач (правый угол панели задач), выберите доступную сеть Wi-Fi, введите ее пароль и выберите 9.0011 Подключить .
Установить Apple Software Update
Затем используйте приложение Apple Software Update для установки дополнительных обновлений драйверов Boot Camp.
1. Введите Apple Software Update на панели задач и выберите Открыть .
2. Установите флажки рядом со всеми доступными обновлениями программного обеспечения Apple и выберите Установить .
3. Выберите Да , чтобы перезагрузить компьютер.
Установите драйверы и обновления для Windows.
Наконец, вы должны установить все драйверы, проверенные Microsoft, через Центр обновления Windows.
1. Введите Центр обновления Windows на панели задач и выберите Открыть .
2. Выберите Проверить наличие обновлений > Просмотреть все необязательные обновления .
3. Разверните Обновления драйверов . Затем установите флажки рядом со всеми обновлениями драйверов и выберите Загрузить и установить .
4. Вернитесь к предыдущему экрану и установите последние обновления Windows 10.
5. Выберите Перезагрузить сейчас .
Загрузите сценарий MediaCreationTool GitHub
Теперь вы готовы выполнить обновление до Windows 11. Для начала необходимо загрузить MediaCreationTool (MCT) с GitHub. Это автоматизированный скрипт, который загружает Windows 11 с официальных серверов Microsoft и устанавливает ее, пропуская все проверки на совместимость.
1. Откройте Microsoft Edge на панели задач Windows 10 и перейдите на страницу AveYo MediaCreationTool на GitHub.
2. Выберите Код и выберите опцию Загрузить ZIP , чтобы загрузить пакетный сценарий в формате ZIP.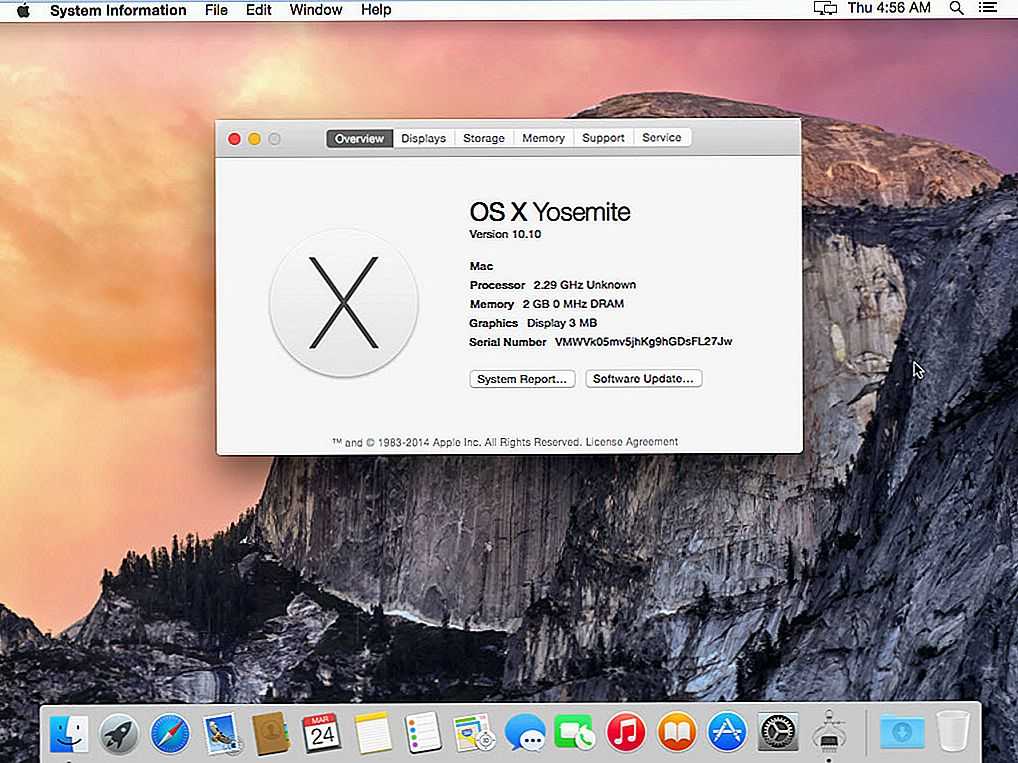
3. Выберите значок More (три точки) на полке загрузки и выберите Показать в папке .
4. Щелкните правой кнопкой мыши загруженный ZIP-файл и выберите Извлечь файлы . Затем выберите Извлечь . Извлеченная папка появится автоматически.
Обновление установки Windows 10 до Windows 11
Запуск пакетного сценария обновит Windows 10 до Windows 11. Если вы обновляете предыдущую установку Windows 10, создайте резервную копию своих данных, прежде чем продолжить.
1. Щелкните правой кнопкой мыши файл MediaCreationTool.bat и выберите Запуск от имени администратора .
2. Выберите Подробнее > Все равно запустите во всплывающем окне Windows SmartScreen.
3. Выберите 11 .
4. Выберите Автообновление .
5. Подождите, пока скрипт MediaCreationTool загрузит Windows 11 на ваш компьютер.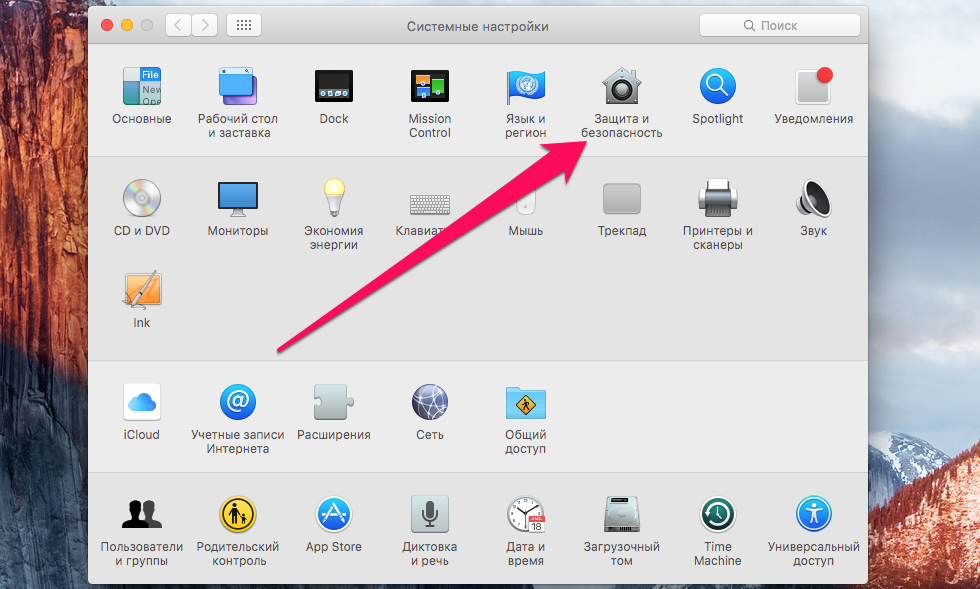 С этого момента вам не нужно ничего делать.
С этого момента вам не нужно ничего делать.
6. MediaCreationTool перезагрузит ваш Mac и начнет установку Windows 11. Выполнение этой процедуры может занять до часа или более.
7. Ваш Mac загрузится с рабочим столом Windows 11 после обновления. Поздравляем!
Необязательно: Войдите в учетную запись Microsoft
Вы завершили настройку Windows 11 на своем Mac. Вы можете начать использовать его сразу после установки всех драйверов и обновлений в Windows 10.
Вы также можете войти в Windows 11 с учетной записью Microsoft, чтобы разблокировать дополнительные функции, такие как возможность синхронизации настроек ПК и загрузки контента с возрастными ограничениями из Microsoft Store, или активировать Windows, если она связана с цифровой лицензией.
1. Откройте меню Пуск и выберите Настройки .
2. Выберите Аккаунты > Ваша информация .
3. Выберите Войти с помощью учетной записи Microsoft вместо .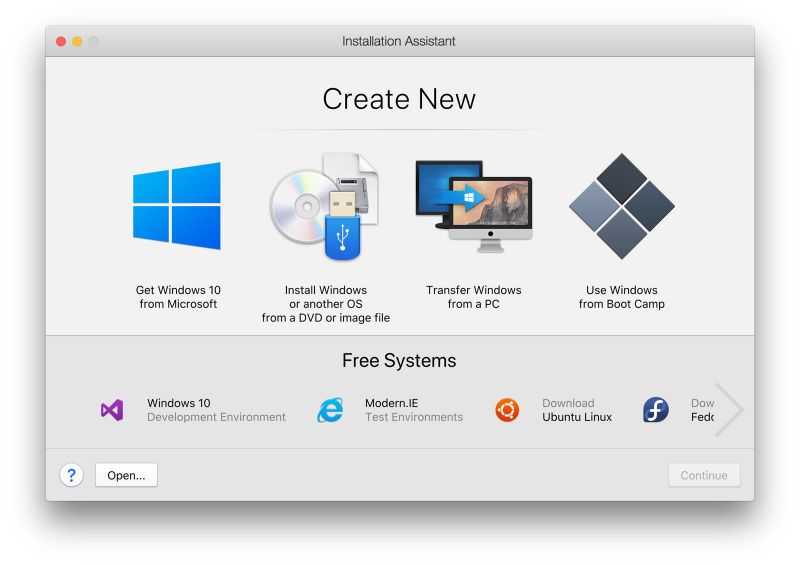
4. Введите данные своей учетной записи Microsoft (или создайте ее) и войдите в Windows 10.
Активация Windows 11 на Mac
Вам не нужно активировать Windows 11, чтобы продолжать использовать вы потеряете возможность настраивать свой рабочий стол. Несмотря на это, вы можете проверить свой статус активации и ввести/купить ключ продукта, перейдя к Пуск > Настройки > Система > Активация .
Переключение между Windows и macOS
Вы можете переключаться между установками Windows 11 и macOS Monterey на своем Mac через экран выбора загрузки.
1. Откройте меню Start и выберите Power > Restart .
2. Удерживайте нажатой клавишу Option , пока не появится экран выбора загрузки.
3. Выберите Macintosh HD > Продолжить для загрузки macOS Monterey.
Если вы хотите загрузить Windows 11, перезагрузите Mac, снова удерживая нажатой клавишу Option, и выберите Учебный лагерь > Продолжить .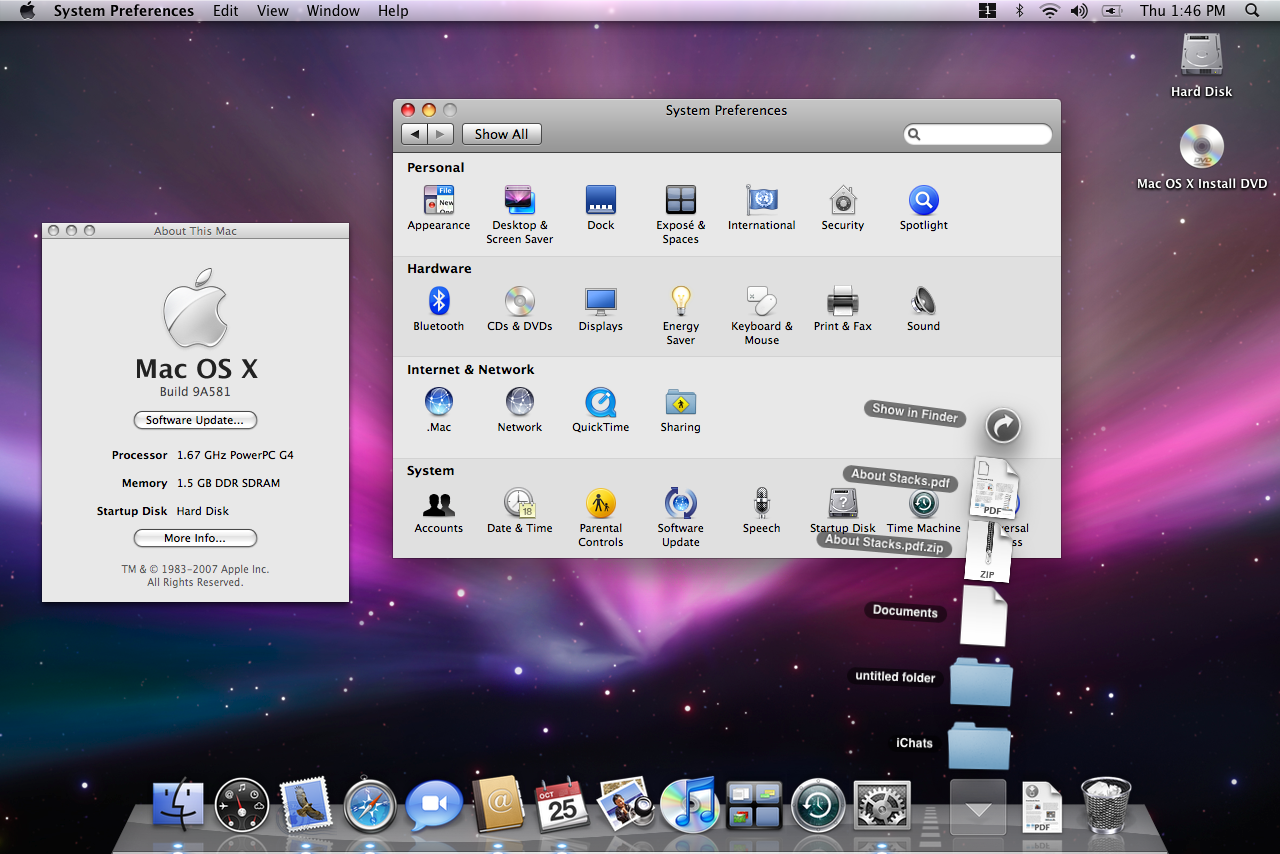

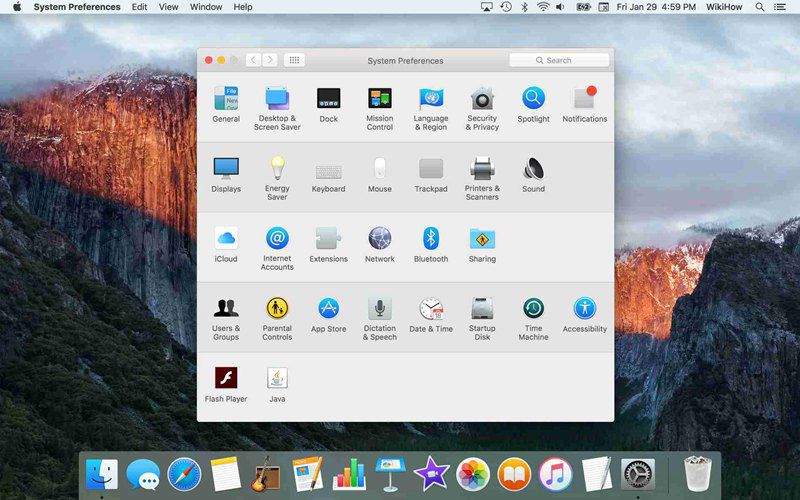 1
1