Содержание
Спонтанная перезагрузка MacBook Pro (15-inch, Mid 2010): ru_mac — LiveJournal
Прошу помощи у сообщества.
Имеется MacBook Pro (15-inch, Mid 2010) с OS X 10.10.2. Модель с 2.66GHz Core i7.
[Technical Spec:]
15-inch Configurations
| 2.4GHz MacBook Pro (MC371LL/A) | 2.53GHz MacBook Pro (MC372LL/A) | 2.66GHz MacBook Pro (MC373LL/A) | ||||||
|---|---|---|---|---|---|---|---|---|
| Enclosure | Precision aluminum unibody | |||||||
| Processor | 2.4GHz Intel Core i5 | 2.53GHz Intel Core i5 | 2.66GHz Intel Core i7 | |||||
| L3 cache | 3MB shared | 3MB shared | 4MB shared | |||||
| Memory | 4GB (two 2GB SO-DIMMs) of 1066MHz DDR3 SDRAM; supports up to 8GB | |||||||
| Hard drive6 | 320GB Serial ATA; 5400 rpm | 500GB Serial ATA; 5400 rpm | 500GB Serial ATA; 5400 rpm | |||||
| Slot-loading optical drive | 8x SuperDrive (DVD±R DL/DVD±RW/CD-RW) | |||||||
| Graphics | Intel HD Graphics5 and NVIDIA GeForce GT 330M with automatic graphics switching | |||||||
| Graphics memory | 256MB GDDR3 | 256MB GDDR3 | 512MB GDDR3 | |||||
| Video | iSight camera; Mini DisplayPort output port with support for DVI, VGA, dual-link DVI, and HDMI (requires adapters, sold separately) | |||||||
| Display | 15. 4-inch (diagonal) LED-backlit glossy widescreen display, 1440-by-900 resolution 4-inch (diagonal) LED-backlit glossy widescreen display, 1440-by-900 resolution | |||||||
| Expansion | One FireWire 800 port (up to 800 Mbps), two USB 2.0 ports (up to 480 Mbps), SD card slot | |||||||
| Audio | Stereo speakers with subwoofers, omnidirectional microphone, audio line in minijack (digital/analog), audio line out/headphone minijack (digital/analog) | |||||||
| Networking | 10/100/1000BASE-T (Gigabit) Ethernet | |||||||
| Wireless | AirPort Extreme Wi-Fi (based on IEEE 802.11n specification)2; Bluetooth 2.1 + EDR (Enhanced Data Rate) wireless technology | |||||||
При различных действиях происходит спонтанная перезагрузка системы с выкидаванием серенького экранчика «смерти». При этом, комп стартует сразу, но сообщение «Ваш компьютер был перезагружен ввиду критической ошибки ….» выскакивает крайне редко.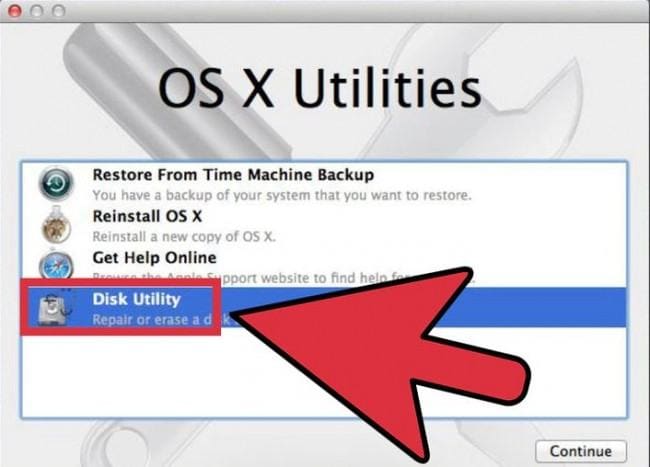 Чаще ноут просто загружается и работает до следуещего глюка.
Чаще ноут просто загружается и работает до следуещего глюка.
Грешил на видеокарту, потому как несколько раз вылетало сообщение об ошибке (с предложение отправить в саппорт эппла):
[Текст ошибки:]
Anonymous UUID: C684DE9C-84DB-BB4B-1925-0D1DC4B5A943
Tue Mar 10 21:54:30 2015
*** Panic Report ***
panic(cpu 2 caller 0xffffff7f8dc09f63): «GPU Panic: [<None>] 5 3 7f 0 0 0 0 3 : NVRM[0/1:0:0]: Read Error 0x00000100: CFG 0xffffffff 0xffffffff 0xffffffff, BAR0 0xd2000000 0xffffff8126683000 0x0a5480a2, D0, P3/4\n»@/SourceCache/AppleGraphicsContro
Backtrace (CPU 2), Frame : Return Address
0xffffff813ae23680 : 0xffffff800af2fe41
0xffffff813ae23700 : 0xffffff7f8dc09f63
0xffffff813ae237e0 : 0xffffff7f8bbc3b9f
0xffffff813ae238a0 : 0xffffff7f8bc8d18e
0xffffff813ae238e0 : 0xffffff7f8bc8d1fe
0xffffff813ae23950 : 0xffffff7f8bf0c056
0xffffff813ae23a80 : 0xffffff7f8bcb082d
0xffffff813ae23aa0 : 0xffffff7f8bbca5f1
0xffffff813ae23b50 : 0xffffff7f8bbc80fc
0xffffff813ae23d50 : 0xffffff7f8bbc919c
0xffffff813ae23e30 : 0xffffff7f8bb75f5e
0xffffff813ae23e90 : 0xffffff7f8dbdadf6
0xffffff813ae23ee0 : 0xffffff7f8dbd9ab0
0xffffff813ae23f00 : 0xffffff800af624f9
0xffffff813ae23fb0 : 0xffffff800b014dd7
Kernel Extensions in backtrace:
com. apple.nvidia.classic.NVDAResmanTesl
apple.nvidia.classic.NVDAResmanTesl
dependency: com.apple.iokit.IOPCIFamily(2.9)[56AD16B
dependency: com.apple.iokit.IONDRVSupport(2.4.1)[E5A
dependency: com.apple.iokit.IOGraphicsFamily(2.4.1)[6
com.apple.driver.AppleMuxControl(3.8.6)
dependency: com.apple.driver.AppleGraphicsControl(3.8.6)
dependency: com.apple.iokit.IOACPIFamily(1.4)[70E2B6
dependency: com.apple.iokit.IOPCIFamily(2.9)[56AD16B
dependency: com. apple.iokit.IOGraphicsFamily(2.4.1)[6
apple.iokit.IOGraphicsFamily(2.4.1)[6
dependency: com.apple.driver.AppleBacklightExpert(1.1.0)
com.apple.nvidia.classic.NVDANV50HalTes
dependency: com.apple.nvidia.classic.NVDAResmanTesla(1
dependency: com.apple.iokit.IOPCIFamily(2.9)[56AD16B
com.apple.driver.AGPM(100.15.5)[96D8036
dependency: com.apple.iokit.IOPCIFamily(2.9)[56AD16B
dependency: com.apple.driver.IOPlatformPluginFamily(5.8.1
dependency: com. apple.iokit.IONDRVSupport(2.4.1)[E5A
apple.iokit.IONDRVSupport(2.4.1)[E5A
dependency: com.apple.iokit.IOGraphicsFamily(2.4.1)[6
dependency: com.apple.AppleGraphicsDeviceControl(3.8.6)
BSD process name corresponding to current thread: kernel_task
Mac OS version:
14C1510
Kernel version:
Darwin Kernel Version 14.1.0: Thu Feb 26 19:26:47 PST 2015; root:xnu-2782.10.73~1/RELEASE_X86_64
Kernel UUID: 270413F7-3B44-3602-894F-AC0D392FCF8E
Kernel slide: 0x000000000ac00000
Kernel text base: 0xffffff800ae00000
__HIB text base: 0xffffff800ad00000
System model name: MacBookPro6,2 (Mac-F22586C8)
System uptime in nanoseconds: 127773760302
last loaded kext at 45774461831: com.apple.driver.AudioAUUC 1.70 (addr 0xffffff7f8d46b000, size 32768)
loaded kexts:
com. apple.driver.AudioAUUC 1.70
apple.driver.AudioAUUC 1.70
com.apple.filesystems.msdosfs 1.10
com.apple.driver.AppleHWSensor 1.9.5d0
com.apple.driver.AppleTyMCEDriver 1.0.2d2
com.apple.driver.AGPM 100.15.5
com.apple.filesystems.autofs 3.0
com.apple.iokit.IOBluetoothSerialManager 4.3.2f6
com.apple.driver.AppleOSXWatchdog 1
com.apple.driver.AppleMikeyHIDDriver 124
com.apple.driver.AppleMikeyDriver 269.25
com.apple.driver.AppleHDAHardwareConfigD
com.apple.driver.AppleHDA 269.25
com.apple.iokit.IOUserEthernet 1.0.1
com.apple.Dont_Steal_Mac_OS_X 7.0.0
com.apple.driver.AppleIntelHDGraphics 10.0.0
com.apple.iokit.IOBluetoothUSBDFU 4.3.2f6
com.apple.driver.AppleHWAccess 1
com.apple.driver.AppleUpstreamUserClient 3.6.1
com.apple.driver.AppleSMCLMU 2.0.7d0
com.apple.driver.AppleHV 1
com.apple.driver.AppleLPC 1.7.3
com.apple.driver.ACPI_SMC_PlatformPlugin 1.0.0
com.apple.driver.AppleIntelHDGraphicsFB 10.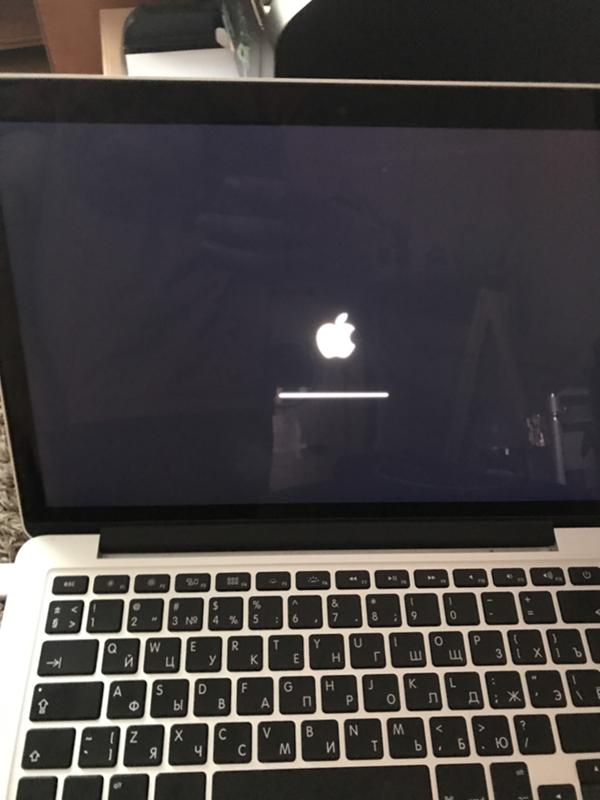 0.0
0.0
com.apple.GeForceTesla 10.0.0
com.apple.iokit.BroadcomBluetoothHostCon
com.apple.driver.AppleMuxControl 3.8.6
com.apple.driver.AppleSMCPDRC 1.0.0
com.apple.driver.AppleBacklight 170.5.0
com.apple.driver.AppleMCCSControl 1.2.11
com.apple.nvidia.NVDAStartup 10.0.2
com.apple.driver.SMCMotionSensor 3.0.4d1
com.apple.driver.AppleUSBTCButtons 240.2
com.apple.driver.AppleUSBTCKeyEventDrive
com.apple.driver.AppleUSBTCKeyboard 240.2
com.apple.driver.AppleIRController 327.5
com.apple.driver.AppleUSBCardReader 3.5.1
com.apple.driver.AppleFileSystemDriver 3.0.1
com.apple.AppleFSCompression.AppleFSComp
com.apple.AppleFSCompression.AppleFSComp
com.apple.BootCache 35
com.apple.iokit.SCSITaskUserClient 3.7.3
com.apple.driver.XsanFilter 404
com.apple.iokit.IOAHCIBlockStorage 2. 7.0
7.0
com.apple.driver.AppleUSBHub 705.4.2
com.apple.iokit.AppleBCM5701Ethernet 10.1.3
com.apple.driver.AppleFWOHCI 5.5.2
com.apple.driver.AirPort.Brcm4331 800.20.24
com.apple.driver.AirPort.Brcm4360 910.26.12
com.apple.driver.AppleAHCIPort 3.1.0
com.apple.driver.AppleUSBEHCI 705.4.14
com.apple.driver.AppleUSBUHCI 656.4.1
com.apple.driver.AppleSmartBatteryManage
com.apple.driver.AppleRTC 2.0
com.apple.driver.AppleACPIButtons 3.1
com.apple.driver.AppleHPET 1.8
com.apple.driver.AppleSMBIOS 2.1
com.apple.driver.AppleACPIEC 3.1
com.apple.driver.AppleAPIC 1.7
com.apple.driver.AppleIntelCPUPowerManag
com.apple.nke.applicationfirewall 161
com.apple.security.quarantine 3
com.apple.security.TMSafetyNet 8
com.apple.driver.AppleIntelCPUPowerManag
com.apple.AppleGraphicsDeviceControl 3.8.6
com.apple.kext.triggers 1. 0
0
com.apple.iokit.IOSerialFamily 11
com.apple.driver.DspFuncLib 269.25
com.apple.kext.OSvKernDSPLib 1.15
com.apple.iokit.IOSurface 97
com.apple.iokit.IOFireWireIP 2.2.6
com.apple.driver.AppleSMBusPCI 1.0.12d1
com.apple.driver.IOPlatformPluginLegacy 1.0.0
com.apple.nvidia.classic.NVDANV50HalTesl
com.apple.iokit.IOBluetoothHostControlle
com.apple.iokit.IOBluetoothFamily 4.3.2f6
com.apple.driver.AppleGraphicsControl 3.8.6
com.apple.driver.AppleHDAController 269.25
com.apple.iokit.IOHDAFamily 269.25
com.apple.iokit.IOAudioFamily 203.3
com.apple.vecLib.kext 1.2.0
com.apple.nvidia.classic.NVDAResmanTesla 10.0.0
com.apple.driver.IOPlatformPluginFamily 5.8.1d38
com.apple.iokit.IOUSBUserClient 705.4.0
com.apple.driver.AppleBacklightExpert 1.1.0
com.apple.iokit.IONDRVSupport 2.4.1
com.apple.driver.AppleSMBusController 1.0.13d1
com. apple.iokit.IOGraphicsFamily 2.4.1
apple.iokit.IOGraphicsFamily 2.4.1
com.apple.driver.AppleSMC 3.1.9
com.apple.driver.AppleUSBMultitouch 245.2
com.apple.iokit.IOUSBHIDDriver 705.4.0
com.apple.iokit.IOSCSIBlockCommandsDevic
com.apple.iokit.IOUSBMassStorageClass 3.7.1
com.apple.driver.AppleUSBMergeNub 705.4.0
com.apple.driver.AppleUSBComposite 705.4.9
com.apple.iokit.IOSCSIMultimediaCommands
com.apple.iokit.IOBDStorageFamily 1.7
com.apple.iokit.IODVDStorageFamily 1.7.1
com.apple.iokit.IOCDStorageFamily 1.7.1
com.apple.iokit.IOAHCISerialATAPI 2.6.1
com.apple.iokit.IOSCSIArchitectureModelF
com.apple.iokit.IOEthernetAVBController 1.0.3b3
com.apple.iokit.IOFireWireFamily 4.5.6
com.apple.iokit.IO80211Family 710.55
com.apple.driver.mDNSOffloadUserClient 1.0.1b8
com.apple.iokit.IONetworkingFamily 3.2
com.apple.iokit.IOAHCIFamily 2.7.5
com.apple.iokit.IOUSBFamily 710.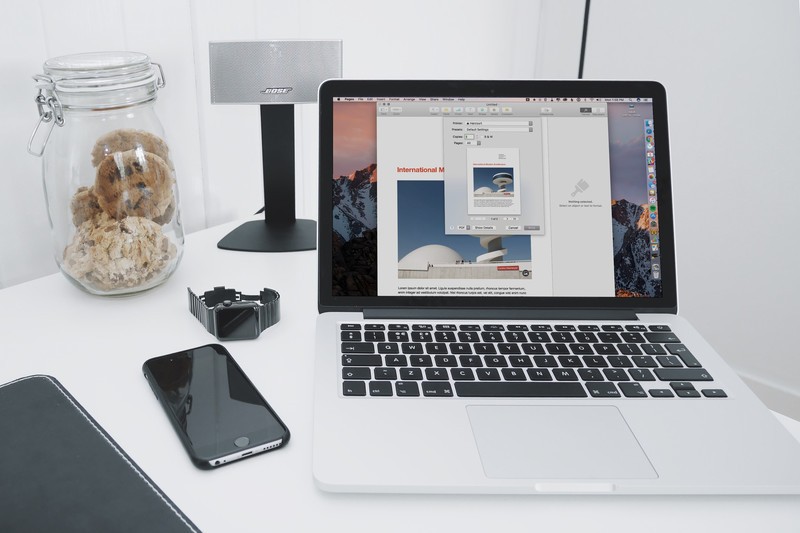 4.14
4.14
com.apple.driver.AppleEFINVRAM 2.0
com.apple.driver.AppleEFIRuntime 2.0
com.apple.iokit.IOHIDFamily 2.0.0
com.apple.iokit.IOSMBusFamily 1.1
com.apple.security.sandbox 300.0
com.apple.kext.AppleMatch 1.0.0d1
com.apple.driver.AppleKeyStore 2
com.apple.driver.AppleMobileFileIntegrit
com.apple.driver.AppleCredentialManager 1.0
com.apple.driver.DiskImages 396
com.apple.iokit.IOStorageFamily 2.0
com.apple.iokit.IOReportFamily 31
com.apple.driver.AppleFDEKeyStore 28.30
com.apple.driver.AppleACPIPlatform 3.1
com.apple.iokit.IOPCIFamily 2.9
com.apple.iokit.IOACPIFamily 1.4
com.apple.kec.Libm 1
com.apple.kec.pthread 1
com.apple.kec.corecrypto 1.0
Думал, может виновата кривая установка OS (ставил поверх 10.9). Переустановил на чистый запасной винт все ту же OS X 10.10.2. Голая система со всеми последними апдейтами.
При обычной работе пока не вылетает. Но … поставил тест Cinebench R15. Тест CPU проходит нормально, на 212, а вот на тесте видео OpenCL вылетает через 3-10 сек после начала теста.
поставил тест Cinebench R15. Тест CPU проходит нормально, на 212, а вот на тесте видео OpenCL вылетает через 3-10 сек после начала теста.
Тест видео в Heaven проходит без вылетов.
Тест Geeks3D GpuTest под различными настройками так же проходит без вылетов.
Как понять, что приводит к вылету системы? В какие логи лезть? Попогите, пожалуйста, разобраться.
P.S. звонил в сервис, говорят, что на MBP 2010 года в 99% процентах виноват глюк CPU, а не GPU как на моделях 2009 или 2011 годов. :(((
[Решено] 10 Способов исправить застревание MacBook Pro на экране загрузки
4DDiG Черная Пятница Распродажа — Скидка 40% через QIWI и PayPal! Код скидки: BFD40RU
Случалось ли с вами когда-нибудь, что вы только что включили свой MacBook Pro, но он застревает на экране загрузки? Если ваш ответ «да», значит, вы не одиноки. Это распространенная проблема, которая случается почти с каждым пользователем MacBook. Каждый пользователь MacBook сталкивался с этой проблемой. Большинство из вас искали возможное решение этой проблемы, но в Интернете его нет. В этой статье мы обсудим, как исправить застревание MacBook Pro на экране загрузки. Итак, давайте начнем.
Большинство из вас искали возможное решение этой проблемы, но в Интернете его нет. В этой статье мы обсудим, как исправить застревание MacBook Pro на экране загрузки. Итак, давайте начнем.
Часть 1: Почему мой MacBook Pro застрял на экране загрузки?
Часть 2: Как исправить застревание MacBook Pro на экране загрузки?
1. Отключите периферийные устройства и перезагрузите компьютер Mac
2. Перезагрузитесь в безопасный режим
3. Сбросьте Mac SMC
4. Сбросьте NVRAM/PRAM
5. Перезагрузитесь в режиме восстановления
6. Перезагрузка в однопользовательском режиме
7. Повторно выберите загрузочный диск
8. Восстановите загрузочный диск
9. Переустановите Mac OS
10. Понизьте рейтинг mac OS
Часть 3: Как загрузить и восстановить данные с MacBook, застрявшего на экране загрузки? Hot
Часть 1: Почему мой MacBook Pro застрял на экране загрузки?
Существует несколько причин, по которым ваш MacBook Pro застревает на экране загрузки.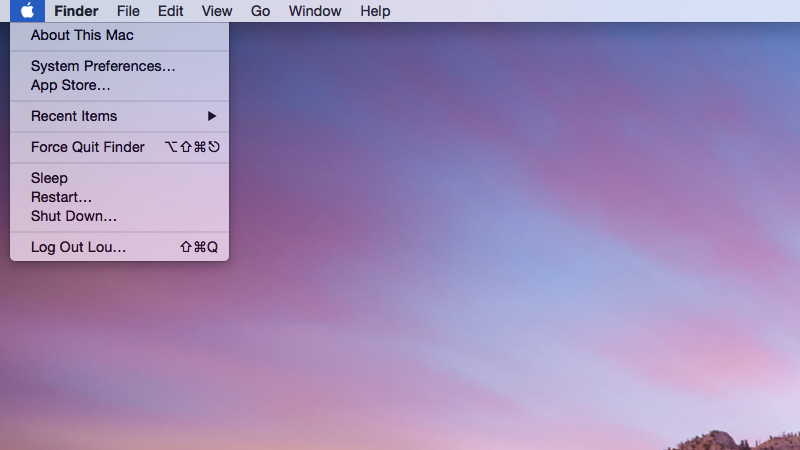 Возможно, произошла ошибка в операционной системе MacBook, программном обеспечении или даже аппаратном обеспечении. Здесь мы обсудим некоторые из наиболее распространенных причин зависания MacBook Pro при запуске.
Возможно, произошла ошибка в операционной системе MacBook, программном обеспечении или даже аппаратном обеспечении. Здесь мы обсудим некоторые из наиболее распространенных причин зависания MacBook Pro при запуске.
- Поврежденная ОС
- Поврежденный Жесткий Диск
- Неудачное Обновление системы
- Периферийные Жесткие Диски
- Сбой модуля оперативной памяти
Одной из основных причин зависания MacBook Pro является поврежденная операционная система. Это может привести к ошибке при запуске MacBook Pro, которая приведет к зависанию на экране загрузки. Если ваша ОС слишком устарела и вы не запустили обновление, это также может привести к зависанию MacBook на экране загрузки.
Еще одной причиной зависания Mac на экране загрузки является поврежденный жесткий диск. Возможно, системе не удастся загрузить жесткий диск, и это приведет к его зависанию на экране загрузки.
Следующая причина, по которой MacBook застревает на экране загрузки, — это неудачное обновление. Возможно, в системе нет резервной копии для восстановления или по какой-либо другой причине не удается восстановить предыдущую версию. В любом случае, это приведет к зависанию системы на экране загрузки.
В любом случае, это приведет к зависанию системы на экране загрузки.
В таком случае вы можете потерять свои важные данные. Убедитесь, что у вас всегда с собой есть резервная копия. Если у вас его нет, мы рекомендуем использовать 4DDiG Mac Data recovery для восстановления всех ваших данных для MacBook Pro.
Это также является важной причиной, приводящей к зависанию системы. Любой такой периферийный жесткий диск, который неисправен или даже несовместим с вашей системой, может вызвать эту проблему.
Последней основной причиной, которая может привести к зависанию MacBook Pro при запуске со строкой состояния, является сбой модуля оперативной памяти. Причиной проблемы может быть любой неисправный модуль оперативной памяти.
Часть 2: Как исправить застревание MacBook Pro на экране загрузки?
Итак, это та часть, которую вы все искали. В этом разделе мы обсудим все возможные решения по исправлению зависания MacBook Pro на странице загрузки.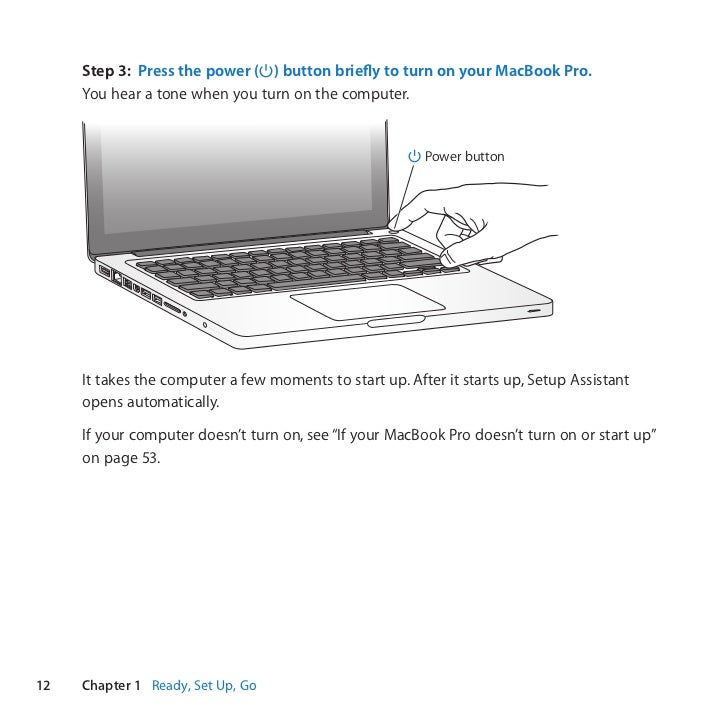 Эти методы помогут вам разморозить MacBook pro и в дальнейшем избежать зависания.
Эти методы помогут вам разморозить MacBook pro и в дальнейшем избежать зависания.
1. Отключите периферийные устройства и перезагрузите компьютер Mac
Это самый простой метод и первый, который вам следует попробовать, если вы столкнулись с какой-либо проблемой при загрузке. Это может быть связано с неисправностью периферийного устройства или с тем, что вы установили на свой КОМПЬЮТЕР новое устройство, которое несовместимо. Во всех этих случаях выполните следующие действия:
Выключите MacBook Pro и извлеките все периферийные устройства.
Подождите несколько минут, а затем включите MacBook Pro, чтобы проверить, по-прежнему ли у вас проблема или нет.
2. Перезагрузитесь в безопасный режим
Следующее решение, которое вы должны попробовать, — это перезагрузить MacBook Pro в безопасном режиме. Проблема может быть связана с каким-либо поврежденным программным обеспечением или вредоносным ПО. В обоих случаях безопасный режим выполнит свою работу. В безопасном режиме система будет выполнять только жизненно важные функции, и это может даже помочь вам найти виновника.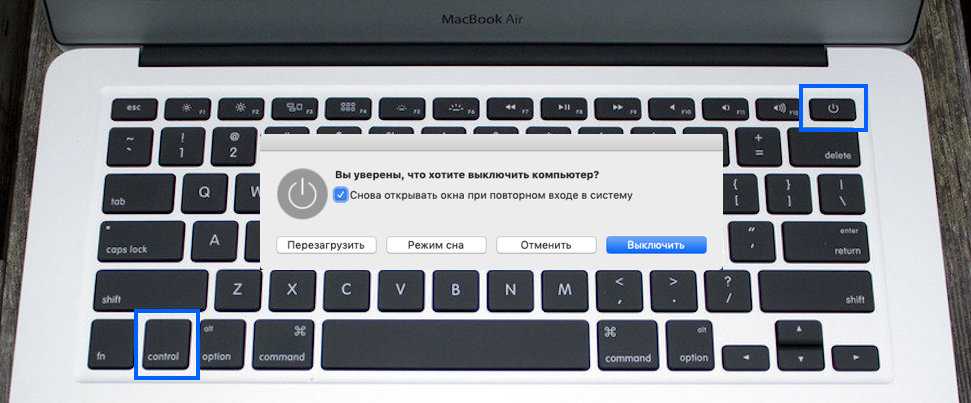 Вот как вы можете безопасно загрузить свой MacBook Pro.
Вот как вы можете безопасно загрузить свой MacBook Pro.
Нажмите и удерживайте кнопку Shit + Power на вашем MacBook Pro.
Удерживайте ее до тех пор, пока MacBook не достигнет экрана загрузки.
Там вы должны быть в состоянии определить безопасное настроение.
Убедитесь, что он выбран, а затем дайте компьютеру запуститься.
Теперь ваш компьютер будет загружаться в безопасном режиме, и это должно устранить проблему зависания Mac на экране загрузки.
3. Сбросьте Mac SMC
SMC или контроллер управления системой также могут быть причиной такого зависания Mac. Что ж, тебе не нужно паниковать по этому поводу. Простой сброс SMC должен быть в состоянии выполнить эту работу. Чтобы сбросить SMC, выполните следующие действия:
Одновременно нажмите кнопку Shift + Control+ Option на клавиатуре.
Держите их нажатыми в течение 10 секунд.
Теперь снова включите MacBook.
Это приведет к сбросу настроек Mac SMC, и это должно устранить ошибку зависания.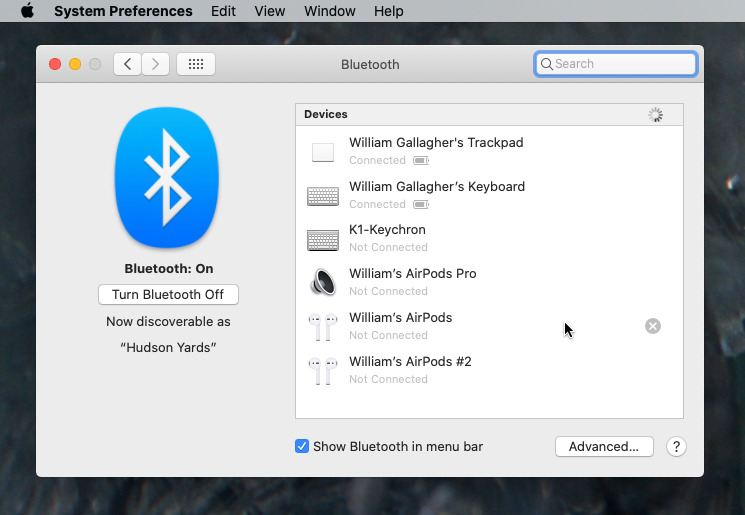
4. Сбросьте NVRAM/PRAM
NVRAM/PRAM — это энергонезависимая память, в которой хранится такая информация, как недавняя паника ядра, выбор диска. Если индикатор выполнения застрял на 100%, сброс этих настроек может помочь устранить ошибку. Чтобы сбросить NVRAM/PRAM, одновременно нажмите клавиши Command+ Option+ P+ R. Это приведет к сбросу NVRAM/PRAM вашего MacBook Pro. Если проблема возникла из-за этого, это должно исправить ошибку mac, застрявшую на экране загрузки. Кстати, если ваш компьютер был перезагружен из-за проблемы на Mac, этот метод также должен сработать.
5. Перезагрузитесь в режиме восстановления
Если эти методы не работают, вы также можете попробовать загрузить свой Mac в режиме восстановления. Это позволит вашему MacBook Pro самостоятельно восстанавливать любые небольшие ошибки, и это должно устранить ошибку.
Нажмите и удерживайте кнопку Command+ R.
Теперь включите компьютер.
Это перезагрузит ваш компьютер в режиме восстановления.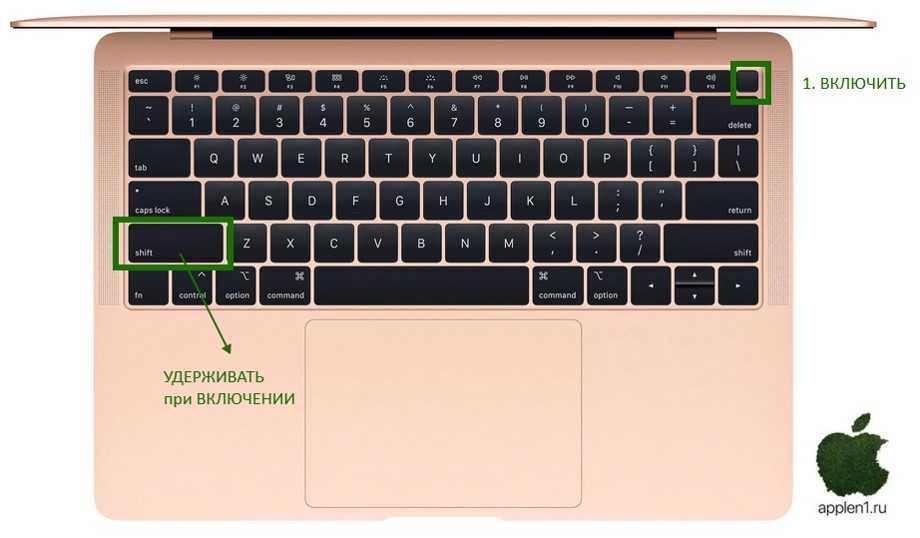
6. Перезагрузка в однопользовательском режиме
Следующее решение, которое вы должны попробовать при зависании mac на экране загрузки, — это перезагрузить MacBook в однопользовательском режиме. Вот как вы можете загрузиться в однопользовательском режиме:
Нажмите и удерживайте кнопки Command+ S.
Теперь включите компьютер.
Это приведет к перезагрузке компьютера в однопользовательском режиме.
Это должно привести к тому, что ваш MacBook Pro застрянет на стартовом экране со строкой состояния на 100%.
7. Повторно выберите загрузочный диск
Mac застрял на экране загрузки также может быть из-за того, что в прошлый раз он загружался с внешнего устройства. В таком случае Mac снова не сможет найти нужный диск, поэтому вам придется вручную повторно выбрать загрузочный диск. Вот как вы можете это сделать:
Загрузитесь в режим восстановления ОС.
Выберите значок Apple и перейдите к запуску диска.
Оттуда выберите диск, который вы хотите выбрать.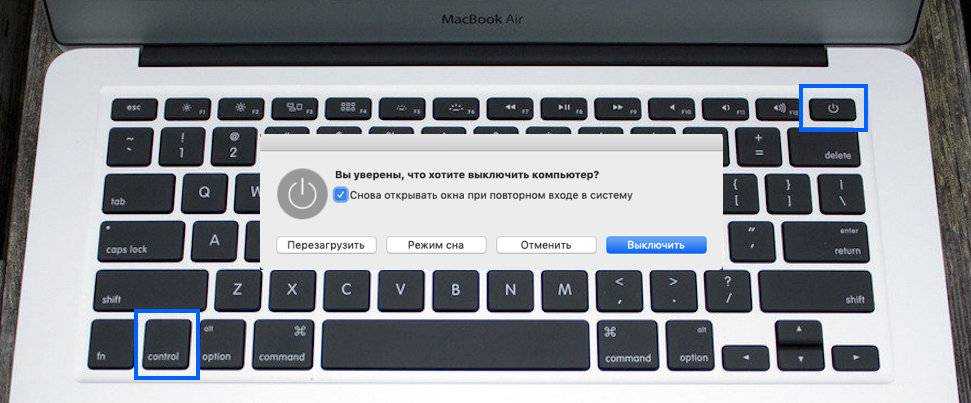
Если этот диск зашифрован, вам необходимо ввести пароль для загрузки с этого диска.
8. Восстановите загрузочный диск
Следующее решение, которое вы должны попробовать, — это восстановить загрузочный диск. Проблема может быть связана с какой-то ошибкой на вашем загрузочном диске, и это должно ее устранить. Вот как восстановить загрузочный диск:
Сначала загрузитесь в режим восстановления.
Нажмите и удерживайте кнопку питания до тех пор, пока на экране не появятся параметры запуска.
Оттуда выберите “Вариант” и нажмите продолжить.
После перезагрузки выберите «Дисковые утилиты» > «Первая помощь».
Оттуда вы можете позволить Дисковой утилите восстановить жесткий диск за вас.
9. Переустановите Mac OS
Если ни один из вышеперечисленных методов не работает, мы настоятельно рекомендуем установить новую версию ОС. Проблема, из-за которой ваш MacBook Pro застревает на экране загрузки, может быть связана с устаревшей или поврежденной операционной системой, как описано ранее. В обоих случаях рекомендуется переустановить Mac OS. Вот как вы можете это сделать:
В обоих случаях рекомендуется переустановить Mac OS. Вот как вы можете это сделать:
Нажмите клавишу Command+ R при включении Mac.
На экране появятся параметры утилиты.
Оттуда выберите опцию “Переустановить Mac OS”.
После завершения установки перезагрузите компьютер Mac, чтобы проверить, устранена ли проблема.
10. Понизьте рейтинг mac OS
Еще одна проблема, с которой вы можете столкнуться, заключается в том, что обновление Mac OS может быть несовместимо с вашим MacBook Pro. В таком случае у вас нет другого выбора, кроме как перейти на более старую версию ОС. Это приведет к потере всех данных с вашего жесткого диска, поэтому убедитесь, что у вас уже есть резервная копия всех ваших данных. Если у вас их нет, вы можете загрузить программное обеспечение для восстановления данных 4DDiG Mac, чтобы восстановить все ваши потерянные или удаленные данные с Mac. Вот руководство по понижению рейтинга Mac OS:
Сначала перезагрузите компьютер Mac.
Нажмите и удерживайте клавиши Command+ Options+ Shift+ R.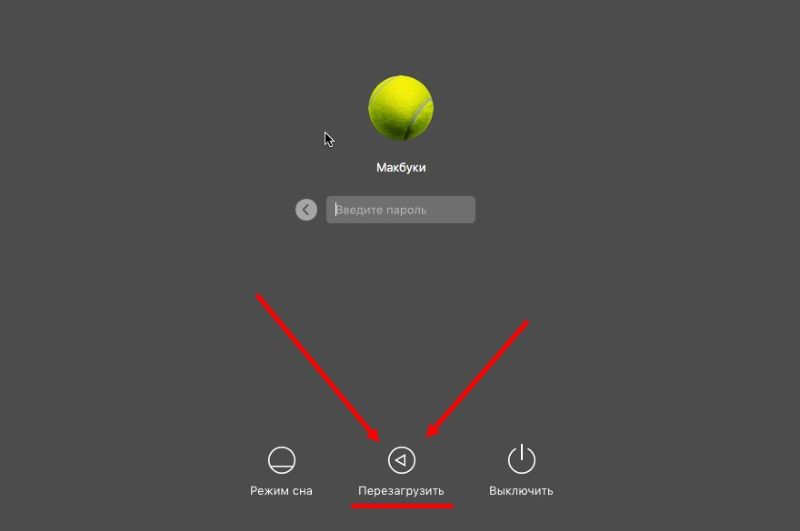
Это даст команду Mac установить ту же ОС, с которой она изначально поставлялась.
После этого вы перезагрузите свой MacBook, и это должно устранить ошибку MacBook, застрявшую на экране загрузки.
Если у вас уже есть резервная копия, созданная с помощью Time Machine, вы также можете восстановить эту резервную копию.
Все это решения, которые вы можете использовать для исправления ошибки зависания MacBook. Обязательно попробуйте их все, и вы наверняка сможете починить свой MacBook Pro.
Часть 3: Как загрузить и восстановить данные с MacBook, застрявшего на экране загрузки?
Надеюсь, описанные выше методы помогут решить проблему зависания MacBook на экране загрузки, но если это не так, вы можете задаться вопросом, как загрузить свой MacBook и восстановить с него важные данные. Далее мы покажем вам мощное средство восстановления данных Mac — Tenorshare 4DDiG Mac для загрузки вашего Mac и восстановления с него данных.
- Восстановите данные с не загружаемых или вышедших из строя компьютеров Mac, таких как macOS Monterey, macOS Big Sur, macOS 10.
 15 (Catalina) и ниже.
15 (Catalina) и ниже. - Восстановите данные с очищенного Mac-компьютера.
- Восстановите данные с Mac / Windows / USB-накопителей / SD-карт / внешних устройств / цифровой камеры и многого другого.
- Поддержка различных сценариев потери, таких как удаление, форматирование, повреждение, RAW и т.д. с более высокой вероятностью успеха.
- Поддержка восстановления фотографий и видео.
- Поддерживается более 1000 файлов и форматов, таких как фотографии, видео, документы, аудио, электронные письма, истории Google и многое другое.
Скачать бесплатно
Для ПК
Безопасная загрузка
Скачать бесплатно
ДЛЯ Mac
Безопасная загрузка
- Шаг 1:Выберите Восстановление после сбоя системы
- Шаг 2:Создайте загрузочный USB-накопитель
- Шаг 3: Загрузите разбитый Mac и восстановите данные
Чтобы восстановить данные с не загружаемого компьютера Mac, подготовьте себе работающий компьютер Mac и USB- или внешний портативный жесткий диск. Загрузите программу 4DDiG для восстановления данных Mac на рабочем компьютере Mac. После установки запустите программу и подключите USB-накопитель. Затем нажмите «Восстановить данные из разбитой системы»> «Сканировать«.
Затем нажмите «Восстановить данные из разбитой системы»> «Сканировать«.
Теперь нажмите кнопку Сканировать, чтобы начать создание загрузочного диска. Появится сообщение с напоминанием о необходимости создания резервной копии ваших данных. Начнется форматирование; подождите некоторое время, и загрузочный диск будет создан.
Вставьте этот загрузочный диск в компьютер Mac, который застрял на экране загрузки, и загрузите его, удерживая клавишу «Option«. Отпустите клавишу и выберите «4DDiG для восстановления данных Mac», чтобы загрузить дисковый диск при входе в интерфейс выбора диска. В настоящее время вы можете получить данные, нажав на кнопку «Экспорт«.
4DDiG может не только повысить производительность вашего мертвого Mac и получить доступ к данным с него. Что еще более важно, это программное обеспечение может восстановить все потерянные, удаленные, отформатированные, поврежденные данные со всех устройств на базе Mac, таких как SD-карта / USB-накопитель / внешний жесткий диск и многое другое.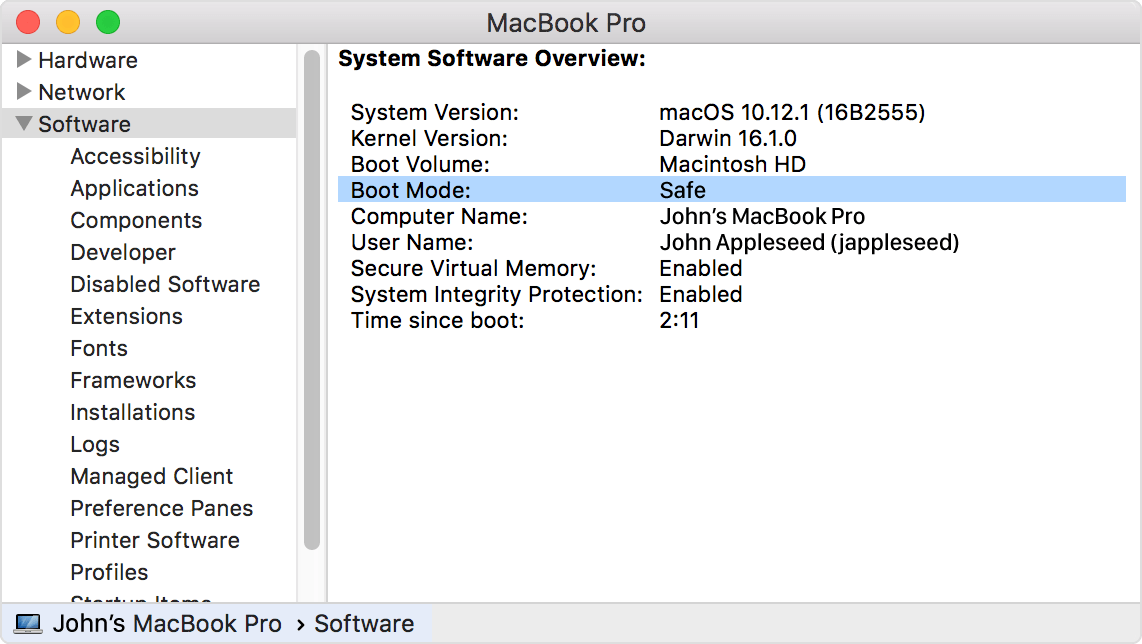
Часто задаваемые вопросы
I. Как разморозить компьютер Mac?
Одновременно нажмите клавиши Option+ Command+ Escape. Это приведет к принудительному выходу из всех приложений и перезагрузке вашего Mac.
II. Как вы принудительно запускаете Mac?
Нажмите и удерживайте кнопку Command + Control + Power / Кнопку извлечения, пока экран не погаснет. Это приведет к принудительной перезагрузке компьютера Mac.
Заключение:
4DDiG Mac Data Recovery — это лучший и самый мощный инструмент, доступный для загрузки вашего Mac, застрявшего на экране загрузки, а также для восстановления потерянных или удаленных данных с компьютера. Это обязательное программное обеспечение для всех пользователей Mac. Если у вас есть какие-либо дополнительные вопросы о MacBook Pro, застрявшем на экране загрузки, или 4DDiG Mac Data Recovery, просто не стесняйтесь оставлять их здесь, в разделе комментариев ниже.
Александр Кокин
Home>>
- Проблемы с Mac >>
- Как исправить застревание MacBook Pro на экране загрузки?
- 1. Почему мой Mac не перезагружается или не выключается?
- 2. Что делать, если ваш Mac не перезагружается?
- 3.
 Предотвращение проблем с перезагрузкой Mac
Предотвращение проблем с перезагрузкой Mac - 4. Часто задаваемые вопросы о Mac не перезагружается
- Перезагрузите MacBook с помощью меню Apple
- Перезагрузите MacBook с помощью сочетаний клавиш
(Нажмите, чтобы оценить этот пост)
Вы оценили 4.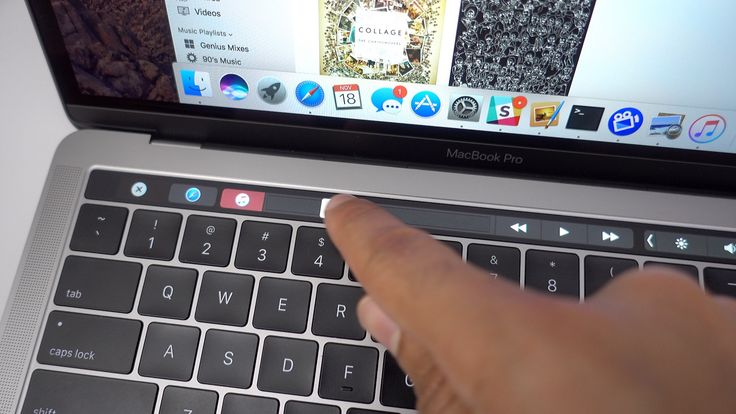 5 ( участвовали)
5 ( участвовали)
Принудительный перезапуск Mac, который не перезагружается или не выключается
Резюме: в этом посте рассказывается, что делать, если ваш Mac не перезагружается или выключается, как предотвратить повторение этого, а также ответ на ваш вопрос — почему мой Mac не перезапустится.
Компьютеры Mac большую часть времени работают отлично, но иногда ваш Mac просто не перезагружается после обновления. Если ваш Mac отказывается перезагружаться после выбора определенного параметра в меню Apple, этот пост для вас. Давайте разберемся, почему ваша Mac не перезагружается и как это решить.
Руководство по исправлению того, что Mac не перезагружается:
Почему мой Mac не перезагружается или не выключается?
Зависание Mac, который не перезагружается и не выключается, вероятно, происходит из-за зависания некоторого программного обеспечения. В большинстве случаев, если ваш Mac работает хорошо, он уведомит вас о том, что некоторые приложения блокируют процесс, но иногда вы не увидите никаких ошибок. Кроме того, проблема может возникнуть из-за некоторых несовместимых периферийных устройств или сбоев. Но какой бы ни была причина, она поправима.
Что делать, если ваш Mac не перезагружается?
Вот руководство по устранению неполадок, чтобы решить проблему, из-за которой MacBook не перезагружается или не выключается. Попробуйте их один за другим, затем проверьте, решена ли проблема, прежде чем переходить к следующему.
Прежде чем продолжить, вам следует немного подождать, потому что вашему Mac требуется некоторое время для перезагрузки.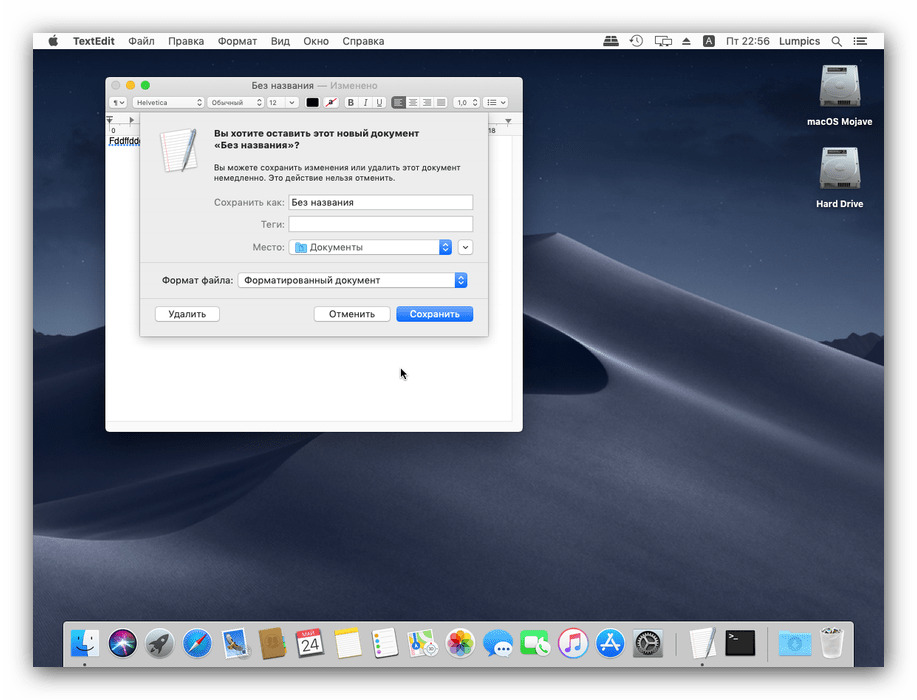 Кроме того, безопасно извлеките все периферийные устройства, подключенные к вашему Mac, а затем отключите их.
Кроме того, безопасно извлеките все периферийные устройства, подключенные к вашему Mac, а затем отключите их.
Если это не помогло, рекомендуется сохранить файлы без изменений, а затем продолжить описанными ниже способами.
Закрыть все запущенные программы
Если документ не сохранен или процесс выполняется или зависает, ваш Mac может отказаться перезагружаться. Проверьте Dock, чтобы увидеть, есть ли точка под приложением. Если это так, вы можете выйти из приложения, щелкнув его правой кнопкой мыши и выбрав «Выход».
Однако, если вы не можете выйти из программы, нажмите Option + Command + Esc — эквивалент Ctrl-Alt-Delete на Mac, выберите приложение и нажмите «Завершить принудительно». Если сбой приложения не является причиной, вам следует проверить наличие сбоя в фоновом процессе.
Перейдите в Launchpad > Other > Activity Monitor и найдите процесс, выделенный красным цветом или с необычно высоким процентом загрузки ЦП. Затем выберите его и нажмите крестик в верхнем левом углу.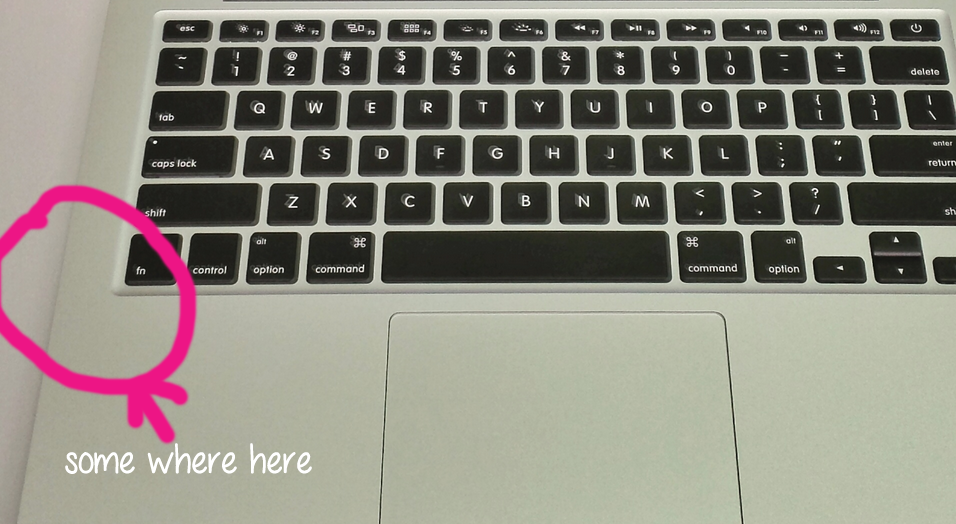 После этого попробуйте снова перезагрузить Mac.
После этого попробуйте снова перезагрузить Mac.
Принудительный перезапуск или выключение вашего Mac
Если ваш Mac по-прежнему не перезагружается, вот как заставить его работать.
Принудительно перезагрузите MacBook или MacBook Pro:
Шаг 1. Если у вас есть кнопка питания, удерживайте нажатой клавишу Control + Command + кнопка питания, пока Mac не выключится. Вы также можете принудительно перезагрузить Mac без кнопки питания, вместо этого нажав и удерживая кнопку «Извлечь/Touch ID» + «Control» + «Command».
Шаг 2: Подождите около 30 секунд, затем нажмите кнопку питания, чтобы перезагрузить Mac.
Вы также можете принудительно выключить Mac, нажав и удерживая кнопку питания до тех пор, пока экран не станет черным, а затем включите его снова.
Предотвращение проблем с перезагрузкой Mac
Упомянутые выше решения должны быть в состоянии исправить неправильно работающий компьютер. Если у вашего Mac регулярно возникают проблемы с перезапуском или выключением, или вы хотите предотвратить это в будущем, вот некоторые меры, которые вы можете попробовать.
Обновление macOS
Пропущенное обновление macOS может поставить под угрозу безопасность вашего Mac и вызвать различные проблемы, в том числе Mac не перезагружается или не выключается.
Действия по обновлению операционной системы:
Шаг 1: Нажмите на логотип Apple в верхнем левом углу и выберите «Системные настройки».
Шаг 2. Выберите «Обновление системы». Если появится новое обновление, нажмите «Обновить сейчас».
Обновить приложения
Устаревшее приложение может часто давать сбои или становиться несовместимым с вашим Mac.
Чтобы проверить наличие обновлений в App Store:
Шаг 1. Откройте App Store из поиска Dock или Spotlight.
Шаг 2: Нажмите «Обновления» на левой панели, чтобы увидеть обновления, доступные для всех приложений.
Шаг 3. Выберите «Обновить все» или вручную щелкните значок «Обновить» рядом с каждым приложением, чтобы обновить их.
Чтобы проверить, можно ли обновить приложение, не входящее в магазин приложений:
Шаг 1. Откройте выбранное приложение.
Откройте выбранное приложение.
Шаг 2: Нажмите на название приложения в верхней строке меню, затем выберите «Проверить наличие обновлений».
Шаг 3: Нажмите «Установить обновление».
Запуск Mac в безопасном режиме
При загрузке Mac в безопасном режиме загрузочный диск сканируется на наличие проблем, и операционная система пытается исправить обнаруженные проблемы. Это поможет избежать повторения проблемы «Mac не перезагружается».
Чтобы загрузить Mac в безопасном режиме:
Шаг 1. Выключите Mac. Принудительно отключите его, если это необходимо.
Шаг 2: Нажмите кнопку питания, затем сразу же удерживайте нажатой клавишу Shift.
Шаг 3: Отпустите клавишу, пока не появится окно входа в систему. Затем войдите как обычно. Появится слово «Безопасная загрузка».
Шаг 4: Нажмите на логотип Apple > Перезагрузить.
Сброс SMC
Иногда сброс контроллера управления системой (SMC) решает проблему, когда ваш Mac не перезагружается, поскольку он отвечает за низкоуровневые функции вашего Mac, такие как управление питанием, зарядка аккумулятора и т.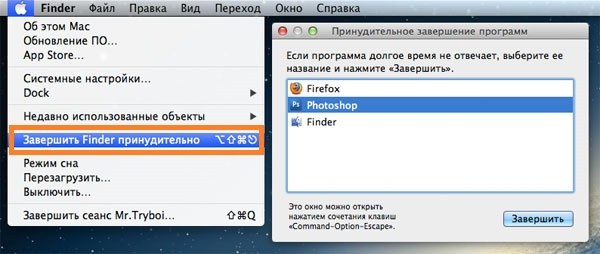 д. , Способ сброса SMC различается для MacBook со съемной батареей, MacBook с внутренней батареей и настольного компьютера, такого как iMac.
д. , Способ сброса SMC различается для MacBook со съемной батареей, MacBook с внутренней батареей и настольного компьютера, такого как iMac.
Восстановление жесткого диска Mac с помощью Дисковой утилиты Первая помощь
Дисковая утилита может сканировать загрузочный диск Mac на наличие ошибок и исправлять их, что может исправить любую программную ошибку, из-за которой Mac не перезапускается или не выключается.
Чтобы проверить и восстановить загрузочный диск:
Шаг 1: Запустите Дисковую утилиту, нажав Finder > Приложения > Утилита > Дисковая утилита.
Шаг 2: Нажмите «Просмотр» в верхнем левом углу и выберите «Просмотреть все устройства». Это отобразит все контейнеры и тома вашего жесткого диска Mac.
Шаг 3: Нажмите на внутренний диск с именем, например Apple SSD, нажмите кнопку «Первая помощь» в верхней строке меню и нажмите «Выполнить».
Шаг 4: После того, как программа «Первая помощь» выполнит свою работу, вы получите сообщение об обнаружении каких-либо ошибок.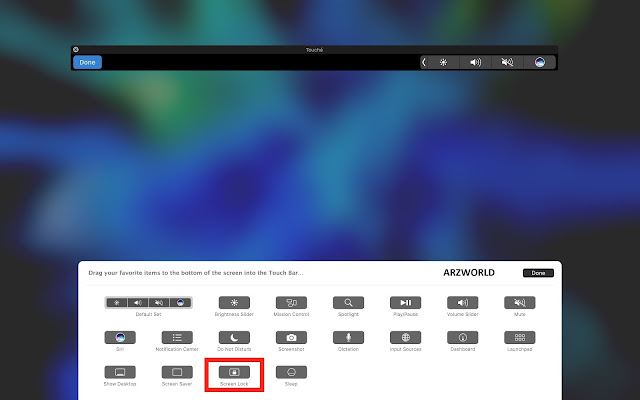
Переустановите macOS
Если все остальные меры не помогли, вы всегда можете рассчитывать на переустановку macOS. Во-первых, вы должны сделать резервную копию своего Mac с помощью Time Machine, отформатировать жесткий диск и выполнить чистую переустановку операционной системы Mac. Это может занять несколько часов, но это решит проблему и решит другие проблемы, вызванные частично удаленными приложениями и оставшимися расширениями ядра.
Часто задаваемые вопросы о Mac не перезагружается
А
Вы можете нажать и удерживать кнопку питания, чтобы принудительно выключить Mac, а затем нажать кнопку питания, чтобы перезапустить его.
Или удерживайте нажатыми Command + Control + кнопку питания (замените кнопку питания на Touch ID или кнопку извлечения, если у вас нет кнопки питания), пока экран не станет пустым, затем снова нажмите кнопку питания, чтобы перезапустить.
А
Существует три способа перезагрузить Mac:
1. Щелкните логотип Apple > Перезагрузить.
2. Одновременно нажмите кнопку Control + Eject/Power, затем выберите «Перезагрузить» во всплывающем окне.
3. Удерживайте нажатыми одновременно кнопки Control + Command + Eject/Power, пока экран не станет черным, затем подождите 30 секунд и нажмите кнопку питания.
А
Ваш Mac не отвечает, если на нем недостаточно свободного места для правильной работы. Если macOS и работающие на ней приложения устарели, это также приведет к зависанию Mac. Иногда виноваты внешние периферийные устройства.
Как перезагрузить MacBook Pro или Air
Вероятно, вы не помните, когда в последний раз перезагружали свой MacBook. В наши дни устройства Apple настолько хорошо спроектированы, что их не нужно так часто перезагружать. Но тем не менее, вам все равно придется перезагружаться, при установке обновлений или если ваша система вдруг станет очень вялой. Так что стоит немного освежить в памяти варианты перезапуска MacBook.
Но тем не менее, вам все равно придется перезагружаться, при установке обновлений или если ваша система вдруг станет очень вялой. Так что стоит немного освежить в памяти варианты перезапуска MacBook.
Подробнее: Лучшие ноутбуки Apple, которые вы можете купить прямо сейчас
БЫСТРЫЙ ОТВЕТ
Самый быстрый способ перезагрузить MacBook — зайти в меню Apple и нажать Перезагрузить . Также можно перезапустить с помощью сочетания клавиш — CMD+CTRL+Power/TouchID.
ПЕРЕХОД К КЛЮЧЕВЫМ РАЗДЕЛАМ
Перезагрузите MacBook с помощью меню Apple
Это, безусловно, самый простой и быстрый способ перезагрузить MacBook. Щелкните меню Apple в верхней части экрана и выберите Перезагрузить .
Появится окно подтверждения. Он спросит, хотите ли вы, чтобы ваши существующие окна снова открывались после перезагрузки операционной системы. Установите или снимите флажок в зависимости от вашего выбора. Компьютер автоматически перезагрузится по таймеру, если вы не выберете Перезагрузить или Отменить в указанный период времени.
Он спросит, хотите ли вы, чтобы ваши существующие окна снова открывались после перезагрузки операционной системы. Установите или снимите флажок в зависимости от вашего выбора. Компьютер автоматически перезагрузится по таймеру, если вы не выберете Перезагрузить или Отменить в указанный период времени.
Перезагрузка MacBook с помощью сочетаний клавиш
Если вы хотите перезапустить компьютер с помощью сочетаний клавиш, это тоже возможно. Вам нужно три ключа. Первые два — CMD (Команда) и CTRL (Управление). Третий ключ будет зависеть от того, сколько лет вашему MacBook и какая у вас модель.
Если у вас есть один из новых MacBook (с TouchID), сочетание клавиш для перезагрузки будет
Код
CMD + CTRL + TouchID
Однако на старых моделях MacBook эта кнопка TouchID заменена кнопкой извлечения носителя или простой кнопкой питания. В этом случае сочетание клавиш будет
Код
CMD + CTRL + Eject/Power
Просто удерживайте клавиши до десяти секунд, пока экран не погаснет и вы не услышите звуковой сигнал запуска.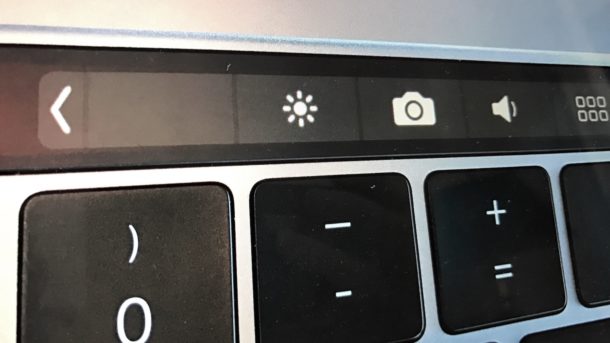
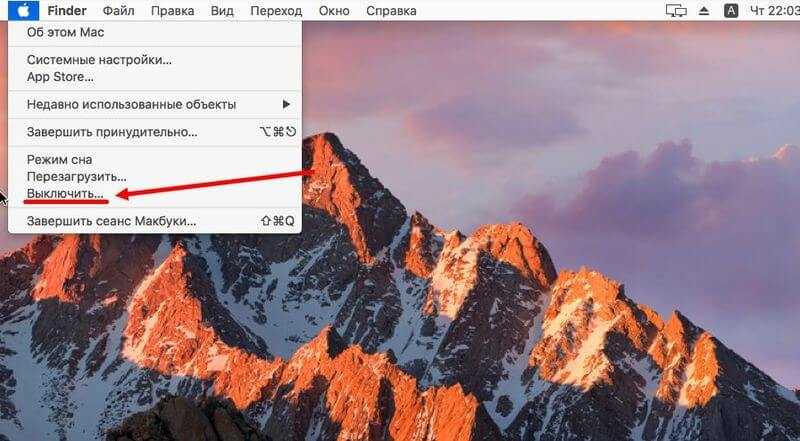 15 (Catalina) и ниже.
15 (Catalina) и ниже. Предотвращение проблем с перезагрузкой Mac
Предотвращение проблем с перезагрузкой Mac