Содержание
Как зайти в биос на макбуке
Для опытных пользователей Windows наличие системы ввода-вывода BIOS на компьютере подразумевается само собой. Но если вы хоть раз «копались» в технике от Apple, наверняка заметили, что БИОС в ноутбуках и моноблоках этой марки нет. Её место занимает EFI — Extensible Firmware Interface (расширяемый интерфейс прошивки). Это своеобразная «прокладка» между ПО низкого уровня и самой операционной системой. Кстати, именно из-за такой особенности установить Windows на MacBook бывает сложновато.
Как можно открыть БИОС на Макбуке
Какой смысл в ЕФИ?
Компьютеры Apple устроены так, что драйверы для стандартного оборудования «зашиты» в EFI. Но если вы используете другую ОС, установить их не составит труда через особый интерфейс. Войти в опции загрузки также можно без БИОС — для этого достаточно нажать кнопку Option во время запуска компьютера.
- Запуститься в безопасном режиме позволяет нажатие Shift.
- Чтобы выполнить загрузку с CD или DVD, использовать USB-накопитель — достаточно нажать С при включении ПК.
 Войти в диалоговое окно вы сможете автоматически.
Войти в диалоговое окно вы сможете автоматически. - Нажатие D выполняет запуск диагностики.
- X — это запуск системы с загрузочного диска.
- И наконец, T — загрузка в режиме внешнего накопителя.
Войти в стандартные операции при запуске Мака можно без долгой настройки анахроничного интерфейса. Главное — помнить сочетания клавиш. Ведь пользуясь macOS, вы имеете дело с UNIX-подобной операционной системой. Если нужно зайти в другие сервисные функции при запуске, вы наверняка сможете найти нужные сочетания клавиш на просторах интернета. Ранее мы описали самые необходимые.
Выводы
Опытные пользователи MacBook и настольных систем от Apple обходятся без БИОС. Да и нет его там в привычном для пользователей остальных ПК виде, при всём желании. Вы можете лишь запустить компьютер определённым образом с использованием вышеперечисленных клавиш.
Возможно, это шаг в будущее и такой подход мы вскоре будем видеть на всех ПК. В отсутствии системы ввода-вывода нет ничего страшного.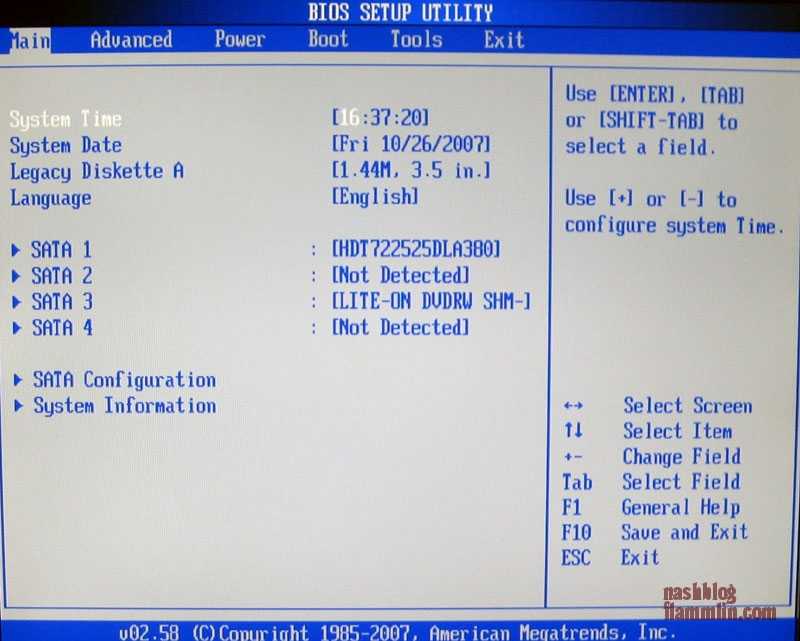 Привычные любителям Windows функции сохранены. Запустить их не составит труда.
Привычные любителям Windows функции сохранены. Запустить их не составит труда.
Понравился материал? Делитесь им с друзьями — возможно, они как раз в поиске такой информации!
Для опытных пользователей Windows наличие системы ввода-вывода BIOS на компьютере подразумевается само собой. Но если вы хоть раз «копались» в технике от Apple, наверняка заметили, что БИОС в ноутбуках и моноблоках этой марки нет. Её место занимает EFI — Extensible Firmware Interface (расширяемый интерфейс прошивки). Это своеобразная «прокладка» между ПО низкого уровня и самой операционной системой. Кстати, именно из-за такой особенности установить Windows на MacBook бывает сложновато.
Как можно открыть БИОС на Макбуке
Какой смысл в ЕФИ?
Компьютеры Apple устроены так, что драйверы для стандартного оборудования «зашиты» в EFI. Но если вы используете другую ОС, установить их не составит труда через особый интерфейс. Войти в опции загрузки также можно без БИОС — для этого достаточно нажать кнопку Option во время запуска компьютера.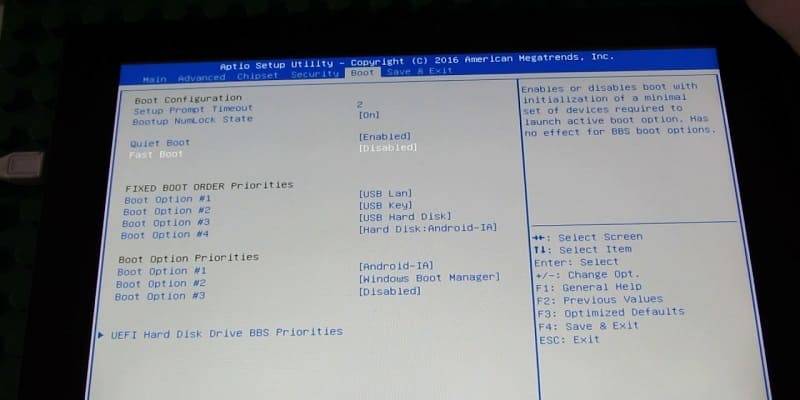
- Запуститься в безопасном режиме позволяет нажатие Shift.
- Чтобы выполнить загрузку с CD или DVD, использовать USB-накопитель — достаточно нажать С при включении ПК. Войти в диалоговое окно вы сможете автоматически.
- Нажатие D выполняет запуск диагностики.
- X — это запуск системы с загрузочного диска.
- И наконец, T — загрузка в режиме внешнего накопителя.
Войти в стандартные операции при запуске Мака можно без долгой настройки анахроничного интерфейса. Главное — помнить сочетания клавиш. Ведь пользуясь macOS, вы имеете дело с UNIX-подобной операционной системой. Если нужно зайти в другие сервисные функции при запуске, вы наверняка сможете найти нужные сочетания клавиш на просторах интернета. Ранее мы описали самые необходимые.
Выводы
Опытные пользователи MacBook и настольных систем от Apple обходятся без БИОС. Да и нет его там в привычном для пользователей остальных ПК виде, при всём желании. Вы можете лишь запустить компьютер определённым образом с использованием вышеперечисленных клавиш.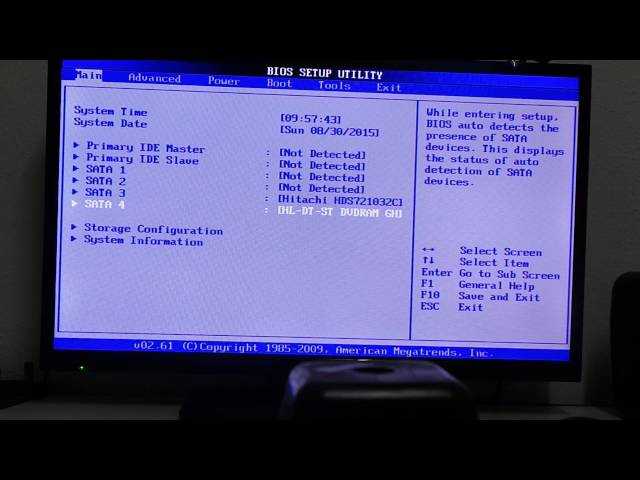
Возможно, это шаг в будущее и такой подход мы вскоре будем видеть на всех ПК. В отсутствии системы ввода-вывода нет ничего страшного. Привычные любителям Windows функции сохранены. Запустить их не составит труда.
Понравился материал? Делитесь им с друзьями — возможно, они как раз в поиске такой информации!
MacBook
Подскажите, как зайти на биос в MacBook и вообще на Mac?
Ответы
В маках вообще нет биоса. Однако старые Mac, такие как G4 Mac mini, PowerBooks, iBooks, iMacs, eMacs, и Dual G5 имели OpenFirmware (что-то типа биоса).
Чтобы попасть в OpenFirmware нужно было при старте мака зажать Cmd Opt O F. После загрузки в такой «биос» вы бы увидели:
Но в современных Mac этого нет. Однако, если вам нужно восстановить систему с нуля (например после замены винта), при старте мака зажамите Cmd R и вы войдете в режим восстановления системы через интернет, которая скачает базовые утилиты, через которые можно начать установку OS X.
Это если повреждена прошивка SMC
Не удалось добавить ответ, отсутствует связь с сервером.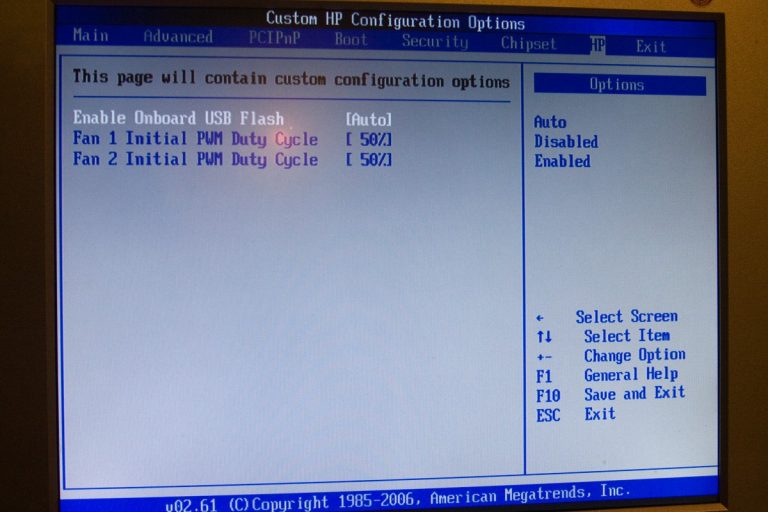 Пожалуйста повторите попытку снова.
Пожалуйста повторите попытку снова.
Добавить Подсказка: чтобы вставить изображение просто укажите в тексте ссылку на картинку.
Не удалось добавить ответ, отсутствует связь с серверо.
Узнайте о функциях и инструментах компьютера Mac, которые можно вызвать, удерживания нажатой одну или несколько клавиш во время запуска.
Для использования любого из указанных сочетаний клавиш нажмите и удерживайте клавиши сразу после нажатия кнопки питания для включения компьютера Mac или сразу после начала перезапуска компьютера Mac. Удерживайте клавиши нажатыми, пока не произойдет нужное событие.
Если на компьютере Mac используется пароль прошивки, все эти сочетания клавиш отключены, кроме указанных ниже.
Command (⌘)-R: запуск с использованием раздела восстановления macOS. Для запуска из раздела восстановления macOS через Интернет используется сочетание клавиш Option-Command-R или Shift-Option-Command-R. Из раздела восстановления macOS можно устанавливать различные версии macOS в зависимости от сочетания клавиш, используемого во время запуска. Если на компьютере Mac используется пароль прошивки, сначала запрашивается ввод пароля.
Если на компьютере Mac используется пароль прошивки, сначала запрашивается ввод пароля.
Option (⌥): запуск менеджера загрузки, который позволяет выбрать другие загрузочные диски при их наличии. Если на компьютере Mac используется пароль прошивки, сначала запрашивается ввод пароля.
Option-Command-P-R: сброс параметров памяти NVRAM или PRAM. Если на компьютере Mac установлен пароль прошивки, это сочетание клавиш игнорируется или вызывает запуск из раздела восстановления macOS.
Shift (⇧): запуск в безопасном режиме.
D: запуск встроенной утилиты Apple Hardware Test или Диагностика Apple, в зависимости от модели компьютера Mac. Для запуска этой утилиты через Интернет воспользуйтесь сочетанием клавиш Option-D .
N: запуск с сервера NetBoot, если компьютер Mac поддерживает сетевые загрузочные тома. Чтобы использовать загрузочный образ по умолчанию на сервере, удерживайте нажатыми клавиши Option-N.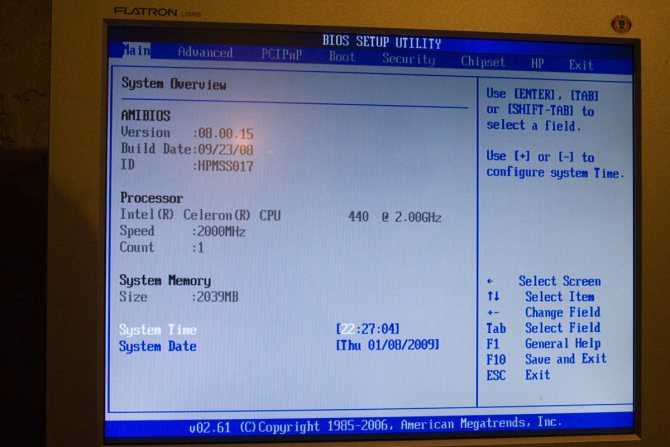
Command-S: запуск в однопользовательском режиме. Для использования этого сочетания клавиш требуется ОС macOS High Sierra или более ранней версии.
Eject (⏏) или F12 или кнопка мыши или кнопка трекпада: извлечение любых съемных носителей (например, оптического диска).
Как зайти в BIOS на ноутбуках и стационарных ПК
Сохраняйте в закладки. Этот список клавиш пригодится не раз.
Современные версии BIOS выглядят по-разному, но задача у них одна — начальная настройка и проверка работоспособности компьютера. Получить доступ к ним также можно одними и теми же способами. Даже если перед вами интерфейс UEFI, часто отличающийся не только внешним видом, но и поддержкой мыши и русского языка.
Интерфейс UEFI / pcInside.info
Как зайти в BIOS при включении стационарного ПК
Чтобы перейти к меню BIOS на стационарном компьютере, при загрузке нужно нажать клавишу Del, в редких случаях — F2.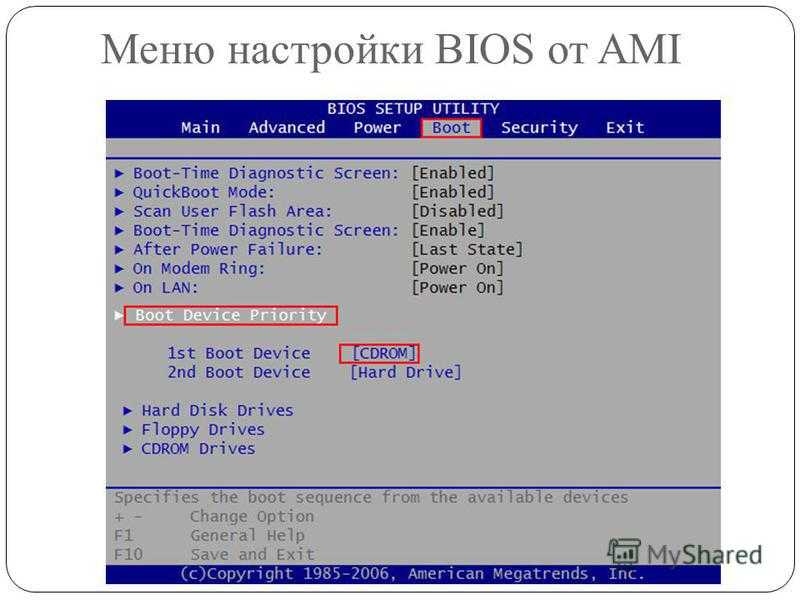 Обычно нужная клавиша указывается на экране до вывода информации об операционной системе. Сообщение выглядит примерно так: «Press F1 to continue, DEL to enter setup», «Press DEL to run setup» или «Please press DEL or F2 to enter UEFI BIOS settings».
Обычно нужная клавиша указывается на экране до вывода информации об операционной системе. Сообщение выглядит примерно так: «Press F1 to continue, DEL to enter setup», «Press DEL to run setup» или «Please press DEL or F2 to enter UEFI BIOS settings».
Нажать указанную клавишу нужно именно в момент вывода такого сообщения. Для верности нажимать можно несколько раз. Но если вы всё же не успеете, подождите, пока Windows запустится, и перезагрузите ПК, чтобы попытаться снова.
При каждой загрузке пробуйте только одну клавишу. Проверить несколько вариантов вы может просто не успеть.
Как зайти в BIOS при включении ноутбука
В зависимости от производителя, года выпуска и серии ноутбука войти в BIOS можно по-разному. Используются различные клавиши или даже комбинации, причём сообщения на экране с указанием нужных может и не быть.
Лучше проверять только один из возможных вариантов за раз. Если он не подойдёт, дождитесь запуска Windows, перезагрузите ПК и попробуйте другую клавишу или сочетание.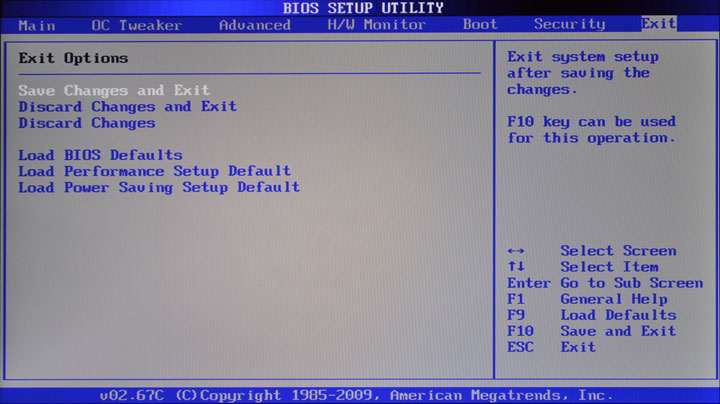 Проверять сразу несколько вариантов не стоит, так как вы можете просто не попасть в нужный промежуток времени.
Проверять сразу несколько вариантов не стоит, так как вы можете просто не попасть в нужный промежуток времени.
Ноутбуки Asus
Чаще всего для перехода в BIOS во время включения ноутбука используется клавиша F2. Менее распространённые варианты — Del и F9.
Если это не сработает, выключите ноутбук, зажмите Esc, а затем нажмите кнопку включения. Не отпускайте Esc до тех пор, пока на экране не появится меню Boot. В нём вам нужно перейти в Enter Setup и нажать Enter.
Ноутбуки Acer
В ноутбуках Acer чаще всего используются клавиши F1 и F2, а также комбинация Ctrl+Alt+Esc. В серии Acer Aspire может потребоваться Ctrl+F2. В линейках TravelMate и Extensa для входа в BIOS обычно нужно нажать F2 или Del. В старых моделях ноутбуков Acer могут встречаться комбинации Ctrl+Alt+Del и Ctrl+Alt+Esc.
Ноутбуки Lenovo
Для входа в BIOS на ноутбуках Lenovo чаще всего требуется нажатие клавиши F2. На многих ультрабуках и гибридных лэптопах ряд F-клавиш может активироваться только с помощью Fn, а значит, нажать нужно будет Fn+F2.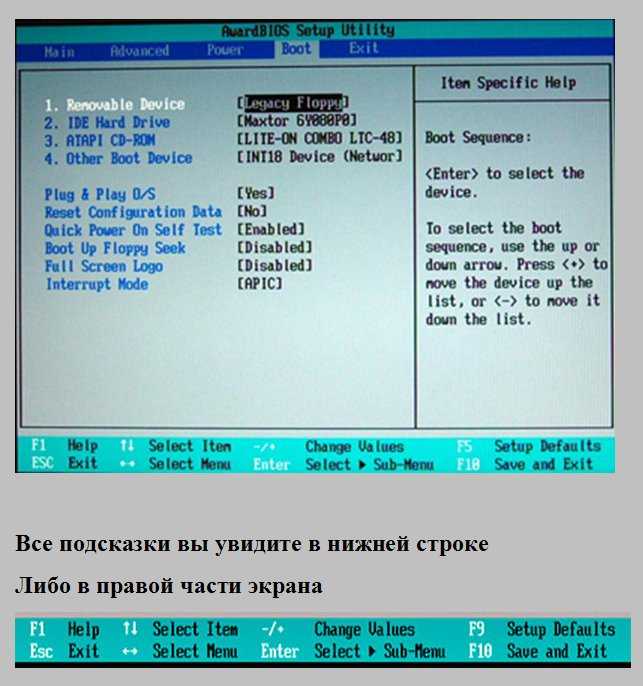 Куда реже встречаются клавиши F8 и Del.
Куда реже встречаются клавиши F8 и Del.
superuser.com
На многих ноутбуках компании на боковой панели или же рядом с кнопкой питания есть специальная клавиша для входа в BIOS. Нажимать на неё можно, только когда ноутбук выключен.
Ноутбуки HP
Чтобы зайти в BIOS на ноутбуках HP, обычно надо нажать клавишу F10 или Esc. Но на старых моделях может потребоваться Del, F1, F11 или F8.
Ноутбуки Samsung
В устройствах Samsung чаще всего для входа в BIOS нужно нажать F2, F8, F12 или Del. В случае доступа к F-ряду только через кнопку Fn потребуется соответствующая комбинация: Fn+F2, Fn+F8 или Fn+F12.
Ноутбуки Sony
Модели серии Vaio могут иметь специальную кнопку ASSIST. Если нажать на неё во время загрузки ноутбука, появится меню с возможностью выбора Start BIOS Setup.
В устаревших ноутбуках могут использоваться клавиши F1, F2, F3 и Del.
Ноутбуки Dell
В случае с ноутбуками Dell самый распространённый вариант перехода в BIOS — клавиша F2. Чуть реже встречается F1, F10, Del, Esc и Insert.
Чуть реже встречается F1, F10, Del, Esc и Insert.
Как зайти в UEFI из Windows 8, 8.1 и Windows 10
В последних версиях Windows на ноутбуках с UEFI зайти в подсистему ввода-вывода можно и при уже загруженной системе. Для этого нужно перейти в «Параметры» и действовать в зависимости от версии операционной системы.
Для Windows 8
«Изменение параметров компьютера» → «Общее» → «Особые варианты загрузки» → «Перезагрузить сейчас» → «Диагностика» → «Дополнительные параметры» → «Параметры встроенного ПО UEFI» → «Перезагрузить».
Для Windows 8.1
«Изменение параметров компьютера» → «Обновление и восстановление» → «Восстановление» → «Особые варианты загрузки» → «Перезагрузить сейчас» → «Диагностика» → «Дополнительные параметры» → «Параметры встроенного ПО UEFI» → «Перезагрузить».
Для Windows 10
«Обновление и безопасность» → «Восстановление» → «Особые варианты загрузки» → «Перезагрузить сейчас» → «Поиск и устранение неисправностей» → «Дополнительные параметры» → «Параметры встроенного ПО UEFI» → «Перезагрузить».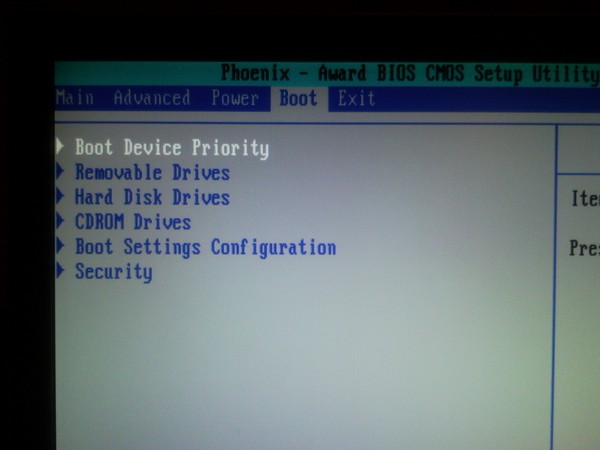
Для Windows 10 существует и альтернативный способ перехода к UEFI из экрана входа в систему или через меню «Пуск». В обоих случаях нужно нажать на иконку «Выключение» и, удерживая клавишу Shift, запустить перезагрузку. Это действие позволит открыть раздел особых вариантов загрузки системы.
После этого нужно будет выполнить те же шаги, что и в предыдущем способе. То есть нужно будет перейти к пункту «Поиск и устранение неисправностей», выбрать «Дополнительные параметры» и «Параметры встроенного ПО UEFI», а далее нажать «Перезагрузить».
Для пользователей компьютеров имеется система ввода-вывода BIOS. Но этого нет в ноутбуках и моноблоках Apple. На месте БИОС стоит EFI. Это своего рода «подкладка» между программным обеспечением низкого качества и самой ОС. Кстати, именно из-за подобной особенности установить Windows на MacBook крайне проблематично. Так, как зайти в биос macbook air?
В компьютерах «яблочного производителя» драйверы «зашиты» находятся в EFI.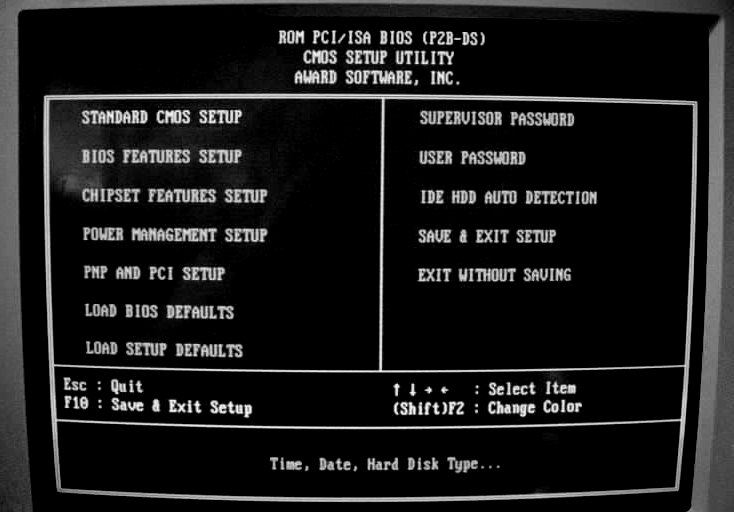 Но если воспользоваться другой ОС, то установка драйверов не составит особого труда. Войти в функции загрузки также можно без БИОС — для этого нужно нажать на Option во время включения ПК.
Но если воспользоваться другой ОС, то установка драйверов не составит особого труда. Войти в функции загрузки также можно без БИОС — для этого нужно нажать на Option во время включения ПК.
- Стартовать в безопасном режиме можно нажатием Shift.
- Для загрузки с CD или DVD используется USB-накопитель — надо нажать С при включении компа.
После этого автоматически попадается в диалоговое окно.
- Нажав D, вы активируете диагностику.
- X — это пуск системы с загрузочного диска.
- T — загрузка в режиме внешнего накопителя.
Попасть в стандартные операции при старте Мака можно без длительной настройки анахроничного интерфейса. Главное — не забыть сочетания клавиш. Так как пользуясь macOS, вы работаете с UNIX-подобной ОС. Если надо зайти в прочие сервисные функции при старте, вы сможете найти требуемые сочетания клавиш в сети. Ранее мы рассказали о самых нужных сочетаниях клавиш.
Теперь вы знаете, как зайти в биос на macbook pro.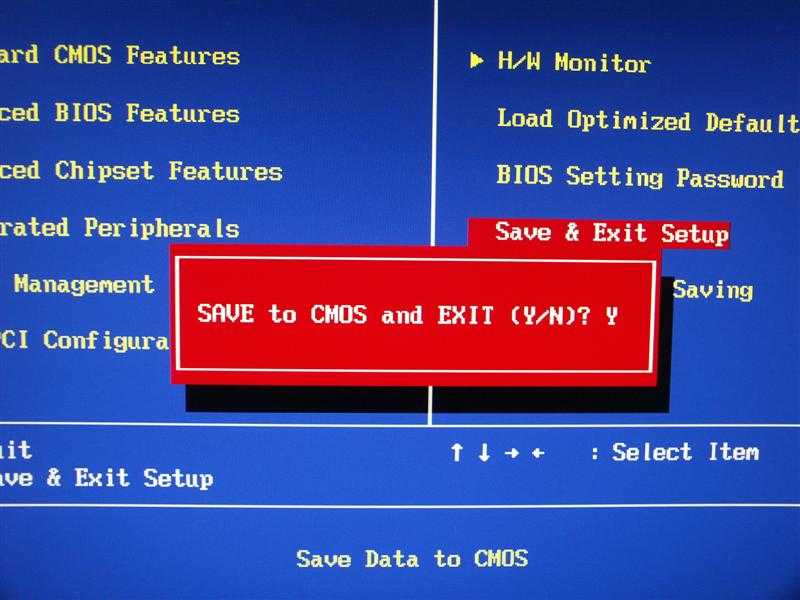 Как видите, процедура простая и с ней справится даже не опытный пользователь компьютера.
Как видите, процедура простая и с ней справится даже не опытный пользователь компьютера.
Многие пользователи задают в интернете вопрос «как зайти в BIOS на Mac». На самом деле на маке нет традиционного биоса, там стоит EFI, это тоже биос но уже более современного поколения, этот EFI представляет некую прошивку на материнской плате, которая загружает систему, имеет встроенные восстановительные утилиты и т.д.
Для того, чтобы загрузиться с внешнего диска (usb-cdrom,usb-flash. ) нужно при включении удерживать кнопку С.
Для выбора загрузочного диска нужно удерживать кнопку Alt (option).
Для загрузки в безопасном режиме нужно удерживать кнопку Shift.
Для загрузки в Verbose режиме (вывод отчета загрузки) нужно удерживать CMD+V
Для того, чтобы войти в меню восстановления системы удерживайте сочетание Win+R или Command+R. Загрузится мини-оболочка, в которой можно переразметить диск, установить из интернета Mac OS (занимает около 4-6 часов).
Для опытных пользователей Windows наличие системы ввода-вывода BIOS на компьютере подразумевается само собой.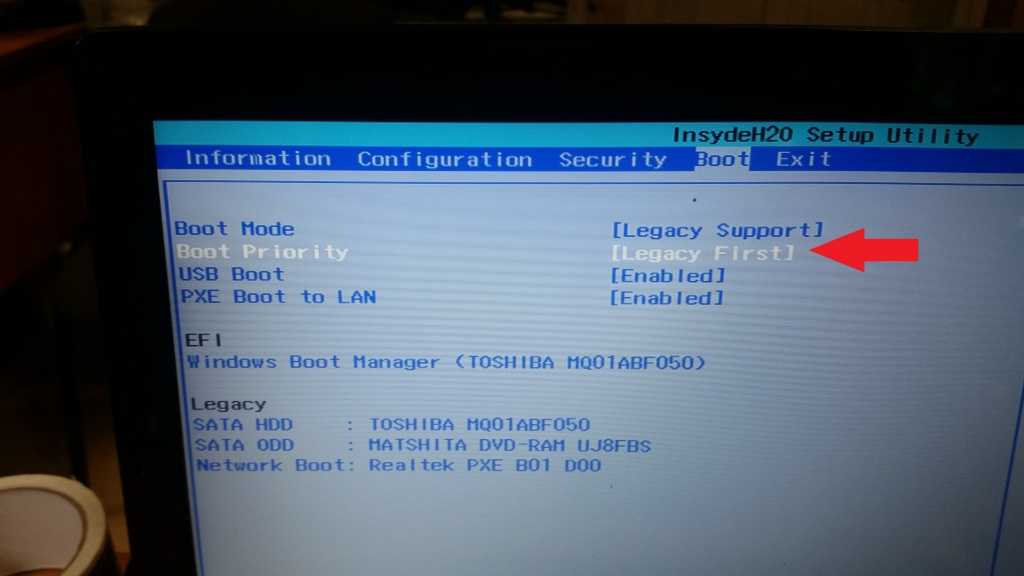 Но если вы хоть раз «копались» в технике от Apple, наверняка заметили, что БИОС в ноутбуках и моноблоках этой марки нет. Её место занимает EFI — Extensible Firmware Interface (расширяемый интерфейс прошивки). Это своеобразная «прокладка» между ПО низкого уровня и самой операционной системой. Кстати, именно из-за такой особенности установить Windows на MacBook бывает сложновато.
Но если вы хоть раз «копались» в технике от Apple, наверняка заметили, что БИОС в ноутбуках и моноблоках этой марки нет. Её место занимает EFI — Extensible Firmware Interface (расширяемый интерфейс прошивки). Это своеобразная «прокладка» между ПО низкого уровня и самой операционной системой. Кстати, именно из-за такой особенности установить Windows на MacBook бывает сложновато.
Как можно открыть БИОС на Макбуке
Какой смысл в ЕФИ?
Для начала определите для себя, зачем вам нужно зайти в BIOS на Маке. Скорее всего, без этого можно обойтись. Компьютеры Apple устроены так, что драйверы для стандартного оборудования «зашиты» в EFI. Но если вы используете другую ОС, установить их не составит труда через особый интерфейс. Войти в опции загрузки также можно без БИОС — для этого достаточно нажать кнопку Option во время запуска компьютера.
- Запуститься в безопасном режиме позволяет нажатие Shift.
- Чтобы выполнить загрузку с CD или DVD, использовать USB-накопитель — достаточно нажать С при включении ПК.
 Войти в диалоговое окно вы сможете автоматически.
Войти в диалоговое окно вы сможете автоматически. - Нажатие D выполняет запуск диагностики.
- X — это запуск системы с загрузочного диска.
- И наконец, T — загрузка в режиме внешнего накопителя.
Войти в стандартные операции при запуске Мака можно без долгой настройки анахроничного интерфейса. Главное — помнить сочетания клавиш. Ведь пользуясь macOS, вы имеете дело с UNIX-подобной операционной системой. Если нужно зайти в другие сервисные функции при запуске, вы наверняка сможете найти нужные сочетания клавиш на просторах интернета. Ранее мы описали самые необходимые.
Выводы
Опытные пользователи MacBook и настольных систем от Apple обходятся без БИОС. Поэтому и войти в него невозможно, из-за отсутствия такового. Вы можете лишь запустить компьютер определённым образом с использованием вышеперечисленных клавиш.
Возможно, это шаг в будущее и такой подход мы вскоре будем видеть на всех ПК. В отсутствии системы ввода-вывода нет ничего страшного.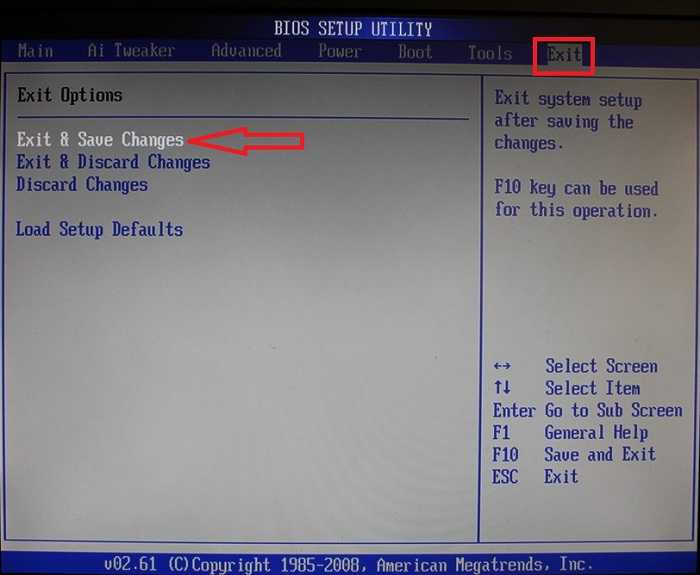 Привычные любителям Windows функции сохранены. Запустить их не составит труда.
Привычные любителям Windows функции сохранены. Запустить их не составит труда.
Понравился материал? Делитесь им с друзьями — возможно, они как раз в поиске такой информации!
Узнайте о функциях и инструментах компьютера Mac, которые можно вызвать, удерживания нажатой одну или несколько клавиш во время запуска.
Для использования любого из указанных сочетаний клавиш нажмите и удерживайте клавиши сразу после нажатия кнопки питания для включения компьютера Mac или сразу после начала перезапуска компьютера Mac. Удерживайте клавиши нажатыми, пока не произойдет нужное событие.
Если на компьютере Mac используется пароль прошивки, все эти сочетания клавиш отключены, кроме указанных ниже.
Command (⌘)-R: запуск с использованием раздела восстановления macOS. Для запуска из раздела восстановления macOS через Интернет используется сочетание клавиш Option-Command-R или Shift-Option-Command-R. Из раздела восстановления macOS можно устанавливать различные версии macOS в зависимости от сочетания клавиш, используемого во время запуска. Если на компьютере Mac используется пароль прошивки, сначала запрашивается ввод пароля.
Если на компьютере Mac используется пароль прошивки, сначала запрашивается ввод пароля.
Option (⌥): запуск менеджера загрузки, который позволяет выбрать другие загрузочные диски при их наличии. Если на компьютере Mac используется пароль прошивки, сначала запрашивается ввод пароля.
Option-Command-P-R: сброс параметров памяти NVRAM или PRAM. Если на компьютере Mac установлен пароль прошивки, это сочетание клавиш игнорируется или вызывает запуск из раздела восстановления macOS.
Shift (⇧): запуск в безопасном режиме.
D: запуск встроенной утилиты Apple Hardware Test или Диагностика Apple, в зависимости от модели компьютера Mac. Для запуска этой утилиты через Интернет воспользуйтесь сочетанием клавиш Option-D .
N: запуск с сервера NetBoot, если компьютер Mac поддерживает сетевые загрузочные тома. Чтобы использовать загрузочный образ по умолчанию на сервере, удерживайте нажатыми клавиши Option-N.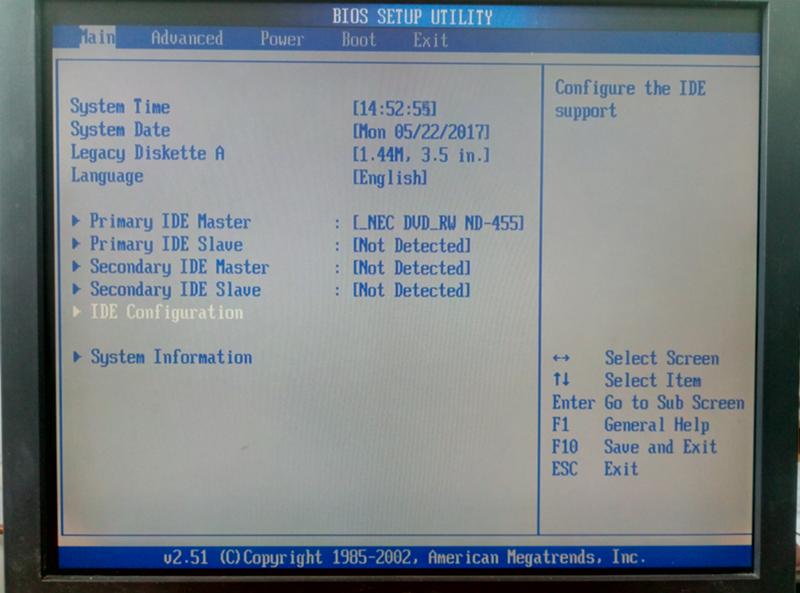
Command-S: запуск в однопользовательском режиме. Для использования этого сочетания клавиш требуется ОС macOS High Sierra или более ранней версии.
Eject (⏏) или F12 или кнопка мыши или кнопка трекпада: извлечение любых съемных носителей (например, оптического диска).
Как зайти в биос на mac
Как зайти в BIOS на MacBook
Технически Mac не поддерживает систему BIOS, но у него есть похожая прошивка под названием Open Firmware. Open Firmware – это первая запускаемая программа на вашем MacBook, которая выступает платформой для Mac OS X. Как BIOS на ПК, систему Open Firmware можно открыть при запуске. У неё есть интерфейс для технической диагностики и решения проблем с компьютером. Осторожной используйте команды Open Firmware, ведь простые ошибки могут привести к необратимым неисправностям.
Как зайти в Open Firmware при запуске
Чтобы попасть в систему Open Firmware, сначала нужно выключить компьютер.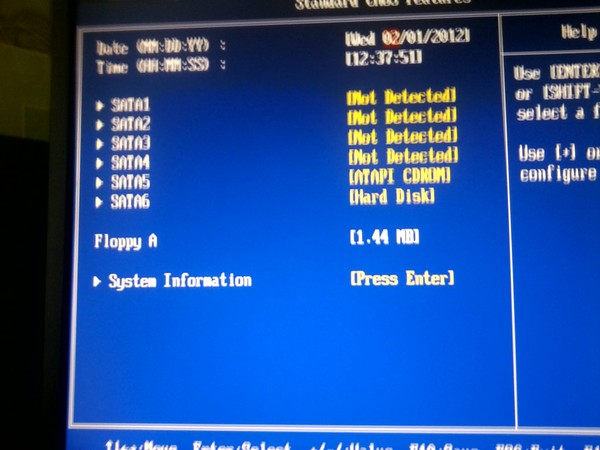 Затем включите его, одновременно зажав клавиши Command + Option + 0 + F во время запуска. Как и BIOS на ПК, командная строка Open Firmware двуцветная и не содержит никаких подсказок. Первое, что вы увидите, это слово «ok», которое свидетельствует о том, что ваш MacBook исправно функционирует, и система Open Firmware готова к выполнению команд.
Затем включите его, одновременно зажав клавиши Command + Option + 0 + F во время запуска. Как и BIOS на ПК, командная строка Open Firmware двуцветная и не содержит никаких подсказок. Первое, что вы увидите, это слово «ok», которое свидетельствует о том, что ваш MacBook исправно функционирует, и система Open Firmware готова к выполнению команд.
Дерево устройств MacBook
Хоть MacBook и кажется единым механизмом, на самом деле компьютер состоит из разных устройств, которые работают в тандеме с операционной системой. Помимо вашего USB-хаба, клавиатуры и мыши, ваш MacBook включает в себя корпус, аккумулятор, кулер и корневое устройство, которое управляет всеми остальными. Получив доступ к командной строке Open Firmware, вы можете отобразить все устройства своего MacBook. Это называется «дерево устройств». Для этого используется команда «dev / ls».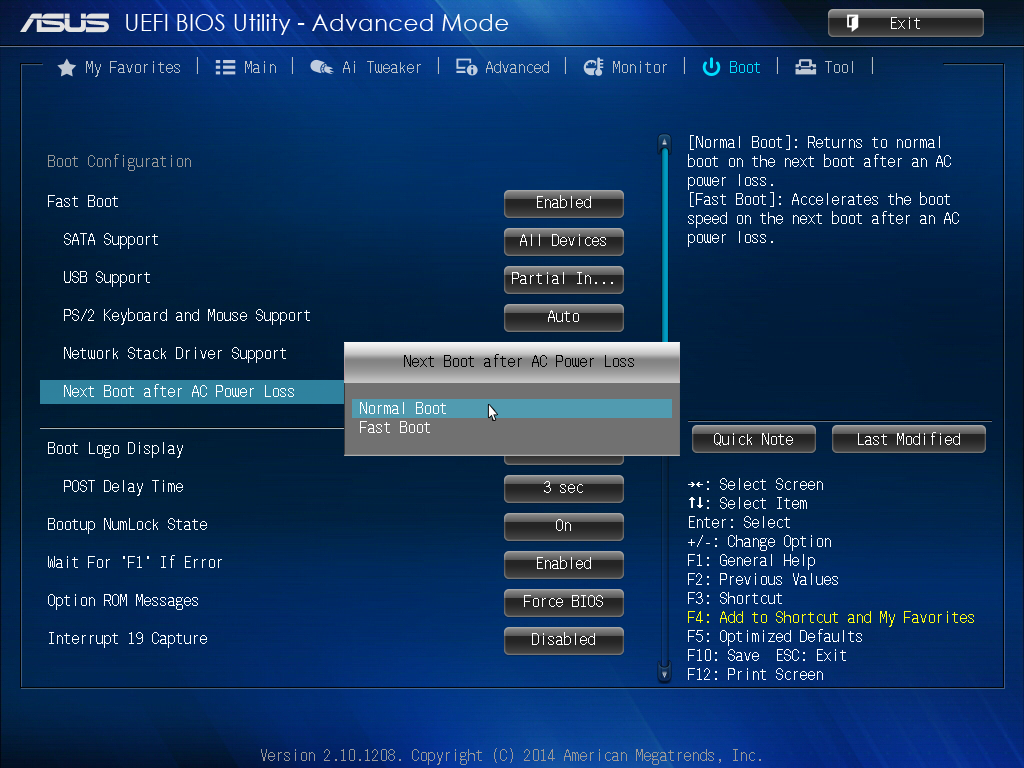 Она отобразит устройства в соответствии с их серийными номерами и функциями.
Она отобразит устройства в соответствии с их серийными номерами и функциями.
Конфигурация ОЗУ
Многие говорят о памяти MacBook так, будто у компьютера только один вид памяти. На самом деле существует два вида памяти, один из которых – оперативная память. Оперативная память или ОЗУ выполняет все задачи на вашем компьютере, позволяет быстро запускать и закрывать программы. В командной строке Open Firmware можно отобразить конфигурацию ОЗУ вашего MacBook для диагностики. Информацию об оперативной памяти можно просмотреть с помощью команды «dev /memory .properties».
Информация о CPU
CPU – главный элемент вашего MacBook. Он отвечает за фундаментальные задачи системы, выполняет все операции ввода и вывода. Благодаря CPU ваш MacBook запускает программы. Интерфейс Open Firmware позволяет просматривать информацию о вашем CPU, а также проводить диагностику. Для этого используется команда «dev /cpus».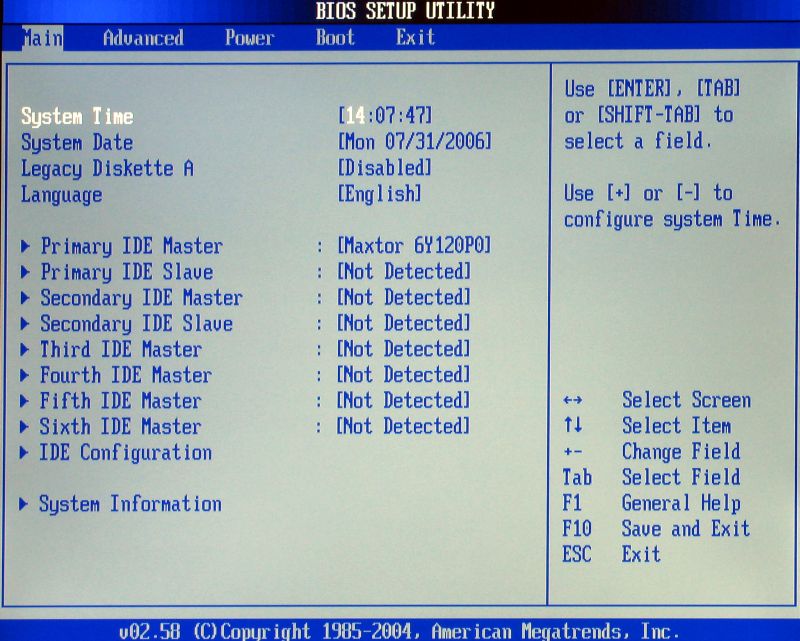 Когда вы введёте команды, Open Firmware отобразит вид микропроцессора, его тактовую частоту и частоту шины.
Когда вы введёте команды, Open Firmware отобразит вид микропроцессора, его тактовую частоту и частоту шины.
IT-VT: Технологии и Техника
Многие пользователи задают в интернете вопрос «как зайти в BIOS на Mac». На самом деле на маке нет традиционного биоса, там стоит EFI, это тоже биос но уже более современного поколения, этот EFI представляет некую прошивку на материнской плате, которая загружает систему, имеет встроенные восстановительные утилиты и т.д.
Для того, чтобы загрузиться с внешнего диска (usb-cdrom,usb-flash. ) нужно при включении удерживать кнопку С.
Для выбора загрузочного диска нужно удерживать кнопку Alt (option).
Для загрузки в безопасном режиме нужно удерживать кнопку Shift.
Для загрузки в Verbose режиме (вывод отчета загрузки) нужно удерживать CMD+V
Для того, чтобы войти в меню восстановления системы удерживайте сочетание Win+R или Command+R. Загрузится мини-оболочка, в которой можно переразметить диск, установить из интернета Mac OS (занимает около 4-6 часов).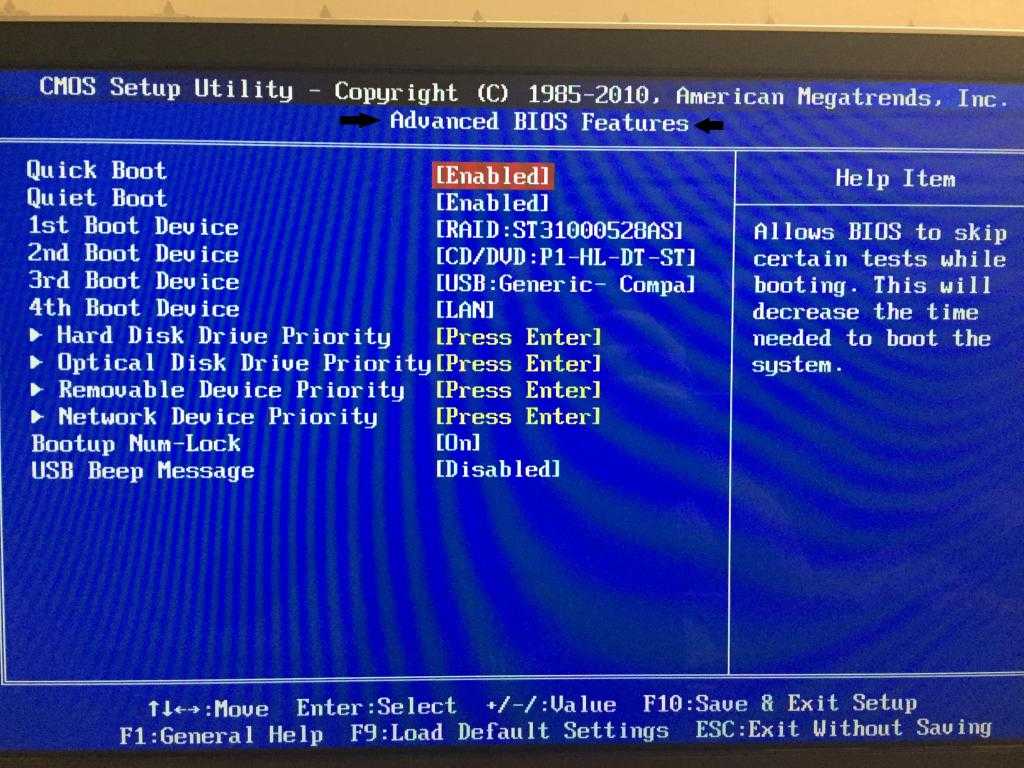
Как зайти в биос на Macbook?
Для пользователей компьютеров имеется система ввода-вывода BIOS. Но этого нет в ноутбуках и моноблоках Apple. На месте БИОС стоит EFI. Это своего рода «подкладка» между программным обеспечением низкого качества и самой ОС. Кстати, именно из-за подобной особенности установить Windows на MacBook крайне проблематично. Так, как зайти в биос macbook air?
В компьютерах «яблочного производителя» драйверы «зашиты» находятся в EFI. Но если воспользоваться другой ОС, то установка драйверов не составит особого труда. Войти в функции загрузки также можно без БИОС — для этого нужно нажать на Option во время включения ПК.
- Стартовать в безопасном режиме можно нажатием Shift.
- Для загрузки с CD или DVD используется USB-накопитель — надо нажать С при включении компа.
После этого автоматически попадается в диалоговое окно.
- Нажав D, вы активируете диагностику.
- X — это пуск системы с загрузочного диска.

- T — загрузка в режиме внешнего накопителя.
Попасть в стандартные операции при старте Мака можно без длительной настройки анахроничного интерфейса. Главное — не забыть сочетания клавиш. Так как пользуясь macOS, вы работаете с UNIX-подобной ОС. Если надо зайти в прочие сервисные функции при старте, вы сможете найти требуемые сочетания клавиш в сети. Ранее мы рассказали о самых нужных сочетаниях клавиш.
Теперь вы знаете, как зайти в биос на macbook pro. Как видите, процедура простая и с ней справится даже не опытный пользователь компьютера.
Вход в BIOS MacBook
Для опытных пользователей Windows наличие системы ввода-вывода BIOS на компьютере подразумевается само собой. Но если вы хоть раз «копались» в технике от Apple, наверняка заметили, что БИОС в ноутбуках и моноблоках этой марки нет. Её место занимает EFI — Extensible Firmware Interface (расширяемый интерфейс прошивки). Это своеобразная «прокладка» между ПО низкого уровня и самой операционной системой.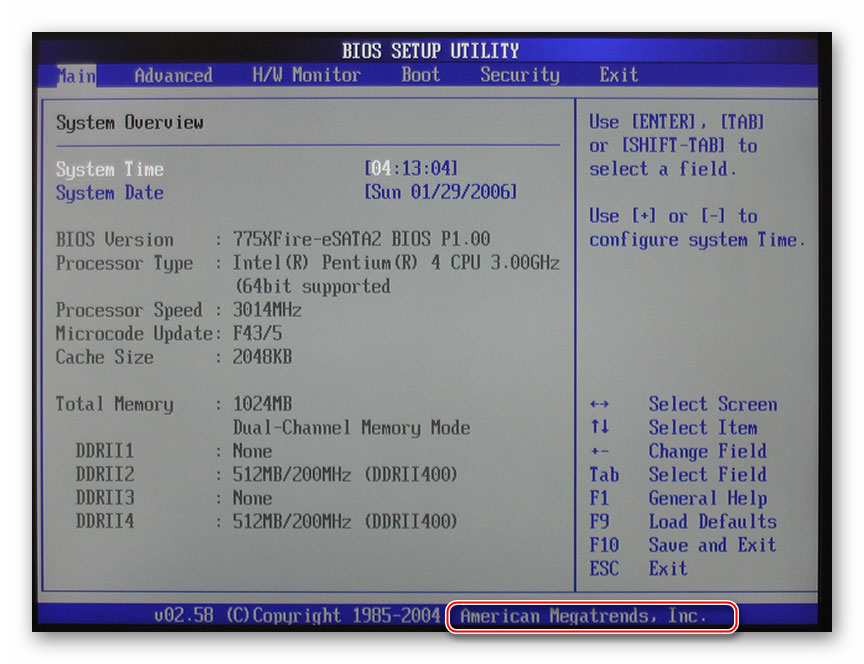 Кстати, именно из-за такой особенности установить Windows на MacBook бывает сложновато.
Кстати, именно из-за такой особенности установить Windows на MacBook бывает сложновато.
Как можно открыть БИОС на Макбуке
Какой смысл в ЕФИ?
Компьютеры Apple устроены так, что драйверы для стандартного оборудования «зашиты» в EFI. Но если вы используете другую ОС, установить их не составит труда через особый интерфейс. Войти в опции загрузки также можно без БИОС — для этого достаточно нажать кнопку Option во время запуска компьютера.
- Запуститься в безопасном режиме позволяет нажатие Shift.
- Чтобы выполнить загрузку с CD или DVD, использовать USB-накопитель — достаточно нажать С при включении ПК. Войти в диалоговое окно вы сможете автоматически.
- Нажатие D выполняет запуск диагностики.
- X — это запуск системы с загрузочного диска.
- И наконец, T — загрузка в режиме внешнего накопителя.
Войти в стандартные операции при запуске Мака можно без долгой настройки анахроничного интерфейса. Главное — помнить сочетания клавиш.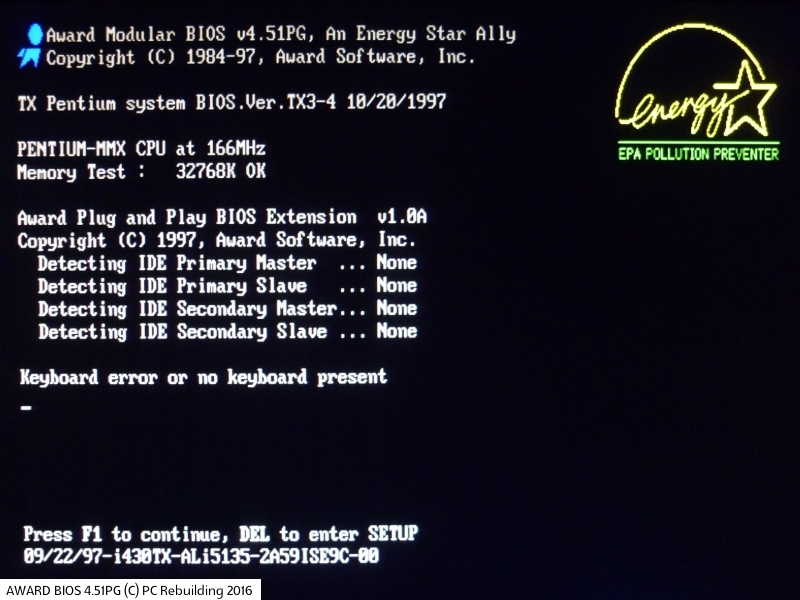 Ведь пользуясь macOS, вы имеете дело с UNIX-подобной операционной системой. Если нужно зайти в другие сервисные функции при запуске, вы наверняка сможете найти нужные сочетания клавиш на просторах интернета. Ранее мы описали самые необходимые.
Ведь пользуясь macOS, вы имеете дело с UNIX-подобной операционной системой. Если нужно зайти в другие сервисные функции при запуске, вы наверняка сможете найти нужные сочетания клавиш на просторах интернета. Ранее мы описали самые необходимые.
Выводы
Опытные пользователи MacBook и настольных систем от Apple обходятся без БИОС. Да и нет его там в привычном для пользователей остальных ПК виде, при всём желании. Вы можете лишь запустить компьютер определённым образом с использованием вышеперечисленных клавиш.
Возможно, это шаг в будущее и такой подход мы вскоре будем видеть на всех ПК. В отсутствии системы ввода-вывода нет ничего страшного. Привычные любителям Windows функции сохранены. Запустить их не составит труда.
Понравился материал? Делитесь им с друзьями — возможно, они как раз в поиске такой информации!
Mac с виндовс как зайти в биос
Сочетания клавиш при запуске компьютера Mac
Узнайте о функциях и инструментах компьютера Mac, которые можно вызвать, удерживая нажатой одну или несколько клавиш во время запуска.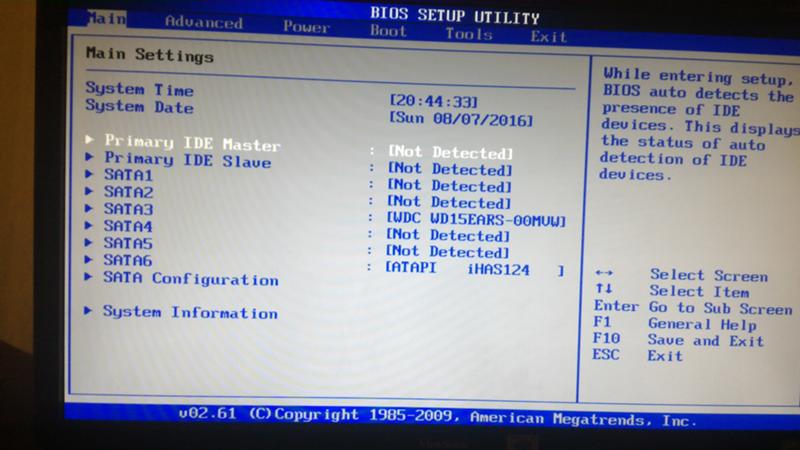
На компьютере Mac с чипом Apple
- Включите компьютер Mac и во время его запуска продолжайте удерживать кнопку питания нажатой.
- Отпустите кнопку питания, когда увидите экран параметров запуска, на котором отображаются загрузочные диски и значок шестеренки с надписью «Параметры».
- В этом окне вы можете выбрать запуск с другого диска либо запуск в безопасном режиме, воспользоваться разделом восстановления macOS и выполнить другие действия. Узнайте больше об этих параметрах.
На компьютере Mac с процессором Intel
Если ваш компьютер Mac не оборудован чипом Apple, это значит, что у вас компьютер Mac с процессором Intel.
Рекомендации по использованию этих сочетаний клавиш
- Нажимайте и удерживайте все клавиши в сочетании вместе, а не по одной.
- Если при перезапуске компьютера Mac сочетание клавиш не срабатывает, сначала выключите компьютер. Если выключить компьютер не получается, нажмите и удерживайте кнопку питания в течение 10 секунд, пока компьютер Mac не выключится.
 Затем нажмите и удерживайте сочетание клавиш после нажатия кнопки питания, чтобы включить компьютер Mac.
Затем нажмите и удерживайте сочетание клавиш после нажатия кнопки питания, чтобы включить компьютер Mac. - Возможно, вам придется подождать несколько секунд перед нажатием клавиш, чтобы компьютер Mac успел распознать клавиатуру при запуске. Некоторые клавиатуры оснащены световым индикатором, который коротко загорается при запуске, указывая, что клавиатура распознана и готова к работе.
- Если используется беспроводная клавиатура, подключите ее напрямую к компьютеру Mac, если это возможно. Либо используйте встроенную или проводную клавиатуру. Если используется клавиатура для компьютера с ОС Windows, например клавиатура с логотипом Windows, попробуйте воспользоваться клавиатурой для компьютера Mac.
- Некоторые сочетания клавиш не работают, когда для компьютера Mac установлен пароль прошивки. Сначала отключите пароль прошивки.
- Если используется Boot Camp для запуска через ОС Microsoft Windows, установите настройки загрузочного диска так, чтобы запуск выполнялся через macOS.
 Затем выключите или перезапустите компьютер и повторите попытку.
Затем выключите или перезапустите компьютер и повторите попытку.
Сочетания клавиш для компьютеров Mac с процессорами Intel
Command (⌘)-R: запуск из встроенного раздела восстановления macOS. Для запуска из раздела восстановления macOS через Интернет используется сочетание клавиш Option-Command-R или Shift-Option-Command-R. Из раздела восстановления macOS можно устанавливать различные версии macOS в зависимости от используемого вами сочетания клавиш.
Option (⌥) или Alt: запуск диспетчера загрузки, который позволяет выбрать другие доступные загрузочные диски или тома.
Option-Command-P-R: сброс параметров памяти NVRAM или PRAM.
Shift (⇧): запуск в безопасном режиме.
D: запуск утилиты «Диагностика Apple». Для запуска этой утилиты через Интернет используется сочетание клавиш Option-D.
N: запуск с сервера NetBoot, если компьютер Mac поддерживает сетевые загрузочные тома. Чтобы использовать загрузочный образ по умолчанию на сервере, нажмите и удерживайте клавиши Option-N.
Чтобы использовать загрузочный образ по умолчанию на сервере, нажмите и удерживайте клавиши Option-N.
Command-S: запуск в однопользовательском режиме. Эта возможность отключена в macOS Mojave и более поздних версий.
Command-V: запуск в режиме подробного протоколирования.
Eject (⏏) или F12, или кнопка мыши, или кнопка трекпада: извлечение любых съемных носителей (например, оптического диска).
Как зайти в биос на imac
Узнайте о функциях и инструментах компьютера Mac, которые можно вызвать, удерживания нажатой одну или несколько клавиш во время запуска.
Для использования любого из указанных сочетаний клавиш нажмите и удерживайте клавиши сразу после нажатия кнопки питания для включения компьютера Mac или сразу после начала перезапуска компьютера Mac. Удерживайте клавиши нажатыми, пока не произойдет нужное событие.
Если на компьютере Mac используется пароль прошивки, все эти сочетания клавиш отключены, кроме указанных ниже.
Command (⌘)-R: запуск с использованием раздела восстановления macOS. Для запуска из раздела восстановления macOS через Интернет используется сочетание клавиш Option-Command-R или Shift-Option-Command-R. Из раздела восстановления macOS можно устанавливать различные версии macOS в зависимости от сочетания клавиш, используемого во время запуска. Если на компьютере Mac используется пароль прошивки, сначала запрашивается ввод пароля.
Option (⌥): запуск менеджера загрузки, который позволяет выбрать другие загрузочные диски при их наличии. Если на компьютере Mac используется пароль прошивки, сначала запрашивается ввод пароля.
Option-Command-P-R: сброс параметров памяти NVRAM или PRAM. Если на компьютере Mac установлен пароль прошивки, это сочетание клавиш игнорируется или вызывает запуск из раздела восстановления macOS.
Shift (⇧): запуск в безопасном режиме.
D: запуск встроенной утилиты Apple Hardware Test или Диагностика Apple, в зависимости от модели компьютера Mac. Для запуска этой утилиты через Интернет воспользуйтесь сочетанием клавиш Option-D .
Для запуска этой утилиты через Интернет воспользуйтесь сочетанием клавиш Option-D .
N: запуск с сервера NetBoot, если компьютер Mac поддерживает сетевые загрузочные тома. Чтобы использовать загрузочный образ по умолчанию на сервере, удерживайте нажатыми клавиши Option-N.
Command-S: запуск в однопользовательском режиме. Для использования этого сочетания клавиш требуется ОС macOS High Sierra или более ранней версии.
Eject (⏏) или F12 или кнопка мыши или кнопка трекпада: извлечение любых съемных носителей (например, оптического диска).
Для опытных пользователей Windows наличие системы ввода-вывода BIOS на компьютере подразумевается само собой. Но если вы хоть раз «копались» в технике от Apple, наверняка заметили, что БИОС в ноутбуках и моноблоках этой марки нет. Её место занимает EFI — Extensible Firmware Interface (расширяемый интерфейс прошивки). Это своеобразная «прокладка» между ПО низкого уровня и самой операционной системой.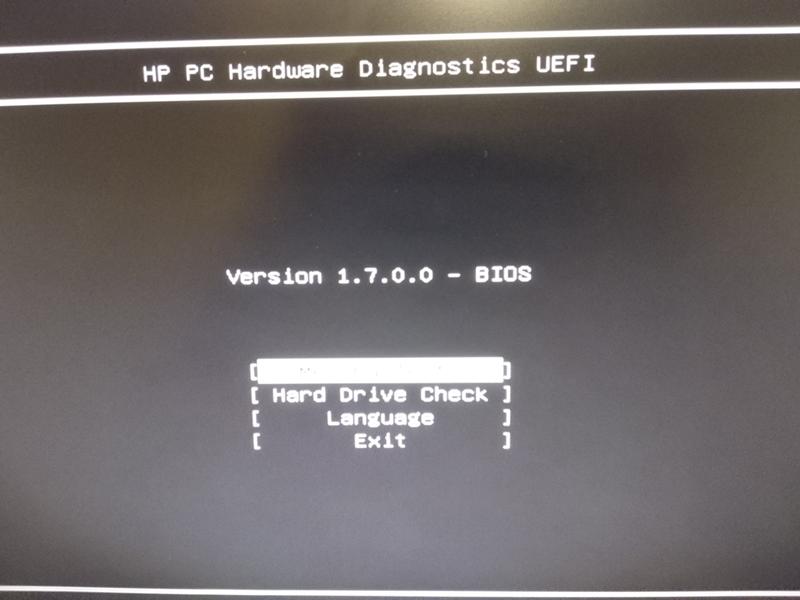 Кстати, именно из-за такой особенности установить Windows на MacBook бывает сложновато.
Кстати, именно из-за такой особенности установить Windows на MacBook бывает сложновато.
Как можно открыть БИОС на Макбуке
Какой смысл в ЕФИ?
Для начала определите для себя, зачем вам нужно зайти в BIOS на Маке. Скорее всего, без этого можно обойтись. Компьютеры Apple устроены так, что драйверы для стандартного оборудования «зашиты» в EFI. Но если вы используете другую ОС, установить их не составит труда через особый интерфейс. Войти в опции загрузки также можно без БИОС — для этого достаточно нажать кнопку Option во время запуска компьютера.
- Запуститься в безопасном режиме позволяет нажатие Shift.
- Чтобы выполнить загрузку с CD или DVD, использовать USB-накопитель — достаточно нажать С при включении ПК. Войти в диалоговое окно вы сможете автоматически.
- Нажатие D выполняет запуск диагностики.
- X — это запуск системы с загрузочного диска.
- И наконец, T — загрузка в режиме внешнего накопителя.
Войти в стандартные операции при запуске Мака можно без долгой настройки анахроничного интерфейса.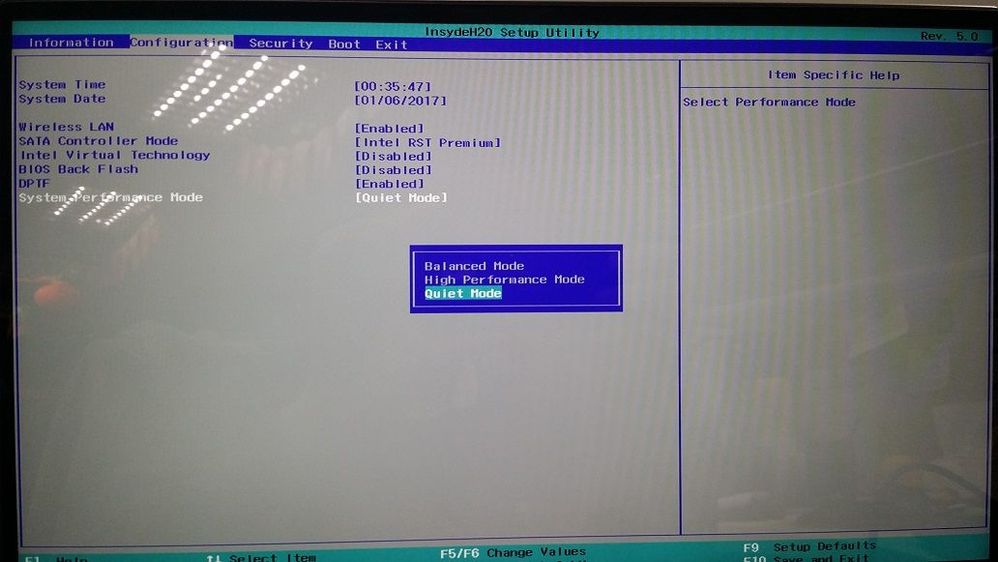 Главное — помнить сочетания клавиш. Ведь пользуясь macOS, вы имеете дело с UNIX-подобной операционной системой. Если нужно зайти в другие сервисные функции при запуске, вы наверняка сможете найти нужные сочетания клавиш на просторах интернета. Ранее мы описали самые необходимые.
Главное — помнить сочетания клавиш. Ведь пользуясь macOS, вы имеете дело с UNIX-подобной операционной системой. Если нужно зайти в другие сервисные функции при запуске, вы наверняка сможете найти нужные сочетания клавиш на просторах интернета. Ранее мы описали самые необходимые.
Выводы
Опытные пользователи MacBook и настольных систем от Apple обходятся без БИОС. Поэтому и войти в него невозможно, из-за отсутствия такового. Вы можете лишь запустить компьютер определённым образом с использованием вышеперечисленных клавиш.
Возможно, это шаг в будущее и такой подход мы вскоре будем видеть на всех ПК. В отсутствии системы ввода-вывода нет ничего страшного. Привычные любителям Windows функции сохранены. Запустить их не составит труда.
Понравился материал? Делитесь им с друзьями — возможно, они как раз в поиске такой информации!
Учиться и учить! ©Спасибо УРГПУ за это!
среда, 22 мая 2013 г.
Как зайти в Bios на Mac Mini 2012 и др.
Многие пользователи задают в интернете вопрос «как зайти в BIOS на Mac».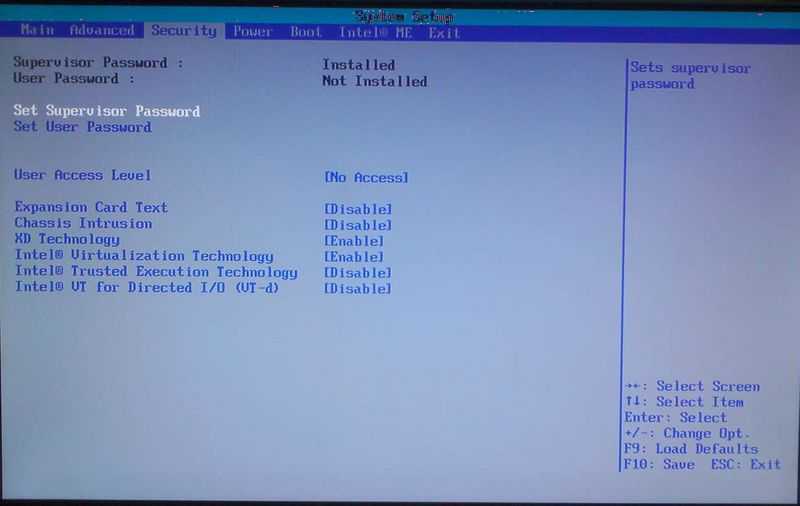 На самом деле на маке нет традиционного биоса, там стоит EFI, это тоже биос но уже более современного поколения, этот EFI представляет некую прошивку на материнской плате, которая загружает систему, имеет встроенные восстановительные утилиты и т.д.
На самом деле на маке нет традиционного биоса, там стоит EFI, это тоже биос но уже более современного поколения, этот EFI представляет некую прошивку на материнской плате, которая загружает систему, имеет встроенные восстановительные утилиты и т.д.
Для того, чтобы загрузиться с внешнего диска (usb-cdrom,usb-flash. ) нужно при включении удерживать кнопку С.
Для выбора загрузочного диска нужно удерживать кнопку Alt (option).
Для загрузки в безопасном режиме нужно удерживать кнопку Shift.
Для загрузки в Verbose режиме (вывод отчета загрузки) нужно удерживать CMD+V
Для того, чтобы войти в меню восстановления системы удерживайте сочетание Win+R или Command+R. Загрузится мини-оболочка, в которой можно переразметить диск, установить из интернета Mac OS (занимает около 4-6 часов).
Вопрос по моноблоку Apple iMac — как зайти в BIOS? Где у iMAc BIOS?
Есть моноблок iMac с дисплеем Retina 5K.
На нём давно уже снесли оригинальную OS и установили Windows 7.
На днях словили трояна-вымогателя.
LiveCD нарезан, USB CD-ROM Подключен. Диск видится в Windows.
Но грузиться с него не начинает. Как изменить порядок загрузки?
Где у iMAc BIOS?
Клавиатура и мышь PC-шная, на iMac установлен Windows 7 64-bit.
Как зайти в BIOS на MacBook
Технически Mac не поддерживает систему BIOS, но у него есть похожая прошивка под названием Open Firmware. Open Firmware – это первая запускаемая программа на вашем MacBook, которая выступает платформой для Mac OS X. Как BIOS на ПК, систему Open Firmware можно открыть при запуске. У неё есть интерфейс для технической диагностики и решения проблем с компьютером. Осторожной используйте команды Open Firmware, ведь простые ошибки могут привести к необратимым неисправностям.
Как зайти в Open Firmware при запуске
Чтобы попасть в систему Open Firmware, сначала нужно выключить компьютер. Затем включите его, одновременно зажав клавиши Command + Option + 0 + F во время запуска.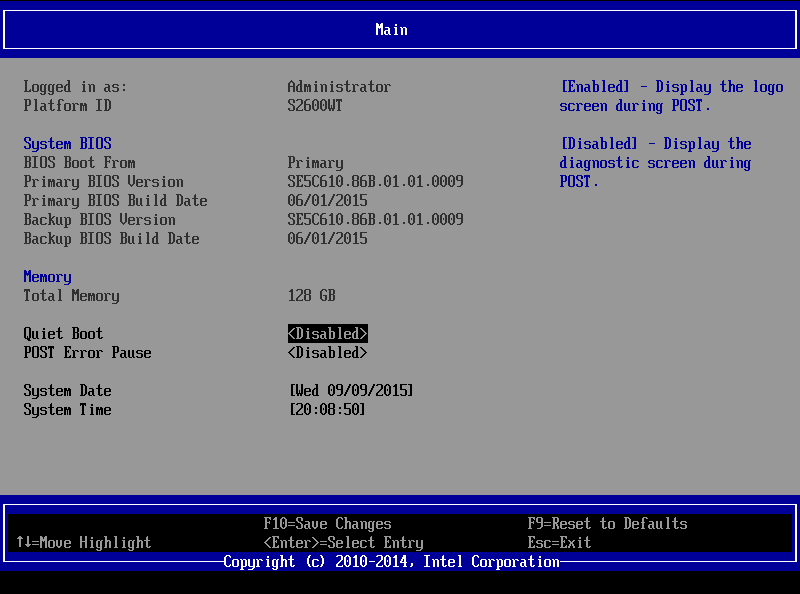 Как и BIOS на ПК, командная строка Open Firmware двуцветная и не содержит никаких подсказок. Первое, что вы увидите, это слово «ok», которое свидетельствует о том, что ваш MacBook исправно функционирует, и система Open Firmware готова к выполнению команд.
Как и BIOS на ПК, командная строка Open Firmware двуцветная и не содержит никаких подсказок. Первое, что вы увидите, это слово «ok», которое свидетельствует о том, что ваш MacBook исправно функционирует, и система Open Firmware готова к выполнению команд.
Дерево устройств MacBook
Хоть MacBook и кажется единым механизмом, на самом деле компьютер состоит из разных устройств, которые работают в тандеме с операционной системой. Помимо вашего USB-хаба, клавиатуры и мыши, ваш MacBook включает в себя корпус, аккумулятор, кулер и корневое устройство, которое управляет всеми остальными. Получив доступ к командной строке Open Firmware, вы можете отобразить все устройства своего MacBook. Это называется «дерево устройств». Для этого используется команда «dev / ls». Она отобразит устройства в соответствии с их серийными номерами и функциями.
Конфигурация ОЗУ
Многие говорят о памяти MacBook так, будто у компьютера только один вид памяти.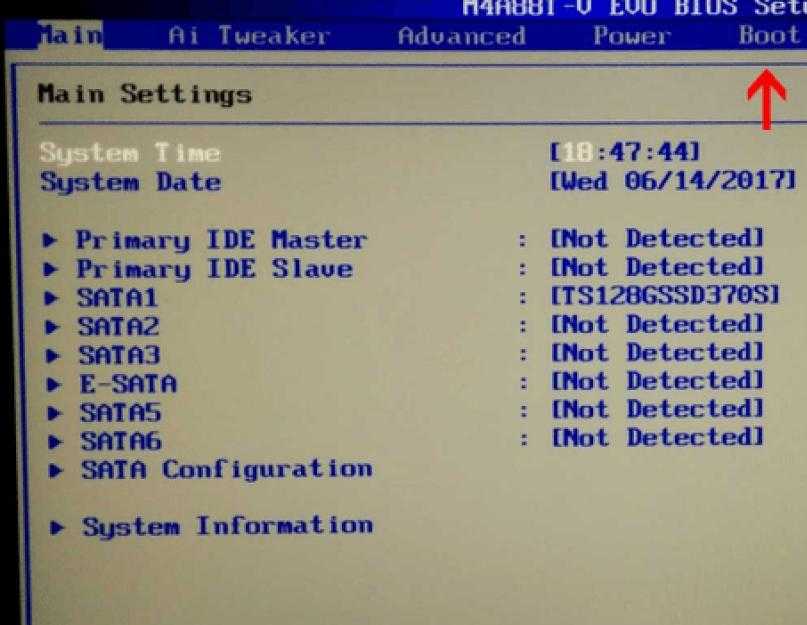 На самом деле существует два вида памяти, один из которых – оперативная память. Оперативная память или ОЗУ выполняет все задачи на вашем компьютере, позволяет быстро запускать и закрывать программы. В командной строке Open Firmware можно отобразить конфигурацию ОЗУ вашего MacBook для диагностики. Информацию об оперативной памяти можно просмотреть с помощью команды «dev /memory .properties».
На самом деле существует два вида памяти, один из которых – оперативная память. Оперативная память или ОЗУ выполняет все задачи на вашем компьютере, позволяет быстро запускать и закрывать программы. В командной строке Open Firmware можно отобразить конфигурацию ОЗУ вашего MacBook для диагностики. Информацию об оперативной памяти можно просмотреть с помощью команды «dev /memory .properties».
Информация о CPU
CPU – главный элемент вашего MacBook. Он отвечает за фундаментальные задачи системы, выполняет все операции ввода и вывода. Благодаря CPU ваш MacBook запускает программы. Интерфейс Open Firmware позволяет просматривать информацию о вашем CPU, а также проводить диагностику. Для этого используется команда «dev /cpus». Когда вы введёте команды, Open Firmware отобразит вид микропроцессора, его тактовую частоту и частоту шины.
Краткое руководство по режимам загрузки macOS и комбинациям клавиш при запуске
Если вы хотите перевести свой Mac в режим восстановления, загрузиться с USB-накопителя или начать тестирование оборудования с помощью диагностических инструментов Apple, вам потребуется использовать правильную комбинацию ключей запуска.
Эти сочетания клавиш позволяют прервать нормальный процесс загрузки вашего Mac и могут даже изменить поведение macOS при входе в систему. Вот удобное руководство по полному набору параметров загрузки Mac и ключей запуска, а также когда вам может понадобиться использовать их.
Примечание о компьютерах Mac с Apple Silicon
Ключи запуска Mac, перечисленные ниже, в основном относятся к компьютерам Mac на базе Intel. Параметры запуска для компьютеров Mac на базе M1 и M2 изменились. Вместо того, чтобы запускать компьютер и удерживать определенные комбинации клавиш, вы получаете доступ к параметрам другим способом:
.
- Выключите свой Mac.
- Включите Mac и удерживайте кнопку питания, пока не появится экран параметров запуска.
Это запустит режим восстановления macOS, откуда вы сможете получить доступ к некоторым другим режимам загрузки, в том числе:
- Безопасный режим: выберите том, удерживая клавишу Shift и нажмите Продолжить в безопасном режиме .

- Диспетчер запуска: все ваши загрузочные диски будут отображаться на экране параметров запуска, поэтому просто выберите тот, который вы хотите.
- Установите загрузочный диск по умолчанию: выберите свой диск, как указано выше, затем, удерживая нажатой клавишу Option , нажмите Всегда использовать .
- Режим целевого диска: перейдите в меню Recovery и выберите Share Disk .
Некоторые расширенные параметры, такие как подробный режим, теперь скрыты. Другие, такие как сброс SMC и NVRAM, больше не нужны на последних компьютерах Mac.
Режимы загрузки macOS и комбинации клавиш
Чтобы использовать эти команды запуска Mac и запустить определенный режим загрузки, необходимо сначала нажать кнопку питания, а затем сразу же нажать и удерживать нужную комбинацию клавиш .
На старых компьютерах Mac вы можете подождать, пока не услышите звук загрузки, прежде чем удерживать ярлык.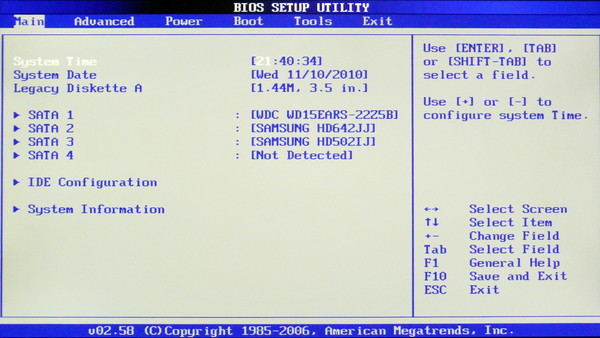 Однако более поздние компьютеры Mac на базе Intel больше не издают звука при запуске, поэтому вам следует сразу же удерживать клавишу.
Однако более поздние компьютеры Mac на базе Intel больше не издают звука при запуске, поэтому вам следует сразу же удерживать клавишу.
Диспетчер запуска/загрузка с USB: опция
Диспетчер запуска Apple не позволяет вашему Mac загружать загрузочный том по умолчанию. Вместо этого вы получите список всех подключенных томов, включая USB и внешние накопители. Это особенно полезно, если вам нужно загрузить Mac с USB-накопителя или установить Windows с USB-накопителя.
На некоторых неамериканских клавиатурах Mac клавиша Option не помечена как таковая. В данном случае вам нужен ключ Alt .
Безопасный режим: Shift
Если ваш Mac нуждается в устранении неполадок при запуске, попробуйте безопасный режим (также известный как безопасная загрузка). Это заставляет ваш компьютер загружать только самое необходимое для запуска операционной системы. Ваш загрузочный диск проверит наличие ошибок и исправит ошибки, используя только необходимые расширения ядра.
Этот режим также предотвращает открытие элементов запуска и входа в систему при запуске вашего Mac. Он отключает пользовательские шрифты, установленные пользователем, а также очищает ряд системных кешей macOS.
Аппаратный тест Apple/Диагностика Apple: D
В зависимости от года выпуска вашего Mac он поставляется либо с Apple Hardware Test, либо с Apple Diagnostics. Это инструменты для устранения неполадок, которые выявляют проблемы с оборудованием Mac, чтобы вы могли попытаться исправить или решить, что пришло время заменить вашу машину.
Несмотря на то, что эти тесты направлены на выявление проблем с аппаратным обеспечением, они не дают большого объема информации о проблеме. Это может затруднить попытку исправления. Если вы чувствуете себя смелым и хотите получить больше информации, вместо этого вам нужно использовать Apple Service Diagnostics.
Вариант: Вы также можете использовать Option + D , чтобы запустить тест из Интернета.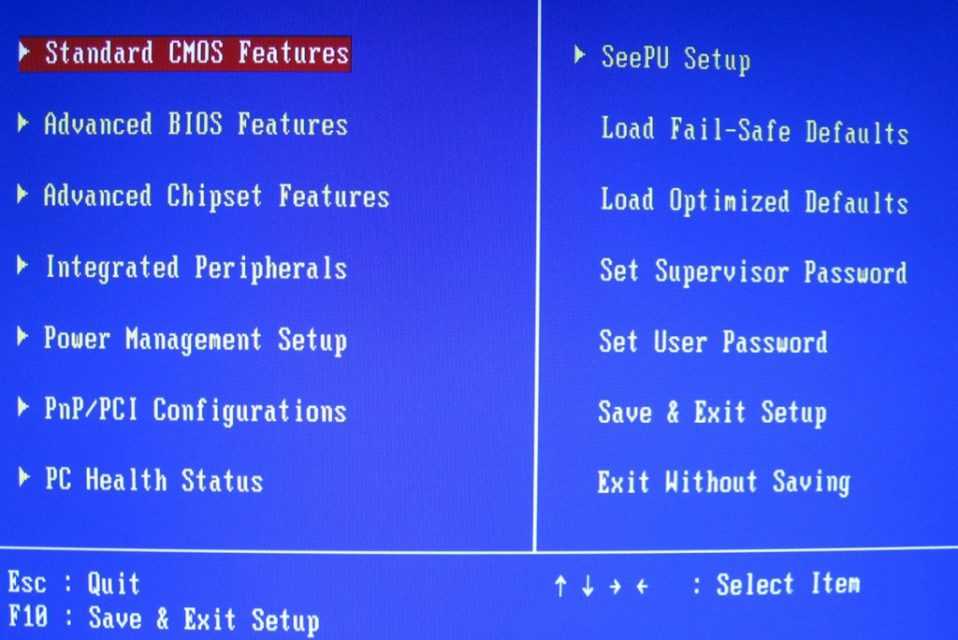 Это идеальный вариант, если у вас есть проблемы с жестким диском или разделом восстановления.
Это идеальный вариант, если у вас есть проблемы с жестким диском или разделом восстановления.
Сброс PRAM/NVRAM: Cmd + Option + P + R
RAM параметров, также известная как энергонезависимая RAM, содержит информацию о текущей конфигурации вашего компьютера. Сюда входят дата и время, громкость, настройки рабочего стола и так далее. Иногда вы сталкиваетесь с проблемами, связанными со звуком, прокруткой мыши или клавиатурой, которые требуют сброса PRAM/NVRAM.
Это одна из самых полезных команд для устранения неполадок Mac. Выключите свой Mac, включите его, а затем сразу же нажмите комбинацию клавиш, указанную выше. Подождите, пока ваш Mac снова перезагрузится, затем отпустите комбинацию.
Сброс SMC: Shift + Control + Option
Контроллер управления системой (SMC) — это микросхема компьютеров Mac на базе процессоров Intel, которая управляет такими аспектами, как скорость вращения вентиляторов, управление питанием и т. д. В большинстве компьютеров Apple используется указанная выше комбинация клавиш, но в некоторых моделях вместо этого требуется извлечь батареи или отсоединить шнур питания.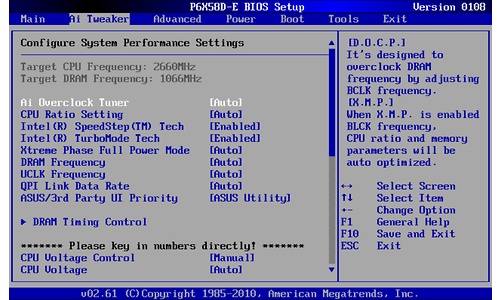
Режим восстановления: Cmd + R
Режим восстановления
— это ваш билет на решение многих проблем macOS в дружественной среде. Раздел восстановления является отдельной частью macOS, и вы можете использовать его для восстановления дисков с помощью Дисковой утилиты, доступа к Терминалу и восстановления вашего Mac путем переустановки macOS.
Вариант: Вы также можете удерживать Cmd + Option + R , чтобы запустить режим восстановления через Интернет, который сначала загружает необходимые инструменты из Интернета. Это идеально, если вам нужно восстановить раздел восстановления.
Режим целевого диска: T
Если вы хотите перенести файлы с одного жесткого диска Mac на другой, режим Target Disk упрощает эту задачу. Запустив Mac в режиме целевого диска, вы можете подключить его к другому Mac и легко копировать файлы на диски и с дисков.
По сути, он превращает ваш Mac в корпус жесткого диска. Единственная загвоздка в том, что вам нужно использовать правильный кабель для работы.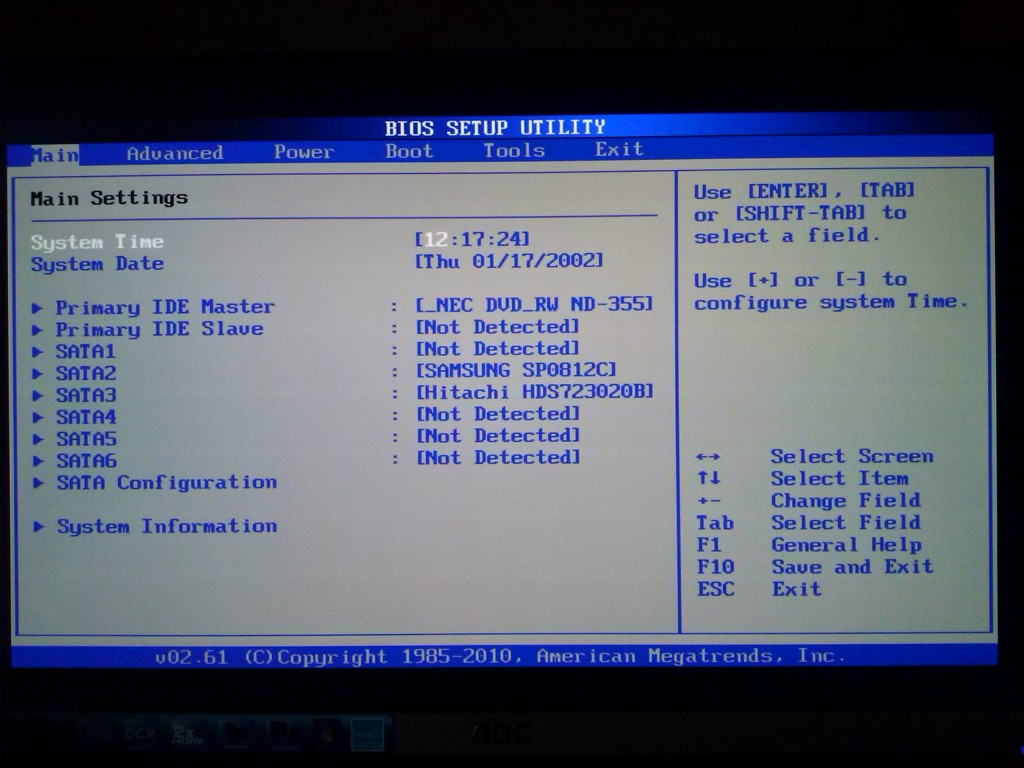 В рекомендациях Apple указано, что вы можете использовать:
В рекомендациях Apple указано, что вы можете использовать:
- Thunderbolt 3 (USB-C): iMac Pro/iMac 2017, MacBook Pro 2016 и новее
- USB-C: MacBook 2015 и новее
- Thunderbolt 2
- FireWire
USB-A использовать нельзя к кабелям USB-A, зарядному кабелю Apple USB-C или обычным старым кабелям Mini DisplayPort.
Однопользовательский режим: Cmd + S
Однопользовательский режим загружает ваш Mac в минимальную текстовую среду без графического интерфейса и томов дисков, подключенных при запуске. У вас будет доступ только к приглашению Unix, в которое вам нужно будет вводить команды.
Этот режим позволяет исправить проблемы с Mac, который отказывается запускаться. Вы можете попытаться восстановить диск, скопировать файлы с одного тома на другой или принудительно извлечь оптический носитель, но для этого вам нужно знать правильные команды.
Подробный режим: Cmd + V
Подробный режим, как следует из названия, заменяет стандартную загрузочную графику вашего Mac на подробный отчет о том, что именно происходит при запуске вашего компьютера. Он ничего не запрещает загружать, как в безопасном режиме, и не загружается в среду командной строки, как в однопользовательском режиме.
Он ничего не запрещает загружать, как в безопасном режиме, и не загружается в среду командной строки, как в однопользовательском режиме.
Вместо этого режим Verbose идеально подходит для тех случаев, когда ваш Mac зависает при загрузке. Вы можете точно увидеть, что прерывает процесс загрузки, и, надеюсь, принять меры для его устранения.
Например, многие проблемы с загрузкой связаны со сторонними расширениями ядра. Подробный режим может выделить проблемное расширение, что позволит вам перезагрузиться в безопасном режиме, удалить проблемный элемент, затем загрузиться как обычно и повторить попытку.
Загрузка с оптического носителя (CD/DVD): C
Ваш Mac достаточно старый, чтобы иметь оптический привод? Если это так, вы можете создать образы компакт-дисков или DVD-дисков для установки macOS или других операционных систем, таких как Linux и Windows.
Удержание C во время загрузки компьютера заставляет macOS игнорировать загрузочный том в пользу загрузочного оптического носителя.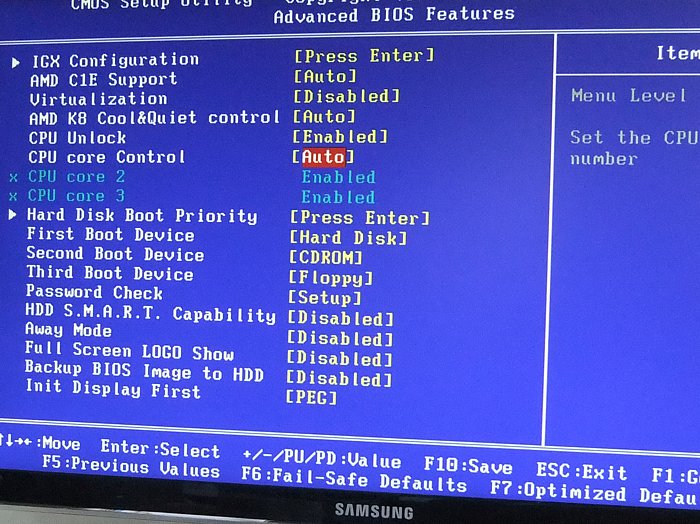
Извлечение оптического носителя: извлечение, F12 или мышь/трекпад
В вашем Mac застрял CD или DVD? Пытаетесь загрузиться не с того оптического тома? Включите Mac и сразу же нажмите и удерживайте Eject , F12 или кнопку мыши/трекпада , пока ваш компьютер не выплюнет диск.
Загрузка из службы NetBoot: N
NetBoot позволяет системным администраторам загружать клиентские компьютеры из сетевого образа, что большинству домашних пользователей никогда не понадобится. Это позволяет компаниям настраивать macOS по своему вкусу и создавать собственные образы для конкретных пользователей, а затем развертывать их по всей сети без изменения каждой машины.
Вариант: Вы также можете использовать Option + N , чтобы указать образ по умолчанию, а не пользовательский образ, предназначенный для конкретных пользователей или оборудования.
Комбинации клавиш для входа в macOS
Следующие комбинации изменяют способ входа в систему на вашем Mac.
Отключить автоматический вход: Левый Shift
Если вы настроили свой Mac на автоматический вход в систему, вы можете указать ему игнорировать этот параметр, удерживая Левый Shift после появления экрана загрузки (белый логотип Apple и индикатор выполнения).
Вы попадете на обычный экран входа, где сможете выбрать другую учетную запись пользователя или продолжить работу с гостевой учетной записью.
Предотвратить вход в систему/Предыдущие Windows: Shift
Хотите, чтобы все элементы входа и окна предыдущих сеансов не открывались при запуске? Когда вы попадете на экран входа в систему, введите свой пароль как обычно, затем нажмите кнопку Войти (или нажмите Введите ). Немедленно нажмите и удерживайте клавишу Shift , пока ваш Mac входит в систему и загружается.
Это идеальный вариант, если вы оставили открытыми некоторые конфиденциальные папки, которые хотите скрыть от посторонних глаз, или предотвратить немедленную загрузку каких-либо пожирателей ресурсов.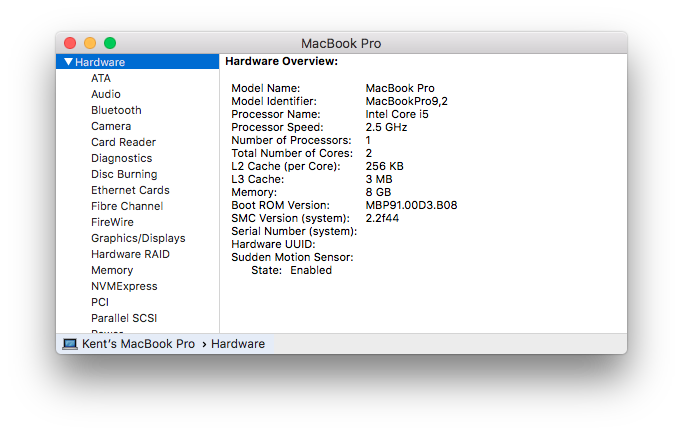
Еще больше сочетаний клавиш macOS, которые нужно знать
Эти команды запуска iMac или MacBook могут помочь вам устранить множество распространенных проблем как с оборудованием, так и с программным обеспечением. Помните о них в следующий раз, когда столкнетесь с проблемой.
Говоря об этом, есть много других сочетаний клавиш Mac, которые часто пригодятся. Мы рекомендуем изучить их сейчас, чтобы вы могли работать более эффективно.
Войти в BIOS с помощью клавиатуры Apple?
кролик74
#1
Итак, сейчас я использую красивую клавиатуру Apple, но когда я хочу войти в свой BIOS, мне нужно подключить стандартную клавиатуру ПК, поскольку в клавиатуре Apple отсутствует стандартная клавиша Del.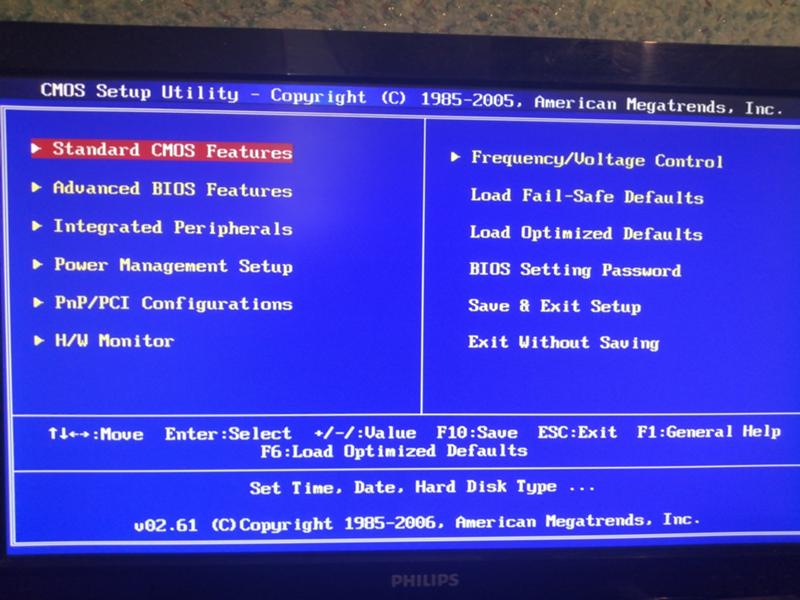
Кто-нибудь знает, как войти в BIOS, просто используя клавиатуру Apple, либо используя определенную комбинацию клавиш, либо изменив BIOS, чтобы принять другое нажатие клавиши?
С уважением
кролик.
богатый
#2
вы используете беспроводную клавиатуру? если да, то попробуйте зажать fn+delete (backspace). если у вас проводная клавиатура, просто используйте вторую клавишу удаления (удаление вперед).
кролик74
#3
У меня короткая проводная клавиатура без клавиши «Del». У него просто есть клавиша «удалить» Apple, которая на самом деле является возвратом, если речь идет о BIOS.
Я пытался нажать fn+delete при перезагрузке, но, к сожалению, это не сработало.
Думаю, в следующий раз мне придется купить полноразмерную клавиатуру. Я на самом деле думал, что у него тоже нет ключа del.
Еще раз спасибо
р.
богатый
#4
также просто совет для других пользователей с большой клавиатурой Apple.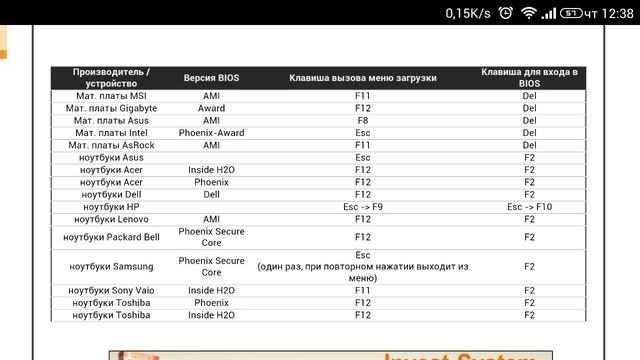 я заметил, что для разгона мне пришлось нажать «очистить», где кнопка numlock находится на клавиатуре ПК, чтобы ввести значение BLK. я не думаю, что это будет проблемой на мини-клавиатурах Apple, так как нет цифровой клавиатуры.
я заметил, что для разгона мне пришлось нажать «очистить», где кнопка numlock находится на клавиатуре ПК, чтобы ввести значение BLK. я не думаю, что это будет проблемой на мини-клавиатурах Apple, так как нет цифровой клавиатуры.
карабин
#5
кролик74 сказал:
У меня есть короткая проводная клавиатура без клавиши «Del». У него просто есть клавиша «удалить» Apple, которая на самом деле является возвратом, если речь идет о BIOS.
Я пытался нажать fn+delete при перезагрузке, но, к сожалению, это не сработало.
Думаю, в следующий раз мне придется купить полноразмерную клавиатуру.
Я на самом деле думал, что у него тоже нет ключа del.
Еще раз спасибо
р.
Нажмите, чтобы развернуть…
Это действительно отстой 😡 Я тоже только что купил беспроводную клавиатуру Apple и теперь не могу войти в биос. Я выбросил свою старую клавиатуру, так как у нее были ненадежные клавиши. Теперь я хотел бы сохранить его. Я думаю, мне придется купить вторую клавиатуру, чтобы войти в биос? : Живи и учись…
лд6824
#6
Купите ASROCK P55 MoBo! Затем вы можете получить доступ к BIOS с помощью клавиши F2!
Работает как шарм!
карабин
#7
ld6824 сказал:
Купите ASROCK P55 MoBo! Затем вы можете получить доступ к BIOS с помощью клавиши F2!
Работает как шарм!Нажмите, чтобы развернуть…
Звучит неплохо!
Я отправлю в Gigabyte запрос на добавление еще одного ключа для записи BIOS
Квант
#8
Странно… Я использую проводную версию вашей клавиатуры Apple, и она отлично работает. На самом деле я был удивлен тем, насколько точна каждая клавиша в BIOS.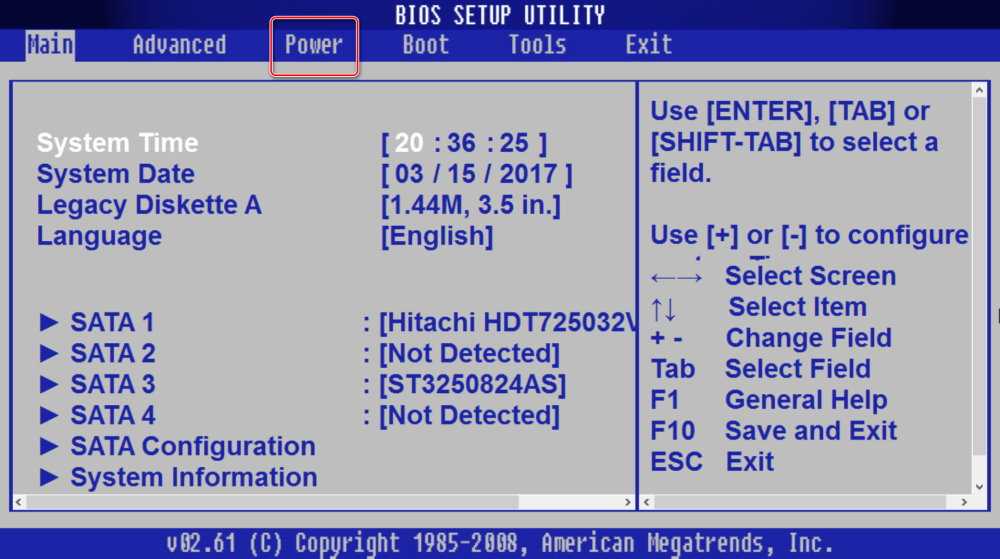 ..
..
карабин
#9
Квант сказал:
Странно… Я использую проводную версию вашей клавиатуры Apple, и она отлично работает. На самом деле я был удивлен тем, насколько точна каждая клавиша в BIOS…
Нажмите, чтобы развернуть…
Итак, ваша проводная клавиатура выглядит как изображение rabbit74 выше только с одной клавишей удаления (которая на самом деле является клавишей возврата)? И эта клавиша удаления переводит вас в настройки BIOS, если вы нажмете ее при загрузке? Если нет, то какую клавишу вы нажимаете, чтобы войти в меню настройки BIOS при загрузке?
знания
#10
Парни, есть идеи по этому поводу? У меня такая же проводная клавиатура, как на картинке, и у меня нет клавиши DEL для входа в биос Gigabyte…. 😕
СКАЧАТЬ APPLE BIOS — бесплатные руководства
Как войти в БИОС на Macbook?
Отвечать:
В ноутбуках Apple нет BIOS. Вместо этого он предоставляет EFI — Extensible Firmware Interface (расширяемый интерфейс прошивки). Можно ввести параметры загрузки Macbook без BIOS. Чтобы
войти в биос на макбуке, нужно нажать кнопку Option при запуске компьютера. Вы можете начать в режиме безопасности, нажав «Shift» ключ.
Для загрузки с CD, DVD или USB-накопителя потребуется нажать «С» при включении ноутбука. Диалоговое окно откроется автоматически. Нажатие «D» запускает диагностику. «X» — запустить систему с
загрузочный диск. «Т» — загрузка в режиме внешнего накопителя.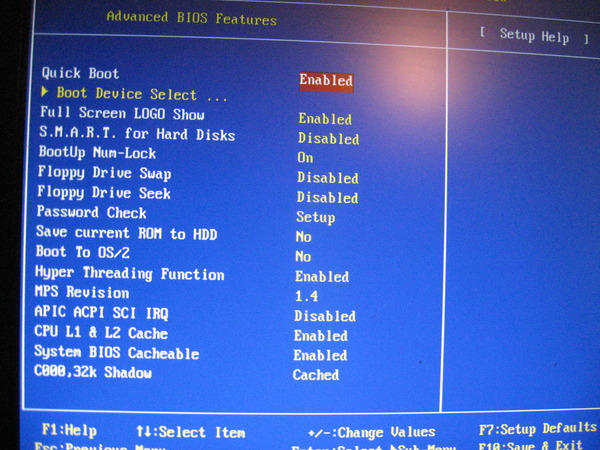
Option-Command-P-R: сбросить параметры NVRAM или PRAM. Если у вашего Mac есть пароль прошивки, то комбинация клавиш игнорируется или вызывает его запуск из раздела восстановления macOS. Вариант (⌥) или
Alt: Запускает диспетчер загрузки, который позволяет выбрать другие доступные загрузочные диски или тома. Если у вашего Mac есть пароль прошивки, он сначала попросит вас ввести пароль.
Доступ к стандартным операциям Macbook при его включении будет возможен без необходимости длительной корректировки анахроничных настроек интерфейса. Что требуется от пользователя
это запомнить сочетания клавиш. Используя macOS, вы сталкиваетесь с UNIX-подобной операционной системой.
Опытные пользователи Apple PC обходятся без BIOS. В обычном виде отсутствует. В этом случае компьютер запускается определенным образом с помощью комбинаций клавиш, которые указаны выше. Стандарт
функции операционной системы Windows сохранены и запустить их можно без особого труда.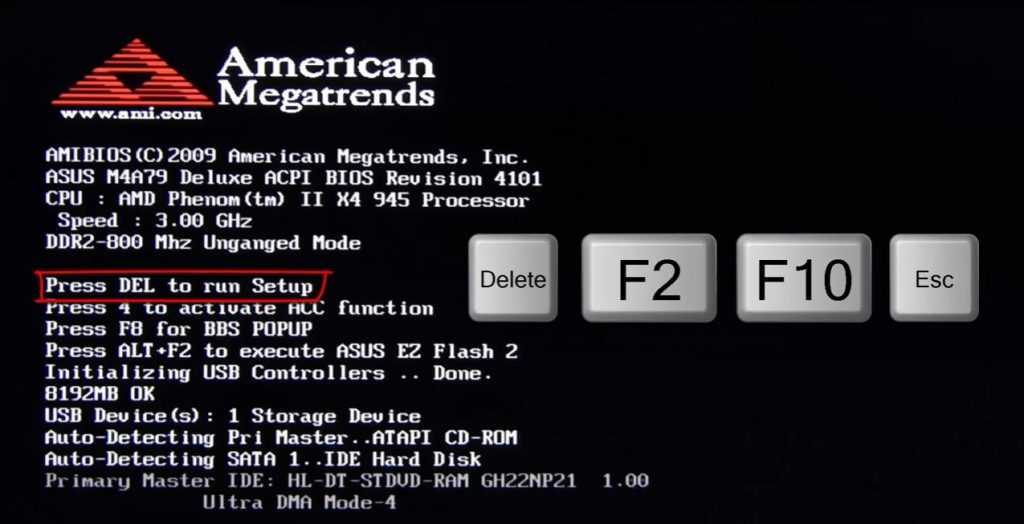
APPLE MACBOOK AIR J113 820-000165 (CLEAR ME).zip
APPLE IMAC 16.2 A1418 2889 820-00034-A.zip
APPLE MACBOOK PRO A1708 ECM3154
820-00840-A.rar
APPLE MACBOOK A1181.rar
APPLE MACBOOK AIR 2012-A1466.rar
APPLE MACBOOK AIR A1466 2013- 820-3437-A.rar 2 APPLE MACBOOK 2 PRO.
8LE
3
rar
APPLE MACBOOK PRO A1286.rar
APPLE MACBOOK A1181 M42C.rar
APPLE MACBOOK AIR 13 CORE i5 GEN3 RAM 8GB
128GB.rar
Apple MacBook Air A1237 820-2179-C.RAR
Apple MacBook Air A1369 820-2838-A.RAR
Apple MacBook Air A1369 820-3023.RAR
Apple MacBook Air A1370 820-2796.Rar
APPLE MACBOOK AIR A1465 820-3435-B.rar
APPLE MACBOOK AIR A1466 820-3437-A.rar
APPLE MACBOOK PRO 820-2850-A.rar
APPLE MACBOOK PRO A1226 1203ar 820-210
APPLE MACBOOK PRO A1236 820-2850-A.rar
APPLE MACBOOK PRO A1278 820-2936-B.rar
Apple MACBOOK PRO A1278 A1286 820-2565-A
820-2565.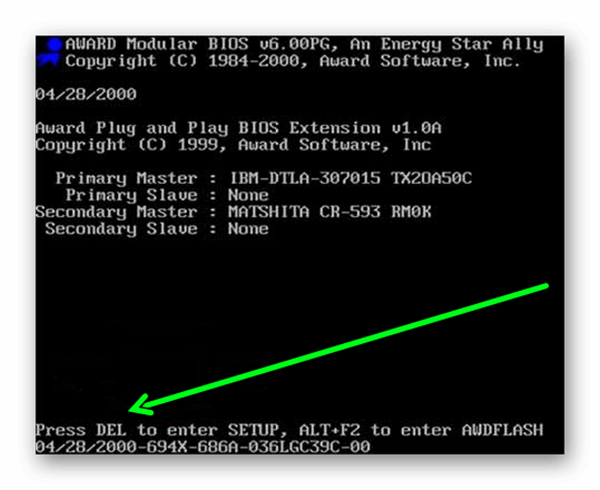 rar
rar
APPLE MACBOOK PRO A1286 820-2523-B.rar
APPLE MACBOOK PRO A1286 K18 820-2850-A.rar
APPLE MACBOOK PRO A1297 820-2914-030 APPLE MACBOOK PRO A1297 820-2914-030 PRO 9OK0 PRO 9OK0 PRO 9OK0 PRO
.rar СЕТЧАТКА A1398 820-3332-A.rar
APPLE MACBOOK PRO-M A1278.rar
Apple Macbook Pro A1706 EMC 3163
820-00923-А.rar
Apple Macbook pro A1502 820-4924-A.rar
Apple MacBook Pro A1236 MLB K18 820-2850-A.rar
Apple MacBook Pro 15-дюймовая сенсорная панель A1707
820-00281.rar
Apple MacBook Pro 15 A1286 середина 2009 г. K19 820-2523-B.rar
Apple Macbook A1237 820-2179C.rar
Apple iMac A1418 (EMC 2889) 820-00430-A.rar
Apple Mac Mini A1283 820-2366.rar
Apple MacBook 13 A1181 820-2496-A.rar
Apple MacBook 15 A1286 820-2533-A.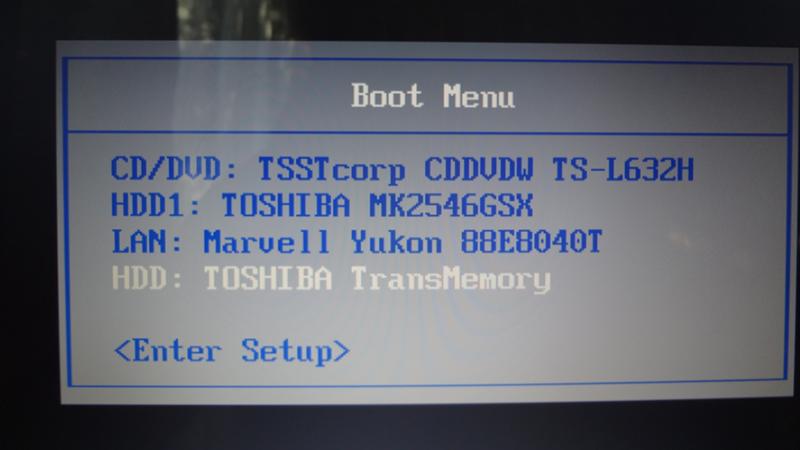 rar
rar
Apple Macbook A1237 M82 MLB SVT 051-7273 820-2179.rar
Apple Macbook A1286 M98 820-2330-A.rar
Apple MacBook A1312 820-2733-A.rar
Apple MacBook A1342 820-2567.rar
Apple Macbook A1342 820-2883-A.rar
Apple MacBook A1342 UNIBODY 820-2877-B.rar
Apple MacBook Air A1369 MLB K16 820-2838-A.rar
Apple MacBook Air A1370 MLB DVT K99 820-2796.rar
Apple MacBook Pro 820-2101-A.rar
Apple MacBook Pro 820-2262-A.rar
Apple Macbook Pro A1226 M75 MBP5 051-7225.rar
Apple MacBook Pro A1229 M76 051-7261 820-2132-A.rar
Apple Macbook Pro A1257.rar
Apple MacBook Pro A1260 M87 MBP 820-2249.rar
Apple Macbook Pro A1278 820-2327-A.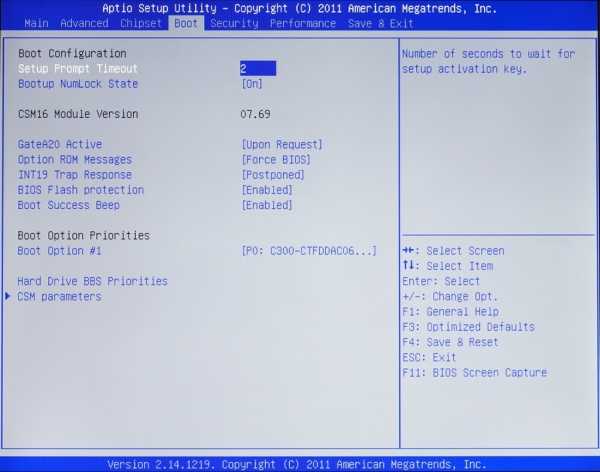 rar
rar
Apple Macbook Pro A1286 i7.rar
Apple Macbook Pro A1342.rar
Apple Macbook Pro A1370.rar
Apple Macbook Pro Retina A1398 i7.rar
Apple MakBook Air A1304 820-2375-A.rar
Apple MacBook Pro Unibody A1297 820-2610-A.rar
Apple MacBook Pro Unibody A1278 — Apple K6 MBP
820-2879-Б.rar
Apple MacBook Pro A1502 (820-3536-A).rar
Apple MacBook Pro A1502 (820-3476-A).rar
Apple MacBook Pro A1297 820-2390.rar
Apple Macbook Pro A1286.rar
Apple Macbook Pro 820-2936-B.rar
Apple Macbook Pro 820-2915-A.rar
Apple Macbook Pro 820-2530.rar
Apple Macbook Pro 13 A1278 (820-3115-B).
 Войти в диалоговое окно вы сможете автоматически.
Войти в диалоговое окно вы сможете автоматически. Войти в диалоговое окно вы сможете автоматически.
Войти в диалоговое окно вы сможете автоматически.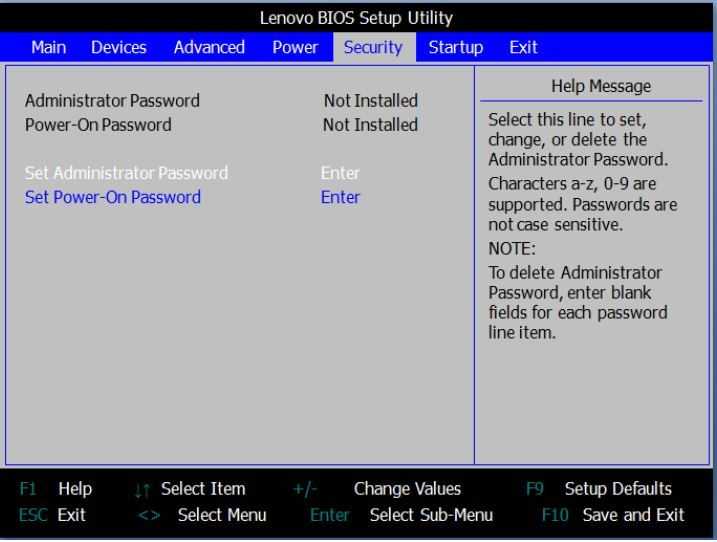
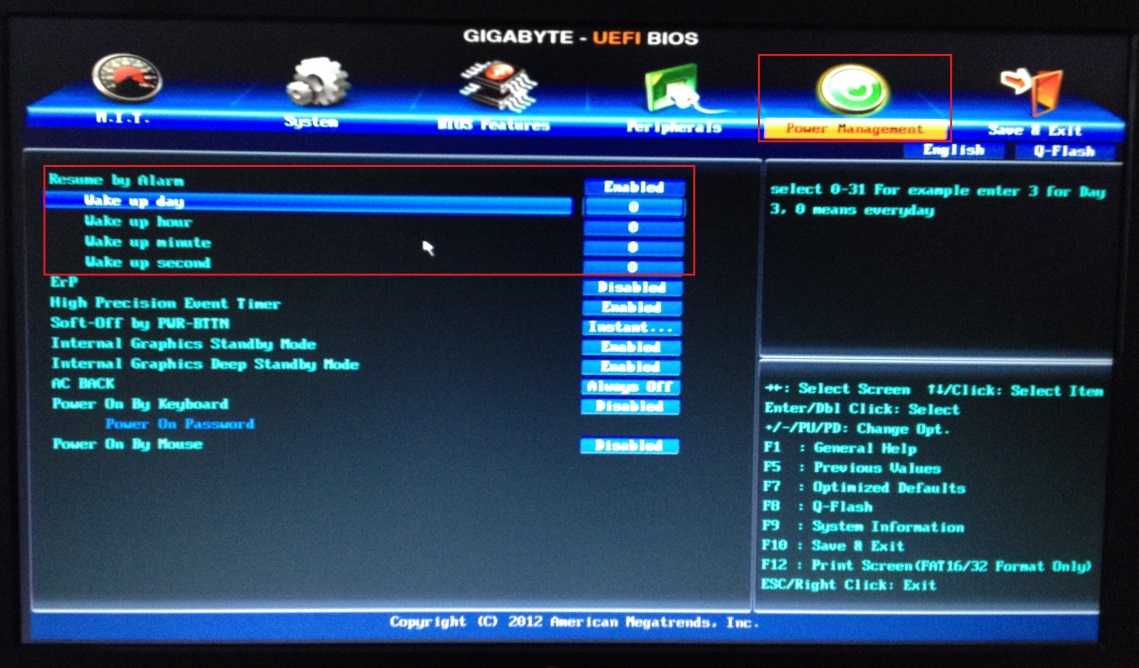 Затем нажмите и удерживайте сочетание клавиш после нажатия кнопки питания, чтобы включить компьютер Mac.
Затем нажмите и удерживайте сочетание клавиш после нажатия кнопки питания, чтобы включить компьютер Mac.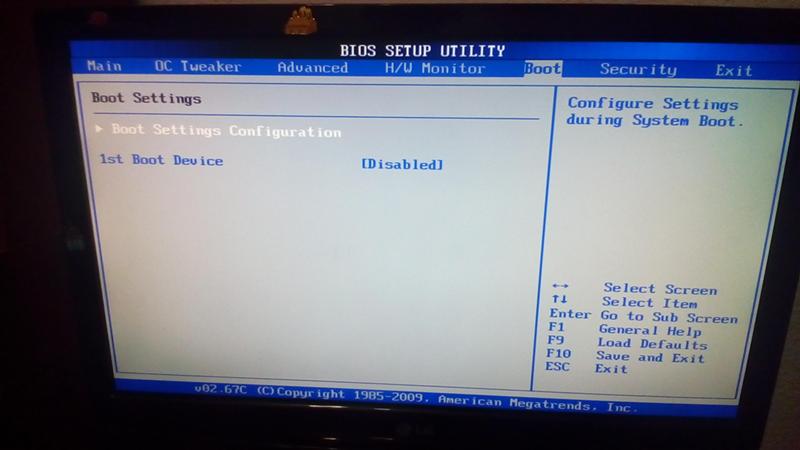 Затем выключите или перезапустите компьютер и повторите попытку.
Затем выключите или перезапустите компьютер и повторите попытку.
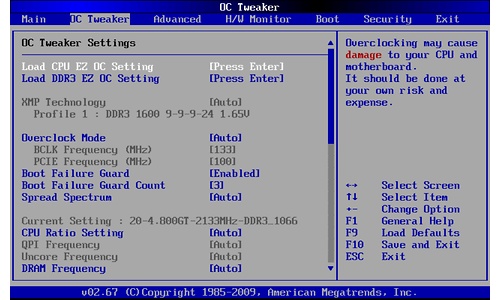 Я на самом деле думал, что у него тоже нет ключа del.
Я на самом деле думал, что у него тоже нет ключа del.