Содержание
Драйвера windows 10 для macbook air a1466
Identify your MacBook Air model
Use this information to find out which MacBook Air you have, and where it fits in the history of MacBook Air.
Your Mac provides several tools to help you identify it. The simplest is About This Mac, available by choosing About This Mac from the Apple menu in the upper-left corner of your screen. The other is the System Information app. Learn how to use these tools to identify your Mac.
If you don’t have your Mac or it doesn’t start up, use one of these solutions instead:
List of MacBook Air models
MacBook Air models are organized by the year they were introduced, starting with the most recent. Click the model name for detailed technical specifications.
MacBook Air models from 2013 and newer can run the latest version of macOS. For older models, the latest compatible operating system is noted.
MacBook Air (M1, 2020)
Colors: Space gray, gold, silver
Model Identifier: MacBookAir10,1
Part Numbers: MGN63xx/A, MGN93xx/A, MGND3xx/A, MGN73xx/A, MGNA3xx/A, MGNE3xx/A
Tech Specs: MacBook Air (M1, 2020)
User Guide: MacBook Air (M1, 2020)
MacBook Air (Retina, 13-inch, 2020)
Colors: Space gray, gold, silver
Model Identifier: MacBookAir9,1
Part Numbers: MVh32xx/A, MVh52xx/A, MVH52xx/A, MWTJ2xx/A, MWTK2xx/A, MWTL2xx/A
Tech Specs: MacBook Air (Retina, 13-inch, 2020)
User Guide: MacBook Air (Retina, 13-inch, 2020)
MacBook Air (Retina, 13-inch, 2019)
Colors: Space gray, gold, silver
Model Identifier: MacBookAir8,2
Part Numbers: MVFh3xx/A, MVFJ2xx/A, MVFK2xx/A, MVFL2xx/A, MVFM2xx/A, MVFN2xx/A, MVH62xx/A, MVH82xx/A
Tech Specs: MacBook Air (Retina, 13-inch, 2019)
User Guide: MacBook Air (Retina, 13-inch, 2019)
MacBook Air (Retina, 13-inch, 2018)
Colors: Space gray, gold, silver
Model Identifier: MacBookAir8,1
Part Numbers: MRE82xx/A, MREA2xx/A, MREE2xx/A, MRE92xx/A, MREC2xx/A, MREF2xx/A, MUQT2xx/A, MUQU2xx/A, MUQV2xx/A
Tech Specs: MacBook Air (Retina, 13-inch, 2018)
User Guide: MacBook Air (Retina, 13-inch, 2018)
MacBook Air (13-inch, 2017)
Model Identifier: MacBookAir7,2
Part Numbers: MQD32xx/A, MQD42xx/A, MQD52xx/A
Tech Specs: MacBook Air (13-inch, 2017)
User Guide: MacBook Air (13-inch, 2017)
MacBook Air (13-inch, Early 2015)
Model Identifier: MacBookAir7,2
Part Numbers: MJVE2xx/A, MJVG2xx/A, MMGF2xx/A, MMGG2xx/A
Tech Specs: MacBook Air (13-inch, Early 2015)
User Guide: MacBook Air (13-inch, Early 2015)
MacBook Air (11-inch, Early 2015)
Model Identifier: MacBookAir7,1
Part Numbers: MJVM2xx/A, MJVP2xx/A
Tech Specs: MacBook Air (11-inch, Early 2015)
User Guide: MacBook Air (11-inch, Early 2015)
MacBook Air (13-inch, Early 2014)
Model Identifier: MacBookAir6,2
Part Numbers: MD760xx/B, MD761xx/B
Tech Specs: MacBook Air (13-inch, Early 2014)
User Guide: MacBook Air (13-inch, Early 2014)
MacBook Air (11-inch, Early 2014)
Model Identifier: MacBookAir6,1
Part Numbers: MD711xx/B, MD712xx/B
Tech Specs: MacBook Air (11-inch, Early 2014)
User Guide: MacBook Air (11-inch, Early 2014)
MacBook Air (13-inch, Mid 2013)
Model Identifier: MacBookAir6,2
Part Numbers: MD760xx/A, MD761xx/A
Tech Specs: MacBook Air (13-inch, Mid 2013)
User Guide: MacBook Air (13-inch, Mid 2013)
MacBook Air (11-inch, Mid 2013)
Model Identifier: MacBookAir6,1
Part Numbers: MD711xx/A, MD712xx/A
Tech Specs: MacBook Air (11-inch, Mid 2013)
User Guide: MacBook Air (11-inch, Mid 2013)
MacBook Air (13-inch, Mid 2012)
Model Identifier: MacBookAir5,2
Part Numbers: MD231xx/A, MD232xx/A
Newest compatible operating system: macOS Catalina 10. 15.7
15.7
Tech Specs: MacBook Air (13-inch, Mid 2012)
User Guide: MacBook Air (13-inch, Mid 2012)
MacBook Air (11-inch, Mid 2012)
Model Identifier: MacBookAir5,1
Part Numbers: MD223xx/A, MD224xx/A
Newest compatible operating system: macOS Catalina 10.15.7
Tech Specs: MacBook Air (11-inch, Mid 2012)
User Guide: MacBook Air (11-inch, Mid 2012)
MacBook Air (13-inch, Mid 2011)
Model Identifier: MacBookAir4,2
Part Numbers: MC965xx/A, MC966xx/A
Newest compatible operating system: macOS High Sierra 10.13.6
Tech Specs: MacBook Air (13-inch, Mid 2011)
User Guide: MacBook Air (13-inch, Mid 2011)
MacBook Air (11-inch, Mid 2011)
Model Identifier: MacBookAir4,1
Part Numbers: MC968xx/A, MC969xx/A
Newest compatible operating system: macOS High Sierra 10.13.6
Tech Specs: MacBook Air (11-inch, Mid 2011)
User Guide: MacBook Air (11-inch, Mid 2011)
MacBook Air (13-inch, Late 2010)
Model Identifier: MacBookAir3,2
Part Numbers: MC503xx/A, MC504xx/A
Newest compatible operating system: macOS High Sierra 10.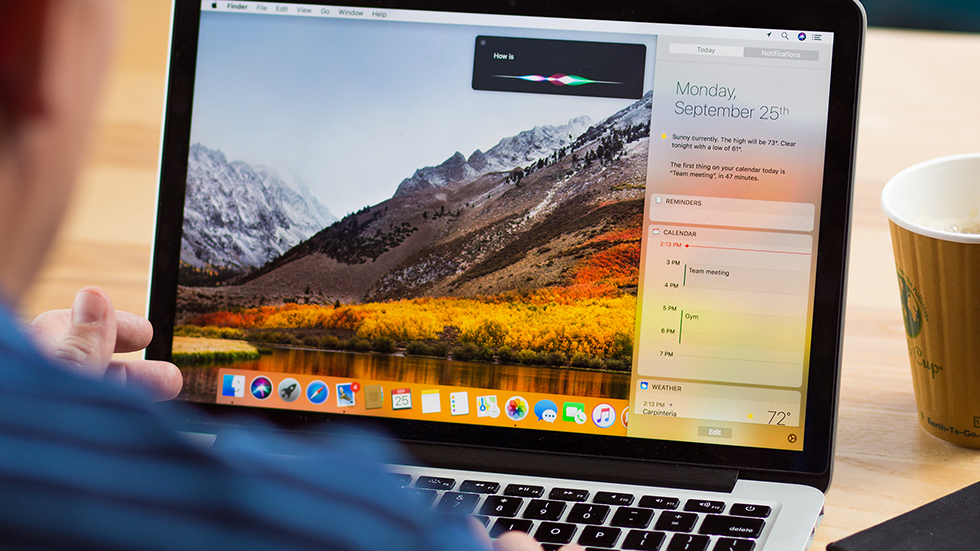 13.6
13.6
Tech Specs: MacBook Air (13-inch, Late 2010)
MacBook Air (11-inch, Late 2010)
Model Identifier: MacBookAir3,1
Part Numbers: MC505xx/A, MC506xx/A
Newest compatible operating system: macOS High Sierra 10.13.6
Tech Specs: MacBook Air (11-inch, Late 2010)
MacBook Air (Mid 2009)
Model Identifier: MacBookAir2,1
Part Numbers: MC505xx/A, MC233xx/A, MC234xx/A
Newest compatible operating system: OS X El Capitan 10.11.6
Tech Specs: MacBook Air (Mid 2009)
Источник
Видео
Установка Windows 10 на Macbook air, Macbook Pro, iMac
Как установить и настроить Windows 10 на Mac (все тонкости и ответы на вопросы)
Исправить НЕТ ЗВУКА в Windows 10 Bootcamp Mac OS
Как установить Windows 10 на Macbook Air
Не работает звук на MACBOOK или IMAC в Windows? Установить звуковой драйвер на Mac. Настраиваем.
Windows на Mac за полчаса — КАК? Лучший способ!
MacBook Air 1466 без звука Установка Windows 10 на переносной диск ?? Легко исправить! сентябрь 2020 г.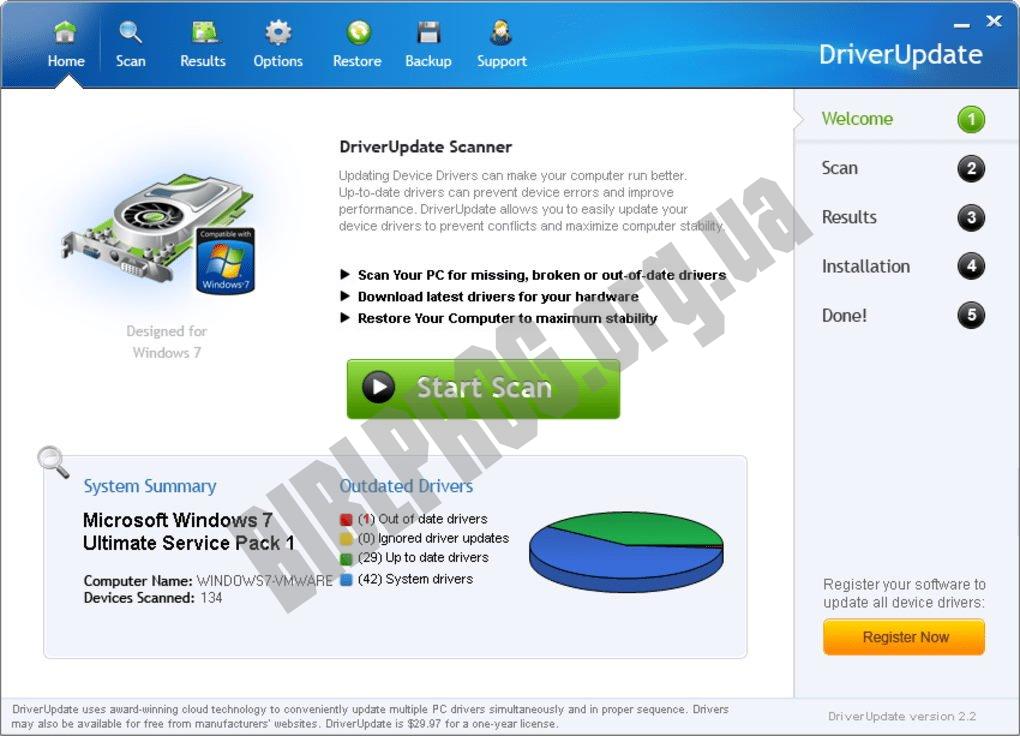
Драйверы apple windows | Help-iT
How to fix No Sound Problem after Installing Windows 10 in MacBook || 100{d71ca5a00596b64d845acf8998dd1c34bd62a93cde66cc427adcc175061c79b7} Fixed solution
Установить и настроить Windows 10 на Mac (старые iMac, Macbook, Mac mini без bootcamp)
Установка Windows 10 на MacBook Pro
Всем доброго времени суток. Сам не являюсь владельцем такой чудо техники, но как-то по работе пришлось с этим столкнуться. Был у одного из наших сотрудников МакБук и у меня никак не получалась установка Windows 10 на MacBook Pro . Система выдавала множество разнообразных ошибок, несколько раз просто не правильно устанавливалась, у меня возникали проблемы с установкой драйверов. Чтобы обойти проблемы все эти неприятности, я проконсультировался со своим коллегой, который за несколько часов рассказал мне все подробности и нюансы совершения правильной установки новой операционной системы. Я решил создать статью, которая бы полностью отвечала на любые вопросы моих дорогих читателей. Не хотел бы долго тянуть, поэтому перехожу к первому пункту моей статьи.
Не хотел бы долго тянуть, поэтому перехожу к первому пункту моей статьи.
СОДЕРЖАНИЕ СТАТЬИ:
Почему именно Windows 10?
Наиболее распространённая причина перехода всех владельцев Mac Pro на Виндовс — это потрясающие игровые возможности. Кроме того, следует упомянуть, что сегодня на просторах интернета можно встретить множество декстопных приложений, которые предназначены для установки только на операционных системах Виндовс.
Например, всемирно известная компания Apple хорошо знает о основных преимуществах Виндовс, поэтому почти всегда занимается установкой bootcamp в своих ОС. Эта компания постаралась сделать установку «десятки»на МакБуки максимально быстрой, удобной и комфортной.
Пошаговая инструкция установки ОС Виндовс 10 на Mac Pro
Подготовка
Перед началом следует помнить одну вещь: весь процесс установки достаточно простой, кроме того, у каждого пользователя, который хорошо ознакомлен с моей статьёй, не возникнет никаких проблем с установкой.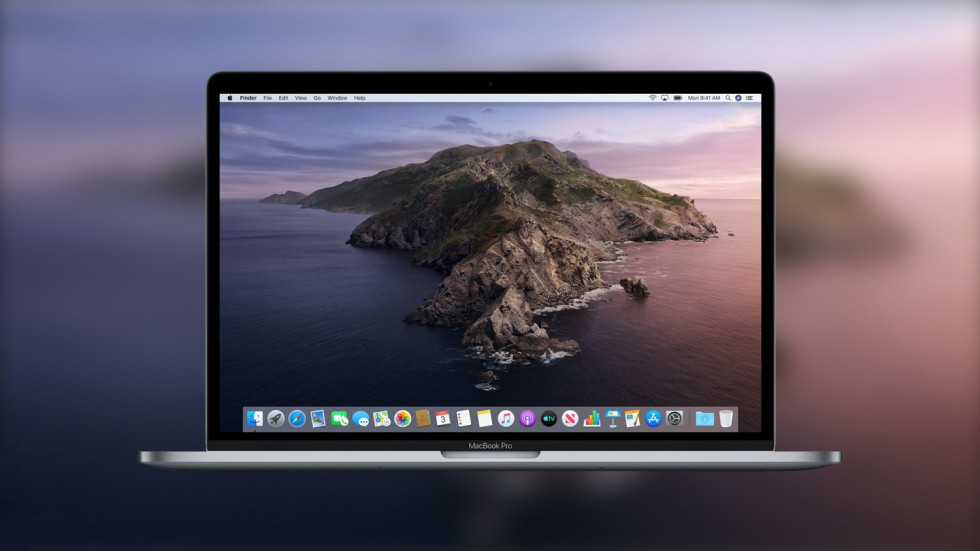
Для совершения процесса вам пригодятся две вещи: скачанный с официального сайта (или хорошо проверенный образ Windows 10) и флешка с минимальным объемом памяти — не менее, чем 4 гигабайта.
Создание флешки
После того, как образ был скачан, откройте программу bootcamp. С её помощью вы легко почистите свой USB — носитель и качественно запишите на него свой образ. Не стоит забывать, что перед записью все важные файлы из флешки нужно переместить, так как немного позже вся информация с носителя будет полностью удалена.
Выделяем место под Windows
После запуска процесса установки Виндовс, система предложит выбрать место размещения операционной системы. В случаях, когда вам нужно сохранить OC X — просто разделите её на несколько частей, оставив 50-100 гигабайт для Windows 10. Никогда не стоит забывать один интересный факт — после осуществления этого шага, в дальнейшем вы не сможете изменять размеры диска для Виндовс. Единственными решением проблемы, пожалуй, станет использование дополнительных софтов, которые способны справится с данной довольно — таки сложной задачей.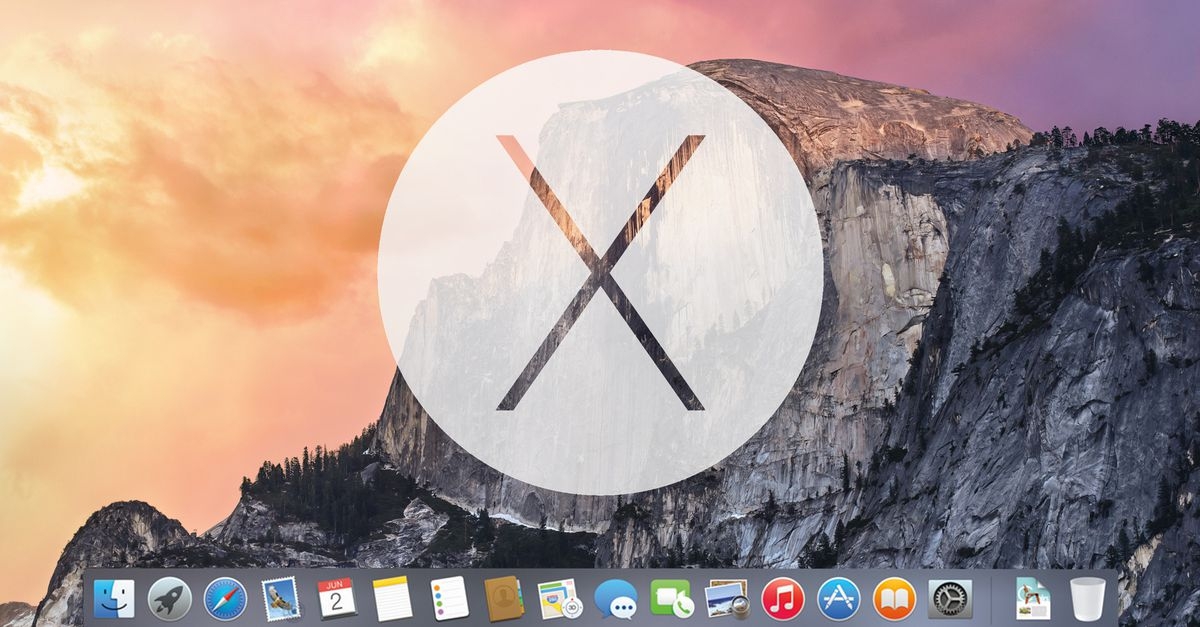
Перезагрузка
Следующий шаг всего процесса — это автоматическая перезагрузка, которая должна произойти внезапно. Спустя некоторое время, вы сможете наблюдать чёрный экран. Вы так же заметите, что размер букв в появившемся на экране тексте будет очень маленьким. Это объясняется тем, что на МакБуке пока не установлены все необходимые драйвера. Но об этом не стоит беспокоится — скоро установщик справится и с этой непростой задачей.
Форматирование диска
Будет запущен установщик, который предложит осуществить выбор правильно раздела для «помещения» в него новой операционной системы. Данный этап требует очень большой осторожности и внимательности, так как при одном неправильном действии, все данные с OS X могут быть полностью стёрты. Следует убедится, что было выбрано bootcamp раздел. В некоторых случаях может возникнуть ошибка процесса. Чаще всего это может произойти из — за того, что установщику потребуется произвести разделение перед установкой самой ОС Windows 10.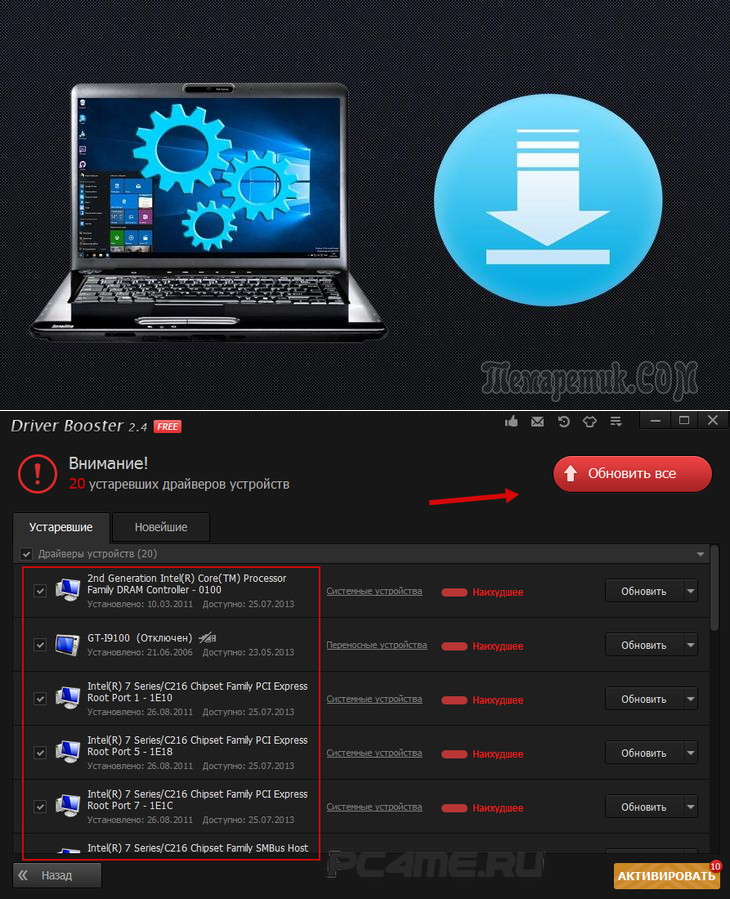 В самом конце нажмите на клавишу «Начать установку».
В самом конце нажмите на клавишу «Начать установку».
Финальный этап
Как правило, процесс установки не занимает много времени и длится от 15 до 20 минут. Возможна частая перезагрузка операционной системы, в связи постановкой самых необходимых драйверов. Необходимо согласиться со всеми условиями пользования на самом окончательном этапе.
На этом пошаговая инструкция установки завершена, но на последок я приготовил несколько интересных и полезных пунктов.
Что делать если нет лицензионного ключа?
Не забывайте о том, что даже если у вас нет лицензионного ключа, всегда можно пропустить этот пункт и без каких — либо проблем продолжить установку. Без ключа система будет отличаться только двумя особенностями:
- Вы не сможете осуществлять настройку оформления.
- В правом нижнем углу экрана будет присутствовать небольшой водный знак.
Установщик будет просить ввод ключа только два раза — перед и после установки. Как в первом, так и во втором случаях вы сможете проигнорировать уведомления.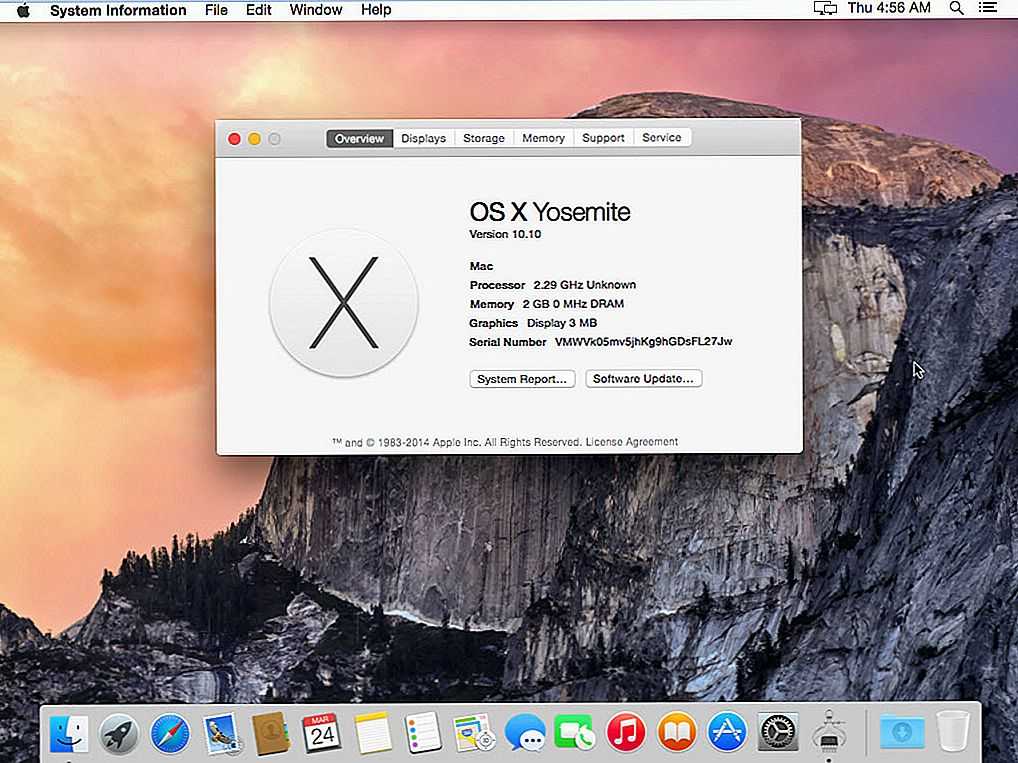
Настройка дисплея
По умолчанию будут активированы все стандартные настройки Виндовс, но для того, чтобы настроить их под свой вкус, нужно сделать следующие действия:
- На панели задач перейти во вкладку «Все параметры»;
- Перейти в «Система»;
- Перейти в «Экран»;
- Переместить ползунок на 200%;
- Произвести вход и выход из системы.
На этом хочу завершить свою статью, надеюсь она вам понравилась. Не забываем подписываться на обновления моего блога, а так же рассказать друзьям в социальных сетях.
Список функций,которые поддерживаются в Виндовс 10
Драйвера, которые были загружены вместе с операционной системой через ассистент Boot Camp, способны гарантировать поддержку таких 5 основных функций Mac в Windows 10:
- Thunderbolt.
- Встроенный разъем для SD карты .
- Встроенный оптический привод USB Apple.
- Трекпад, клавиатуру и мышь.
- USB – C на MacBook (с 12 – дюймовым дисплеем Retina).

Альтернативный вариант установки
Могу предложить ещё один действенный и простой способ обновления до Windows 10 на MacBook Pro – установка ОС на виртуальную машину Parallels Desktop 10. Для того, чтобы провести тестирование выпущенной сборки, вам не нужно использовать отдельный ПК. Кроме того, благодаря использованию данной виртуальной машины вы сможете работать с Виндовс 10 в среде OS X. Parallels вы сможете скачать быстро и совершенно бесплатно. Перед этим нужно всего лишь пройти простую регистрацию в приложении Windows Insider и скачать Windows 10 Technical Preview. В конечном этапе просто загрузите Technical Preview VM shell на MacBook с установленной Parallels Desktop 10.
На этом хочу завершить свою статью и очень надеюсь на то, что она вам пригодилась. Не забываем подписываться на обновления моего блога, а так же рассказать друзьям в социальных сетях о выходе нового материала. До скорых встреч.
С уважением,
Виктор
Вам помогло? Поделитесь с друзьями — помогите и нам!
Твитнуть
Поделиться
Поделиться
Отправить
Класснуть
Линкануть
Вотсапнуть
Запинить
Читайте нас в Яндекс Дзен
Наш Youtube-канал
Канал Telegram
Adblock
detector
Как установить драйвер на макбук
Загрузка и установка ПО поддержки Windows на компьютере Mac
После использования приложения «Ассистент Boot Camp» для установки или обновления Microsoft Windows на компьютере Mac вам может понадобиться также установить последнее ПО поддержки Windows (драйверы) от Apple.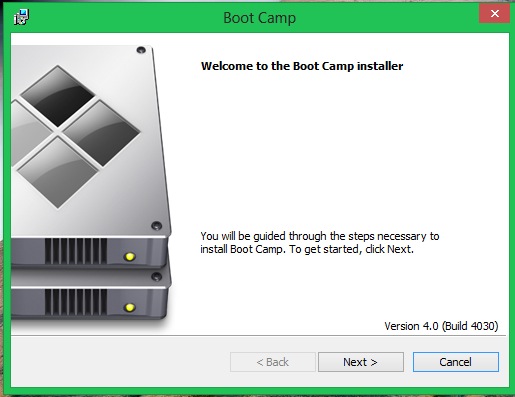
При установке Microsoft Windows на компьютер Mac приложение «Ассистент Boot Camp» автоматически открывает установщик Boot Camp, который устанавливает последнее ПО поддержки Windows (драйверы). Если этого не произошло или возникли описанные ниже проблемы с использованием Windows на компьютере Mac, следуйте инструкциям, представленным в этой статье.
- В Windows не работает мышь, трекпад или клавиатура Apple.
Windows не поддерживает Force Touch. - В ОС Windows отсутствует звук из встроенных динамиков компьютера Mac.
- В ОС Windows не распознается встроенный микрофон или камера компьютера Mac.
- В Windows отсутствует либо недоступно одно или несколько разрешений дисплея.
- В Windows невозможно настроить яркость встроенного дисплея.
- В Windows возникают проблемы с Bluetooth или Wi-Fi.
- Появляется предупреждение о прекращении работы приложения Apple Software Update.
- Появляется сообщение о том, что на вашем компьютере установлены драйвер или служба, которые не готовы для работы с текущей версией Windows.

- После установки Windows при запуске компьютера Mac отображается черный или синий экран.
Если ваш компьютер Mac оснащен видеокартой AMD и при этом возникают проблемы с работой графики в Windows, вместо описанной процедуры вам может потребоваться обновить драйверы для видеокарты AMD.
Установка последних обновлений macOS
Прежде чем продолжить, установите последние обновления macOS, которые могут включать обновления для Boot Camp.
Форматирование флеш-накопителя USB
Чтобы установить последнее ПО для поддержки Windows, требуется флеш-накопитель USB емкостью не менее 16 ГБ, отформатированный как MS-DOS (FAT).
- .
- Подключите к компьютеру Mac флеш-накопитель USB.
- Запустите приложение «Дисковая утилита» (оно находится во вложенной папке «Утилиты» папки «Приложения»).
- В строке меню выберите «Вид» > «Показать все устройства».
- В боковом меню приложения «Дисковая утилита» выберите флеш-накопитель USB.
 (Необходимо выбрать имя диска, а не имя тома, которое отображается под ним.)
(Необходимо выбрать имя диска, а не имя тома, которое отображается под ним.) - Нажмите кнопку или вкладку «Стереть».
- В качестве формата выберите MS-DOS (FAT), а в качестве схемы — основную загрузочную запись.
- Нажмите «Стереть», чтобы отформатировать диск. По окончании выйдите из приложения «Дисковая утилита».
Загрузка ПО поддержки Windows
После подготовки флеш-накопителя USB выполните следующие действия.
- Убедитесь, что компьютер Mac подключен к Интернету.
- Откройте приложение «Ассистент Boot Camp» во вложенной папке «Утилиты» папки «Программы».
- В строке меню в верхней части экрана выберите пункт «Действие» > «Загрузить ПО поддержки Windows», а затем — флеш-накопитель USB для сохранения. По окончании загрузки выйдите из приложения «Ассистент Boot Camp».
Установка ПО поддержки Windows
После загрузки ПО поддержки Windows на флеш-накопитель следуйте инструкциям по его установке.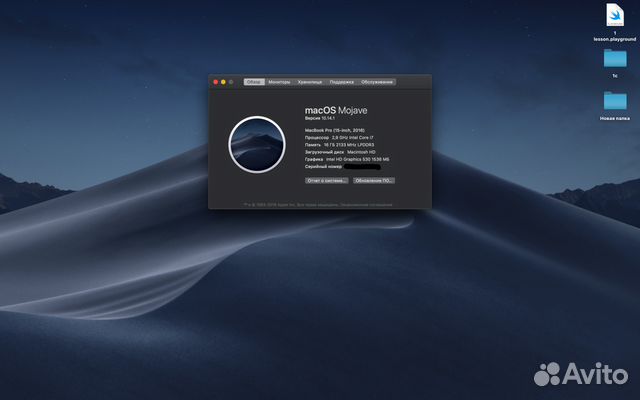 (Если в процессе решения проблем мышь или клавиатура подключены через Bluetooth, возможно, следует выполнить указанные ниже действия, подключив мышь или клавиатуру через USB.)
(Если в процессе решения проблем мышь или клавиатура подключены через Bluetooth, возможно, следует выполнить указанные ниже действия, подключив мышь или клавиатуру через USB.)
- Убедитесь, что флеш-накопитель USB подключен к компьютеру Mac. .
- В проводнике откройте флеш-накопитель USB, а затем выберите файл Setup или setup.exe, который находится в папке WindowsSupport или BootCamp. Если отобразится запрос разрешить Boot Camp внести изменения на вашем устройстве, нажмите «Да».
- Нажмите «Восстановить», чтобы начать установку. Если появляется сообщение о том, что устанавливаемое программное обеспечение не было проверено на совместимость с этой версией Windows, нажмите кнопку «Продолжить».
- По окончании установки нажмите «Завершить», а когда появится запрос на перезагрузку компьютера Mac — «Да».
Дополнительная информация
Если не удается загрузить или сохранить ПО поддержки Windows
- Если ассистент сообщает, что ПО поддержки Windows не удалось сохранить на указанный диск или не удается использовать флеш-накопитель USB, убедитесь, что емкость флеш-накопителя USB составляет не менее 16 ГБ и он правильно отформатирован.

- Если приложение «Ассистент Boot Camp» не находит флеш-накопитель USB, нажмите кнопку «Назад» и убедитесь, что диск подключен непосредственно к порту USB на компьютере Mac, а не к дисплею, концентратору или клавиатуре. Отключите и повторно подключите диск, затем нажмите кнопку «Продолжить».
- Если приложение «Ассистент Boot Camp» сообщает, что не удается загрузить ПО из-за проблемы с сетью, убедитесь, что компьютер Mac подключен к Интернету.
- Проверьте компьютер Mac на соответствие системным требованиям для установки Windows с помощью Boot Camp.
Если после обновления ПО поддержки Windows нужная функция Mac по-прежнему не работает, попробуйте найти сведения о своем симптоме на веб-сайте службы поддержки Apple или Microsoft. Некоторые возможности компьютера Mac несовместимы с Windows.
Информация о продуктах, произведенных не компанией Apple, или о независимых веб-сайтах, неподконтрольных и не тестируемых компанией Apple, не носит рекомендательного или одобрительного характера.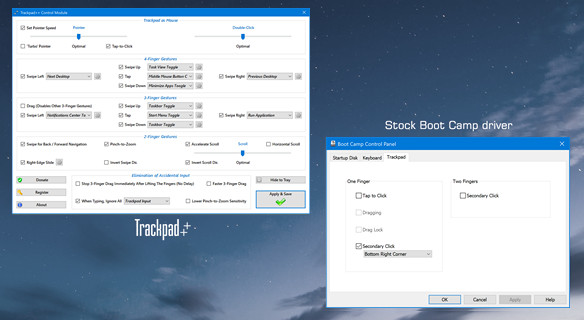 Компания Apple не несет никакой ответственности за выбор, функциональность и использование веб-сайтов или продукции сторонних производителей. Компания Apple также не несет ответственности за точность или достоверность данных, размещенных на веб-сайтах сторонних производителей. Обратитесь к поставщику за дополнительной информацией.
Компания Apple не несет никакой ответственности за выбор, функциональность и использование веб-сайтов или продукции сторонних производителей. Компания Apple также не несет ответственности за точность или достоверность данных, размещенных на веб-сайтах сторонних производителей. Обратитесь к поставщику за дополнительной информацией.
Как установить драйвер принтера на мак?
Чтобы добавить принтер в список принтеров, выберите пункт меню «Apple» > «Системные настройки», затем нажмите «Принтеры и сканеры». Нажмите кнопку добавления , затем нажмите кнопку «По умолчанию» . Выберите принтер в списке (он будет обозначен как «Профиль AirPrint») и нажмите «Добавить».
Как установить драйвера для принтера на макбук?
В панели «Системные настройки» нажмите на «Принтеры и сканеры». Далее нажмите на значок «Плюс», что бы добавить принтер. После этого вам будет предложено установить ПО для принтера, как вы можете понять для того, что бы его загрузить, необходим выход в Интернет с вашего МАК устройства.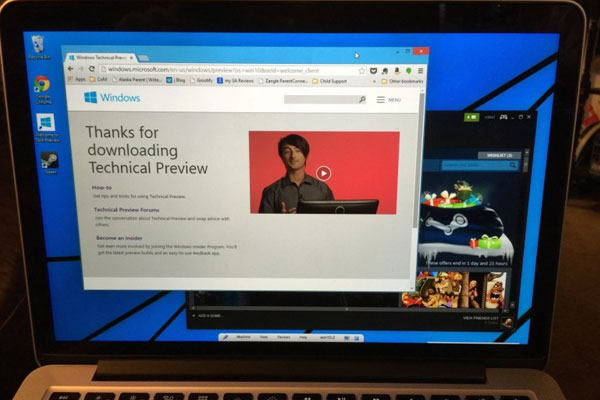 Нажмите на кнопку «Установить«.
Нажмите на кнопку «Установить«.
Как установить драйвер на Mac OS?
Эта статья подходит для:
- Разархивируйте архив с драйвером и запустите установочный файл.
- Появится предупреждающее сообщение (как на изображении ниже). …
- После идентификации драйвера последний будет установлен автоматически. …
- Теперь нажмите «Продолжить установку» и «Перезагрузка», чтобы завершить процесс установки.
Какие принтеры поддерживает макбук?
ЛУЧШИЙ ПРИНТЕР ДЛЯ MAC В 2020 ГОДУ:
- Canon PIXMA TS8350.
- Epson Expression Premium XP-6105.
- Brother DCP-J774DW.
- Epson EcoTank ET-M1120.
- Epson Expression Home XP-2100.
- Canon Pixma G5050.
- HP ENVY Photo 7164.
- HP Tango X.
Как установить ПО принтера на мак?
Чтобы добавить принтер в список принтеров, выберите пункт меню «Apple» > «Системные настройки», затем нажмите «Принтеры и сканеры». Нажмите кнопку добавления , затем нажмите кнопку «По умолчанию» . Выберите принтер в списке (он будет обозначен как «Профиль AirPrint») и нажмите «Добавить».
Нажмите кнопку добавления , затем нажмите кнопку «По умолчанию» . Выберите принтер в списке (он будет обозначен как «Профиль AirPrint») и нажмите «Добавить».
Как подключить принтер к Macbook через wi fi?
Беспроводная печать на принтере AirPrint
- Убедитесь, что принтер и Mac подключены к одной сети Wi—Fi. …
- Когда на Mac открыт документ, выберите пункт меню «Файл» > «Напечатать» в используемом приложении.
- Нажмите меню «Принтер», затем выберите свой принтер AirPrint. …
- Настройте другие параметры печати и нажмите «Напечатать».
Как установить драйвера Windows на Mac?
Загрузка ПО поддержки Windows
- Убедитесь, что компьютер Mac подключен к Интернету.
- Откройте приложение «Ассистент Boot Camp» во вложенной папке «Утилиты» папки «Программы».
- В строке меню в верхней части экрана выберите пункт «Действие» > «Загрузить ПО поддержки Windows», а затем — флеш-накопитель USB для сохранения.

Как обновить старый мак до последней версии?
В меню Apple () в углу экрана выберите «Системные настройки». Нажмите «Обновление ПО». Нажмите «Обновить сейчас» или «Обновление ПО». «Обновить сейчас»: последние обновления установленной версии.
Как проверить драйвера на Mac OS?
Для проверки наличия доступных обновлений выполните следующее:
- Нажмите на значок Apple в левом верхнем углу экрана
- Выберите «Software Update… (Обновление программ)»
- Вы увидите список всех доступных для загрузки обновлений или сообщение о том, что всё ваше программное обеспечение актуально
Как удалить драйвера принтера на мак?
На Mac выберите пункт меню «Apple» > «Системные настройки», затем нажмите «Принтеры и сканеры». Выберите принтер в списке, нажмите кнопку удаления , затем нажмите «Удалить принтер».
Почему мак не видит принтер?
Если используется сетевой принтер или принтер подключен к Вашему компьютеру Mac, убедитесь в наличии последней версии программного обеспечения принтера. Если и после этого проблема не устранена, попробуйте использовать для принтера другое программное обеспечение. … Попробуйте удалить и снова настроить принтер.
Если и после этого проблема не устранена, попробуйте использовать для принтера другое программное обеспечение. … Попробуйте удалить и снова настроить принтер.
Где хранятся драйвера принтера в Mac OS?
Драйвера устройств находятся в директории /System/Library/Extensions/ и имеют расширение . kext. Они также, как и приложения, представляют из себя пакетный файл. Утилиты операционной системы MAC OS X • Утилита (англ.
Как вручную установить драйвер на MAC OS?
Перед установкой загрузите драйвер на ваш MAC и подключите адаптер к компьютеру.
Следуйте указанным ниже инструкциям:
1.Разархивируйте архив с драйвером и запустите установочный файл.
2.Появится предупреждающее сообщение (как на изображении ниже). Для решения проблемы перейдите в раздел «Системные настройки», выберите «Безопасность и конфиденциальность», затем нажмите кнопку «Открыть в любом случае» для идентификации драйвера.
Примечание: если у параметра «Разрешить приложения, загруженные из» стоит значение «отовсюду», предупреждающее сообщение не появится.
3.После идентификации драйвера последний будет установлен автоматически. Во время этого процесса появится окно авторизации учетной записи, введите имя пользователя и пароль, используемые в вашем компьютере MAC (если вы не знаете, что это такое и как их найти, обратитесь в службу поддержки компании Apple для получения помощи). После нажмите на кнопку «Установить программное обеспечение», чтобы продолжить процесс.
4.Теперь нажмите «Продолжить установку» и «Перезагрузка», чтобы завершить процесс установки.
5.После перезагрузки MAC нажмите на значок Wi-Fi «Открыть Wireless Utility», где вы можете выбрать свою Wi-Fi сеть и подключиться к ней. (Примечание: этот процесс может занять некоторое время, пожалуйста, ожидайте в течение примерно 1 мин.)
Теперь вы сможете воспользоваться сетью Wi-Fi.
Был ли этот FAQ полезен?
Ваш отзыв поможет нам улучшить работу сайта.
Что вам не понравилось в этой статье?
- Недоволен продуктом
- Слишком сложно
- Неверный заголовок
- Не относится к моей проблеме
- Слишком туманное объяснение
- Другое
Как мы можем это улучшить?
Спасибо
Спасибо за обращение
Нажмите здесь, чтобы связаться с технической поддержкой TP-Link.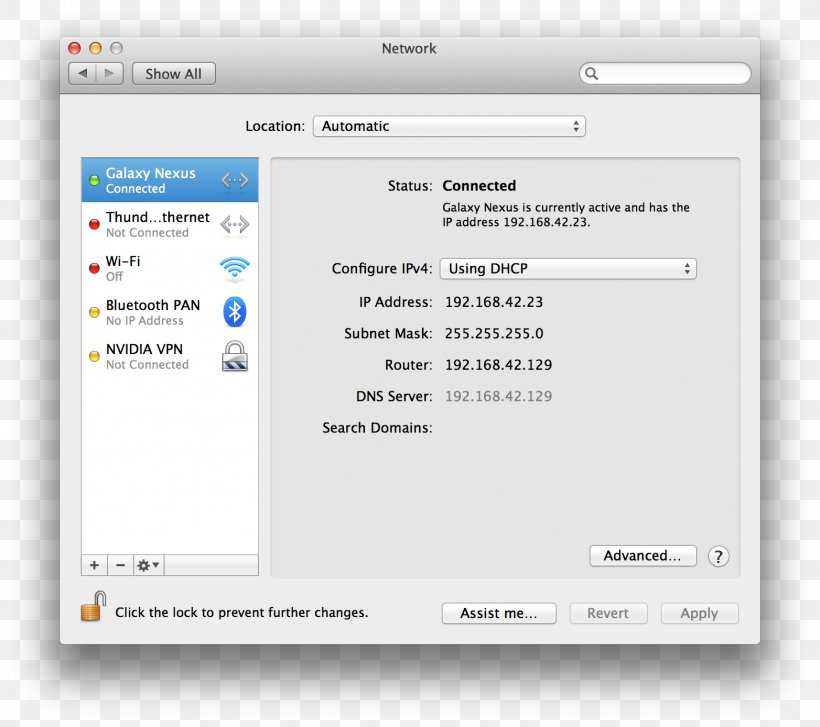
windows — Как загрузить драйверы Bootcamp без помощника Bootcamp?
Спросил
Изменено
2 года, 5 месяцев назад
Просмотрено
413 тыс. раз
Я настраиваю свой MacBook Air для загрузки только с Windows.
Это было достаточно просто. На нем уже был rEFIt, я просто подключил загрузочную флешку с Windows 7 и понеслось.
Впрочем, похоже Apple не позволяет загружать драйверы Bootcamp вне их вспомогательного инструмента . Переустанавливать OS X только ради драйверов смешно.
На этом ноутбуке больше нет OS X. Как получить необходимые драйверы? Я не могу найти их нигде на страницах поддержки Apple.
Каждый другой производитель имеет свои драйверы, доступные для загрузки.
Как загрузить драйверы Windows для моего MacBook Air 2010 года без BootCamp Assistant?
- буткемп
- windows
- драйвер
0
Да, драйверы Bootcamp можно загрузить вне инструмента Bootcamp:
Обновлено :
Ответ timothy-sutton сделает вашу жизнь намного проще, идите туда сначала
Для Windows с 7 по 10 Apple опубликовала таблицу «какая загрузка нужна для какой модели» по адресу https://support.
 apple.com/kb/HT5634. Загрузка Win 7 может работать для Vista.
apple.com/kb/HT5634. Загрузка Win 7 может работать для Vista.Для WinXP см. ответ robmathers.
Трудный путь, который следует здесь, взят из
http://www.cafe-encounter.net/p682/download-bootcamp-drivers — ваш запасной вариант, если вы хотите или должны работать с ним с нуля.- Загрузите с сайта Apple файл http://swscan.apple.com/content/catalogs/others/index-lion-snowleopard-leopard.merged-1.sucatalog. Не делайте двойной щелчок по нему.
- Откройте файл index-lion-snowleopard-leopard.merged-1.sucatalog в текстовом редакторе или текстовом процессоре.
- Поиск каждого вхождения — по состоянию на август 2012 г. их было 6 — из BootCampESD.pkg . Например, мне нужен был http://swcdn.apple.com/content/downloads/33/54/041-2011/pRtCDYcWShMLxFggy3TzFzmfnnWQNFQBfJ/BootCampESD.pkg
- Обратите внимание, что в каждом таком URL-адресе есть бит /041-2011/ или аналогичный /041-XXXXX/.

- Под каждым таким случаем обратите внимание на URL-адрес файла с тем же 041-XXXXX и заканчивающимся на English.dist, например. 041-2011.Английский.расст.
- Вставьте URL-адрес каждого такого файла English.dist в браузер и откройте этот URL-адрес. Вот их список:
- http://swcdn.apple.com/content/downloads/11/05/041-0925/g27es04pw9re5ggrfp3vuf8ew6r53asfz8/041-0925.English.dist
- http://swcdn.apple.com/content/downloads/53/34/041-4776/TpFRDjFyRJjSvtyj2vFsPyx2bh3NSYvwN9/041-4776.English.dist
- http://swcdn.apple.com/content/downloads/55/51/041-3891/se4uhpqng48t842cdsosqh38lft54fmswl/041-3891.англ.расст.
- http://swcdn.apple.com/content/downloads/32/15/041-4775/hgMfrNHd9W8W7d8n4JyqSFLksk5TYr2HXN/041-4775.English.dist
- http://swcdn.apple.com/content/downloads/32/33/041-2303/W5jKtsQhhMgMXs3TKhPDqLXrpXyY2HdXMN/041-2303.English.dist
- http://swcdn.apple.com/content/downloads/33/54/041-2011/pRtCDYcWShMLxFggy3TzFzmfnnWQNFQBfJ/041-2011.
 English.dist
English.dist
- Найдите идентификатор модели вашего Mac. Например MacBookPro5,2 или Макмини4,1 .
- Например, файл 041-2011 содержит следующие модели: MacBook2,1 MacBook3,1 MacBook4,1 MacBook5,1 MacBook5,2 MacBook5,3 MacBook6,1 MacBook7,1 MacBookAir1,1 MacBookAir2,1 MacBookAir3,1 MacBookAir3, 2 MacBookPro2,1 MacBookPro2,2 MacBookPro3,1 MacBookPro4,1 MacBookPro5,1 MacBookPro5,2 MacBookPro5,3 MacBookPro5,4 MacBookPro5,5 MacBookPro6,1 MacBookPro6,2 MacBookPro7,1 MacBookPro8,1 MacBookPro8,2 MacBookPro8,3 MacPro1,1 MacPro2 ,1 MacPro3,1 MacPro4,1 MacPro5,1 Macmini2,1 Macmini3,1 Macmini4,1 iMac5,1 iMac6,1 iMac7,1 iMac8,1 iMac9,1 iMac10,1 iMac11,1 iMac11,2 iMac11,3 iMac12,1 iMac12,2
- Откуда вы знаете свой идентификатор модели? Откройте «Информацию о системе» и просмотрите раздел «Обзор оборудования». то есть щелкните меню Apple -> Об этом Mac -> Дополнительная информация… -> Отчет -> Оборудование -> и теперь прочитайте Обзор оборудования в поисках «Идентификатор модели:»
- Найдя свой номер 041-XXXXX, загрузите URL-адрес BootCampESD.
 pkg, содержащий ваш номер. Опять же, вот их список:
pkg, содержащий ваш номер. Опять же, вот их список:- http://swcdn.apple.com/content/downloads/55/51/041-3891/se4uhpqng48t842cdsosqh38lft54fmswl/BootCampESD.pkg
- http://swcdn.apple.com/content/downloads/32/15/041-4775/hgMfrNHd9W8W7d8n4JyqSFLksk5TYr2HXN/BootCampESD.pkg
- http://swcdn.apple.com/content/downloads/32/33/041-2303/W5jKtsQhhMgMXs3TKhPDqLXrpXyY2HdXMN/BootCampESD.pkg
- http://swcdn.apple.com/content/downloads/33/54/041-2011/pRtCDYcWShMLxFggy3TzFzmfnnWQNFQBfJ/BootCampESD.pkg
- http://swcdn.apple.com/content/downloads/53/34/041-4776/TpFRDjFyRJjSvtyj2vFsPyx2bh3NSYvwN9/BootCampESD.pkg
- http://swcdn.apple.com/content/downloads/11/05/041-0925/g27es04pw9re5ggrfp3vuf8ew6r53asfz8/BootCampESD.pkg
- Будьте терпеливы, так как это, вероятно, 600 МБ.
- После загрузки пакета дважды щелкните его и установите в папку на жестком диске, чтобы знать, где его найти.
- Папка содержит несколько папок, последняя из которых содержит файл образа диска dmg.
 Дважды щелкните, чтобы открыть. Вуаля. Вот ваши файлы установщика Windows.
Дважды щелкните, чтобы открыть. Вуаля. Вот ваши файлы установщика Windows. - Скопируйте их на USB-накопитель или записываемый компакт-диск. Это по-прежнему 660 МБ или больше, так что это время записи полного компакт-диска.
- Готово. Теперь вы можете приступить к установке помощника Boot Camp для Windows.
.
источник: http://www.cafe-encounter.net/p824/bootcamp-drivers-direct-download-of-bootcampesd-pkg. Эта страница была предназначена для людей, которые борются с BootCamp, но в любом случае она приведет вас к файлу BootCamp.pkg, содержащему драйверы.
Вам по-прежнему необходимо открыть файл pkg установщика OS X, чтобы получить содержимое, и открыть файл DMG. Если вы уже находитесь в Windows, 7-zip откроет его: http://www.cafe-encounter.net/p860/opening-a-bootcamp-driver-download-on-windows-7-or-8-with- 7-молния
6
Я написал инструмент, который помогает мне развернуть Boot Camp в организации, где мы управляем лабораторной средой с двойной загрузкой, и одна из его функций заключается в том, что он может загружать пакет драйверов для произвольных моделей:
https://github .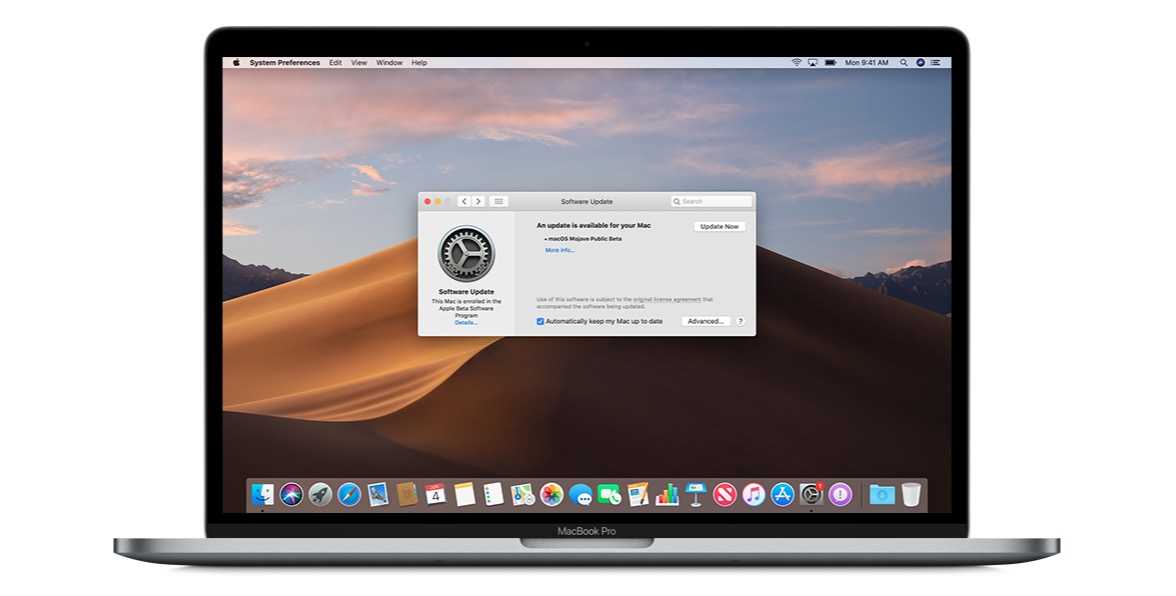 com/timsutton/brigadier
com/timsutton/brigadier
Либо клонируйте git, либо загрузите архив репозитория, затем в корне репозитория (используя здесь iMac15,1 в качестве примера):
./brigadier --model iMac15,1
Параметр --model можно опустить, и будет загружена последняя версия для текущей модели. В случаях, когда на сервере обновлений программного обеспечения Apple существует несколько установщиков, вы указываете альтернативный пакет.
Работает как в OS X, так и в Windows. Для Windows я предоставляю скомпилированный исполняемый файл, поэтому установка Python не требуется.
3
Попробуйте это: Apple DL1443: Обновление программного обеспечения Boot Camp 3.3 для Windows. Это называется обновлением, но я подозреваю, что оно не требует каких-либо ранее установленных драйверов.
Тем не менее, вероятно, стоит потратить время на минимальную установку OS X, даже если она находится только на запасном внешнем диске (вы, вероятно, могли бы обойтись даже с USB-накопителем на 16 ГБ). Это дает вам хороший вариант восстановления, если что-то пойдет не так, а также дает вам возможность получать случайные обновления прошивки, которые вы не можете установить из Windows.
Это дает вам хороший вариант восстановления, если что-то пойдет не так, а также дает вам возможность получать случайные обновления прошивки, которые вы не можете установить из Windows.
Либо Крис Ф. Кэрролл должен обновить свой ответ, либо пометить мой как правильный!
Ответ: http://support.apple.com/downloads/#macoscomponents
P.S. Возможно, я немного параноик, готовый к концу света, но в любом случае вы посмотрите на это (или на меня) — я бы не рекомендовал доверять загрузке драйверов сторонних производителей, если только у вас есть внутреннее представление о том, что входит в их создание (чего у вас нет). Почему?
Они не несут ответственности перед вами за возникающие проблемы поддержки, и они МОГУТ содержать вредоносный код.
1
Нашел более быстрый ответ для себя… Я понял, что только URL-адрес пакета является HTTP. Поэтому я просто начинаю загрузку с активным захватом Wireshark и использую опцию «следить за потоком TCP», чтобы получить URL-адрес, когда я вижу, что IP-адрес появляется много раз во время загрузки.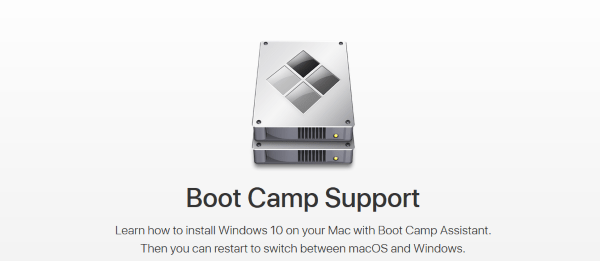 Добавьте хост и URL-адрес вместе, и у вас будет конкретный URL-адрес вашего Mac.
Добавьте хост и URL-адрес вместе, и у вас будет конкретный URL-адрес вашего Mac.
1
Это «Apple DL1443: обновление программного обеспечения Boot Camp 3.3 для Windows», безусловно, является необходимым обновлением.
У меня есть Macbook Pro 2010 года с установленным Snow Leopard (10.6.8), и я не могу получить правильное обновление Boot Camp с помощью какого-либо программного обеспечения Apple, загружаемого из приложения bootcamp.
После установки этого обновления внезапно все необходимые драйверы появились в «Диспетчере устройств» Windows, и все заработало отлично
1
Взгляните на этот веб-сайт:
Там вы можете найти «все» драйверы для начальной загрузки.
Ссылка на справочную таблицу, предназначенную для загрузки, для которой Mac предоставляется в первом абзаце каждой страницы загрузки.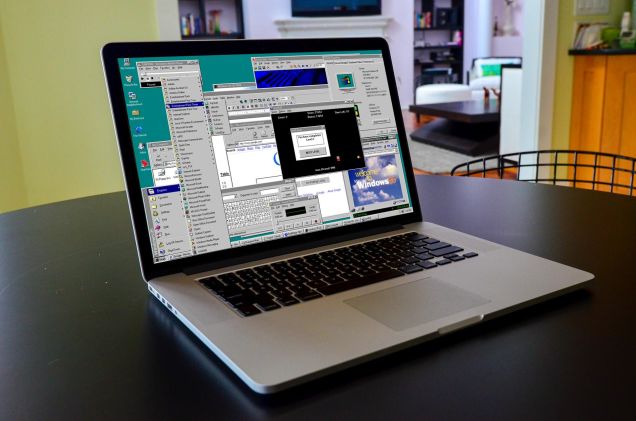
1
Привет, некоторое время назад я был в похожем затруднительном положении. В конце концов мне пришлось загружать драйверы через Mac. Позже я обнаружил эту ссылку: http://www.mediafire.com/file/83sgt6bf6m8wt2x/BootCamp_6.1.36.zip с последними драйверами.
Apple MacBook Air Загрузка драйверов для Windows 10, 8.1, 7, Vista, XP Чтобы загрузить правильный драйвер, сначала выберите свою операционную систему, затем найдите имя своего устройства и нажмите кнопку загрузки.
Если вы не можете найти точный драйвер для вашего аппаратного устройства или не уверены, какой именно драйвер вам подходит, у нас есть программа, которая определит характеристики вашего оборудования и подберет правильный драйвер для ваших нужд. Пожалуйста, нажмите здесь, чтобы скачать.
Операционная система:
Windows 10, 32-разряднаяWindows 10, 64-разряднаяWindows 8.1, 32-разряднаяWindows 8.1, 64-разряднаяWindows 8, 32-разряднаяWindows 8, 64-разряднаяWindows 7, 32-разряднаяWindows 7, 64-разряднаяWindows Vista, 32-разряднаяWindows Vista, 64-разряднаяWindows XP, 32-разряднаяWindows XP, 64-разрядная
Графические драйверы
Имя устройства: Intel(R) Graphics Media Accelerator 3150 Дата водителя 2011-10-30 Размер файла: 14,44 м Версия драйвера: 8.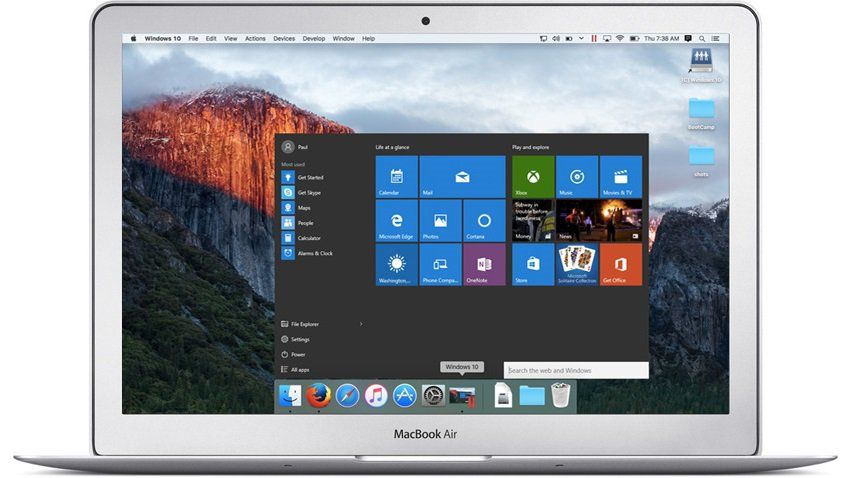 15.10.2567 Поставщик: Интел Поддерживаемые ОС: Windows 10 32-разрядная, Windows 8.1 32-разрядная, Windows 7 32-разрядная, Windows Vista 32-разрядная, Windows XP
15.10.2567 Поставщик: Интел Поддерживаемые ОС: Windows 10 32-разрядная, Windows 8.1 32-разрядная, Windows 7 32-разрядная, Windows Vista 32-разрядная, Windows XPСкачать
| Имя устройства: | Intel(R) Graphics Media Accelerator 3150 | ||
| Дата водителя | 2011-10-30 | Размер файла: | 11.18M |
| Версия драйвера: | 8.15.10.2567 | Торговец: | Интел |
| Поддерживаемые ОС: | Windows 10 64-разрядная, Windows 8.1 64-разрядная, Windows 7 64-разрядная, Windows Vista 64-разрядная, Windows XP 64-разрядная | ||
Загрузить
Сетевые и беспроводные драйверы
| Имя устройства: | Ethernet-контроллер | ||
| Дата водителя | 04.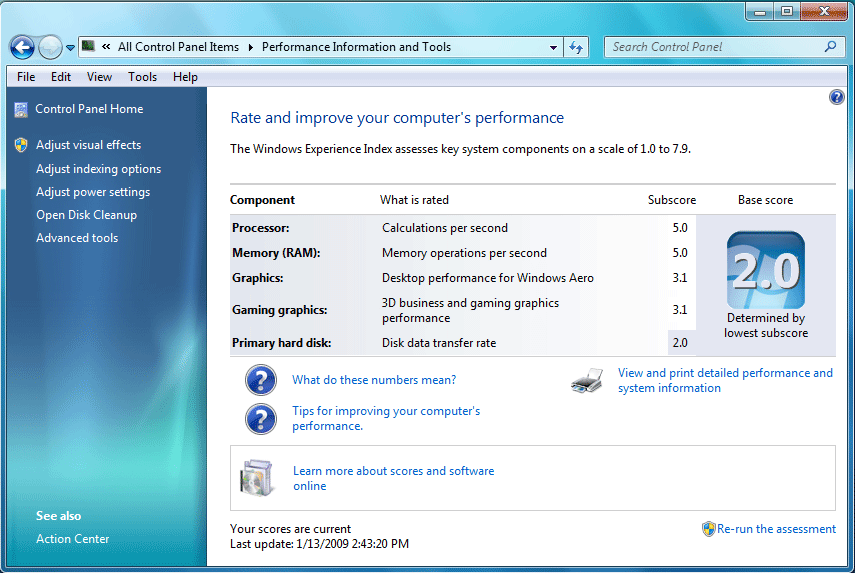 12.2014 12.2014 | Размер файла: | 5,73 м |
| Версия драйвера: | 5.830.1204.2014 | Поставщик: | Реалтек |
| Поддерживаемые ОС: | Windows XP | ||
Скачать
| Имя устройства: | Ethernet-контроллер | ||
| Дата водителя | 15.01.2015 | Размер файла: | 5,88 м |
| Версия драйвера: | 13.10.0115.2015 | Поставщик: | Реалтек |
| Поддерживаемые ОС: | Windows Vista 32- и 64-разрядная версии | ||
Скачать
| Имя устройства: | Ethernet-контроллер | ||
| Дата водителя | 15.01.2015 | Размер файла: | 5,93М |
| Версия драйвера: | 7. 092.0115.2015 092.0115.2015 | Поставщик: | Реалтек |
| Поддерживаемые ОС: | Windows 7 32- и 64-разрядная версия | ||
Скачать
| Имя устройства: | Ethernet-контроллер | ||
| Дата водителя | 15.01.2015 | Размер файла: | 5,84 м |
| Версия драйвера: | 8.038.0115.2015 | Поставщик: | Реалтек |
| Поддерживаемые ОС: | Windows 8.1 32- и 64-разрядная, Windows 8 32- и 64-разрядная | ||
Скачать
| Имя устройства: | Ethernet-контроллер | ||
| Дата водителя | 17.06.2014 | Размер файла: | 5,79 м |
| Версия драйвера: | 8.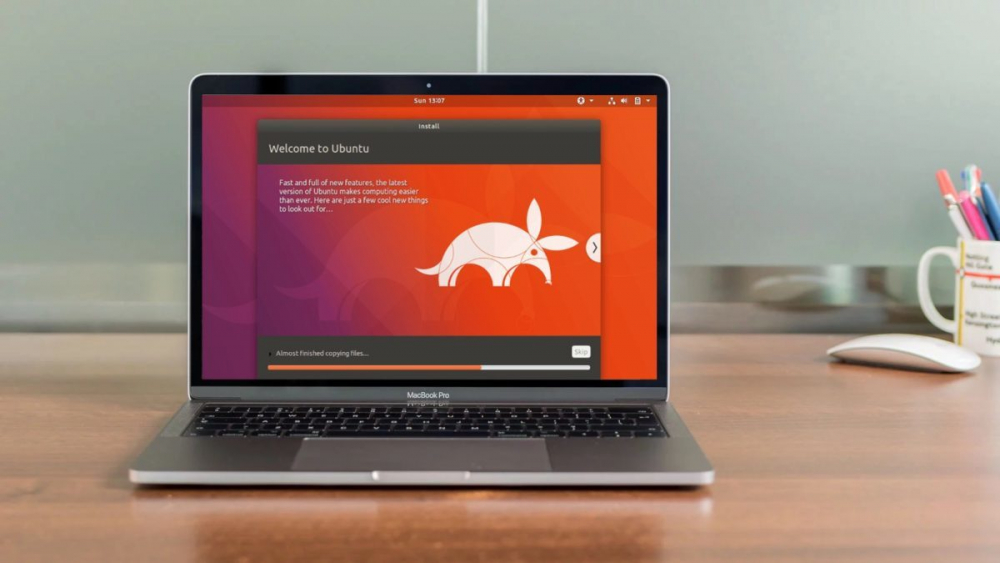 034.0617.2014 034.0617.2014 | Поставщик: | Реалтек |
| Поддерживаемые ОС: | Windows 10 32- и 64-разрядная, Windows 8.1 32- и 64-разрядная, Windows 8 32- и 64-разрядная | ||
Скачать
| Имя устройства: | Realtek RTL8188CU Сетевой адаптер беспроводной локальной сети 802.11n USB 2.0 | ||
| Дата водителя | 2010-12-31 | Размер файла: | 27.1M |
| Версия драйвера: | 1012.0.1231.2010 | Поставщик: | Реалтек |
| Поддерживаемые ОС: | Windows 10 32-разрядная, Windows 8.1 32-разрядная, Windows 7 32-разрядная, Windows Vista 32-разрядная, Windows XP | ||
Скачать
| Имя устройства: | Realtek RTL8188CU Сетевой адаптер беспроводной локальной сети 802. 11n USB 2.0 11n USB 2.0 | ||
| Дата водителя | 15.01.2014 | Размер файла: | 15,7М |
| Версия драйвера: | 1024.9.1219.2013 | Поставщик: | Реалтек |
| Поддерживаемые ОС: | Windows 10 32- и 64-разрядная, Windows 8.1 32- и 64-разрядная, Windows 7 32- и 64-разрядная, Windows Vista 32- и 64-разрядная, Windows XP | ||
Скачать
Аудиодрайверы
| Имя устройства: | Аудиоустройство высокой четкости | ||
| Дата водителя | 18.06.2015 | Размер файла: | 100.74M |
| Версия драйвера: | 6.0.1.7541 | Поставщик: | Реалтек |
| Поддерживаемые ОС: | Windows 10 32-разрядная, Windows 8.1 32-разрядная, Windows 7 32-разрядная, Windows Vista 32-разрядная | ||
Скачать
| Имя устройства: | Аудиоустройство высокой четкости | ||
| Дата водителя | 18. 06.2015 06.2015 | Размер файла: | 125.4M |
| Версия драйвера: | 6.0.1.7541 | Поставщик: | Реалтек |
| Поддерживаемые ОС: | Windows 10 64-разрядная, Windows 8.1 64-разрядная, Windows 7 64-разрядная, Windows Vista 64-разрядная | ||
Скачать
| Имя устройства: | Устройство High Definition Audio | ||
| Дата водителя | 01.06.2014 | Размер файла: | 216.84M |
| Версия драйвера: | 6.0.1.7259 | Поставщик: | Реалтек |
| Поддерживаемые ОС: | Windows 10 32- и 64-разрядная, Windows 8.1 32- и 64-разрядная, Windows 7 32- и 64-разрядная, Windows Vista 32- и 64-разрядная | ||
Скачать
| Имя устройства: | Аудиоустройство высокой четкости | ||
| Дата водителя | 15 января 2008 г. | Размер файла: | 17,98 м |
| Версия драйвера: | 6.0.1.5548 | Поставщик: | Реалтек |
| Поддерживаемые ОС: | Windows 10 32- и 64-разрядная, Windows 8.1 32- и 64-разрядная, Windows 7 32- и 64-разрядная, Windows Vista 32- и 64-разрядная, Windows XP | ||
Скачать
| Имя устройства: | Аудиоустройство высокой четкости | ||
| Дата водителя | 05.11.2014 | Размер файла: | 281.53M |
| Версия драйвера: | 6.0.11.0600 | Поставщик: | ЧЕРЕЗ |
| Поддерживаемые ОС: | Windows 10 32- и 64-разрядная, Windows 8.1 32- и 64-разрядная, Windows 7 32- и 64-разрядная | ||
Скачать
| Имя устройства: | Аудиоустройство высокой четкости | ||
| Дата водителя | 2013-12-16 | Размер файла: | 175. 61M 61M |
| Версия драйвера: | 6.0.11.0300 | Поставщик: | ЧЕРЕЗ |
| Поддерживаемые ОС: | Windows 10 32- и 64-разрядная, Windows 8.1 32- и 64-разрядная, Windows 7 32- и 64-разрядная, Windows Vista 32- и 64-разрядная, Windows XP | ||
Загрузить
Драйверы системы и набора микросхем
| Имя устройства: | Аудиоконтроллер высокой четкости | ||
| Дата водителя | 05.03.2004 | Размер файла: | 218М |
| Версия драйвера: | 5.10.00.5010 | Поставщик: | Майкрософт |
| Поддерживаемые ОС: | Windows 10 32-разрядная, Windows 8.1 32-разрядная, Windows 7 32-разрядная, Windows Vista 32-разрядная, Windows XP | ||
Скачать
| Имя устройства: | Корневой порт PCI Express Intel(R) 82801G (семейство ICH7) — 27D0 Контроллер SMBus Intel(R) 82801G (семейство ICH7) — 27DA — A010 Контроллер интерфейса LPC семейства Intel(R) N10 — 27BC Intel(R) N10/ICH7 Family Serial ATA Storage Controller — 27C0 Intel(R) N10/ICH7 Family USB Universal Host Controller — 27C8 Intel(R) N10/ICH7 Family USB Universal Host Controller — 27C9 Intel(R) Универсальный хост-контроллер USB семейства N10/ICH7 — 27CA Универсальный хост-контроллер Intel(R) семейства N10/ICH7 — 27CB Расширенный хост-контроллер USB2 семейства Intel(R) N10/ICH7 — 27CC | ||
| Дата водителя | 31.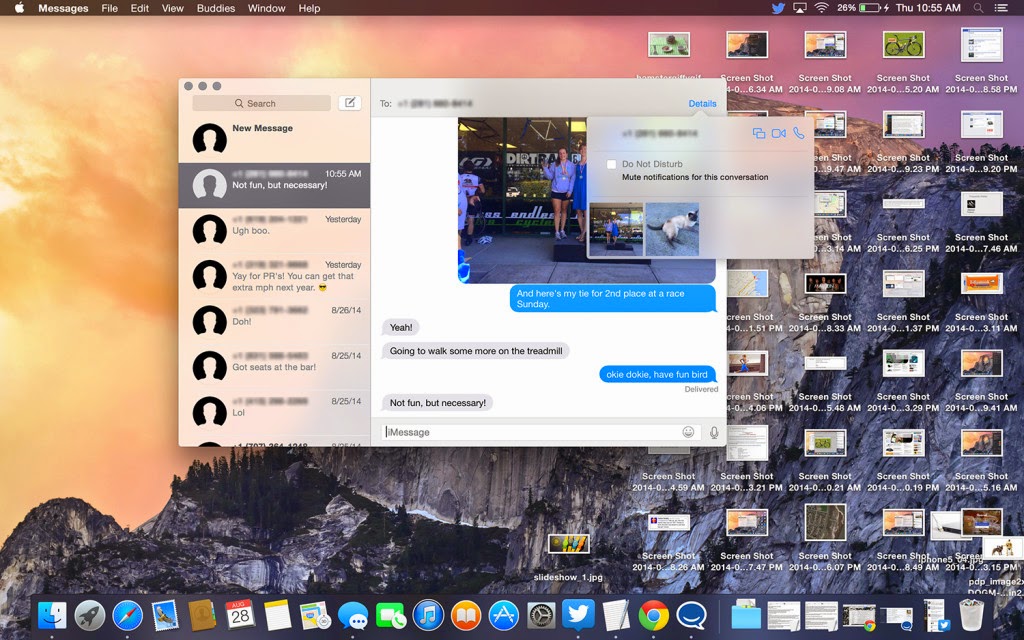 07.2013 07.2013 | Размер файла: | 5,1 м |
| Версия драйвера: | 9.1.9.1006 | Поставщик: | Интел |
| Поддерживаемые ОС: | Windows 10 32- и 64-разрядная, Windows 8.1 32- и 64-разрядная, Windows 7 32- и 64-разрядная, Windows Vista 32- и 64-разрядная, Windows XP | ||
Скачать
Драйверы для камер и веб-камер
| Имя устройства: | Веб-камера USB 2.0 Составное USB-устройство | ||
| Дата водителя | 12.07.2011 | Размер файла: | 1,8 м |
| Версия драйвера: | 1.0.3.6 | Торговец: | Этрон |
| Поддерживаемые ОС: | Windows 10 32- и 64-разрядная, Windows 8.1 32- и 64-разрядная, Windows 7 32- и 64-разрядная, Windows Vista 32- и 64-разрядная, Windows XP | ||
Скачать
| Имя устройства: | USB2.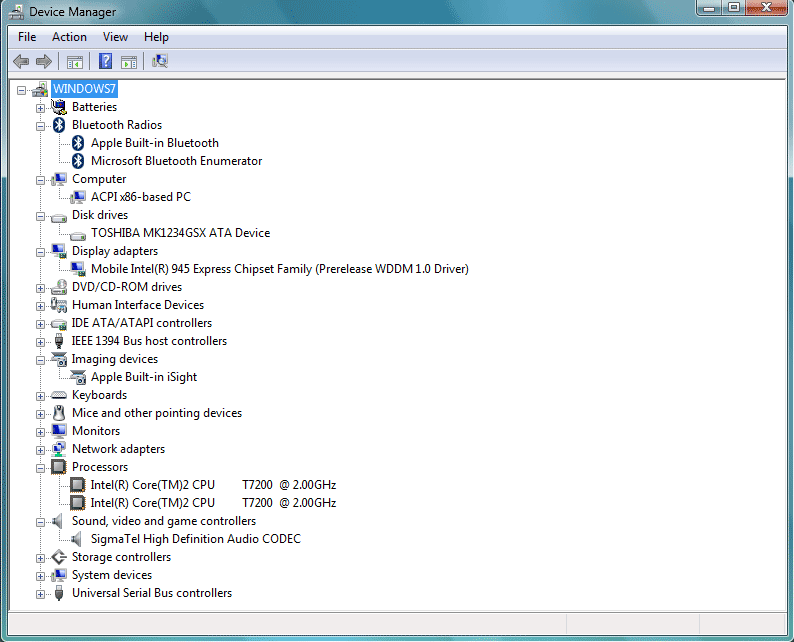 0 Веб-камера 1,3M 0 Веб-камера 1,3M | ||
| Дата водителя | 07.12.2007 | Размер файла: | 4,79 м |
| Версия драйвера: | 6.10.204.001 | Поставщик: | Д-МАКС, (СТК-1135) |
| Поддерживаемые ОС: | Windows 10 32- и 64-разрядная, Windows 8.1 32- и 64-разрядная, Windows 7 32- и 64-разрядная, Windows Vista 32- и 64-разрядная, Windows XP | ||
Скачать
Драйверы монитора
| Имя устройства: | Digital-Flachbildschirm (1024×768 60 Гц) | ||
| Дата водителя | 07.07.2004 | Размер файла: | 10.02К |
| Версия драйвера: | 2.4.0.0 | Поставщик: | Сони |
| Поддерживаемые ОС: | Windows 10 32-разрядная, Windows 8.1 32-разрядная, Windows 7 32-разрядная, Windows Vista 32-разрядная, Windows XP | ||
Загрузить
Драйверы устройств ввода
| Имя устройства: | Dispositivo de entrada USB | ||
| Дата водителя | 31./7bae0bc9d09e266.s.siteapi.org/img/fca1902ccfab5b4404f8764004145fa40a826924.png) 10.2012 10.2012 | Размер файла: | 35.09К |
| Версия драйвера: | 1.8.1.8 | Поставщик: | Гений |
| Поддерживаемые ОС: | Windows 10 32-разрядная, Windows 8.1 32-разрядная, Windows 7 32-разрядная, Windows Vista 32-разрядная, Windows XP 32-разрядная | ||
Скачать
| Имя устройства: | Dispositivo de entrada USB | ||
| Дата водителя | 26.10.2011 | Размер файла: | 35.7К |
| Версия драйвера: | 1.8.1.3 | Поставщик: | Гений |
| Поддерживаемые ОС: | Windows 10 32- и 64-разрядная, Windows 8.1 32- и 64-разрядная, Windows 7 32- и 64-разрядная, Windows Vista 32- и 64-разрядная, Windows XP | ||
Загрузить
Драйверы Bluetooth
| Имя устройства: | Составное USB-устройство | ||
| Дата водителя | 03. 01.2009 01.2009 | Размер файла: | 59.24К |
| Версия драйвера: | 6.2.49.124 | Поставщик: | ИВТ |
| Поддерживаемые ОС: | Windows 10 32-разрядная, Windows 8.1 32-разрядная, Windows 7 32-разрядная, Windows Vista 32-разрядная, Windows XP 32-разрядная | ||
Загрузить
Драйверы USB
| Имя устройства: | Realtek RTL8188CU Сетевой адаптер беспроводной локальной сети 802.11n USB 2.0 | ||
| Дата водителя | 2010-11-16 | Размер файла: | 26.18К |
| Версия драйвера: | 6.1.7600.16385 | Поставщик: | Реалтек |
| Поддерживаемые ОС: | Windows Vista 32- и 64-разрядная версии | ||
Скачать
| Имя устройства: | Realtek RTL8188CU Сетевой адаптер беспроводной локальной сети 802.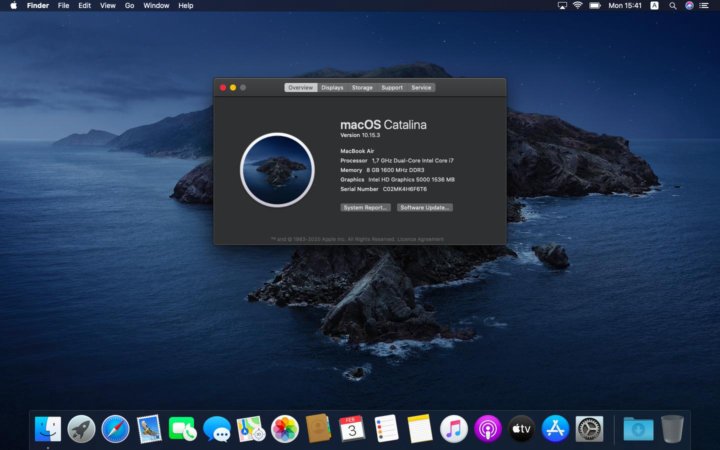 11n USB 2.0 11n USB 2.0 | ||
| Дата водителя | 2010-11-16 | Размер файла: | 24.32К |
| Версия драйвера: | 6.1.7600.16385 | Поставщик: | Реалтек |
| Поддерживаемые ОС: | Windows 10 32-разрядная, Windows 8.1 32-разрядная, Windows 7 32-разрядная, Windows Vista 32-разрядная, Windows XP | ||
Скачать
| Имя устройства: | Realtek RTL8188CU Сетевой адаптер беспроводной локальной сети 802.11n USB 2.0 | ||
| Дата водителя | 27.12.2012 | Размер файла: | 26.61M |
| Версия драйвера: | 1023.4.1218.2012 | Поставщик: | Реалтек |
| Поддерживаемые ОС: | Windows 10 32- и 64-разрядная, Windows 8.1 32- и 64-разрядная, Windows 7 32- и 64-разрядная, Windows Vista 32- и 64-разрядная, Windows XP | ||
Загрузить
MacDrive — MacDrive
MacDrive 10 Standard и Pro
MacDrive 10 для Windows — это золотой стандарт доступа к медиафайлам в формате Mac на ПК с Windows.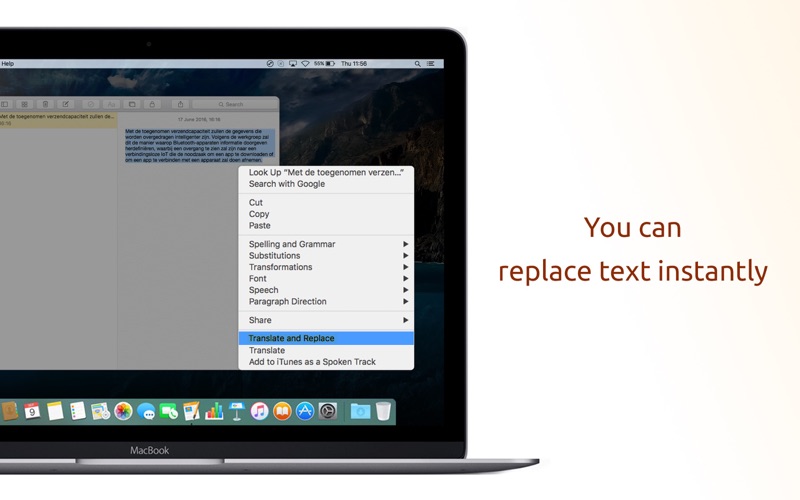 Будь то новое состояние внешнего SSD-накопителя или дискета высокой плотности, MacDrive позволяет беспрепятственно читать и записывать на диски Mac с вашего ПК.
Будь то новое состояние внешнего SSD-накопителя или дискета высокой плотности, MacDrive позволяет беспрепятственно читать и записывать на диски Mac с вашего ПК.
MacDrive заработал репутацию благодаря невероятно высокой скорости чтения/записи, непревзойденной безопасности данных и простоте использования. Получите доступ к своим дискам Mac из окна «Управление дисками» или напрямую из Проводника. MacDrive предоставляет вам инструменты для расширения вашего рабочего процесса и взаимодействия с медиафайлами Mac, как никогда раньше. Быстро смотрите, какие диски Mac подключены к вашей системе Windows, и открывайте, редактируйте, анализируйте и выполняйте другие действия. Вы также можете создавать и восстанавливать диски Mac со своего ПК.
Легкий доступ ко всем инструментам управления дисками MacDrive через новый интерфейс.
Просматривайте все подключенные диски Mac на одном экране для быстрого доступа.
Помощь на расстоянии одного клика. Получите доступ к информации и инструментам, которые помогут справиться с проблемными дисками Mac.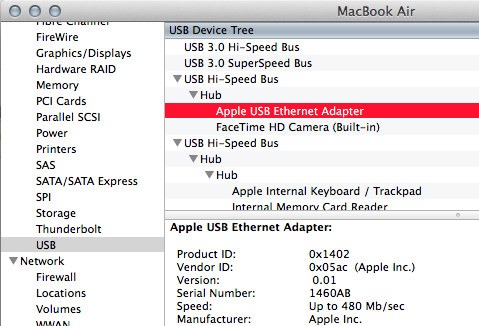
Проверьте статус вашей лицензии MacDrive и получите доступ к параметрам активации и деактивации прямо с главного экрана MacDrive.
Быстрый просмотр дисков в формате Mac, подключенных к вашему компьютеру. Вы также можете получить доступ к своим дискам Mac через проводник Windows.
MacDrive без проблем.
Доступ к дискам Mac как к любому другому диску.
Простой и удобный в использовании MacDrive уже почти 20 лет признан лидером для доступа к дискам Mac из Windows.
После того, как вы подключите диск Mac, за кулисами MacDrive работает, чтобы беспрепятственно включить Windows для понимания дисков HFS+ и позволить вам читать и записывать на диск. Не нужно ничего запускать или изучать, MacDrive заставляет диски Mac выглядеть и работать так же, как любой другой диск на вашем ПК.
MacDrive также включает в себя мощные функции, которые позволяют создавать и разбивать диски Mac прямо с вашего ПК. А в случае возникновения проблем с дисками Mac наша надежная функция восстановления может решить основные проблемы с дисками.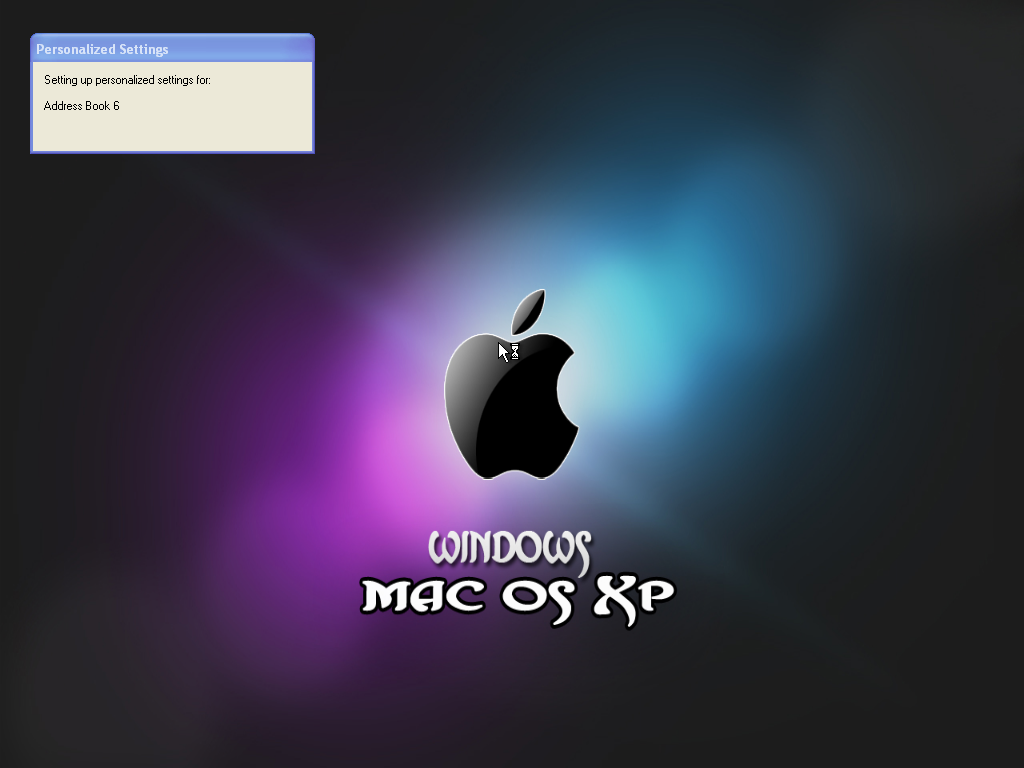 От дискет до жестких дисков, MacDrive может работать практически с любым диском, который вы к нему подбросите.
От дискет до жестких дисков, MacDrive может работать практически с любым диском, который вы к нему подбросите.
Защита данных не менее важна, чем доступ к ним. С 1996 года мы заработали репутацию надежной кроссплатформенной утилиты. И мы поддерживаем наше программное обеспечение, если MacDrive не работает так, как было обещано, мы предлагаем 30-дневную гарантию возврата денег.
Что говорят наши клиенты…
Я недавно попробовал ваш продукт (рекомендованный инструктором) и был очень впечатлен! Ваша программа восстановила диск, который, как я думал, исчез навсегда. Я заинтересован в вашем продукте на академическом уровне, так как в школе используются Mac, а у меня дома есть ПК.
Джереми Гуделл Студент Художественного института Лас-Вегаса
MacDrive был так непохож на загружаемые пробные версии программного обеспечения, которые я использовал в прошлом, потому что он действительно работал. Он сделал то, что сказал, почти без моего вмешательства, кроме подключения моего диска и активации пробной версии программного обеспечения.
Чарльз Караччоло www.auroraproductions.tv
ПредыдущийСледующий
Ваше программное обеспечение отлично работает, и я использовал его в прошлом, работая с другими компаниями, у которых были компьютеры с Windows и Mac и не было сети.
MacDrive — рабочая лошадка в моей производственной студии.
Программа отличная, работает без нареканий.
Это действительно хорошо — работает, как и ожидалось. Я получил нужные мне файлы с резервного диска Mac.
Честно говоря, я думаю, что это здорово. Он не мешает вам, делает именно то, что должен делать, и не беспокоит вас постоянными уведомлениями. Я думаю, что это чертовски близко к идеалу. И ваша служба поддержки тоже великолепна.
Хороший опыт. Полезный. Я позвонил с вопросом, и вы сразу же ответили и решили мою проблему. Отличный сервис. Спасибо.
Ваше программное обеспечение было спасением!! Я так благодарен… после нескольких часов потраченных впустую усилий мы, наконец, смогли начать наш видеопроект.
Установка на одном дыхании и использование Mac Drive так же просто, как 1,2,3. Отличная программа, которая упрощает обмен файлами (для чего я использую портативный жесткий диск).
ПредыдущийСледующий
Так как же работает MacDrive?
Подключите диск Mac к ПК
MacDrive работает практически со всеми типами дисков, включая внутренние и внешние жесткие диски, компакт-диски, DVD-диски, флэш-накопители и многое другое.
Откройте диск Mac
Вам не нужно запускать MacDrive, диски Mac будут отображаться как диски ПК. Вы можете получить доступ к дискам Mac с рабочего стола или вашего любимого программного обеспечения.
Кроссплатформенный Peace
MacDrive делает ваш компьютер умнее, предоставляя вам возможность читать и записывать на диски Mac. MacDrive создает мир между платформами.
Нужно больше мощности? Стань профессионалом!
MacDrive 10 Pro предоставляет вам возможности Mac RAID на ПК с Windows.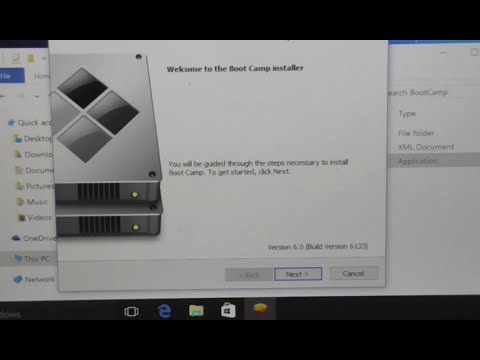
С помощью MacDrive 10 Pro вы можете получить доступ к отформатированным дискам Apple RAID, а также к наборам RAID, созданным с помощью SoftRAID. Вы также можете безопасно удалять файлы и папки со своего диска и легко создавать образы ISO и монтировать разреженные образы. MacDrive Pro также постоянно оптимизирует ваши диски с помощью автоматической дефрагментации файлов.
Ознакомьтесь с полным списком функций и узнайте, какая версия подходит именно вам.
Сравните Standard и Pro
Поддерживает
RAID-наборы SoftRAID
MacDrive10 Pro поддерживает диски SoftRAID (RAID 0/страйп и RAID 1/зеркало).
Функции MacDrive
Все это и многое другое…
Быстро и надежно
Наряду с защитой данных мы постоянно работаем над MacDrive, чтобы обеспечить максимально возможную скорость передачи. Кинематографисты, артисты звукозаписи, ИТ-специалисты и тысячи других пользователей Windows полагаются на скорость MacDrive, а также на его защиту данных.
Жесткие диски и многое другое
Доступ практически к любому типу дисков в формате Mac, включая жесткие диски, DVD, компакт-диски и многое другое. Вы даже можете смонтировать Mac в режиме целевого диска!
Управление дисками Mac
Диспетчер дисков MacDrive упрощает создание, разбиение и удаление дисков Mac на ПК.
Восстановление дисков Mac
Программа MacDrive Disk Repair может автоматически находить и безопасно исправлять большинство ошибок на дисках Mac.
Машина времени
MacDrive позволяет просматривать резервные копии Time Machine, а также копировать эти файлы и папки на компьютер.
Собственный или виртуальный
Вы можете использовать MacDrive на Mac с утилитой Apple Boot Camp и получать доступ к дискам с помощью VMware Fusion или Parallels.
Купить, попробовать или обновить!
Приобретите совершенно новый MacDrive 10
Standard или Pro для Windows.
Обновите предыдущую копию MacDrive
до совершенно нового MacDrive 10.

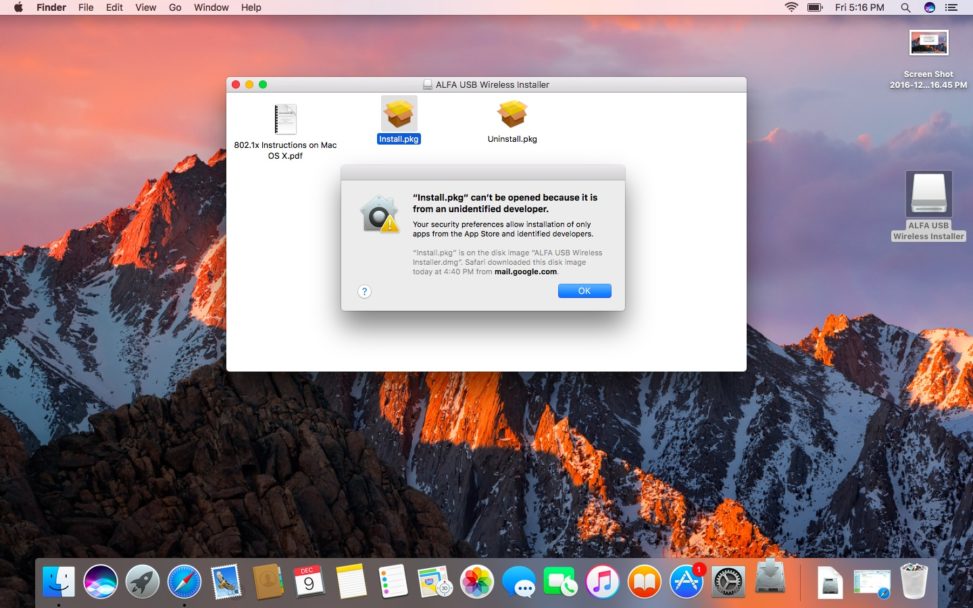
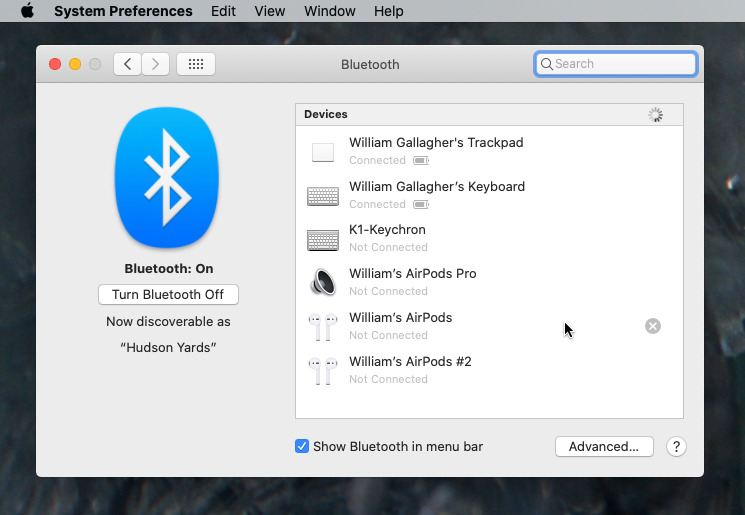 (Необходимо выбрать имя диска, а не имя тома, которое отображается под ним.)
(Необходимо выбрать имя диска, а не имя тома, которое отображается под ним.)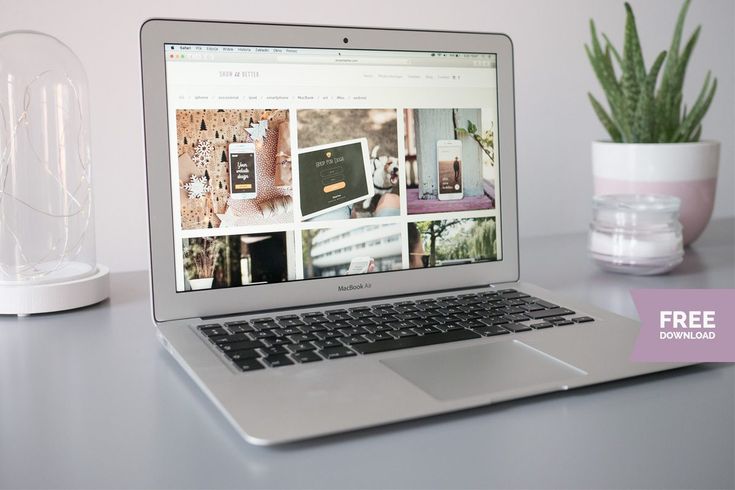

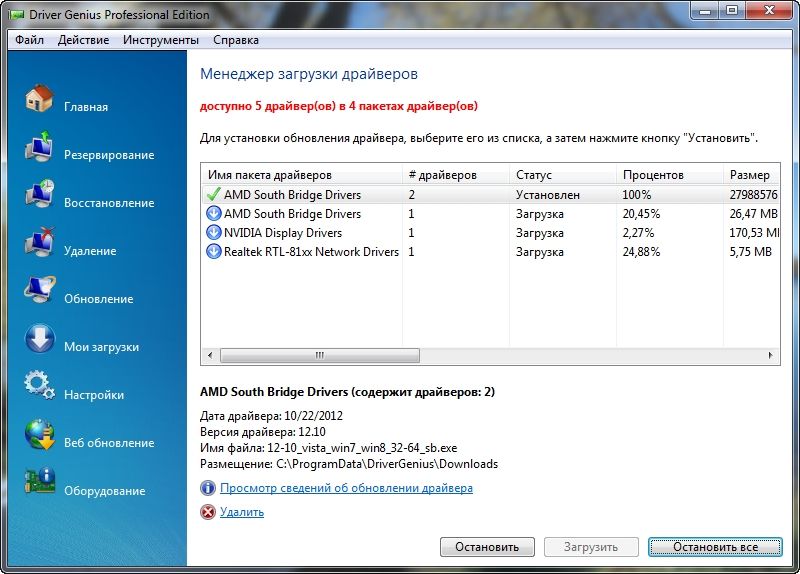 apple.com/kb/HT5634. Загрузка Win 7 может работать для Vista.
apple.com/kb/HT5634. Загрузка Win 7 может работать для Vista.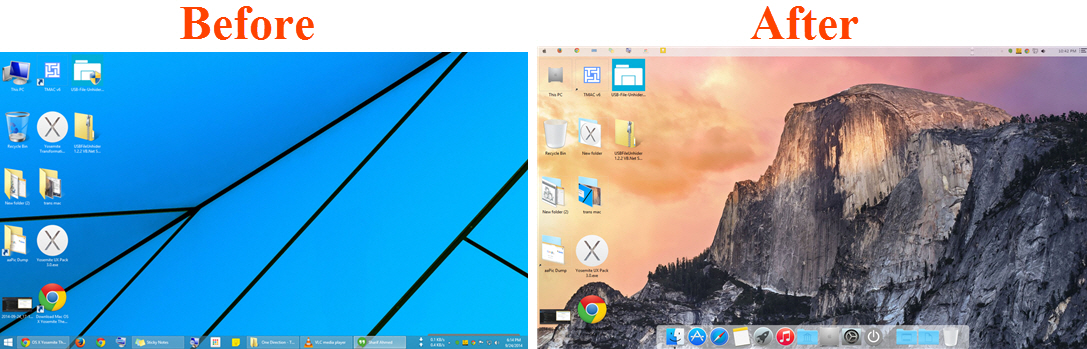
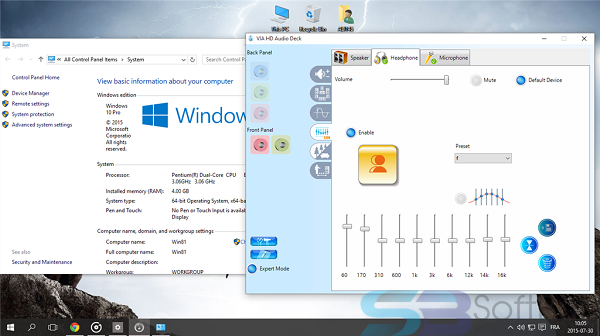 English.dist
English.dist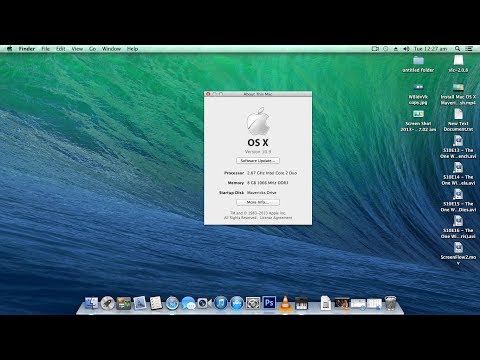 pkg, содержащий ваш номер. Опять же, вот их список:
pkg, содержащий ваш номер. Опять же, вот их список: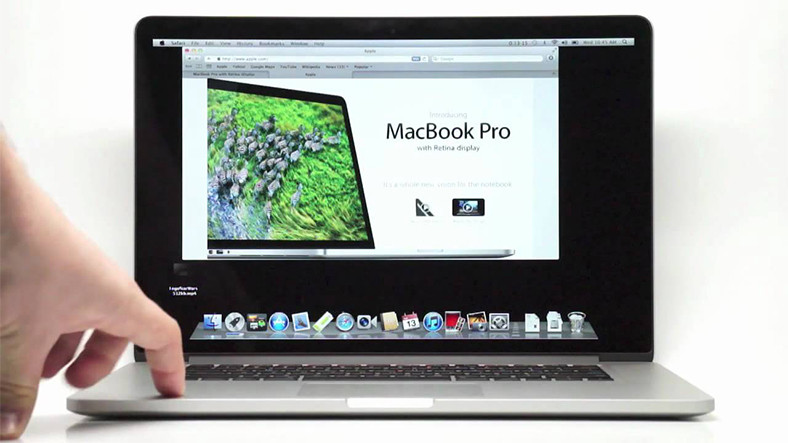 Дважды щелкните, чтобы открыть. Вуаля. Вот ваши файлы установщика Windows.
Дважды щелкните, чтобы открыть. Вуаля. Вот ваши файлы установщика Windows.