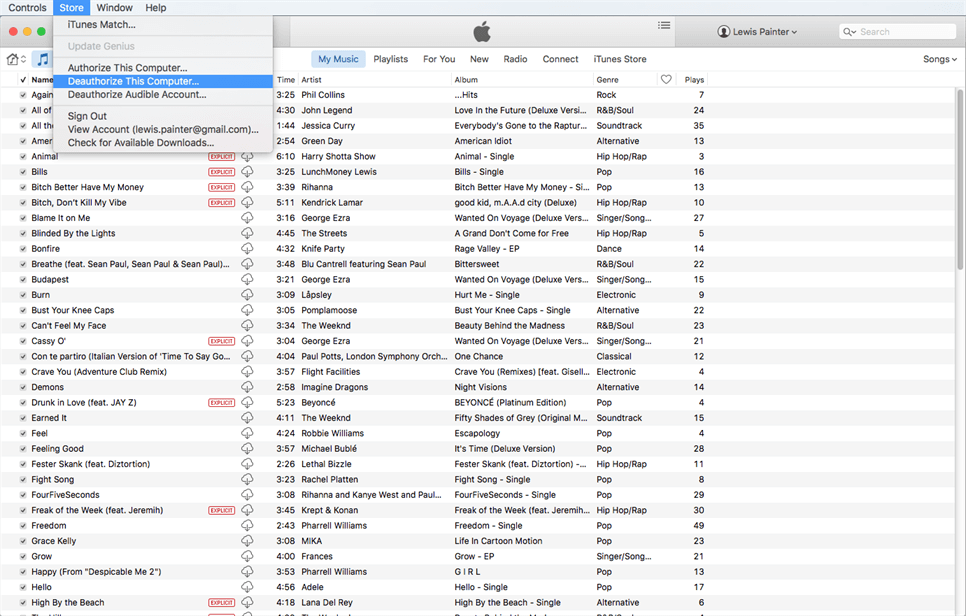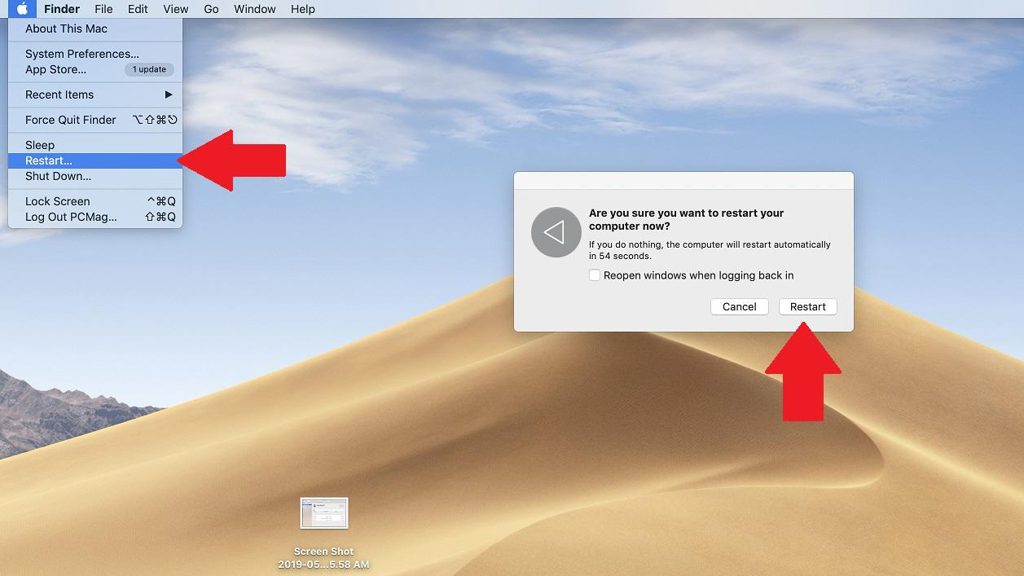Содержание
Полное руководство по восстановлению заводских настроек MacBook Pro 2022
Удаление и восстановление заводских настроек Mac Pro защитит вашу конфиденциальность, если вы передадите его другому пользователю. Ваш компьютер сканирует личные данные и фрагменты информации, сохраненные в истории вашего браузера. На жестком диске хранятся ваши фотографии, учетные записи в Интернете и другая информация.
Подержанные компьютеры с доступными данными становятся жертвами пиратства или взлома, поскольку данные могут быть восстановлены с помощью специального инструмента восстановления. Если вы не удалите данные надежно, это будет дорогой ошибкой, если ваши данные попадут в чужие руки.
Вы можете хотеть знать как восстановить заводские настройки MacBook Pro если вы испытаете снижение производительности, системные ошибки или вирусную атаку в крайнем случае. Тем не менее, вы можете использовать превосходный очиститель Mac, чтобы удалить ненужный мусор, расшифровать и оптимизировать операционную систему без сброса настроек к заводским.
Содержание: Часть 1. Очистите MacBook Pro перед восстановлением заводских настроек.Часть 2. Сохраните системные файлы и данные перед сбросом до заводских настроекЧасть 3. Действия по восстановлению заводских настроек MacBook ProВ заключение
Люди также читают:Бесплатное программное обеспечение для восстановления файлов или данных для компьютеров Mac Как переустановить macOS?
Часть 1. Очистите MacBook Pro перед восстановлением заводских настроек.
Прежде чем вы узнаете, как восстановить заводские настройки MacBook Pro, вы должны отметить, что восстановление MacBook Pro до заводских настроек — это радикальный процесс. Вы должны сделать резервную копию всех файлов в другом месте, прежде чем стирать все данные.
Вместо того, чтобы протирать планшет, используйте программное обеспечение для очистки, чтобы сохранить основные программы и важные файлы. Мы бы рекомендовали iMyMac PowerMyMac, Он предлагает надежное программное обеспечение для очистки, чтобы освободить до 62 ГБ, чтобы ваш Mac работал на полную мощность.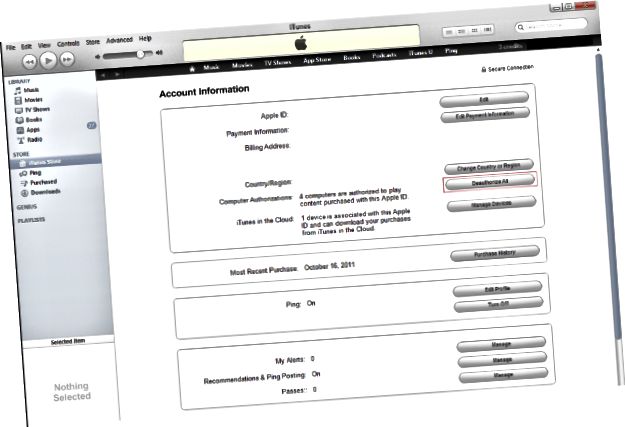
Он объединяет несколько приложений в одном интуитивно понятном интерфейсе. При установке на Mac это программное обеспечение действует как инструмент устранения беспорядка, усилитель памяти, анализатор и оптимизатор. Вам не нужно просматривать массу ненужных файлов, чтобы выявить беспорядок; PowerMyMac может похвастаться умной функцией, которая сделает эту работу.
Для новых пользователей Mac или тех, кто хочет очистить операционную систему, очиститель Mac автоматически освобождает место для хранения и повышает производительность. Никакие остаточные файлы, такие как плагины, расширения, удаленные приложения или виджеты, не сохраняются, поскольку PowerMyMac стирает все следы нежелательной почты.
Вам не нужно стирать все данные, чтобы оптимизировать производительность или создать больше места для хранения. Очиститель Mac позаботится об этой экономии времени и усилий. PowerMyMac поставляется с множеством полезных функций для обнаружения и устранения проблем с памятью Mac или производительностью.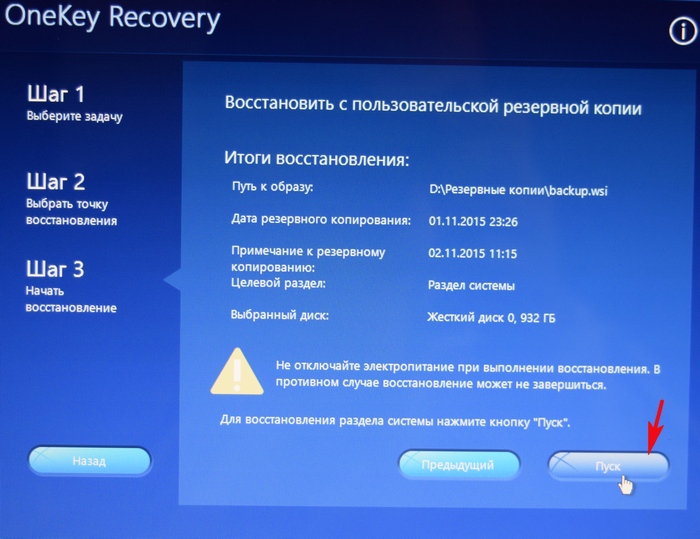
Получите бесплатную пробную версию прямо сейчас!
Часть 2. Сохраните системные файлы и данные перед сбросом до заводских настроек
Шаг #1 Резервное копирование ваших файлов
Вы должны создать резервную копию своих файлов, прежде чем приступить к восстановлению заводских настроек MacBook Pro. Вам не нужно отказываться от своего цифрового состояния, поскольку вы можете создать резервную копию всех своих файлов или всего, что хотите импортировать на свой новый Mac, через Time Machine.
Самый простой способ — это использовать Time Machine или встроенную программу резервного копирования macOS. Нажмите на Системные настройки >Time Machine а затем с помощью мастера окончательно удалите целевой диск, чтобы скопировать выбранные файлы в другое место.
Шаг #2 Клонирование вашего жесткого диска
Кроме того, скопируйте или клонируйте свой жесткий диск с помощью стороннего программного обеспечения. Но эти программные пакеты имеют свою цену. Машина времени принадлежит к своему классу, потому что бесплатно.
Машина времени принадлежит к своему классу, потому что бесплатно.
Использование программного обеспечения для клонирования означает, что вы столкнетесь с ошибками, ошибками, дефектами конфигурации и вирусами на скопированном диске. Они бледнеют по сравнению с Time Machine, которая перезагружает безупречную, незапятнанную копию вашей ОС.
Шаг #3 Выйти из своих аккаунтов
Не забудьте выйти из своих учетных записей, чтобы приложения могли легко связываться с вашим новым Mac или другими устройствами. Отмена авторизации iTunes позволяет вам транслировать или воспроизводить мультимедиа на новых устройствах без каких-либо помех.
Отключение iCloud работает как очарование, поскольку в нем хранится огромный пул ваших данных. Перейдите в Системные настройки, а затем нажмите на iCloud. Выйдите и выберите Удалить из Mac все всплывающие окна.
деактивация FileVault делает процесс удаления диска на одном дыхании. Идти к Система Настройки, выберите Безопасность и конфиденциальность, коснитесь вкладки FileVault и нажмите на замок, чтобы получить доступ к настройкам, затем введите свой пароль.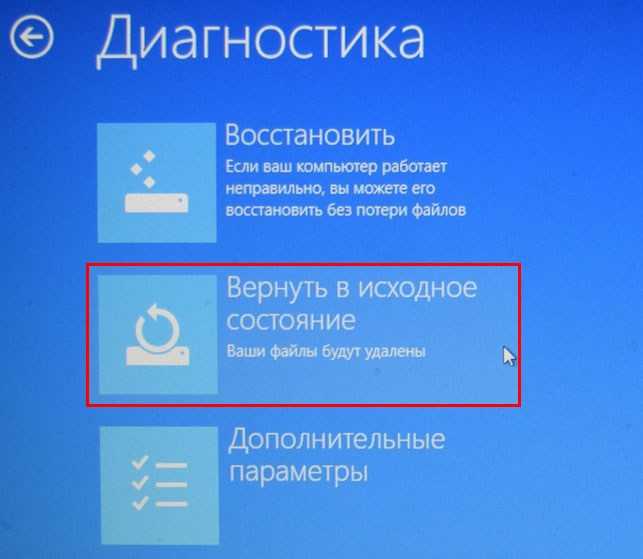 Нажмите «Отключить FileVault». Убедитесь, что вы деавторизовали все приложения, связанные с оборудованием, чтобы упростить их повторную активацию на новом Mac.
Нажмите «Отключить FileVault». Убедитесь, что вы деавторизовали все приложения, связанные с оборудованием, чтобы упростить их повторную активацию на новом Mac.
Часть 3. Действия по восстановлению заводских настроек MacBook Pro
1. Перезагрузка в режиме восстановления
Для начала подключите Mac к адаптеру питания и перезагрузите его. Когда Mac перезагрузится, зафиксируйтеCommand‘И’Rкнопки сразу. Не выпускайте, пока торговая марка Apple не появится на экране. Как только вы это увидите, быстро отпустите клавиши.
2. Стереть данные с жесткого диска
В этом режиме восстановления отображается окно «Утилиты macOS». Нажмите «Дисковая утилитаНа экране, а затем продолжить. Затем нажмите вкладку «Стереть», чтобы выбрать основной жесткий диск вашего Mac. После этого выберите Формат, а затем выберите «Mac OS Extended (журнальный)» бар.
Запустите процесс стирания, нажав кнопку «Стереть».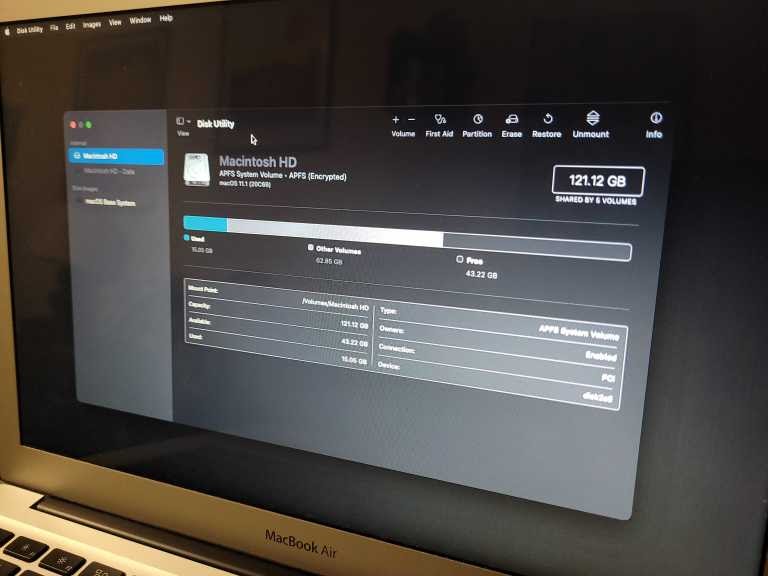 После полного удаления перейдите в главное меню и закройте окно Дисковой утилиты.
После полного удаления перейдите в главное меню и закройте окно Дисковой утилиты.
3. Восстановить стертые / удаленные данные
Для тех, кто мог пропустить этап резервного копирования, вы все равно можете восстановить стертые данные с помощью инструмента восстановления. Стороннее программное обеспечение поддерживает подавляющее большинство носителей и немедленно извлекает файлы любого типа. В некоторых есть опция предварительного просмотра для выборочного восстановления данных.
Вам нужно будет установить программное обеспечение для восстановления данных и запустить его. Выберите ‘Восстановление отформатированного диска‘или место, где были потеряны файлы. IOS Восстановление данных и другие программы позволяют выбирать и восстанавливать стертые файлы одним нажатием кнопки.
4. Переустановка MacOS
Таким же образом вы можете запустить новую установку для вашего жесткого диска. Для этого войдите в режим восстановления. Взгляните на окно утилит macOS и нажмите «Переустановить macOS». Вашему Mac требуется Wi-Fi для доступа к серверам Apple и автоматической загрузки последней версии. После завершения загрузки следуйте инструкциям по установке.
Вашему Mac требуется Wi-Fi для доступа к серверам Apple и автоматической загрузки последней версии. После завершения загрузки следуйте инструкциям по установке.
В заключение
Реализация как восстановить заводские настройки MacBook Pro это удобная работа. Удаляя все данные, встроенные в оборудование, перед его продажей или передачей, вы защищаете свою конфиденциальность и защищаете от хакеров. Наличие резервной копии с помощью Time Machine означает, что вам не придется использовать инструмент восстановления для восстановления потерянных файлов и данных. Если вы боретесь с проблемами производительности или места для хранения, используйте очиститель, такой как PowerMyMac, а не форматирование.
Отмена авторизации ваших приложений или выход из всех учетных записей упрощает процесс переустановки на другое устройство. Несколько минут, потраченных на защиту ваших данных, предлагают надежный способ предотвращения взлома или кибер-вторжений.
Мы надеемся, что вы кое-что узнали о том, как восстановить Mac до заводских настроек.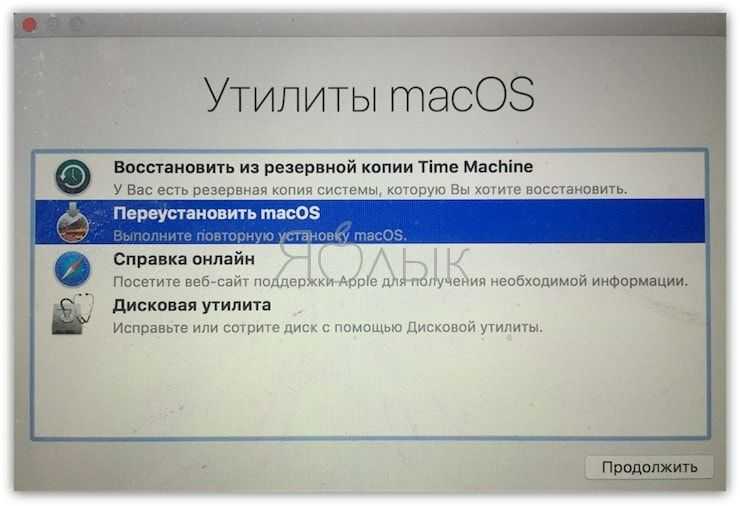 Изучите другие полезные сообщения прямо здесь, чтобы оптимизировать безопасность, производительность и хранилище вашего Mac Pro.
Изучите другие полезные сообщения прямо здесь, чтобы оптимизировать безопасность, производительность и хранилище вашего Mac Pro.
Наиболее вероятный способ восстановления данных после перезагрузки Mac Factory
Обновлено Лиза Оу / 29 янв, 2021 09:00
Существует множество сценариев, когда вам необходимо восстановить заводские настройки Mac. Например, вы можете перепродать свой Mac и купить новый. Ну, это также хороший способ исправить медлительность, проблемы с производительностью и многие другие проблемы с файловой системой на Mac.
Вообще говоряваш Mac будет таким же чистым, как и новый, все предыдущие файлы и личные настройки будут полностью стерты.
Что делать, если у вас нет резервной копии Mac или копии, содержащей ваш важный файл? Для восстановления данных Mac после восстановления заводских настроек вы можете использовать сторонние Mac для восстановления данных программного обеспечения чтобы спасти данные Mac успешно.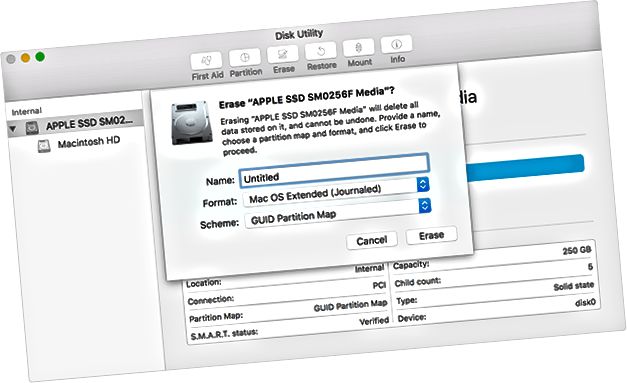 Данные не будут перезаписаны или побочные эффекты не будут вызваны. Так что восстановите данные после сброса настроек на Mac здесь.
Данные не будут перезаписаны или побочные эффекты не будут вызваны. Так что восстановите данные после сброса настроек на Mac здесь.
Давайте прочитаем и посмотрим, как творить чудеса на вашем отформатированном Mac.
Примечание. Вы также можете исправить MacBook Pro случайно выключается на Mac or Ошибка обновления MacOS Sierra 10.12.1 с помощью следующих методов.
Список руководств
- Часть 1: можно ли восстановить данные после заводского сброса
- Часть 2: лучшее программное обеспечение для восстановления данных для Mac
- Часть 3: Как восстановить данные Mac после сброса к заводским настройкам
1. Можно ли восстановить данные после восстановления заводских настроек?
После удаления файла соответствующее пространство для хранения будет помечено как «доступный». Удаленный файл все еще существует, пока не появится новый файл. Таким образом, просто прекратите использовать свой компьютер Mac для защиты удаленных файлов Mac.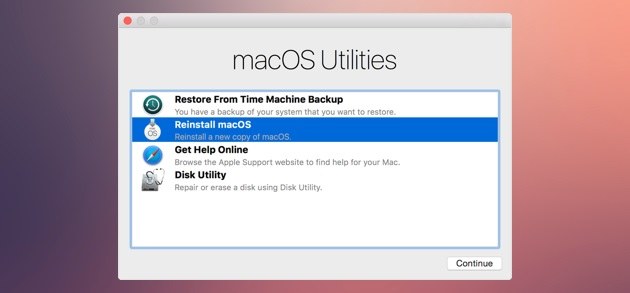 В противном случае возможность восстановления данных Mac после восстановления заводских настроек будет значительно снижена.
В противном случае возможность восстановления данных Mac после восстановления заводских настроек будет значительно снижена.
Что ж, трудно сказать, сможете ли вы восстановить все файлы Mac после сброса настроек через несколько дней. Но вы можете вернуть все восстанавливаемые данные Mac без резервного копирования, используя Ретривер данных здесь.
Узнайте больше о: Ошибка обновления MacOS 10.13 high sierra.
2. Лучшее программное обеспечение для восстановления данных для Mac
FoneLab Data Retriever может извлечь все существующие и удаленные файлы Mac в короткие сроки. Другими словами, вы можете получить доступ к ранее удаленным или потерянным файлам после восстановления заводских настроек. Вместо просмотра сотен похожих файлов, вы можете использовать встроенный Поиск двигатель, чтобы быстро найти целевой файл.
Кроме того, вы можете использовать Фильтр функция, чтобы получить группы файлов с аналогиями тоже.
Что ещеширокая поддержка восстанавливаемых типов данных и форматов также привлекательна.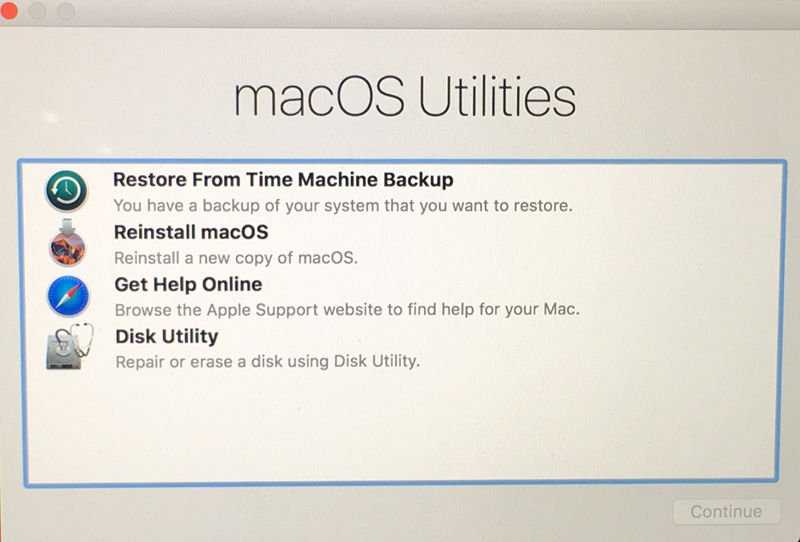 При необходимости вы можете экспортировать восстановленные файлы в разные форматы. По сравнению с Time Machine, вы можете восстановить данные Mac после заводского сброса выборочно.
При необходимости вы можете экспортировать восстановленные файлы в разные форматы. По сравнению с Time Machine, вы можете восстановить данные Mac после заводского сброса выборочно.
Благодаря предварительный просмотр Функция, вы можете определить, что вы действительно хотите восстановить после сброса настроек Mac.
FoneLab Data Retriever
FoneLab Data Retriever — восстанавливайте потерянные / удаленные данные с компьютера, жесткого диска, флэш-накопителя, карты памяти, цифровой камеры и многого другого.
Восстановление фотографий, видео, документов и других данных с легкостью.
Предварительный просмотр данных перед восстановлением.
Бесплатная загрузка Бесплатная загрузка Узнать больше
- Восстановите удаленные или потерянные фотографии, видео, музыку, документы, электронные письма и многие другие файлы в оригинальном качестве на Mac.

- Получите ваши файлы Mac обратно после заводского сброса, удаления, форматирования и других сценариев потери данных.
- ОФЕРТА Быстрое сканирование и Глубокий анализ режимы для эффективного извлечения всех стертых данных Mac.
- Поиск, фильтрация, выбор и предварительный просмотр любых удаленных или существующих данных Mac.
- Никогда не храните, не изменяйте и не перезаписывайте ваши данные в течение всего процесса восстановления данных Mac.
- Поддержка различных восстанавливаемых дисков, включая жесткие диски, SSD, карты памяти, флэш-накопители и другие съемные диски.
- Предлагайте чистый, безопасный и интуитивно понятный интерфейс с фильтрами для начинающих.
3. Как восстановить данные Mac после сброса к заводским настройкам
Шаг 1 Запустите программное обеспечение для восстановления данных Mac
Скачать бесплатно Mac для восстановления данных программного обеспечения на устройствах Mac 10. 7 или выше (включая MacOS Mojave). Запустите Data Retriever после установки. При первом запуске восстановления данных для программного обеспечения Mac необходимо нажать старт под Mac Восстановление данных, Рано, вы будете в разделе, чтобы восстановить только данные Mac.
7 или выше (включая MacOS Mojave). Запустите Data Retriever после установки. При первом запуске восстановления данных для программного обеспечения Mac необходимо нажать старт под Mac Восстановление данных, Рано, вы будете в разделе, чтобы восстановить только данные Mac.
FoneLab Data Retriever
FoneLab Data Retriever — восстанавливайте потерянные / удаленные данные с компьютера, жесткого диска, флэш-накопителя, карты памяти, цифровой камеры и многого другого.
Восстановление фотографий, видео, документов и других данных с легкостью.
Предварительный просмотр данных перед восстановлением.
Бесплатная загрузка Бесплатная загрузка Узнать больше
Шаг 2Выберите тип файла и местоположение
Во-первых, выберите нужный тип данных из Фото товара, Аудио, Видео, Эл. адрес, Документ и Другое, Ну, вы не будете тратить время на сканирование ненужных файлов. Позже выберите местоположение потерянных данных в Жесткие диски и Съемные диски исходя из ваших потребностей.
адрес, Документ и Другое, Ну, вы не будете тратить время на сканирование ненужных файлов. Позже выберите местоположение потерянных данных в Жесткие диски и Съемные диски исходя из ваших потребностей.
Шаг 3 Сканирование удаленных файлов Mac
Нажмите Scan в правом нижнем углу окна. Запустится программа восстановления данных для Mac Быстрое сканирование режим по умолчанию. Вы можете увидеть, сколько файлов Mac найдено и использованное время на верхней панели прогресса. Поддерживается приостановка или остановка режима быстрого сканирования в любое время.
Кроме того, вы можете запустить Глубокий анализ режим, чтобы получить больше возможных результатов для восстановления файлов после сброса настроек на Mac.
Шаг 4 Найдите потерянные данные Mac
Все файлы и папки отображаются в категориях на левой панели. Вы можете открыть одну папку, чтобы получить все восстанавливаемые файлы Mac.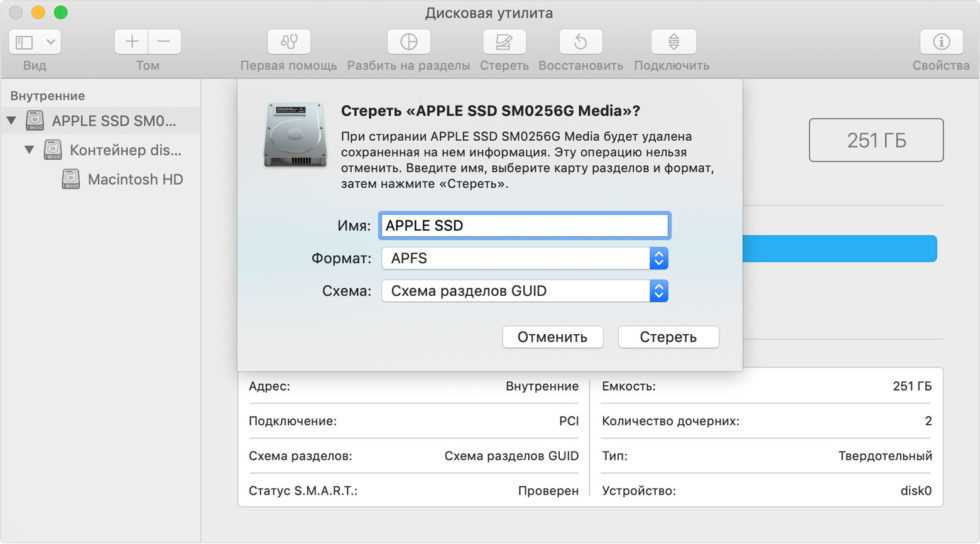
Кстати, вы можете ввести имя файла или путь в поисковой системе в верхней части. Если вы не можете вспомнить его точное имя, вы можете нажать Фильтр установить информацию о фильтре. Программное обеспечение для восстановления данных может извлекать файлы в соответствии с Расширение, Дата создания or Дата изменения быстро.
Шаг 5 Восстановление данных Mac после сброса к заводским настройкам
Что делать, если эти файлы Mac очень похожи? Здесь вы можете дважды щелкнуть по каждому файлу для проверки. предварительный просмотр окно покажет небольшие различия в деталях. Затем проверьте перед Mac файлы, которые вы хотите восстановить.
Наконец, нажмите Recover восстановить файлы с Mac после восстановления заводских настроек. Вы можете восстановить эти стертые файлы с вашего Mac с заводскими настройками за считанные минуты.
Это наиболее эффективный способ восстановления данных Mac после сброса настроек.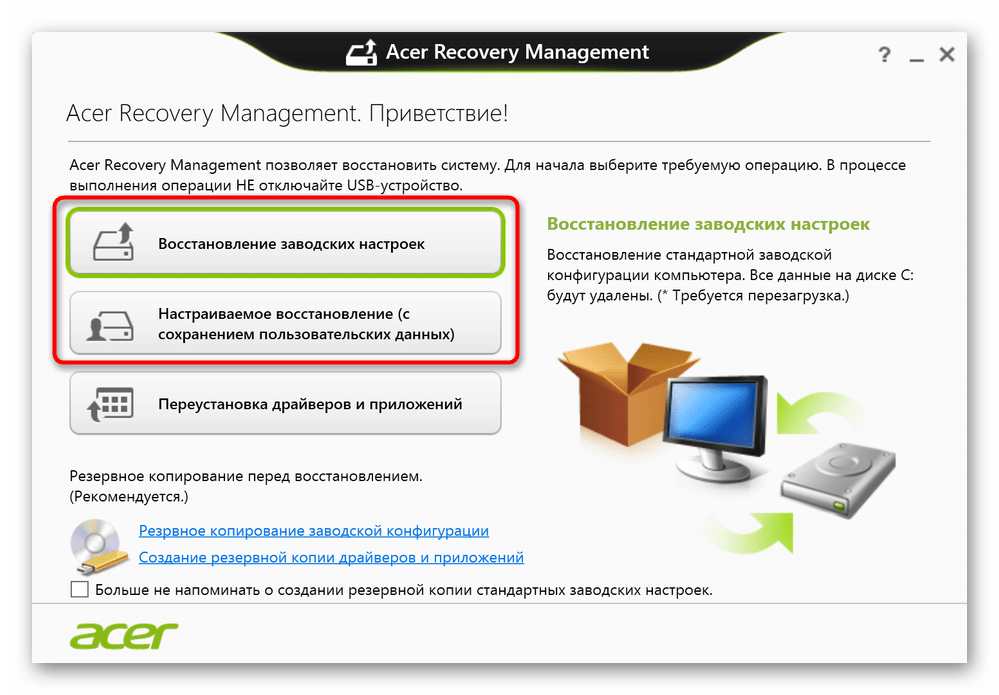 Вы можете восстановить фотографии, видео, аудио и почти все файлы после сброса настроек на Mac. Ну, если вы хотите восстановить заводские настройки Mac без удаления файлов, вы можете использовать FoneLab Data Retriever чтобы получить удовлетворительный результат. Программа может работать как инструмент резервного копирования Mac.
Вы можете восстановить фотографии, видео, аудио и почти все файлы после сброса настроек на Mac. Ну, если вы хотите восстановить заводские настройки Mac без удаления файлов, вы можете использовать FoneLab Data Retriever чтобы получить удовлетворительный результат. Программа может работать как инструмент резервного копирования Mac.
Вы можете выполнить аналогичные шаги, упомянутые выше, чтобы скопировать все файлы Mac. Может быть, вы можете найти скрытые или исчезнувшие файлы на Mac давным давно. Если у вас все еще есть вопросы о восстановлении данных Mac после восстановления заводских настроек, вы можете оставить сообщения ниже или связаться с нами.
Как перезагрузить Macbook Pro без потери данных (пошаговое руководство)
После нескольких лет использования вашего MacBook вам в конечном итоге придется его сбросить. Возможно, вы столкнулись с замедлением работы или некоторые приложения не устанавливаются должным образом. Сброс возвращает его к заводским настройкам, по сути, к состоянию, которое было при первой покупке.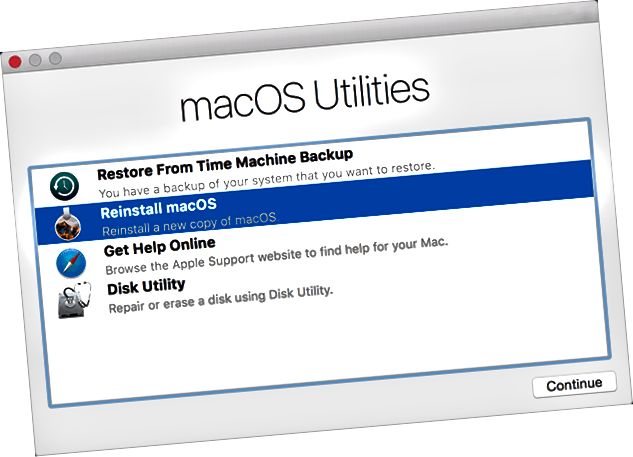
Сбросить настройки MacBook легко, но это может испугать пользователей, которые никогда раньше не сталкивались со сбросом или переформатированием компьютера, особенно если на вашем устройстве есть важные данные. Мы предоставили простое пошаговое руководство, чтобы вы могли с уверенностью перезагрузить свой Mac без потери данных.
| Шаг | Имя |
| Шаг А | Сделайте резервную копию вашего Mac с помощью Time Machine |
| Шаг B | Сброс вашего Mac |
| Шаг С | Восстановление данных из резервной копии |
Оглавление
Почему может потребоваться сброс настроек MacBook до заводских
Компания Apple упростила сброс настроек MacBook до заводских настроек по одной причине — обычное использование в конечном итоге заставит вас выполнить сброс настроек до заводских. Вот несколько веских причин, почему:
🐌 Повышение производительности
Вы можете испытывать замедление работы или зависание всякий раз, когда используете свой Mac — это ненормально, и вы не должны с этим мириться. В файловой системе может быть слишком много беспорядка, вызывающего конфликты, или вы даже можете установить нежелательные приложения и забыть об этом.
В файловой системе может быть слишком много беспорядка, вызывающего конфликты, или вы даже можете установить нежелательные приложения и забыть об этом.
⚡ Повторная оптимизация
На старых машинах вы можете обнаружить, что некоторые приложения работают неправильно, а некоторые вообще не работают. Сброс к заводским настройкам переустанавливает ОС, гарантируя, что файловая система полностью оптимизирована для правильного запуска программ. Это также позволяет вам выполнять чистое обновление, поэтому вы не столкнетесь с какими-либо проблемами, связанными с программным обеспечением, до тех пор, пока вам не понадобится выполнить сброс.
🧹 Очистить
Если у вас есть какие-либо вирусы (маловероятно, но возможно), сброс настроек в 99% случаев решит вашу проблему. Он полностью стирает ваш жесткий диск, избавляясь от любого вредоносного и неоптимизированного программного обеспечения.
Как сбросить настройки Mac без потери данных
Сброс настроек MacBook Pro до заводских — это простой процесс.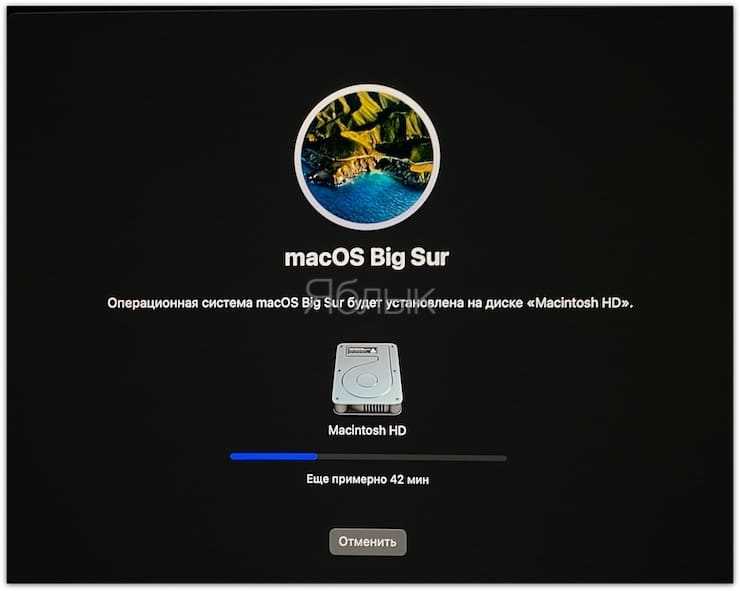 Однако всегда лучше быть точным, когда речь идет о важных данных. Выполните следующие действия, чтобы восстановить заводские настройки без потери данных:
Однако всегда лучше быть точным, когда речь идет о важных данных. Выполните следующие действия, чтобы восстановить заводские настройки без потери данных:
Шаг A. Сделайте резервную копию вашего Mac с помощью Time Machine или других решений для резервного копирования.
При сбросе к заводским настройкам ваш жесткий диск полностью стирается. Если вам небезразличны данные на вашем Mac, вам необходимо выполнить резервное копирование, чтобы вы могли восстановить их позже.
Шаг 1. Подключите отдельное запоминающее устройство. Если вы сделаете резервную копию своих данных на MacBook, сброс к заводским настройкам удалит их.
Шаг 2. Откройте Time Machine, щелкнув значок Apple в левом верхнем углу экрана и выбрав «Системные настройки».
Шаг 3. В окне «Системные настройки» выберите Time Machine.
Шаг 4. Нажмите «Выбрать резервный диск…».
Шаг 5. В появившемся всплывающем окне выберите внешнее запоминающее устройство и нажмите «Использовать диск».
Шаг 6. Выйдите из всех активных приложений и отключите внешнее запоминающее устройство, чтобы подготовиться к следующему шагу.
Выйдите из всех активных приложений и отключите внешнее запоминающее устройство, чтобы подготовиться к следующему шагу.
Шаг B. Сброс вашего Mac
После резервного копирования данных вы можете безопасно продолжить процесс сброса. Это легко — просто следуйте этим шагам, чтобы не заблудиться по пути.
Шаг 1. Откройте меню Apple > «Системные настройки».
Шаг 2. В верхнем левом углу экрана рядом с меню Apple нажмите «Системные настройки» > «Удалить все содержимое и настройки…»
Шаг 3. При появлении запроса введите свой пароль.
Шаг 4. В окне «Удалить все содержимое и настройки» отметьте все, что будет удалено, и нажмите кнопку «Продолжить» в правом нижнем углу.
Шаг 5. После того, как вы нажмете «Продолжить», все ваши приложения закроются автоматически. Вам будет предложено выйти из своей учетной записи iCloud, чтобы продолжить.
Шаг C. Восстановление данных из резервной копии
После завершения сброса вы пройдете знакомый процесс настройки — по сути, как вы настраивали свой Mac, когда впервые достали его из коробки. Вернувшись на рабочий стол, вы можете продолжить восстановление данных с помощью приложения Migration Assistant.
Вернувшись на рабочий стол, вы можете продолжить восстановление данных с помощью приложения Migration Assistant.
Шаг 1. Подключите внешнее запоминающее устройство, на котором вы сохранили медиаданные.
Шаг 2. Откройте Finder, щелкнув его значок в доке.
Шаг 3. Перейдите в папку Приложения > Утилиты > Приложение Migration Assistant.
Шаг 4. Закройте все открытые приложения, затем нажмите «Продолжить» в начальном окне Помощника по миграции.
Шаг 5. На данный момент это простой процесс. Выберите резервную копию Time Machine и нажмите «Продолжить».
Шаг 6. Выберите информацию, которую хотите передать, например учетные записи пользователей, приложения, папки, системные настройки и т. д., затем нажмите «Продолжить».
Шаг 7. Просто дождитесь завершения процесса. Это может занять от нескольких минут до нескольких часов, в зависимости от объема передаваемых данных.
Что делать, если вы потеряли данные после сброса настроек
Технологии не всегда предсказуемы на 100%, а мы, люди, и того меньше.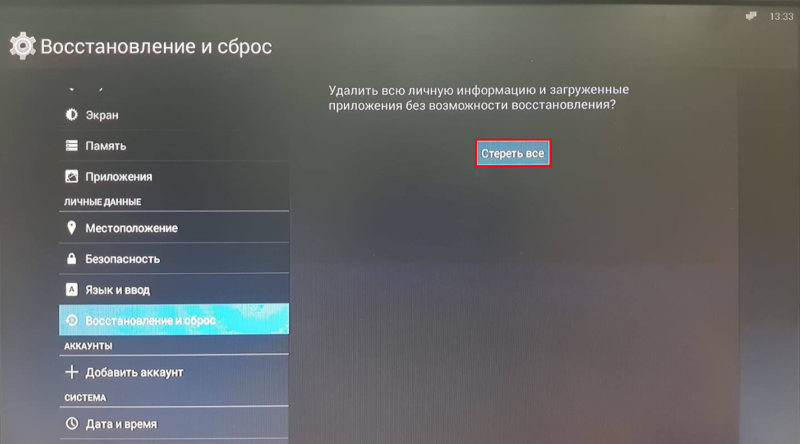 Если во время резервного копирования и сброса что-то пошло не так, и вы обнаружите, что ваши данные отсутствуют, вы можете восстановить данные с MacBook Pro самостоятельно с помощью специальных инструментов. В этой статье мы будем использовать приложение Disk Drill.
Если во время резервного копирования и сброса что-то пошло не так, и вы обнаружите, что ваши данные отсутствуют, вы можете восстановить данные с MacBook Pro самостоятельно с помощью специальных инструментов. В этой статье мы будем использовать приложение Disk Drill.
Шаг 1. Загрузите и установите Disk Drill.
Шаг 2. Запустите Disk Drill, открыв Finder > Приложения > приложение Disk Drill.
Шаг 3. Выберите диск, на котором изначально хранились ваши данные. Оставьте все настройки по умолчанию, затем нажмите «Поиск потерянных данных».
Шаг 4. Дождитесь завершения процесса сканирования, затем нажмите «Просмотреть найденные элементы».
Шаг 5. Просмотрите файлы, которые Disk Drill удалось найти, используя панель поиска, фильтрацию по типу файла или просто прокручивая результаты. Вы также можете предварительно просмотреть найденные файлы, наведя указатель мыши рядом с именами файлов и нажав появившуюся кнопку с изображением глаза.
Шаг 6. Выберите файлы, которые вы хотите восстановить, установив флажки слева, затем нажмите «Восстановить».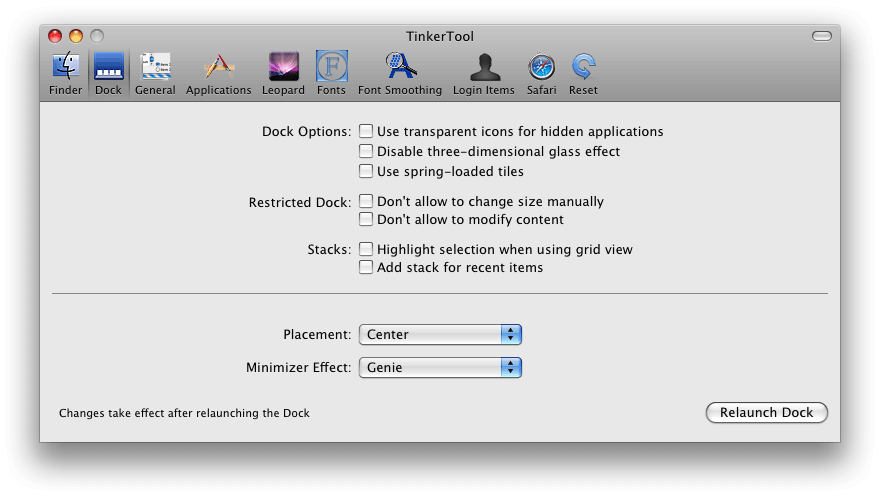
Шаг 7. В появившемся всплывающем окне выберите папку назначения для восстановленных файлов. Если вы беспокоитесь о перезаписи других потерянных данных, сохраните их на внешнем запоминающем устройстве. Но если вы уже нашли все данные, которые хотите восстановить, вы можете сохранить файлы на свой внутренний диск. Нажмите «ОК», чтобы начать процесс восстановления.
Disk Drill Basic не предлагает бесплатное восстановление данных, но предлагает бесплатный неограниченный предварительный просмотр файлов — это чрезвычайно важно для оценки того, можно ли восстановить ваши данные с помощью программного обеспечения DIY.
Есть ли разница в процессе для MacBook Air
Есть ли разница в процессе, особенно если вы используете устройство с чипом на базе Intel вместо Apple Silicon (M1 и выше). К счастью, это все еще очень просто. Вот как это сделать:
Шаг 1. Подключите внешнее запоминающее устройство, на котором вы сохранили резервную копию.
Шаг 2. Убедитесь, что ваш MacBook выключен.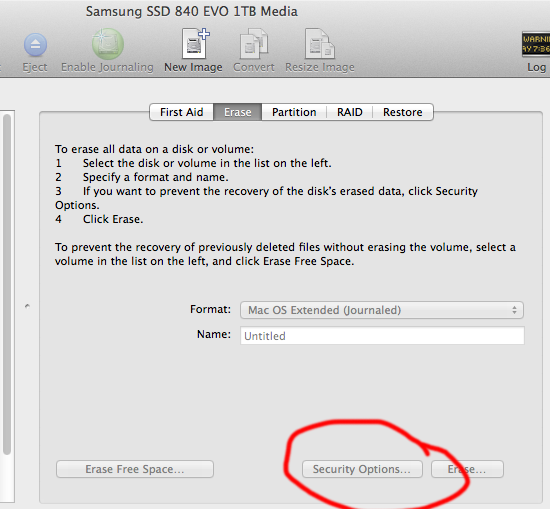 Затем нажмите CMD + R, затем нажмите кнопку питания, чтобы инициализировать утилиты macOS.
Затем нажмите CMD + R, затем нажмите кнопку питания, чтобы инициализировать утилиты macOS.
Шаг 3. Нажмите «Восстановить из резервной копии Time Machine» и нажмите «Продолжить».
Шаг 4. Просмотрите информацию, представленную в окне, и нажмите «Продолжить».
Шаг 5. В списке выберите резервную копию Time Machine и нажмите «Продолжить».
Шаг 6. Выберите самую последнюю резервную копию и нажмите «Продолжить». Вот и все!
Заключение
Восстановление заводских настроек MacBook Pro — простой процесс, особенно при работе с MacBook, в которых используется новый чип Apple Silicon, но всегда не забывайте сначала делать резервную копию своих данных, так как любой компьютерный процесс никогда не будет выполнен на 100%. предсказуемый.
Как восстановить заводские настройки MacBook Pro
(Изображение предоставлено: Будущее)
Если вы планируете продать, обменять или подарить свой MacBook Pro, вам необходимо очистить его от данных. В конце концов, вы не хотите, чтобы следующий владелец MacBook Pro имел доступ ко всей вашей личной информации.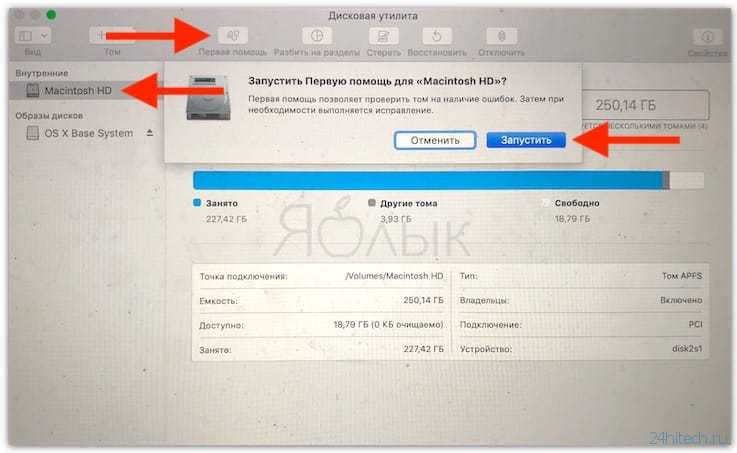
Лучший способ удалить данные с ноутбука Apple — выполнить сброс настроек. В прошлом сброс настроек Mac до заводских настроек был непростым делом. Теперь этот процесс чрезвычайно прост, если вы обновили свой Mac до операционной системы macOS Monterey, выпущенной в конце прошлого года.
Это практическое руководство покажет вам, как сбросить настройки нового MacBook Pro 14 дюймов и MacBook 16 дюймов, но тот же метод применим к Apple MacBook с M1, выпущенному в 2020 году. Пока ваш MacBook Pro работает на Monterey OS, эти шаги покажут вам, как выполнить сброс настроек.
1. Сделайте резервную копию ваших данных . Если вы используете iCloud, то все ваши фотографии, контакты, документы, почта и другие важные файлы уже будут сохранены. Но если вы не используете iCloud или хотите большего спокойствия, вам следует скопировать файлы на внешний диск.
2. Щелкните значок Apple в левом верхнем углу . В раскрывающемся меню выберите Системные настройки .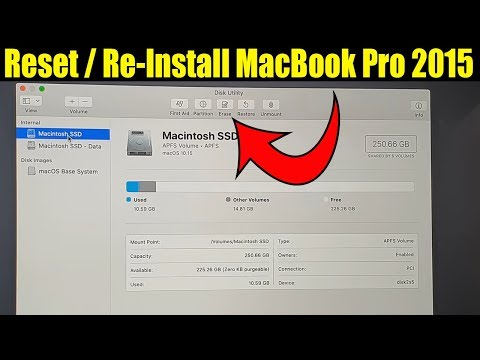 Может появиться окно со списком многочисленных настроек. Если это произойдет, просто снова нажмите «Системные настройки», чтобы получить нужный параметр.
Может появиться окно со списком многочисленных настроек. Если это произойдет, просто снова нажмите «Системные настройки», чтобы получить нужный параметр.
(Изображение предоставлено Tom’s Guide)
3. Нажмите «Удалить все содержимое и настройки» в разделе «О системных настройках».
(Изображение предоставлено Tom’s Guide)
4. Введите свой пароль и нажмите OK в окне Erase Assistant.
(Изображение предоставлено Tom’s Guide)
Появится новое окно под названием Erase All Content & Settings . В нем перечислены все, что будет удалено после сброса настроек к заводским. Это включает в себя все отпечатки пальцев, используемые для разблокировки Mac, сделанные покупки, все сопряженные аксессуары Bluetooth, обмен данными о местоположении. Ваш Apple ID также будет отключен. Щелкните Продолжить .
(Изображение предоставлено Tom’s Guide)
5 . Затем вам будет предложено выйти из своего Apple ID. Вы выйдете из Apple Music, Podcasts, Apple TV, Apple News, App Store и других сервисов Apple. Введите пароль и нажмите Продолжить .
Затем вам будет предложено выйти из своего Apple ID. Вы выйдете из Apple Music, Podcasts, Apple TV, Apple News, App Store и других сервисов Apple. Введите пароль и нажмите Продолжить .
(Изображение предоставлено Tom’s Guide)
6. Появится последнее окно, предупреждающее вас о том, что вы собираетесь стереть все содержимое и настройки с вашего Mac. Нажмите Удалить все содержимое и настройки , если вы готовы нажать на курок. Если вы передумали, вы всегда можете нажать «Отмена».
Сброс настроек MacBook Pro — это всего лишь один из способов вдохнуть в машину новую жизнь.
Лучшие на сегодня предложения Apple AirPods (3-го поколения) и Apple AirPods Pro
Цена со скидкой
(открывается в новой вкладке)
Apple AirPods (3-го поколения)
(открывается в новой вкладке)
(открывается в новой вкладке) )
179 $
(откроется в новой вкладке) 9
Посмотреть все цены )
(откроется в новой вкладке)
249 $
(откроется в новой вкладке)
226,99 $
(откроется в новой вкладке)
Просмотреть цены (откроется в новой вкладке)
Посмотреть все
Получите мгновенный доступ к последним новостям, самым горячим обзорам, выгодным предложениям и полезным советам.