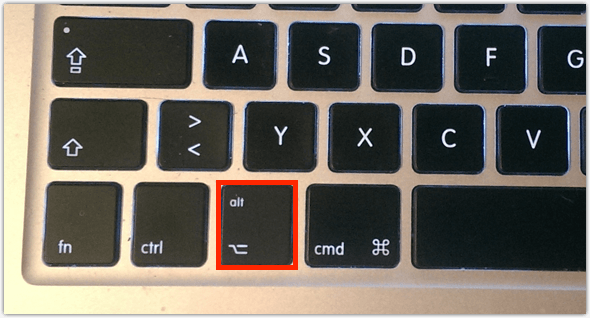Содержание
Клавиатура в Mac
Если вы полагаете, что клавиатуры Mac и ПК абсолютно одинаковы, то велико будет ваше удивление, когда вы начнете работу с Мае. Буквенные клавиши, к счастью, на привычных местах, равно как и такие функциональные клавиши, как Esc,Tab, Caps Lock, Shift, Home, End, Page Up, Page Down. На полноразмерных клавиатурах вы также обнаружите цифровой блок.
А вот дальше — разброд и шатание… Как работают клавиши Command и Options? Клавиши Control на клавиатуре Mac и Ctrl в Windows выполняют одинаковые функции? Что такое клавиша Return? Вот краткий обзор этих и других стандартных клавиш на клавиатуре Мае, который поможет вам избавиться от недоумения:
Command. Это основная специальная клавиша, которая участвует в составе так называемых «горячих» сочетаний клавиш: вы нажимаете ее, удерживаете, нажимаете еще одну или две другие клавиши и таким образом запускаете нужный процесс. По опыту работы в Windows вам знакомо сочетание Ctrl + S для сохранения документа. Клавиша Ctrl — это и есть специальная клавиша. Подавляющее большинство сочетаний «горячих клавиш» включает в себя Command, так что ближайшей аналогией Ctrl из среды Windows на Mac будет Command. Для сохранения документа используется сочетание Command + S.
Клавиша Ctrl — это и есть специальная клавиша. Подавляющее большинство сочетаний «горячих клавиш» включает в себя Command, так что ближайшей аналогией Ctrl из среды Windows на Mac будет Command. Для сохранения документа используется сочетание Command + S.
Option. Это еще одна служебная клавиша, которая в основном применяется в комбинации с Command. Например, в большинстве программ, где есть «Панель инструментов», вы можете скрыть или отобразить ее с помощью сочетания Option + Command +Т.
Control. Используется редко. Вы можете, к примеру, перезагрузить свой Мае, нажав Control + Command + Eject. В основном она применяется для того, чтобы отобразить контекстное меню выбранного объекта, например файла. Для этого нужно удерживать клавишу нажатой и один раз нажать на интересующий объект.
Return. Это эквивалент кнопки Enter в Windows. На клавиатурах с цифровым блоком вы увидите клавишу Enter, функции которой абсолютно идентичны Return.
Delete. Действует аналогично кнопке Backspace в Windows, то есть стирает символ слева от курсора. Не путайте ее с кнопкой Delete в Windows, которая убирает символ справа от курсора!
Foward Delete ([х>). Работает точно так же, как и Delete в Windows, то есть удаляет символ справа от курсора. Отметьте для себя, что клавиша Forward Delete появляется только на цифровом блоке и обозначается символом. Это поможет избежать путаницы.
Fn. Используется для работы с функциональными клавишами. Например, на одной из клавиш верхнего ряда вы найдете схематическое изображение динамика без звуковых волн и обозначение F10. Нажатием на эту клавишу можно отключать и включать звук динамика, а в сочетании с клавишей Fn — запускать дополнительные функции программы, которые «привязаны» к клавише F10.
Клавиши навигации. Клавиши со стрелками Page Up, Page Down, Home и End, всегда присутствующие на полноразмерных клавиатурах, работают точно так же, как в Windows. На портативных клавиатурах последних четырех клавиш нет, а их функции доступны через сочетания Fn и клавиш со стрелками: Fn + стрелка «вверх» — Page Up, «вниз» — Page Down, «влево» — Home, «вправо» — End.
На портативных клавиатурах последних четырех клавиш нет, а их функции доступны через сочетания Fn и клавиш со стрелками: Fn + стрелка «вверх» — Page Up, «вниз» — Page Down, «влево» — Home, «вправо» — End.
Eject (±). Нажав на эту клавишу, вы извлечете компакт-диск из дисковода (иногда эту кнопку нужно подержать пару секунд).
Функциональные клавиши. Это верхний ряд клавиш от F1 до F19 и с иконками дополнительных возможностей. На большинстве современных клавиатур последняя клавиша в ряду — F12. В табл. 1.1 приведены стандартные возможности клавиш от F1 до F12, актуальные для большинства современных клавиатур Маc.
Запомнить все эти сочетания, конечно же, сложно, поэтому в выпадающих меню после команд приводятся соответствующие им сочетания клавиш. К примеру командам меню «Вид» (View) программы Finder («Значки», «Список», «Колонки», Cover Flow) соответствуют сочетания клавиш Command + 1… Command + 4. Обратите внимание на команду «Скрыть панель инструментов» (Hide Toolbar): заметили незнакомый значок?
Откройте меню Apple и взгляните на сочетания клавиш. Вы не найдете таких значков на клавиатуре даже с лупой. Но я помогу вам разобраться с ними. В табл. 1.2 приведены условные значки и соответствующие им клавиши.
Вы не найдете таких значков на клавиатуре даже с лупой. Но я помогу вам разобраться с ними. В табл. 1.2 приведены условные значки и соответствующие им клавиши.
Что означают символьные обозначения клавиш для команд «Завершить принудительно» (Force Quit) и «Завершить сеанс» (Log Out)?
Лучший способ запомнить все эти клавиши — постоянно держать включенной виртуальную клавиатуру.
Чтобы ее активировать, выполните следующее:
1. Запустите из Dock «Системные настройки» (System Preferences). Появится окно системных настроек.
2. Нажмите значок «Язык и Текст» (Language & Text). Откроется окно настроек «Язык и текст».
3. Переключитесь на вкладку «Источники ввода» (Input Sources) и поставьте галочку рядом с пунктом «Клавиатура и символы» (Keyboard & Character).
4. Поставьте галочку рядом с пунктом «Показывать меню ввода в строке меню» (Show input menu).
5. Нажмите кнопку «Закрыть» (Close), чтобы выйти из системных настроек.
6.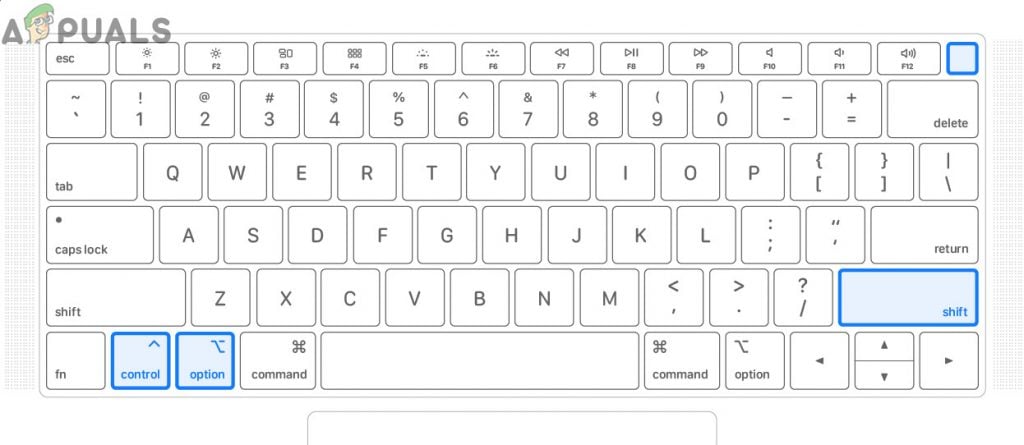 Кликните на значок меню ввода в «Строке меню».
Кликните на значок меню ввода в «Строке меню».
7. Выберите пункт «Показать панель Клавиатура» (Show Keyboard Viewer). Появится панель «Клавиатура» (хотя раскладка на панели «Клавиатура» будет варьироваться в зависимости от вашего Маc).
Экранная клавиатура поможет освоиться с клавиатурой Apple
← Мышь в Mac OS | Изменение размеров окон → |
|---|
Новые статьи:
- 14/02/2013 10:30 — Возможности трекпада
- 14/02/2013 10:28 — Возможности Magic Mouse
- 14/02/2013 10:26 — Имитация правой кнопки на трекпаде
- 14/02/2013 10:24 — Имитация правой кнопки в Magic Mouse
- 14/02/2013 10:23 — Мышь в Mac OS
Предыдущие статьи:
- 14/02/2013 10:08 — Изменение размеров окон
- 14/02/2013 10:06 — Перемещение окон в Mac OS
- 14/02/2013 09:46 — Возможности работы с окнами программ в Mac OS
- 14/02/2013 08:30 — Панель меню в Mac OS
- 14/02/2013 07:58 — Dock иконки в Mac
Стандартные сочетания клавиш в Office для Mac
Excel для Microsoft 365 для Mac PowerPoint для Microsoft 365 для Mac Excel 2021 for Mac PowerPoint 2021 for Mac Excel 2019 для Mac PowerPoint 2019 для Mac Excel 2016 для Mac PowerPoint 2016 для Mac Excel для Mac 2011 Outlook для Mac 2011 PowerPoint для Mac 2011 Еще. ..Меньше
..Меньше
В этой теме перечислены все сочетания клавиш для Microsoft 365 для Mac продуктов. С помощью сочетаний клавиш можно быстро выполнять разные действия и вызывать всевозможные функции, не используя мышь. Сочетания клавиш, описанные в этой статье, соответствуют раскладке клавиатуры для английского языка (США). Клавиши для других раскладок могут отличаться от приведенных ниже.
Многие сочетания с клавишей CTRL, используемые в Windows, также работают с клавишей CONTROL в Office 2016 для Mac. Однако существуют исключения.
Примечание: В сочетаниях, где одновременно нажимается несколько клавиш, названия клавиш разделяются знаком плюс (+). Если же клавиши нажимаются последовательно, они разделяются запятой (,).
В этом разделе
-
Работа с файлами, приложениями и инструментами - org/ListItem»>
Редактирование и форматирование контента -
Использование диалоговых окон
Работа с файлами, приложениями и инструментами
|
|
|
|---|---|
|
Создание файла или элемента (в зависимости от контекста)
|
COMMAND+N
|
|
Создание файла на основе шаблона или темы
|
SHIFT+COMMAND+P
|
|
Развертывание или свертывание ленты
|
COMMAND+OPTION+R
|
|
Сохранение или синхронизация
|
COMMAND+S
|
|
Печать
|
COMMAND+P
|
|
Открытие файла или элемента
|
COMMAND+O
|
|
Закрытие файла или элемента
|
COMMAND+W
|
|
Выход из текущего приложения
|
COMMAND+Q
|
|
Скрытие текущего приложения
|
COMMAND+H
|
|
Скрытие других приложений
|
OPTION+COMMAND+H
|
|
Свертывание окна
|
COMMAND+M
|
Редактирование и форматирование контента
|
|
|
|---|---|
|
Отмена последнего изменения
|
COMMAND+Z
|
|
Возврат или повтор последнего действия
|
COMMAND+Y
|
|
Вырезание выделенного фрагмента и его копирование в буфер обмена
|
COMMAND+X
|
|
Копирование выделенного фрагмента в буфер обмена
|
COMMAND+C
|
|
Копирование форматирования выделенного фрагмента
|
COMMAND+SHIFT+C
|
|
Копирование выделенного фрагмента в альбом для вырезок
|
CONTROL+OPTION+C
|
|
Вставка
|
COMMAND+V
|
|
Специальная вставка (работает не во всех приложениях)
|
COMMAND+CONTROL+V
|
|
Вставка форматирования в выделенный фрагмент
|
COMMAND+SHIFT+V
|
|
Выбрать все
|
COMMAND+A
|
|
Поиск
|
COMMAND+F
|
|
Вставка гиперссылки
|
COMMAND+K
|
Использование диалоговых окон
|
|
|
|---|---|
|
* Перемещение к следующему полю, параметру, элементу управления или команде в диалоговом окне
|
TAB
|
|
* Перемещение к предыдущему полю, параметру, элементу управления или команде в диалоговом окне
|
SHIFT+TAB
|
|
Выход из диалогового окна или отмена действия
|
ESC
|
* Может потребоваться полный клавиатурный доступ. Чтобы узнать, как включить полный клавиатурный доступ на компьютере Mac, см. в настройках устройства для поддержки доступности в Microsoft 365.
Чтобы узнать, как включить полный клавиатурный доступ на компьютере Mac, см. в настройках устройства для поддержки доступности в Microsoft 365.
Дополнительные сведения
Настройка устройства для поддержки специальных возможностей в Microsoft 365
Сочетания клавиш в Word
Сочетания клавиш в Excel
Использование сочетаний клавиш для создания презентаций PowerPoint
Использование сочетаний клавиш для проведения презентаций PowerPoint
Сочетания клавиш в Outlook
Сочетания клавиш в OneNote
Используйте Touch ID на Mac
Искать в этом руководстве
Если на вашем Mac или Magic Keyboard есть Touch ID, вы можете использовать его для разблокировки Mac, авторизации покупок в iTunes Store, App Store и Apple Books, а также для совершения покупок в Интернете с помощью Apple Pay.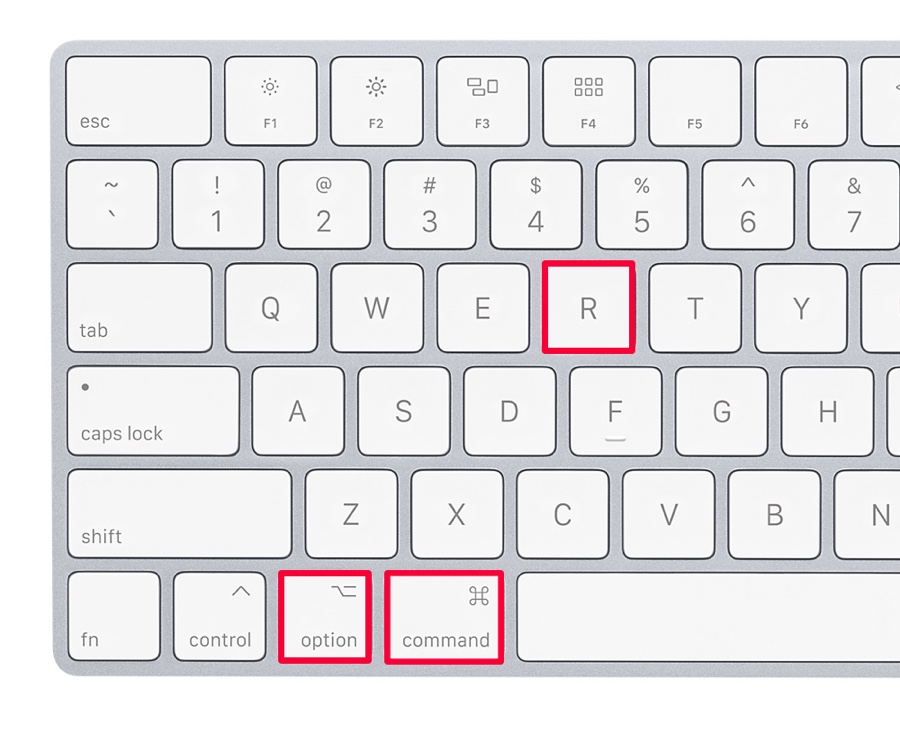 Вы также можете использовать Touch ID для входа в некоторые сторонние приложения.
Вы также можете использовать Touch ID для входа в некоторые сторонние приложения.
Настройка Touch ID
На Mac выберите меню Apple > Системные настройки, затем нажмите Touch ID и пароль на боковой панели. (Возможно, вам придется прокрутить вниз.)
Открыть настройки Touch ID и пароля для меня
Нажмите «Добавить отпечаток пальца», введите свой пароль и следуйте инструкциям на экране.
Если на Mac или Magic Keyboard есть Touch ID, датчик расположен в правом верхнем углу клавиатуры. Вы можете добавить до трех отпечатков пальцев в свою учетную запись пользователя (вы можете сохранить до пяти отпечатков пальцев на своем Mac).
Выберите способ использования Touch ID:
Разблокируйте свой Mac: Используйте Touch ID, чтобы разблокировать этот Mac, когда вы выводите его из спящего режима.
Apple Pay: Используйте Touch ID для совершения покупок на этом Mac с помощью Apple Pay.

iTunes Store, App Store и Apple Books: Используйте Touch ID для совершения покупок, сделанных на этом Mac в интернет-магазинах Apple.
Автозаполнение паролей: Используйте Touch ID для автоматического заполнения имен пользователей и паролей, а также для автоматического заполнения данных кредитной карты по запросу при использовании Safari и других приложений.
Быстрое переключение пользователей: Используйте Touch ID для переключения между учетными записями пользователей на этом Mac.
Переименование или удаление отпечатков пальцев
На Mac выберите меню Apple > «Системные настройки», затем нажмите «Touch ID и пароль» на боковой панели. (Возможно, потребуется прокрутить вниз.)
Выполните одно из следующих действий:
Переименуйте отпечаток пальца: Щелкните текст под отпечатком, затем введите имя.

Удалить отпечаток пальца: Нажмите на отпечаток пальца, введите свой пароль, нажмите OK, затем нажмите Удалить.
Используйте Touch ID для разблокировки Mac, входа в систему или переключения пользователей
Чтобы использовать Touch ID для этих задач, вы должны уже войти в свой Mac, введя свой пароль.
Разблокируйте свой Mac и некоторые элементы, защищенные паролем: Когда вы выводите Mac из спящего режима или открываете элемент, защищенный паролем, просто приложите палец к Touch ID, когда появится соответствующий запрос.
Вход из окна входа: Щелкните свое имя в окне входа, затем приложите палец к Touch ID.
С помощью Touch ID можно разблокировать только учетные записи пользователей, у которых есть пароли. Пользователи, которым разрешен доступ, и гостевые пользователи не могут использовать Touch ID.
Переключение пользователей: Щелкните меню быстрого переключения пользователей в строке меню, выберите другого пользователя, затем приложите палец к Touch ID.

Чтобы использовать Touch ID для переключения на другого пользователя, у вас должно быть настроено быстрое переключение пользователей, а пользователь, на которого вы переключаетесь, должен уже войти на Mac, введя пароль.
Используйте Touch ID для покупки товаров
Войдите в свой Mac, введя свой пароль.
Приобретайте товары с помощью Apple Pay или в одном из интернет-магазинов Apple.
Коснитесь Touch ID, когда появится запрос.
См. Использование Wallet и Apple Pay.
Если у вас проблемы с Touch ID
Если Touch ID не распознает ваш отпечаток пальца: Убедитесь, что ваш палец чистый и сухой, затем повторите попытку. Влага, лосьоны, порезы или сухая кожа могут повлиять на распознавание отпечатков пальцев.
Если у вас клавиатура Magic Keyboard с Touch ID: Если вы не можете разблокировать Mac, зарегистрировать отпечаток пальца или ввести пароль с помощью Touch ID, см.
 статью службы поддержки Apple Если Touch ID не работает на ваш Мак.
статью службы поддержки Apple Если Touch ID не работает на ваш Мак.Если вам по-прежнему нужно вводить пароль: В целях безопасности вам необходимо ввести пароль при запуске компьютера Mac. Иногда вам нужно ввести свой пароль, чтобы продолжить использование Touch ID. Например, пользователи должны повторно вводить свой пароль каждые 48 часов и после пяти неверных попыток отпечатка пальца.
Примечание: Для дополнительной безопасности только зарегистрированные пользователи могут получить доступ к своей собственной информации Touch ID; администратор не может изменить настройки Touch ID или отпечатки пальцев другого пользователя.
Максимальное количество символов:
250
Пожалуйста, не указывайте личную информацию в своем комментарии.
Максимальное количество символов — 250.
Спасибо за отзыв.
Как на самом деле использовать Magical Option Key на Mac — The Mac Observer
Автор: Сандро Кучча
Почтенный Mac Option Key существует с тех пор, как Apple Macintosh впервые появился в далеком 1984 году. Пользователи Mac обычно хорошо знакомы с ним, настолько, что мы иногда воспринимаем его как должное. Я собираюсь показать некоторые волшебные вещи, которые вы можете сделать с ним.
Эта клавиша известна как клавиша «модификатор» и имеет такое же прозвище, что и клавиша Command (Apple), клавиша Control и клавиша Shift. Для вашего удобства клавиша Option расположена по обе стороны от пробела.
Клавиша Option находится рядом с другими клавишами-модификаторами
Клавиши-модификаторы используются в сочетании с обычными буквенно-цифровыми клавишами для предоставления альтернативных функций сочетаниям клавиш. Они также используются для создания специальных символов, альтернативных наборов символов и диакритических знаков (например, в резюме, сеньорите и фасаде).
Секретные альтернативные команды меню с клавишей Option
Мы все знакомы с меню Finder и со списком команд, предлагаемых каждым из них. Но знаете ли вы, что открытие меню при нажатии клавиши Option покажет скрытые альтернативные команды?
Но знаете ли вы, что открытие меню при нажатии клавиши Option покажет скрытые альтернативные команды?
Вот пример: распространенный способ закрыть открытое окно Finder — использовать сочетание клавиш Command-W. Что делать, если у вас есть несколько открытых окон Finder, и вы хотите закрыть их все одновременно? Вы просто нажимаете кнопку закрытия для каждого окна? Вы нажимаете Command-W для каждого окна? Или вы идете в меню «Файл» и выбираете «Закрыть окно»?
Меню «Файл» в Finder слева и с нажатой клавишей Option справа
Вместо этого используйте магию клавиши Option! Откройте меню «Файл» и просмотрите все перечисленные там варианты. Теперь, когда меню все еще открыто, нажмите клавишу Option. Обратите внимание, что несколько элементов в списке изменятся каким-то образом — возможно, изменится формулировка или, возможно, исчезнут обычно присутствующие эллипсы, которые непосредственно следуют за определенными пунктами меню.
Вернемся к рассматриваемому примеру.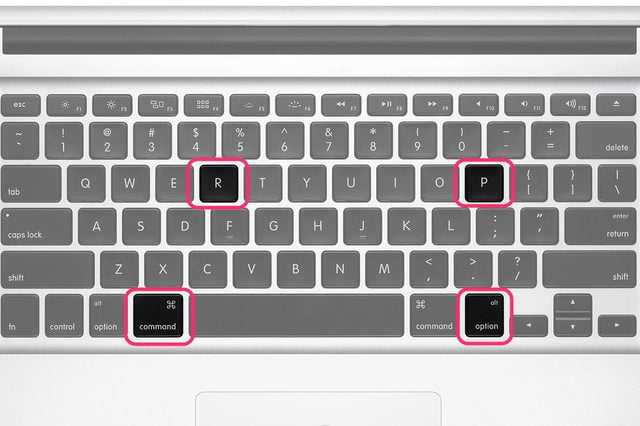 При нажатой клавише Option, когда открыто меню File, элемент, который обычно называется Закрыть окно теперь становится Закрыть все . Вы также увидите изменение соответствующей команды сочетания клавиш с Command-W на Option-Command-W , если вы предпочитаете использовать только свои цифры для всего. Наконец, если вы предпочитаете использовать маленький красный значок закрытия в открытом окне, чтобы закрыть его, сделав это с нажатой клавишей Option, все другие открытые окна также закроются.
При нажатой клавише Option, когда открыто меню File, элемент, который обычно называется Закрыть окно теперь становится Закрыть все . Вы также увидите изменение соответствующей команды сочетания клавиш с Command-W на Option-Command-W , если вы предпочитаете использовать только свои цифры для всего. Наконец, если вы предпочитаете использовать маленький красный значок закрытия в открытом окне, чтобы закрыть его, сделав это с нажатой клавишей Option, все другие открытые окна также закроются.
Что насчет многоточия (…)? Возможно, вы уже знаете, что многоточие в команде меню всегда означает, что перед выполнением команды OS X или приложение требуют от вас дополнительных данных. Запрос представлен в виде диалогового окна. Например, посмотрите, что происходит, когда вы выбираете Печать… команда из меню Файл.
Меню «Файл» в Pages содержит несколько экземпляров
, где многоточие появляется после определенных команд
В другом примере, на этот раз в меню Apple, обратите внимание, что Перезапуск, завершение работы и Выйти команды показывают многоточие в конец каждой строки.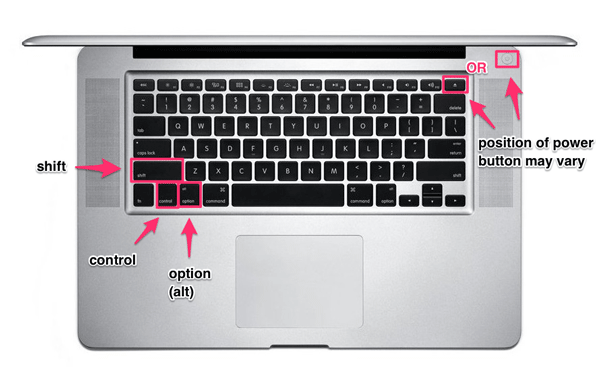 Это связано с тем, что в каждом из этих трех случаев вам будет представлен экран подтверждения при их выборе. Теперь, когда меню все еще открыто, нажмите клавишу Option. Вы заметите, что эти эллипсы исчезнут. Это приводит к удобному ярлыку; когда вы выбираете эти команды, нажимая клавишу Option, диалоги подтверждения будут пропущены, и команда будет выполнена немедленно.
Это связано с тем, что в каждом из этих трех случаев вам будет представлен экран подтверждения при их выборе. Теперь, когда меню все еще открыто, нажмите клавишу Option. Вы заметите, что эти эллипсы исчезнут. Это приводит к удобному ярлыку; когда вы выбираете эти команды, нажимая клавишу Option, диалоги подтверждения будут пропущены, и команда будет выполнена немедленно.
Вы обнаружите, что эти скрытые и плохо документированные команды, открываемые нажатием клавиши Option, можно найти практически во всех приложениях, а не только в Finder. Когда-нибудь, когда вам будет нечего делать, я призываю вас просмотреть все меню в Finder, а также в ваших любимых приложениях. Когда меню открыто, нажмите клавишу Option и обратите внимание на любые изменения в перечисленных командах. Вы можете быть удивлены тем, что вы найдете.
Есть еще два места, где клавиша Option творит чудеса: приложения в строке меню и кнопки в диалоговых окнах. Например, посмотрите на значок вашего Wi-Fi в строке меню.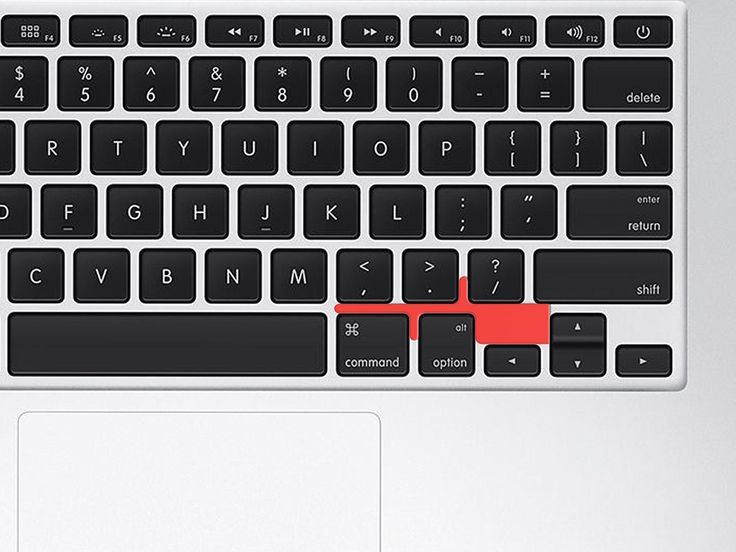 В этом случае нажмите Вариант до , нажав на значок. Вы заметите, что раскрывается некоторая полезная техническая информация о вашем Wi-Fi-соединении, такая как SSID, информация о канале и настройки безопасности.
В этом случае нажмите Вариант до , нажав на значок. Вы заметите, что раскрывается некоторая полезная техническая информация о вашем Wi-Fi-соединении, такая как SSID, информация о канале и настройки безопасности.
Щелкнув по значку Wi-Fi в строке меню с нажатой клавишей Option, можно открыть некоторые технические подробности. , пора взглянуть на более конкретные примеры. Теперь я представляю вам список лишь нескольких лучших скрытых вкусностей, которые можно найти, нажав клавишу Option. Имейте в виду, что это не исчерпывающий список. Это зависит от вас, чтобы исследовать. И угадайте, что? Даже по прошествии стольких лет я время от времени натыкаюсь на скрытый жемчужный ключ Option, о существовании которого я даже не подозревал.
Сочетания клавиш Option в Finder
- В меню Apple Option обходит Об этом Mac и переходит непосредственно к Информация о системе .
- В меню Finder Option обходит диалоговое окно подтверждения Empty Trash .
 Это видно по исчезновению многоточия при нажатии клавиши Option.
Это видно по исчезновению многоточия при нажатии клавиши Option. - В меню Файл Параметры изменяются Закрыть на Закрыть все. Дублировать меняется на Сохранить как . Почтенный Show Info меняется на часто полезный Show Inspector . Совет. Также попробуйте использовать клавишу Control и комбинацию Option-Control в меню «Файл».
- В меню Редактировать параметр изменяет Выбрать все на Отменить выбор всего . Вставить изменений в Переместить элементы сюда . Последний отлично подходит для перемещения вместо копирования файлов в Finder.
- В меню View параметр меняет Sort By на Arrange By .
- В меню Go появляется обычно скрытая папка пользовательской библиотеки.

- В папке Window Параметр изменяет Свернуть и увеличить на Свернуть все и увеличить все .
- Указание приложений по умолчанию: Вы бы предпочли, чтобы при двойном щелчке файла в Finder открывался определенный файл в определенном приложении, а не в приложении по умолчанию? Например, по умолчанию двойной щелчок по файлу JPEG открывает его в режиме предварительного просмотра. Вместо того, чтобы делать все Get Info , просто выберите файл изображения и щелкните правой кнопкой мыши, чтобы открыть контекстное меню. При добавлении клавиши Option в микс вы увидите, что элемент Open With изменится на Always Open With . Вы выбираете нужное приложение, и с этого момента этот файл будет открываться указанным вами приложением.
- Треугольники раскрытия информации в списках файлов Finder: Если, как и я, вы предпочитаете просматривать свои файлы в Просмотр списка в Finder, вот вам удобный ярлык Option.
 Если папка содержит одну или несколько вложенных папок, Option-щелчок на треугольнике раскрытия в закрытом положении рядом с папкой развернет список файлов папки, а также всех вложенных папок вниз по иерархии. Обратное применяется для быстрого закрытия выбранной папки и всех вложенных папок.
Если папка содержит одну или несколько вложенных папок, Option-щелчок на треугольнике раскрытия в закрытом положении рядом с папкой развернет список файлов папки, а также всех вложенных папок вниз по иерархии. Обратное применяется для быстрого закрытия выбранной папки и всех вложенных папок.
Щелчок по опции обеспечивает дополнительную функциональность при просмотре файлов в представлении списка Finder
Далее: еще больше примеров опционных ярлыков
Часть 3 — Еще больше примеров опциональных ярлыков
Ключ вариант. строка меню для переключения Не беспокоить .

Сочетания клавиш, используемые в док-станции
- Удерживая нажатой клавишу Option, щелкните запущенное приложение в Dock, чтобы скрыть его.
- Удерживая нажатой клавишу Option, щелкните запущенное, но зависшее приложение в Dock, чтобы использовать команду Force Quit (или Перезапустить , если щелкнуть Finder, удерживая Option).
Сочетания клавиш Option в диалоговых окнах
- При нажатии клавиши Option в Системных настройках > Дисплеи отображается кнопка Detect Displays . Это удобно для устранения неполадок при подключении к кодоскопам и внешним мониторам.

- При попытке скопировать файл в новое место, содержащее файл с точно таким же именем, Finder выводит диалоговое окно с вопросом, хотите ли вы сохранить оба файла, остановить операцию или заменить файл. Если вы попытаетесь скопировать более одного файла в место, где уже есть один или несколько файлов с одинаковыми именами, вы увидите похожее диалоговое окно. Однако в этом случае, если вы нажмете клавишу Option, когда диалоговое окно открыто, кнопка Сохранить оба изменится на Пропустить 9.0168 . Это позволяет вам пропустить первый дубликат, затем работать со следующим и так далее, пока операция копирования не будет завершена или отменена.
Опция нажатия, когда появятся диалоговые окно, иногда изменяют функциональность кнопок
Опция Ключ осталось переключиться на Genius Shuffle .
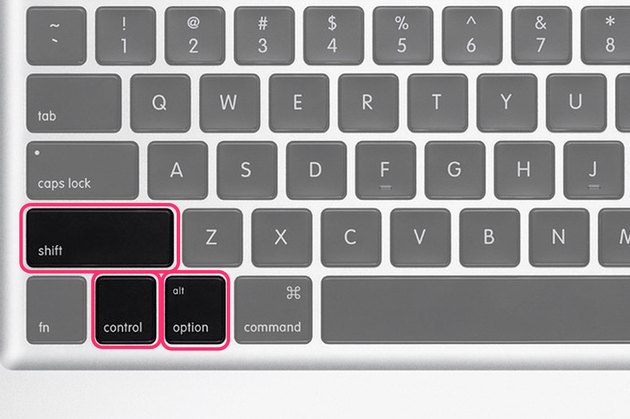 В любом из режимов редактирования нажатие клавиши Option изменяет кнопку Undo на Redo .
В любом из режимов редактирования нажатие клавиши Option изменяет кнопку Undo на Redo .
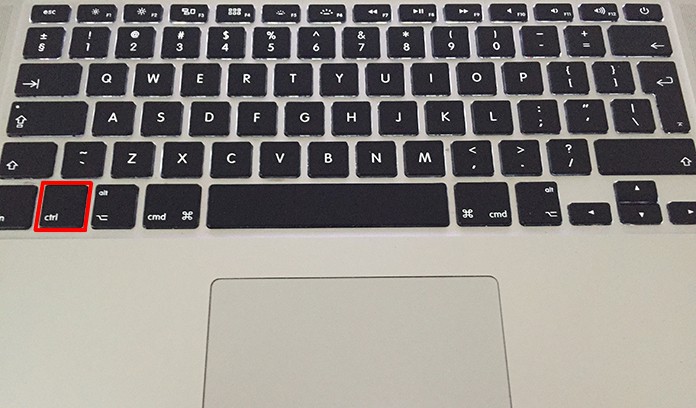

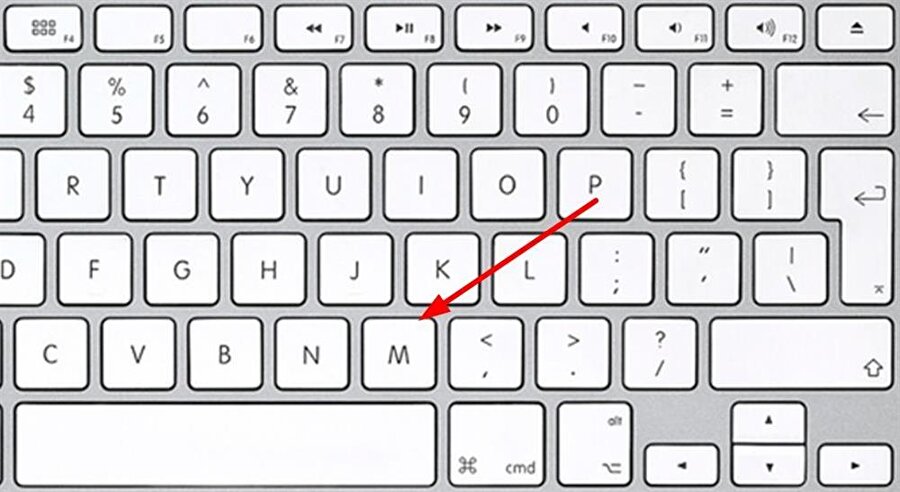
 статью службы поддержки Apple Если Touch ID не работает на ваш Мак.
статью службы поддержки Apple Если Touch ID не работает на ваш Мак. Это видно по исчезновению многоточия при нажатии клавиши Option.
Это видно по исчезновению многоточия при нажатии клавиши Option.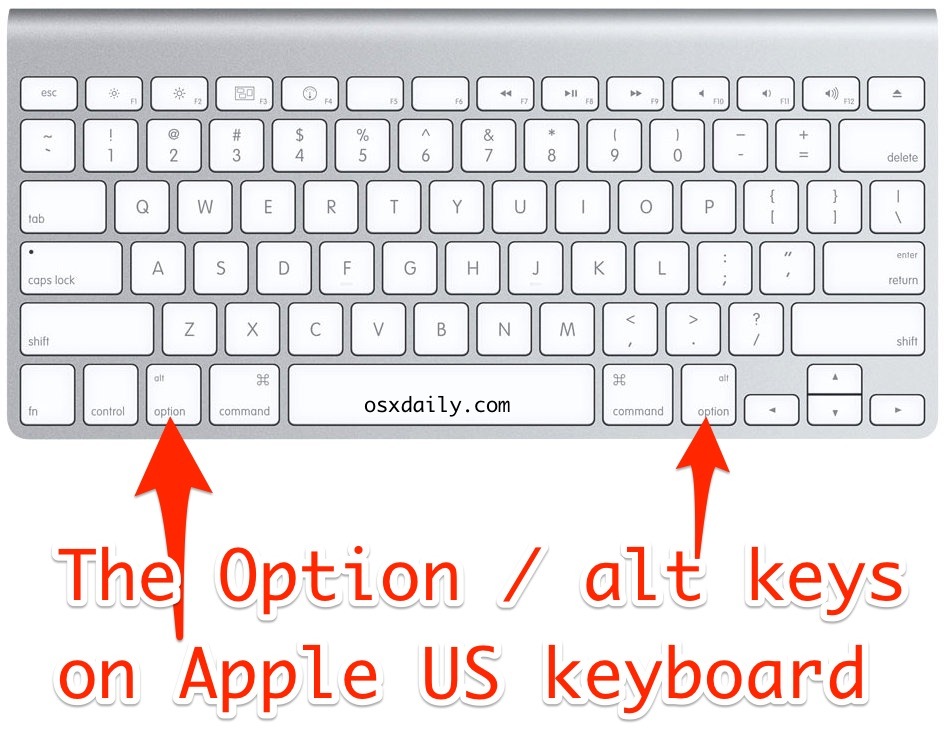
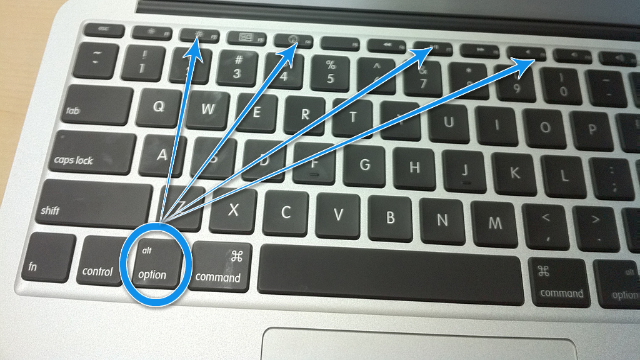 Если папка содержит одну или несколько вложенных папок, Option-щелчок на треугольнике раскрытия в закрытом положении рядом с папкой развернет список файлов папки, а также всех вложенных папок вниз по иерархии. Обратное применяется для быстрого закрытия выбранной папки и всех вложенных папок.
Если папка содержит одну или несколько вложенных папок, Option-щелчок на треугольнике раскрытия в закрытом положении рядом с папкой развернет список файлов папки, а также всех вложенных папок вниз по иерархии. Обратное применяется для быстрого закрытия выбранной папки и всех вложенных папок.