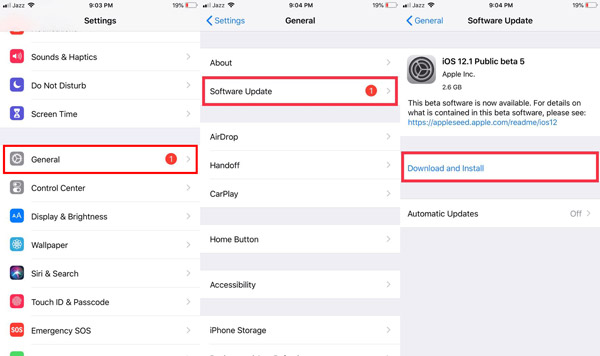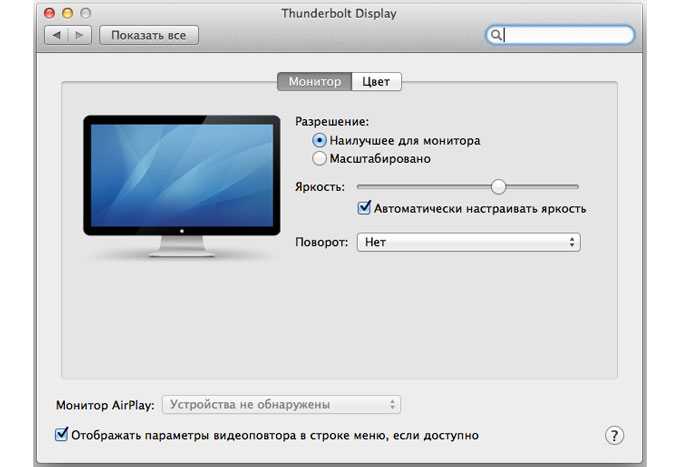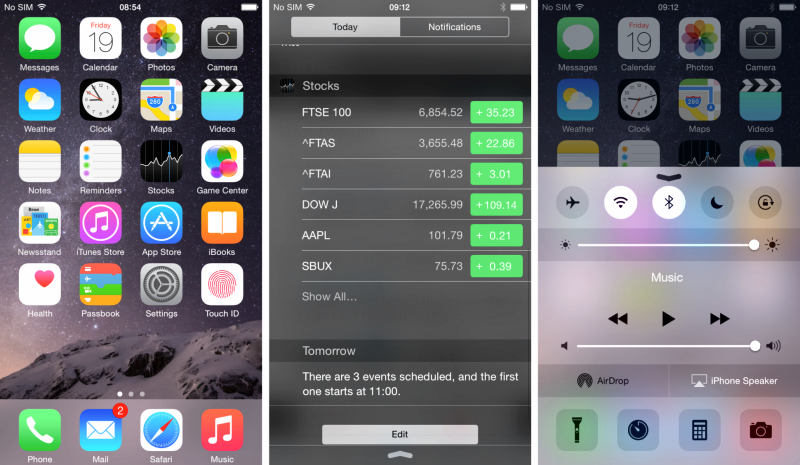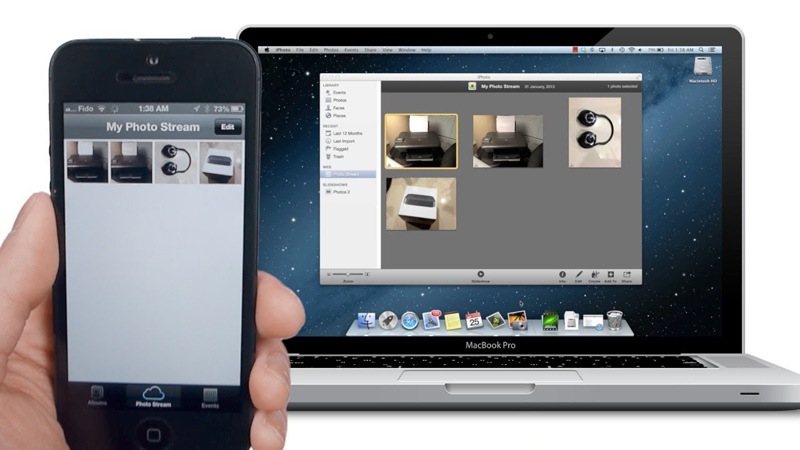Содержание
Как вывести экран Айфона на Макбук
За столько лет работы над своими операционными системами Apple довела их совместную работу практически до идеала. Например, все, что вы фотографируете на iPhone, сразу появляется на iPad и Mac. Или документ, созданный на Mac, можно просмотреть на смартфоне или планшете и внести какие-то правки. Без проводов и лишних телодвижений. Достаточно только при первоначальной настройке ввести на всех устройства один Apple ID.
Все действия в этом материале актуальны и для работы с Apple TV.
❗️ПОДПИШИСЬ НА НАШ ЯНДЕКС.ДЗЕН. ТАМ КАЖДЫЙ ДЕНЬ ВЫХОДЯТ ЭКСКЛЮЗИВНЫЕ СТАТЬИ, КОТОРЫЕ НЕ ВЫХОДЯТ БОЛЬШЕ НИГДЕ
Но бывают моменты, когда зайти под своей учетной записью на компьютере не получается, а провести демонстрацию каких-либо фото, документов или видео необходимо. Здесь на помощь придет возможность вывести экран вашего iPhone или iPad на Mac. Давайте посмотрим, как это работает.
Давайте посмотрим, как это работает.
Демонстрация экрана на Макбуке
Демонстрировать можно любые приложения и их содержимое. В том числе выводить только звук.
Иногда, смотря на обновления, которые показывает Apple, складывается ощущение, что компания пытается догнать список желаний своих пользователей, но у нее это никак не получается. Прообраз AirPlay 2, благодаря которому сейчас можно передавать звук и изображение между разными устройствами Apple, появился еще в 2004 году под названием AirTunes. После выхода в свет первого iPhone и до iOS 15 вы не могли штатными средствами транслировать видео или проводить демонстрацию экрана вашего смартфона на Mac.
Сказать, что это достаточно странно — это не сказать ничего. Ведь делать эти же действия на Apple TV можно уже достаточно давно. Что мешало добавить их на компьютеры, совершенно непонятно. Но все хорошо, что хорошо кончается.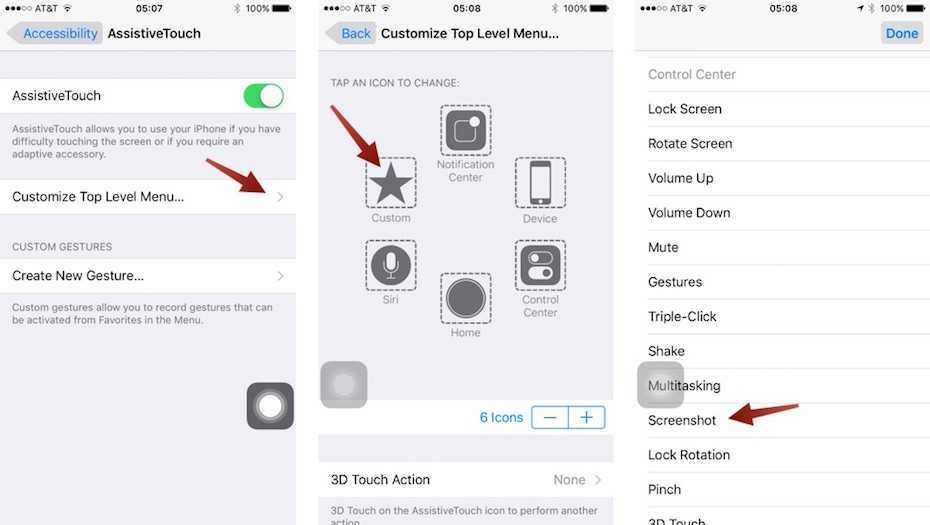 И наконец-то эта возможность у нас появилась. Для того чтобы ей воспользоваться, вам необходим смартфон на iOS 15 или планшет на iPadOS 15 и компьютер на macOS Monterey. Не важно, будет это Макбук или настольный компьютер. Важна версия операционной системы.
И наконец-то эта возможность у нас появилась. Для того чтобы ей воспользоваться, вам необходим смартфон на iOS 15 или планшет на iPadOS 15 и компьютер на macOS Monterey. Не важно, будет это Макбук или настольный компьютер. Важна версия операционной системы.
Чтобы транслировать экран своего Айфона на Mac, необходимо:
❗️ПОДПИШИСЬ НА ТЕЛЕГРАМ-КАНАЛ СУНДУК АЛИБАБЫ, ЧТОБЫ ПОКУПАТЬ ТОЛЬКО ЛУЧШИЕ ТОВАРЫ С АЛИЭКСПРЕСС
После этого вы сможете увидеть на экране Mac рабочий стол вашего Айфона. Имейте в виду, что все действия, который вы будете осуществлять на смартфоне, будут дублироваться на экран компьютера. Это же касается и уведомлений. Все, кто будут смотреть трансляцию, увидят их содержимое также, как и вы. Это очень важно иметь в виду, чтобы не попасть в неловкую ситуацию.
Как транслировать видео с Айфона на Макбук
Если вы переживаете за приватность ваших уведомлений, выводите на компьютер только конкретное содержимое.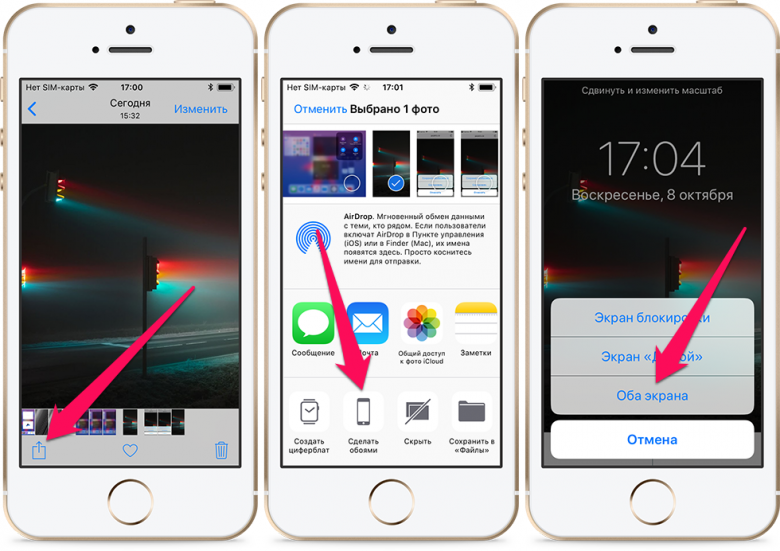
Но не обязательно включать полное дублирование экрана Айфона или Айпада, если вы хотите вывести на компьютер только какое-то видео или музыку. Можно ограничиться только звуком или конкретным видеороликом. Это позволит сохранить приватность ваших действий и уведомлений. Для вывода музыки на экран Mac потребуется:
Теперь ваши треки будут воспроизводиться через Мак. При этом можно спокойно продолжать использовать смартфон или планшет в ваших целях. Мак будет выступать, по сути, как внешние колонки. Для вывода только видео необходимо:
- Открыть приложение, в котором находится видео.
- Если это стандартное приложение «Фото», то развернуть ролик на весь экран.
- Нажать кнопку поделиться.
- В появившемся меню выбрать AirPlay.
- Выбрать компьютер, на который будет вестись трансляция.

- Если это стороннее приложение, то начать воспроизведение.
- Нажать на значок трансляции.
- В появившемся списке выбрать компьютер, на который будет выведено видео.
Вывод видео из стандартного приложения «Фото» немного неочевиден.
Радует то, что он может работать в отрыве от демонстрации экрана.
Не везде есть возможность трансляции на другие устройства. Но таких плееров осталось очень мало.
❗️ПОДПИШИСЬ НА НАШ ТЕЛЕГРАМ-ЧАТ И ЗАДАВАЙ ВОПРОСЫ НАШИМ АВТОРАМ, НА КОТОРЫЕ ОНИ ОБЯЗАТЕЛЬНО ОТВЕТЯТ
После этих действий на Маке будет отображаться только необходимое вам ролик. Все уведомления и экран Айфона или Айпада будут скрыты от посторонних глаз. Транслировать видео можно и из онлайн проигрывателей. Главное, чтобы качество интернета позволяло его прогружать. Apple наконец-то сделала то, что уже очень давно ждали многие пользователи ее устройств. Будем надеяться, что это не последнее наше желание, которое в Купертино удовлетворили.
AirPlay
Как вывести экран iPhone (iPad) на Mac без дополнительных программ
Технология AirPlay применяется в устройствах Apple вот уже почти 20 лет. Эта функция дает возможность пользователям передавать аудио и видео в потоковом режиме с одного поддерживаемого устройства на другое. Удивительно, но компьютеры Mac были лишены возможности получать контент по этому беспроводному протоколу. К счастью, ситуация изменилась с выпуском macOS Monterey.
Эта функция дает возможность пользователям передавать аудио и видео в потоковом режиме с одного поддерживаемого устройства на другое. Удивительно, но компьютеры Mac были лишены возможности получать контент по этому беспроводному протоколу. К счастью, ситуация изменилась с выпуском macOS Monterey.
Яблык в Telegram и YouTube. Подписывайтесь! |
♥ ПО ТЕМЕ: Отменить и повторить: жесты в iPhone и iPad, о которых вы могли не знать.
С функцией AirPlay для Mac актуальные для рынка компьютеры Apple могут обмениваться, воспроизводить и представлять контент с других устройств с поддержкой AirPlay. Единственное требования для работы такой схемы – нахождение в одной Wi-Fi сети и использование единой учетной записи iCloud. С помощью этого же инструмента вы можете зеркалировать на Mac изображение своего дисплея iPhone или iPad. Компьютеры Mac с установленной macOS Monterey и более новой версией ПО также позволяет поддерживаемым компьютерам Mac работать в качестве динамика AirPlay или в качестве дополнительного динамика для создания мультирумного звука.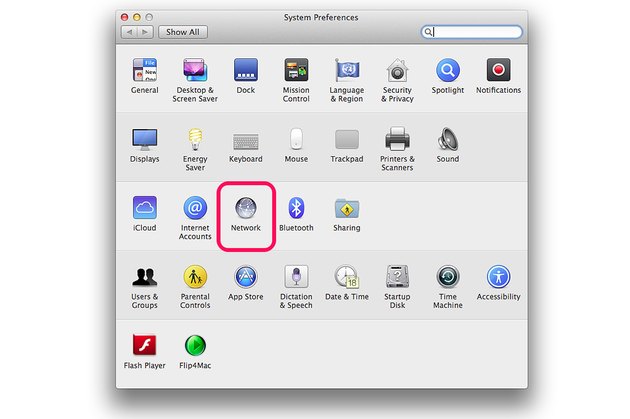
Для связи с вашим Mac c помощью AirPlay на iPhone и iPad должны быть установлены iOS 15 и iPadOS 15 (или более новые версии ПО) соответственно. О том, как установить iOS 15 и iPadOS 15 мы рассказывали в этом материале.
♥ ПО ТЕМЕ: Как управлять Mac с iPhone или iPad (блокировка, перезагрузка, выключение, звук, просмотр файлов, воспроизведение и т.д.).
Совместимые устройства
Следующие компьютеры, совместимые с macOS Monterey, будут поддерживать AirPlay для Mac:
- MacBook Pro (2018 и новее)
- MacBook Air (2018 и новее)
- iMac (2019 и новее)
- iMac Pro (2017 г.)
- Mac mini (2020 г. и новее)
- Mac Pro (2019 г.)
Функция работает со следующими мобильными устройствами:
- iPhone 7 и новее
- iPad Pro (2-го поколения и новее)
- iPad Air (3-го поколения и новее)
- iPad (6-го поколения и новее)
- iPad mini (5-го поколения и новее).

Кроме того, старые модели iPhone, iPad и Mac могут обмениваться контентом с более низким разрешением с поддерживаемыми моделями Mac, если для параметра «Разрешить AirPlay» установлено значение «Всем пользователям» или «Всем в той же сети» в настройках Общего доступа.
Начиная с macOS Ventura путь выглядит чуть иначе: Системные настройки → Основные → Общий доступ → Ресивер AirPlay.
♥ ПО ТЕМЕ: Как отключить сотовый Интернет для определенных приложений на iPhone и iPad.
Как передать музыку и видео с iPhone на Mac через AirPlay?
На поддерживаемом устройстве вы можете передать с помощью AirPlay аудио или видео на свой Mac, с установленной macOS Monterey или более новой версией ПО. В следующих примерах показано, как это все работает с Apple Music и YouTube соответственно, но инструмент работает с любым приложением, поддерживающим AirPlay.
В Apple Music и других аудио-приложениях:
1. Коснитесь приложения Apple Music на своем мобильном устройстве.
2. Начните воспроизводить свой контент, откройте плеер.
3. Коснитесь значка AirPlay.
4. Выберите свой Mac в разделе «Аудиосистемы и телевизоры».
То же самое можно сделать и через Пункт управления iOS.
Вот и все! Теперь ваша музыка воспроизводится на вашем Mac с помощью AirPlay. Управлять воспроизведением можно из Пункта управления macOS.
На YouTube и в других видео-приложениях:
1. Коснитесь приложения YouTube на своем мобильном устройстве.
2. Начните воспроизводить свой контент.
3. Коснитесь значка потоковой передачи. В некоторых приложениях вам может потребоваться нажать на AirPlay.
4. Предоставьте приложению доступ (это нужно сделать один раз) и выберите свой Mac в разделе «Динамики и телевизоры».
То же самое можно сделать через Пункт управления в iOS.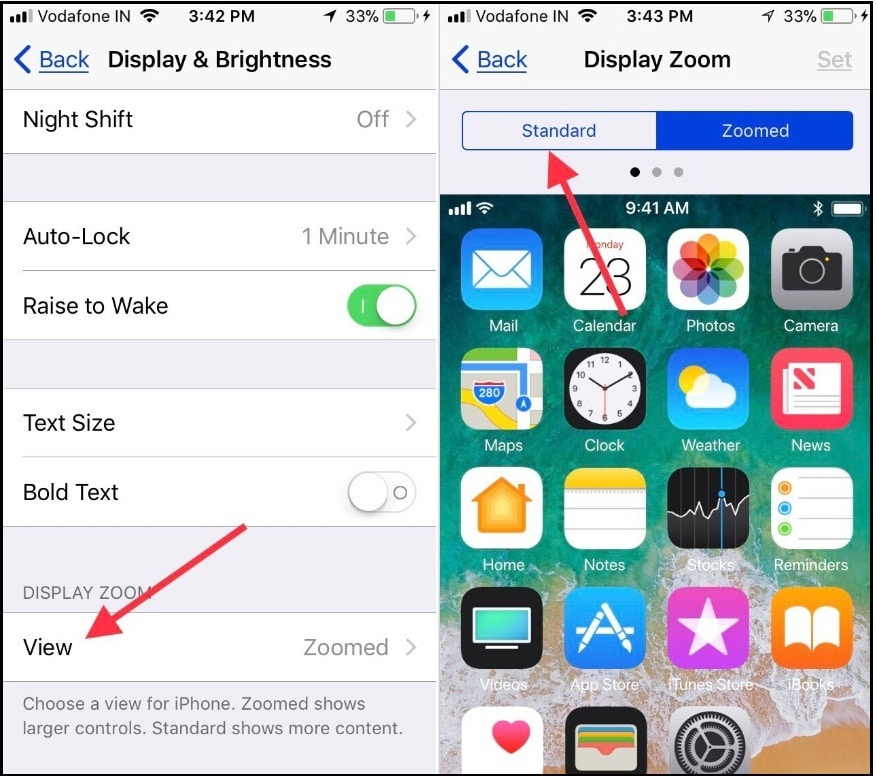
Теперь вы начнете транслировать видео с YouTube на свой Mac.
♥ ПО ТЕМЕ: Как на iPhone блокировать все звонки от неизвестных и скрытых номеров: 2 способа.
Как показать на Mac дисплей iPhone или iPad (включить зеркалирование)?
Раньше вы могли только зеркалировать или расширять экраны своих iPhone или iPad с помощью Apple TV. В macOS Monterey теперь вы можете выбрать свой Mac в качестве приемника, выполнив по сути прежние действия.
1. Проведите пальцем вниз от правого верхнего угла экрана мобильного устройства, чтобы открыть Пункт управления.
2. Коснитесь значка Повтор экрана.
3. Выберите Mac, на котором вы хотите использовать AirPlay.
Смотрите также:
- Лучший просмотрщик для Mac, или как просматривать фото на macOS – обзор 10 приложений.
- Как закачать книги на iPhone или iPad бесплатно и без компьютера.
- Как на iPhone убрать бейджи (красные кружки) уведомлений на иконках приложений.

Пожалуйста, оцените статью
Средняя оценка / 5. Количество оценок:
Оценок пока нет. Поставьте оценку первым.
Беспроводная передача видео, фотографий и аудио с вашего iPhone на Mac
Вы можете использовать ближайший Mac для просмотра видео, просмотра фотографий и воспроизведения потокового аудио с вашего iPhone. Вы также можете отразить экран iPhone на Mac (требуется macOS 12 или более поздней версии).
Настройте Mac для потоковой передачи с вашего iPhone
На Mac выполните одно из следующих действий:
macOS Ventura: выберите меню Apple «Настройки», нажмите «Основные» на боковой панели, нажмите «Общий доступ» справа, включите приемник AirPlay, затем нажмите кнопку «Информация» .
macOS 12.5 или более ранней версии: выберите меню Apple > «Системные настройки», нажмите «Общий доступ», затем выберите и включите AirPlay Receiver.

Выберите параметр «Разрешить AirPlay для:»
Чтобы разрешить потоковую передачу на Mac только устройствам, на которых вы вошли с тем же Apple ID, что и на Mac, выберите «Текущий пользователь».
Чтобы разрешить другим, выберите «Все в той же сети» или «Все».
Чтобы запрашивать пароль для использования AirPlay с Mac, выберите параметр, затем введите пароль в текстовое поле.
Если вы выберете вариант «Все в той же сети» или «Все» и кто-то войдет в систему на своем устройстве с другим Apple ID, чем на Mac, запрос AirPlay изначально требует принятия на Mac и проверки на другом устройстве. На Mac примите запрос AirPlay. Если на Mac отображается код AirPlay, введите код на другом устройстве.
Воспроизведение видео с iPhone на Mac
Во время воспроизведения видео в приложении Apple TV или другом поддерживаемом видеоприложении на iPhone коснитесь экрана, чтобы отобразить элементы управления.

Коснитесь , затем выберите Mac в качестве места для воспроизведения.
Чтобы отобразить элементы управления воспроизведением видео на Mac, наведите указатель на видео, воспроизводимое на экране Mac.
Чтобы изменить место воспроизведения, выберите другой параметр AirPlay на экране iPhone.
Показ фотографий с iPhone на Mac
В приложении «Фото» на iPhone коснитесь фотографии, затем коснитесь .
Смахните вверх, коснитесь , затем выберите Mac в качестве места для воспроизведения.
Чтобы остановить потоковую передачу фотографий, коснитесь в верхней части экрана iPhone, затем коснитесь «Отключить AirPlay».
Отразите ваш iPhone на Mac
На Mac вы можете просматривать и слушать все, что появляется и воспроизводится на вашем iPhone.
Откройте Центр управления на своем iPhone.
Коснитесь , затем выберите Mac в качестве места для воспроизведения.

Чтобы снова переключиться на iPhone, откройте Пункт управления, коснитесь , затем коснитесь «Остановить зеркалирование».
Воспроизведение аудио с iPhone на Mac
На iPhone откройте аудиоприложение, например «Подкасты» или «Музыка», затем выберите объект для воспроизведения.
Коснитесь , затем выберите место для воспроизведения.
Чтобы выбрать место для воспроизведения, вы также можете нажать на экране блокировки или в Центре управления.
Примечание. AirPlay to Mac доступен на MacBook Pro (2018 г. и новее), MacBook Air (2018 г. и новее), iMac (2019 г. и новее), iMac Pro (2017 г.), Mac mini (2020 г. и новее) и Mac Pro (2019 г.) и работает с iPhone 7 и новее. Старые модели могут обмениваться контентом с более низким разрешением с поддерживаемыми моделями Mac, если для параметра «Разрешить AirPlay для» установлено значение «Все» или «Все в той же сети» в настройках общего доступа на Mac.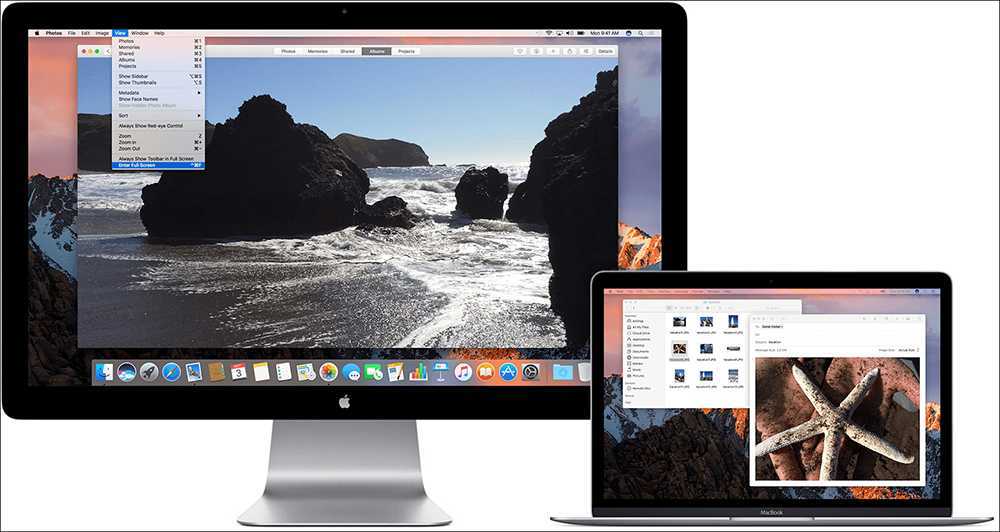
См. также Беспроводная передача видео и фотографий на Apple TV или Smart TV с iPhone. ссылки. Будучи партнером Amazon, мы получаем комиссию за соответствующие покупки без каких-либо дополнительных затрат для вас.
Если вы просматриваете свои фотографии на большом дисплее, играете в простые мобильные игры или делитесь презентацией, зеркалирование вашего iPhone на MacBook Pro бесконечно полезно. Вы можете отразить свой iPhone на MacBook Pro с помощью AirPlay, QuickTime Player и Reflector 4.
Привет, я Деванш. Я часто дублирую свой iPhone на своем MacBook по разным причинам. В этой статье я расскажу вам о трех основных способах сделать это. Кроме того, я также отвечу на некоторые распространенные вопросы.
Читайте дальше, если вы хотите отразить свой iPhone на своем Mac, но не можете понять это!
Три лучших способа зеркалирования iPhone на MacBook Pro
Чтобы предоставить вам множество вариантов для вашего случая использования, я рассказал о трех лучших способах зеркалирования вашего iPhone на MacBook Pro.![]() Два метода являются нативными и бесплатными, а третий — платным приложением.
Два метода являются нативными и бесплатными, а третий — платным приложением.
#1: через Apple Airplay
Это самый простой способ отразить ваш iPhone на MacBook, но существуют определенные требования. Во-первых, вам нужно использовать iPhone 7 или новее, а ваш MacBook должен быть выпущен в 2018 году или новее.
Эта функция будет включена по умолчанию, если вы используете macOS Monterey. Для проверки откройте «Системные настройки» («Системные настройки» в macOS Ventura и более поздних версиях) и нажмите « Sharing ». Убедитесь, что « AirPlay Receiver » в списке сервисов включен.
Прежде чем сделать это, убедитесь, что на вашем iPhone и MacBook выполнен вход в один и тот же Apple ID и что они подключены к одной и той же сети Wi-Fi. Теперь двигайтесь вперед с этими шагами.
Шаг 1 : Откройте Центр управления на iPhone, проведя пальцем вниз от правого верхнего угла экрана. Коснитесь Screen Mirroring Кнопка, представленная двумя прямоугольниками.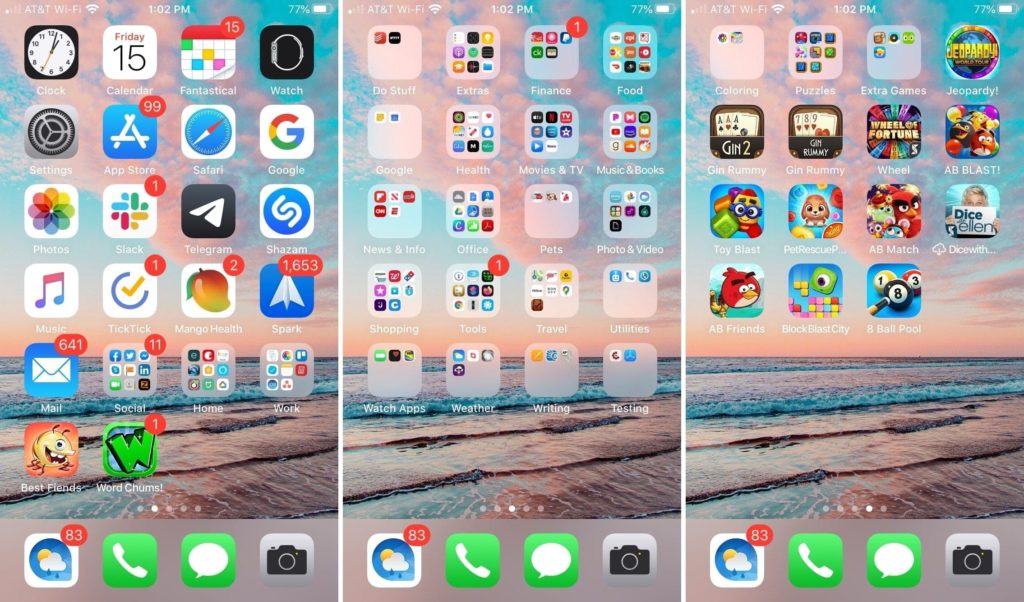
Шаг 2 : Выберите свой MacBook Air или Pro из появившегося списка.
Шаг 3 : Готово! Экран вашего iPhone теперь будет мгновенно отражаться по беспроводной сети на ваш MacBook.
Недостатком этого метода является то, что, пока он активен, вы не можете делать что-либо еще на своем MacBook без выхода. Кроме того, отсутствие проводного соединения означает, что этот метод также содержит некоторую задержку. Если вам нужно более быстрое соединение, попробуйте следующий метод.
#2: Использование QuickTime
Если ваш iPhone или MacBook не поддерживает Continuity или если вы хотите записывать экран iPhone в прямом эфире, вам подойдет QuickTime. Имейте в виду, что вам нужно подключить iPhone к Mac с помощью кабеля USB-C к Lightning, чтобы этот метод работал.
Шаг 1 : Откройте QuickTime. Вы увидите окно выбора файлов, но проигнорируете его. Вместо этого нажмите « Файл » в строке меню и « Новая видеозапись ».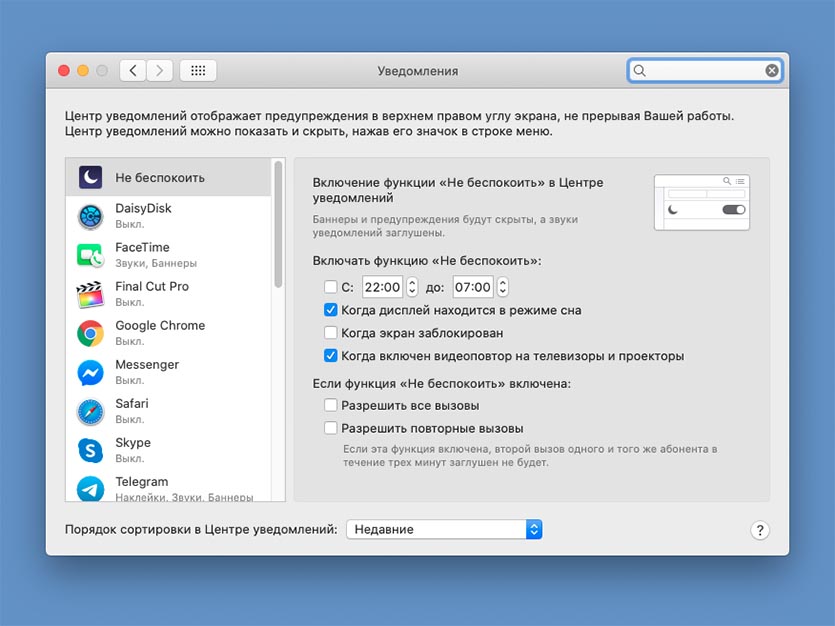
Шаг 2 : По умолчанию вы увидите переднюю камеру. Щелкните стрелку рядом с кнопкой записи, чтобы выбрать свой iPhone в раскрывающемся меню. Если его здесь нет, убедитесь, что кабель надежно подключен.
Окно увеличится, чтобы разместить ваш iPhone на экране. Если вы хотите записать свой экран, просто нажмите большую красную кнопку записи!
#3: Использование Reflector 4
Вышеуказанные два метода являются встроенными функциями, которые вам не нужно загружать или платить за них. Их может быть достаточно для большинства пользователей, но Reflector 4 — хороший выбор, если вам нужны дополнительные функции.
Reflector 4 доступен как для ПК с macOS, так и для ПК с Windows, что позволяет зеркалировать и передавать потоковые соединения с устройств AirPlay, Google Cast и Miracast. Кроме того, он также позволяет записывать экран, зеркалировать несколько устройств одновременно и является беспроводным.
Если это звучит как выгодное предложение, вы можете приобрести и загрузить его с их веб-сайта или выбрать 7-дневную бесплатную пробную версию с водяным знаком..jpg) После того, как вы установили и открыли приложение на своем MacBook Pro, дальше все будет гладко.
После того, как вы установили и открыли приложение на своем MacBook Pro, дальше все будет гладко.
Шаг 1 : Откройте Центр управления на своем iPhone и коснитесь « Screen Mirroring ». После того, как вы выберете свой MacBook из списка, на экране вашего MacBook появится код. Введите его на своем iPhone и нажмите « OK ».
Шаг 2 : На вашем MacBook появится окно Reflector. Как видите, он отображает рамку вокруг зеркального экрана вашего iPhone, что делает его более профессиональным и реалистичным для скринкастов.
Шаг 3 : выйдите из приложения Reflector на MacBook или нажмите « Stop Mirroring » в Центре управления на iPhone, когда закончите.
Это не бесплатно, но обеспечивает хорошее соотношение цены и качества, если вы собираетесь регулярно дублировать экран своего iPhone на MacBook. Например, если вы часто создаете скринкасты и учебные пособия или делитесь живыми презентациями со своего iPhone.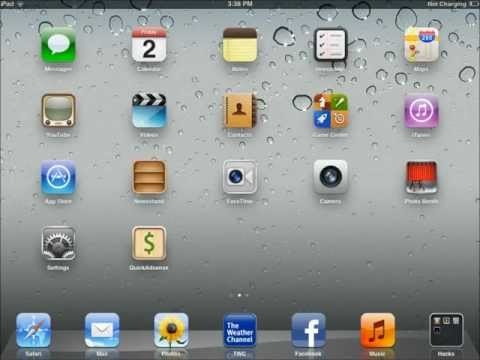
Часто задаваемые вопросы
Вот некоторые распространенные вопросы, связанные с дублированием экрана iPhone.
Можете ли вы отразить iPhone на iMac с помощью AirPlay?
Да, можно! Но это доступно только в том случае, если у вас iMac 2019 года выпуска или новее. Вы также можете использовать QuickTime Player и Reflector 4. Шаги, которые нужно выполнить для обоих, такие же, как я обсуждал выше. Вы можете проверить совместимость для других устройств здесь.
Подходит ли зеркалирование экрана iPhone для игр?
Даже если вы используете кабель для подключения iPhone к MacBook Pro, все равно будет заметна задержка. Это может означать гибель для динамичных мобильных игр, таких как CoD Mobile, где каждая секунда на счету. Поэтому я бы не рекомендовал вам использовать его для игр. Продолжайте, только если вы играете в медленные игры.
Заключение
Знание того, как отразить экран вашего iPhone на MacBook Pro, может пригодиться в различных ситуациях.