Содержание
Не работает подсветка клавиатуры MacBook Air: что делать?
Подсветка клавиатуры на макбуках выглядит модно и стильно, но также она упрощает ввод текста при тусклом освещении. Но случается такое, что подсветка перестает работать. Конечно, можно отнести в сервисный центр, где вам осуществят ремонт макбука в Минске.
Но давайте изначально разберемся в этом самостоятельно.
Прежде чем паниковать стоит проверить включена ли подсветка. Для этого нажмите клавишу «F6», чтобы включить и увеличить яркость.
Если все же проблема не в этом, то читайте следующие 3 совета, как все исправить:
- Датчик освещенности. Когда солнце или другой источник света попадает на датчик, который находится рядом с камерой, то он блокирует подсветку на клавиатуре. Такая функция позволяет автоматически убирать подсветку в момент, когда она бесполезна. Чтобы отключить датчик, то зайдите в настройки и отрегулируйте параметры. Так ваша подсветка будет гореть на постоянной основе, независимо от времени суток.

- Ручное управление. Иногда автоматическая регулировка не всегда верное решение, так как случается сбой из-за чего подсветка никак не реагирует на освещение. Для этого нужно перейти на ручное управление: в системных настройках перейдите во вкладку клавиатура, там снимите галочку напротив строки «Автоматически подсвечивать клавиатуру при слабом освещении». Теперь можно с помощью клавиши F5 уменьшать яркость и F6 увеличивать. Это дает вам возможность полностью контролировать подсветку и установить ту яркость, которая для вас комфортна и она останется неизменно до того момента, когда сами ее не поменяете.
- Контроллер управления системой (SMC). Такое решение требуется редко, но если вышеперечисленные советы не помогли, то скорее всего вам нужно перезагрузить SMC. Контроллер управления системой управляет многими функциями в системе и, иногда, за счет обновления OS что-то может пойти не так. Как сбросить SMC смотрите в пошаговом руководстве от Apple.

В чем еще могут быть проблемы? Если пролили жидкость на клавиатуру, то этот фактор тоже может отразиться на проблеме работы подсветки клавиш. Также причина может крыться в дефекте в модуля подсветки, что является заводским браком. Или может быть проблема в неисправности цепей питания на системной плате, но такое бывает из-за падения устройства, удара или неправильного ремонта техники.
Что делать, если подсветка MacBook не заработала?
Перепробовали все возможные варианты, а подсветка как не работала, так и не работает? Возможно у вас проблема с оборудованием, тогда вам стоит обратиться в сервисный центр, где мастера проведут диагностику, определят дефект, поломку или неисправность и сделают ремонт Macbook Pro 15 или другой технике от Apple. Обязательно предупредите сотрудников были ли контакты с жидкость, удары или другие повреждения, чтобы исключить все возможные варианты и быстрее найти причину неисправности подсветки клавиатуры.
Подсветка клавиатуры для MacBook Air 11″ A1370 A1465 (Mid 2011
- Магазин Марксистская:
Много
- Описание
- Гарантия
| Гарантия | ||
| Товар | Установка | Продажа |
| Клавиатуры | 180 дней | 90 дней |
| Аккумуляторы | 180 дней | 90 дней |
| Топкейсы | 15 дней возврат | |
| Air Матрицы (гарантия распространяется только при условии что все стикеры и защитные пленки находятся на своем исходном месте, не демонтировавшимися) | 30 дней | 15 дней |
| Матрицы (гарантия распространяется только при условии что все стикеры и защитные пленки находятся на своем исходном месте, не демонтировавшимися) | 90 дней | 15 дней |
| Дисплеи (гарантия распространяется только при условии что все стикеры и защитные пленки находятся на своем исходном месте, не демонтировавшимися) | 180 дней | 30 дней |
| Разъемы | 90 дней | 60 дней |
| Зарядки | 90 дней | |
| Тачпады | 90 дней | 60 дней |
| Динамики | 90 дней | 60 дней |
| Кулеры | 90 дней | 60 дней |
| HDD шлейфы | 60 дней | 15 дней |
| LCD шлейфы | 60 дней | 15 дней |
| Wi-Fi модули | 90 дней | 60 дней |
| Стекла | 30 дней | 15 дней |
| Optibay | 90 дней | 60 дней |
| Super Drive | 60 дней | 30 дней |
| Корпус | 60 дней | 30 дней |
| DC-iMac блок питания | 90 дней | 60 дней |
Производитель:
Устройства:
- MacBook Air
Модель:
- A1370
- A1465
Тип товара:
- Подсветки клавиатур
Тип шлейфа:
Тип модуля памяти:
Год выпуска:
- 2011
- 2012
- 2013
- 2014
Форм фактор:
Объём:
Скорость вращения:
Интерфейс:
Получите увеличенную гарантию
Купленную запчасть можно установить в пункте выдачи — от 10 мин.
Цены на установку
Как включить подсветку клавиатуры на MacBook Pro в 2022 году
Этот сайт содержит партнерские ссылки. Будучи партнером Amazon, мы получаем комиссию за соответствующие покупки без каких-либо дополнительных затрат для вас.
Включить подсветку клавиатуры на MacBook Pro очень просто. Все, что вам нужно сделать, это зайти в Системные настройки вашего Mac (Системные настройки в macOS Ventura и выше) , затем Клавиатура и установить флажок « Настройка яркости клавиатуры при слабом освещении ” вариант.
Я технический энтузиаст, который любит возиться с системами macOS. На протяжении многих лет я экспериментировал со своим MacBook Pro и надеюсь поделиться полезными советами по правильному использованию вашего MacBook.
В этой статье я шаг за шагом расскажу о нескольких различных способах включения подсветки клавиатуры на MacBook Pro. Вы также узнаете несколько исправлений, если подсветка не работает должным образом.
Остановитесь и убедитесь, насколько это просто.
Содержание
- Пошаговое руководство о том, как включить подсветку клавиатуры на MacBook Pro
- Почему яркость клавиатуры полезна?
- Почему клавиатура MacBook Pro не загорается?
- Заключение
Пошаговое руководство по включению подсветки клавиатуры на MacBook Pro
Чтобы включить подсветку клавиатуры на MacBook Pro, выполните следующие простые действия:
Шаг 1. Нажмите Apple меню и выберите «Системные настройки (Системные настройки в macOS Ventura и выше)».
Шаг 2: Нажмите «Клавиатура» на панели.
Шаг 3: Убедитесь, что установлен флажок «Настройка яркости клавиатуры при слабом освещении».
Видишь? Это так просто. Настройка «Яркость клавиатуры» — это инструмент, который позволяет автоматически регулировать яркость на вашем MacBook . Это означает, что ноутбук будет автоматически включать и выключать подсветку.
В течение дня клавиатура Mac остается более тусклой, а ночью ее яркость увеличивается.
Но есть и ручные способы регулировки яркости клавиатуры на MacBook. Для этого перейдите в «Центр управления» в правом верхнем углу, нажмите на него и выберите «Яркость клавиатуры».
Затем перетащите боковую панель на желаемый уровень яркости.
Другой способ сделать это — нажать клавишу яркости на клавиатуре, чтобы увеличить яркость, и клавишу уменьшения яркости, чтобы уменьшить ее. Если вы хотите полностью включить подсветку, продолжайте нажимать клавишу уменьшения.
Этот параметр зависит от модели MacBook Air или Pro, которую вы используете. В некоторых моделях эти две клавиши представлены клавишами «F5» и «F6». Для других более новых моделей есть специальные клавиши, которые включают и выключают свет.
Почему яркость клавиатуры полезна?
При включенной подсветке ошибиться сложнее, так как вы не печатаете вслепую. И если вы похожи на меня, вы, вероятно, довольно часто используете свой MacBook в тускло освещенной комнате или ночью. Apple знает, что в таких ситуациях бывает трудно увидеть ключи.
Итак, продолжая модную клавиатуру с RGB-подсветкой, Apple упрощает просмотр клавиш с включенной подсветкой клавиатуры . Но эта функция имеет свою цену. В частности, постоянно включенная подсветка клавиатуры разряжает батарею.
Несмотря на то, что светодиоды являются очень энергосберегающими технологиями освещения, они используют батарею вашего ноутбука. Поэтому я предлагаю вам отключить настройку при использовании ноутбука средь бела дня или в ярко освещенной комнате.
Для некоторых из вас отключение этой настройки может иметь решающее значение, особенно если вы используете MacBook для лекции, работаете в кафе, пользуетесь внешней клавиатурой или смотрите фильм без розетки поблизости.
Почему клавиатура MacBook Pro не загорается?
Несмотря на то, что Apple создала почти идеальное устройство, иногда клавиатура MacBook не загорается . По моему опыту, причин может быть несколько.
Это может быть связано с неисправным датчиком, отсутствием поддержки подсветки клавиатуры или чем-то еще.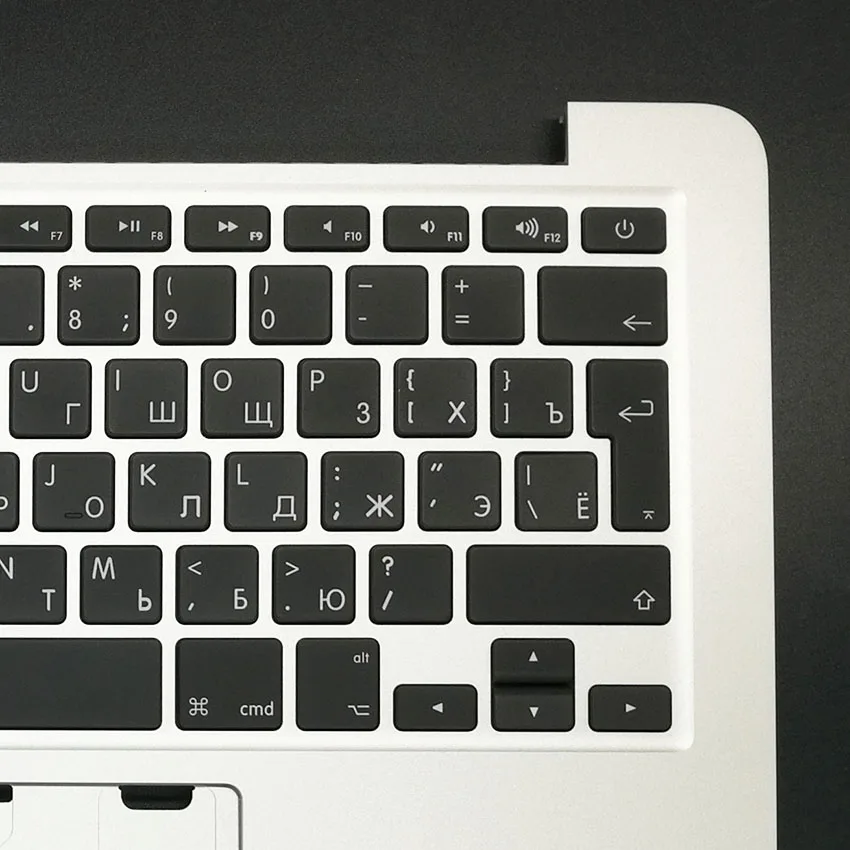 Вот как устранить неполадки.
Вот как устранить неполадки.
Способ 1. Настройка датчика освещенности
Каждый MacBook Pro и Air, поддерживающий эту функцию, имеет датчик, расположенный в верхней части экрана. Сенсор служит простой цели — с по отключить подсветку, когда она не нужна . Есть простая причина, по которой датчик может работать неисправно.
Обычно это связано с прямым воздействием солнечных лучей или яркого света. Когда это происходит, сенсор сообщает ОС, что в подсветке нет необходимости.
Проблему легко решить, если убрать MacBook от источника света, чтобы датчик не давал ошибочных показаний.
Способ 2: сброс настроек контроллера управления системой (SMC)
Более новые модели MacBook Air и Pro поддерживают подсветку . И Apple говорит, что каждый продукт MacBook имеет эту функцию. Так почему же ваш ноутбук может не поддерживать эту функцию? Чтобы легко устранить неполадки, вам потребуется сбросить SMC.
Для этого выполните следующие простые шаги от Apple или посмотрите это видео на YouTube:
Выполняя эти шаги, вы будете вручную сбрасывать SMC. SMC управляет некоторыми аппаратными функциями, включая подсветку. Сбрасывая его, вы сбрасываете систему подсветки.
Заключение
Подводя итог, включить подсветку клавиатуры на MacBook Pro очень просто . Зайдя в настройки и отметив несколько флажков, вы быстро решите эту проблему. Также есть простые шаги по устранению любой проблемы с подсветкой.
Хотя эта функция удобна, не следует оставлять ее включенной все время, так как это может разрядить аккумулятор. Я рекомендую позволить macOS автоматически регулировать уровни яркости. Оттуда вы можете вручную увеличивать и уменьшать уровни яркости по своему усмотрению.
Об Эрике
В настоящее время Эрик использует 15-дюймовый MacBook Pro как для работы, так и для личных целей. Он провел все исследования и испытания, чтобы убедиться, что все исправления и советы по оптимизации, опубликованные в блоге, актуальны для последних обновлений Apple для macOS, а также для проверки фактов.
Как быстро отключить подсветку клавиатуры на Mac? – Setapp
На протяжении многих лет клавиатуры MacBook считались лучшими в отрасли. Стандартный размер, низкий профиль, надежные механизмы (кроме моделей Butterfly), великолепная типографика и красивая подсветка — все это способствовало популярности Magic Keyboard от Apple.
Из всех функций подсветка клавиатуры, вероятно, вызвала наибольшее удивление и получила наибольшее количество похвал. Подсветка клавиатуры Mac не только освещает периметр каждой клавиши, но и светит прямо сквозь буквы и символы, делая ввод текста ночью простым и легким для глаз. Что еще лучше, клавиатуры Mac с подсветкой автоматически включаются в условиях низкой освещенности и выключаются при ярком освещении.
Однако бывают случаи, когда вы не хотите включать подсветку клавиатуры. Итак, вот несколько простых способов выключить подсветку клавиатуры ноутбука.
Зачем выключать подсветку клавиатуры Mac?
Несмотря на то, что большинство людей считают очень полезным включение подсветки клавиатуры ночью, эта функция не лишена недостатков.
Когда вы выключаете свет в комнате, например, чтобы посмотреть фильм, вы не хотите, чтобы подсветка клавиатуры Mac отвлекала вас от того, что происходит на экране. Точно так же, когда вы знаете все клавиши наизусть и у вас нет проблем с набором текста вслепую даже ночью, вы, возможно, не захотите подсвечивать клавиатуру и расходовать заряд батареи вашего Mac. Наконец, если вы заметили, что у вас светится клавиатура днем — это просто пустая трата энергии.
Итак, давайте углубимся в то, что вам конкретно нужно делать в таких ситуациях.
Как отключить подсветку клавиатуры на Mac
Если ваш ноутбук Mac оснащен клавиатурой с подсветкой, вы можете изменить интенсивность подсветки или отключить ее при работе с Mac в условиях низкой освещенности.
Отрегулируйте подсветку клавиатуры или выключите ее вручную
В зависимости от модели вашего Mac выберите один из следующих вариантов:
Найдите кнопки яркости на клавиатуре (в большинстве случаев они находятся в верхнем ряду с клавиши F). Есть две кнопки: кнопка увеличения яркости (маленький кружок с черточками вокруг него) и кнопка уменьшения (маленький кружок с точками вокруг него)
Чтобы выключить подсветку, нажмите клавишу уменьшения яркости. Вы увидите индикатор на экране, показывающий, как уменьшается яркость.
В этой ситуации или если вы просто предпочитаете использовать мышь, OS X также позволяет вам изменить яркость. Для этого:
- Перейдите в Центр управления (доступно в macOS Big Sur и выше), который находится в правом верхнем углу строки меню.
- Нажмите Яркость клавиатуры и перетащите ползунок.
Для компьютеров Mac с сенсорной панелью:
- Разверните полосу управления, затем найдите кнопки увеличения и уменьшения яркости
- Чтобы выключить подсветку, нажмите и удерживайте кнопку уменьшения яркости.

Автоматическая регулировка подсветки клавиатуры в условиях низкой освещенности
Когда вы не используете клавиатуру, вы можете попросить MacBook отключить подсветку клавиатуры, выполнив следующие действия:
- Перейдите в меню Apple > «Системные настройки»
- Нажмите «Клавиатура»
- Выберите «Настроить яркость клавиатуры при слабом освещении».
В том же окне вы также можете настроить отключение подсветки клавиатуры Mac после определенного периода бездействия (от 5 секунд до 5 минут).
Если вы используете одну из последних моделей MacBook с сенсорной панелью, вы можете не увидеть клавишу F5 или правильный значок для уменьшения подсветки клавиатуры из-за контекстного смещения кнопок. В этом случае найдите несколько стандартных значков (таких как яркость экрана и громкость) в правом конце сенсорной панели. Рядом с ними также должна быть стрелка, указывающая влево. Коснитесь стрелки, чтобы развернуть сенсорную панель и открыть стандартный набор значков. Затем следуйте инструкциям выше. Если вы по-прежнему не видите значки подсветки клавиатуры, щелкните на рабочем столе или откройте Finder, чтобы сбросить настройки сенсорной панели.
Затем следуйте инструкциям выше. Если вы по-прежнему не видите значки подсветки клавиатуры, щелкните на рабочем столе или откройте Finder, чтобы сбросить настройки сенсорной панели.
Как включить подсветку клавиатуры на Mac
Узнав, как отключить подсветку клавиатуры ноутбука, вы также можете задаться вопросом, как включить подсветку клавиатуры на Mac, когда вам это нужно.
Процесс в основном такой же, но в обратном порядке:
- Перейдите в Центр управления (доступен в macOS Big Sur и более поздних версиях), который находится в правом верхнем углу строки меню.
- Нажмите Яркость клавиатуры и перетащите ползунок для уменьшения яркости.
Вы также можете использовать кнопки яркости на клавиатуре (в большинстве случаев они находятся в верхнем ряду с клавишами F).
Как исправить неработающую клавиатуру Mac с подсветкой
Иногда, даже если вы будете следовать всем приведенным выше указаниям, вы можете обнаружить, что ваши светлые клавиши клавиатуры не работают, и ваш Mac отображает значок блокировки, когда вы пытаетесь их использовать.
Чаще всего значок замка появляется, когда ваш Mac не может точно определить условия освещения — например, когда датчик освещенности находится под прямыми солнечными лучами. Поскольку датчик расположен прямо рядом с фронтальной камерой вашего MacBook, просто попробуйте переместить свой Mac в тень.
Следующим шагом будет управление подсветкой клавиатуры ноутбука:
- Откройте меню «Клавиатура» в Системных настройках (Меню Apple > Системные настройки > Клавиатура)
- Снимите флажок «Настроить яркость клавиатуры при слабом освещении»
- Переместите клавиатуру яркость вверх или вниз вручную.
Если ни одно из вышеперечисленных действий не устранило проблему, вам может потребоваться перезагрузить SMC (контроллер управления системой), который отвечает за множество низкоуровневых задач на вашем Mac.
Чтобы сбросить SMC на MacBook с чипом безопасности T2 (присутствует на моделях 2018 года и новее):
Выключите компьютер
Удерживайте Control + Option + Shift в течение семи секунд
Продолжайте удерживать три клавиши и добавить кнопку питания тоже.
 Удерживайте все четыре клавиши еще семь секунд и отпустите.
Удерживайте все четыре клавиши еще семь секунд и отпустите.Включите Mac через несколько секунд
Чтобы сбросить SMC на более старых моделях MacBook без контроллеров:
Выключите его с
Управление удержанием + опция + Клавиши сдвига
Удерживайте кнопку питания.
Как управлять вашим Mac удаленно
Выполнение всего вышеперечисленного должно привести к тому, что подсветка клавиатуры вашего ноутбука заработает, но есть и другой способ манипулировать практически любой опцией на вашем Mac — легким нажатием на телефон.
Remote Mouse — это простое, но мощное приложение для Mac (также iOS и Android), которое сочетает в себе универсальность клавиатуры и мыши для управления любым программным обеспечением или функциями на вашем Mac. Используйте кнопки громкости вашего телефона, чтобы изменить громкость вашего Mac или пролистывать слайды в презентации. Взмахните телефоном в воздухе, чтобы переместить курсор на рабочий стол. Активируйте десятки голосовых команд в течение дня и даже легко переключайтесь между компьютерами Mac — Remote Mouse — это идеальный контроллер, который вам нужен.
Активируйте десятки голосовых команд в течение дня и даже легко переключайтесь между компьютерами Mac — Remote Mouse — это идеальный контроллер, который вам нужен.
Как ускорить работу на Mac с помощью ярлыков
Хотя вы можете использовать мышь, чтобы щелкнуть все, что вы хотите, чтобы ваш Mac делал, это крайне неэффективно. Поскольку вы, скорее всего, повторяете множество одних и тех же действий каждый день снова и снова (копирование-вставка, закрытие окна приложения и т. д.), очень полезно найти или создать для них сочетания клавиш. Подсчитано, что люди, постоянно использующие ярлыки, экономят до восьми рабочих дней в году по сравнению с теми, кто щелкает мышью. К счастью, есть простой способ восполнить пробел.
Keysmith — это инструмент, который создает собственные ярлыки для вашего Mac и Интернета. Когда вы нажимаете кнопку записи, Keysmith начинает фиксировать движения мыши и клавиатуры. Введите текст или выберите элементы из списков, объектов Dock, кнопок, меню и т.

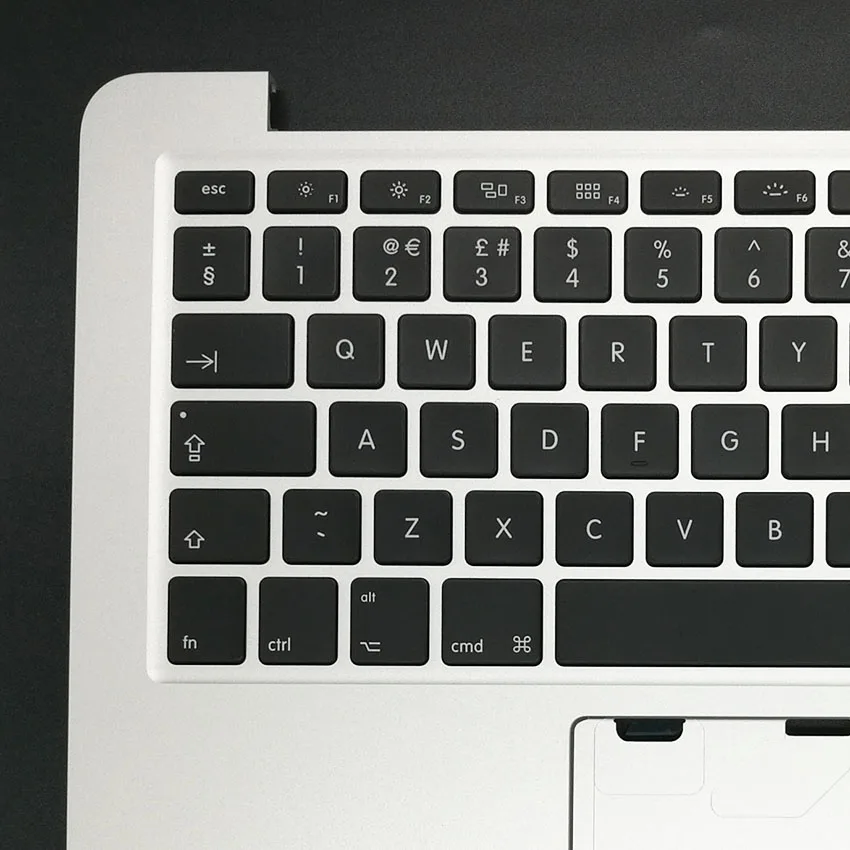

 Удерживайте все четыре клавиши еще семь секунд и отпустите.
Удерживайте все четыре клавиши еще семь секунд и отпустите.