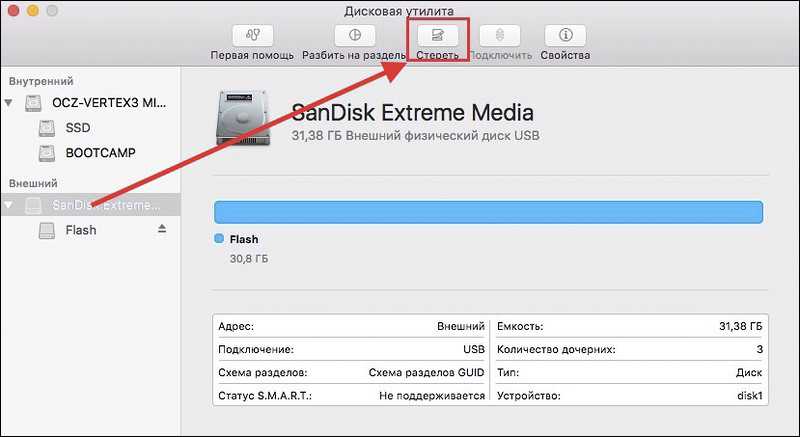Содержание
Как создать и загрузить с USB-накопителя Linux на Mac
Загрузочный USB-накопитель Это лучший способ установить или попробовать Linux. Но большинство Дистрибутивы Linux Как и Ubuntu, он предлагает для загрузки только файл образа ISO. Вам понадобится сторонний инструмент для преобразования этого ISO-файла в загрузочный USB-накопитель.
Вы готовы перейти на Linux? Присоединяйтесь к быстрорастущему сообществу людей, которые живут без границ, без недостатка защиты и отсутствия конфиденциальности как с препятствием, с которым вы сталкиваетесь Специальные операционные системы.
Linux всегда был синонимом загрузочных дисков, будь то для того, чтобы использовать его для решения какой-либо проблемы в Базовая ОС , или попробовать разные дистрибутивы.
Есть несколько способов создать загрузочный USB-накопитель из Ubuntu (или любого другого дистрибутива Linux) с помощью Mac. Вы можете воспользоваться бесплатным приложением, чтобы получить более простой вариант, или потратьте немного времени на создание собственного загрузочного диска с помощью Терминала. Давайте посмотрим на оба метода.
Давайте посмотрим на оба метода.
Во-первых: подготовьте USB-накопитель
Когда вы хотите создать загрузочный USB-накопитель на своем Mac, первым делом убедитесь, что у вас есть подходящий USB-накопитель для работы, и что он правильно отформатирован, чтобы избежать каких-либо проблем.
Для некоторых вариантов Linux могут потребоваться большие тома, поэтому обратите внимание на требования при загрузке. Как правило, подойдет любой USB-накопитель размером более 4 ГБ. Остальные параметры не требуют строгих требований, но настройте его. в формате FAT. В любом случае заранее — это хорошая идея.
Предупреждение: Когда вы это сделаете, все на вашем диске будет удалено!
- Вставьте USB-накопитель в свой Mac и запустите Дисковый инструмент (в Приложения -> Утилиты или выполните поиск с помощью Spotlight через Cmd + пробел).
- Выберите свое USB-устройство в списке слева, затем коснитесь делать обзор.

- Дайте ему имя и выберите MS-DOS (FAT) в формате и Карта разделов GUID внутри схемы.
- Щелкните Очистить, чтобы применить изменения. Если это не удается, попробуйте еще раз — иногда система не смонтирует том вовремя, и процесс не может быть завершен.
Если у вас есть постоянные проблемы, попробуйте другой USB-накопитель. Скачать сейчас Дистрибутив Linux чтобы установить их на USB-накопитель, и вы готовы начать.
Создайте загрузочный USB-накопитель с Etcher
BalenaEtcher Это бесплатное приложение с открытым исходным кодом для записи образов дисков на USB и SD-накопители. Это делает создание загрузочных устройств полностью надежным процессом:
- Возьмите нужный образ Linux и загрузите гравер и установите его.
- Вставьте USB-накопитель, затем запустите Etcher.
- Нажмите Выберите картинку И найдите загруженный вами образ Linux — Etcher поддерживает, помимо прочего, форматы изображений IMG, ISO и ZIP.

- Убедитесь, что выбрано правильное устройство USB — нажмите «Изменить», чтобы просмотреть список подключенных устройств.
- Завершите процесс, нажав Flash И дождитесь завершения процесса.
Вы можете увидеть сообщение об ошибке, предупреждающее о том, что USB-накопитель несовместим с вашим Mac. Это нормально — просто выньте его и завершите процесс, который вы собираетесь начать. Теперь ваш загрузочный USB-накопитель с Linux готов; Теперь вы можете перейти к разделу Загрузитесь с USB-накопителя ниже.
Создайте загрузочный USB-накопитель с помощью терминала
Если по какой-то причине вы не хотите использовать Etcher (возможно, вы используете несовместимую версию macOS), вы можете выполнить эту задачу с помощью командной строки. Можно использовать Терминал Встроенный интерфейс командной строки Mac.
Хотя этот метод требует больше усилий и терпения, на самом деле он довольно прост. Вы можете узнать что-то новое, а потом почувствуете себя умным.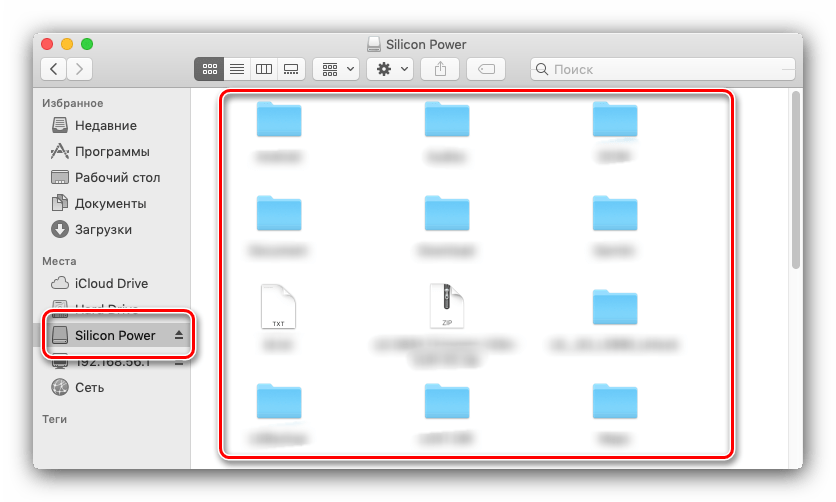 Предполагая, что вы отформатировали USB-накопитель в соответствии с предыдущими инструкциями, вот как это работает:
Предполагая, что вы отформатировали USB-накопитель в соответствии с предыдущими инструкциями, вот как это работает:
1. Конвертируйте ISO-образ.
Запустите Терминал и запишите, где хранится ваш Linux-диск в Finder. Преобразуйте свой образ (обычно ISO) в файл IMG с помощью команды hdiutil конвертировать:
hdiutil convert [/path/to/downloaded.iso] -format UDRW -o [/path/to/newimage]
заменять [/path/to/downloaded.iso] расположение вашего файла ISO-образа (вы можете перетащить его прямо в Терминал, если хотите) и замените [/ путь / к / новому изображению] в место, где вы хотите создать новый файл изображения.
Заметка: Более новые версии MacOS Автоматически создает файл .DMG. Если используемая вами версия не работает, попробуйте добавить IMG в конец имени нового файла изображения, например [/путь/к/newimage.img]
2. Запишите файл образа на USB-накопитель.
Затем вам нужно найти крепление для USB-накопителя, чтобы вы могли сообщить своему Mac, какой USB-накопитель вы хотите использовать.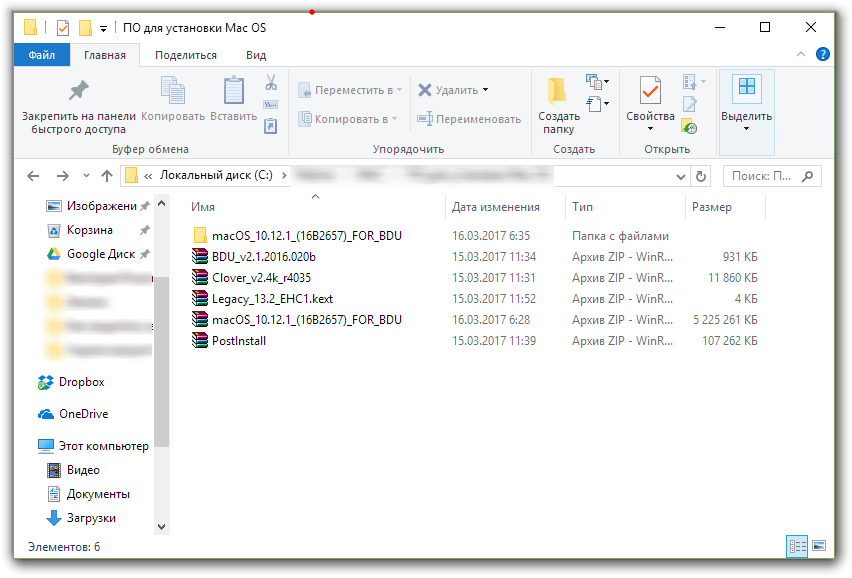 Когда откроется Терминал, используйте следующую команду для вывода списка всех подключенных дисков:
Когда откроется Терминал, используйте следующую команду для вывода списка всех подключенных дисков:
diskutil list
Скорее всего, вы сможете идентифицировать диск по его имени, формату и размеру, используя процесс исключения. Запишите список внизу столбца. ИДЕНТИФИКАТОР , затем смонтируйте USB-накопитель с помощью следующей команды:
diskutil unmountDisk /dev/[diskX]
Вам нужно будет заменить [дискX] С соответствующим номером, например disk3 В случае успеха Терминал сообщит, что загрузка была отменена. Если у вас возникли проблемы с отключением USB-накопителя, вы можете запустить Дисковую утилиту, щелкнуть правой кнопкой мыши USB-накопитель и выбрать разгрузить (С невыгнутым диском).
Последний шаг — записать образ на USB-накопитель с помощью команды dd:
sudo dd if=[/path/to/newimage.dmg] of=/dev/[diskN] bs=1m
заменять [/путь/к/newimage.dmg] с путем к файлу, созданным на первом шаге (опять же, перетаскивание работает лучше всего), и [дискN] Ранее указанное место подключения USB-накопителя. Сразу после этого вам нужно будет пройти аутентификацию с паролем администратора, поскольку вы использовали команду Sudo.
Сразу после этого вам нужно будет пройти аутентификацию с паролем администратора, поскольку вы использовали команду Sudo.
Теперь все готово, и ваш USB-накопитель готов к загрузке.
Загрузите USB-накопитель
Если все пойдет хорошо, теперь у вас будет USB-накопитель, который позволит вам загрузиться в Linux. Подключите его к Mac, на котором вы хотите его использовать, затем выключите компьютер.
Чтобы попасть в меню загрузки Mac, вам нужно нажать клавишу Вариант (Alt) при запуске. Лучший способ сделать это — выключить питание и удерживать клавишу Опция , запустите свой Mac и подождите. Если вы сделаете это правильно, вы увидите несколько вариантов, включая встроенный жесткий диск и ранее созданный USB-накопитель под названием Загрузка EFI.
Чтобы загрузить Linux, выберите USB-устройство и щелкните стрелку (или дважды щелкните параметр). В зависимости от того, что вы используете, вы можете получить другой список, который действует как загрузчик для определенного дистрибутива Linux.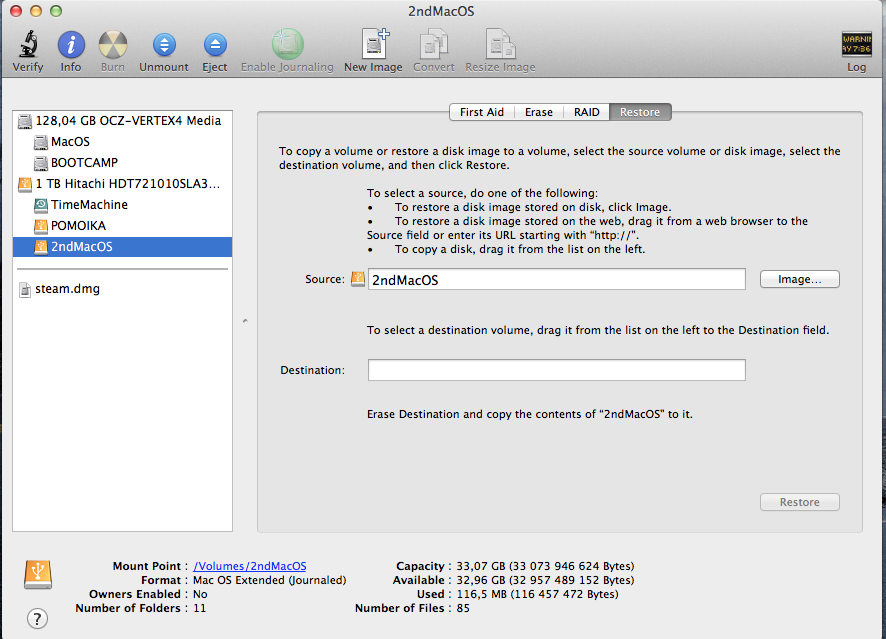
Если у вас возникли проблемы или USB-накопитель не появился, попробуйте снова запустить процесс, используя Альтернативный метод Выше используйте другой USB-порт, замените USB-накопитель или обратитесь к справочной документации для дистрибутива, с которого вы хотите загрузиться.
Лучший способ испытать Linux на вашем Mac
Если все пойдет хорошо, теперь на вашем Mac работает Linux, который вы можете протестировать или установить напрямую, если вам надоела macOS. у тебя все еще есть Раздел восстановления Apple К которому можно получить доступ, нажав Ctrl + R во время запуска устройства. Это может вам помочь Переустановите macOS (или примените другие исправления), если вы решите вернуться.
Есть и другие инструменты, которые, как утверждают, помогут вам в этом, но не все из них работают так, как рекламируется, а некоторые стоят денег. еще UNetbootin Популярный выбор для пользователей Linux и Windows, но он не так хорош, как Etcher на Mac (и имеет некоторые проблемы с более новыми версиями macOS).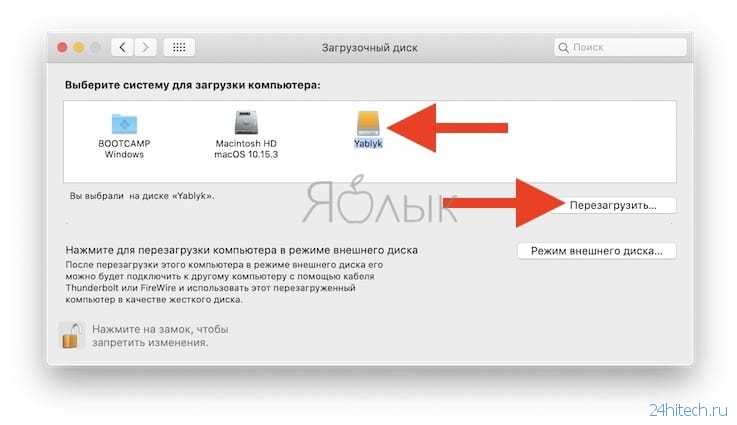
Также есть инструмент Загрузчик USB для Mac Linux Давний фаворит, он с открытым исходным кодом и активно поддерживается. Предварительная версия будет стоить вам 5 долларов, если вы не хотите ее скачивать. Xcode и соберите сами. Низкие вступительные взносы помогают поддерживать проект, но трудно оправдать оплату чего-либо, когда есть совершенно хорошие бесплатные альтернативы.
Для получения дополнительной информации ознакомьтесь с Как установить macOS с флешки. А если вы предпочитаете устанавливать Linux на встроенный жесткий диск, воспользуйтесь нашим руководством по Как выполнить двойную загрузку Linux на Mac Это ваша следующая основная тема.
Источник
Как создать загрузочную флешку с Linux
4 января 2021
Ликбез
Технологии
Записав дистрибутив на внешний носитель, вы сможете установить новую ОС или опробовать её работу в Live-режиме.
Поделиться
0
Чтобы запустить Linux на своём компьютере безо всяких виртуальных машин, вам понадобится загрузочная флешка.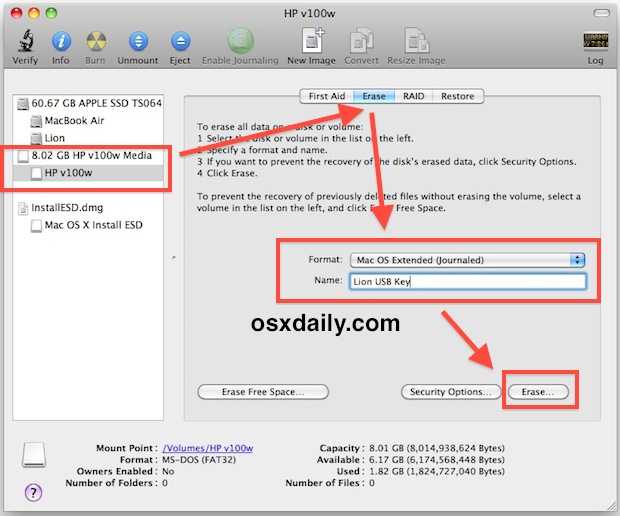 Для этой задачи подойдёт носитель объёмом от 4 ГБ. Все данные с него будут стёрты, поэтому предварительно скопируйте нужные файлы куда-то ещё. После этого воспользуйтесь нашей инструкцией.
Для этой задачи подойдёт носитель объёмом от 4 ГБ. Все данные с него будут стёрты, поэтому предварительно скопируйте нужные файлы куда-то ещё. После этого воспользуйтесь нашей инструкцией.
1. Загрузите ISO-образ
Для создания загрузочной флешки вам понадобится один из дистрибутивов Linux. Они распространяются в формате образа диска ISO. Чтобы вы не ломали голову, на каком дистрибутиве остановиться, мы собрали проверенные варианты.
В качестве примера возьмём Ubuntu из-за её популярности, но для других Linux действия идентичны. Откройте сайт Ubuntu, перейдите в раздел Download и нажмите на зелёную кнопку, чтобы скачать ISO-файл системы. Если разработчик предлагает загрузить ISO через торрент, воспользуйтесь этой возможностью. Так выйдет быстрее.
2. Запишите образ на носитель
Действия будут несколько различаться в зависимости от операционной системы вашего компьютера.
Windows
Пожалуй, идеальный инструмент для записи загрузочных ISO-файлов на флешки в Windows — это Rufus.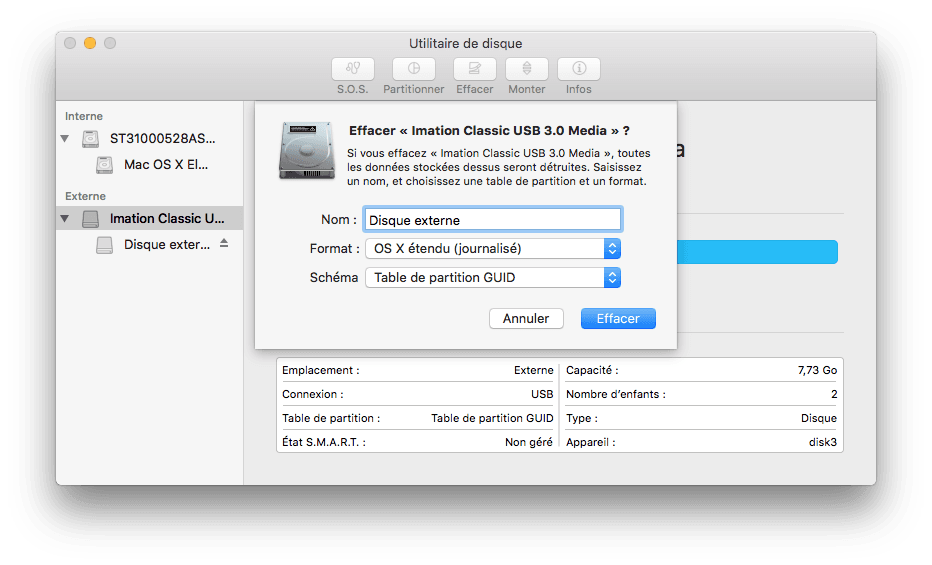 Программа отличается быстротой и может работать даже без установки.
Программа отличается быстротой и может работать даже без установки.
- Скачайте Rufus с официального сайта, установите и запустите. Либо просто откройте без инсталляции, если выбрали переносную версию.
- Укажите носитель, на который нужно записать образ. Если в компьютер вставлена одна флешка, то Rufus выберет её по умолчанию.
- Выберите скачанный образ ISO. Скорее всего, он будет находиться в папке «Загрузки». Другие параметры для продвинутых пользователей не трогайте: Rufus сам знает, что делать.
- Нажмите на кнопку «Старт». Если понадобится подтверждение, нажмите «Да» и OK. И ждите, пока Rufus не закончит работу.
macOS
- Загрузите приложение balenaEtcher и переместите его в папку с программами, затем запустите.
- Нажмите Select Image и укажите скачанный вами ISO.
- Щёлкните Select target и выберите нужный носитель.
- Теперь нажмите Flash, чтобы начать запись.
Возможно, понадобится ввести пароль суперпользователя macOS.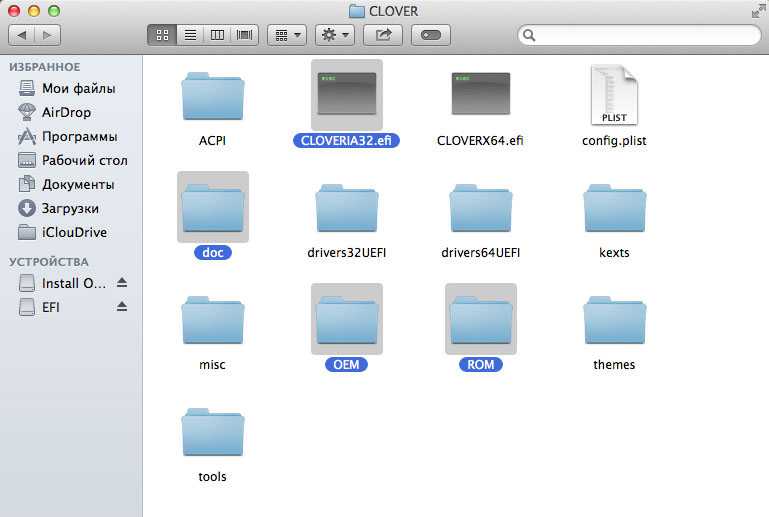 Сделайте это и ждите, пока процесс не завершится.
Сделайте это и ждите, пока процесс не завершится.
Linux
Есть целых три способа создать загрузочную флешку на этой ОС.
Startup Disk Creator
Это встроенный инструмент для создания загрузочных флешек. Он есть в Ubuntu и многих её производных. Программу можно найти в меню запуска по названию «Создание загрузочного диска» или Startup Disk Creator.
Откройте приложение, нажмите «Обзор» и укажите нужный ISO-образ. Затем выберите носитель и щёлкните «Создать загрузочный диск». Если понадобится, введите свой пароль суперпользователя Linux.
Etcher
Ещё один вариант — кроссплатформенный Etcher.
- Скачайте программу с официального сайта, распакуйте ZIP-архив и запустите.
- Нажмите Flasf from file и укажите скачанный вами ISO.
- Щёлкните Select target и выберите нужный носитель.
- Нажмите Flash, чтобы начать запись.
- Введите пароль суперпользователя, если система его запросит, и ждите.
dd
Это терминальная команда Linux, работающая во всех дистрибутивах.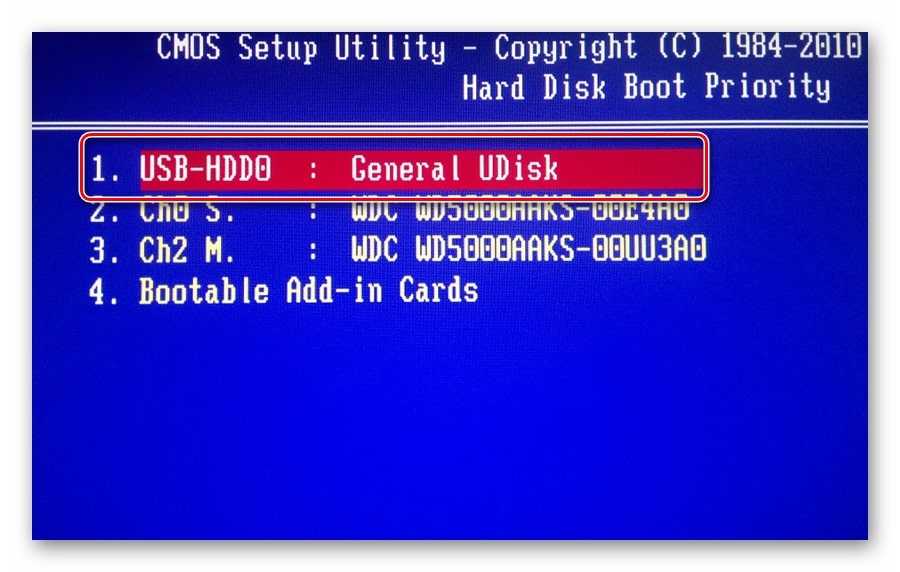 Полезна, если хотите быстро создать загрузочную флешку, ничего не устанавливая.
Полезна, если хотите быстро создать загрузочную флешку, ничего не устанавливая.
- Откройте «Терминал» и введите команду
lsblk. Вы увидите имена всех ваших накопителей в виде sda1, sda2, sdb1 и так далее. Запомните имя флешки, например sdb1. - Введите команду
sudo umount /dev/sdb1и пароль суперпользователя. Это отключит флешку, сделав её доступной для записи. - Теперь введите команду
sudo dd if=путь/к/образу/ubuntu.iso of=/dev/sdb1 bs=4M.
Вместо путь/к/образу подставьте адрес папки, где лежит ISO-образ. Или, чтобы не путаться в адресах, переложите образ в свою домашнюю папку. Если файл называется ubuntu-20.04.1-desktop-amd64.iso, команда будет выглядеть вот так:sudo dd if=ubuntu-20.04.1-desktop-amd64.iso of=/dev/sdb1 bs=4M.
Подождите несколько минут. Когда в командной строке снова появится курсор и отчёт о том, сколько данных было скопировано, можете извлечь флешку.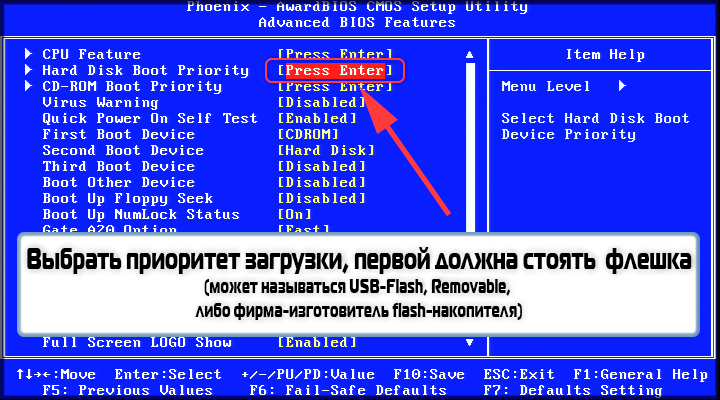
3. Загрузитесь с флешки
Теперь нужно запустить Linux с флешки. Вот как это сделать:
- Вставьте загрузочный носитель с Linux в компьютер.
- Перезагрузите устройство. Когда компьютер начнёт загружаться снова, жмите на клавишу перехода в настройки BIOS. Обычно это F2, F8, F9 или F12 — зависит от производителя оборудования. Чаще всего нужная клавиша высвечивается на экране во время загрузки BIOS.
- В меню BIOS перейдите в раздел загрузки Boot, если система не перенаправила вас туда сразу.
- Выберите вашу флешку, сохраните настройки и перезагрузитесь.
После этого компьютер должен загрузиться с выбранной флешки.
Читайте также 🤔💻🙌
- 6 способов сделать загрузочную флешку с Windows
- Как устанавливать программы для Linux
- Как установить Linux: подробнейшая инструкция
- 12 причин, почему Linux лучше Windows
- 10 лучших программ для создания загрузочной флешки
Как загрузить Mac с USB-накопителя [Полное руководство]
Компьютеры (включая Mac) иногда не загружаются.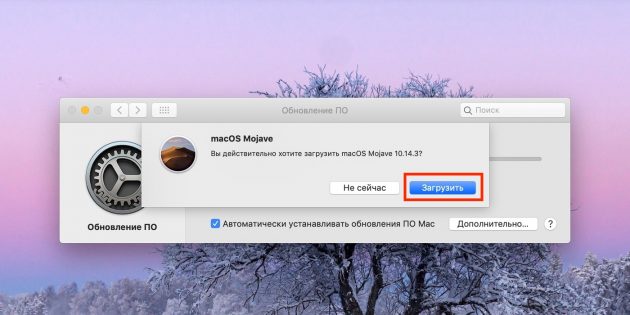 В этом случае вы даже не сможете войти в свою систему, чтобы диагностировать проблему. Это может быть очень неприятно в ситуациях, когда вы пытаетесь использовать свой Mac для работы или отдыха, поскольку вы застрянете в поисках различных способов запуска вашего Mac. Создание загрузочного USB-накопителя для Mac может быть полезным, поскольку это позволит обойти проблему и загрузить компьютер Mac. В этом посте мы сосредоточимся на как загрузить Mac с USB-накопителя .
В этом случае вы даже не сможете войти в свою систему, чтобы диагностировать проблему. Это может быть очень неприятно в ситуациях, когда вы пытаетесь использовать свой Mac для работы или отдыха, поскольку вы застрянете в поисках различных способов запуска вашего Mac. Создание загрузочного USB-накопителя для Mac может быть полезным, поскольку это позволит обойти проблему и загрузить компьютер Mac. В этом посте мы сосредоточимся на как загрузить Mac с USB-накопителя .
Часть 1. О загрузочном USB-накопителе
Часть 2. Зачем загружать Mac с USB-накопителя?
Часть 3. Как создать загрузочный USB на Mac
Часть 4. Как загрузить Mac с USB-устройства
Часть 5. Как восстановить данные с незагружаемого Mac
Часть 1.
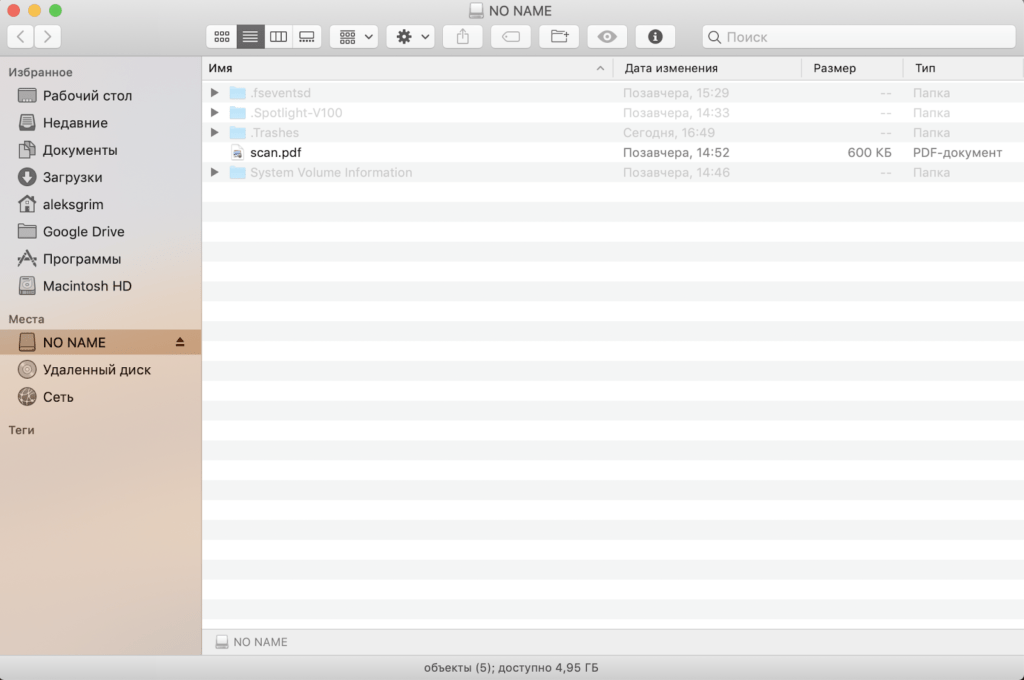 О загрузочном USB-накопителе
О загрузочном USB-накопителе
1. Что такое загрузочный USB-накопитель?
Загрузочный USB-накопитель — это USB-накопитель, содержащий загрузочную программу, которая берет на себя управление компьютером. Обычно ваш компьютер ищет внешние USB-накопители и оптические диски при загрузке; если внешних дисков нет, то загружается со своего жесткого диска или SSD.
2. Что может загрузочный USB-накопитель?
Вы можете создать загрузочный USB-накопитель, который будет использоваться в случае сбоя системы Mac. ОС, загруженная на USB-накопитель, может быть облегченной версией ОС, работающей на компьютере, или совершенно другой ОС. Но, по крайней мере, загрузочная ОС должна поддерживать файловую систему на внутреннем жестком диске вашего Mac.
При загрузке Mac с USB-накопителя на USB-накопителе также будут содержаться утилиты для устранения неполадок и восстановления. В ситуации, когда исходная ОС не может быть восстановлена, вы сможете использовать загрузочный диск для копирования ценных файлов на внешний накопитель.
Вы также можете установить Mac OS с USB-накопителя. На вашем Mac USB загрузит небольшую программу, которая может перезаписать существующую ОС или установить Mac OS с нуля. На новом Mac загрузочный USB будет иметь возможность отформатировать накопитель. Программа установки на загрузочный USB-накопитель, подключенный к вашему Mac, будет иметь полный контроль над компьютером.
Часть 2. Зачем загружать Mac с USB-накопителя?
Существует несколько сценариев, в которых может потребоваться загрузка Mac с USB.
Если вы хотите установить новую ОС на свой Mac, хорошим вариантом будет загрузочный USB-накопитель. Если вы пытаетесь установить какое-либо программное обеспечение, доступное только в Windows или Linux, на свой компьютер Mac, то также было бы неплохо установить программное обеспечение на ваш Mac с помощью загрузочного USB.
Загрузочный USB-накопитель также является отличным инструментом, если вам нужно установить последнюю версию Mac OS на несколько компьютеров Mac.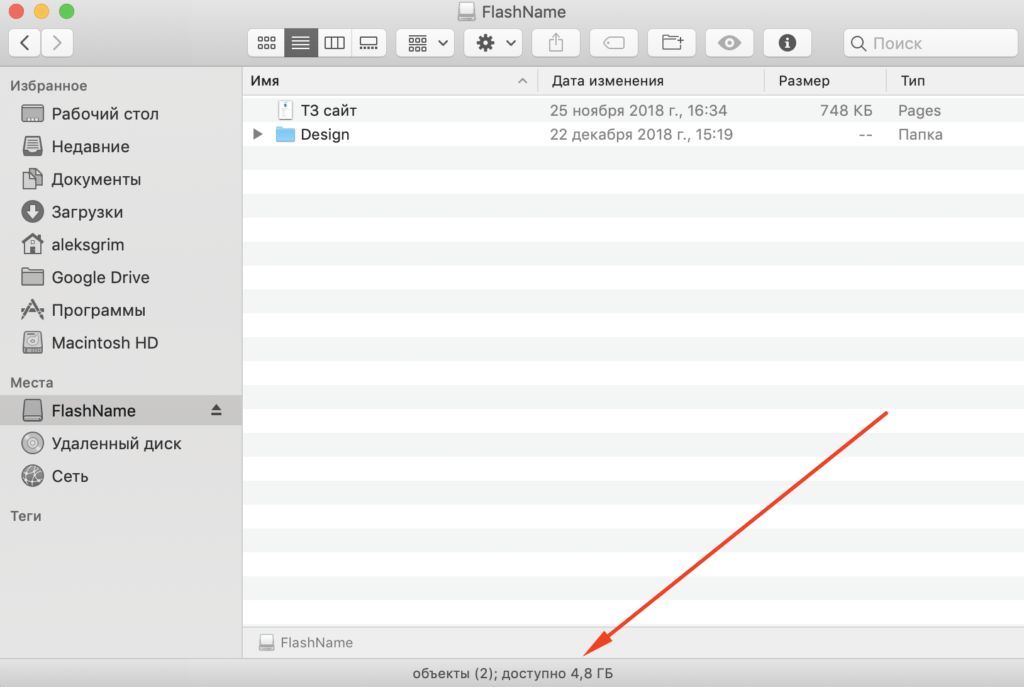 После того, как вы загрузите эту ОС на USB-накопитель, вам нужно будет дождаться этой загрузки только один раз, а затем использовать одно и то же USB-устройство для установки ОС на несколько компьютеров Mac, что сэкономит много времени и энергии.
После того, как вы загрузите эту ОС на USB-накопитель, вам нужно будет дождаться этой загрузки только один раз, а затем использовать одно и то же USB-устройство для установки ОС на несколько компьютеров Mac, что сэкономит много времени и энергии.
Вы также можете настроить загрузку Mac с USB-накопителя, если хотите иметь аварийный диск для ситуаций, когда ваш Mac сталкивается с проблемами. Если у вашего Mac возникают проблемы в режиме восстановления или вы не можете получить доступ к режиму восстановления, то загрузочный USB на вашем Mac весьма полезен.
Часть 3. Как создать загрузочный USB-накопитель на Mac
Если вы хотите создать загрузочный USB-накопитель для своего Mac, вам понадобятся две вещи: USB-накопитель объемом не менее 14 ГБ и установочный файл, т. е. загруженный установщик для macOS Big Sur, Catalina, Mojave, High Sierra или El Capitan.
1. Подготовительные работы
Чтобы подготовить USB-накопитель для загрузки Mac с USB, необходимо отформатировать его как Mac OS Extended, выполнив следующие действия:
1. Подключите флэш-накопитель USB, который вы используете для загрузочной программы установки.
2. Откройте Terminal в папке Utilities вашей папки Applications.
3. Скопируйте приведенный ниже текст. Это для версии macOS Big Sur — вам нужно будет использовать разный текст для разных версий macOS. Заменить «Мой том» в команде с именем вашего диска.
sudo /Applications/Install\ macOS\ Big\ Sur.app/Contents/Resources/createinstallmedia —volume /Volumes/MyVolume
4. Нажмите Вернуть .
 Затем Терминал запросит ваш пароль администратора. Введите пароль и снова нажмите клавишу «Ввод».
Затем Терминал запросит ваш пароль администратора. Введите пароль и снова нажмите клавишу «Ввод».5. Терминал выдаст предупреждение о стирании диска. Нажмите Y , а затем Вернуться, чтобы продолжить.
6. Теперь Терминал скопирует установочный файл на ваш диск, что может занять несколько минут.
7. Вы получите уведомление, как только процесс завершится.
- Восстанавливает потерянные данные из различных ситуаций, таких как повреждение, очистка корзины, ошибочное удаление и многое другое.
- Восстанавливает более 1000 файлов в Windows и Mac , такие как папки, электронные письма, офисные документы и т. д.
- С самой быстрой скоростью сканирования файлов и самой высокой скоростью успеха, он также может восстановить ваш жесткий диск без перезаписи исходных данных.
- Каждый пользователь может начать бесплатную пробную версию с помощью простых шагов .
Шаг 1.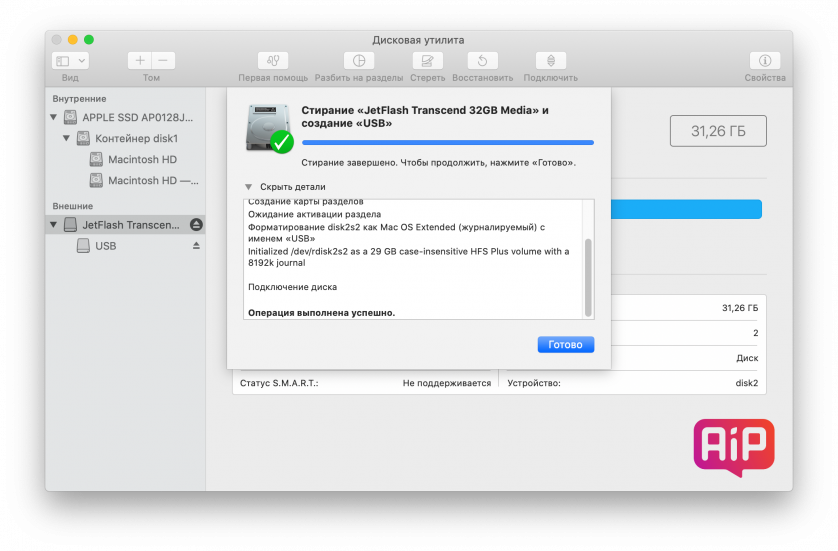 Вставьте USB-накопитель, откройте Finder и перейдите к Applications > Utilities > Disk Utility .
Вставьте USB-накопитель, откройте Finder и перейдите к Applications > Utilities > Disk Utility .
Шаг 2. Здесь вы увидите свой USB в списке «Внешний» с левой стороны. Выберите свое USB-устройство, затем нажмите на значок 9.0003 Кнопка «Стереть» вверху.
Шаг 3. Назовите или переименуйте диск в название, указывающее на его функцию, например, «Диспетчер загрузки Mac». Затем выберите «Mac OS Extended (в журнале)» в качестве формата.
Шаг 4. Нажмите кнопку «Стереть» внизу справа, и диск настроен.
2. Загрузите MacOS на USB-накопитель
Чтобы загрузить установочные файлы, откройте App Store , загрузите нужную копию или копии macOS и установите их непосредственно на USB-накопитель. Вы также можете вернуться на вкладку «Приобретено» , чтобы получить более старые версии macOS.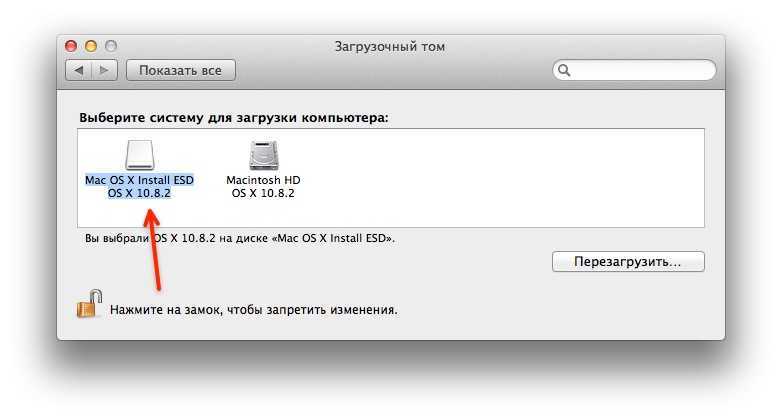 К сожалению, если вы обновились до Mojave или более поздней версии, вы можете получить доступ к более старым версиям macOS, только приобретя их на законных основаниях.
К сожалению, если вы обновились до Mojave или более поздней версии, вы можете получить доступ к более старым версиям macOS, только приобретя их на законных основаниях.
Кроме того, также возможно получить желаемую macOS с помощью команды «createinstallmedia» в Терминале. Для этого выполните следующие шаги:
Часть 4. Как загрузить Mac с USB-устройства
1. Способ загрузки Mac с USB
Теперь, когда у вас есть USB-накопитель для загрузки вашего Mac, выполните следующие действия:
Шаг 1. Вставьте загрузочный USB-накопитель, который вы создали в свой Mac. Затем нажмите кнопку Power , чтобы включить Mac (или перезагрузить, если Mac включен).
Шаг 2. Нажмите и удерживайте клавишу Option при запуске. Это запустит Startup Manager .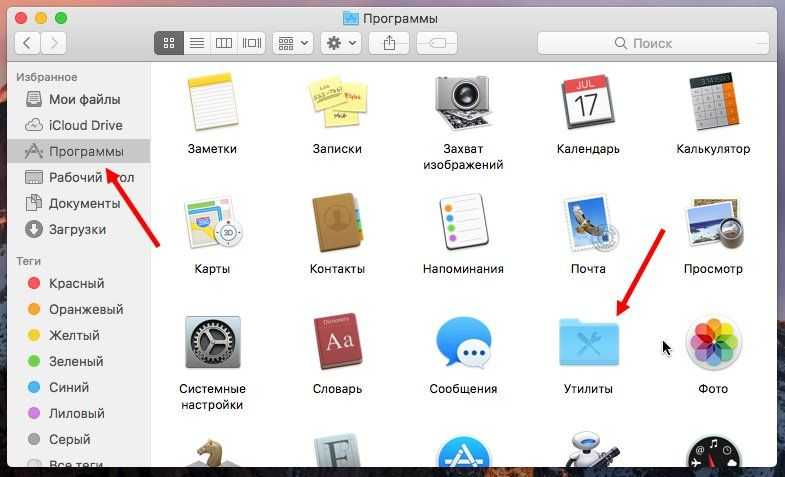
Шаг 3. Отпустите клавишу Option после запуска Startup Manager. Утилита будет искать любые загрузочные диски.
Шаг 4. Выберите USB-накопитель , с которого вы хотите загрузиться, с помощью мыши или клавиш со стрелками.
Шаг 5. Нажмите Верните или дважды щелкните выбранный вариант. Ваш Mac скоро начнет загружаться.
2. Исправление некоторых незначительных проблем
На старых моделях Mac новейшие порты, такие как порты USB 3.1 или Thunderbolt, не распознаются на аппаратном уровне. Вам придется переключиться на USB 2.0 для создания загрузочного USB для Mac.
Версия macOS на USB-накопителе может быть несовместима с оборудованием, что означает, что USB-накопитель не будет отображаться в диспетчере запуска. Затем вам нужно будет загрузить совместимую версию macOS на USB-накопитель, чтобы загрузить Mac.
Кроме того, настройки вашей Утилиты безопасности запуска могут препятствовать правильной загрузке вашего Mac с USB. В этой ситуации выполните следующие действия, чтобы исправить это:
В этой ситуации выполните следующие действия, чтобы исправить это:
Шаг 1. Перезагрузите Mac и удерживайте Command + R при появлении логотипа Apple. Ваш Mac будет в режиме восстановления.
Шаг 2. Перейдите к Utilities , выберите Startup Security Utility и войдите в систему.
Шаг 3. Выберите «Разрешить загрузку с внешнего носителя». в разделе «Внешняя загрузка».
Часть 5. Как восстановить данные с не загружаемого Mac
Если вы не можете загрузить свой Mac с USB, но хотите восстановить ценные данные с вашего Mac, вам следует попробовать AnyRecover. Как профессиональный инструмент для восстановления данных, AnyRecover восстанавливает удаленные и потерянные файлы простым, но эффективным способом. Благодаря чрезвычайно высокой скорости восстановления и высокой скорости сканирования AnyRecover делает процесс восстановления данных максимально удобным.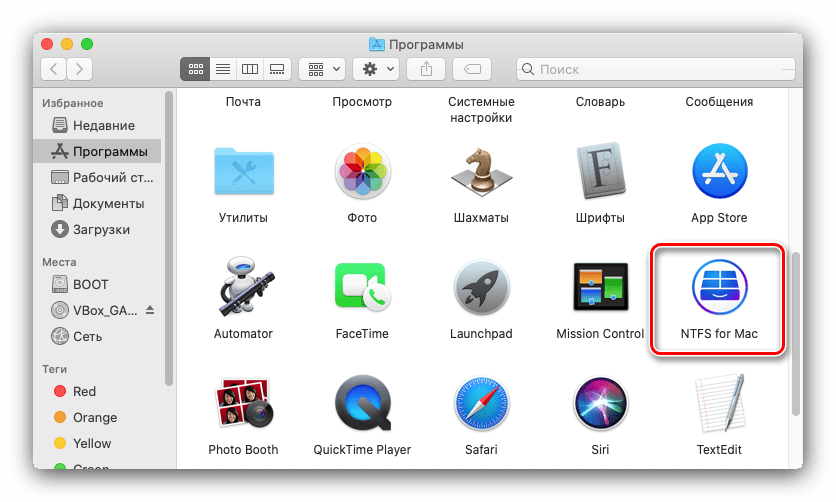
Программное обеспечение поддерживает более 1000 типов данных и работает со всеми типами устройств хранения. Это идеальный инструмент для восстановления данных с не загружаемого Mac. Каждому пользователю доступна бесплатная пробная версия.
Основные функции AnyRecover включают в себя:
Скачать сейчас
Скачать сейчас
Чтобы успешно восстановить данные со сломанного Mac, вам необходимо сначала создать загрузочный диск , чтобы перезагрузить поврежденный компьютер. Для процедуры требуется другой работающий Mac и пустой USB-накопитель. Как только вы будете хорошо подготовлены, выполните следующие шаги, чтобы восстановить данные с разбитого Mac:
Для процедуры требуется другой работающий Mac и пустой USB-накопитель. Как только вы будете хорошо подготовлены, выполните следующие шаги, чтобы восстановить данные с разбитого Mac:
Шаг 1. Запустите AnyRecover на работающем Mac, затем выберите «Восстановление после сбоя компьютера» . Подключите USB к вашему Mac, выберите это USB-устройство, чтобы создать загрузочный диск, а затем нажмите «Формат» .
Шаг 2. После создания загрузочного USB-накопителя настройте BIOS на загрузку с USB-накопителя или CD/DVD и подключите только что созданный загрузочный накопитель. Выберите место, где вы потеряли данные или хотите восстановить данные. AnyRecover начнет сканирование выбранного вами местоположения. Все ваши потерянные файлы появятся.
Шаг 5. Вы можете просмотреть восстановленные файлы и выборочно восстановить нужные вам файлы. Выбрав нужные файлы, нажмите «Восстановить» , чтобы начать процесс восстановления файлов.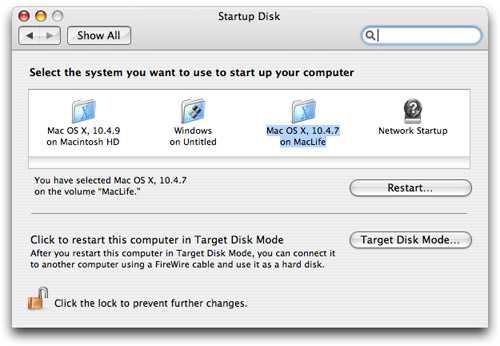
Заключение
Загрузочный USB-накопитель чрезвычайно полезен в тех случаях, когда ваш Mac не загружается. Это поможет вам получить аварийный диск с предустановленной macOS для использования. И вы будете более подготовлены, когда не уверены, какую стратегию выбрать для решения проблемы, связанной с загрузкой.
Если вы хотите восстановить данные с не загружаемого Mac, лучшим выбором будет программа AnyRecover. Этот мощный инструмент восстановления данных способен решать различные сценарии потери данных.
Создание загрузочного USB-накопителя MemTest86 в Linux/Mac
MemTest86 — Создание загрузочного USB-накопителя MemTest86 в Linux/Mac
Создание загрузочного USB-накопителя MemTest86 в Linux/Mac
- Загрузите текущий пакет Memtest86 в виде Zip-файла с этой страницы.
- Разархивируйте файл.
 Внутри Zip находится файл «образ диска». Для бесплатной версии MemTest86 этот файл называется memtest86-usb.img 9.0010
Внутри Zip находится файл «образ диска». Для бесплатной версии MemTest86 этот файл называется memtest86-usb.img 9.0010 - Вставьте флэш-накопитель USB в разъем USB. Он должен быть не менее 512 МБ.
**ВНИМАНИЕ** Содержимое будет перезаписано на следующих шагах. - Определите, какому устройству назначен USB-накопитель, открыв Терминал и введя следующую команду. Дважды проверьте, чтобы убедиться, что у вас правильный диск.
В Linux:
lsblk -p -o НАЗВАНИЕ, ПОСТАВЩИК, МОДЕЛЬ, РАЗМЕР, ТИП, СЕРИЙНЫЙ НОМЕРНАЗВАНИЕ ПРОДАВЕЦ МОДЕЛЬ РАЗМЕР ТИП СЕРИЙНЫЙ /dev/sda VMware, диск VMware_Virtual_S 80G ├─/dev/sda1 512M часть ├─/dev/sda2 1K часть └─/dev/sda5 79Часть .
 5G
/dev/sdb Диск Lexar JumpDrive 15G AASNGKKA04EW2GXD
├─/dev/sdb1 255M часть
├─/dev/sdb2 256M часть
└─/dev/sdb3 512M часть
/dev/sr0 NECVMWar VMware_Virtual_SATA_CDRW_Drive 1024M rom 01000000000000000001
5G
/dev/sdb Диск Lexar JumpDrive 15G AASNGKKA04EW2GXD
├─/dev/sdb1 255M часть
├─/dev/sdb2 256M часть
└─/dev/sdb3 512M часть
/dev/sr0 NECVMWar VMware_Virtual_SATA_CDRW_Drive 1024M rom 01000000000000000001 На Mac:
список diskutil - Размонтируйте все тома на USB-накопителе, введя следующую команду:
В Linux:
sudo umount <имя_устройства>?*
В приведенном выше примере имя устройства /dev/sdbНа Mac:
diskutil unmountDisk <имя_устройства>
В приведенном выше примере имя устройства — /dev/disk2 - Как пользователь root, используйте команду «dd», чтобы записать образ на USB-накопитель.
 Например,
Например,В Linux/Mac:
sudo dd if=of=
куда:
**ВНИМАНИЕ** Все данные на USB-ключе будут потеряны
**ПОСЛЕДНЕЕ ПРЕДУПРЕЖДЕНИЕ** Убедитесь, что устройство, используемое в приведенной выше команде dd, правильное.
 Последствия выбора неправильного диска могут быть катастрофическими, например, полная и полная потеря данных с жесткого диска.
Последствия выбора неправильного диска могут быть катастрофическими, например, полная и полная потеря данных с жесткого диска.
Загрузка MemTest86 USB на Mac
При загрузке вам нужно удерживать клавишу ALT / Option на клавиатуре Mac при включении машины для загрузки с USB.
На более новых компьютерах Mac 2019 года (*) с чипом безопасности Apple T2 вам может потребоваться изменить настройки SecureBoot для загрузки MemTest86. Инструкции см. на следующей странице:
https://support.apple.com/en-us/HT208330
(*) Эти компьютеры Mac оснащены чипом безопасности Apple T2:
- iMac, представленный в 2020 году
- iMac Pro
- Mac Pro представлен в 2019 году
- Mac Mini представлен в 2018 году
- MacBook Air, выпущенный в 2018 г.



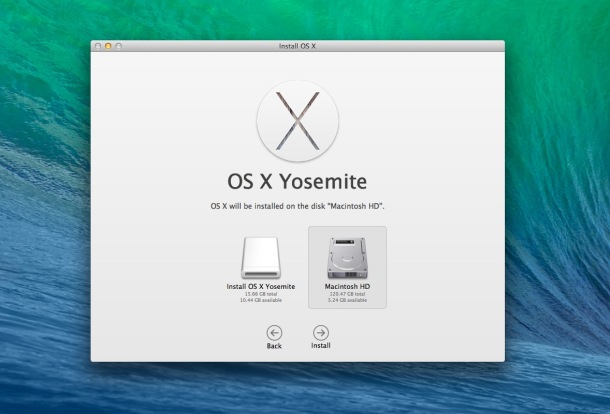 Затем Терминал запросит ваш пароль администратора. Введите пароль и снова нажмите клавишу «Ввод».
Затем Терминал запросит ваш пароль администратора. Введите пароль и снова нажмите клавишу «Ввод».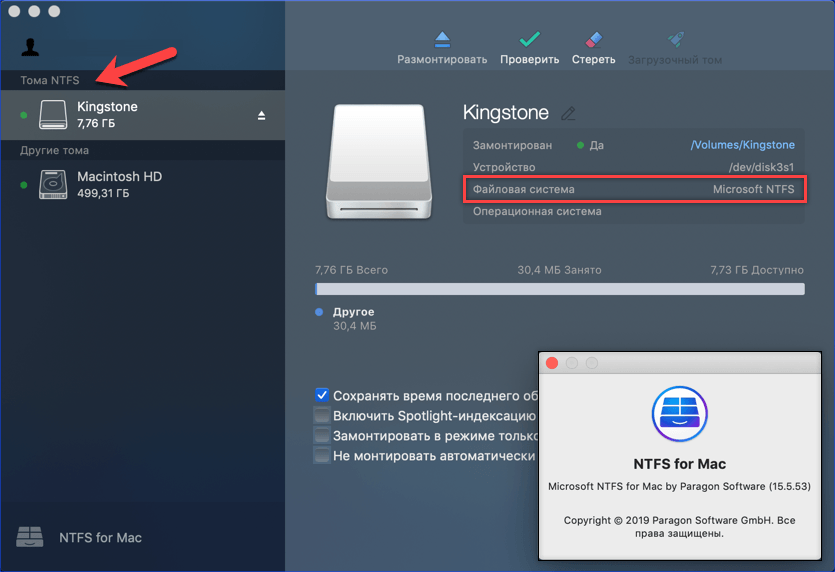 Внутри Zip находится файл «образ диска». Для бесплатной версии MemTest86 этот файл называется memtest86-usb.img 9.0010
Внутри Zip находится файл «образ диска». Для бесплатной версии MemTest86 этот файл называется memtest86-usb.img 9.0010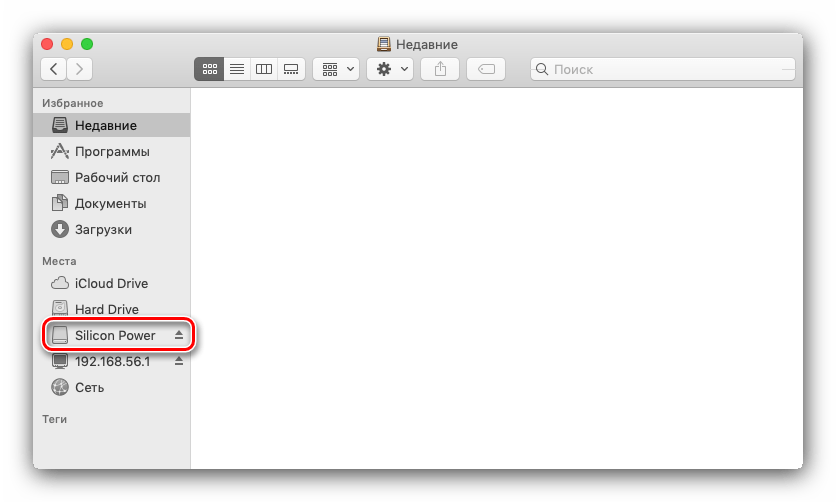 5G
/dev/sdb Диск Lexar JumpDrive 15G AASNGKKA04EW2GXD
├─/dev/sdb1 255M часть
├─/dev/sdb2 256M часть
└─/dev/sdb3 512M часть
/dev/sr0 NECVMWar VMware_Virtual_SATA_CDRW_Drive 1024M rom 01000000000000000001
5G
/dev/sdb Диск Lexar JumpDrive 15G AASNGKKA04EW2GXD
├─/dev/sdb1 255M часть
├─/dev/sdb2 256M часть
└─/dev/sdb3 512M часть
/dev/sr0 NECVMWar VMware_Virtual_SATA_CDRW_Drive 1024M rom 01000000000000000001 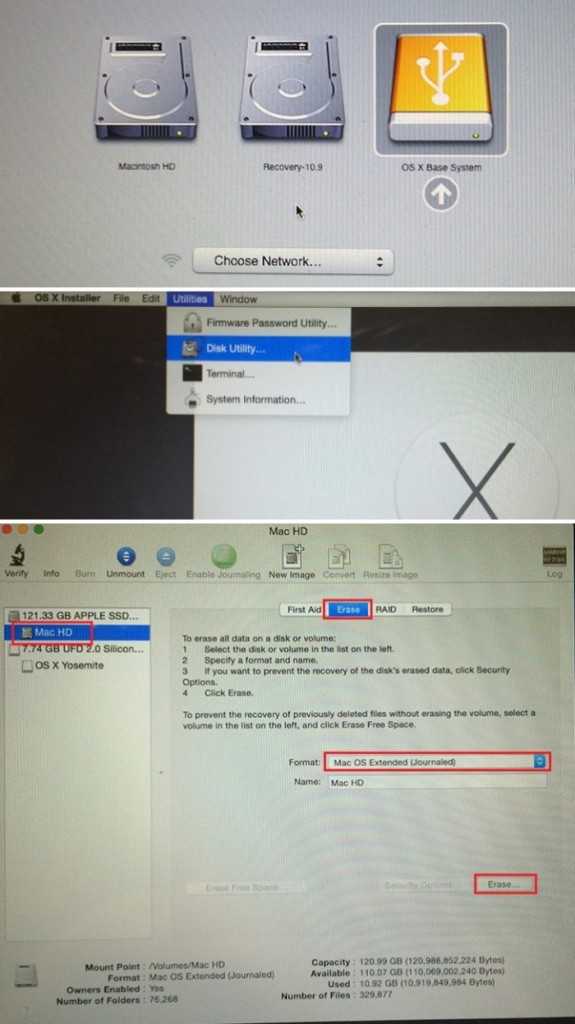 Например,
Например, Последствия выбора неправильного диска могут быть катастрофическими, например, полная и полная потеря данных с жесткого диска.
Последствия выбора неправильного диска могут быть катастрофическими, например, полная и полная потеря данных с жесткого диска.